วิธีสร้างฟอร์ม ActiveCampaign ที่มีการแปลงสูงใน WordPress
เผยแพร่แล้ว: 2020-05-04คุณต้องการสร้างฟอร์ม ActiveCampaign ที่มีการแปลงสูงบนเว็บไซต์ WordPress ของคุณหรือไม่?
เนื่องจาก WPForms มีการผสานการทำงานในตัว คุณจึงสามารถเชื่อมต่อแบบฟอร์ม WordPress กับ ActiveCampaign ได้ในไม่กี่วินาที และส่งข้อมูลจากแบบฟอร์มของคุณไปยังบัญชี ActiveCampaign และรายชื่ออีเมลโดยอัตโนมัติ
ในบทความนี้ เราจะแสดงวิธีเชื่อมต่อ ActiveCampaign กับแบบฟอร์ม WordPress ของคุณ
ทำไมต้องสร้างแบบฟอร์ม ActiveCampaign ใน WordPress?
ActiveCampaign เป็นบริการการตลาดผ่านอีเมลชั้นนำที่ให้คุณสร้างความสัมพันธ์กับลูกค้าเป้าหมายและลูกค้าของคุณ WPForms ให้คุณเชื่อมต่อ ActiveCampaign กับ WordPress เพื่อให้คุณสามารถเริ่มสร้างและวางแบบฟอร์มของคุณบนเว็บไซต์ของคุณได้อย่างง่ายดาย
ประโยชน์บางประการในการรวม ActiveCampaign กับ WPForms คือ:
- ใช้งาน ง่าย : สร้างฟอร์มที่น่าทึ่งได้ ง่ายๆ เพียงไม่กี่คลิก จากแดชบอร์ด WordPress ของคุณด้วยเครื่องมือสร้างแบบลากและวาง
- ไม่จำเป็นต้องเข้าสู่ระบบ ActiveCampaign : ผสานรวมเพียงครั้งเดียว และคุณสามารถสร้างแบบฟอร์มการสมัครใช้งานจาก WordPress ได้ไม่จำกัด
- เพิ่มช่องกาเครื่องหมายการสมัคร : ต้องการอนุญาตให้ผู้ใช้สมัครรับข้อมูลรายการของคุณโดยอัตโนมัติเมื่อส่งแบบฟอร์มการติดต่อหรือไม่ สิ่งที่คุณต้องทำคือเพิ่มกล่องกาเครื่องหมายการสมัครรับข้อมูลลงในแบบฟอร์มการติดต่อของคุณด้วยตรรกะแบบมีเงื่อนไขอันชาญฉลาดของเรา
- การละทิ้งแบบฟอร์ม : บันทึกรายการแบบฟอร์มบางส่วนโดยเปิดใช้งานการละทิ้งแบบฟอร์ม คุณลักษณะนี้ช่วยให้คุณติดตามลูกค้าเป้าหมายที่สนใจและเปลี่ยนให้เป็นลูกค้าได้
- และอีกมากมาย…
เมื่อคุณรู้แล้วว่าเหตุใดคุณจึงอาจต้องการใช้ ActiveCampaign กับ WPForms มาดูวิธีการสร้างแบบฟอร์ม ActiveCampaign ใน WordPress กัน
วิธีสร้างแบบฟอร์ม ActiveCampaign ใน WordPress
ทำตามคำแนะนำทีละขั้นตอนนี้เพื่อให้แบบฟอร์ม ActiveCampaign ของคุณเริ่มทำงานบนไซต์ WordPress ของคุณ
ขั้นตอนที่ 1: เปิดใช้งาน Addon ของ ActivateCampaign
ก่อนที่คุณจะสามารถเปิดส่วนเสริมของ ActivateCampaign ได้ สิ่งแรกที่คุณต้องทำคือติดตั้งและเปิดใช้งานปลั๊กอิน WPForms และสมัครใช้งาน WPForms Elite นี่คือบทช่วยสอนเกี่ยวกับวิธีการติดตั้งปลั๊กอิน WordPress
ถัดไป คุณจะต้องเปิดใช้งานส่วนเสริม ActiveCampaign ไปที่ WPForms » Addons และค้นหา ActiveCampaign addon คลิกที่ติดตั้ง Addon
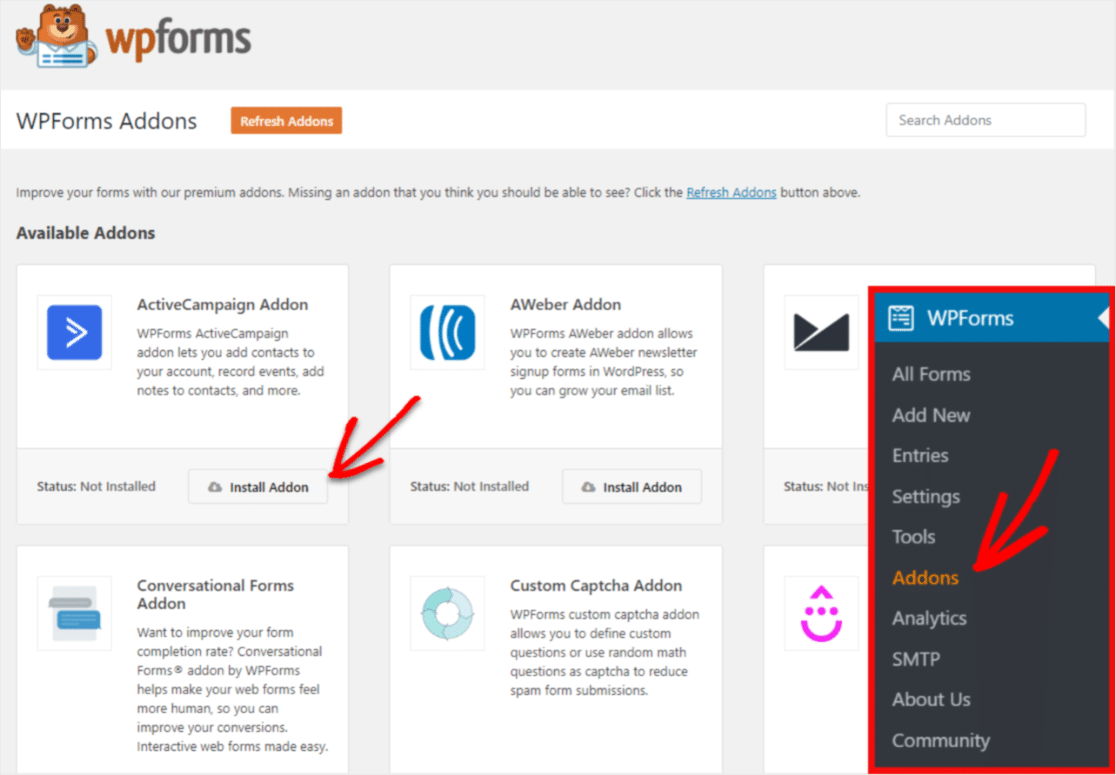
คุณจะเห็นสถานะของส่วนเสริมที่เปลี่ยนเป็นใช้งานอยู่เมื่อเสร็จสิ้น
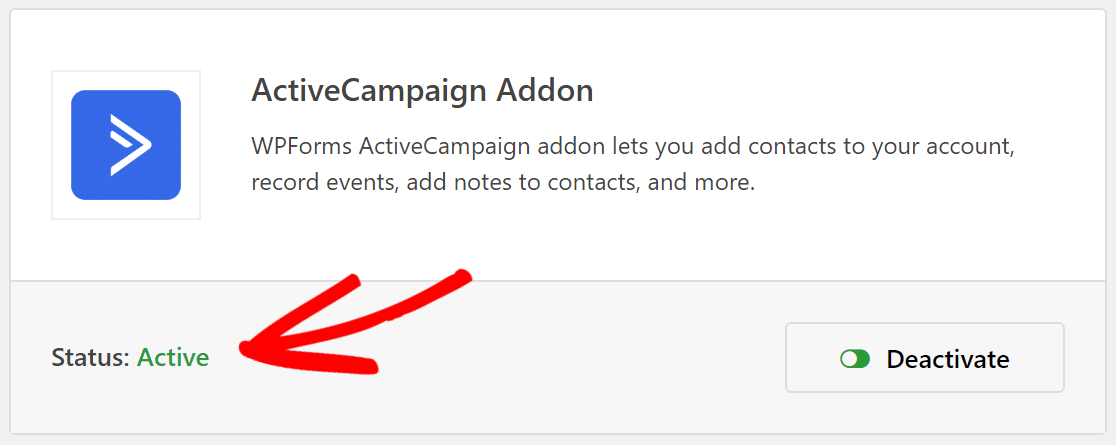
ขั้นตอนที่ 2: สร้างแบบฟอร์มของคุณ
หลังการติดตั้ง คุณจะต้องสร้างแบบฟอร์มโดยไปที่ WPForms » Add New
บนหน้าจอการตั้งค่า ตั้งชื่อแบบฟอร์มของคุณแล้วเลือกเทมเพลตฟอร์มสมัครรับจดหมายข่าว
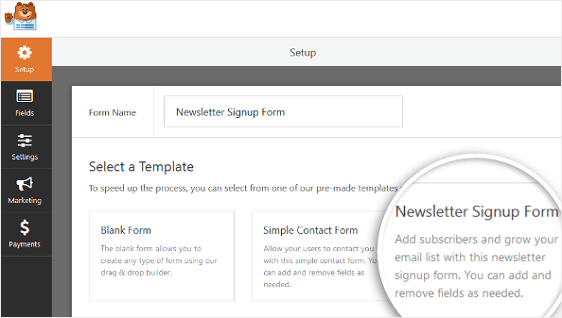
WPForms จะสร้างแบบฟอร์มสมัครรับจดหมายข่าวอย่างง่าย
ที่นี่ คุณสามารถเพิ่มฟิลด์เพิ่มเติมได้โดยการลากจากแผงด้านซ้ายมือไปยังแผงด้านขวา จากนั้น คลิกที่ฟิลด์เพื่อทำการเปลี่ยนแปลง
คุณยังสามารถคลิกช่องแบบฟอร์มแล้วลากขึ้นหรือลงเพื่อจัดเรียงคำสั่งซื้อใหม่ในแบบฟอร์มการสมัครใช้งาน ActiveCampaign
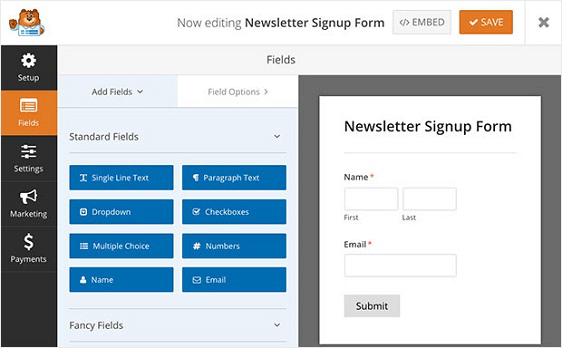
ช่องแบบฟอร์มสำคัญช่องหนึ่งที่ต้องพิจารณาเพิ่มลงในแบบฟอร์มสมัครใช้งาน ActiveCampaign คือช่องข้อตกลง GDPR
ฟิลด์แบบฟอร์มนี้ช่วยให้คุณสร้างแบบฟอร์มที่สอดคล้องกับ GDPR โดยให้ผู้เยี่ยมชมเว็บไซต์ของคุณยอมรับวิธีที่จะจัดเก็บข้อมูลส่วนบุคคลของพวกเขาและส่งอีเมลการตลาดให้พวกเขา
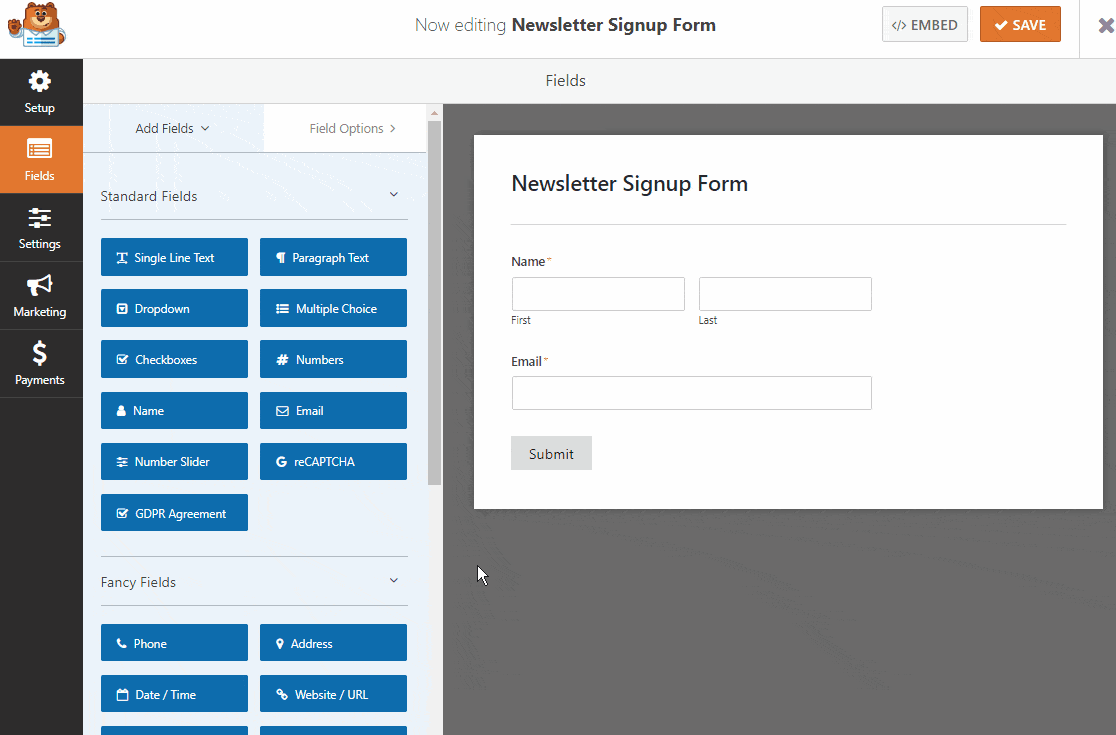
หากต้องการเปลี่ยนภาษาเริ่มต้นของฟิลด์ข้อตกลง สิ่งที่คุณต้องทำคือคลิกที่ฟิลด์เพื่อทำการเปลี่ยนแปลง
หากคุณตัดสินใจที่จะเพิ่มฟิลด์ข้อตกลง GDPR ลงในแบบฟอร์มการสมัครของคุณ คุณจะต้องไปที่ WPForms » การตั้งค่า และคลิกที่กล่องกาเครื่องหมายการ เพิ่มประสิทธิภาพ GDPR
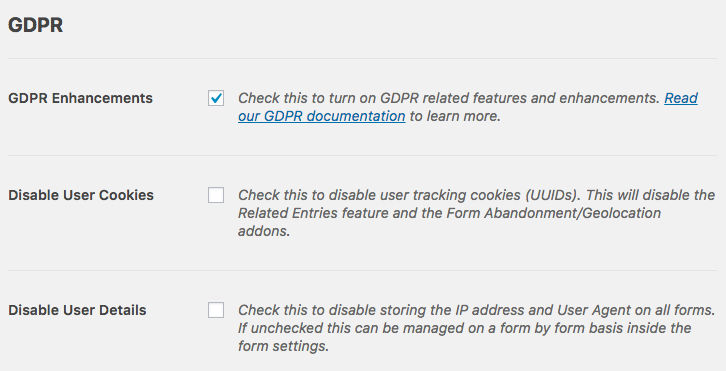
การดำเนินการนี้จะเปิดใช้ฟีเจอร์การเพิ่มประสิทธิภาพ GDPR ที่ WPForms พร้อมใช้งานเพื่อให้คุณปฏิบัติตาม GDPR ได้ง่ายขึ้นมาก
คุณจะสามารถ:
- ปิดการใช้งานคุกกี้ของผู้ใช้
- ปิดใช้งานรายละเอียดผู้ใช้ ซึ่งรวมถึงที่อยู่ IP และข้อมูลตัวแทนผู้ใช้
- เข้าถึงช่องแบบฟอร์ม GDPR สำหรับแบบฟอร์ม WordPress ของคุณ
เมื่อคุณปรับแต่งแบบฟอร์มเสร็จแล้ว ให้คลิก บันทึก
ตอนนี้ เราจะมาดูวิธีเชื่อมต่อแบบฟอร์ม ActiveCampaign ของคุณใน WordPress กับผู้ให้บริการการตลาดผ่านอีเมลของคุณ
ขั้นตอนที่ 3: เชื่อมต่อแบบฟอร์มของคุณกับ ActiveCampaign
หากต้องการเชื่อมต่อแบบฟอร์มของคุณกับ ActiveCampaign ให้คลิกที่แท็บการตลาดทางด้านซ้าย จากนั้นคลิกที่ ActiveCampaign
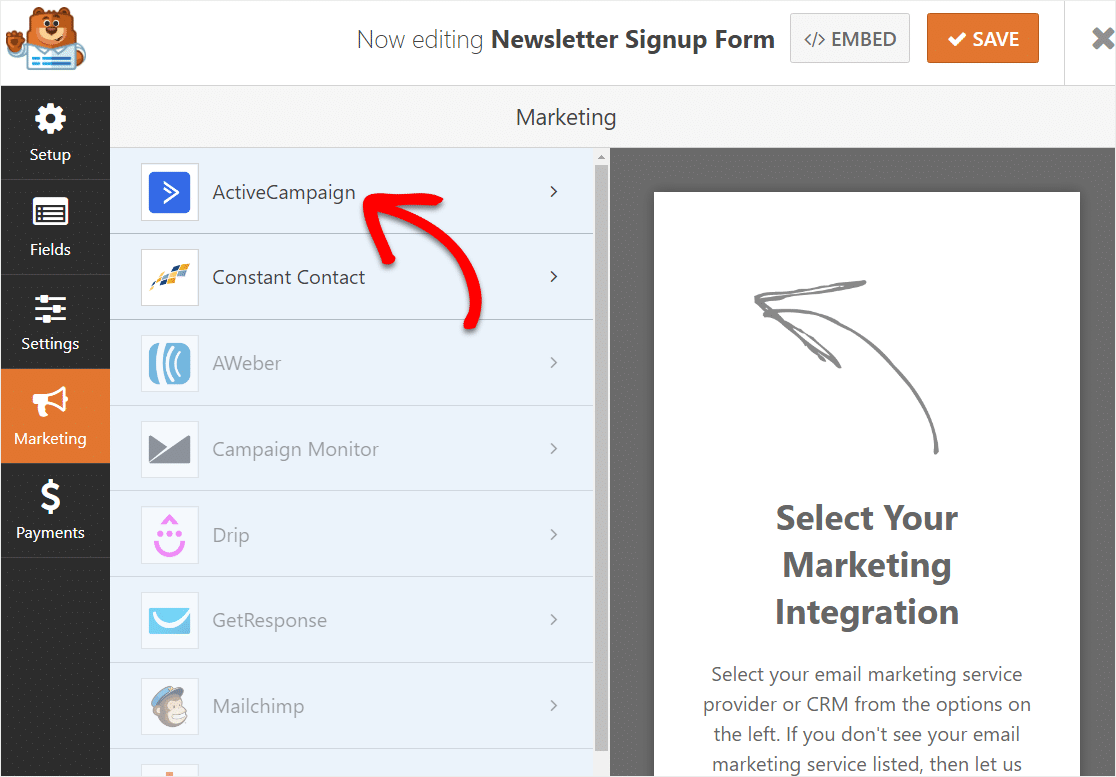
ตอนนี้คลิกที่ เพิ่มบัญชีใหม่
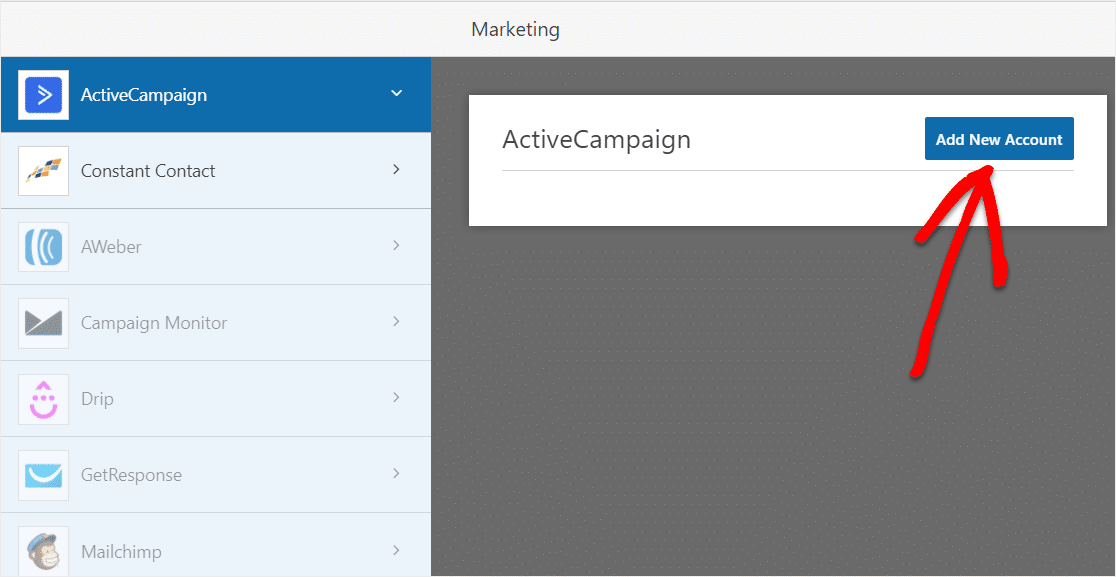
หน้าต่างใหม่จะปรากฏขึ้นเพื่อขอข้อมูล ActiveCampaign ของคุณ
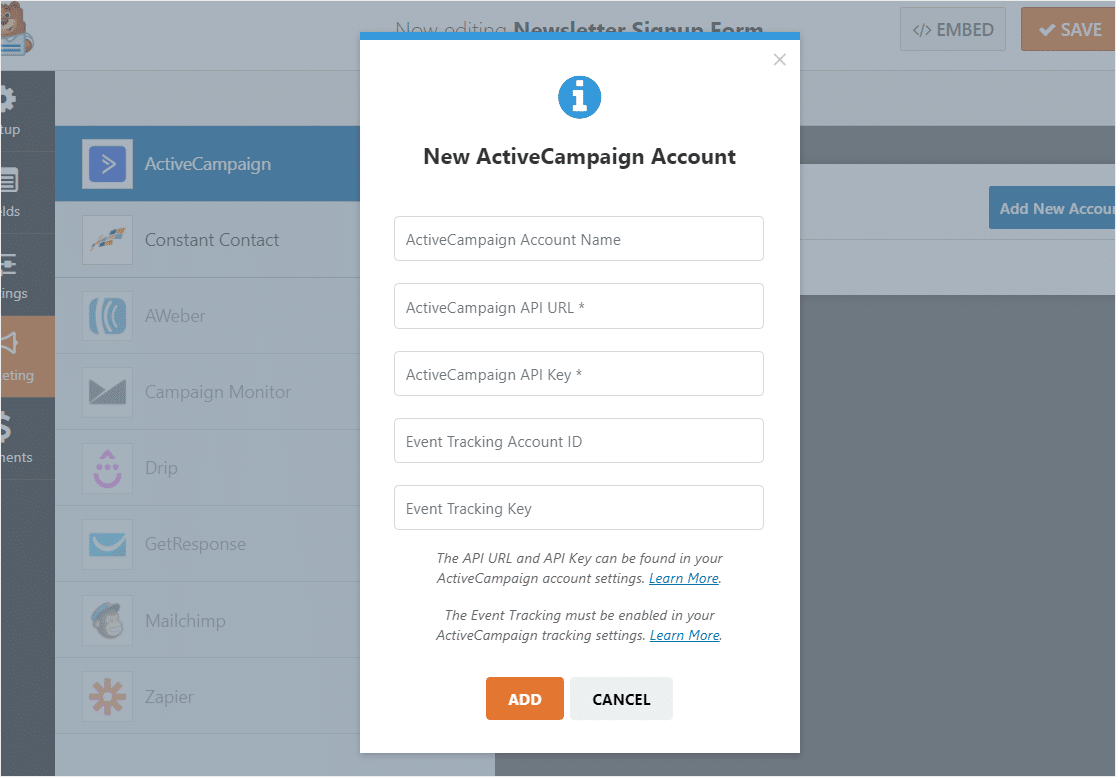
ต่อไปนี้เป็นวิธีการกรอกข้อมูลในแต่ละฟิลด์:
ชื่อบัญชี ActiveCampaign
ในฟิลด์นี้ คุณสามารถเพิ่มชื่อใดก็ได้ที่คุณต้องการ นี่เป็นการใช้งานภายในของคุณเท่านั้น และจะมีประโยชน์หากคุณเพิ่มบัญชี ActiveCampaign มากกว่าหนึ่งบัญชี
ActiveCampaign API URL และคีย์
บัญชี ActiveCampaign แต่ละบัญชีจะมี API เฉพาะของตัวเอง ในการค้นหาสิ่งนี้ คุณจะต้องลงชื่อเข้าใช้บัญชี ActiveCampaign ของคุณก่อน
หลังจากลงชื่อเข้าใช้บัญชีของคุณแล้ว ให้คลิกที่ตัวเลือก การตั้งค่า (บริเวณด้านล่างสุดของแถบด้านข้างทางซ้าย)
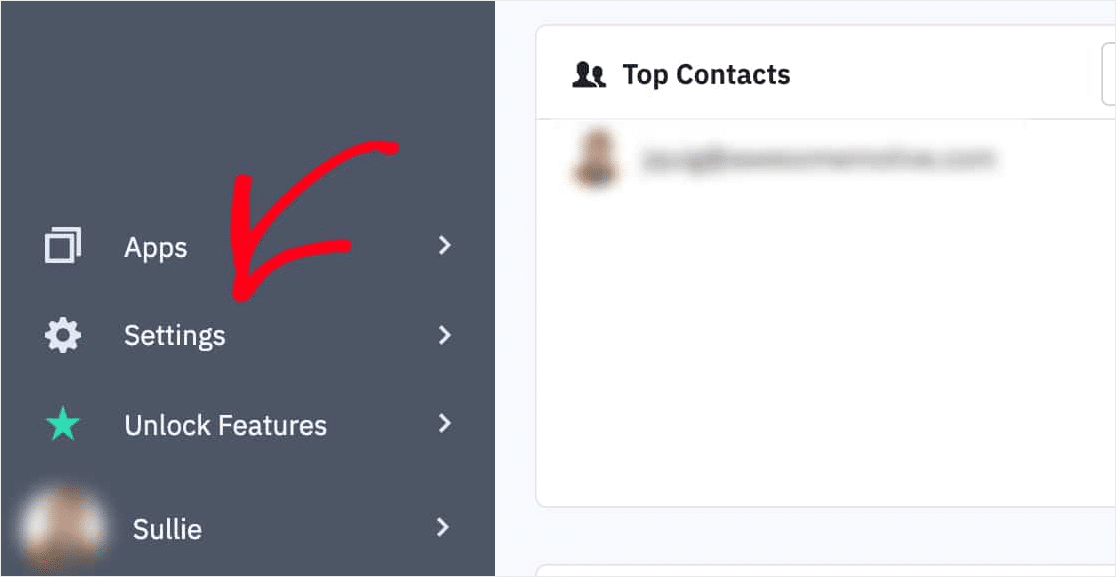
เมนูเพิ่มเติมควรปรากฏในแถบด้านข้าง ภายในเมนูนี้ ให้คลิกที่ Developer
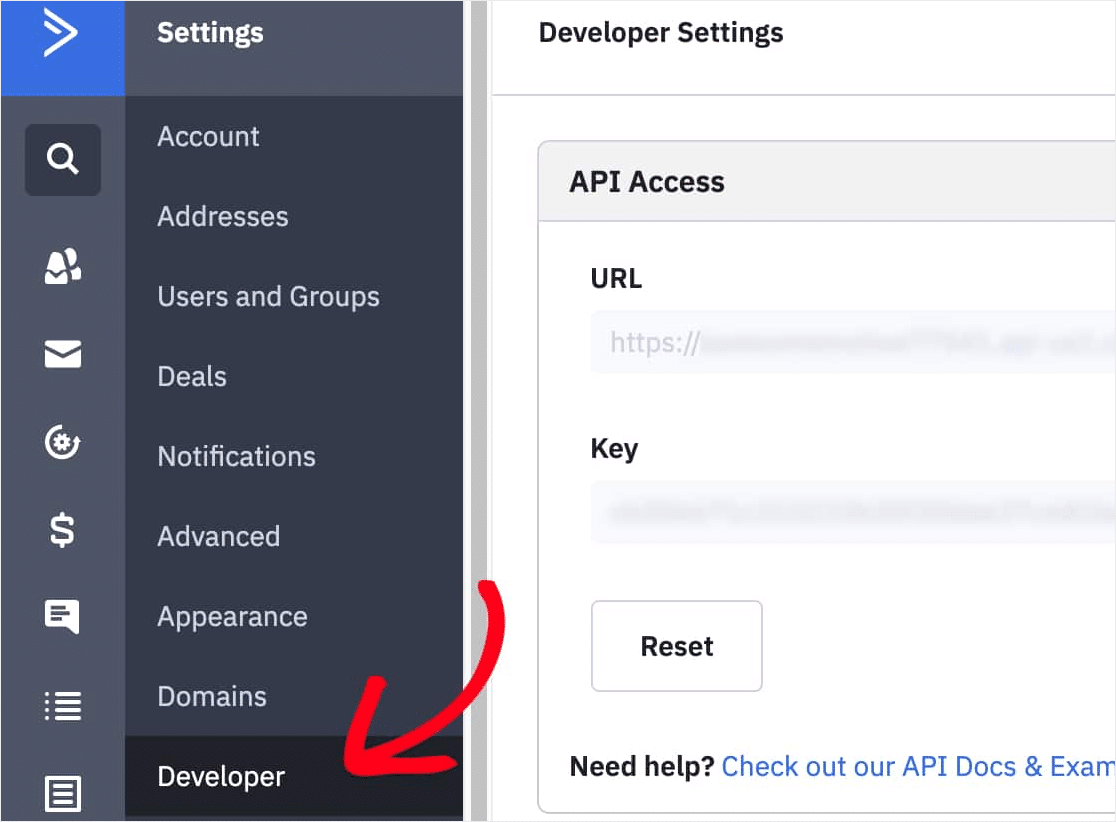
ในหน้าจอนี้ คุณสามารถคัดลอกทั้ง URL และคีย์ลงในหน้าต่างบน WPForms
รหัสบัญชีติดตามเหตุการณ์และรหัส
การติดตามกิจกรรมเป็นทางเลือกโดยสมบูรณ์ สำหรับรายละเอียดเพิ่มเติมเกี่ยวกับวิธีการใช้คุณลักษณะนี้ โปรดดูภาพรวมการติดตามกิจกรรมของ ActiveCampaign

หากคุณต้องการใช้การติดตามกิจกรรม คุณจะต้องคัดลอกบางสิ่งจากบัญชี ActiveCampaign ของคุณ
จากเมนูการตั้งค่าของบัญชี ActiveCampaign ของคุณ ให้คลิกที่ตัวเลือกการติดตาม ในส่วนการติดตามกิจกรรมที่ด้านล่างของหน้านี้ ให้สลับการสลับสถานะเป็น เปิด
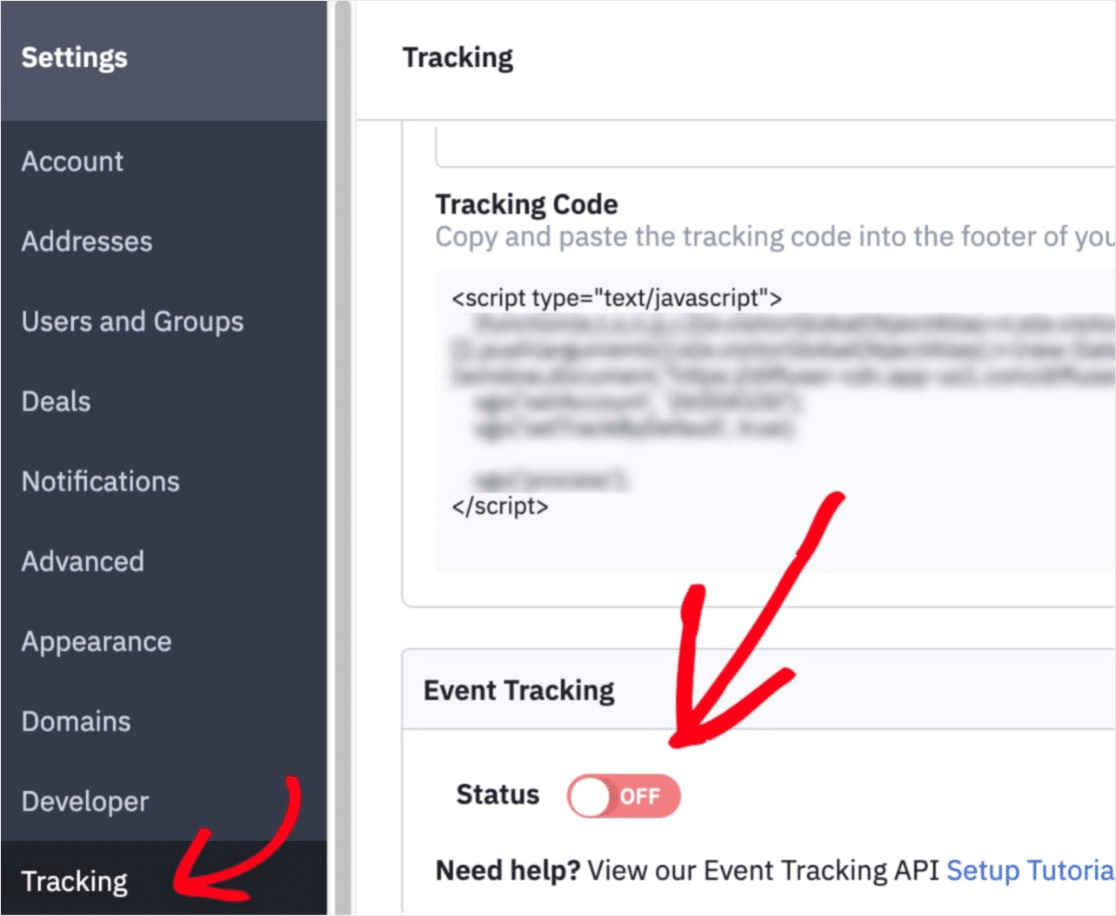
คัดลอกรหัสเหตุการณ์ที่ปรากฏในการตั้งค่า WPForms ของคุณ
ถัดไป คุณจะต้องคลิกลิงก์ Event Tracking API
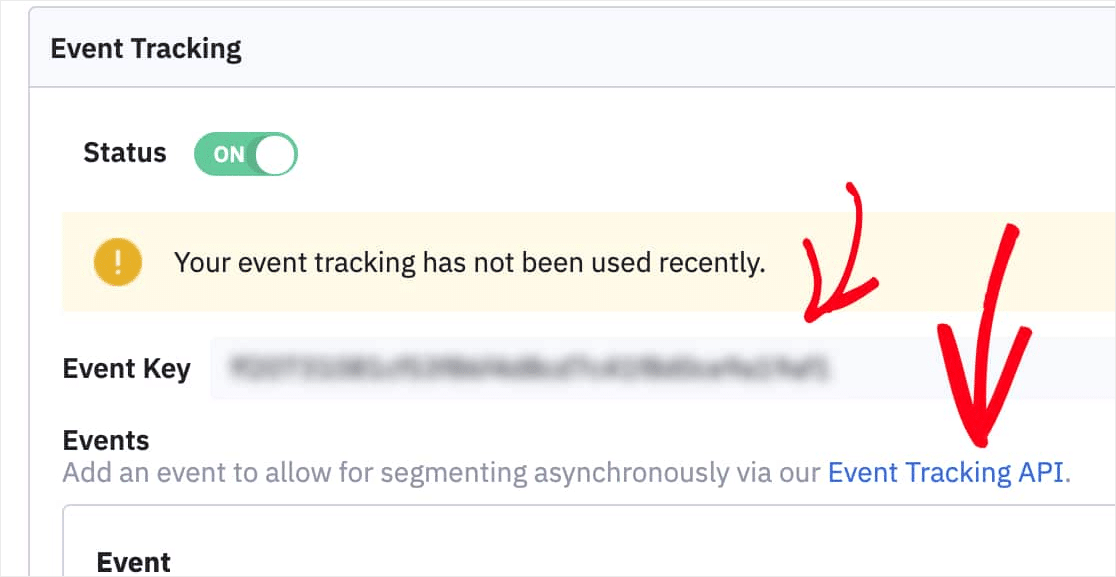
ป๊อปอัปจะปรากฏขึ้นในขณะนี้ ข้างคำว่า actid คุณจะเห็นข้อความที่มีลักษณะดังนี้:
<span class="trackId">00000000</>
คัดลอกเฉพาะตัวเลข ถัดไป วางตัวเลขเหล่านั้นลงในช่อง คีย์การติดตามเหตุการณ์ ในการตั้งค่า WPForms ของคุณ
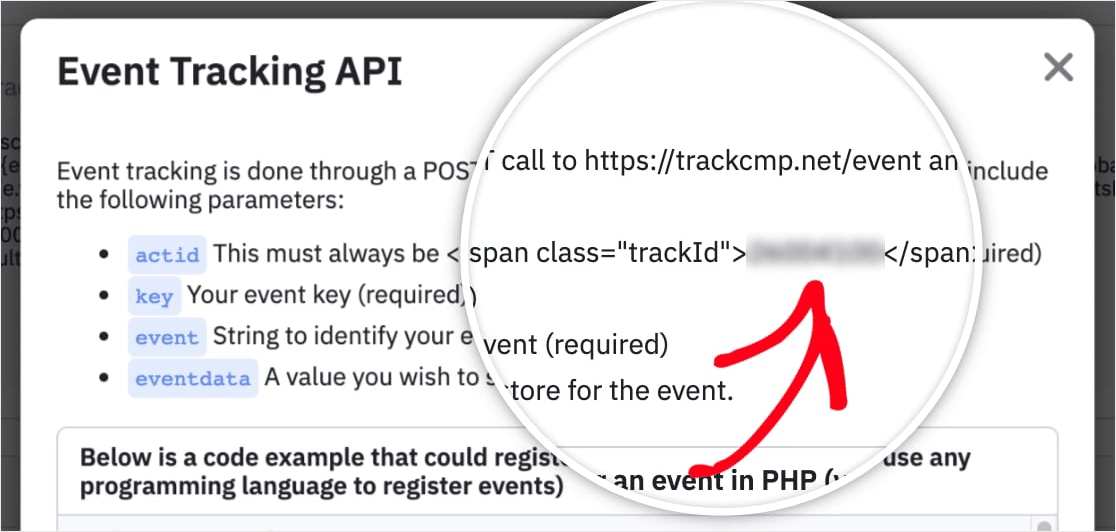
ถัดไป คุณจะต้องคลิกที่ปุ่ม เชื่อมต่อกับ ActiveCampaign เพื่อบันทึกการเชื่อมต่อ
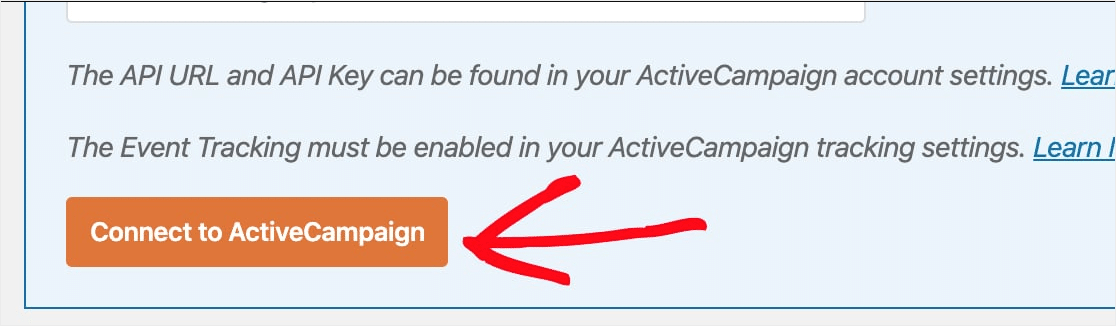
เมื่อบันทึกแล้ว คุณจะเห็นกล่องสีเขียวที่ระบุว่าเชื่อมต่อแล้ว
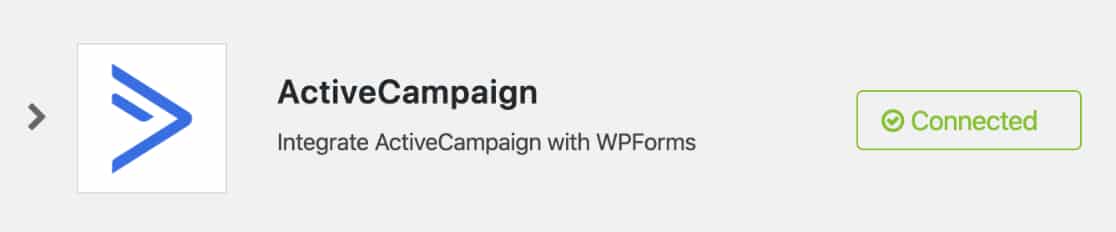
เมื่อคุณกรอกข้อมูลในฟิลด์ทั้งหมดแล้วในการตั้งค่า WPForms ให้คลิกที่ปุ่ม เพิ่ม
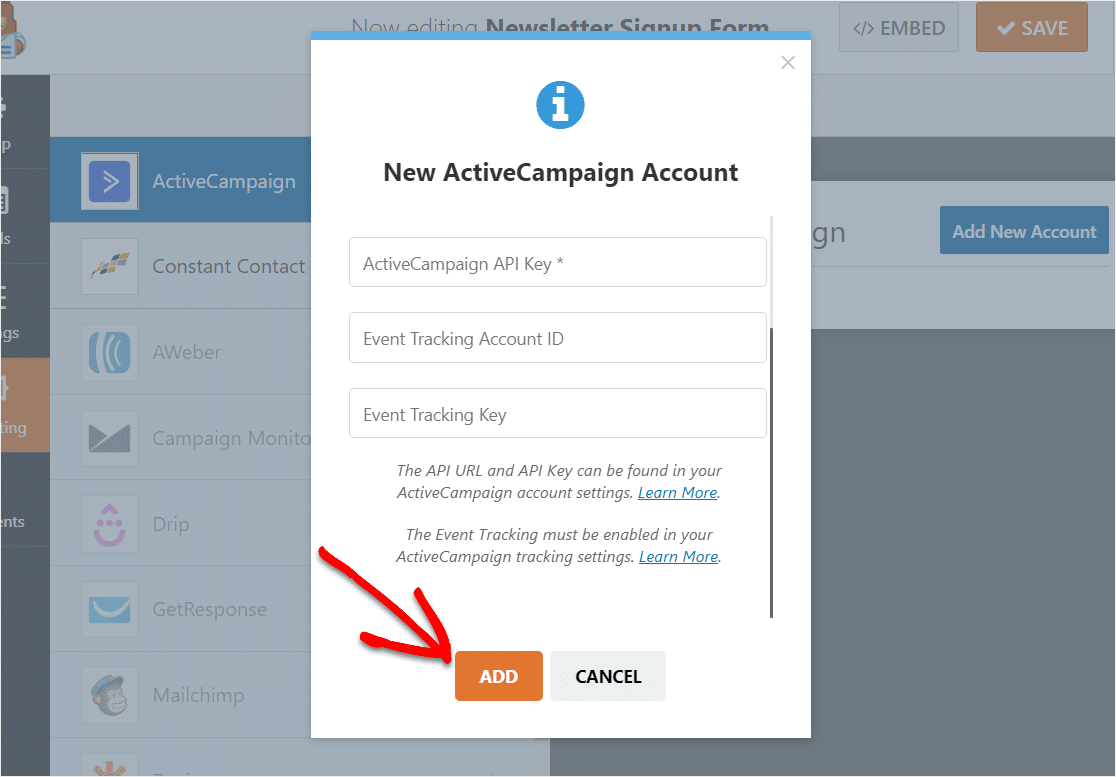
ทำได้ดีมาก! บัญชี WPForms ของคุณเชื่อมต่อกับแบบฟอร์ม ActiveCampaign ใน WordPress แล้ว ไปที่ขั้นตอนต่อไป
ขั้นตอนที่ 4: ตั้งค่าแบบฟอร์ม ActiveCampaign ของคุณ
ในป๊อปอัปที่ปรากฏขึ้น ให้ป้อนชื่อเล่นสำหรับแบบฟอร์มนี้ (เช่น การสมัครรับจดหมายข่าวจะใช้งานได้) แล้วคลิกตกลง คุณเป็นคนเดียวที่จะเห็นสิ่งนี้ ชื่อเล่นนี้จะเป็นประโยชน์อย่างยิ่งหากคุณต้องการเชื่อมต่อแบบฟอร์มนี้กับรายชื่ออีเมลหลายรายการ
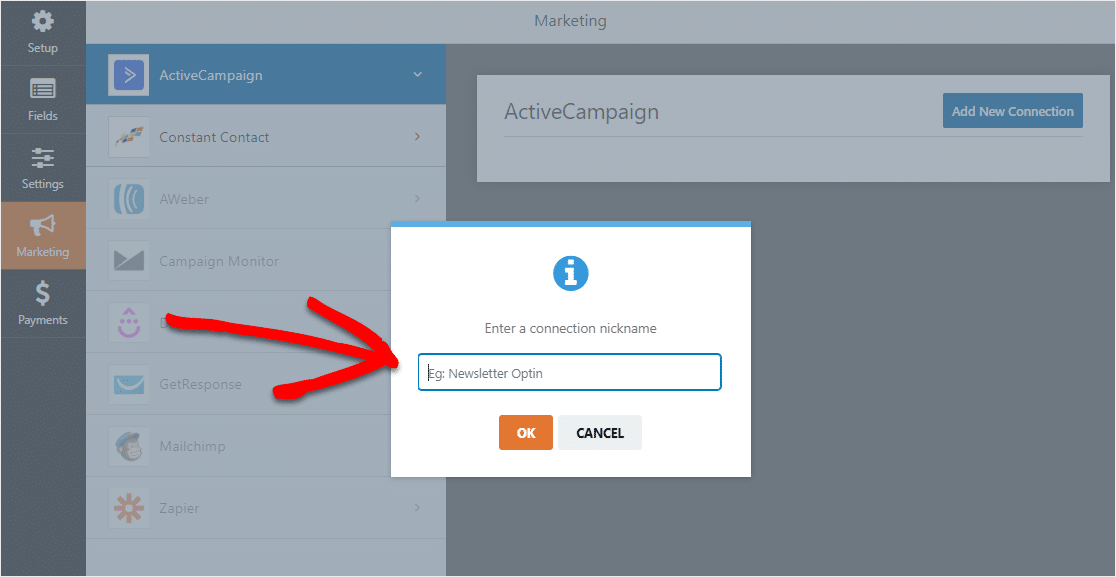
ตอนนี้ การตั้งค่าเพิ่มเติมจะปรากฏขึ้น
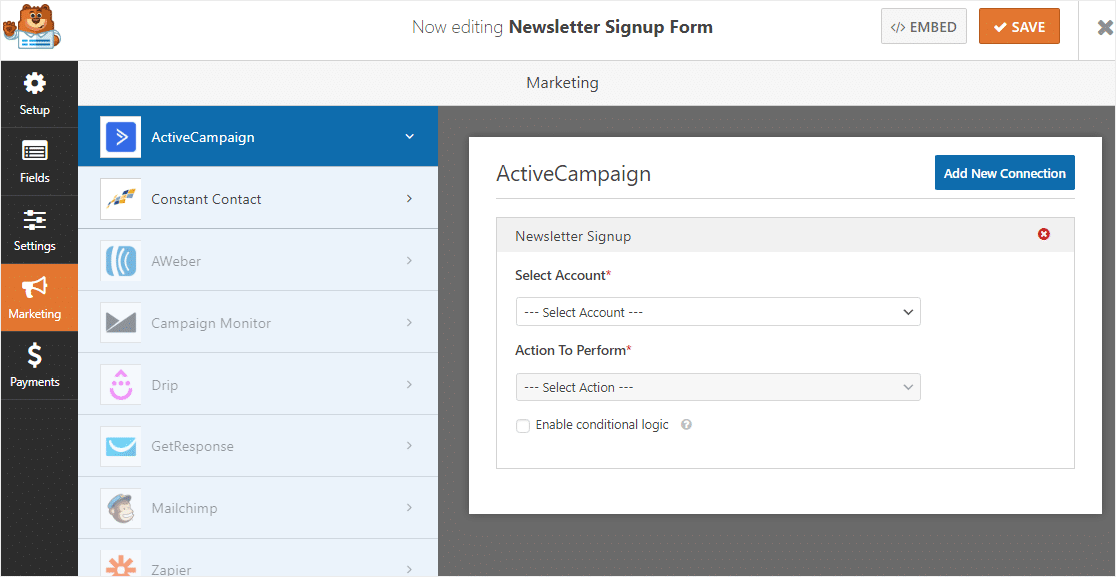
- เลือกบัญชี : เลือกจากบัญชี ActiveCampaign ที่คุณเชื่อมต่อ
- การดำเนินการที่จะดำเนินการ: นี่คือที่ที่คุณจะเลือกการดำเนินการที่คุณต้องการเมื่อผู้ใช้กรอกแบบฟอร์มนี้ ตัวเลือกที่เลือกที่นี่จะเป็นตัวกำหนดว่าจะแสดงการตั้งค่าเพิ่มเติมใดบ้าง
ภายใต้ Select Account ให้เลือกบัญชีของคุณ จากนั้นภายใต้ Action To Perform เลือก Subscriber: Create หรือ Update ตอนนี้ กรอกข้อมูลในฟิลด์ที่เหลือที่เติมให้สมบูรณ์
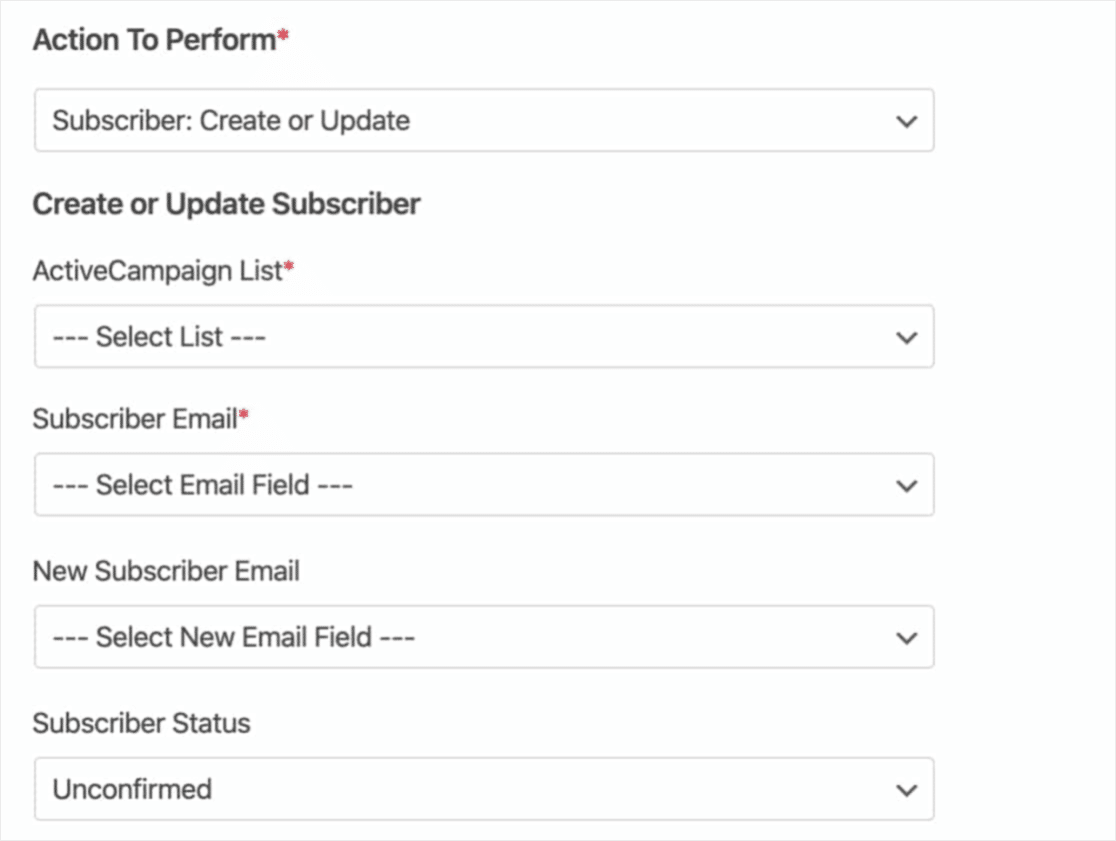
ต่อไปนี้เป็นรายละเอียดเพิ่มเติมในแต่ละฟิลด์:
- ActiveCampaign List: เลือกจากรายชื่อส่งเมลที่คุณมี หากคุณยังไม่มีรายการ โปรดดูเอกสารของ ActiveCampaign เกี่ยวกับวิธีสร้างรายการ
- อีเมลสมาชิก: เลือกฟิลด์อีเมลจากแบบฟอร์มของคุณ หากคุณกำลังอัปเดตสมาชิกที่มีอยู่ ที่อยู่อีเมลนี้ควรเป็นที่อยู่อีเมลเก่าของพวกเขา
- อีเมลสมาชิกใหม่: ใช้เฉพาะเมื่ออัปเดตสมาชิกที่มีอยู่ เลือกฟิลด์อีเมลจากแบบฟอร์มของคุณที่มีที่อยู่อีเมลที่อัปเดต
- สถานะสมาชิก: สถานะ นี้จะถูกกำหนดโดยอัตโนมัติให้กับสมาชิกทุกคนจากแบบฟอร์มนี้ สำหรับรายละเอียดเพิ่มเติม โปรดดูบทแนะนำเกี่ยวกับตัวเลือกสถานะของ ActiveCampaign
- แท็กที่จะเพิ่ม: เพิ่มแท็กจากบัญชี ActiveCampaign ของคุณไปยังสมาชิกรายนี้ ดูบทแนะนำของ ActiveCampaign สำหรับรายละเอียดเพิ่มเติมเกี่ยวกับการใช้แท็ก
- แท็กที่จะลบ: ลบแท็กเริ่มต้นใดๆ หรือ (หากอัปเดตสมาชิกที่มีอยู่) ให้ลบแท็กที่มีอยู่ออก
- หมายเหตุ: เพิ่มบันทึกให้กับสมาชิกโดยอัตโนมัติ
สำหรับรายละเอียดเพิ่มเติมเกี่ยวกับตัวเลือก Actions To Perform อื่นๆ ที่มีให้ เช่น Unsubscribe and Delete หรือหากคุณต้องการเพิ่ม Event Tracking โปรดดูเอกสารประกอบฉบับสมบูรณ์เกี่ยวกับวิธีการติดตั้งและใช้ ActiveCampaign addon กับ WPForms
เมื่อคุณพร้อมแล้ว ให้คลิกปุ่ม บันทึก ที่มุมบนขวา
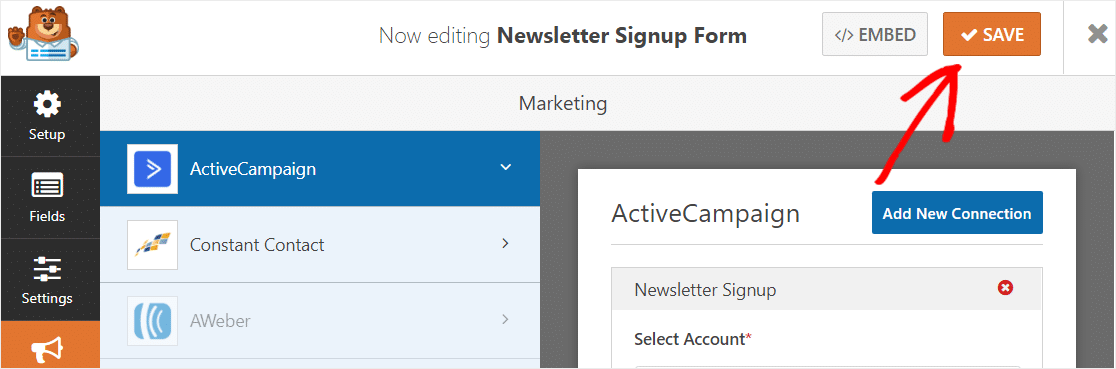
ยินดีด้วย! สร้างแบบฟอร์มของคุณแล้ว ขั้นตอนสุดท้ายคือการเพิ่มแบบฟอร์ม ActiveCampaign ของคุณไปยังเว็บไซต์ WordPress ของคุณ
ขั้นตอนที่ 5: เพิ่มแบบฟอร์ม ActiveCampaign ของคุณไปยังไซต์ WordPress ของคุณ
ด้วย WPForms คุณสามารถเพิ่มแบบฟอร์มการสมัครรับจดหมายข่าวไปยังโพสต์ในบล็อก หน้า และแม้แต่วิดเจ็ตแถบด้านข้างได้อย่างง่ายดาย
ในบทช่วยสอนนี้ เราจะแสดงตัวเลือกยอดนิยมให้คุณเห็น ซึ่งก็คือการฝังแบบฟอร์มลงในหน้า
ขั้นแรก สร้างหน้าหรือโพสต์ใหม่ใน WordPress หรือคุณสามารถอัปเดตหน้าที่คุณสร้างไว้ก่อนหน้านี้ จากนั้น คลิกภายในบล็อกแรก (พื้นที่ว่างด้านล่างชื่อหน้าของคุณ) จากนั้นพิมพ์ WPForms ในแถบค้นหา คุณจะเห็นไอคอน WPForms ปรากฏขึ้น
ตอนนี้ คลิกที่ไอคอน เพิ่ม WPForms และจากดรอปดาวน์ที่ปรากฏขึ้น ให้เลือกแบบฟอร์มการสมัครรับจดหมายข่าวของคุณ
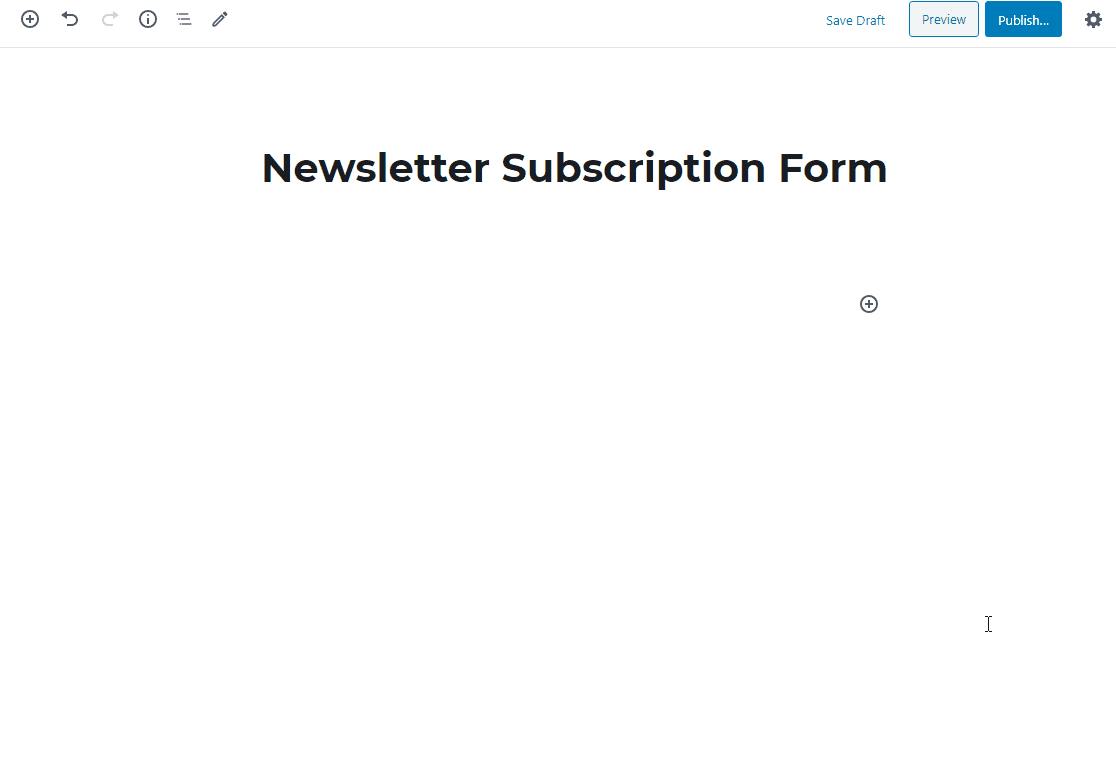
ตอนนี้ ไปข้างหน้าและคลิก เผยแพร่ หรือ อัปเดต บนหน้าของคุณเพื่อให้แบบฟอร์มของคุณใช้งานได้
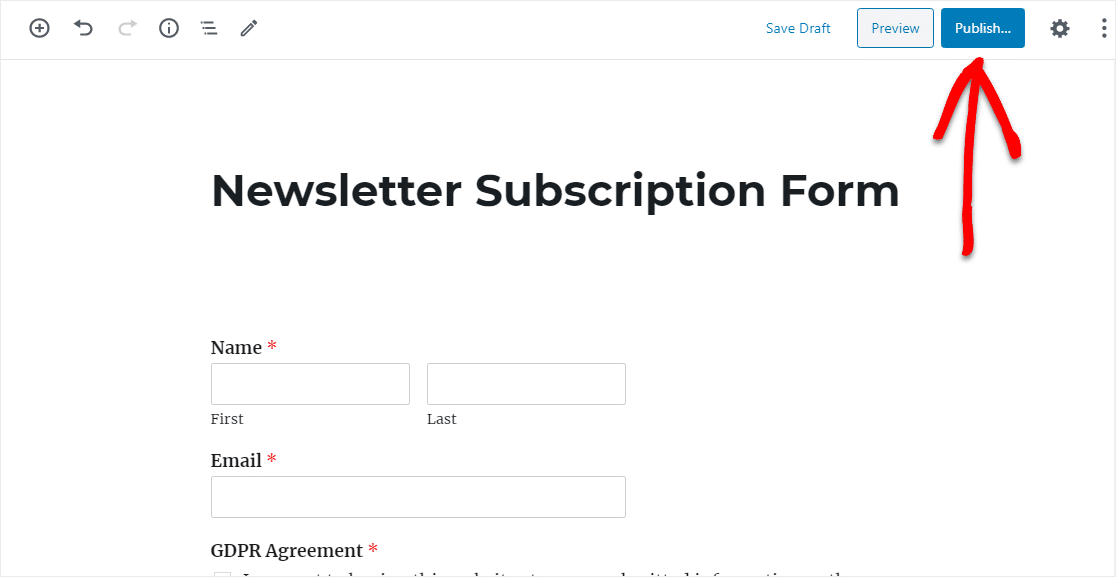
คุณทำได้แล้ว แบบฟอร์ม ActiveCampaign ของคุณพร้อมใช้งานบนไซต์ WordPress ของคุณแล้ว งานที่ดี.
ความคิดสุดท้าย
แค่นั้นแหละ! ตอนนี้ทุกครั้งที่ผู้ใช้กรอกแบบฟอร์มของคุณ พวกเขาจะถูกเพิ่มเป็นผู้ติดต่อใหม่ในฐานข้อมูล ActiveCampaign ของคุณพร้อมกับฟิลด์อื่นๆ ที่คุณระบุไว้ ดังนั้นคุณจึงสามารถติดต่อกับการตลาดผ่านอีเมลได้
ต้องการรับคุณค่าเพิ่มเติมจากแบบฟอร์มลูกค้าของคุณหรือไม่? ตรวจสอบการแฮ็กเหล่านี้เพื่อค้นหาข้อมูลลูกค้าที่ซ่อนอยู่ด้วยฟิลด์ที่ซ่อนอยู่ WPForms
ดังนั้นสิ่งที่คุณรอ? เริ่มต้นด้วยปลั๊กอินฟอร์ม WordPress ที่ทรงพลังที่สุดวันนี้ แผน WPForms Elite รวมการเข้าถึง ActiveCampaign addon
และถ้าคุณชอบบทความนี้ โปรดติดตามเราบน Facebook และ Twitter เพื่อรับบทเรียน WordPress ฟรีเพิ่มเติม
