วิธีสร้างแบบฟอร์มสมัครสมาชิก Mailchimp ใน WordPress ด้วยฟิลด์ที่กำหนดเอง
เผยแพร่แล้ว: 2023-07-17คุณต้องการเพิ่มแบบฟอร์มสมัครสมาชิก Mailchimp ในเว็บไซต์ WordPress ของคุณหรือไม่?
Mailchimp เป็นเครื่องมือการตลาดผ่านอีเมลยอดนิยมที่มีเครื่องมือสร้างแบบฟอร์ม อย่างไรก็ตาม ตัวสร้างนี้มีคุณสมบัติและตัวเลือกการปรับแต่งที่จำกัด การเพิ่มแบบฟอร์มการสมัครแบบกำหนดเองช่วยให้คุณมีความยืดหยุ่นมากขึ้นและช่วยเพิ่มรายชื่ออีเมลของคุณ
ในบทความนี้ เราจะแสดงวิธีสร้างแบบฟอร์มสมัครสมาชิก Mailchimp ใน WordPress ด้วยฟิลด์ที่กำหนดเอง
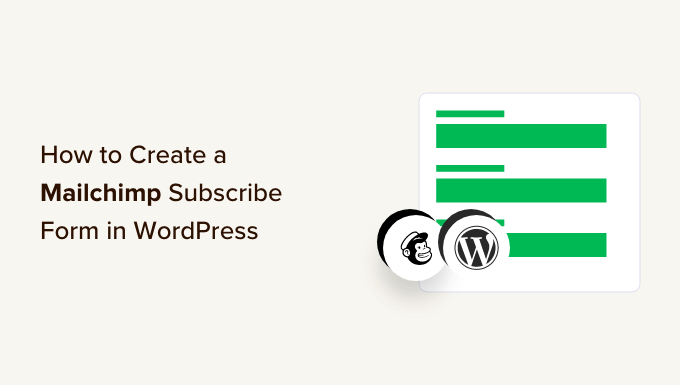
ทำไมต้องเพิ่มแบบฟอร์มสมัครสมาชิก Mailchimp แบบกำหนดเองใน WordPress?
การเพิ่มแบบฟอร์มการสมัครสมาชิกไปยังเว็บไซต์ WordPress เป็นวิธีที่ยอดเยี่ยมในการสื่อสารกับผู้ใช้ของคุณ
คุณสามารถส่งจดหมายข่าว การเปิดตัวผลิตภัณฑ์ใหม่ ประกาศ และข้อมูลอื่นๆ ในขณะที่สร้างการเชื่อมต่อโดยตรงกับผู้ชมของคุณ
Mailchimp เป็นหนึ่งในบริการการตลาดผ่านอีเมลที่ได้รับความนิยมมากที่สุด ช่วยคุณสร้างรายชื่ออีเมล ส่งอีเมล และตั้งค่าแคมเปญอีเมลอัตโนมัติ นอกจากนี้ยังมีตัวสร้างแบบฟอร์มที่คุณสามารถใช้เพื่อสร้างแบบฟอร์มการสมัครสมาชิกและฝังลงในเว็บไซต์ของคุณ
อย่างไรก็ตาม เครื่องมือสร้างฟอร์มของ Mailchimp เป็นแบบพื้นฐานและไม่มีตัวเลือกการปรับแต่งมากมาย คุณมีฟิลด์แบบฟอร์มให้เลือกจำกัด และไม่มีการตั้งค่าให้เปลี่ยนสี แบบอักษร และอื่นๆ นอกจากนี้ยังเพิ่มตราสินค้า Mailchimp ที่ด้านล่าง
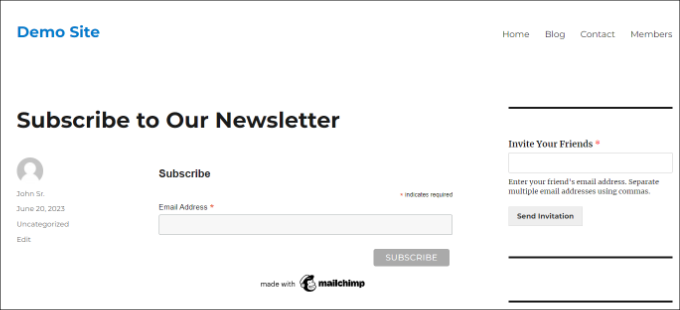
การสร้างแบบฟอร์มสมัครสมาชิก Mailchimp แบบกำหนดเองจะช่วยให้คุณมีความยืดหยุ่นและควบคุมได้มากขึ้น คุณสามารถเพิ่มฟิลด์ฟอร์มได้ทุกประเภท แก้ไขลักษณะที่ปรากฏ เพิ่มตรรกะเงื่อนไขเพื่อแสดงฟิลด์ตามการตอบสนองของผู้ใช้ และอื่นๆ
ดังที่กล่าวไว้ มาดูกันว่าคุณสามารถสร้างแบบฟอร์มการสมัคร Mailchimp ด้วยฟิลด์ที่กำหนดเองได้อย่างไร
วิธีสร้างแบบฟอร์มสมัครสมาชิก Mailchimp ใน WordPress
วิธีที่ง่ายที่สุดในการเพิ่มแบบฟอร์มสมัครสมาชิก Mailchimp ใน WordPress คือการใช้ WPForms เป็นปลั๊กอินแบบฟอร์มการติดต่อที่ดีที่สุดสำหรับ WordPress ที่มีผู้เชี่ยวชาญกว่า 5 ล้านคนใช้
WPForms เป็นปลั๊กอินที่เป็นมิตรกับผู้เริ่มต้นที่มีตัวสร้างฟอร์มแบบลากและวาง เทมเพลตที่สร้างไว้ล่วงหน้า และตัวเลือกการปรับแต่งมากมาย ส่วนที่ดีที่สุดคือการรวมเข้ากับ Mailchimp ได้อย่างง่ายดาย
หมายเหตุ: สำหรับบทแนะนำสอนการใช้งานนี้ เราจะใช้เวอร์ชัน WPForms Pro เนื่องจากมีส่วนเสริมของ Mailchimp และฟิลด์แบบฟอร์มที่กำหนดเอง นอกจากนี้ยังมีเวอร์ชัน WPForms Lite ที่ให้บริการฟรี แต่ไม่มีการรวม Mailchimp
ขั้นตอนที่ 1: เชื่อมต่อ Mailchimp กับ WPForms
ก่อนอื่น คุณจะต้องติดตั้งและเปิดใช้งานปลั๊กอิน WPForms หากคุณต้องการความช่วยเหลือ โปรดดูคำแนะนำของเราเกี่ยวกับวิธีติดตั้งปลั๊กอิน WordPress
เมื่อเปิดใช้งาน คุณจะต้องไปที่ WPForms » การตั้งค่า และเพิ่มรหัสใบอนุญาต คุณสามารถค้นหารหัสได้ในพื้นที่บัญชี WPForms ของคุณ
หลังจากป้อนรหัสใบอนุญาตแล้ว ให้คลิกปุ่ม 'ยืนยันรหัส'
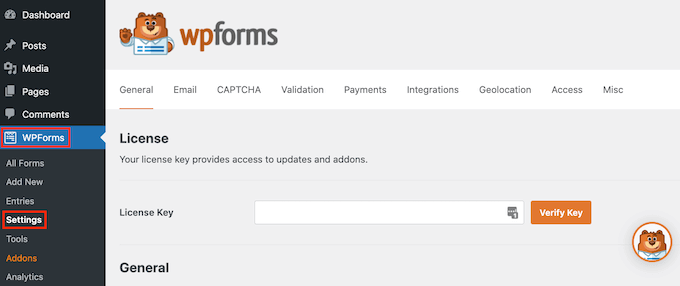
ถัดไป คุณจะต้องติดตั้งโปรแกรมเสริม Mailchimp
คุณสามารถทำได้โดยไปที่ WPForms » Addons จากแผงผู้ดูแลระบบ WordPress จากที่นี่ ไปที่ Addon ของ Mailchimp แล้วคลิกปุ่ม 'ติดตั้ง Addon'
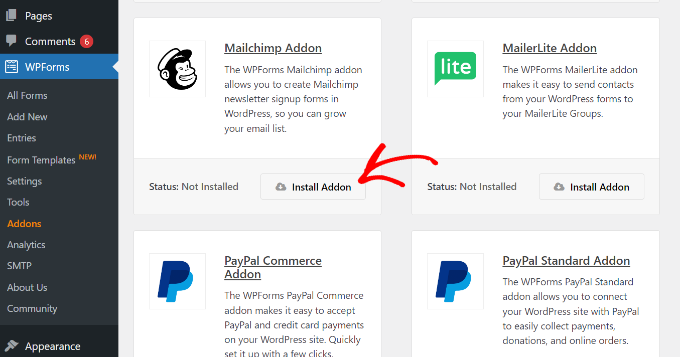
ตอนนี้ addon ควรติดตั้งและเปิดใช้งาน
เมื่อเสร็จแล้ว เพียงไปที่ WPForms » การตั้งค่า จากแดชบอร์ด WordPress ของคุณ แล้วเปลี่ยนไปที่แท็บ 'การรวมระบบ'
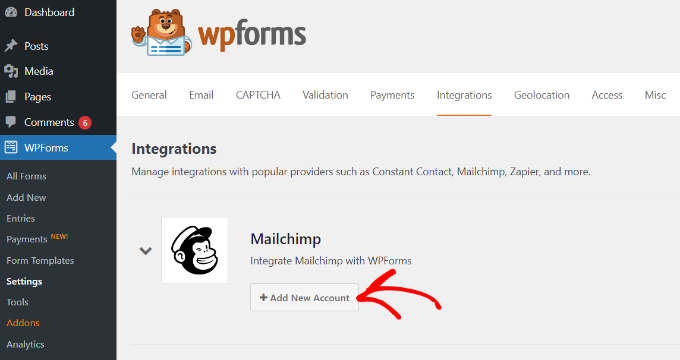
ถัดไป คุณสามารถขยายการตั้งค่า Mailchimp จากนั้นคลิกปุ่ม '+ เพิ่มบัญชีใหม่' ใต้ Mailchimp
ทันทีที่คุณทำเช่นนั้น คุณจะเห็นตัวเลือกเพิ่มเติม ในการรวม Mailchimp คุณต้องป้อนคีย์ API และชื่อเล่นของบัญชี ซึ่งจะทำให้ WPForms สามารถสื่อสารกับบัญชี Mailchimp ของคุณได้
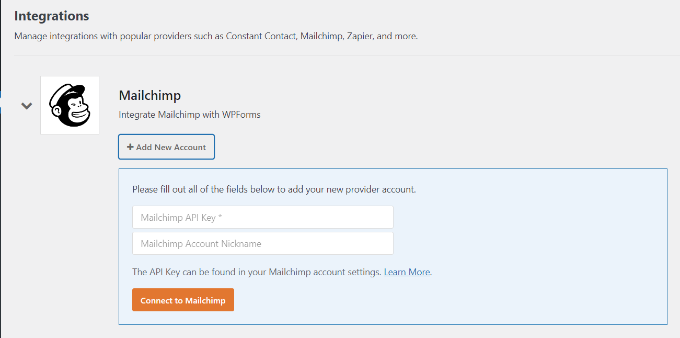
การสร้างคีย์ Mailchimp API สำหรับการรวม WPForms
หากต้องการสร้างคีย์ API เพื่อเชื่อมต่อ WPForms คุณจะต้องลงชื่อเข้าใช้บัญชี Mailchimp ของคุณก่อน
เมื่อคุณเข้าสู่ระบบแล้ว เพียงคลิกที่อวาตาร์ของคุณที่มุมบนขวา แล้วเลือกตัวเลือก 'บัญชีและการเรียกเก็บเงิน'
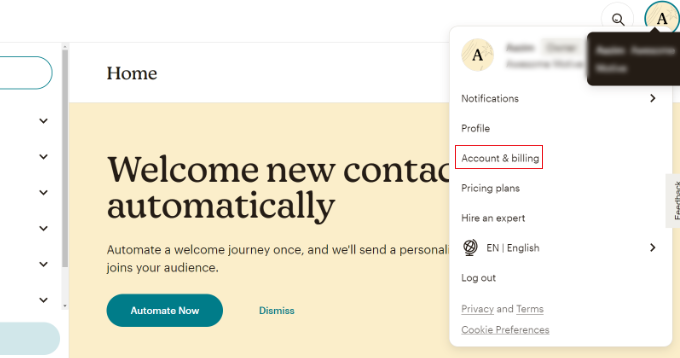
ในหน้าถัดไป คุณจะเห็นการตั้งค่าบัญชีต่างๆ
เพียงคลิกเมนูแบบเลื่อนลง 'พิเศษ' จากนั้นเลือกตัวเลือก 'คีย์ API'
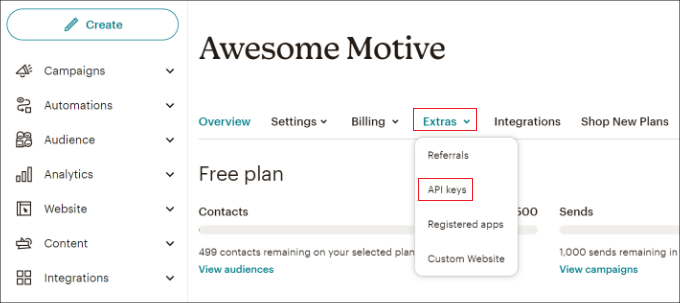
ถัดไป คุณสามารถคัดลอกคีย์ API ที่มีอยู่เพื่อใช้สำหรับการรวม WPForms ของคุณ
หากคุณยังไม่เคยสร้างคีย์มาก่อน ให้คลิกปุ่ม 'สร้างคีย์'
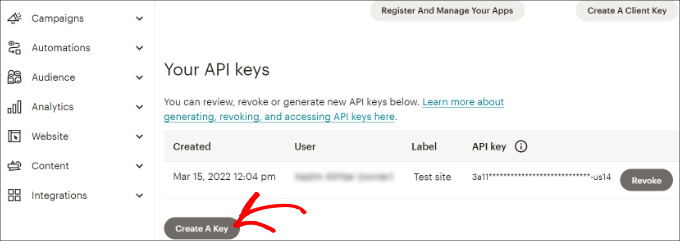
หลังจากนั้น คุณสามารถป้อนชื่อสำหรับคีย์ API ใหม่ของคุณได้
เมื่อเสร็จแล้ว เพียงคลิกปุ่ม 'สร้างคีย์'
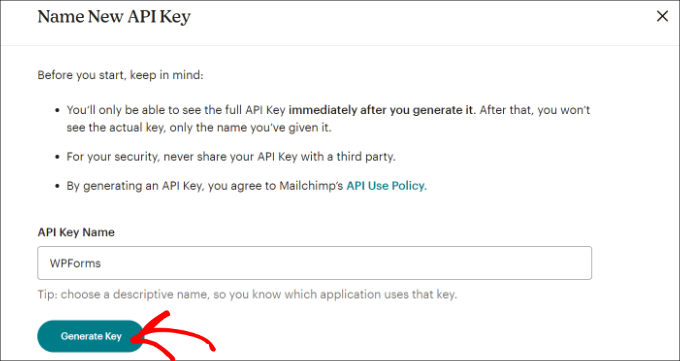
ถัดไป คุณจะเห็นคีย์ API ใหม่
ไปข้างหน้าและคัดลอกคีย์แล้วคลิกปุ่ม 'เสร็จสิ้น'
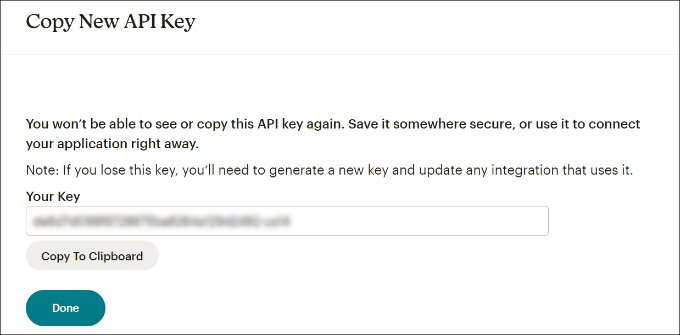
ตอนนี้คุณสามารถกลับไปที่แท็บหรือหน้าต่างเบราว์เซอร์ด้วยการตั้งค่าการรวม WPFroms ของคุณ
จากที่นี่ เพียงวางคีย์ลงในฟิลด์ 'คีย์ API' คุณยังสามารถเพิ่มชื่อเล่นบัญชี Mailchimp เพื่อจดจำบัญชีที่คุณเชื่อมต่อ
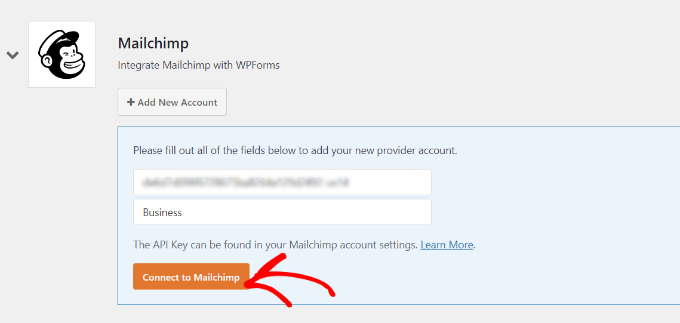
หลังจากป้อนรหัสแล้ว ให้คลิกปุ่ม 'เชื่อมต่อกับ Mailchimp'
ตอนนี้คุณควรเห็นปุ่ม 'เชื่อมต่อ' สีเขียวถัดจากการตั้งค่า Mailchimp ซึ่งแสดงว่าเครื่องมือการตลาดผ่านอีเมลได้รวมเข้ากับ WPForms เรียบร้อยแล้ว
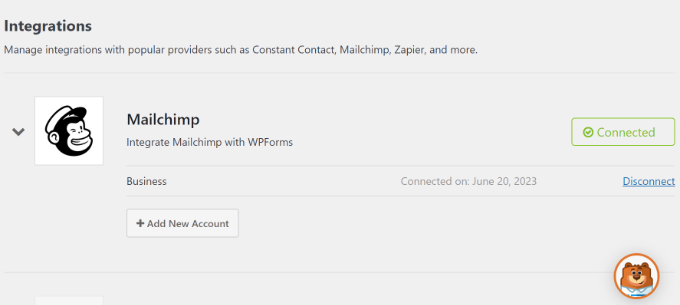
ขั้นตอนที่ 2: ออกแบบแบบฟอร์มสมัครสมาชิก Mailchimp ด้วยฟิลด์ที่กำหนดเอง
เมื่อคุณรวม Mailchimp เข้ากับ WPForms แล้ว ขั้นตอนต่อไปคือการสร้างแบบฟอร์มการสมัครสมาชิกพร้อมฟิลด์ที่กำหนดเอง
ก่อนอื่น คุณจะต้องไปที่ WPForms » เพิ่มใหม่ จากแดชบอร์ด WordPress ถัดไป คุณสามารถใส่ชื่อที่ด้านบนและเลือกเทมเพลตฟอร์ม
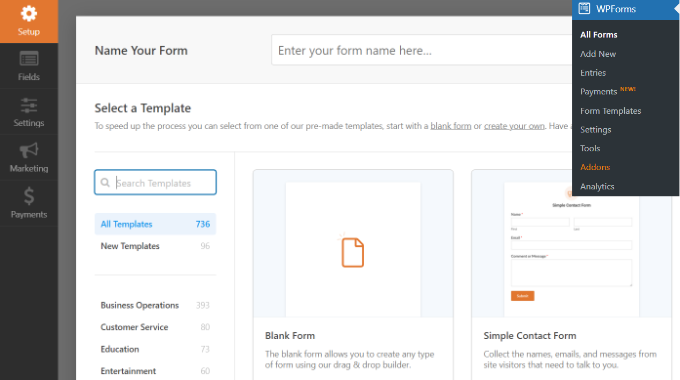
WPFomrs มีเทมเพลตฟอร์มที่สร้างไว้ล่วงหน้ามากมาย ดังนั้นคุณจึงสามารถเลือกและปรับแต่งได้อย่างรวดเร็ว
มันยังมีเทมเพลตฟอร์มสำหรับ Mailchimp ตัวอย่างเช่น คุณสามารถสร้างแบบฟอร์มติดต่อลงทะเบียน แบบฟอร์มลงทะเบียนรับจดหมายข่าว หรือแบบฟอร์มการตลาดผ่านอีเมล

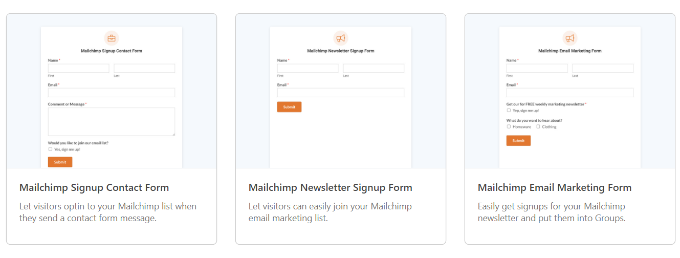
สำหรับบทช่วยสอนนี้ เราจะเลือกเทมเพลตแบบฟอร์มสมัครรับจดหมายข่าว Mailchimp
ในหน้าจอถัดไป คุณจะเห็นตัวสร้างฟอร์มแบบลากและวาง WPForms ที่นี่ คุณสามารถปรับแต่งแบบฟอร์มและเพิ่มฟิลด์แบบกำหนดเองได้จากเมนูทางด้านซ้าย
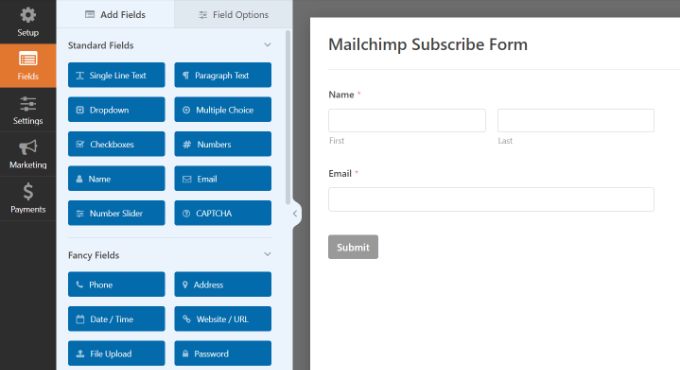
เทมเพลตฟอร์มเริ่มต้นจะมาพร้อมกับฟิลด์ชื่อและอีเมล
อย่างไรก็ตาม คุณสามารถลากช่องแบบฟอร์มใดก็ได้แล้ววางลงในเทมเพลต มีช่องสำหรับเพิ่มข้อความ ตัวเลือกแบบเลื่อนลง หลายตัวเลือก หมายเลขโทรศัพท์ ที่อยู่ วันที่และเวลา เว็บไซต์ รหัสผ่าน และอื่นๆ
ตัวอย่างเช่น หากคุณกำลังใช้บริการโทรศัพท์สำหรับธุรกิจ คุณสามารถเพิ่มช่องโทรศัพท์ได้ วิธีนี้จะช่วยคุณส่งข้อความ SMS หรือติดต่อสมาชิกผ่านทางโทรศัพท์
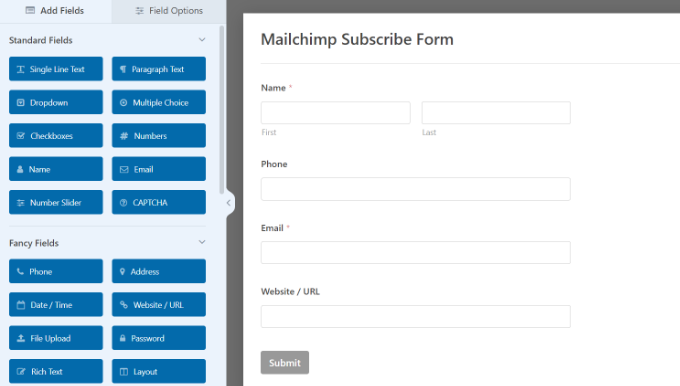
คุณสามารถเพิ่มช่องทำเครื่องหมายและอนุญาตให้ผู้ใช้เลือกความสนใจได้ ด้วยวิธีนี้ คุณสามารถแบ่งกลุ่มสมาชิกของคุณและส่งอีเมลที่ตรงเป้าหมายได้
ถัดไป คุณสามารถแก้ไขช่องแบบฟอร์มแต่ละช่องเพิ่มเติมในเทมเพลตได้ เพียงเลือกฟิลด์ แล้วคุณจะเห็นตัวเลือกเพิ่มเติมในแผงด้านซ้าย
ตัวอย่างเช่น เราเปลี่ยนตัวเลือกในช่องแบบฟอร์มช่องทำเครื่องหมาย
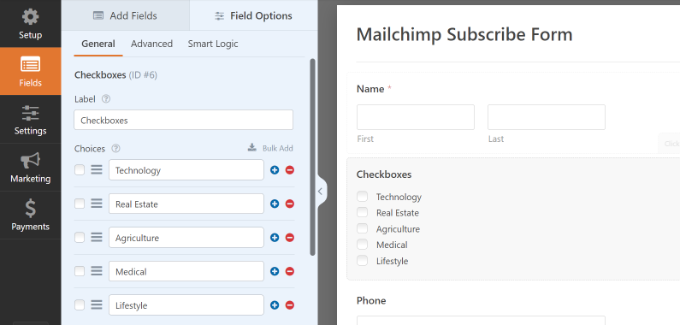
คุณยังสามารถแก้ไขป้ายกำกับของช่องแบบฟอร์ม ทำให้เป็นช่องบังคับ เพิ่มรูปภาพลงในตัวเลือกช่องทำเครื่องหมาย และอื่นๆ
เมื่อคุณเพิ่มช่องแบบฟอร์มที่กำหนดเองเสร็จแล้ว ให้เปลี่ยนไปที่แท็บ 'การตั้งค่า' จากเมนูด้านซ้าย ในการตั้งค่าทั่วไป คุณสามารถเปลี่ยนชื่อและคำอธิบายของฟอร์ม เพิ่มแท็ก แก้ไขข้อความปุ่มส่ง และอื่นๆ
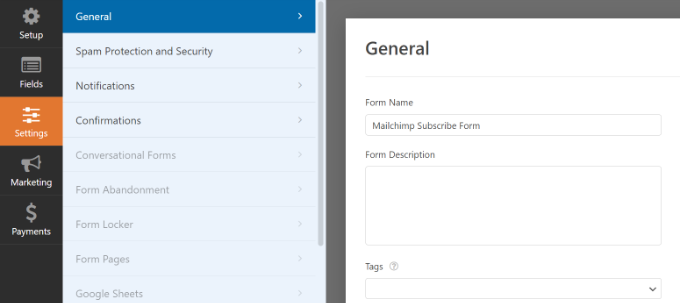
ถัดไป คุณสามารถเปลี่ยนไปใช้แท็บ 'การยืนยัน' และเลือกสิ่งที่สมาชิกจะเห็นเมื่อพวกเขาส่งแบบฟอร์ม
WPForms ให้คุณแสดงข้อความ หน้าเฉพาะ เช่น หน้าขอบคุณ หรือเปลี่ยนเส้นทางผู้ใช้ไปยัง URL
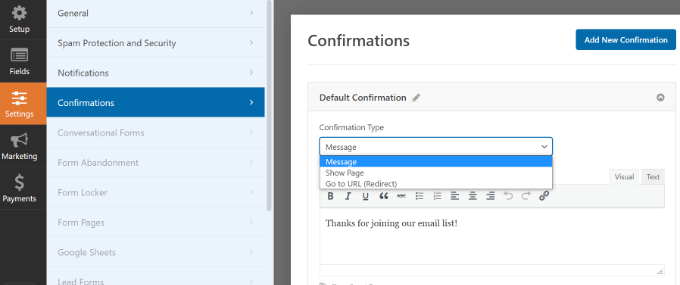
หลังจากนั้น คุณสามารถไปที่แท็บ 'การตลาด' จากแผงด้านซ้าย จากนั้นเลือก Mailchimp
จากที่นี่ เพียงคลิกปุ่ม 'เพิ่มการเชื่อมต่อใหม่'
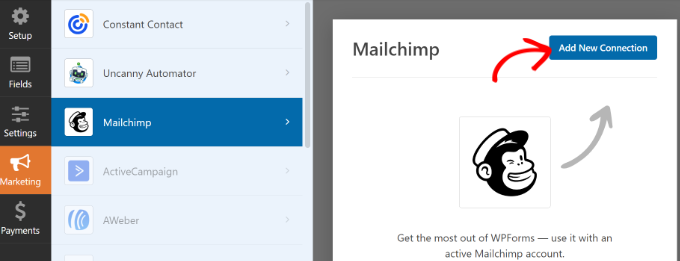
จากนั้นป๊อปอัปขนาดเล็กจะเปิดขึ้นซึ่งคุณจะต้องป้อนชื่อเล่น Mailchimp
หลังจากป้อนแล้ว ให้ดำเนินการต่อและคลิกปุ่ม 'ตกลง'
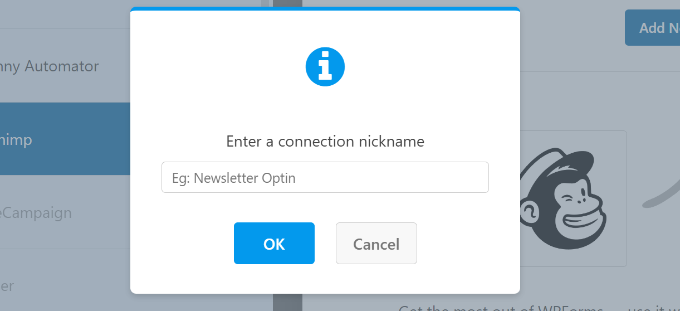
ถัดไป คุณสามารถเลือกบัญชี Mailchimp ที่คุณเชื่อมต่อก่อนหน้านี้
เพียงคลิกเมนูแบบเลื่อนลง 'เลือกบัญชี' และเลือกบัญชีของคุณ
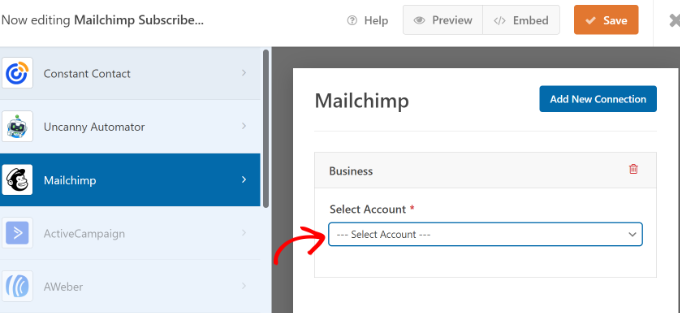
หลังจากนั้น ตัวเลือกเพิ่มเติมจะปรากฏขึ้น
คุณสามารถดำเนินการต่อและเลือกผู้ชมจากเมนูแบบเลื่อนลงที่จะเพิ่มสมาชิกใหม่
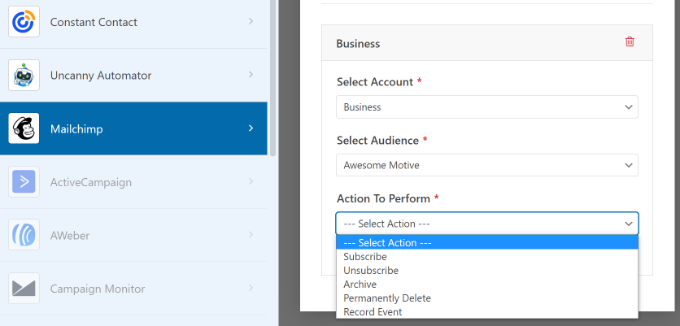
มีการดำเนินการต่างๆ ให้เลือก แต่เราจะเลือกตัวเลือก 'สมัครสมาชิก' สำหรับบทช่วยสอนนี้ การดำเนินการนี้จะเพิ่มผู้ใช้เป็นผู้ติดต่อใหม่ในบัญชี Mailchimp ของคุณ
ถัดไป คุณสามารถเลื่อนลงเพื่อดูการตั้งค่าเพิ่มเติม ตัวอย่างเช่น มีตัวเลือกให้เลือกฟิลด์ WPForms ที่ผู้ใช้สามารถป้อนที่อยู่อีเมลได้
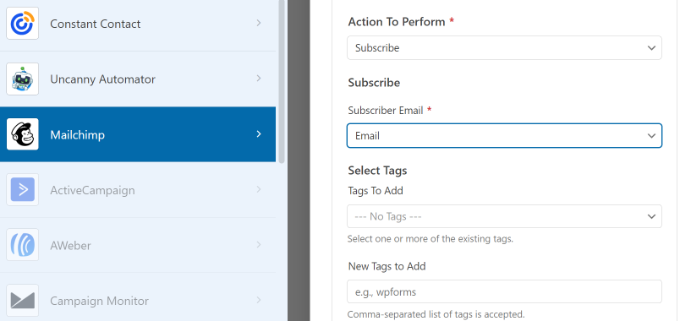
คุณยังมีตัวเลือกในการเพิ่มแท็กให้กับสมาชิกใหม่และหมายเหตุในโปรไฟล์ของผู้ใช้
หากคุณเลื่อนลงไปอีก คุณจะเห็นการตั้งค่าเพิ่มเติม ตัวอย่างเช่น คุณสามารถเปิดใช้งานการเข้าร่วมสองครั้ง ทำเครื่องหมายผู้สมัครสมาชิกเป็น VIP อัปเดตโปรไฟล์ของพวกเขาหากผู้ติดต่ออยู่ในกลุ่มผู้ชมแล้ว และอื่นๆ
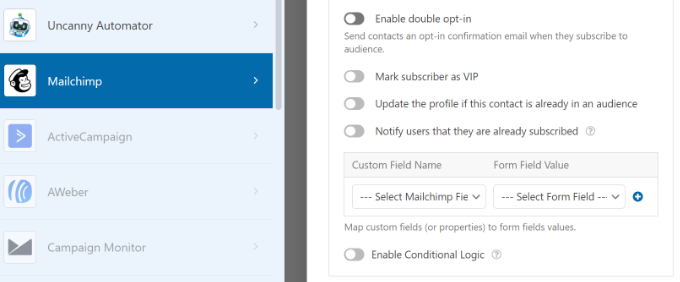
ตอนนี้คุณพร้อมที่จะเพิ่มแบบฟอร์มการสมัคร Mailchimp ไปยังบล็อกหรือเว็บไซต์ WordPress ของคุณแล้ว
ในตัวสร้างแบบฟอร์ม WPForms คุณจะเห็นตัวเลือก 'ฝัง' ที่ด้านบน ไปข้างหน้าและคลิกที่ปุ่ม 'บันทึก' เพื่อจัดเก็บการเปลี่ยนแปลงของคุณ จากนั้นคลิกปุ่ม 'ฝัง'
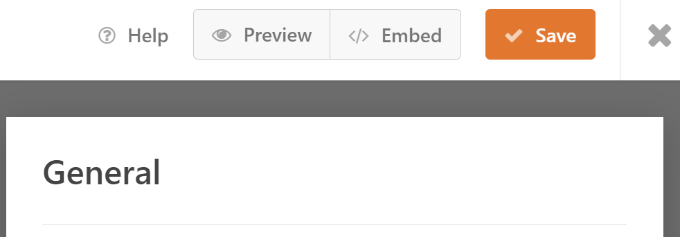
ถัดไป ป๊อปอัปจะเปิดขึ้นซึ่งคุณจะต้องเลือกหน้าที่มีอยู่หรือสร้างหน้าใหม่
สำหรับบทช่วยสอนนี้ เราจะใช้ตัวเลือก 'สร้างหน้าใหม่'
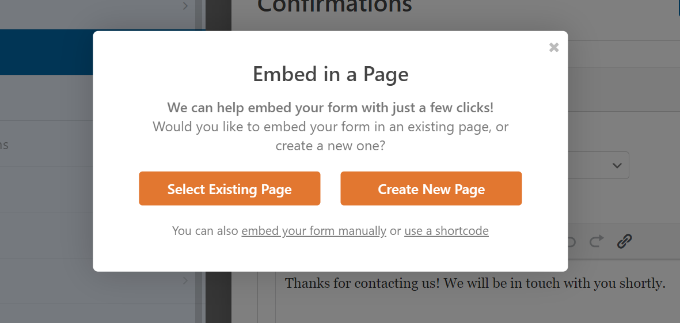
หลังจากนั้น คุณจะต้องป้อนชื่อสำหรับหน้าใหม่ของคุณ
เมื่อเสร็จแล้ว เพียงคลิกปุ่ม 'ไปกันเลย!' ปุ่ม.
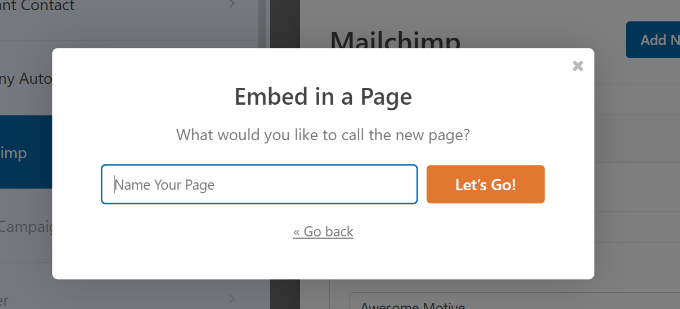
ถัดไป คุณจะเห็นตัวอย่างแบบฟอร์มของคุณในโปรแกรมแก้ไขเนื้อหา WordPress
จากนั้นคุณสามารถคลิกปุ่ม 'เผยแพร่' ที่ด้านบนเพื่อทำให้แบบฟอร์มการสมัคร Mailchimp ของคุณใช้งานได้
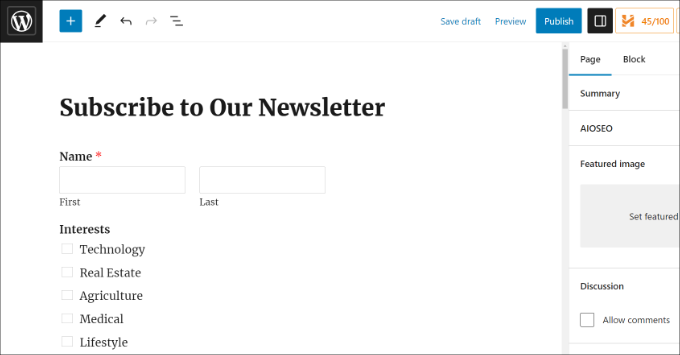
ตอนนี้คุณได้สร้างแบบฟอร์มสมัครสมาชิก Mailchimp พร้อมฟิลด์ที่กำหนดเองเรียบร้อยแล้ว
คุณสามารถไปข้างหน้าและเยี่ยมชมเว็บไซต์ของคุณเพื่อดูแบบฟอร์มที่ใช้งานจริง
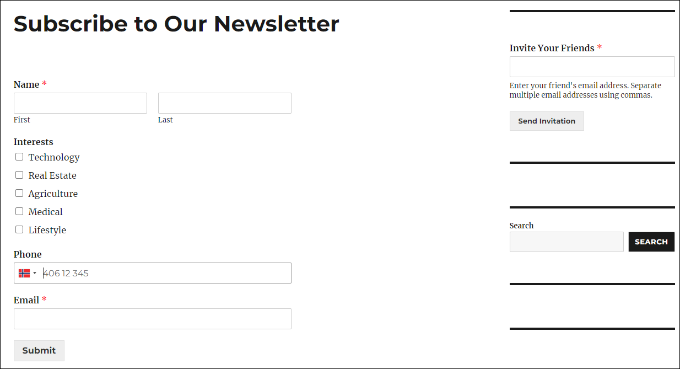
คุณยังสามารถทำอะไรได้อีกมากด้วย Mailchimp และ WordPress ตัวอย่างเช่น คุณสามารถรวมเข้ากับ OptinMonster และแสดงแบบฟอร์มการสมัครของคุณในแคมเปญป๊อปอัพ
หากต้องการเรียนรู้เพิ่มเติม โปรดดูคำแนะนำขั้นสุดท้ายของเราเกี่ยวกับการใช้ Mailchimp และ WordPress
เราหวังว่าบทความนี้จะช่วยให้คุณเรียนรู้วิธีสร้างแบบฟอร์มสมัครสมาชิก Mailchimp ใน WordPress ด้วยฟิลด์ที่กำหนดเอง คุณอาจต้องการดูคำแนะนำของเราเกี่ยวกับวิธีง่ายๆ ในการขยายรายชื่ออีเมลของคุณให้เร็วขึ้น และผู้เชี่ยวชาญของเราคัดสรรสำหรับปลั๊กอิน WordPress ที่ต้องมีเพื่อพัฒนาเว็บไซต์ของคุณ
หากคุณชอบบทความนี้ โปรดสมัครรับข้อมูลช่อง YouTube ของเราสำหรับวิดีโอสอน WordPress คุณสามารถหาเราได้ที่ Twitter และ Facebook
