วิธีสร้างการแจ้งเตือนหลายแบบฟอร์มในแบบฟอร์ม WordPress
เผยแพร่แล้ว: 2018-07-23คุณเคยจำเป็นต้องส่งการแจ้งเตือนทางอีเมลมากกว่าหนึ่งฉบับเมื่อมีคนกรอกแบบฟอร์มของคุณหรือไม่? WPForms ทำให้ง่ายต่อการสร้างการแจ้งเตือนหลายรูปแบบที่สามารถไปยังผู้รับหลายคน
ในบทความนี้ เราจะแสดงวิธีสร้างการแจ้งเตือนหลายฟอร์มใน WordPress
เหตุใดจึงต้องใช้การแจ้งเตือนหลายรูปแบบ
การส่งการแจ้งเตือนทางอีเมลหลายฉบับจากแบบฟอร์มเดียวช่วยให้คุณประหยัดเวลาได้มากและช่วยให้คุณจัดระเบียบได้ แทนที่จะให้ผู้เยี่ยมชมกรอกแบบฟอร์มหลายๆ แบบ หรือต้องส่งต่อข้อมูลด้วยตัวเอง คุณสามารถทำให้กระบวนการเป็นไปโดยอัตโนมัติทุกครั้งที่ได้รับการตอบกลับจากแบบฟอร์ม
คุณสามารถใช้การแจ้งเตือนทางอีเมลหลายรายการเพื่อ:
- ส่งใบรับสินค้าให้กับลูกค้าและใบสั่งซื้อสินค้าให้กับผู้ขาย
- เสนอแม่เหล็กนำที่คุณจะส่งเป็นไฟล์แนบ PDF ในอีเมลแจ้งเตือนแบบฟอร์ม
- ส่งอีเมลข้อความขอบคุณไปยังลูกค้าเพื่อขอรับการสนับสนุนและข้อความรายงานข้อบกพร่องถึงนักพัฒนา
- ยืนยันตั๋วลงทะเบียนงานสำหรับผู้เข้าร่วมและส่งอีเมลรายละเอียดคำขอพิเศษไปยังผู้จัดเลี้ยง
- ส่งการแจ้งเตือนตัวเองหรือสมาชิกในทีมรวมถึงผู้เยี่ยมชมเว็บไซต์ที่กรอกแบบฟอร์ม
…และคุณอาจจะคิดได้อีกหลายอย่าง!
มาเริ่มสร้างการแจ้งเตือนรูปแบบต่างๆ กัน
วิธีสร้างการแจ้งเตือนหลายแบบฟอร์มในแบบฟอร์ม WordPress
ดูคำแนะนำทีละขั้นตอนเหล่านี้เพื่อแจ้งเตือนแบบฟอร์มมากกว่าหนึ่งแบบฟอร์มจากแบบฟอร์ม WordPress ของคุณ
ขั้นตอนที่ 1: ติดตั้ง WPForms
สิ่งแรกที่คุณต้องทำคือติดตั้งและเปิดใช้งานปลั๊กอิน WPForms สำหรับรายละเอียดเพิ่มเติม โปรดดูคำแนะนำทีละขั้นตอนเกี่ยวกับวิธีการติดตั้งปลั๊กอินใน WordPress
ถัดไป คุณจะต้องสร้างแบบฟอร์ม ดูบทแนะนำเกี่ยวกับวิธีสร้างแบบฟอร์มติดต่ออย่างง่ายเพื่อเป็นตัวอย่างในการเริ่มต้น
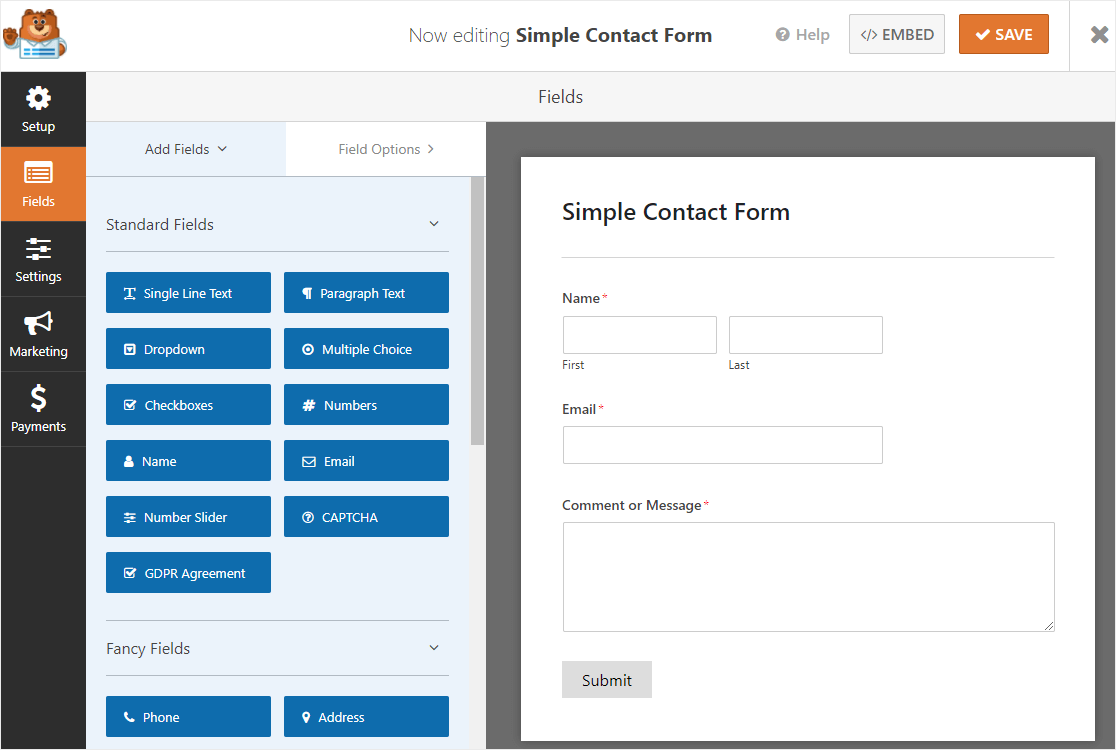
อย่างไรก็ตาม โปรดทราบว่าคุณสามารถสร้างแบบฟอร์มได้หลายประเภทด้วยเทมเพลตปลั๊กอิน WPForms:
- แบบฟอร์มการสั่งซื้อง่ายๆ ที่รับชำระเงินจากลูกค้าโดยตรง
- แบบฟอร์มอัพโหลดไฟล์เพื่อรวบรวมข้อมูลเพิ่มเติมจากผู้เยี่ยมชมเว็บไซต์
- แบบฟอร์มสมัครงานเพื่อกรอกตำแหน่งงานที่เปิดรับ
- แบบสำรวจเพื่อรวบรวมความคิดเห็นของลูกค้าเกี่ยวกับธุรกิจของคุณ
- และแบบฟอร์มสมัครสมาชิกจำนวนเท่าใดก็ได้โดยใช้การรวมผู้ให้บริการอีเมลของเรา: Mailchimp, Aweber, Constant Contact, Campaign Monitor, Drip และ GetResponse
แบบฟอร์มทั้งหมดเหล่านี้และอีกหลายร้อยรูปแบบที่คุณสามารถสร้างได้ด้วยส่วนเสริมเทมเพลตฟอร์ม WPForms สามารถส่งการแจ้งเตือนเมื่อผู้ใช้ส่งแบบฟอร์มบนเว็บไซต์ของคุณ
ขั้นตอนที่ 2: กำหนดค่าการแจ้งเตือนแบบฟอร์ม
หลังจากที่คุณสร้างแบบฟอร์มแล้ว คุณจะต้องปรับแต่งการแจ้งเตือนเริ่มต้น มีหลายตัวเลือกสำหรับปรับแต่งการแจ้งเตือนหลายแบบฟอร์ม
ตัวอย่างเช่น คุณสามารถส่งการแจ้งเตือนเดียวกันถึงตัวคุณเองและบุคคลที่เป็นที่อยู่อีเมลที่คุณรู้จัก เช่น สมาชิกในทีมหรือผู้ขายในพื้นที่
คุณสามารถส่งการแจ้งเตือนทางอีเมลเดียวกันถึงตัวคุณเองและผู้เยี่ยมชมไซต์ที่ส่งแบบฟอร์ม ซึ่งคุณยังไม่รู้อีเมล
และสุดท้าย คุณสามารถส่งการแจ้งเตือนแบบฟอร์มที่แตกต่างกันไปยังบุคคลหลายคน ไม่ว่าจะเป็นตัวคุณเอง เพื่อนสมาชิกในทีม ผู้เยี่ยมชมไซต์ที่ส่งแบบฟอร์ม หรือบุคคลอื่นทั้งหมด
มาดูทั้ง 3 ตัวเลือกกันเลย
ตัวเลือกที่ 1: ส่งการแจ้งเตือนเดียวกันไปยังอีเมลสองฉบับที่คุณรู้จัก
ในการเริ่มต้น ให้ไปที่การ ตั้งค่า » การ แจ้งเตือน
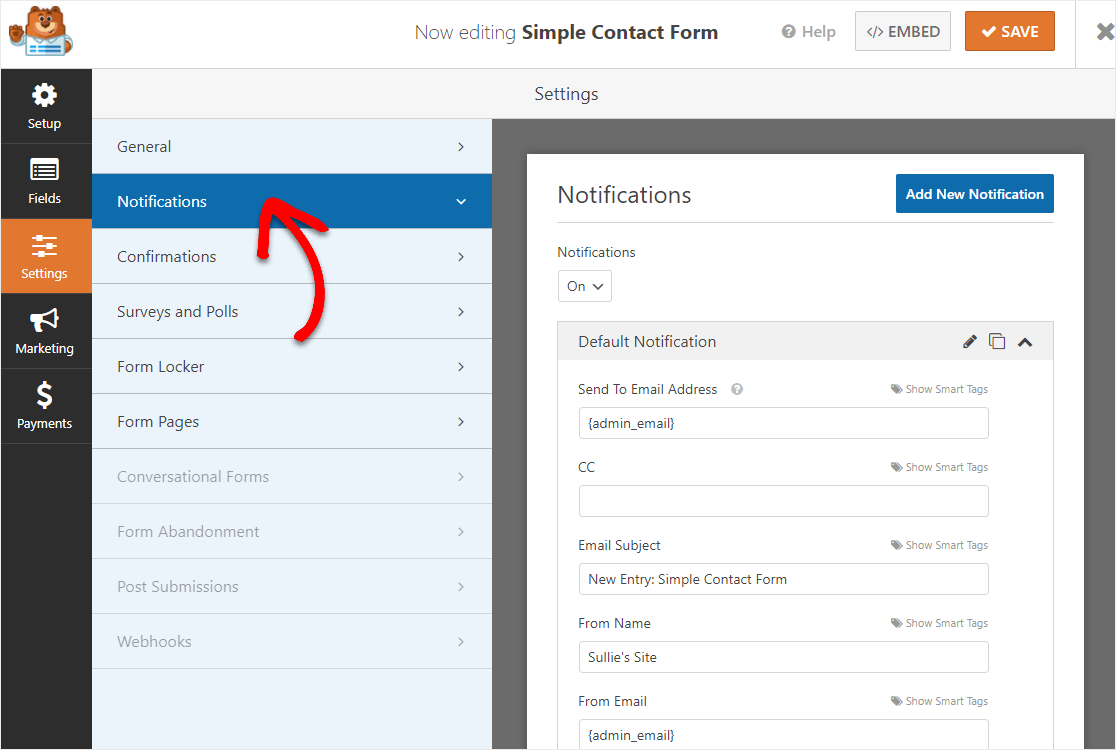
คุณจะเห็นว่ามีฟิลด์แบบฟอร์มมากมายในส่วนนี้ ซึ่งเราจะเน้นมีข้อความว่า ส่งไปยังที่อยู่อีเมล
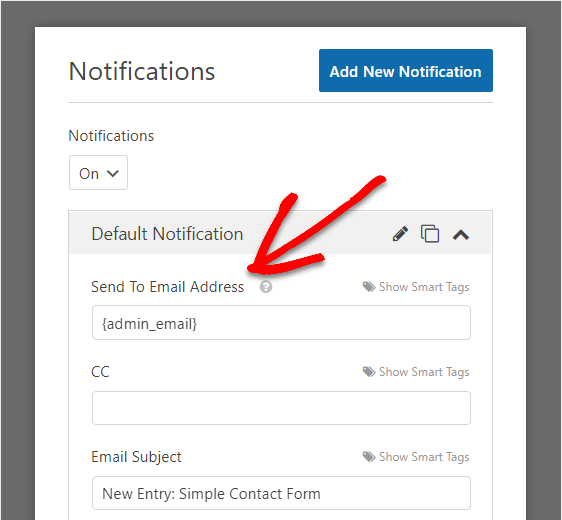
โดยค่าเริ่มต้น ส่วนนี้จะส่งอีเมลผู้ดูแลระบบสำหรับเว็บไซต์ WordPress ของคุณทุกครั้งที่ผู้เยี่ยมชมเว็บไซต์ส่งแบบฟอร์ม
นั่นคือความหมายของรหัส {admin_email}

หากคุณต้องการส่งการแจ้งเตือนทางอีเมลเดียวกันไปยังอีเมลผู้ดูแลระบบของคุณและบุคคลอื่น เช่น สมาชิกในทีม สิ่งที่คุณต้องทำคือป้อนที่อยู่อีเมลที่สองลงในช่องแบบฟอร์ม หลังรหัสผู้ดูแลระบบ ตรวจสอบให้แน่ใจว่าคุณแยกทั้งสองรายการด้วยเครื่องหมายจุลภาค
คุณสามารถป้อนอีเมลได้มากเท่าที่ต้องการในส่วนนี้

ตอนนี้ เมื่อผู้เยี่ยมชมไซต์ของคุณส่งแบบฟอร์ม ทั้งอีเมลผู้ดูแลระบบและอีเมลเพิ่มเติมจะได้รับการแจ้งเตือนในแบบฟอร์มเดียวกัน
หมายเหตุ: ที่อยู่ แต่ละแห่งในช่องที่อยู่อีเมลสำหรับส่งไปยังจะได้รับอีเมลที่แยกจากกันโดยสิ้นเชิง ดังนั้นผู้รับจะไม่เห็นที่อยู่อีเมลของกันและกัน
ตัวเลือกที่ 2: ส่งการแจ้งเตือนเดียวกันไปยัง 2 อีเมล ของคุณและผู้เยี่ยมชมไซต์ของคุณ
หากคุณต้องการรับอีเมลทุกครั้งที่ผู้เยี่ยมชมเว็บไซต์ส่งแบบฟอร์มบนเว็บไซต์ของคุณ และส่งการแจ้งเตือนไปยังผู้เยี่ยมชมเว็บไซต์ของคุณเพื่อแจ้งให้ทราบว่าแบบฟอร์มของพวกเขาได้รับการประมวลผลแล้ว ให้เน้นที่ส่วน ส่งไปยังที่อยู่อีเมล อีกครั้ง
เก็บ {admin_email} ที่อยู่ในส่วนนี้เป็นค่าเริ่มต้น จากนั้นคลิกที่ แสดงสมาร์ทแท็ก

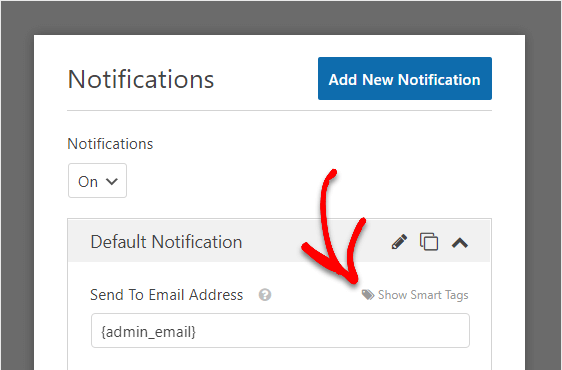
เมื่อดำเนินการแล้ว คุณจะเห็นเมนูแบบเลื่อนลงที่ระบุว่า อีเมล คลิกที่มันเพื่อให้ WPForms รู้ว่าต้องส่งอีเมลไปยังบุคคลที่กรอกและส่งแบบฟอร์ม มันจะเพิ่มรหัสที่ถูกต้องลงในช่องแบบฟอร์มโดยอัตโนมัติ
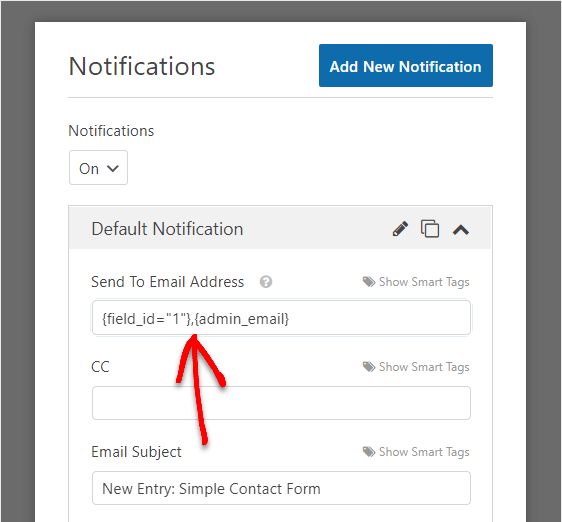
ตอนนี้ เมื่อมีคนส่งแบบฟอร์มบนเว็บไซต์ของคุณ จะมีการแจ้งเตือนไปยังคุณและผู้เยี่ยมชมเว็บไซต์ของคุณ
หากคุณต้องการทำซ้ำการแจ้งเตือน คุณสามารถคลิกไอคอนคลิปบอร์ดเพื่อสร้างโคลนของการแจ้งเตือนนั้นๆ
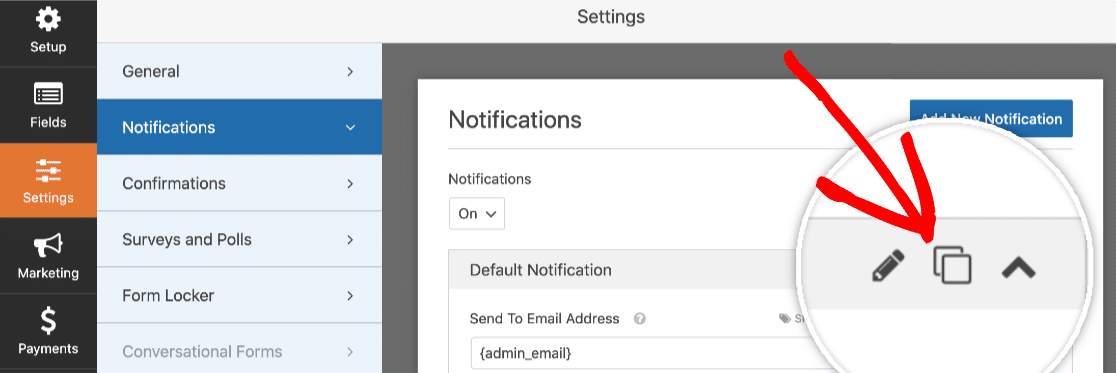
ตัวเลือกที่ 3: ส่งการแจ้งเตือนแบบฟอร์มที่แตกต่างกัน
ตัวเลือกสุดท้ายที่คุณมีคือสร้างการแจ้งเตือนในรูปแบบต่างๆ ที่แตกต่างกันและจะส่งไปยังผู้รับที่แตกต่างกัน
ซึ่งจะเป็นประโยชน์ในการส่งการแจ้งเตือนไปที่:
- ตัวคุณเอง. วิธีนี้คุณจะทราบเมื่อผู้เยี่ยมชมไซต์ส่งแบบฟอร์มในไซต์ของคุณ
- ผู้เยี่ยมชมเว็บไซต์ของคุณ วิธีนี้ผู้เข้าชมเว็บไซต์ของคุณรู้ว่าคุณได้รับแบบฟอร์มนี้ ในการแจ้งเตือน พวกเขาสามารถตรวจทานข้อมูลแบบฟอร์มและข้อความขอบคุณหากคุณได้เพิ่มลงในการแจ้งเตือน
- คนอื่น. เพื่อให้คุณสามารถส่งข้อมูลในแบบฟอร์มไปยังบุคคลอื่นที่ต้องการได้ เช่น สมาชิกในทีม ผู้จำหน่ายในพื้นที่ หรือบุคคลที่สามอื่นๆ
หากต้องการสร้างการแจ้งเตือนรูปแบบต่างๆ ใน WordPress ที่แตกต่างกัน ให้เริ่มโดยไปที่ การ ตั้งค่า » การ แจ้งเตือน
การแจ้งเตือนเริ่มต้นจะถูกตั้งค่าให้ส่งการแจ้งเตือนทางอีเมลพร้อมข้อมูลที่ผู้เยี่ยมชมไซต์ของคุณกรอกในแบบฟอร์มของคุณ ดังนั้น คุณสามารถปล่อยการแจ้งเตือนนี้ไว้ตามลำพังได้
ถัดไป คลิกที่ เพิ่มการแจ้งเตือนใหม่
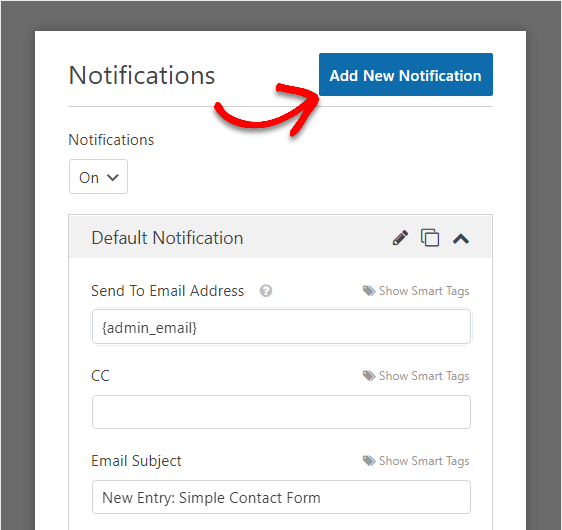
โมดอลจะป๊อปอัปขอให้คุณตั้งชื่อการแจ้งเตือน คุณสามารถตั้งชื่ออะไรก็ได้ตามต้องการ เนื่องจากเป็นข้อมูลอ้างอิงเท่านั้น
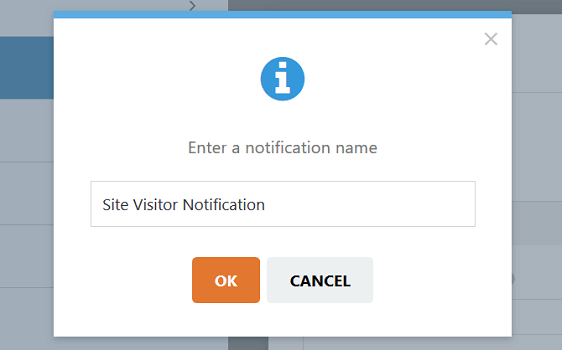
คลิก ตกลง
ตอนนี้ คุณจะได้รับการแจ้งเตือนใหม่ให้กำหนดค่าสำหรับผู้เยี่ยมชมไซต์ของคุณ
ในการเริ่มต้น ให้คลิกที่ Show Smart Tags และเลือก Email เพื่อให้ WPForms ทราบเพื่อส่งการแจ้งเตือนนี้ไปยังอีเมลที่ป้อนในแบบฟอร์ม
ถัดไป กำหนดค่าฟิลด์แบบฟอร์มต่อไปนี้:
- หัวเรื่องของอีเมล
- จากชื่อ
- จากอีเมล
- ตอบกลับ
- ข้อความ
โปรดจำไว้ว่า การแจ้งเตือนทางอีเมลนี้จะไปถึงผู้เยี่ยมชมเว็บไซต์ของคุณเมื่อพวกเขาส่งแบบฟอร์มบนเว็บไซต์ของคุณ หากคุณต้องการให้พวกเขาเห็นข้อมูลทั้งหมดที่พวกเขากรอกในแบบฟอร์มของคุณ ในช่องแบบฟอร์ม ข้อความ ให้ใช้สมาร์ทแท็ก {all_fields} ซึ่งจะมีอยู่ตามค่าเริ่มต้น
ถ้าคุณต้องการแสดงเฉพาะข้อมูลที่พวกเขาป้อนในแบบฟอร์มของคุณ คุณสามารถใช้ลิงก์ แสดงแท็กอัจฉริยะ และเลือกข้อมูลที่จะรวมไว้ในการแจ้งเตือนได้
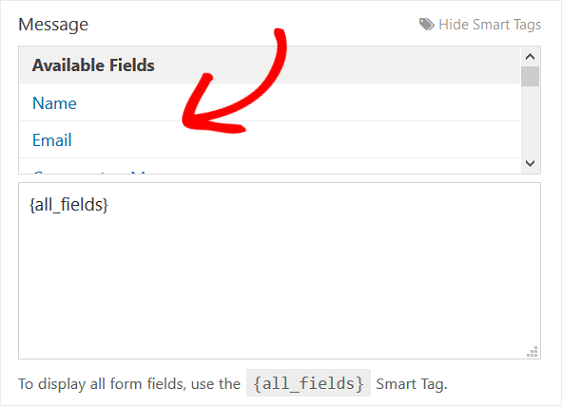
คุณยังสามารถเพิ่มข้อความส่วนบุคคลให้กับผู้เยี่ยมชมไซต์ของคุณได้โดยการพิมพ์ข้อความลงในช่องแบบฟอร์ม
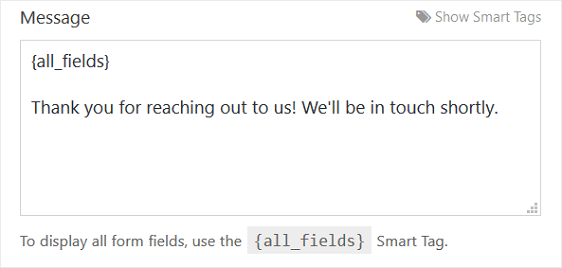
หากคุณต้องการความช่วยเหลือในการใช้สมาร์ทแท็กอื่นๆ โปรดดูเอกสารนี้เกี่ยวกับวิธีใช้สมาร์ทแท็กใน WPForms
หากคุณต้องการส่งการแจ้งเตือนครั้งที่สามหรือมากกว่านั้น ให้ทำตามขั้นตอนเดิมอีกครั้ง
คลิก เพิ่มการแจ้งเตือนใหม่ จากนั้น ตั้งชื่อการแจ้งเตือนและปรับแต่งตามที่คุณต้องการโดยเพิ่มที่อยู่อีเมลของผู้รับ กำหนดค่าอีเมล และปรับแต่งข้อความ
คุณจะเห็นการแจ้งเตือนแบบฟอร์มทั้งหมดที่คุณสร้างขึ้นในแผงด้านขวามือของตัวแก้ไขแบบฟอร์ม
คลิก บันทึก
คุณตั้งค่าการแจ้งเตือนแบบฟอร์มเสร็จแล้ว และตอนนี้คุณสามารถตั้งค่าการยืนยันแบบฟอร์มและเพิ่มแบบฟอร์มของคุณในเว็บไซต์ได้
คุณสามารถเพิ่มแบบฟอร์มของคุณในสถานที่ต่อไปนี้:
- โพสต์หรือเพจ
- วิดเจ็ตแถบด้านข้าง
- ส่วนท้าย
และหากคุณใช้ตัวสร้างหน้า Elementor คุณสามารถเพิ่มแบบฟอร์มของคุณได้อย่างง่ายดายโดยทำตามขั้นตอนในบทแนะนำแบบฟอร์มการติดต่อ Elementor ของเรา
สิ่งสุดท้าย. คุณรู้หรือไม่ว่าคุณสามารถรับการแจ้งเตือนข้อความใน WPForms ได้? ดูคำแนะนำในการรับการแจ้งเตือนทาง SMS จากแบบฟอร์มติดต่อ WordPress หากคุณต้องการตั้งค่า
ความคิดสุดท้าย
และที่นั่นคุณมีมัน! ตอนนี้คุณรู้วิธีสร้างการแจ้งเตือนหลายรูปแบบใน WordPress แล้ว
หากคุณต้องการสร้างแบรนด์ในการแจ้งเตือนทางอีเมลให้สอดคล้องกัน ให้อ่านคู่มือนี้เกี่ยวกับการเพิ่มส่วนหัวที่กำหนดเองลงในเทมเพลตอีเมลของคุณ
และหากคุณพบว่าคุณไม่ได้รับการแจ้งเตือนทางอีเมล คุณควรตรวจสอบคำแนะนำเกี่ยวกับวิธีการส่งอีเมลใน WordPress โดยใช้ SMTP
ดังนั้นสิ่งที่คุณรอ? เริ่มต้นด้วยปลั๊กอินฟอร์ม WordPress ที่ทรงพลังที่สุดวันนี้
และอย่าลืม ถ้าคุณชอบบทความนี้ โปรดติดตามเราบน Facebook และ Twitter
