วิธีปรับแต่งหน้าที่มีการป้องกันด้วยรหัสผ่านใน WordPress
เผยแพร่แล้ว: 2022-03-01คุณต้องการเรียนรู้วิธีปรับแต่งหน้าที่มีการป้องกันด้วยรหัสผ่านใน WordPress หรือไม่?
การปรับแต่งหน้าที่ถูกล็อคทำให้คุณสามารถกระตุ้นให้ผู้เยี่ยมชมสมัครเป็นสมาชิกของเว็บไซต์ของคุณมากขึ้น นอกจากนี้ยังเป็นวิธีที่ยอดเยี่ยมในการใช้พื้นที่เพื่อโปรโมตบริการหรือหน้าอื่นๆ ในไซต์ของคุณ
ในบทความนี้ เราจะแนะนำขั้นตอนต่างๆ ในการปรับแต่งหน้าที่มีการป้องกันด้วยรหัสผ่าน WordPress ของคุณ
เมื่อใดที่คุณควรปรับแต่งหน้าที่มีการป้องกันด้วยรหัสผ่านใน WordPress?
มีหลายสถานการณ์ที่การใช้เพจที่มีการป้องกันด้วยรหัสผ่านแบบกำหนดเองเป็นความคิดที่ดี
ตัวอย่างเช่น หากไซต์ของคุณยังอยู่ระหว่างการก่อสร้าง การล็อกหน้าเว็บด้วยรหัสผ่านจะทำให้เฉพาะผู้ที่ได้รับอนุญาตเท่านั้นที่สามารถเข้าถึงสิ่งเหล่านี้เพื่อวัตถุประสงค์ในการทดสอบ สถานการณ์ทั่วไปอีกประการหนึ่งที่หน้าที่มีการป้องกันด้วยรหัสผ่านมีประโยชน์จริง ๆ คือเมื่อคุณต้องการจำกัดบางหน้าของคุณสำหรับสมาชิกที่ชำระเงินเท่านั้น
หน้าล็อครหัสผ่านเริ่มต้นของ WordPress มีการออกแบบพื้นฐานที่มีฟิลด์รหัสผ่านและมีการออกแบบตามธีม WordPress ของคุณ นี่คือลักษณะของหน้าล็อครหัสผ่าน WordPress มาตรฐาน:
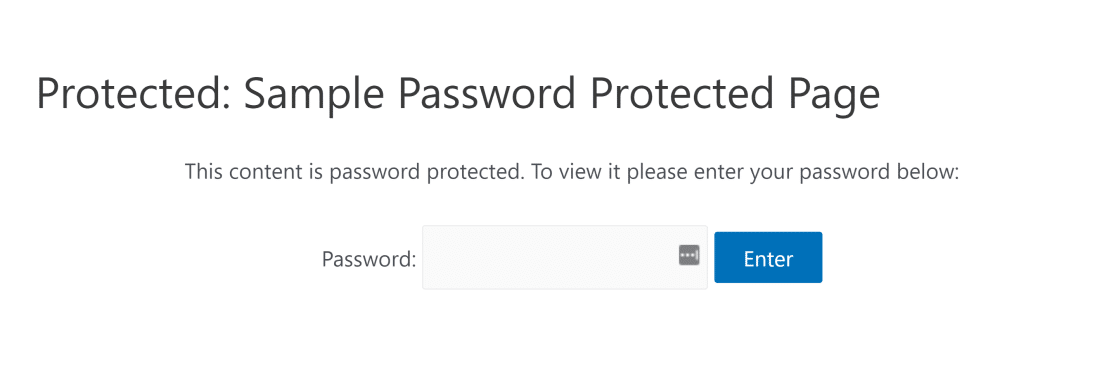
ขออภัย การเพิ่มองค์ประกอบเพิ่มเติม เช่น ปุ่มที่กำหนดเอง วิดเจ็ต แบบฟอร์ม และองค์ประกอบอื่นๆ โดยใช้ตัวแก้ไขเริ่มต้นของ WordPress นั้นไม่ใช่เรื่องง่าย
แต่เพื่อให้สิ่งนี้ง่ายมาก เราจะใช้ปลั๊กอินพิเศษสำหรับ WordPress ชื่อ SeedProd ในฐานะที่เป็นปลั๊กอินตัวสร้างเพจที่ดีที่สุดสำหรับ WordPress SeedProd ช่วยให้คุณสร้างเพจที่ล็อกด้วยรหัสผ่านซึ่งดูยอดเยี่ยมมากโดยไม่ต้องใช้โค้ดใดๆ!
วิธีปรับแต่งหน้า WordPress ที่ป้องกันด้วยรหัสผ่านด้วย SeedProd
ในการปรับแต่งหน้าที่มีการป้องกันด้วยรหัสผ่านของคุณใน WordPress เพียงทำตามขั้นตอนเหล่านี้:
- ขั้นตอนที่ 1: ติดตั้ง SeedProd
- ขั้นตอนที่ 2: สร้างหน้าเร็วๆ นี้
- ขั้นตอนที่ 3: ปรับแต่งหน้าป้องกันด้วยรหัสผ่าน
- ขั้นตอนที่ 4: การตั้งค่าหน้าป้องกันด้วยรหัสผ่านของ WordPress
- ขั้นตอนที่ 5: เผยแพร่หน้า WordPress ที่ป้องกันด้วยรหัสผ่านของคุณ
เอาล่ะ.
ขั้นตอนที่ 1: ติดตั้ง SeedProd
SeedProd เป็นเครื่องมือสร้างหน้า Landing Page แบบลากและวางสำหรับ WordPress มันมาพร้อมกับเทมเพลตในตัวที่ทำให้ปรับแต่งเพจของคุณได้อย่างง่ายดายมาก
ดังนั้น เราจะเริ่มด้วยการติดตั้งปลั๊กอิน เมื่อติดตั้งแล้ว อย่าลืมคัดลอกรหัสใบอนุญาตของคุณ คุณสามารถค้นหาคีย์ใบอนุญาตของบัญชี SeedProd ได้โดยไปที่แดชบอร์ด SeedProd แล้วคลิกแท็บดาวน์โหลด จากนั้นเลื่อนลงเพื่อค้นหาช่องรหัสใบอนุญาตและคัดลอก
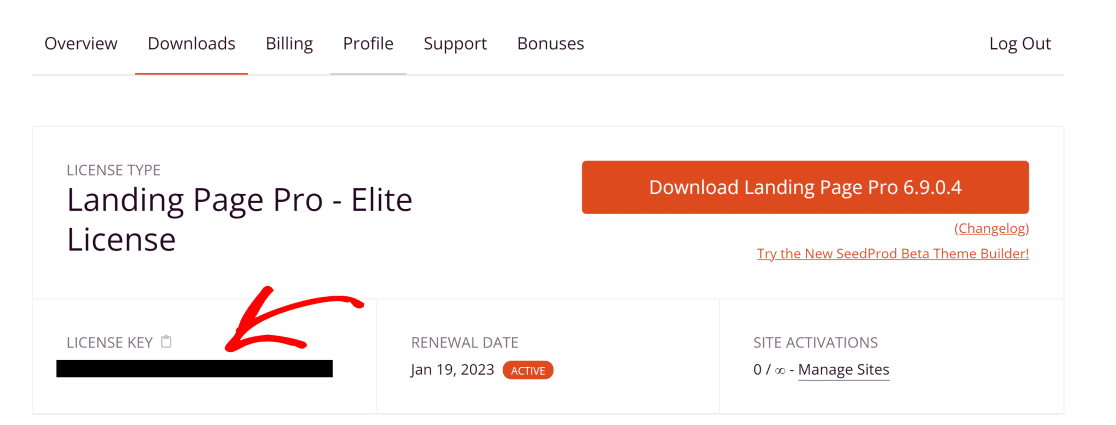
ตอนนี้เปิดแดชบอร์ดผู้ดูแลระบบ WordPress แล้วตรงไปที่ SeedProd »การตั้งค่า ที่นี่ ป้อน รหัสใบอนุญาต ของคุณแล้วคลิกปุ่ม ยืนยัน
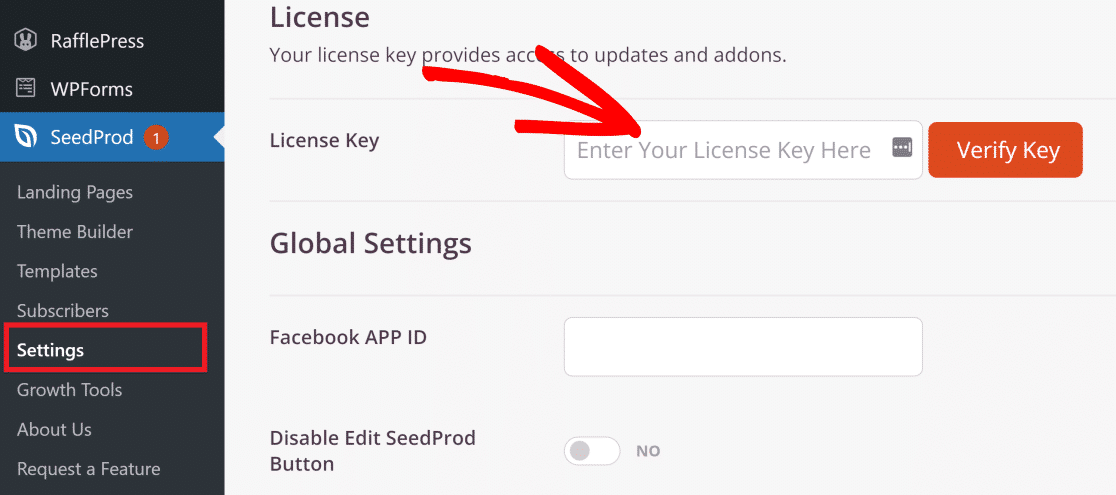
ยอดเยี่ยม! ตอนนี้ SeedProd Pro เปิดใช้งานบนไซต์ของคุณแล้ว คุณสามารถปรับแต่งที่น่าตื่นเต้นได้ทุกประเภท
ขั้นตอนที่ 2: สร้างหน้าเร็วๆ นี้
SeedProd มีโหมดเร็วๆ นี้ซึ่งมาพร้อมกับการตั้งค่าสำหรับการจำกัดการเข้าถึง ด้วยข้อจำกัดการเข้าถึงเหล่านี้ คุณสามารถตั้งรหัสผ่านสำหรับเพจของคุณได้อย่างง่ายดาย
หากต้องการสร้างหน้าเร็วๆ นี้ด้วย SeedProd ให้คลิกที่รายการเมนู SeedProd ภายในแถบด้านข้างของ WordPress
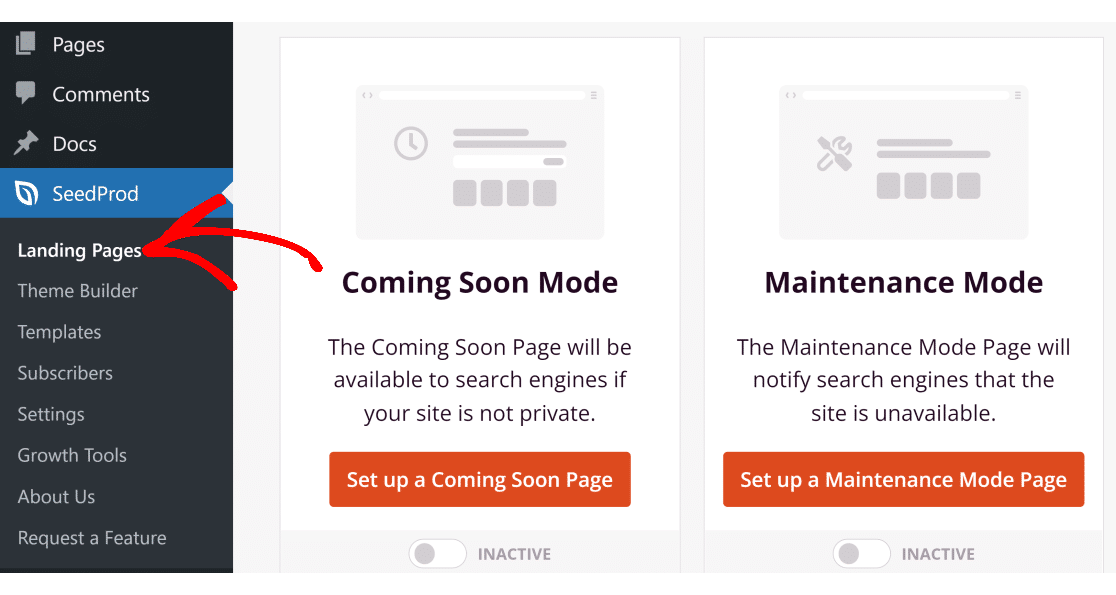
ตอนนี้ คลิกที่ปุ่ม ตั้งค่าหน้าเพจเร็วๆ นี้
ที่นี่ คุณจะพบกับเทมเพลตมากมายให้เลือก คุณสามารถเลือกอะไรก็ได้ที่คุณต้องการ แต่เราจะใช้เทมเพลต หน้า Webinar การประชุม สำหรับตัวอย่างนี้
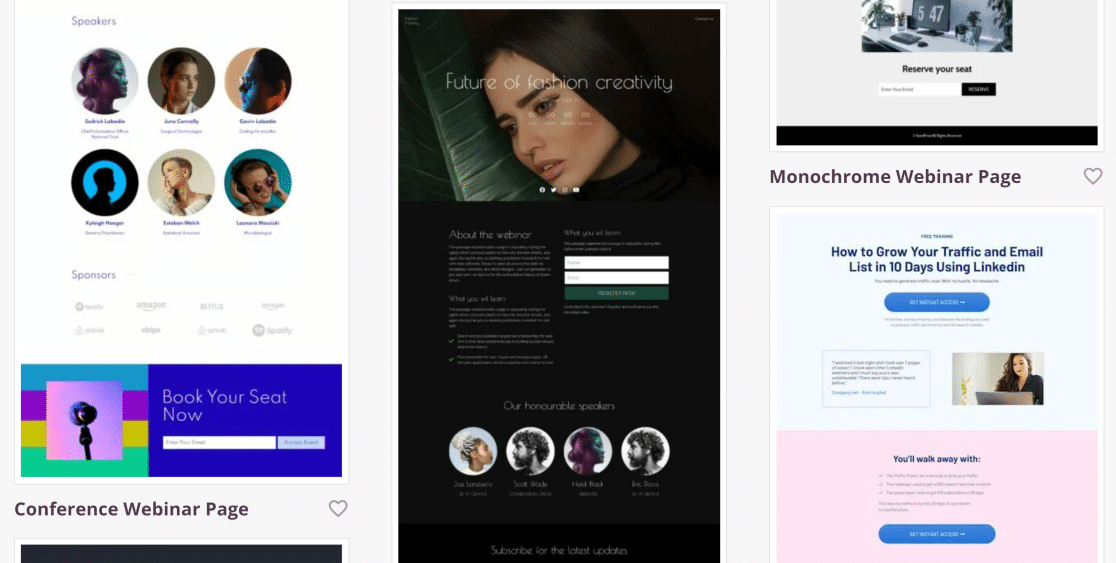
หลังจากเลือกธีมแล้ว คุณควรเห็นตัวสร้างการลากและวางของ SeedProd ซึ่งช่วยให้คุณปรับแต่งหน้าในรูปแบบต่างๆ ได้
ขั้นตอนที่ 3: ปรับแต่งหน้าป้องกันด้วยรหัสผ่าน
เมื่อคุณเลือกแม่แบบของคุณแล้ว คุณสามารถปรับแต่งหน้าที่มีการป้องกันด้วยรหัสผ่านได้โดยใช้บล็อกต่างๆ มากมายที่มองเห็นได้บนบานหน้าต่างด้านซ้าย
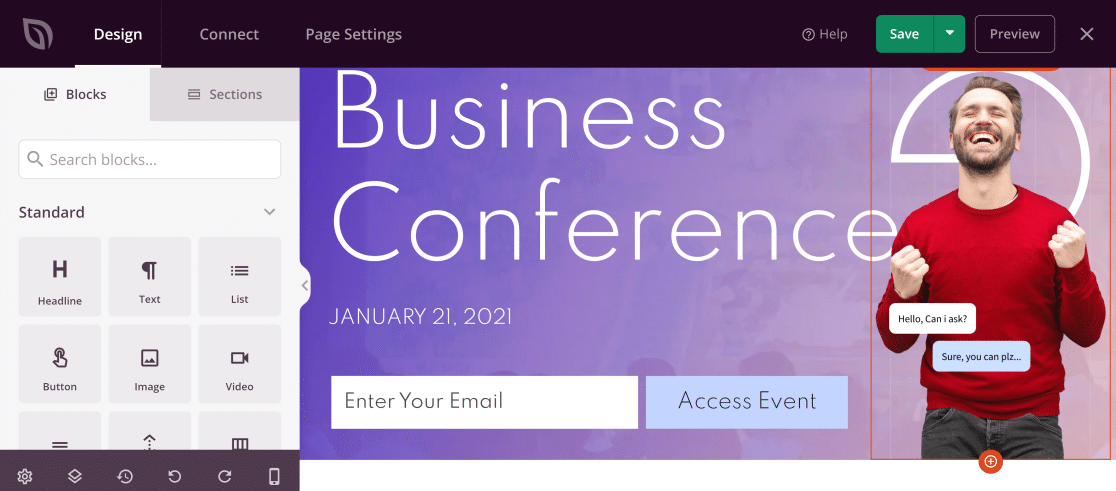
คุณสามารถลากและวางบล็อคเหล่านี้ทางด้านขวาเพื่อเพิ่มองค์ประกอบใหม่ เช่น แบบฟอร์ม ไอคอนโซเชียลมีเดีย การแข่งขันแจกของรางวัล และอื่นๆ
เนื่องจากเราต้องการเพิ่มฟิลด์รหัสผ่านที่อนุญาตให้ผู้ใช้เข้าถึงเนื้อหาที่ถูกล็อค เราจะลากและวาง HTML ที่กำหนดเอง ลงในเพจ
ในการดำเนินการนี้ เพียงค้นหา HTML ที่กำหนดเอง ในช่องค้นหา และวางบล็อกนี้ตามจุดที่คุณต้องการในหน้าที่มีการป้องกันด้วยรหัสผ่าน
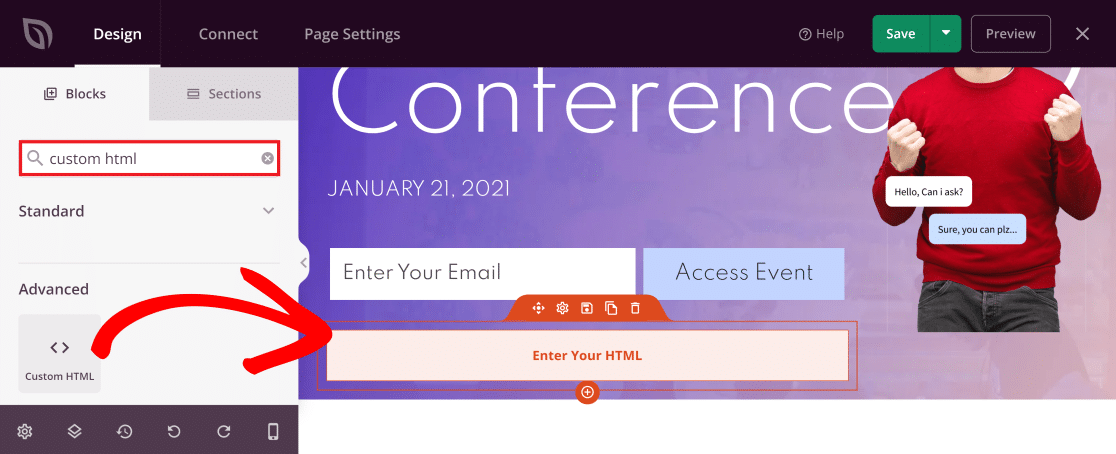
ตอนนี้ คลิกที่บล็อกบนตัวแก้ไขสดเพื่อเข้าถึงการตั้งค่า ที่นี่ วางรหัสนี้ในฟิลด์ HTML ที่กำหนดเอง :
seed_bypass_form msg="Enter passcode" button-txt="Login" return="https://yourwebsite.com/welcome"
หมายเหตุ: อย่าลืมใส่โค้ดด้านบนในวงเล็บเหลี่ยมเมื่อวางในช่อง HTML ที่กำหนดเอง

โค้ดด้านบนสร้างช่องรหัสผ่านมาตรฐาน แต่คุณจะต้องแก้ไขเล็กน้อยเพื่อให้ทำงานบนไซต์ของคุณได้อย่างสมบูรณ์ นี่คือความหมายของแต่ละส่วนในสามส่วนของรหัสนี้:
- msg: แท็กนี้ระบุข้อความที่ปรากฏในฟิลด์รหัสผ่าน โดยค่าเริ่มต้น ค่านี้จะถูกตั้งค่าเป็น “ป้อนรหัสผ่าน” คุณสามารถแก้ไขข้อความนี้ได้หากต้องการ แต่ไม่จำเป็น
- button-txt: แท็กนี้ควบคุมข้อความที่ปรากฏบนปุ่มที่นำไปสู่หน้าที่มีการป้องกันด้วยรหัสผ่านของคุณ อีกครั้ง คุณสามารถแก้ไขข้อความนี้ได้ แต่ไม่จำเป็น
- return: ภายในแท็กนี้ คุณต้องระบุ URL ของหน้าเว็บที่คุณต้องการให้ผู้ใช้เข้าถึงด้วยรหัสผ่าน ตรวจสอบให้แน่ใจว่าได้ป้อนลิงค์ที่ถูกต้อง
ในตัวอย่างของเรา เราปรับแต่งค่าในโค้ดดังนี้:
seed_bypass_form msg="Enter passcode" button-txt="Access" return="https://wpforms.example.com/"
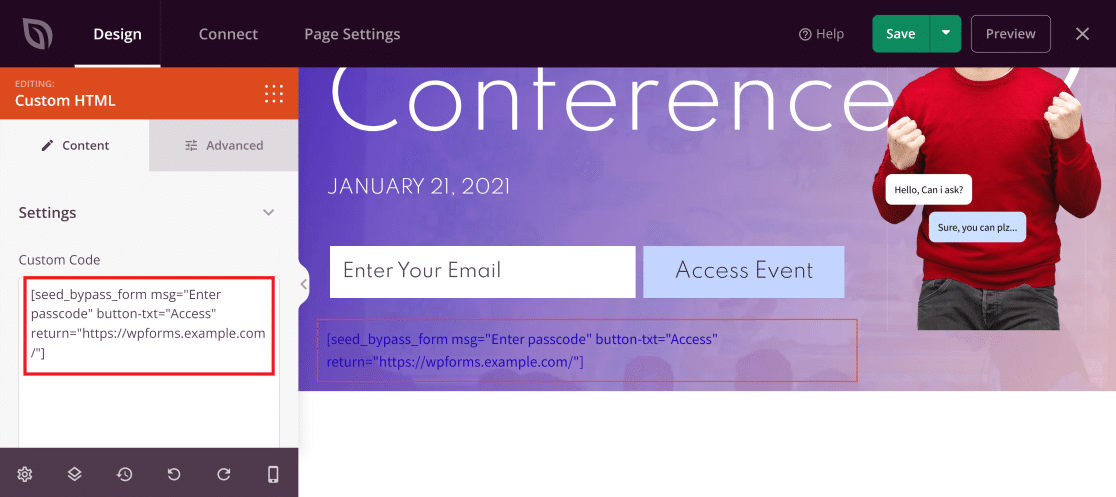
โปรดทราบว่าคุณจะไม่เห็นช่องป้อนรหัสผ่านจนกว่าคุณจะดูตัวอย่าง แต่ก่อนที่เราจะทำเช่นนั้น เราต้องกำหนดการตั้งค่าเพิ่มเติมอีกสองสามรายการเพื่อตั้งค่าการป้องกันด้วยรหัสผ่าน
อย่าลืมคลิกที่ปุ่ม บันทึก ที่ด้านบนขวาเพื่อบันทึกการเปลี่ยนแปลงของคุณจนถึงจุดนี้
ขั้นตอนที่ 4: การตั้งค่าหน้าป้องกันด้วยรหัสผ่านของ WordPress
ในขั้นตอนนี้ เราจะตั้งรหัสผ่านที่ผู้ใช้จำเป็นต้องเข้าถึงเนื้อหาที่ได้รับการคุ้มครองของคุณจริงๆ
ในตัวสร้างเพจ SeedProd ของคุณ ให้คลิกที่แท็บ การตั้งค่าเพจ (ตัวเลือกที่ 3 จากซ้ายบน) ตอนนี้ เลือก Access Control จากเมนูด้านซ้าย จากนั้นในฟิลด์ Bypass URL คุณสามารถป้อนรหัสผ่านที่คุณต้องการตั้งค่า
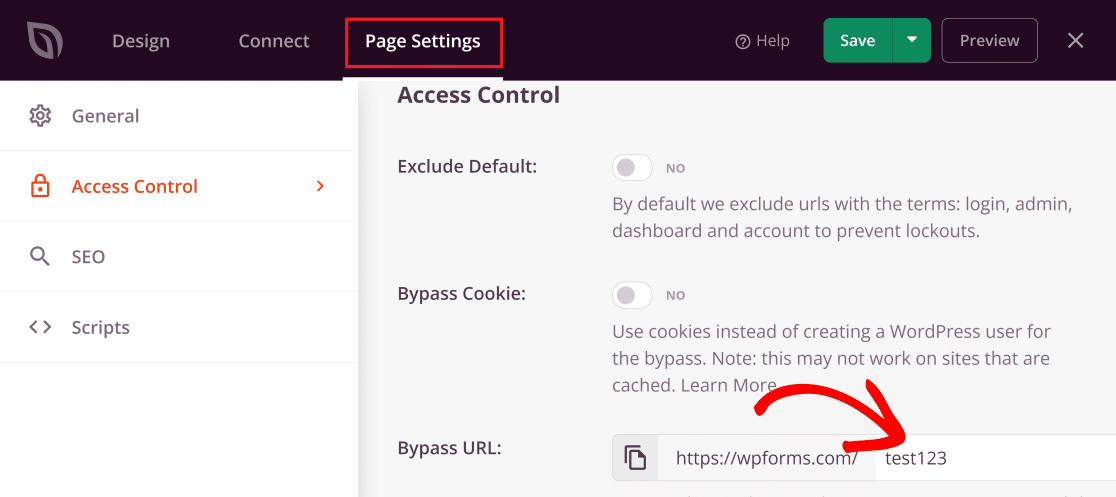
สิ่งสำคัญคือต้องทราบว่ารหัสผ่านที่คุณเลือกจะเป็น URL บายพาสของคุณด้วย ซึ่งหมายความว่าหากคุณต้องการให้ผู้ใช้เข้าถึงหน้านี้โดยตรง คุณสามารถให้ URL ทางเลี่ยงแก่พวกเขาได้
คุณเกือบจะอยู่ที่นั่นแล้ว! เลื่อนลงไปที่ส่วนรวม /ยกเว้น URL แล้วคลิกตัวเลือก รวม URL จากนั้นวางลิงก์ไปยังหน้าจริงที่คุณต้องการซ่อนไว้หลังรหัสผ่านที่นี่
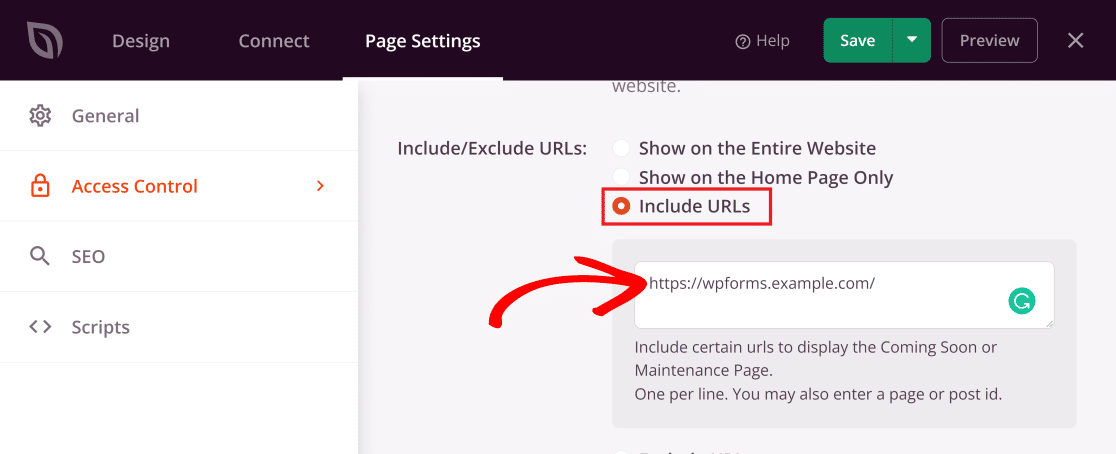
และตอนนี้ก็ถึงเวลาเผยแพร่และเปิดใช้งานหน้าที่มีการป้องกันด้วยรหัสผ่านแบบกำหนดเองใหม่ของเรา!
ขั้นตอนที่ 5: เผยแพร่หน้า WordPress ที่ป้องกันด้วยรหัสผ่านของคุณ
ตอนนี้เราได้ปรับแต่งหน้าและกำหนดการตั้งค่าตามความชอบแล้ว เราก็สามารถดำเนินการเผยแพร่ต่อไปได้
คลิกลูกศรชี้ลงข้างปุ่ม บันทึก เพื่อขยายเมนู จากนั้นกด เผยแพร่
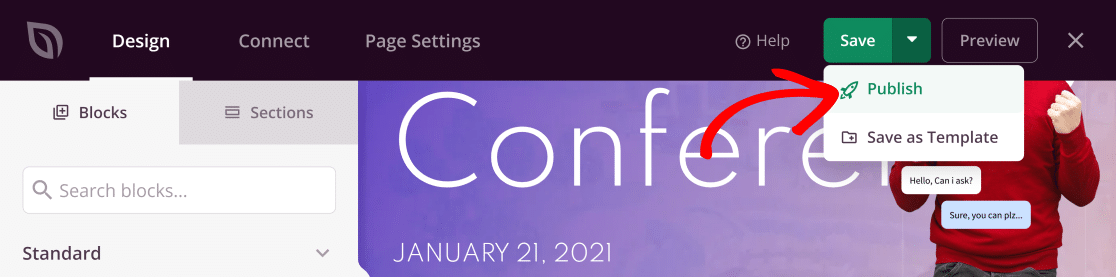
จากนั้นคุณจะเห็นป๊อปอัปข้อความต่อไปนี้
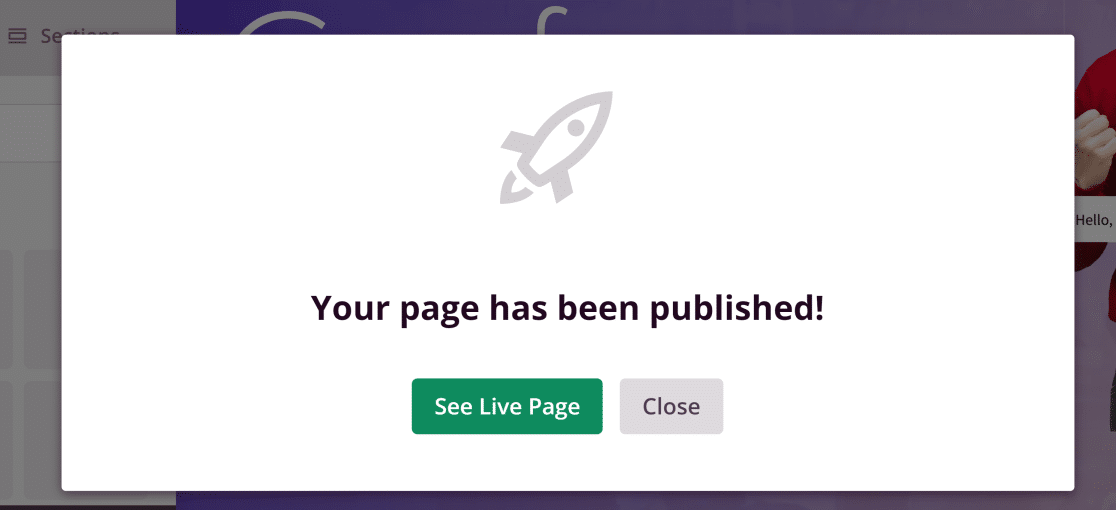
ตอนนี้ กลับไปที่แดชบอร์ด SeedProd ของคุณแล้วกดสวิตช์สลับเพื่อให้สถานะอ่านว่า " ใช้งานอยู่ " ภายใต้ โหมด "เร็วๆ นี้ "
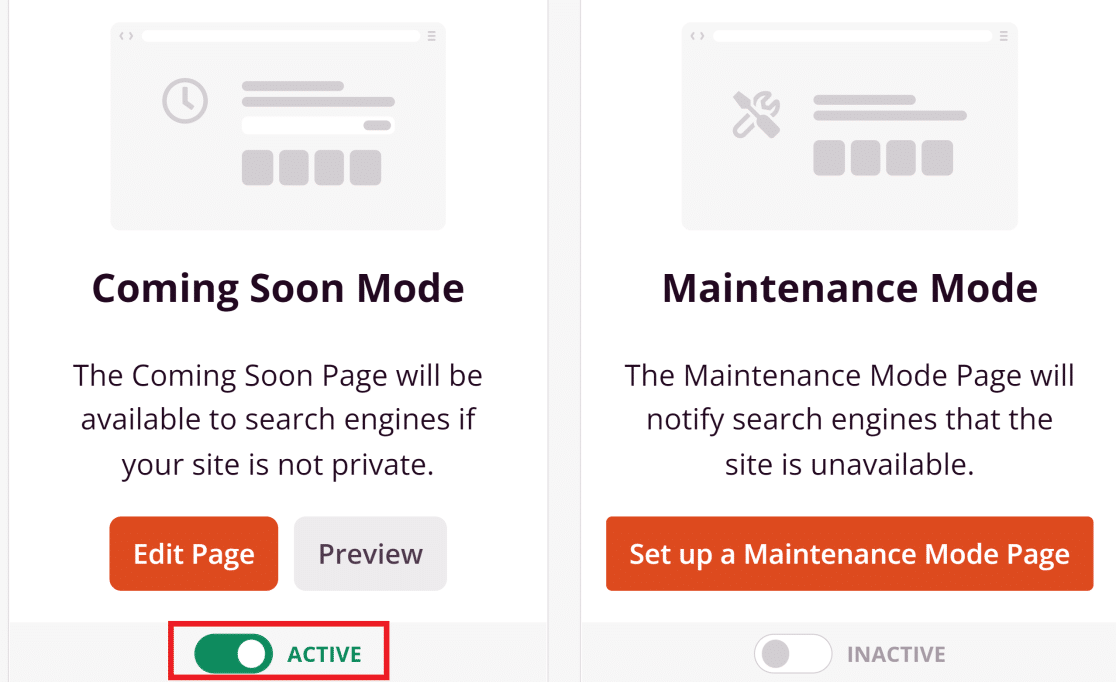
หน้าที่มีการป้องกันด้วยรหัสผ่านที่กำหนดเองของคุณได้รับการเผยแพร่แล้ว!
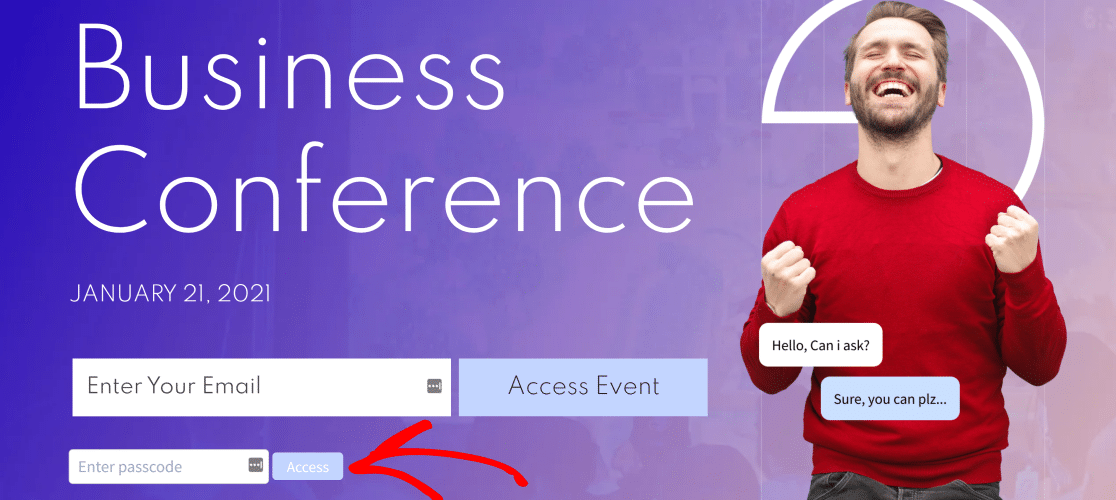
ยอดเยี่ยม!
หากคุณต้องการปรับแต่งหน้าแบบฟอร์มที่มีการป้องกันด้วยรหัสผ่าน โปรดดูขั้นตอนด้านล่างซึ่งเราใช้ WPForms เพื่อทำสิ่งนี้ให้สำเร็จ
วิธีปรับแต่งหน้าแบบฟอร์มที่มีการป้องกันด้วยรหัสผ่าน
คุณยังสามารถสร้างและปรับแต่งหน้าแบบฟอร์มที่ล็อกด้วยรหัสผ่านบนไซต์ WordPress ของคุณได้ สิ่งนี้มีประโยชน์มากหากคุณต้องการจำกัดการเข้าถึงแบบฟอร์มเฉพาะผู้ใช้ที่เข้าสู่ระบบหรือผู้ที่มีรหัสผ่าน
สำหรับรายละเอียด โปรดดูคู่มือนี้เกี่ยวกับวิธีสร้างแบบฟอร์มป้องกันด้วยรหัสผ่าน
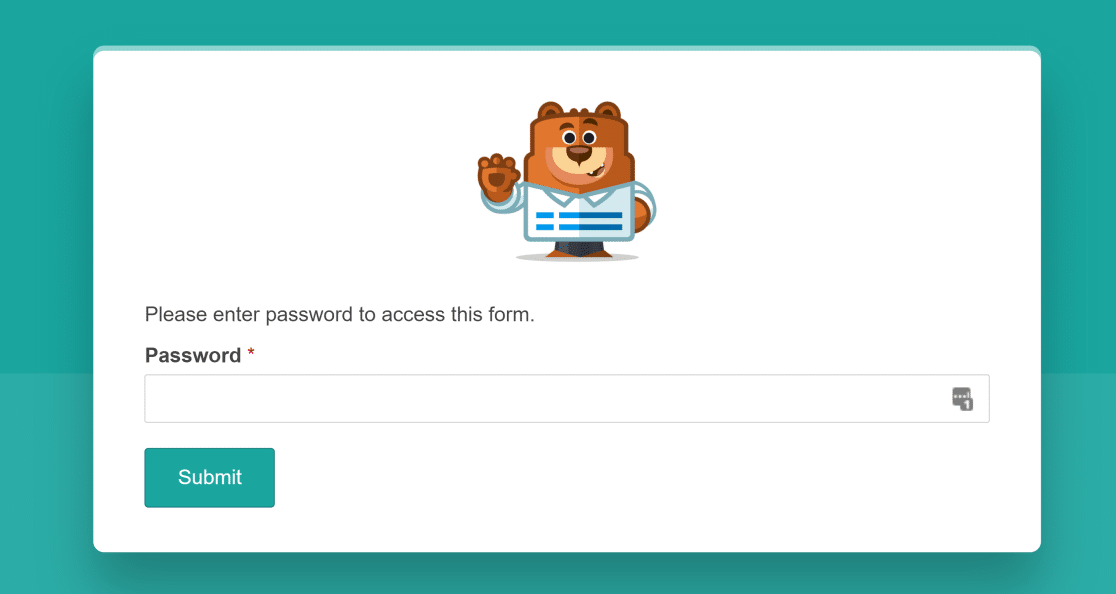
และคุณมีมัน! ตอนนี้คุณรู้วิธีปรับแต่งหน้าที่มีการป้องกันด้วยรหัสผ่านใน WordPress แล้ว
ถัดไป สร้างธีม WordPress ของคุณเอง
คุณต้องการสร้างธีม WordPress ที่มีลักษณะเหมือนกับที่คุณต้องการหรือไม่? โชคดีที่คุณไม่จำเป็นต้องเป็นนักพัฒนาเพื่อสร้างธีม WordPress ของคุณเองอีกต่อไป ดูคำแนะนำโดยละเอียดเกี่ยวกับการสร้างธีม WordPress โดยไม่ต้องใช้โค้ดสำหรับข้อมูลเพิ่มเติม
นอกจากนี้ หากคุณกำลังมองหาวิธีง่ายๆ ในการเพิ่มจำนวนผู้เข้าชมไซต์ของคุณ คุณสามารถดูการส่งการแจ้งเตือนแบบพุชจาก WordPress ได้
สร้างแบบฟอร์ม WordPress ของคุณตอนนี้
พร้อมที่จะสร้างแบบฟอร์มของคุณแล้วหรือยัง? เริ่มต้นวันนี้ด้วยปลั๊กอินสร้างแบบฟอร์ม WordPress ที่ง่ายที่สุด WPForms Pro มีเทมเพลตฟรีมากมายและรับประกันคืนเงินภายใน 14 วัน
หากบทความนี้ช่วยคุณได้ โปรดติดตามเราบน Facebook และ Twitter เพื่อดูบทแนะนำและคำแนะนำเกี่ยวกับ WordPress ฟรีเพิ่มเติม
