วิธีปรับแต่งหน้าหมวดหมู่ WooCommerce โดยไม่ต้องเข้ารหัส
เผยแพร่แล้ว: 2022-05-22คุณกำลังไตร่ตรองว่าคุณควรแก้ไขหน้าหมวดหมู่ผลิตภัณฑ์ WooCommerce หรือไม่?
ถ้าคุณเป็นฉันขอแนะนำอย่างยิ่งให้คุณ เพราะการปรับแต่งหน้า WooCommerce Archive และการเพิ่มประสิทธิภาพนั้นสามารถเพิ่มยอดขายของคุณได้
แต่คำถามคือจะปรับแต่งหน้าหมวดหมู่ WooCommerce ได้อย่างไร
คุณไม่จำเป็นต้องเขียนโค้ดใดๆ เพื่อปรับแต่งหน้าหมวดหมู่ของคุณ หากคุณทำตามขั้นตอนที่แสดงในบล็อกนี้
ในบทความนี้ คุณจะ ได้เรียนรู้วิธีปรับแต่งหน้าหมวดหมู่ WooCommerce โดยไม่ต้องเขียนโค้ดใดๆ และวิธีที่คุณสามารถเพิ่มประสิทธิภาพหน้าเก็บถาวรของคุณเพื่อเพิ่มอัตราการแปลง
ดังนั้นอ่านต่อ….
ทำไมต้องปรับแต่งหน้าหมวดหมู่ WooCommerce
ตาม buildWith WooCommerce มีการใช้งานมากกว่า 29% เปอร์เซ็นต์ของเว็บไซต์ 1 ล้านอันดับแรก แม้ว่าความนิยมนี้จะบ่งบอกถึงความน่าเชื่อถือของ WooCommerce ในฐานะเครื่องมืออีคอมเมิร์ซ แต่ก็สะท้อนให้เห็นว่าเว็บไซต์หลายพันแห่งใช้เลย์เอาต์เริ่มต้นเดียวกันกับ WooCommerce
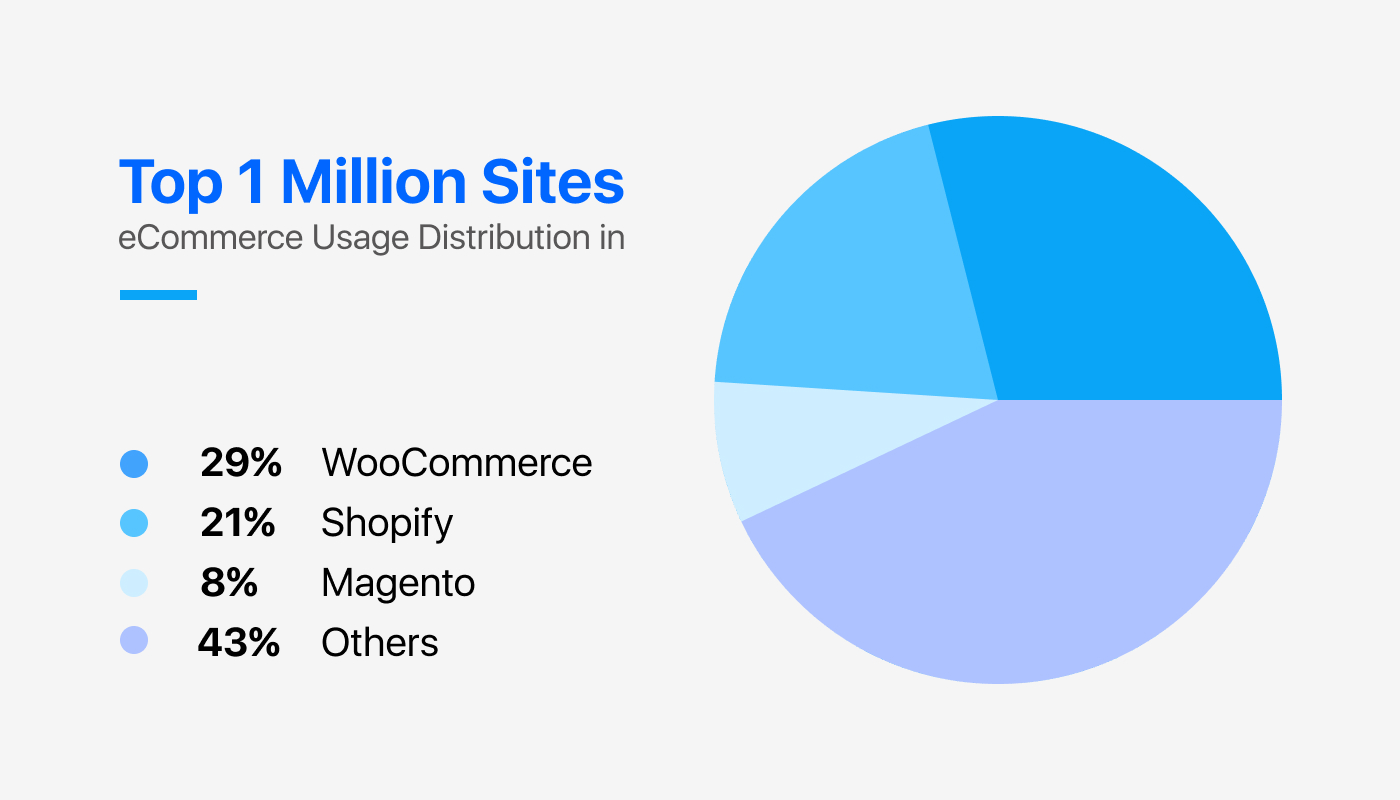
และถ้าคุณคิดว่าการใช้หน้า WooCommerce เริ่มต้นจะลดโอกาสที่เว็บไซต์ของคุณจะโดดเด่นในฝูงชน แสดงว่าคุณคิดผิด มีเหตุผลอื่นที่คุณต้องพิจารณาเช่นกัน หากต้องการทราบเหตุผลอื่นๆ เหล่านี้ มาดูหน้าหมวดหมู่เริ่มต้นของ WooCommerce ที่เปิดใช้งานธีม WordPress รุ่น 22 กัน
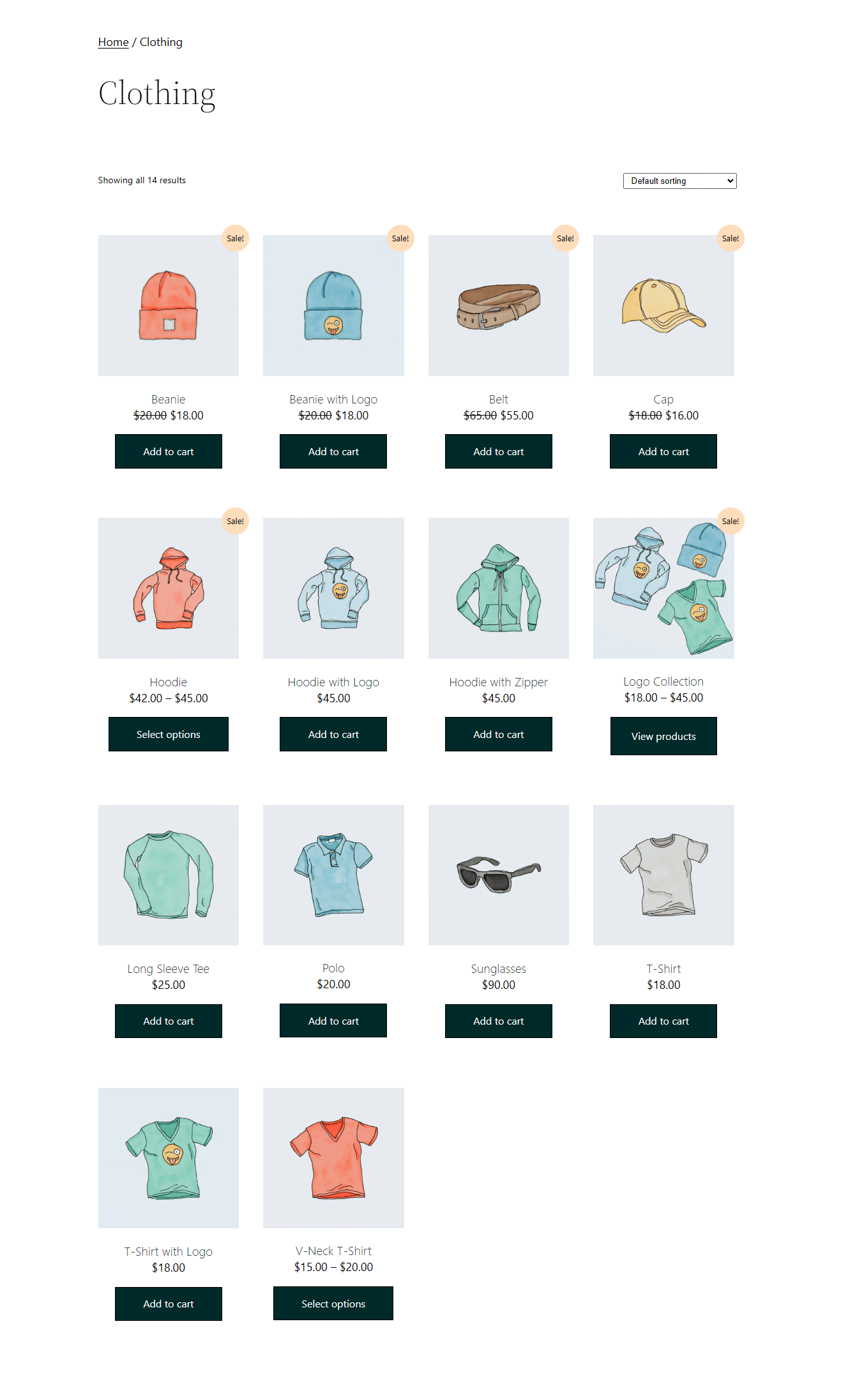
หากคุณเห็น หน้าหมวดหมู่เริ่มต้นของ WooCommerce มีรูปลักษณ์พื้นฐานที่ไม่น่าสนใจ นอกจากนี้ มัน ไม่มีตัวเลือกขั้นสูงใดๆ เช่น ค้นหาผลิตภัณฑ์โดยใช้ชื่อ กรองผลิตภัณฑ์ตามคุณลักษณะต่างๆ เป็นต้น ทั้งหมดนี้มีความสำคัญเพื่อให้แน่ใจว่าผู้ใช้จะได้รับประสบการณ์ที่ดีในร้านค้าออนไลน์ของคุณ
นอกจากนี้ ใครบ้างที่ไม่ชอบไซต์ที่ดูดีสบายตาและใช้งานง่าย
คำตอบคือทุกคน! และไปที่ส่วนถัดไปที่คุณจะได้เรียนรู้วิธีปรับแต่งเทมเพลตหน้าหมวดหมู่ WooCommerce โดยไม่ต้องเขียนโค้ดใดๆ

วิธีปรับแต่งหน้าหมวดหมู่ WooCommerce ใน 6 ขั้นตอน
นี่คือบทช่วยสอนที่ง่ายต่อการปฏิบัติตามเกี่ยวกับวิธีการปรับแต่งหน้าหมวดหมู่ WooCommerce โดยไม่ต้องเขียนโค้ดใดๆ เมื่อทำตามขั้นตอนนี้ คุณสามารถเลือกเค้าโครงและการออกแบบหน้าเก็บถาวรของ WooCommerce ได้ในเวลาไม่นาน เอาล่ะมาเริ่มกันเลย…
ขั้นตอนที่ #1: ติดตั้งตัวสร้างหน้า Elementor และ ShopEngine
ในการแก้ไขหน้าหมวดหมู่ผลิตภัณฑ์ของ WooCommerce โดยใช้กระบวนการที่แสดงในบล็อกนี้ คุณจะต้องมีปลั๊กอิน WordPress สองตัว:
- Elementor Page Builder
- ShopEngine และ ShopEngine Pro
ShopEngine เป็นเครื่องมือสร้าง Ultimate WooCommerce สำหรับตัวสร้างหน้าลากและวาง - Elementor เป็นส่วนเสริมสำหรับ Elementor ที่มาพร้อมกับวิดเจ็ตและโมดูลจำนวนมหาศาลเพื่อให้ปรับแต่ง WooCommerce ได้อย่างง่ายดาย
หมายเหตุ : คุณสามารถ ใช้คูปอง community20 เพื่อรับส่วนลด 20% สำหรับ ShopEngine Pro ติดตั้ง Elementor ก่อนเนื่องจาก ShopEngine จะขึ้นอยู่กับตัวสร้างเพจนี้ หากคุณต้องการความช่วยเหลือในการเปิดใช้งาน ShopEngine Pro ให้ตรวจสอบเอกสารประกอบ
ขั้นตอนที่ #2: สร้างเทมเพลตหน้าหมวดหมู่
เมื่อคุณติดตั้งและเปิดใช้งานปลั๊กอินที่จำเป็นทั้งหมดแล้ว คุณต้องสร้างเทมเพลตหมวดหมู่ ในการสร้างเทมเพลตหน้าหมวดหมู่ที่กำหนดเองของ WooCommerce
- ไปที่: ShopEngine ⇒ เทมเพลตตัวสร้าง
- คลิกที่เพิ่มใหม่
- ระบุชื่อเทมเพลต
- เลือก Type as Archive จากดรอปดาวน์
- เปิดตัวเลือก ตั้งค่าเริ่มต้น เพื่อแทนที่เทมเพลตหน้าหมวดหมู่/ เอกสารเก่าที่มีอยู่
- เลือกตัวเลือกว่างภายใต้การออกแบบตัวอย่าง
- คลิกที่แก้ไขด้วย Elementor เพื่อเริ่มสร้างเทมเพลต
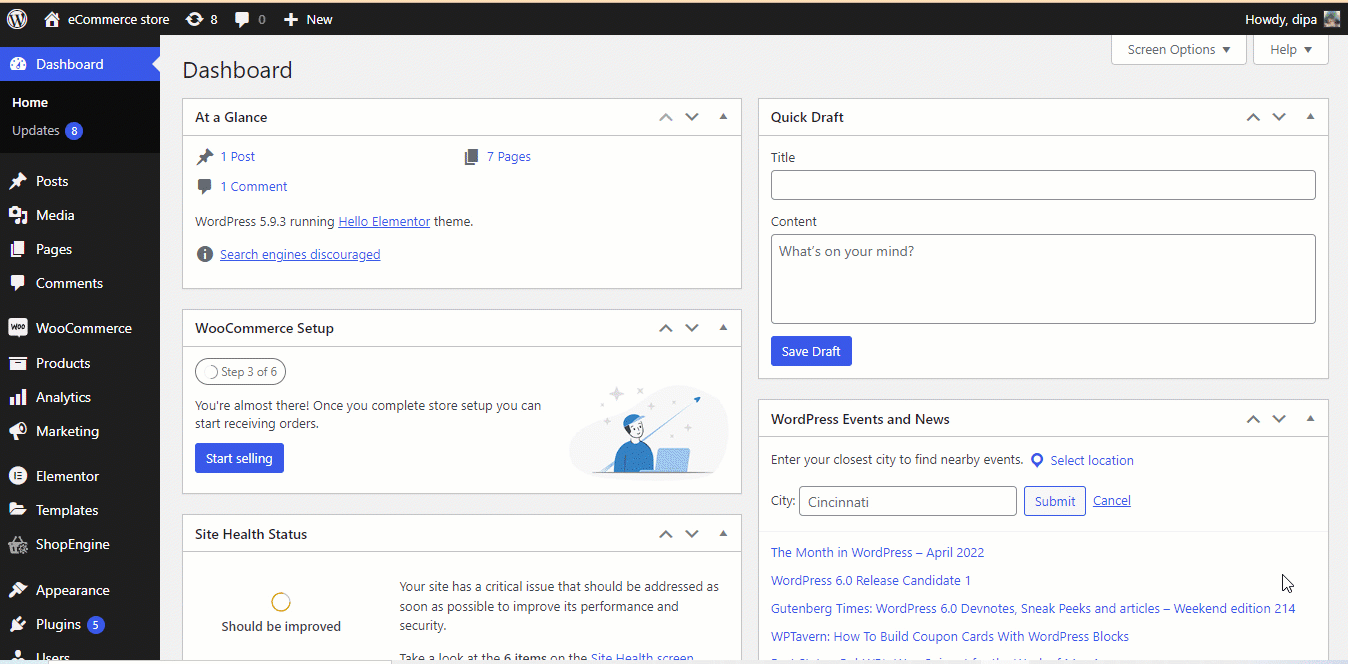
หมายเหตุ : ฉันเลือกตัวเลือกว่างในบล็อกนี้ ฉันจะแสดงวิธี สร้างหน้าหมวดหมู่ที่กำหนดเองตั้งแต่เริ่มต้น ShopEngine มีเทมเพลตหน้าหมวดหมู่ WooCommerce ที่สร้างไว้ล่วงหน้าหลายแบบ หากคุณต้องการ ใช้ เทมเพลตที่สร้างไว้ล่วงหน้า ให้เลือกเทมเพลตที่คุณชอบ จากนั้นข้ามไปยังขั้นตอนที่ 5 (ขั้นตอนที่ 3 และ 4 เป็นขั้นตอนบังคับหากคุณต้องการสร้างใหม่ทั้งหมด)
ขั้นตอนที่ #3: เลือกเค้าโครง/โครงสร้างสำหรับหน้าหมวดหมู่ WooCommerce
เมื่อคุณอยู่ในโหมดแก้ไข คุณต้องเลือกโครงสร้างสำหรับหน้าหมวดหมู่ WooCommerce ของคุณ
ฉันจะใช้เค้าโครงที่แตกต่างกัน 3 ประเภทสำหรับส่วนต่างๆ สามส่วนเพื่อสร้างหน้าเก็บถาวรแบบกำหนดเอง คุณสามารถทำแบบเดียวกับที่แสดงในบล็อกหรือเลือกเลย์เอาต์ที่คุณต้องการ
ในการเลือกโครงสร้าง ให้ คลิกที่ไอคอน “+” จากนั้นวางเมาส์เหนือเลย์เอาต์ที่ต้องการ จากนั้นคลิกที่โครงสร้างนั้น
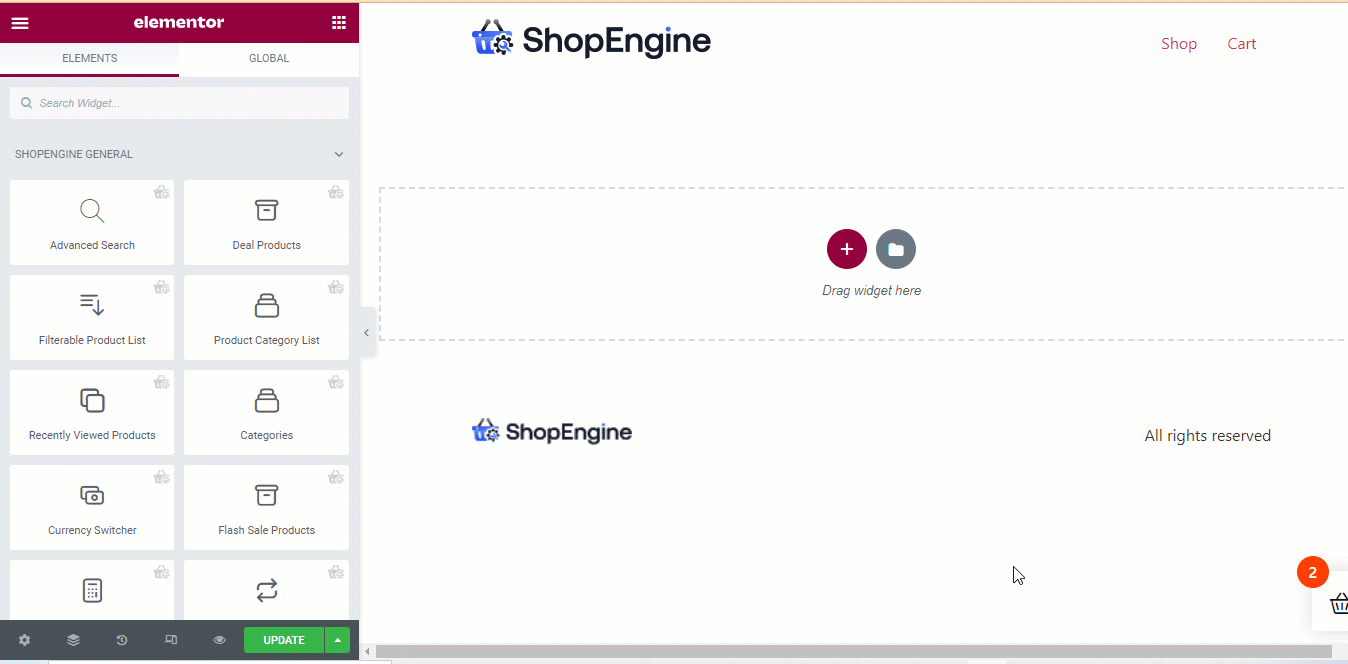
หมายเหตุ : คุณสามารถทำขั้นตอนเดิมซ้ำเพื่อเลือกเลย์เอาต์ต่างๆ
ที่เกี่ยวข้อง: วิธีปรับแต่งหน้าผลิตภัณฑ์ WooCommerce
ขั้นตอนที่ #4: ลากและวางวิดเจ็ต ShopEngine และปรับแต่งการตั้งค่า
ShopEngine มีวิดเจ็ตเฉพาะมากกว่า 8 รายการเพื่อสร้างหน้าเก็บถาวรของ WooCommerce วิดเจ็ตหน้าหมวดหมู่เหล่านี้คือ
- คำอธิบายที่เก็บถาวร
- สินค้าเก็บถาวร
- ชื่อเรื่องที่เก็บถาวร
- เก็บผลนับ
- โหมดดูเอกสารเก่า
- สั่งซื้อโดยตัวกรอง
- ตัวกรองสินค้าต่อหน้า
- รายการสินค้า
- ตัวกรองสินค้า
ฉันจะใช้สิ่งเหล่านี้ คุณสามารถเลือกใช้งานได้ทั้งหมด แต่ก่อนหน้านั้น คุณต้องแน่ใจว่าวิดเจ็ตทั้งหมดเปิดใช้งานและพร้อมใช้งาน
คุณสามารถเปิด/เปิดใช้งานวิดเจ็ตจาก ShopEngine ⇒ Widgets ที่นี่ เปิดวิดเจ็ตทั้งหมดหรือวิดเจ็ต ที่คุณจะใช้ และสุดท้าย คลิกปุ่มบันทึกการเปลี่ยนแปลงเพื่ออัปเดตสถานะ
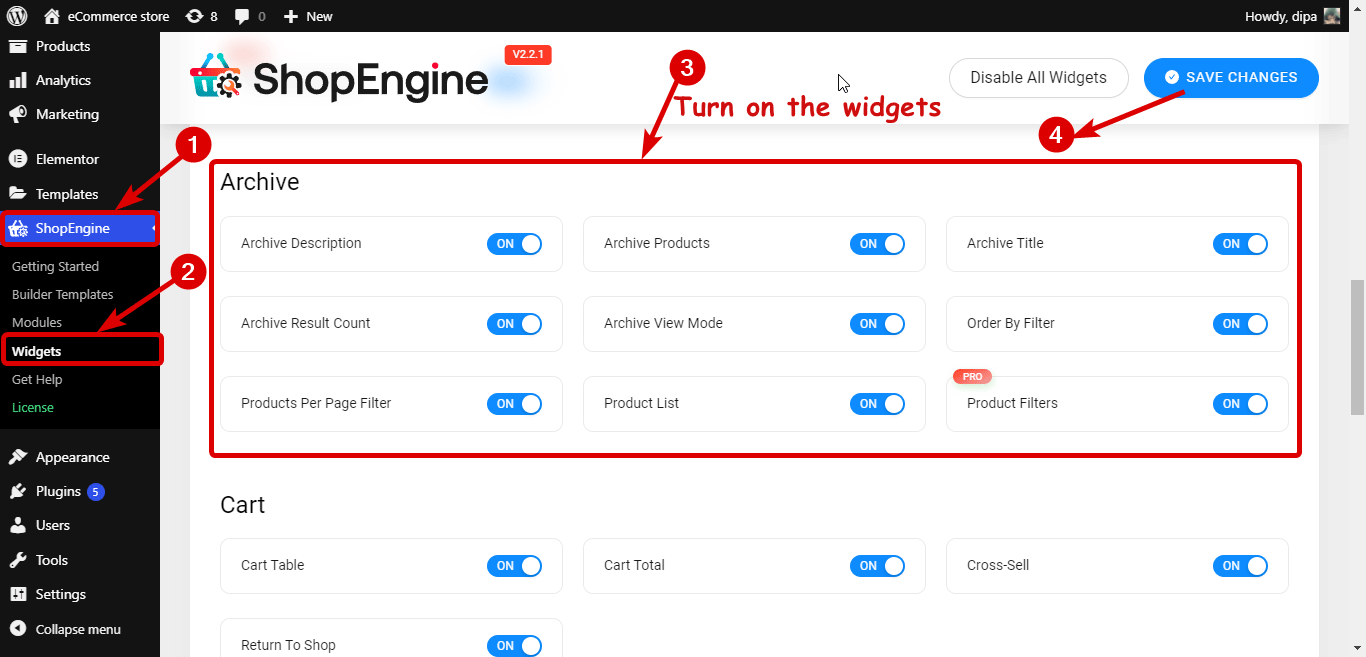
ฉันจะเลือกเลย์เอา ต์หนึ่งคอลัมน์ แล้ว ลากและวางวิดเจ็ตการค้นหาขั้นสูงและจำนวนผลลัพธ์ที่เก็บถาวร
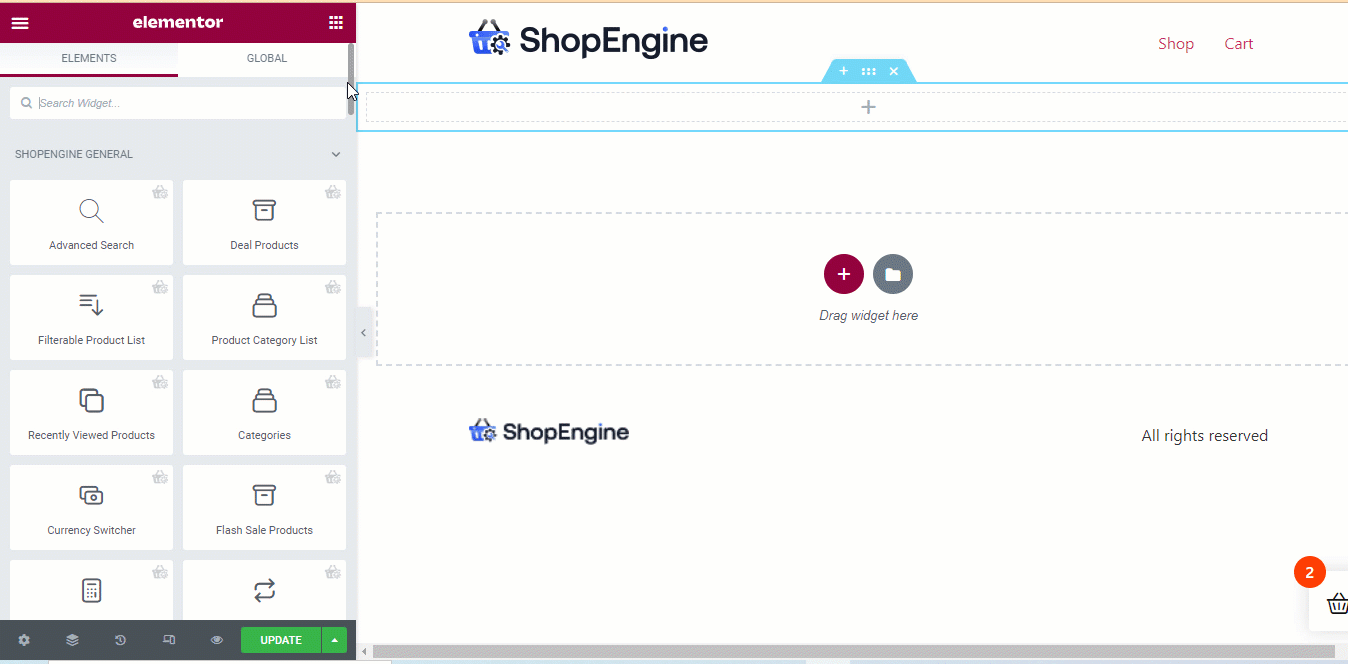
คุณสามารถเลือกวิดเจ็ตและปรับแต่งการตั้งค่าที่เกี่ยวข้องได้ ตัวอย่างเช่น หากคุณคลิกที่วิดเจ็ตการค้นหาขั้นสูง ที่แผงด้านซ้าย คุณจะเห็นตัวเลือกต่างๆ เช่น คอลัมน์ผลิตภัณฑ์ แสดงหมวดหมู่ในผลการค้นหา แสดงรายการแบบเลื่อนลงของหมวดหมู่ ข้อความสำหรับหมวดหมู่ทั้งหมด ไอคอนค้นหา ฯลฯ
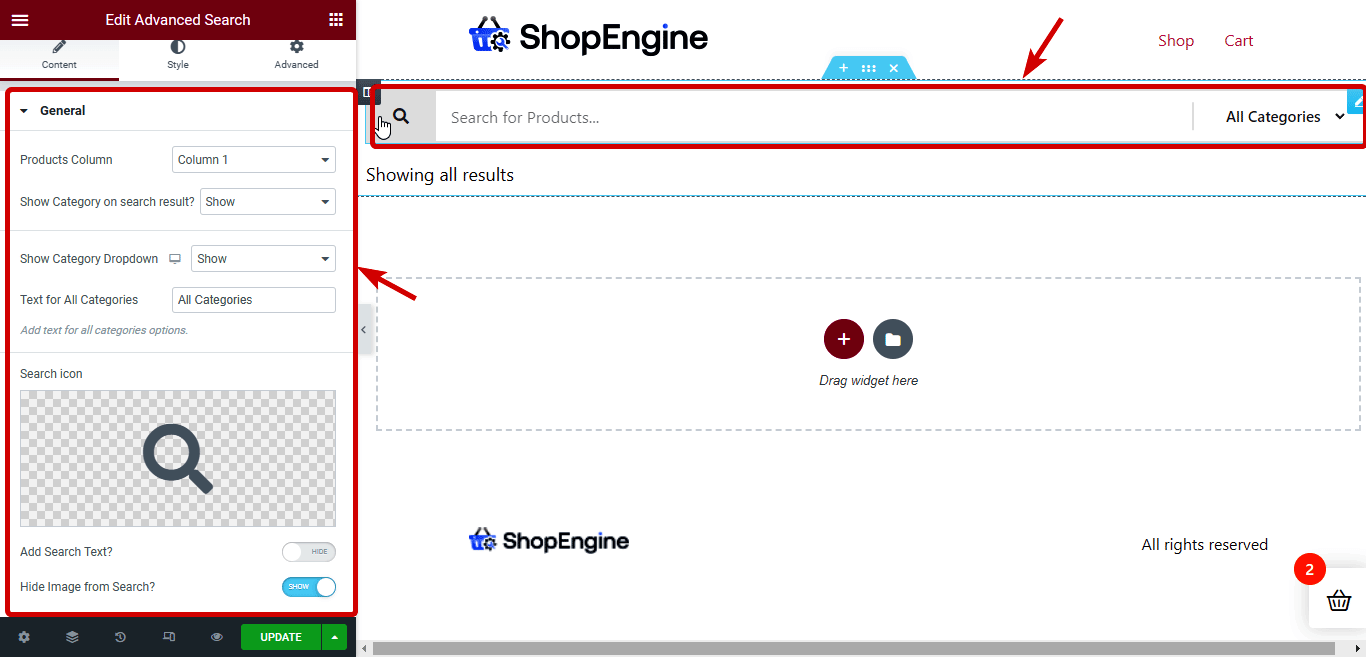
สำหรับส่วนถัดไป ฉันจะใช้ขั้นตอนที่อธิบายไว้ในขั้นตอนที่ 3 เพื่อแทรกเค้าโครงใหม่ของสองคอลัมน์ จากนั้นลากและวางวิดเจ็ตตัวกรองผลิตภัณฑ์และเก็บถาวรผลิตภัณฑ์
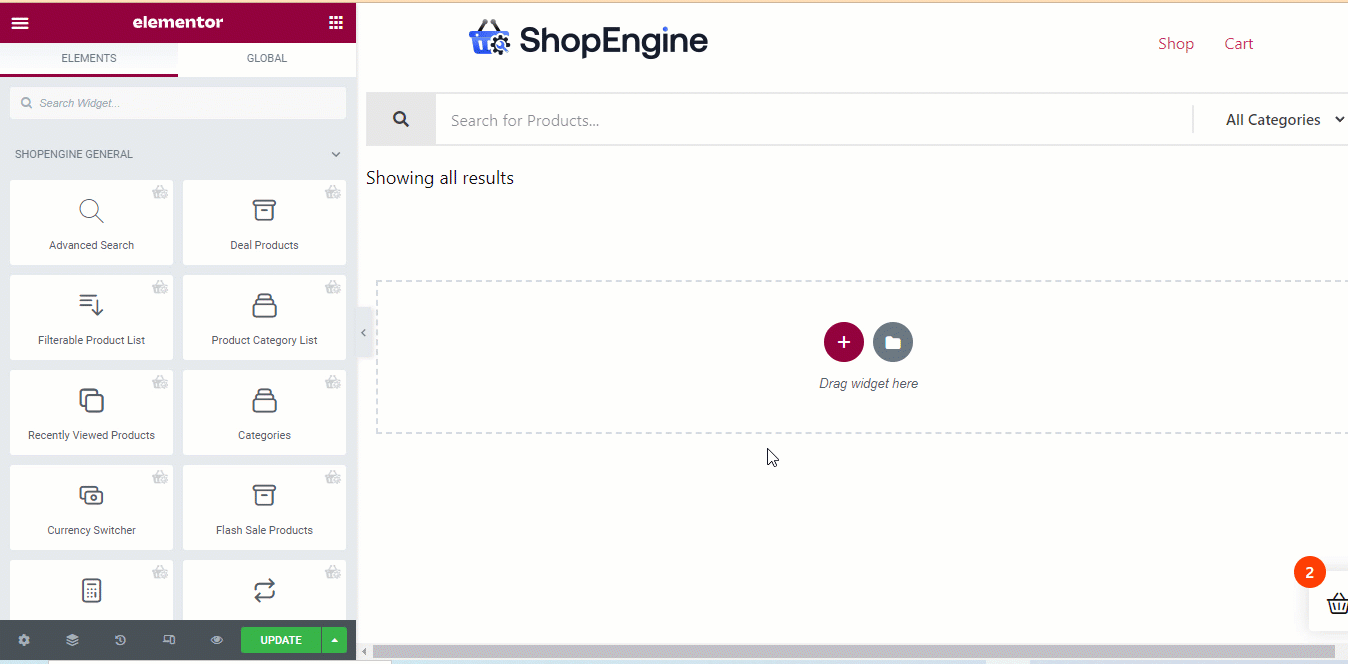
หมายเหตุ: วิกเก็ตตัวกรองผลิตภัณฑ์มีเฉพาะใน ShopEngine Pro เท่านั้น ดังนั้น ตรวจสอบให้แน่ใจว่าคุณได้ติดตั้งและเปิดใช้งาน ShopEngine Pro แล้ว
คุณสามารถปรับแต่งตัวเลือกที่เกี่ยวข้องกับตัวกรอง เช่น ตัวกรองราคา ตัวกรองการให้คะแนน ตัวกรองสี ตัวกรองหมวดหมู่ ฯลฯ นอกจากนี้ คุณยังสามารถปรับแต่งตัวเลือกที่เกี่ยวข้องกับเค้าโครง เช่น โหมดมุมมองตัวกรอง เปิดใช้งานปุ่มสลับคอนเทนเนอร์ คอลัมน์ (ต่อแถว) เป็นต้น คุณยังสามารถเพิ่มรายการแอตทริบิวต์ที่กำหนดเองได้หากต้องการ
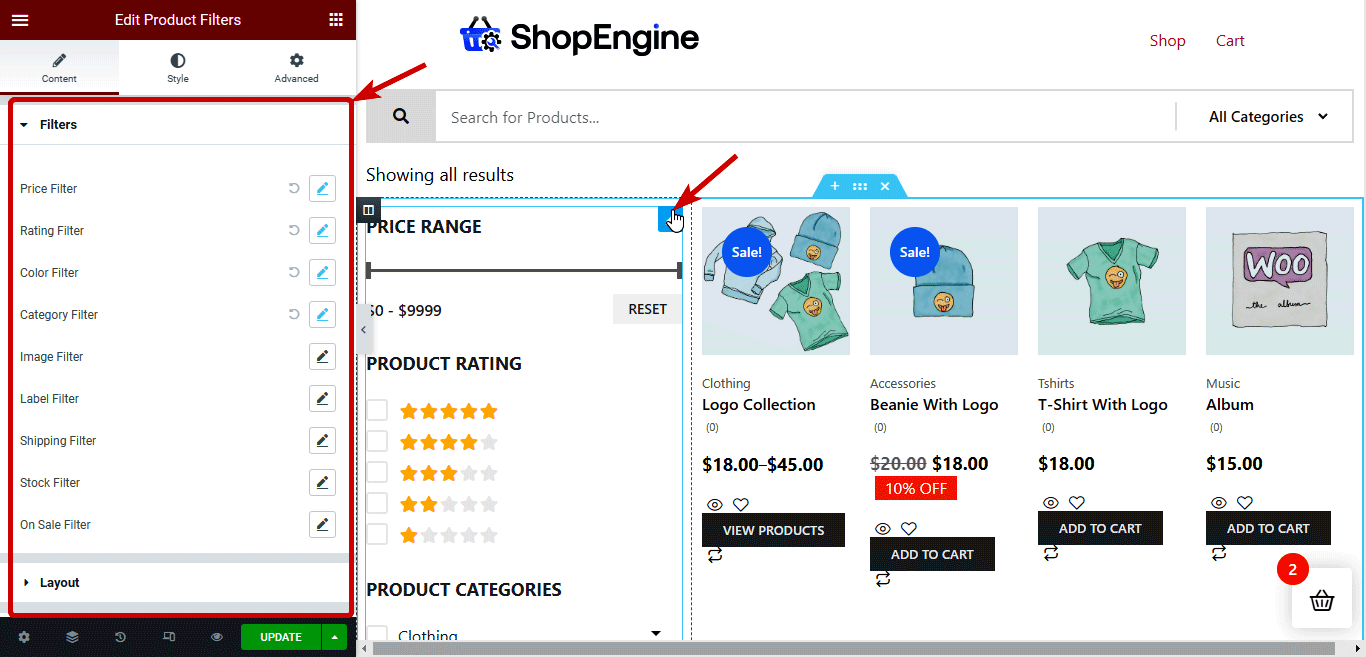
คุณสามารถเปลี่ยนการตั้งค่าเค้าโครงผลิตภัณฑ์เก็บถาวรจากตัวเลือกเค้าโครง WooCommerce สำหรับรายละเอียดเพิ่มเติมเกี่ยวกับวิธีการเปลี่ยนตัวเลือกการออกแบบ คุณสามารถตรวจสอบเอกสารนี้ ยิ่งไปกว่านั้น คุณสามารถปรับแต่งการตั้งค่าเนื้อหา เช่น Flash Sale Badge, Show Categories, Show Description Rating เป็นต้น คุณยังสามารถเลือกไอคอนการแบ่งหน้าแบบกำหนดเองและลำดับแบบกำหนดเองของปุ่ม CTA เช่น Add to Cart, Add to Wishlist, Quick view เป็นต้น .

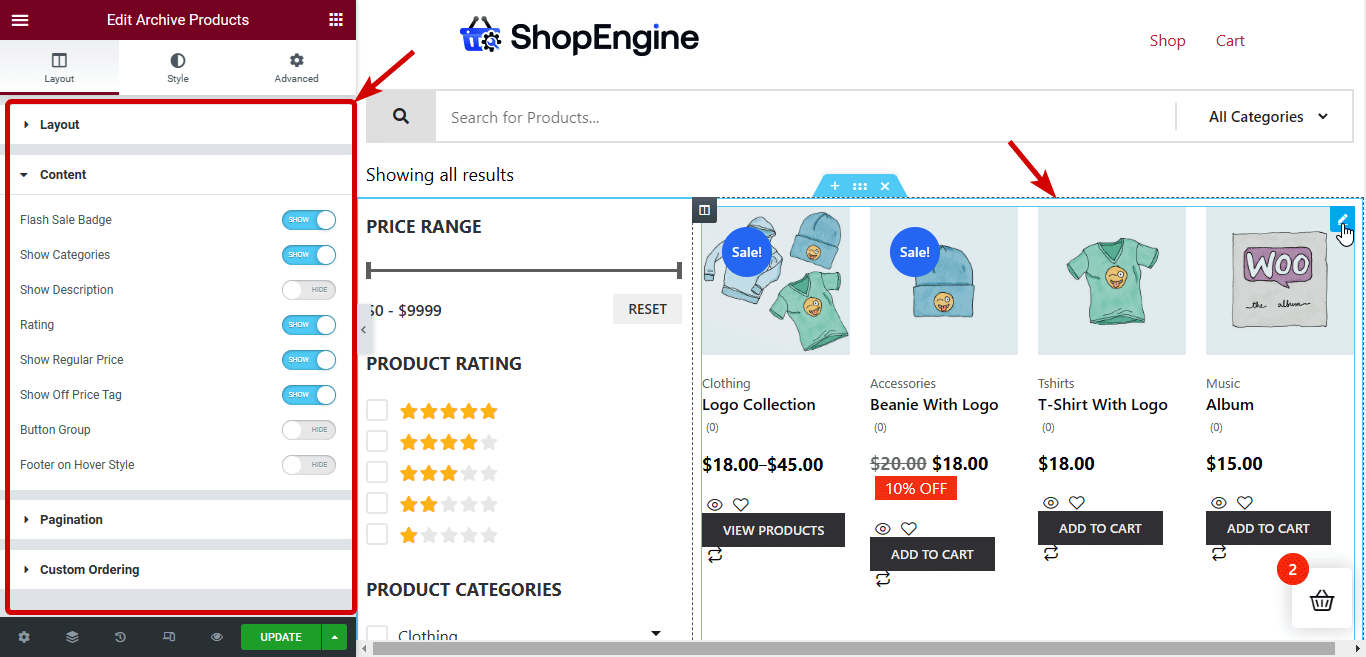
ที่เกี่ยวข้อง: วิธีปรับแต่งหน้าบัญชีของฉัน WooCommerce
ขั้นตอนที่ #5: ปรับแต่งการตั้งค่าสไตล์ของหน้าเก็บถาวรของ WooCommerce
เมื่อคุณตั้งค่าเลย์เอาต์ที่กำหนดเองและวิดเจ็ตส่วนตัวแล้ว ก็ถึงเวลาเปลี่ยนรูปลักษณ์โดยเปลี่ยนการตั้งค่าสไตล์ของวิดเจ็ตเหล่านี้ หากต้องการเปลี่ยนการตั้งค่ารูปแบบ คุณต้องคลิกที่วิดเจ็ตและไปที่แผงสไตล์เพื่อเข้าถึงการตั้งค่าสไตล์ทั้งหมด มาดูตัวเลือกสไตล์สำหรับวิดเจ็ตที่ใช้ในบทช่วยสอนนี้กัน:
การค้นหาขั้นสูง: คุณสามารถปรับแต่งตัวเลือกต่างๆ ของแบบฟอร์มการค้นหา ไอคอนค้นหา / ลักษณะข้อความ ลักษณะประเภท ลักษณะผลิตภัณฑ์ ปุ่มผลิตภัณฑ์เพิ่มเติม และแบบอักษรส่วนกลาง
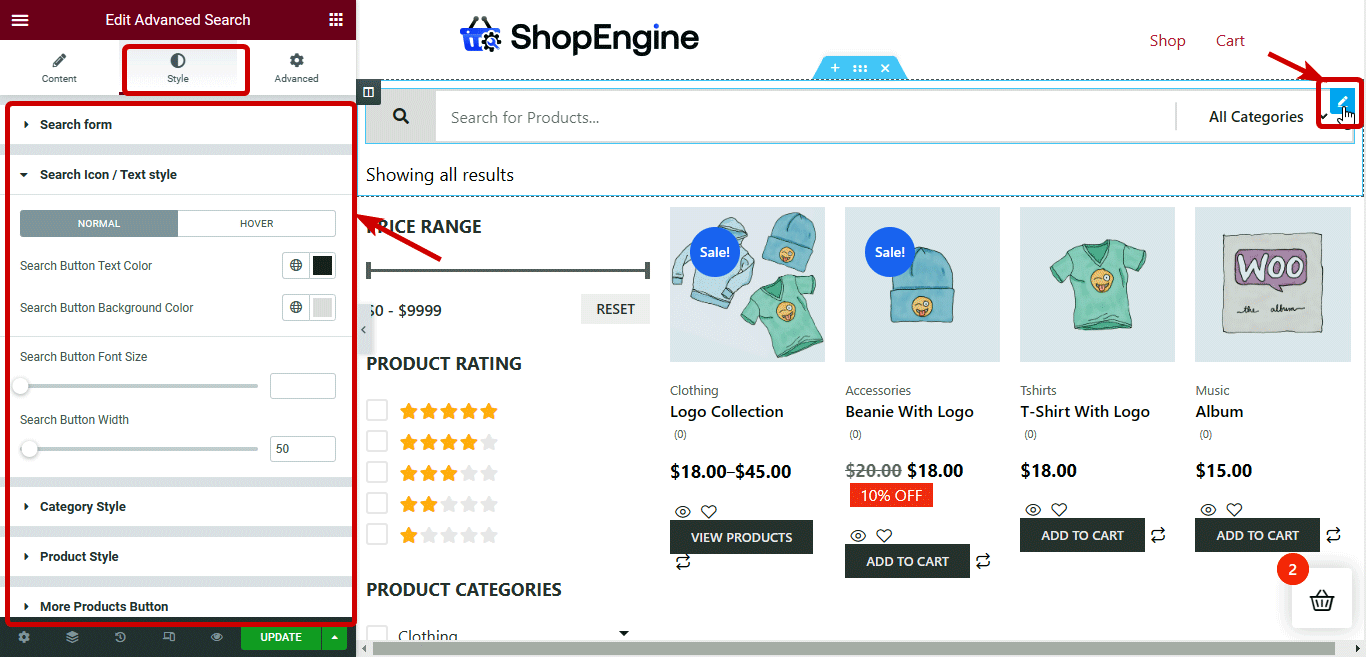
จำนวนผลลัพธ์ที่เก็บถาวร: คุณสามารถปรับแต่งตัวเลือกการจัดตำแหน่ง สี และตัวพิมพ์ได้
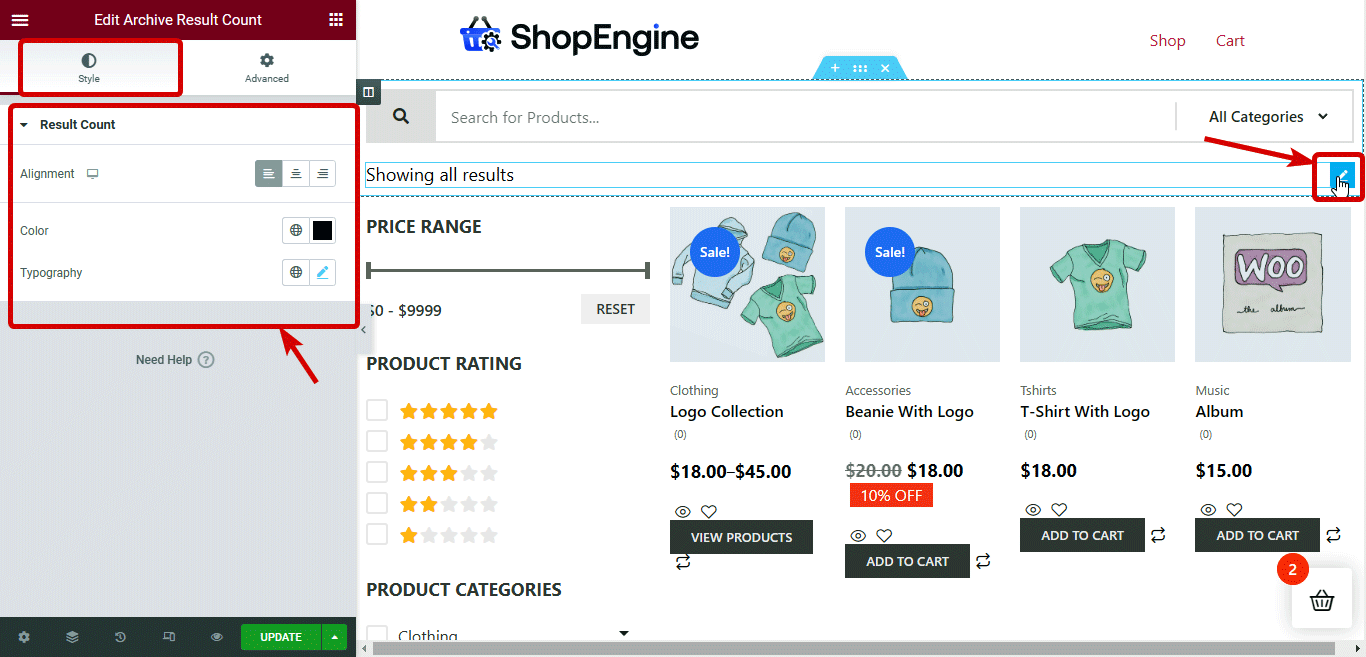
ตัวกรองสินค้า: คุณสามารถค้นหาตัวเลือกเพื่อจัดรูปแบบส่วนตัวกรองผลิตภัณฑ์ภายใต้หมวดหมู่ต่างๆ เช่น สไตล์ทั่วไป ตัวกรองราคา / แถบเลื่อนช่วง ตัวกรองการให้คะแนน และตัวกรองประเภท
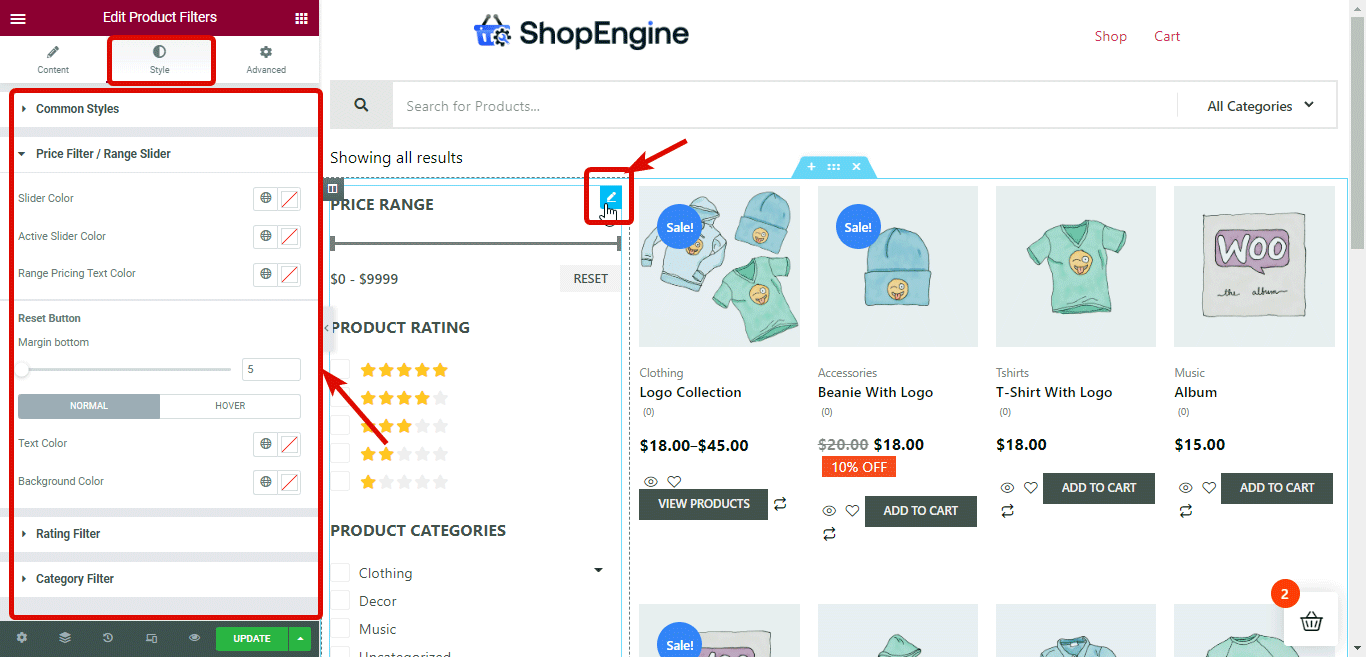
เก็บถาวรผลิตภัณฑ์: คุณสามารถปรับแต่งการตั้งค่ารูปแบบผลิตภัณฑ์เก็บถาวรโดยกำหนดตัวเลือกที่มีให้ในส่วนต่างๆ เช่น คอนเทนเนอร์ผลิตภัณฑ์ รูปภาพผลิตภัณฑ์ หมวดหมู่สินค้า ชื่อผลิตภัณฑ์ ราคาสินค้า ป้ายปิด ปุ่มหยิบใส่ตะกร้า คะแนน ลดราคาแฟลช และการแบ่งหน้า
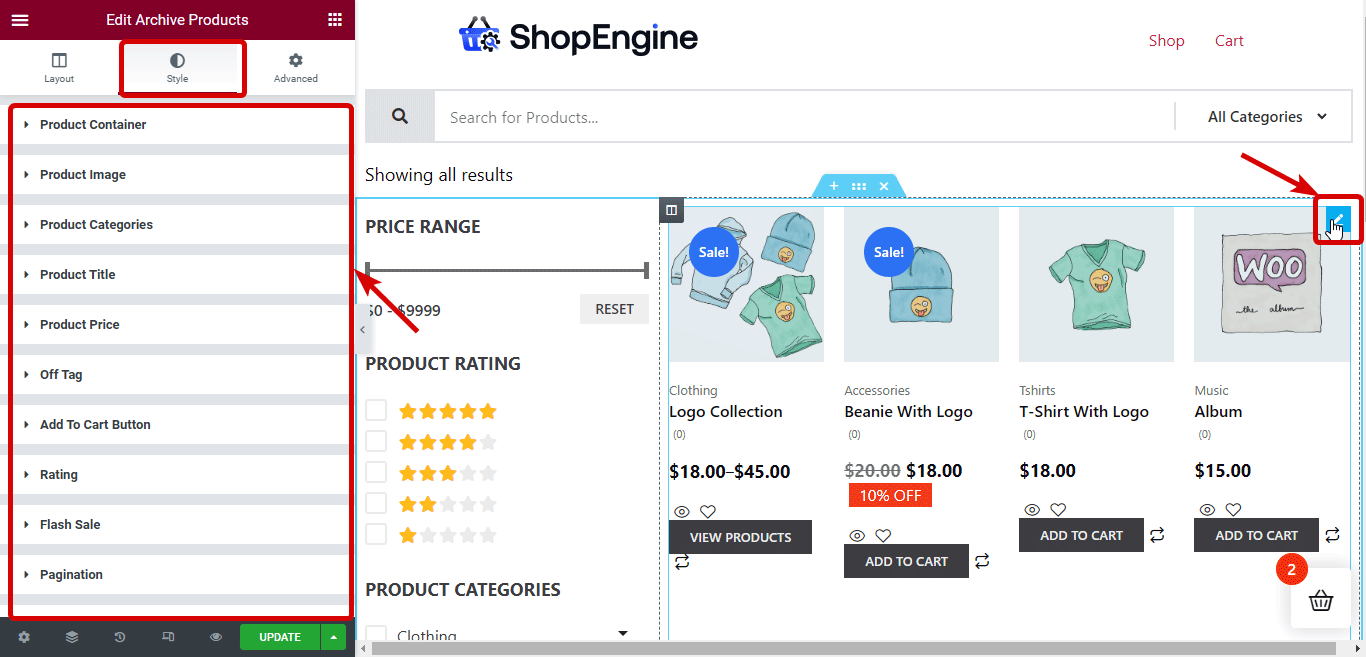
ที่เกี่ยวข้อง: วิธีปรับแต่งหน้ารถเข็น WooCommerce
ขั้นตอนที่ #6: อัปเดตและดูตัวอย่างเทมเพลตหน้าหมวดหมู่ที่กำหนดเองของ WooCommerce
หลังจากปรับแต่งสไตล์เสร็จแล้ว ให้คลิกที่ปุ่ม Update เพื่อบันทึก ตอนนี้คุณสามารถคลิกที่ปุ่มแสดงตัวอย่างเพื่อดูตัวอย่างหรือไปที่หน้าหมวดหมู่ใด ๆ ด้วยตนเอง และคุณจะเห็นว่าแม่แบบใหม่เปิดใช้งานเหมือนตัวอย่างด้านล่าง:
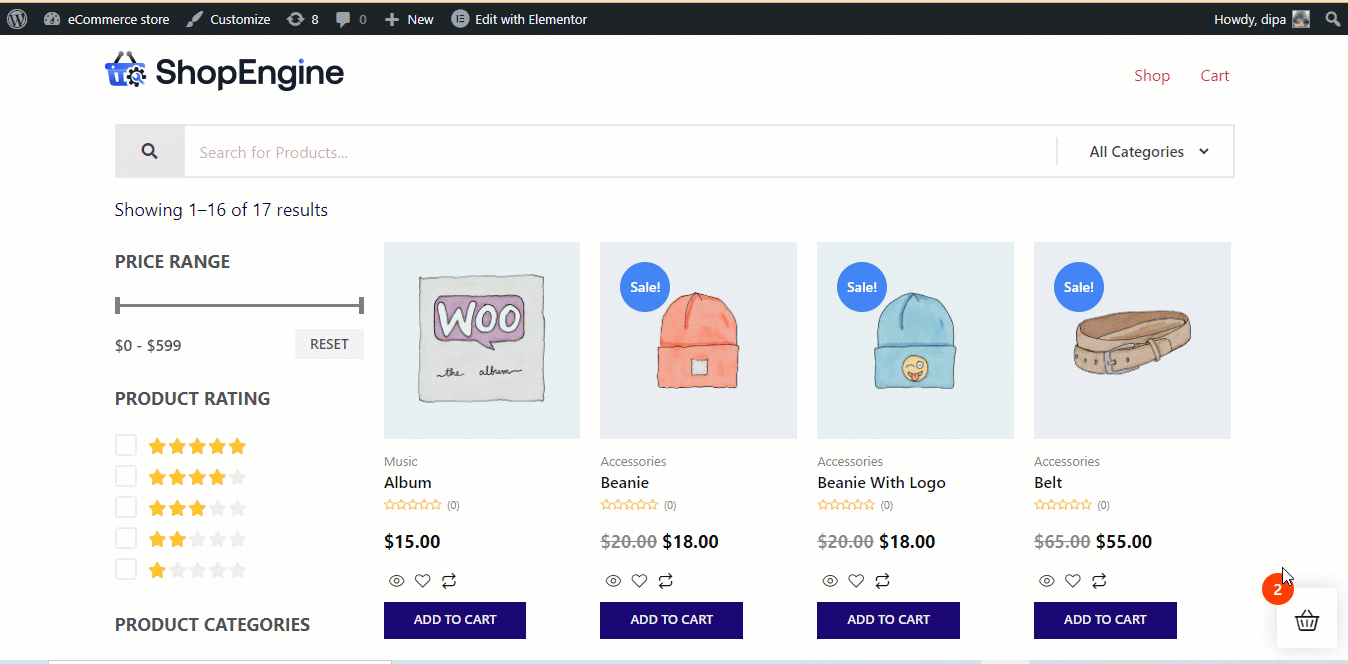

โบนัส: 5 วิธีในการเพิ่มประสิทธิภาพหน้าหมวดหมู่ WooCommerce เพื่อเพิ่มอัตราการแปลง
นี่คือเคล็ดลับที่มีประโยชน์ที่คุณสามารถปฏิบัติตามเพื่อเพิ่มประสิทธิภาพหน้าเก็บถาวร WooCommerce ของคุณเพื่อเพิ่มอัตราการแปลง:
ให้ตัวเลือกตัวกรองผลิตภัณฑ์
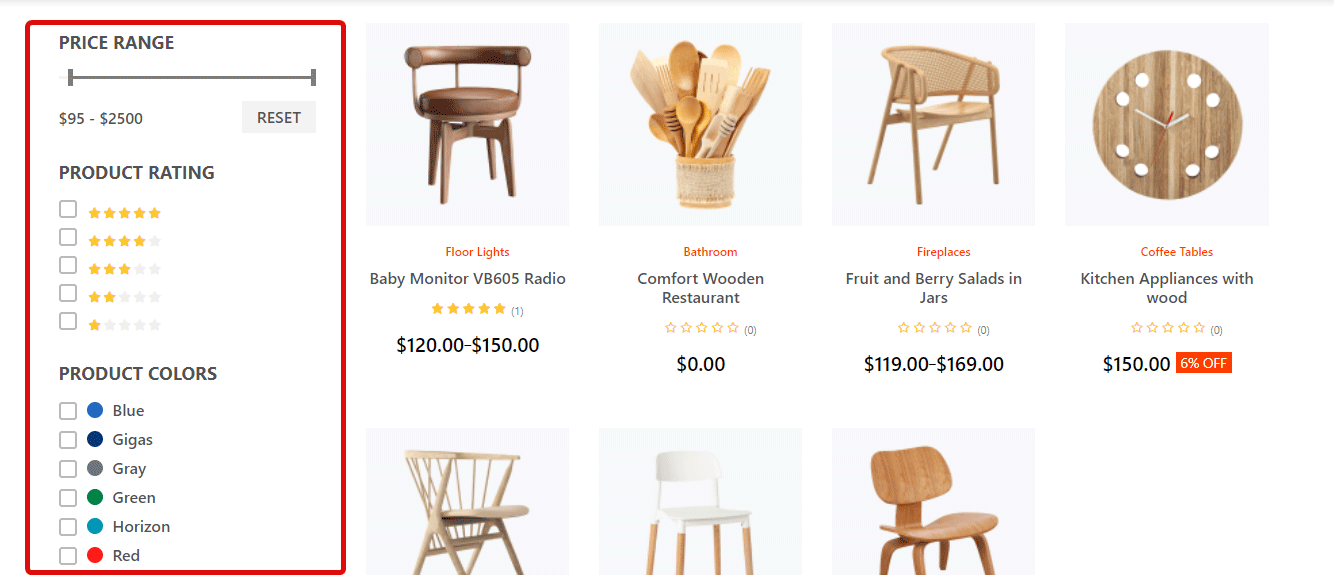
หน้าหมวดหมู่ของคุณโดยค่าเริ่มต้นจะแสดงผลิตภัณฑ์ทั้งหมดของหมวดหมู่นั้น แต่โดยปกติ ผู้คนกำลังมองหาผลิตภัณฑ์ที่มีสีหรือขนาดที่แน่นอน หรือคุณลักษณะอื่นๆ
ดังนั้น คุณควรให้ตัวเลือกในการกรองและจำกัดจำนวนผลิตภัณฑ์ของหมวดหมู่ตามแอตทริบิวต์ที่ต้องการ ด้วยวิธีนี้ ผู้คนสามารถค้นหาผลิตภัณฑ์ของตนได้ง่าย และจะช่วยให้คุณเพิ่มยอดขายได้
เพิ่มตัวเลือกการเปรียบเทียบสินค้า
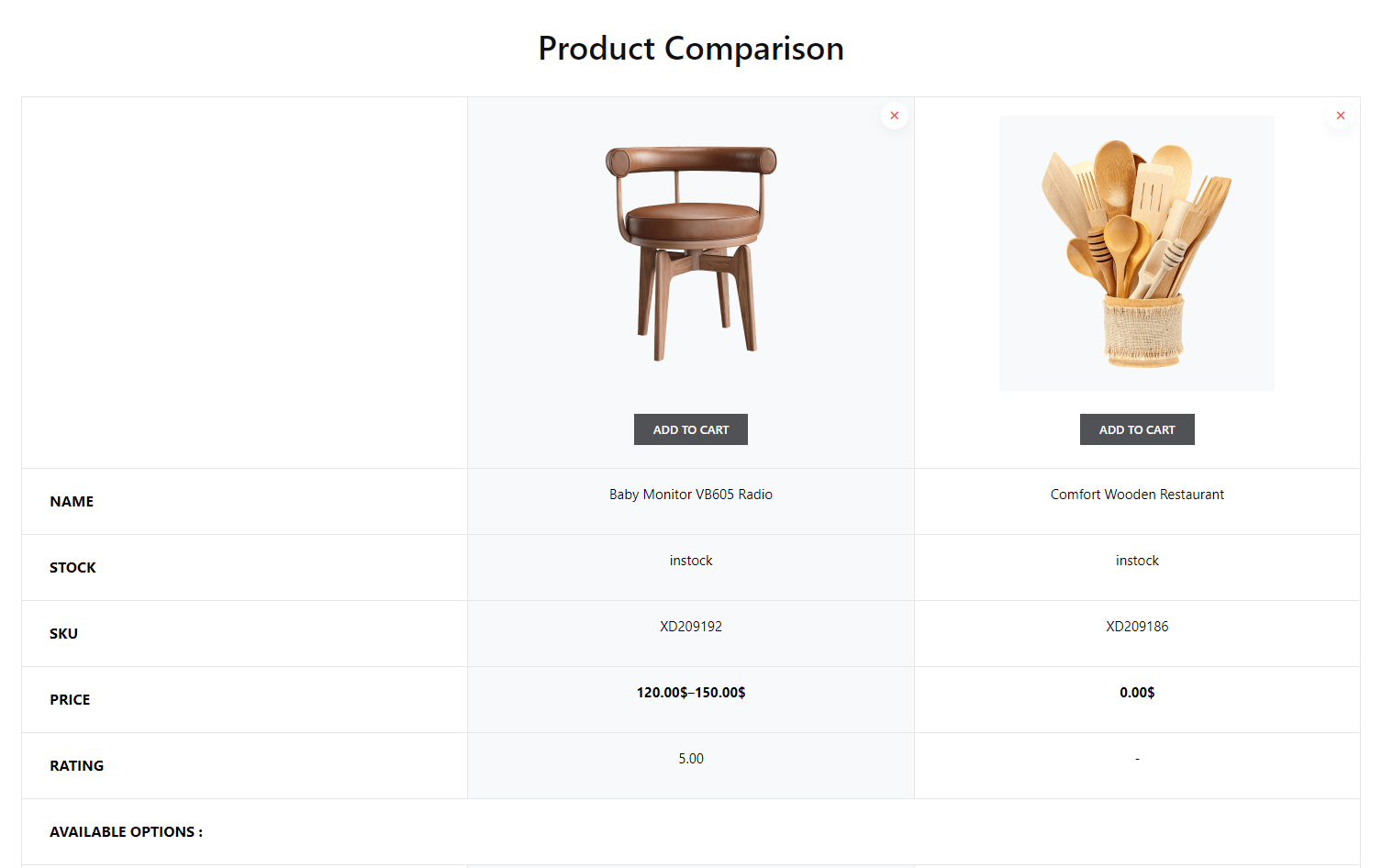
การเพิ่มตัวเลือกการเปรียบเทียบผลิตภัณฑ์ใน WooCommerce จะช่วยให้ผู้บริโภคเปรียบเทียบสินค้าประเภทเดียวกันได้ ตัวเลือกนี้จำเป็นอย่างยิ่งหากคุณนำเสนอผลิตภัณฑ์ดิจิทัล เช่น โทรศัพท์มือถือ นาฬิกา ฯลฯ
ตัวเลือกการเปรียบเทียบผลิตภัณฑ์จะช่วยให้ลูกค้าตัดสินใจได้เร็วขึ้น และสิ่งนี้จะช่วยให้คุณบรรลุเป้าหมายในการขายที่สูงขึ้นอย่างรวดเร็ว
ปุ่มรายการสิ่งที่อยากได้
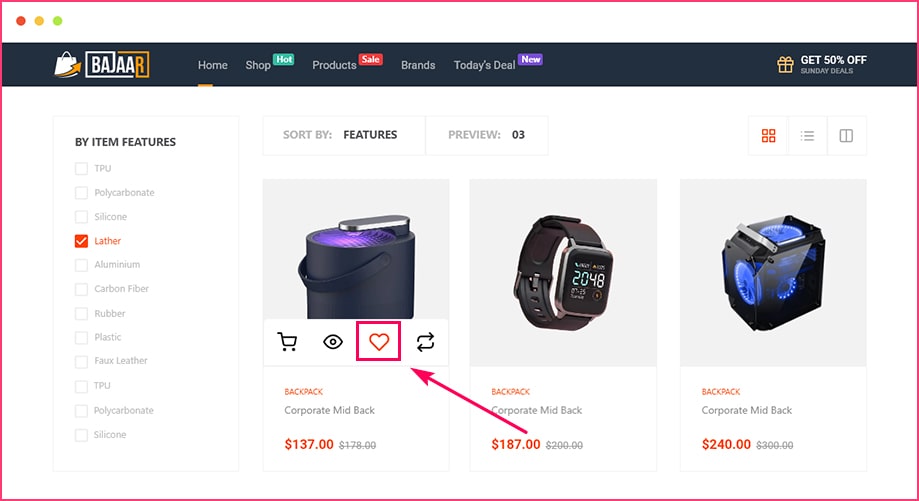
Wishlist มีตัวเลือกในการเพิ่มสินค้าลงในตะกร้าเพื่อซื้อในภายหลัง บางคนไม่พบว่า Wishlist มีประสิทธิภาพในการแปลง แต่ตรงไปตรงมามันมีประสิทธิภาพสูง
เนื่องจากผู้คนมักจะเพิ่มสินค้าลงในสิ่งที่อยากได้เมื่อชอบสินค้าจริงๆ แต่ด้วยเหตุผลบางอย่างจึงไม่สามารถซื้อได้ทันที แต่ไม่ได้หมายความว่าคนๆ นั้นจะไม่ซื้อสินค้าในภายหลัง
ในกรณีส่วนใหญ่ ผู้คนมักจะซื้อผลิตภัณฑ์ที่พวกเขาเพิ่มไว้ในสิ่งที่อยากได้ ดังนั้นให้เพิ่มตัวเลือกสิ่งที่อยากได้ในหน้าหมวดหมู่ WooCommerce ของคุณ
ตัวเลือกมุมมองด่วน
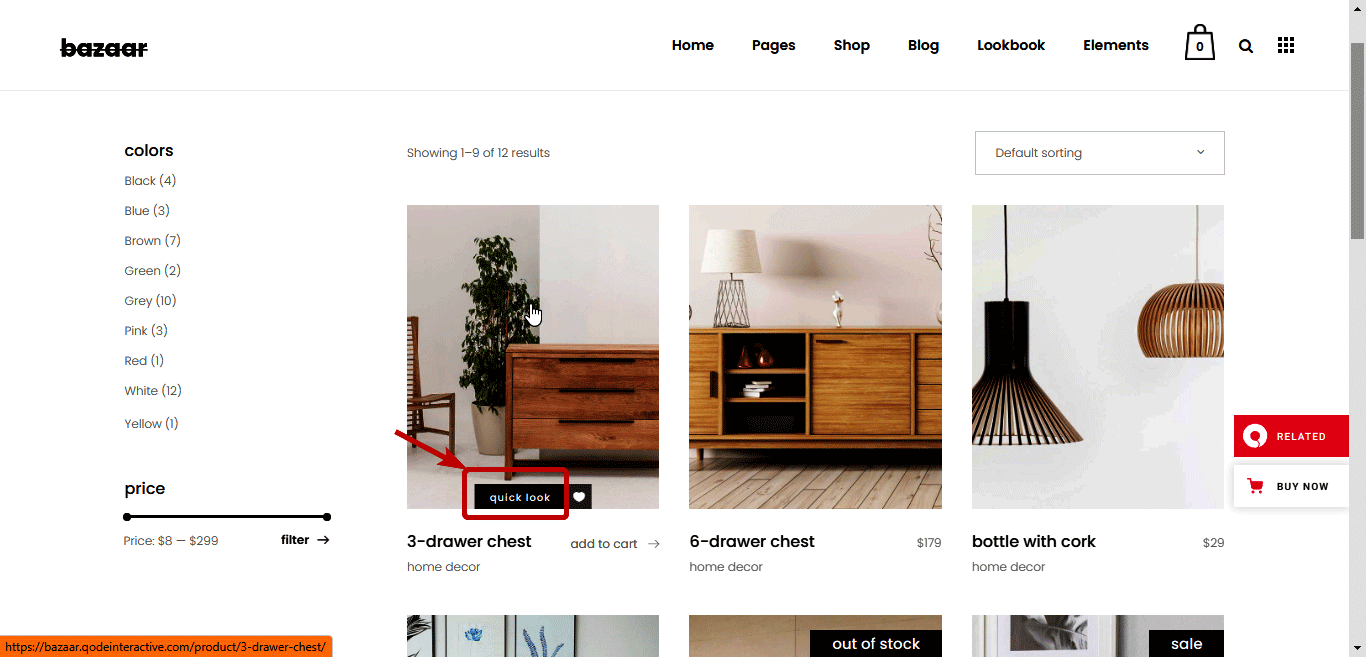
การเพิ่มปุ่มมุมมองด่วนช่วยให้มั่นใจว่าผู้ใช้จะได้รับประสบการณ์ที่ยอดเยี่ยม เนื่องจากผู้คนไม่ต้องไปที่หน้าต่างๆ เพื่อรับทราบข้อมูลเกี่ยวกับผลิตภัณฑ์ การใช้ตัวเลือกมุมมองด่วนนี้ ลูกค้าของคุณสามารถอยู่ในหน้าหมวดหมู่และรับทราบรายละเอียดเกี่ยวกับผลิตภัณฑ์ด้วยการคลิกเพียงครั้งเดียว
หากผู้คนต้องไปที่หน้าผลิตภัณฑ์เพื่อดู พวกเขาสามารถออกจากไซต์ของคุณโดยไม่ต้องซื้อผลิตภัณฑ์ในกรณีที่พวกเขาไม่ชอบ อย่างไรก็ตาม หากคุณให้ตัวเลือกมุมมองด่วนเพื่อให้ลูกค้าสามารถตรวจสอบผลิตภัณฑ์หลายรายการในขณะที่อยู่ในหน้าเดียวกัน ก็จะยกระดับประสบการณ์การช็อปปิ้ง และด้วยเหตุนี้จะช่วยให้คุณเพิ่มยอดขายของร้านค้าได้
การเพิ่มประสิทธิภาพ SEO บนหน้า
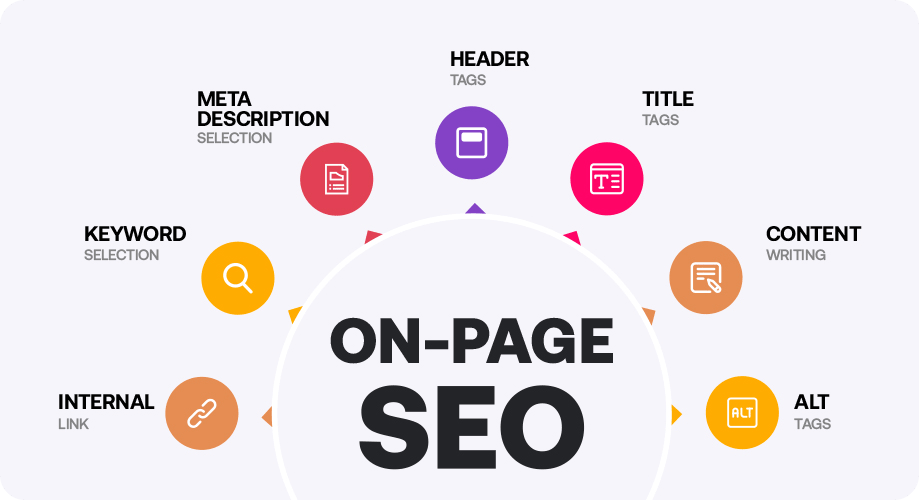
หน้าหมวดหมู่เป็นตัวบ่งชี้ลำดับชั้นของหน้าในเว็บไซต์ของคุณ ดังนั้นการเพิ่มประสิทธิภาพหน้าหมวดหมู่ของคุณสำหรับเครื่องมือค้นหาไม่ควรละเลย เพราะในขณะที่คุณต้องการให้หน้าแรกและหน้าผลิตภัณฑ์ของคุณอยู่ในอันดับ หน้าหมวดหมู่ของคุณหากจัดอันดับก็สามารถนำการเข้าชมมาให้คุณได้มาก
ยิ่งคุณได้รับทราฟฟิกบนเว็บไซต์ของคุณมากเท่าไหร่ จะเพิ่มโอกาสที่คุณจะได้รับคอนเวอร์ชั่นมากขึ้น ดังนั้น ตรวจสอบให้แน่ใจว่าคุณเพิ่มข้อมูลเมตาของ SEO ที่เหมาะสม เพิ่มประสิทธิภาพการเชื่อมโยงภายในและภายนอก เพิ่มประสิทธิภาพ URL เป็นต้น คุณสามารถรับความช่วยเหลือจากปลั๊กอิน SEO เช่น Rankmath, Yoast SEO เป็นต้น
คุณคิดว่าทุกประเด็นดูสมเหตุสมผล แต่ฉันจะต้องมีปลั๊กอินหลายตัวเพื่อเพิ่มตัวเลือกเหล่านี้ในไซต์ของฉันเพื่อเพิ่มการแปลงหรือไม่
ดีคุณไม่มีอะไรต้องกังวล เนื่องจาก ShopEngine นอกจากจะเป็นเครื่องมือปรับแต่ง WooCommerce ที่ยอดเยี่ยมพร้อมวิดเจ็ต WooCommerce มากมายแล้ว ยังมีโมดูลมากกว่า 13 โมดูล เช่น Wishlist, Quick checkout, Product Comparison เป็นต้น
ยิ่งไปกว่านั้น คุณสามารถปรับแต่งร้านค้า WooCommerce ทั้งหมดของคุณด้วยปลั๊กอินนี้ โดยใช้ตัวแก้ไขหมวดหมู่นี้ คุณสามารถแก้ไขหน้า WooCommerce ทั้งหมดของคุณ จากเพจร้านถึงเพจขอบคุณ ดูวิดีโอเพื่อทำความรู้จักกับฟีเจอร์มากมายที่ ShopEngine นำเสนอ
บล็อกอื่น ๆ ที่เกี่ยวข้องกับ WooCommerce:
วิธีเพิ่มฟิลด์กำหนดเองขั้นสูงในหน้าชำระเงิน WooCommerce
ปลั๊กอินตะกร้าสินค้าที่ดีที่สุดสำหรับ WooCoomerce
วิธีการแก้ไขข้อผิดพลาดรถเข็นว่างเปล่าของ WooCommerce
คำพูดสุดท้าย
หน้าหมวดหมู่เป็นหน้าสำคัญสำหรับทั้งลูกค้าและเครื่องมือค้นหาของคุณ และการปรับแต่งและเพิ่มประสิทธิภาพหน้าหมวดหมู่ของคุณสามารถช่วยให้คุณประสบความสำเร็จมากขึ้นในธุรกิจอีคอมเมิร์ซของคุณ
สิ่งที่ดีคือตอนนี้คุณรู้วิธีปรับแต่งหน้าหมวดหมู่ WooCommerce และวิธีปรับหน้าให้เหมาะสมเพื่อเพิ่มอัตราการแปลงของคุณเป็นสองเท่า
คุณสามารถใช้ประโยชน์จากตัวสร้าง WooCommerce ที่สมบูรณ์แบบที่สุดในตลาดที่ชื่อว่า ShopEngine เพื่อเพิ่มประสิทธิภาพหน้าหมวดหมู่ของ eStore ของคุณ และคุณสามารถรับปลั๊กอิน WooCommerce ที่ครบครันของเขาได้ในราคาลด 20% ทันที! หากต้องการซื้อ ShopEngine Pro ในราคาที่ถูกกว่า 20% ให้ใช้รหัสคูปอง community20
ดังนั้นรีบเข้าร่วมชุมชนของคนรัก WooCommerce ทันที!
