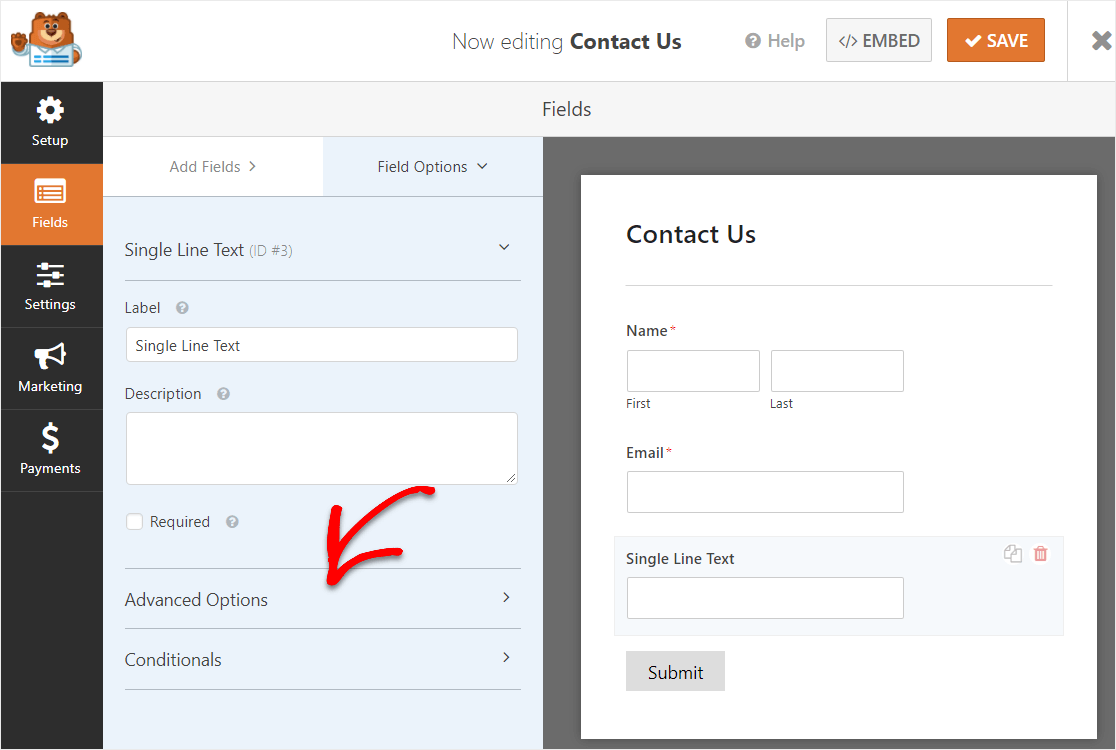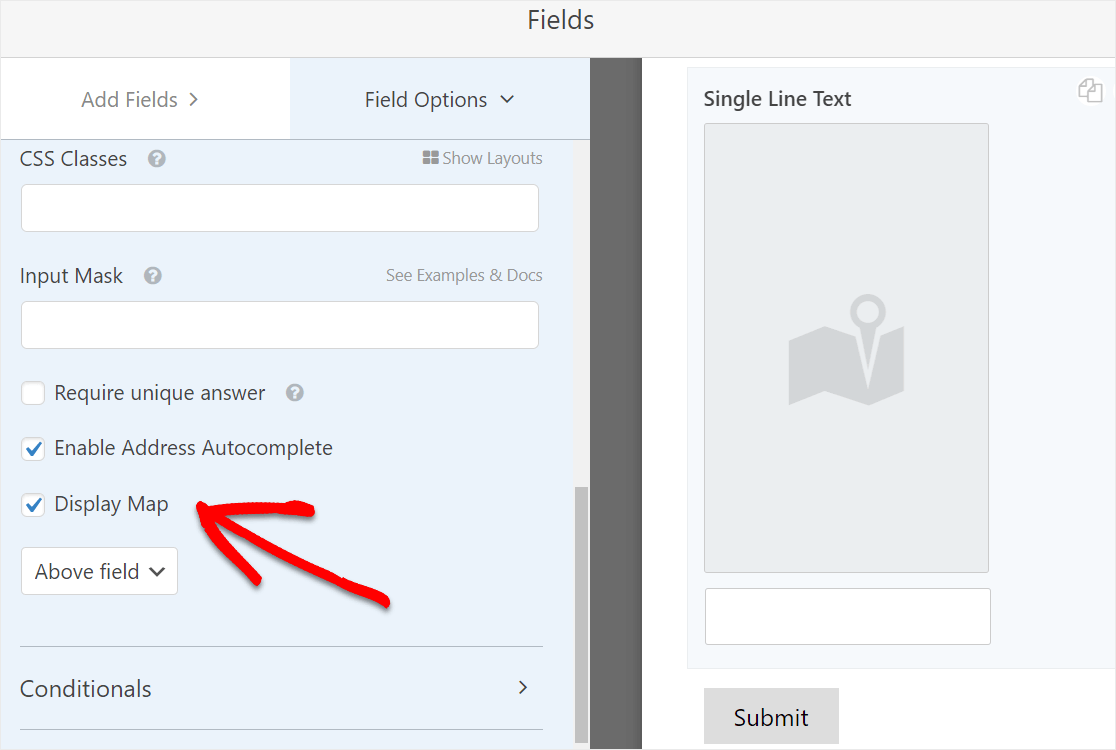วิธีเพิ่มแผนผังแบบฟอร์มการติดต่อด้วยปลั๊กอิน WordPress
เผยแพร่แล้ว: 2021-04-09คุณต้องการเพิ่มแผนที่ (เช่น Google Maps) ลงในแบบฟอร์มการติดต่อของคุณด้วยปลั๊กอิน WordPress หรือไม่?
การวางแผนที่ไว้ใกล้กับแบบฟอร์มการติดต่อของคุณจะช่วยให้ผู้ใช้ของคุณได้รับความชัดเจนเกี่ยวกับตำแหน่งของพวกเขาและช่วยให้คุณได้รับโอกาสในการขายที่มีคุณภาพสูงขึ้น
ในบทช่วยสอนนี้ เราจะแนะนำคุณเกี่ยวกับวิธีแสดงแบบฟอร์มติดต่อ WordPress พร้อมแผนที่
สร้างแผนที่แบบฟอร์มติดต่อของคุณตอนนี้
ทำไมต้องเพิ่มแผนที่ในแบบฟอร์มการติดต่อ?
แน่นอนว่าเจ้าของธุรกิจขนาดเล็กส่วนใหญ่ที่มีเว็บไซต์รู้ดีว่าเหตุใดคุณจึงต้องมีแบบฟอร์มติดต่อ
แต่คุณอาจสงสัยว่าทำไมคุณถึงเพิ่มแผนที่ลงในแบบฟอร์มการติดต่อนั้น การเพิ่มแผนที่ลงในแบบฟอร์มการติดต่อของคุณอาจเป็นความคิดที่ดี
นี่คือสาเหตุบางประการ:
- แผนที่ในแบบฟอร์มการติดต่อจะช่วยให้คุณได้รับโอกาสในการขายที่ดีขึ้นโดยมีการพิมพ์ผิดน้อยลง
- ชี้แจงตำแหน่งที่ผู้ใช้ของคุณกำลังพิมพ์
- ช่วยผู้ใช้ของคุณค้นหาตำแหน่งที่แน่นอนด้วยพินที่เคลื่อนย้ายได้
- ทำได้ง่ายมากด้วยการคลิกปุ่ม (โดยใช้ปลั๊กอิน WPForms)
แทนที่จะต้องโค้ดแผนที่ในเว็บไซต์ของคุณด้วยตัวเองหรือจ่ายเงินให้นักพัฒนาเว็บ คุณสามารถทำได้ง่ายๆ ด้วย WPForms Pro
ต่อไป เราจะแสดงให้คุณเห็นถึงวิธีการเพิ่มแผนผังแบบฟอร์มการติดต่อด้วยปลั๊กอิน WordPress ต่อไป
วิธีเพิ่มแผนที่แบบฟอร์มการติดต่อ
ทำตามคำแนะนำง่ายๆ ทีละขั้นตอนเหล่านี้เพื่อเพิ่มแผนผังแบบฟอร์มติดต่อลงในเว็บไซต์ WordPress ของคุณโดยใช้ปลั๊กอิน
ขั้นตอนที่ 1: ดาวน์โหลดปลั๊กอิน WPForms
สิ่งแรกที่คุณต้องทำคือติดตั้งและเปิดใช้งานปลั๊กอิน WPForms นี่คือคำแนะนำทีละขั้นตอนเกี่ยวกับวิธีการติดตั้งปลั๊กอิน WordPress
คุณจะต้องใช้ WPForms Pro เพื่อเข้าถึงส่วนเสริมตำแหน่งทางภูมิศาสตร์
ขั้นตอนที่ 2: เปิดส่วนเสริมตำแหน่งทางภูมิศาสตร์
เมื่อเปิดใช้งานปลั๊กอิน WPForms แล้ว ให้ไปที่ WPForms » Addons และใช้แถบค้นหาเพื่อค้นหา Geolocation Addon คลิกที่ เปิดใช้งาน เพื่อ เปิดใช้งาน
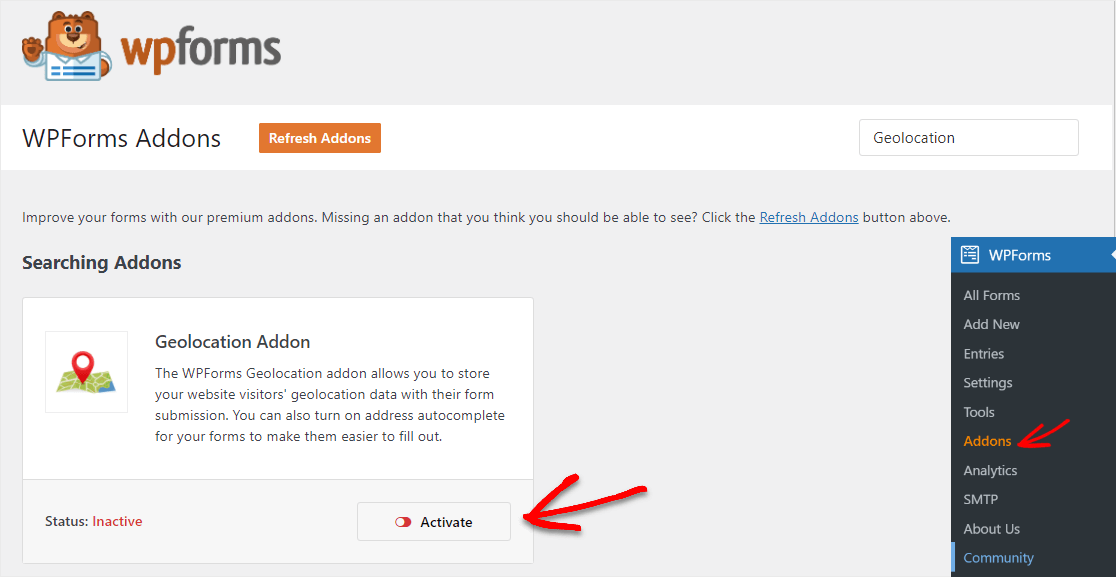
ส่วนเสริม Geolocation มีคุณสมบัติที่ยอดเยี่ยมบางอย่างที่คุณสามารถใช้ได้บนเว็บไซต์ของคุณเมื่อเปิดใช้งานแล้ว เช่นเดียวกับ 2 ฟีเจอร์ที่ยอดเยี่ยมเหล่านี้:
- ตำแหน่งทางภูมิศาสตร์ของรายการแบบฟอร์ม: คุณจะสามารถดูว่าผู้ใช้แบบฟอร์มของคุณมาจากไหน ซึ่งจะช่วยให้คุณแบ่งกลุ่มรายชื่ออีเมลของคุณได้ดียิ่งขึ้น
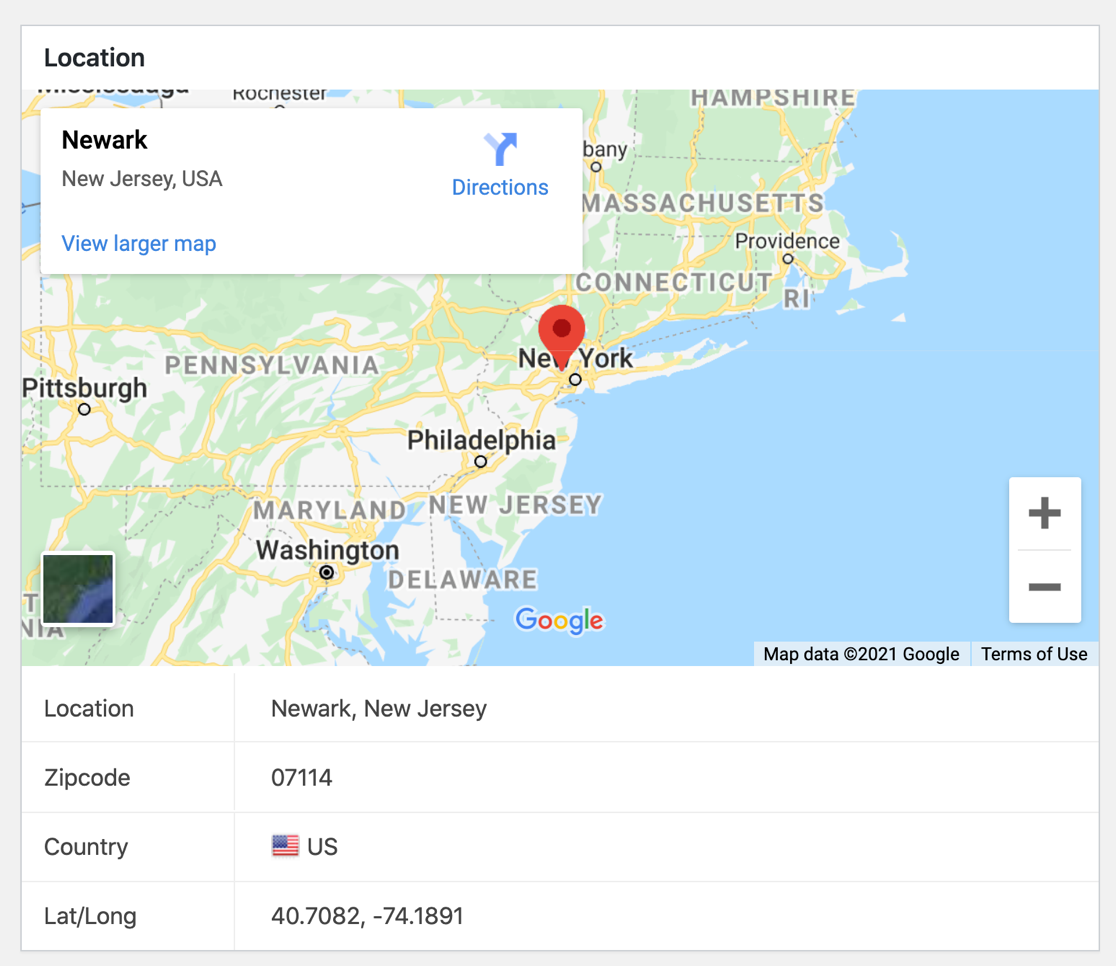
2. เติมที่อยู่อัตโนมัติ: ขณะที่ผู้ใช้พิมพ์ ฟิลด์ที่อยู่ของคุณสามารถแสดงที่อยู่ของพวกเขาโดยอัตโนมัติก่อนที่จะกรอก
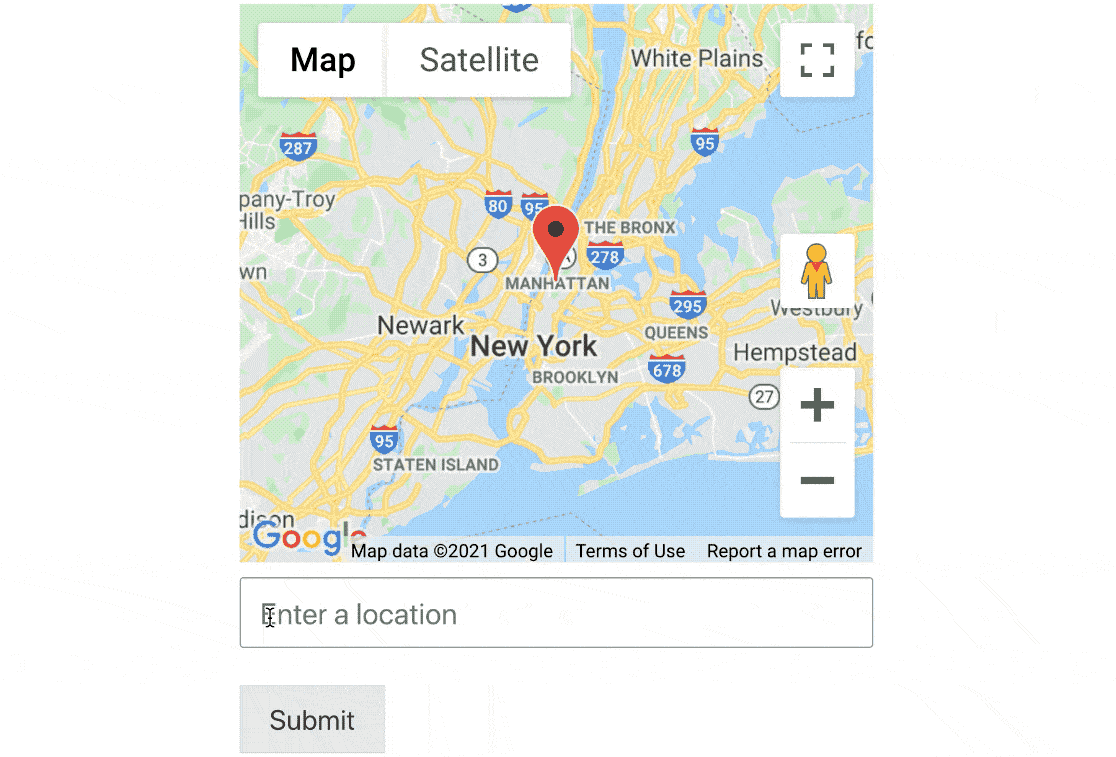
คุณจะสามารถใช้เครื่องมือสุดเจ๋งทั้งสองนี้ได้เมื่อคุณได้รับแบบฟอร์มติดต่อบนเว็บไซต์ของคุณ ดังนั้น มาสร้างแบบฟอร์มแผนที่ของคุณกันต่อ
ขั้นตอนที่ 3: ปรับแต่ง Geolocation Addon
เมื่อคุณเปิดใช้งานส่วนเสริมตำแหน่งทางภูมิศาสตร์แล้ว ก็ถึงเวลาตั้งค่าและปรับแต่ง
ไปที่ WPForms » Settings และคลิกที่แท็บ Geolocation
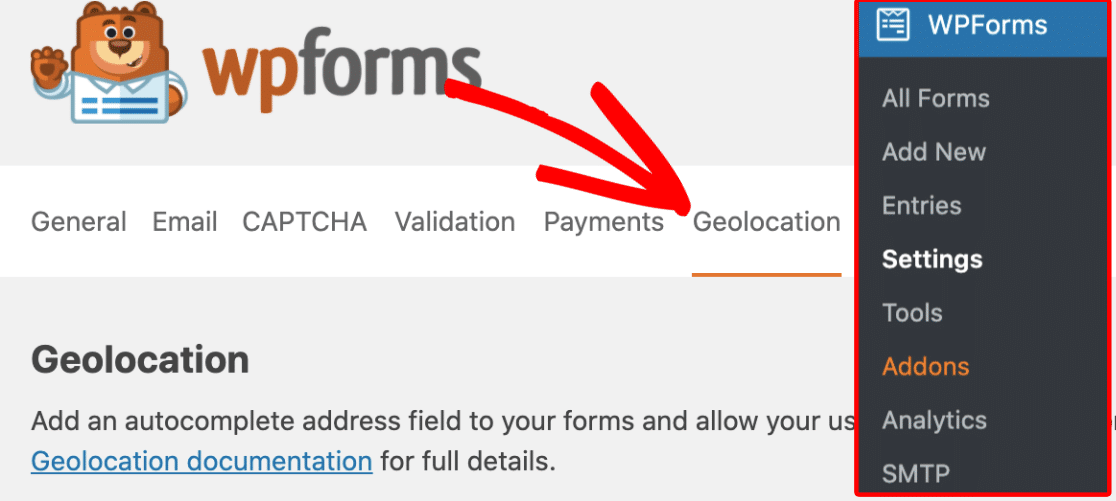
ตอนนี้ คุณจะต้องเลือกผู้ให้บริการที่คุณต้องการรับข้อมูลตำแหน่งทางภูมิศาสตร์ในพื้นที่ ผู้ให้บริการสถานที่
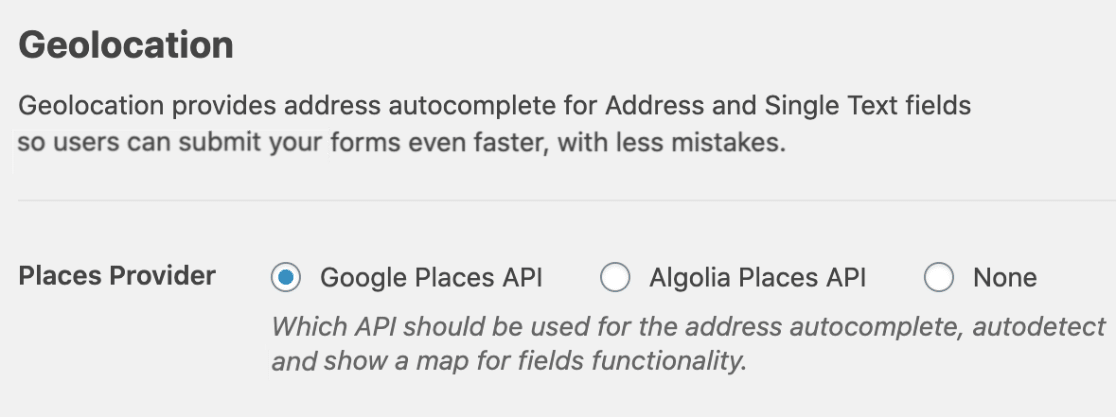
หากต้องการ คุณสามารถให้ตำแหน่งของผู้ใช้ของคุณถูกกรอกล่วงหน้าในแบบฟอร์มโดยกาเครื่องหมายที่ช่องทำเครื่องหมายตำแหน่งปัจจุบัน
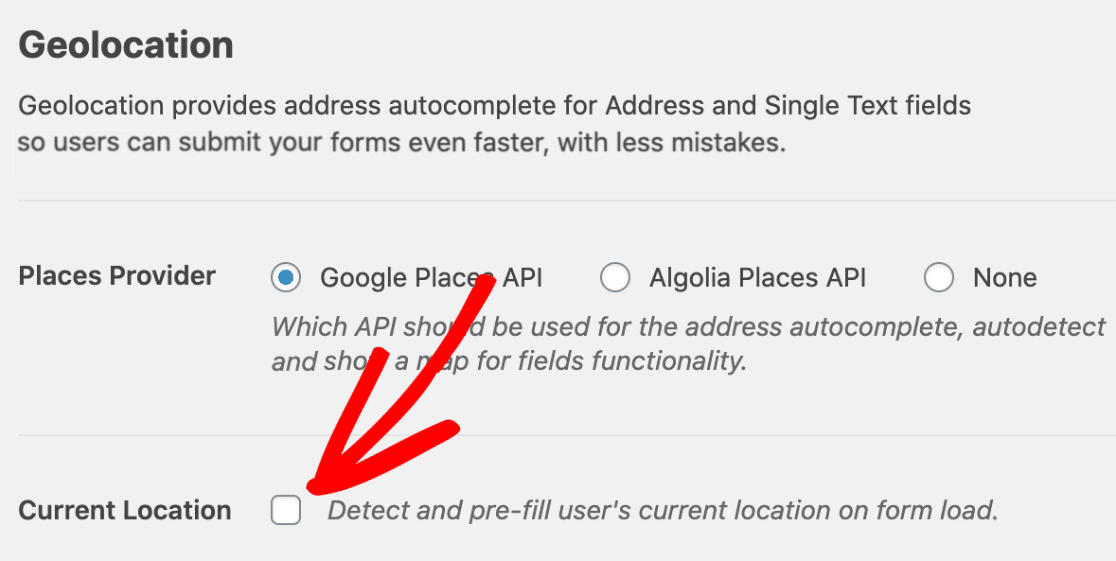
หากคุณเลือกช่องตำแหน่งปัจจุบันนี้ ผู้เยี่ยมชมจะเห็นกล่องลักษณะนี้เมื่อพวกเขาเปิดหน้าที่มีแบบฟอร์มการติดต่อของคุณ:
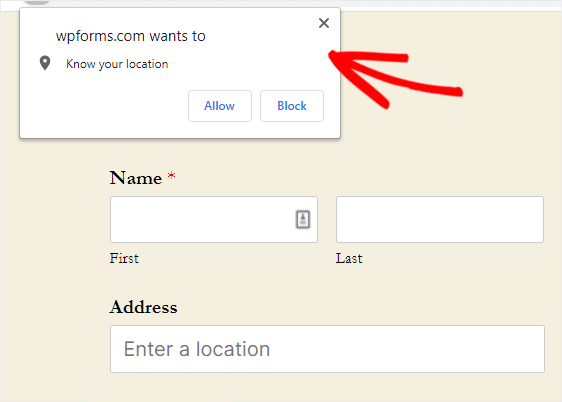
ดูเอกสารทั้งหมดของเราเกี่ยวกับการตั้งค่าส่วนเสริมตำแหน่งทางภูมิศาสตร์เพื่อค้นหาข้อมูลเฉพาะเกี่ยวกับผู้ให้บริการตำแหน่งที่คุณจะใช้และวิธีตั้งค่าให้เสร็จสมบูรณ์
เมื่อการตั้งค่าผู้ให้บริการตำแหน่งของคุณถูกกรอกลงในการตั้งค่าส่วนเสริมตำแหน่งทางภูมิศาสตร์ คุณก็พร้อมที่จะสร้างแผนที่แบบฟอร์มการติดต่อของคุณ
ขั้นตอนที่ 4: สร้างแบบฟอร์มการติดต่อของคุณ
ไปข้างหน้าและสร้างแบบฟอร์มการติดต่อของคุณด้วยแผนที่ตอนนี้ ส่วนนี้จะใช้เวลาน้อยกว่า 5 นาที
ในการเริ่มต้นสร้างแบบฟอร์มใหม่ของคุณ ให้คลิกที่ปุ่ม เพิ่มใหม่ เพื่อเปิดตัวสร้างแบบฟอร์ม WPForms
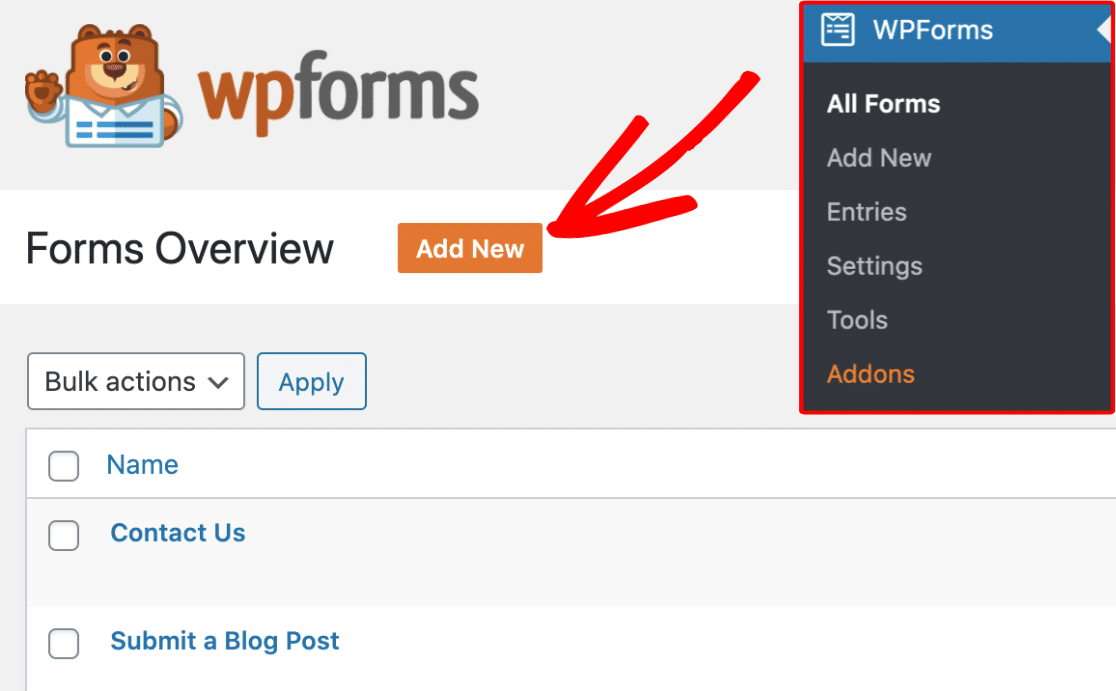
ตอนนี้คุณสามารถป้อนชื่อสำหรับแบบฟอร์มของคุณในฟิลด์ป้อน ชื่อแบบฟอร์ม ในตัวอย่างนี้ เราจะใช้ “ติดต่อเรา”
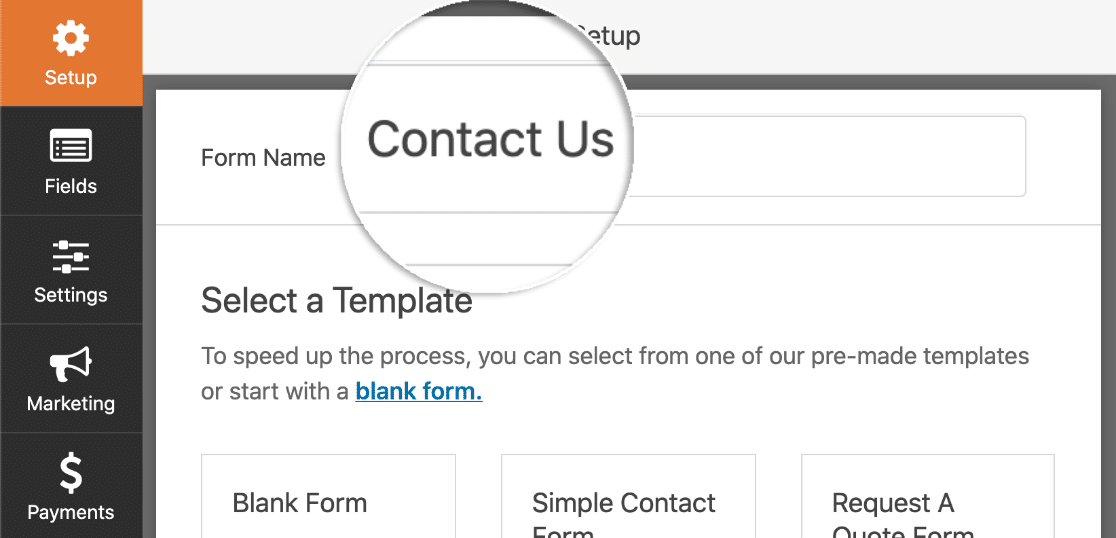
ใต้ชื่อฟอร์ม ให้เลือกเทมเพลตที่คุณต้องการใช้โดยคลิกที่เทมเพลต มาทำแบบฟอร์มติดต่อง่ายๆ กันเถอะ แล้วเราจะเพิ่มแผนที่เข้าไปในไม่ช้า
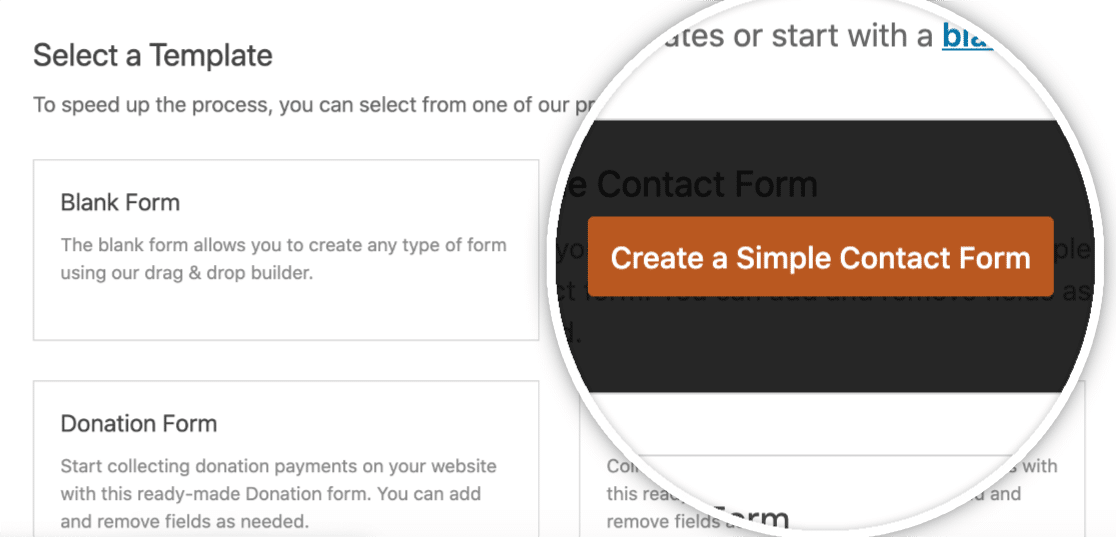
ถัดไป เทมเพลต Simple Contact Form ของคุณจะเติมข้อมูลด้วยฟิลด์มาตรฐานบางฟิลด์ เช่น:
- ชื่อ (ชื่อ, นามสกุล)
- อีเมล
- แสดงความคิดเห็นหรือข้อความ
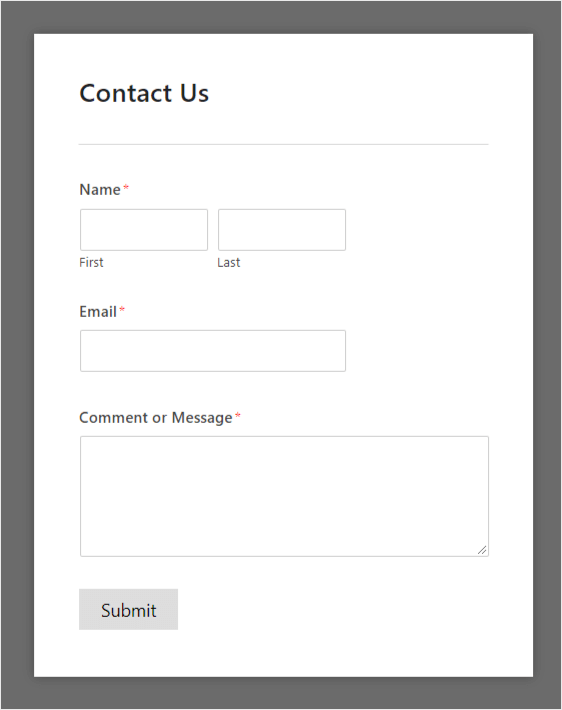
ตอนนี้ อาจมีการตั้งค่าแบบฟอร์มอื่นๆ อีกสองสามอย่างที่คุณต้องการกำหนดค่า เช่น การแจ้งเตือนและการยืนยัน ถ้าใช่ (และเราขอแนะนำอย่างยิ่ง) โปรดดูคำแนะนำโดยละเอียดเกี่ยวกับการสร้างแบบฟอร์มแรกของคุณ
ทำได้ดีมาก! ต่อไป มาเพิ่มฟิลด์ในแบบฟอร์มของคุณซึ่งจะช่วยให้คุณเปิดใช้งานตัวเลือกแผนที่แสดงผล
ขั้นตอนที่ 5: เปิดแสดงตัวเลือกแผนที่
เมื่อโหลดแบบฟอร์มแล้ว คุณจะเห็นฟิลด์ทั้งหมดที่คุณสามารถเพิ่มลงในแบบฟอร์มได้
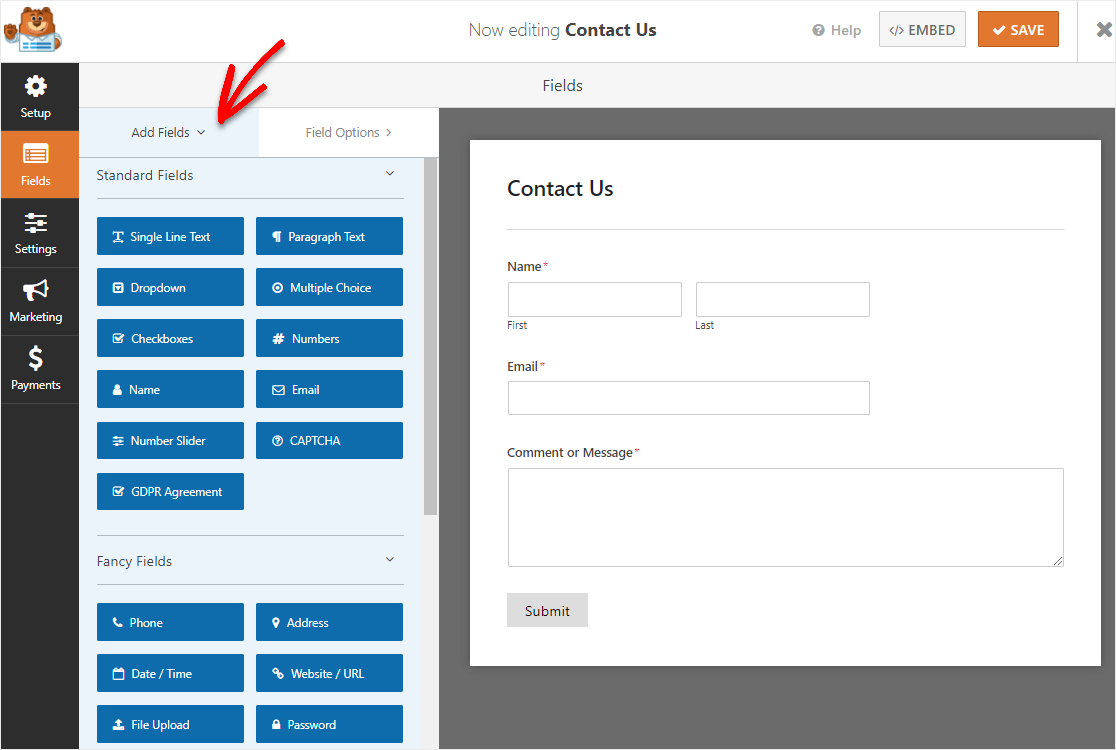
หากต้องการใช้ตัวเลือกแผนที่แสดงผลในแบบฟอร์ม คุณจะต้องเพิ่มช่อง ที่อยู่ หรือช่อง ข้อความบรรทัดเดียว

ในบทช่วยสอนนี้ เราจะใช้ฟิลด์ ข้อความบรรทัดเดียว เพื่อให้ที่อยู่ปรากฏในบรรทัดเดียว
ในการเพิ่มฟิลด์นี้ในแบบฟอร์มของคุณ คุณสามารถคลิกที่ชื่อของฟิลด์ หรือลากและวางจากแผงด้านซ้ายมือลงบนฟอร์มของคุณทางด้านขวา
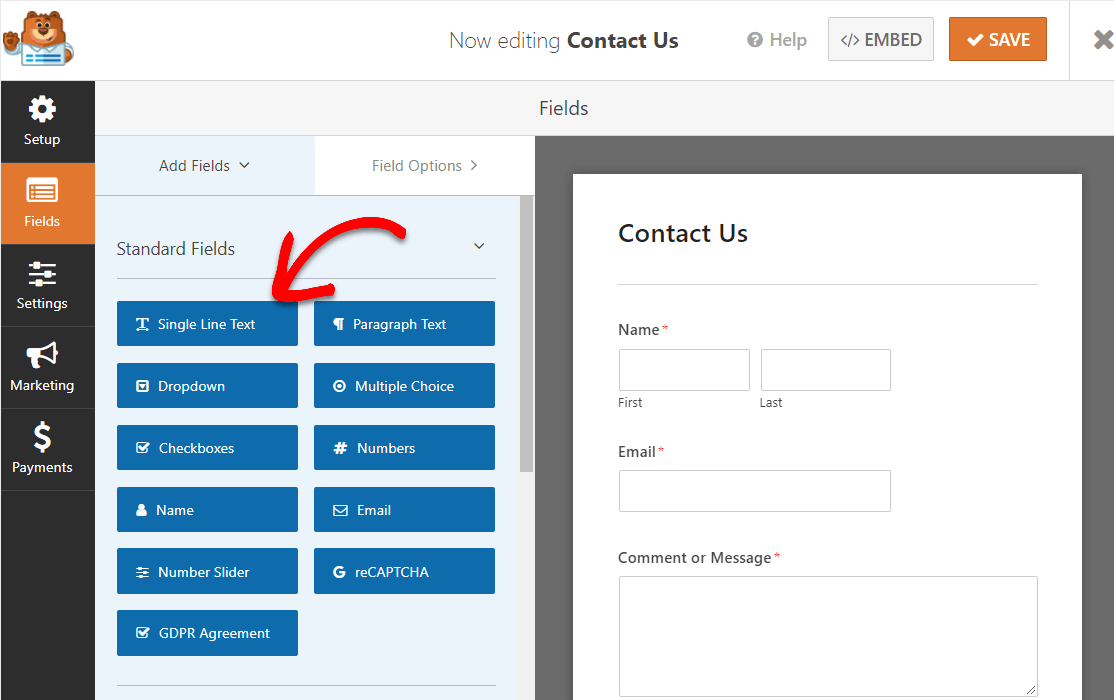
ไม่ต้องการฟิลด์ใดฟิลด์หนึ่ง? หากต้องการลบฟิลด์ใดๆ ออกจากแบบฟอร์ม ให้วางเมาส์เหนือฟิลด์นั้นแล้วคลิกปุ่มถังขยะสีแดง
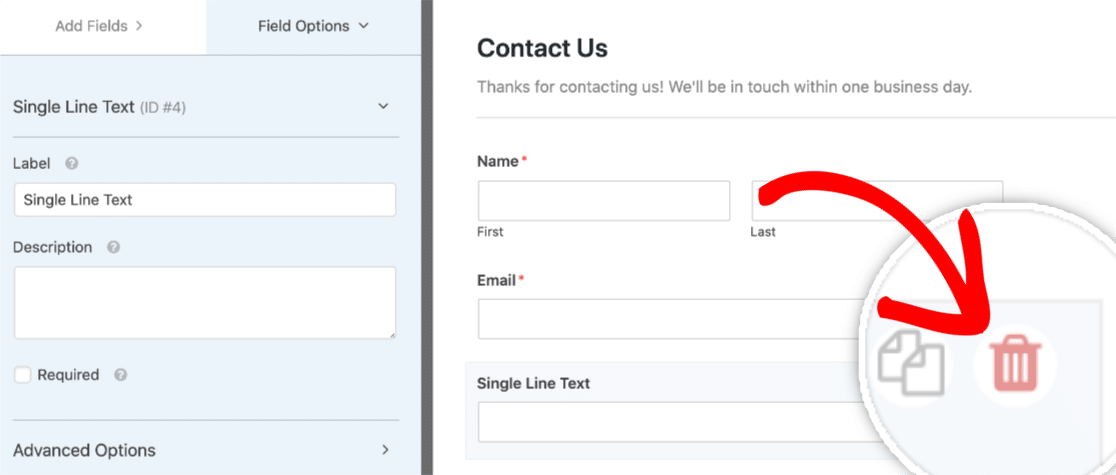
ตกลง เมื่อคุณได้เพิ่มฟิลด์ข้อความบรรทัดเดียว ก็ถึงเวลาเปิดแผนที่ในแบบฟอร์มของคุณ
ในแท็บ ตัวเลือกฟิลด์ สำหรับฟิลด์ข้อความบรรทัดเดียว ให้คลิกที่ ตัวเลือกขั้นสูง
คุณจะเห็นตัวเลือกต่างๆ ในตอนนี้ ดังนั้นให้เลื่อนลงมาด้านล่างและเปิดใช้งานช่องทำเครื่องหมายถัดจาก เปิดใช้งานการเติมข้อความอัตโนมัติของที่อยู่ จากนั้นทำเครื่องหมายที่ช่องถัดจาก Display Map
แผนที่จะมีค่าเริ่มต้นอยู่เหนือฟิลด์ แต่คุณสามารถเปลี่ยนเป็นด้านล่างได้หากต้องการ เพียงคลิกที่ดรอปดาวน์แล้วเปลี่ยนเป็น ช่องด้านล่าง
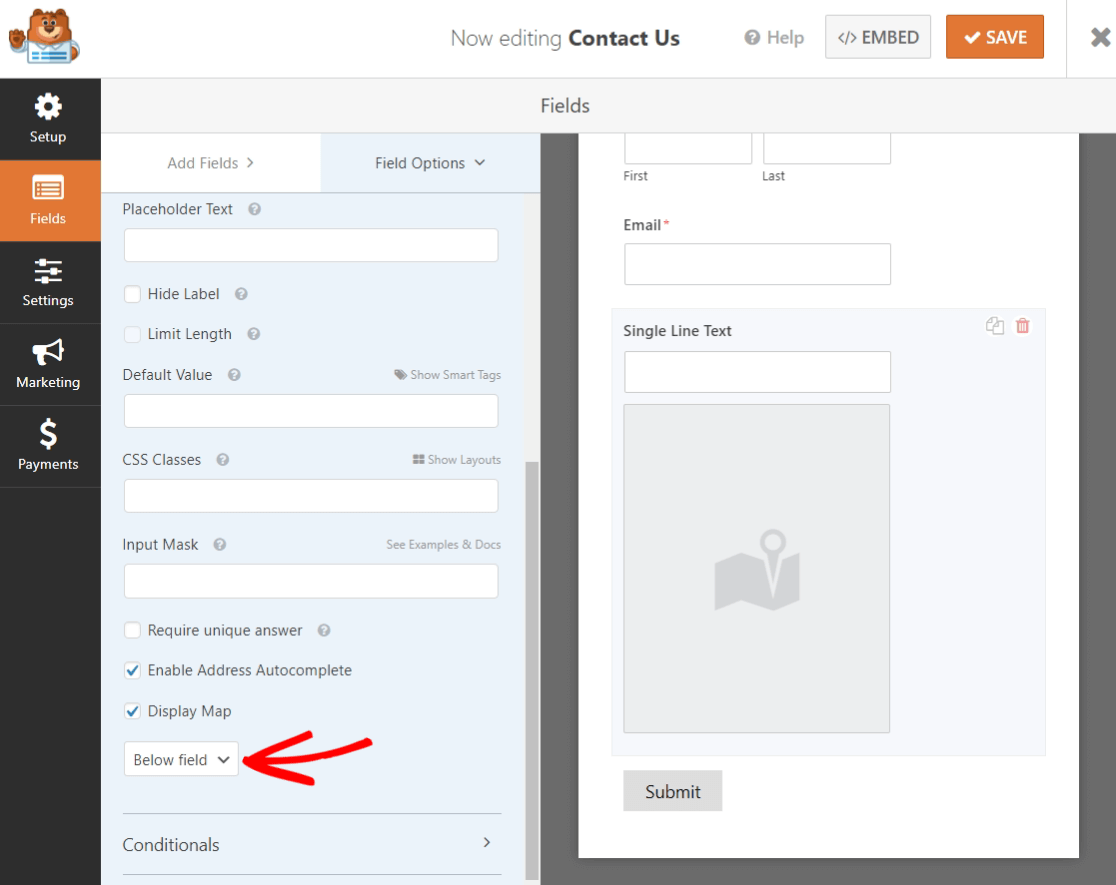
สุดท้าย ให้เปลี่ยนชื่อฟิลด์นี้เป็น 'Address' เพื่อให้ผู้ใช้ของคุณไม่เห็น 'Single Line Text' เมื่อกรอกแบบฟอร์มของคุณ
เลื่อนขึ้นในแผงตัวเลือกแบบฟอร์มทางด้านซ้าย แล้วแก้ไขป้ายกำกับให้ระบุว่า "ที่อยู่"
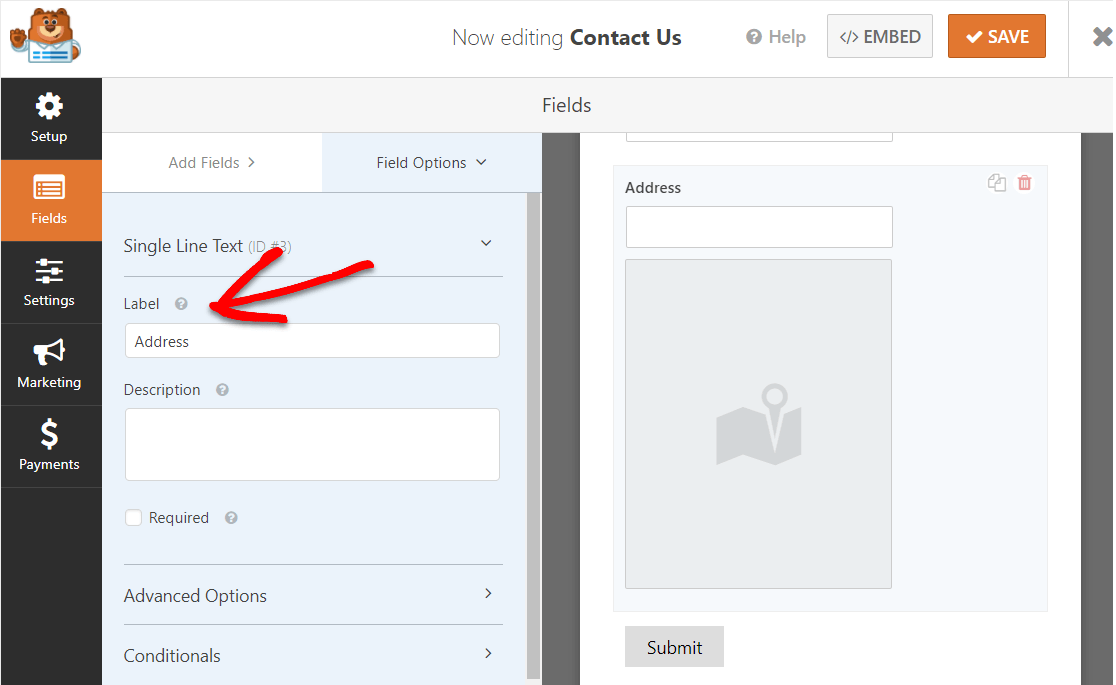
ตอนนี้ ทำการเปลี่ยนแปลงอื่นๆ ที่คุณต้องการในแบบฟอร์มของคุณ และเมื่อคุณชอบ ให้คลิก บันทึก ที่มุมบนขวา
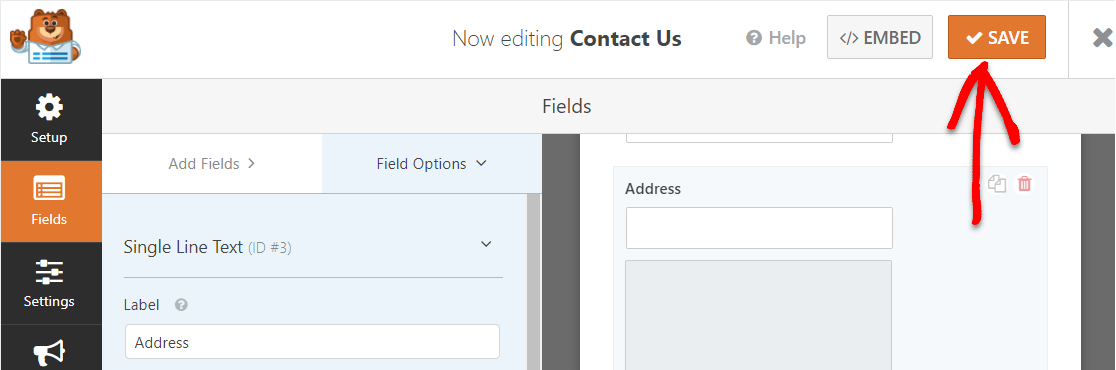
งานที่ดี. แบบฟอร์มของคุณพร้อมที่จะเปิดตัวแล้ว
ขั้นตอนที่ 6: เผยแพร่แผนที่แบบฟอร์มติดต่อของคุณ
พร้อมที่จะเผยแพร่แบบฟอร์มการติดต่อของคุณพร้อมแผนที่แล้วหรือยัง ด้วยปลั๊กอิน WPForms Pro ทำให้ง่ายต่อการฝังแบบฟอร์มของคุณบนเว็บไซต์ของคุณ
ดังนั้นเมื่อแบบฟอร์มของคุณมีลักษณะตามที่คุณต้องการและได้รับการบันทึกแล้ว ให้คลิกที่ปุ่ม ฝัง ที่มุมบนขวา
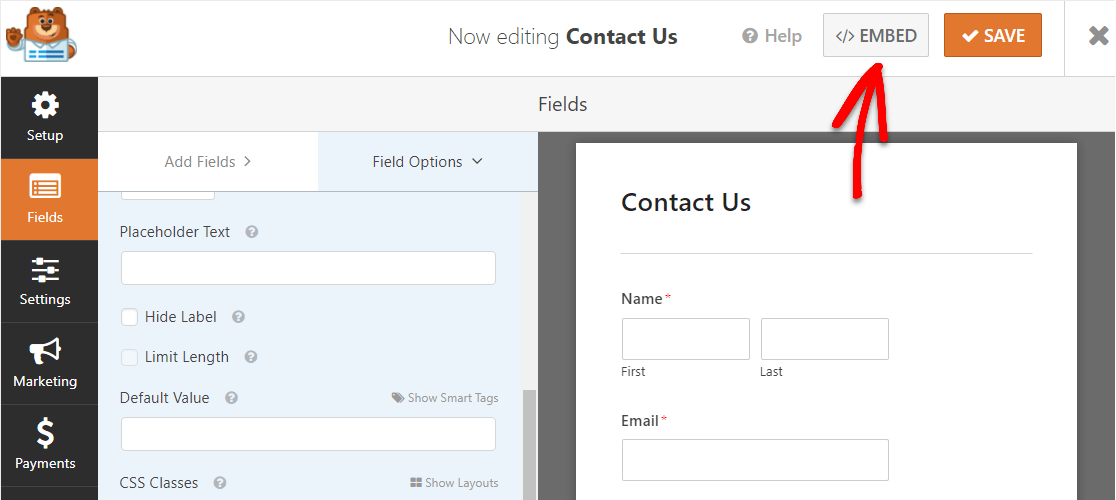
ที่นี่ คุณสามารถเลือกหน้า WordPress ที่คุณต้องการ ไม่ว่าจะเป็นหน้าที่มีอยู่หรือหน้าใหม่
ในบทช่วยสอนนี้ เราจะคลิกที่ Create New Page
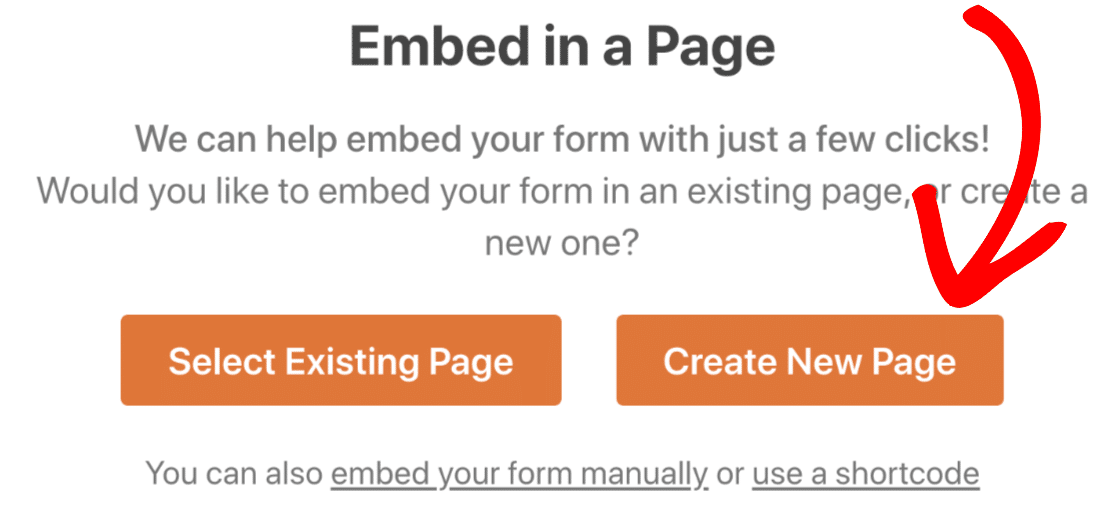
ถัดไป ตั้งชื่อเพจของคุณตามที่คุณต้องการแล้วคลิก Let's Go!
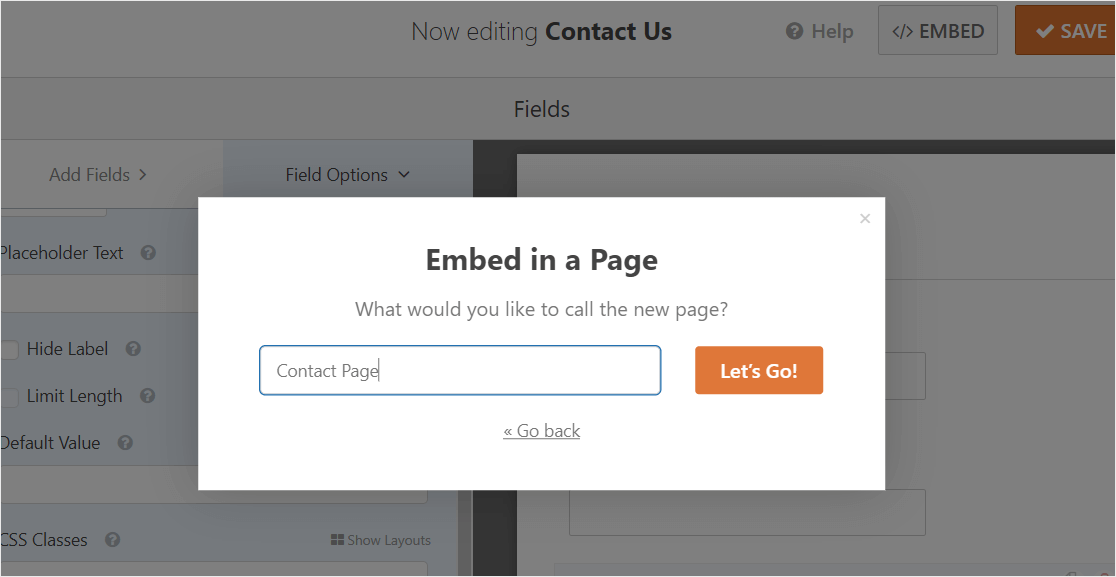
โว้ว. การดำเนินการนี้จะเพิ่มแบบฟอร์มติดต่อของคุณพร้อมแผนที่ไปยังเพจของคุณใน WordPress โดยอัตโนมัติ
ถัดไป ให้คลิกที่ 'เผยแพร่' (หรืออัปเดต หากคุณใช้หน้าที่มีอยู่) เพื่อเผยแพร่แบบฟอร์มของคุณบนอินเทอร์เน็ตในที่สุด
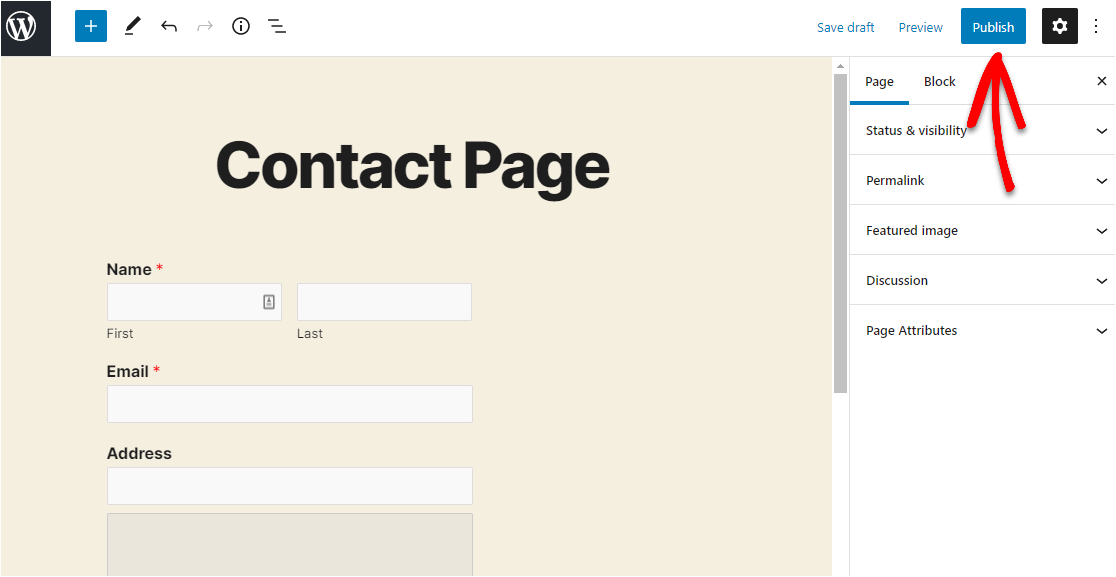
ยินดีด้วย แบบฟอร์มติดต่อพร้อมแผนที่ของคุณเผยแพร่บนอินเทอร์เน็ตแล้ว
นี่คือแนวคิดว่าจะมีลักษณะอย่างไร:
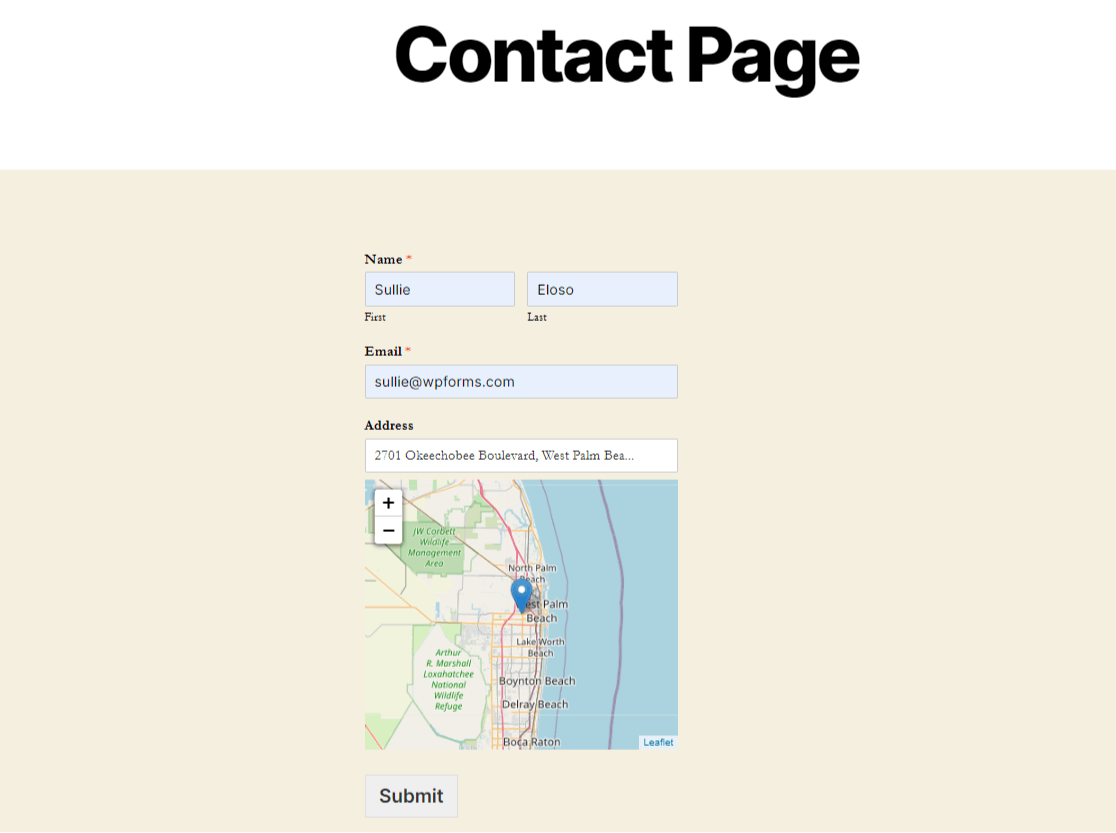
แค่นั้นแหละ! ตอนนี้คุณรู้วิธีสร้างแผนผังแบบฟอร์มการติดต่ออย่างง่ายดายด้วยปลั๊กอิน WordPress แล้ว
สร้างแผนที่แบบฟอร์มติดต่อของคุณตอนนี้
สร้างแผนที่แบบฟอร์มติดต่อของคุณเองวันนี้
มันง่ายมากที่จะสร้างแผนที่แบบฟอร์มการติดต่อของคุณเอง
รับ WPForms Pro วันนี้เพื่อเข้าถึงส่วนเสริมตำแหน่งทางภูมิศาสตร์ที่ให้คุณเพิ่มแผนที่ที่ยอดเยี่ยมเหล่านี้ คุณจะเข้าถึงฟีเจอร์ที่เป็นประโยชน์อื่นๆ ได้มากมายเช่นกัน
และด้านบนของแผนที่แบบฟอร์มการติดต่อ WPForms Pro ประกอบด้วย:
- ตัว สร้างที่ใช้งาน ง่าย – สร้างแบบฟอร์มของคุณเองในไม่กี่นาทีโดยไม่ต้องเขียนโค้ดแม้แต่บรรทัดเดียว
- แบบสำรวจ – รวบรวมข้อมูลผ่านแบบสำรวจและแบบสำรวจ แล้วดูในรายงานที่สวยงาม
- หน้าแบบฟอร์ม – รับผู้คนจำนวนมากขึ้นในการกรอกแบบฟอร์มของคุณโดยการสร้างหน้าแบบฟอร์มที่ปราศจากสิ่งรบกวนด้วยการคลิกเพียงครั้งเดียว
- แบบฟอร์มการสั่งซื้อ – ยอมรับ Stripe และ PayPal ในแบบฟอร์มของคุณและรับเงินออนไลน์
- รายงานการเดินทางของผู้ใช้ – ดูว่าผู้คนอยู่ที่ใดบนไซต์ของคุณก่อนที่จะกรอกแบบฟอร์มของคุณ
- แบบฟอร์มที่ปลอดภัย – ปกป้องแบบฟอร์มด้วยตัวเลือกป้องกันสแปม เช่น captcha ที่กำหนดเอง, hCaptcha หรือ Google reCAPTCHA v2 หรือ v3
- แบบฟอร์มการสนทนา – ดูอัตราการแปลงที่เพิ่มขึ้นอย่างรวดเร็วด้วยรูปแบบที่น่าดึงดูดและทันสมัย
- 100+ เทมเพลต – ไม่ต้องสร้างแบบฟอร์มตั้งแต่เริ่มต้นอีกต่อไปด้วยเทมเพลตที่สร้างไว้ล่วงหน้าของประเภทแบบฟอร์มที่ได้รับความนิยมสูงสุด
- การสนับสนุนระดับพรีเมียม – เข้าถึงทีมที่เป็นมิตรและมีความรู้ ซึ่งจะช่วยแนะนำคุณในทิศทางที่ถูกต้อง หากคุณต้องการความช่วยเหลือเกี่ยวกับแบบฟอร์มเว็บไซต์ของคุณ
- …และอีกมากมาย
ที่จริงแล้ว หากคุณดู WPForms Lite กับ Pro คุณจะเห็นว่ามีเหตุผลมากมายว่าทำไม Pro ถึงได้รับความนิยม
ความคิดสุดท้ายเกี่ยวกับแผนที่แบบฟอร์มการติดต่อ
เราหวังว่าโพสต์นี้จะช่วยให้คุณเรียนรู้ว่าการเพิ่มรูปแบบการติดต่อเข้ากับเว็บไซต์ WordPress ของคุณนั้นง่ายเพียงใด (และมีประโยชน์) ด้วยปลั๊กอิน
ต้องการเพิ่มโลโก้หรือรูปภาพในแบบฟอร์มของคุณหรือไม่? คุณอาจต้องการดูคำแนะนำของเราเกี่ยวกับวิธีเพิ่มรูปภาพลงในแบบฟอร์ม WordPress
ดังนั้นสิ่งที่คุณรอ? เริ่มต้นด้วยปลั๊กอินฟอร์ม WordPress ที่ทรงพลังที่สุดวันนี้
และถ้าคุณชอบโพสต์นี้ โปรดติดตามเราบน Facebook และ Twitter เพื่อรับบทเรียน WordPress ฟรีเพิ่มเติม