วิธีแสดงจำนวนสมาชิกทั้งหมดของคุณใน WordPress (4 วิธี)
เผยแพร่แล้ว: 2022-05-26คุณต้องการแสดงจำนวนสมาชิกทั้งหมดของคุณใน WordPress หรือไม่?
การแสดงจำนวนผู้ติดตามทั้งหมดบนไซต์ WordPress ของคุณเป็นวิธีที่ง่ายในการเพิ่มหลักฐานทางสังคมและอำนาจของคุณ
ในบทความนี้ เราจะแสดงวิธีเพิ่มจำนวนผู้ชมโดยแสดงจำนวนสมาชิกทั้งหมดบน WordPress
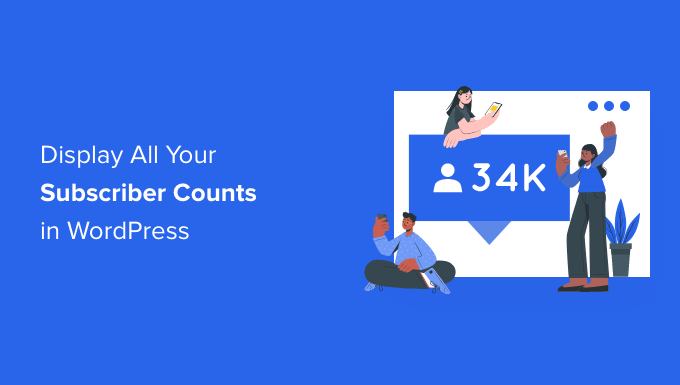
ทำไมต้องแสดงจำนวนสมาชิกของคุณใน WordPress?
จำนวนสมาชิกคือจำนวนผู้ที่สมัครใช้บริการหรือแพลตฟอร์ม คุณมักจะเห็นจำนวนผู้ติดตามหรือผู้ติดตามในเว็บไซต์โซเชียลมีเดียยอดนิยม
การเพิ่มจำนวนสมาชิกใน WordPress ถือเป็นรูปแบบหนึ่งของข้อพิสูจน์ทางสังคม
หากผู้ใช้เห็นว่าผู้คนจำนวนมากเป็นผู้ติดตามหรือผู้ติดตาม ก็มีแนวโน้มว่าพวกเขาจะเห็นว่าเว็บไซต์ของคุณเป็นผู้มีอำนาจในช่องบล็อกของคุณ
ตัวอย่างเช่น ที่ WPBeginner เราแสดงจำนวนผู้อ่านทั้งหมดของเราเพื่อกระตุ้นให้ผู้เยี่ยมชมรายอื่นติดตามหรือสมัครรับข้อมูล

มีการนับจำนวนสมาชิกที่แตกต่างกันทุกประเภทที่คุณสามารถแสดงบนไซต์ของคุณ รวมถึงสมาชิกจดหมายข่าวทางอีเมล ผู้ใช้ไซต์สมาชิก ผู้ติดตามโซเชียลมีเดีย และอื่นๆ
ที่ถูกกล่าวว่า มาดูกันว่าคุณสามารถแสดงจำนวนสมาชิกทั้งหมดของคุณใน WordPress ได้อย่างไร เพียงใช้ลิงก์ด่วนด้านล่างเพื่อข้ามไปยังวิธีที่คุณต้องการใช้โดยตรง
- การแสดงผู้ติดตามโซเชียลมีเดียหลายคนนับด้วยปลั๊กอิน WordPress
- การแสดงจำนวนผู้ติดตามโซเชียลมีเดียแต่ละรายใน WordPress
- แสดงรายการอีเมลของคุณนับใน WordPress
- แสดงจำนวนผู้ใช้ที่ลงทะเบียนทั้งหมดบน WordPress
วิธีที่ 1 การแสดงผู้ติดตามโซเชียลมีเดียหลายรายด้วยปลั๊กอิน WordPress
ด้วยวิธีนี้ คุณสามารถแสดงจำนวนผู้ติดตามสื่อสังคมออนไลน์ได้หลายรายบนเว็บไซต์ WordPress ของคุณ หากคุณมีโซเชียลมีเดียขนาดใหญ่ที่ติดตามบนเครือข่ายต่างๆ นี่อาจเป็นวิธีที่ดีในการแสดงอำนาจของคุณ
ในการดำเนินการนี้ เราจะใช้ปลั๊กอิน Ultimate Social Icons รวมเข้ากับแพลตฟอร์มมากกว่า 200 แห่งและช่วยให้คุณแสดงจำนวนสมาชิกสำหรับหลายเครือข่ายพร้อมกันได้อย่างง่ายดาย
สิ่งแรกที่คุณต้องทำคือติดตั้งและเปิดใช้งานปลั๊กอิน สำหรับรายละเอียดเพิ่มเติม โปรดดูคำแนะนำทีละขั้นตอนเกี่ยวกับวิธีการติดตั้งปลั๊กอิน WordPress
เมื่อเปิดใช้งานจะมีตัวเลือกเมนูใหม่ที่เรียกว่า 'ไอคอนโซเชียลมีเดียขั้นสูง' ในแผงการดูแลระบบ WordPress ของคุณ
คุณต้องคลิกที่นี่เพื่อเปิดการตั้งค่าปลั๊กอิน
จากนั้น ให้คลิกที่ 'ไอคอนใดที่คุณต้องการแสดงบนไซต์ของคุณ' เลื่อนลงมาและเลือกช่องสำหรับไอคอนโซเชียลที่คุณต้องการแสดง
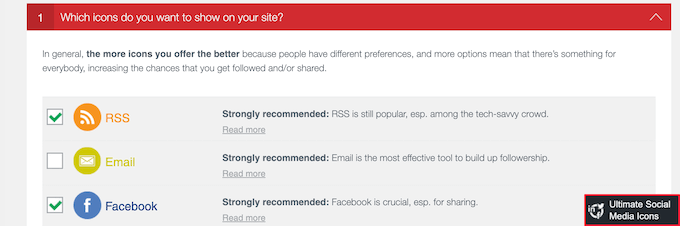
ถัดไป คลิกที่ 'คุณต้องการให้ไอคอนทำอะไร' หล่นลง. ที่นี่ คุณสามารถกำหนดค่าการดำเนินการที่ผู้เข้าชมสามารถทำได้เมื่อโต้ตอบกับไอคอนของคุณ
ตัวอย่างเช่น หากคุณเลือก Facebook คุณจะมีตัวเลือกให้ผู้ใช้กดถูกใจเพจ เยี่ยมชมเพจของคุณ และอื่นๆ
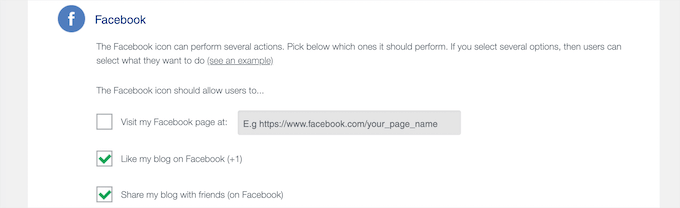
ถัดไป คลิกเพื่อขยาย 'จะแสดงที่ไหน' ส่วน.
ที่นี่คุณสามารถเลือกได้ว่าจะให้ไอคอนของคุณปรากฏที่ใด
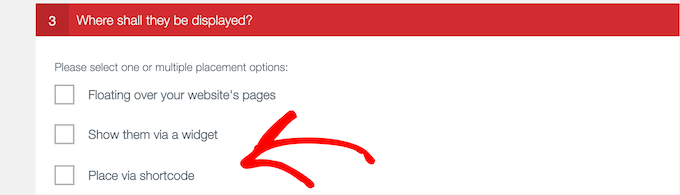
คุณจะมีตัวเลือกมากมาย เช่น การเพิ่มในวิดเจ็ต วางเมาส์เหนือไซต์ของคุณ ใช้รหัสย่อ และอื่นๆ
หากคุณต้องการความยืดหยุ่นในการกำหนดจำนวนสมาชิกที่ใดก็ได้บนไซต์ของคุณ ให้ทำเครื่องหมายที่ช่อง 'Place via shortcode'
ซึ่งจะทำให้คุณมีรหัสย่อที่คุณสามารถเพิ่มได้ทุกที่ในไซต์ WordPress ของคุณ

หากคุณกำลังใช้ตัวเลือกรหัสย่อ ตรวจสอบให้แน่ใจว่าได้คัดลอกรหัสย่อแล้ว เนื่องจากเราจะเพิ่มลงในเว็บไซต์ของคุณในขั้นตอนต่อไป
ถึงเวลากำหนดค่าจำนวนสมาชิกของคุณแล้ว เพียงคลิกเมนูแบบเลื่อนลง 'คุณต้องการแสดงจำนวนถัดจากไอคอนของคุณหรือไม่' จากนั้นคลิกปุ่มตัวเลือกสำหรับ 'ใช่'
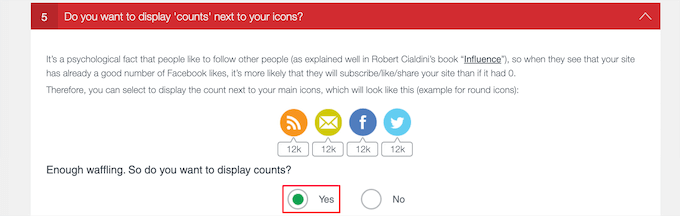
ด้านล่างนี้ คุณอาจต้องป้อนข้อมูลเพิ่มเติม ขึ้นอยู่กับแพลตฟอร์มและบริการที่คุณเลือกไว้ก่อนหน้านี้
ตัวอย่างเช่น หากต้องการแสดงจำนวนผู้ติดตาม Facebook คุณจะต้องป้อน ID เพจ Facebook ของคุณ
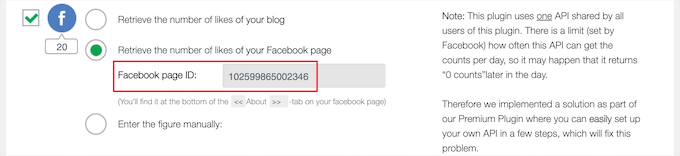
ปลั๊กอินนี้อธิบายการกระทำที่คุณต้องทำได้ดี และข้อมูลที่คุณต้องป้อนสำหรับเครือข่ายโซเชียลแต่ละเครือข่าย
เมื่อคุณกำหนดการตั้งค่าปลั๊กอินเสร็จแล้ว ให้เลื่อนไปที่ด้านล่างของหน้าและคลิกที่ปุ่ม 'บันทึกการตั้งค่าทั้งหมด'
ตอนนี้ คุณสามารถเพิ่มปุ่มนับจำนวนการแบ่งปันทางสังคมในบล็อก WordPress ของคุณได้
คุณสามารถเพิ่มสิ่งเหล่านี้ในโพสต์ เพจ หรือพื้นที่วิดเจ็ต หากต้องการเพิ่มลงในโพสต์ ให้เปิดบล็อกโพสต์ที่คุณต้องการแก้ไข
จากนั้นคลิกไอคอนเพิ่มบล็อก 'บวก' และค้นหา 'รหัสย่อ' จากนั้นเลือกบล็อก
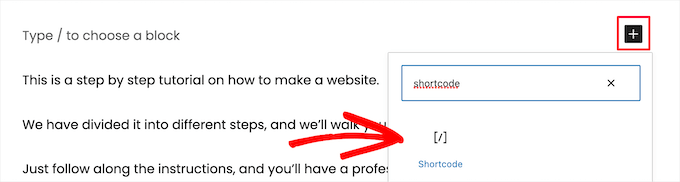
ถัดไป วางรหัสย่อของปลั๊กอินที่คุณคัดลอกไว้ก่อนหน้านี้
จากนั้นคลิกปุ่ม 'อัปเดต' หรือ 'เผยแพร่' เพื่อบันทึกการเปลี่ยนแปลงของคุณ
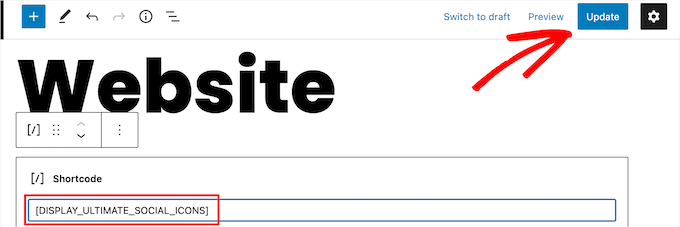
ตอนนี้คุณสามารถเยี่ยมชมเว็บไซต์ของคุณเพื่อดูจำนวนผู้ติดตามโซเชียลมีเดียของคุณแบบสด
หากคุณต้องการเพิ่มรหัสย่อไปยังหน้าหรือพื้นที่วิดเจ็ต ขั้นตอนจะคล้ายกัน
หากต้องการเรียนรู้เพิ่มเติม โปรดดูคู่มือสำหรับผู้เริ่มต้นเกี่ยวกับวิธีเพิ่มรหัสย่อใน WordPress
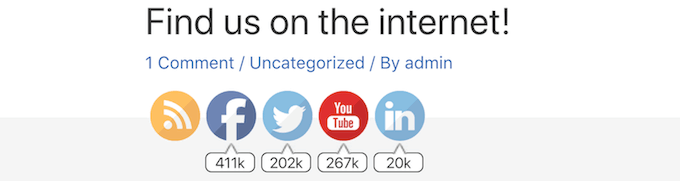
วิธีที่ 2 การแสดงจำนวนผู้ติดตามโซเชียลมีเดียแต่ละรายใน WordPress
วิธีนี้เกี่ยวข้องกับการแสดงจำนวนผู้ติดตามโซเชียลมีเดียสำหรับ Facebook, YouTube และ Twitter
หากคุณกระตือรือร้นมากและมีผู้ติดตามจำนวนมากบนเครือข่ายโซเชียลมีเดียที่เฉพาะเจาะจง นี่เป็นตัวเลือกที่ดี
แสดงจำนวนผู้ติดตาม Facebook ของคุณใน WordPress
หากคุณมีผู้ติดตามบน Facebook เป็นจำนวนมาก คุณสามารถแสดงจำนวนผู้ติดตามนี้บนไซต์ของคุณได้อย่างง่ายดาย
ในการดำเนินการนี้ คุณจะต้องใช้ปลั๊กอินเพจ Facebook สิ่งเหล่านี้ทำงานคล้ายกับปลั๊กอิน WordPress มาตรฐาน แต่สร้างโดย Facebook
ขั้นแรก คุณต้องตรงไปที่เว็บไซต์ Meta for Developers เพื่อสร้างโค้ดฝังตัวของปลั๊กอิน คุณจะเห็นรายการปลั๊กอิน Facebook ต่างๆ ทั้งหมดที่คุณสามารถเพิ่มลงในเว็บไซต์ของคุณได้
จากที่นี่ ให้เลือก 'Page Plugin' จากแถบด้านข้างทางซ้ายมือ
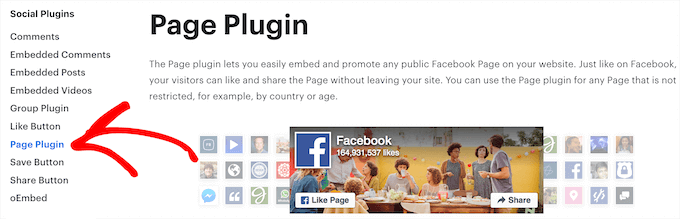
ถัดไป ป้อน URL ของหน้า Facebook ของคุณ จากนั้น คุณต้องแจ้งให้ Facebook ทราบว่าควรแสดงเนื้อหาใดบนเว็บไซต์ของคุณ
นอกเหนือจากจำนวนผู้ติดตามแล้ว คุณยังสามารถแสดงไทม์ไลน์ กิจกรรม หรือข้อความได้อีกด้วย
หากคุณต้องการแสดงเนื้อหาหลายประเภท ให้แยกแต่ละค่าด้วยเครื่องหมายจุลภาค ตัวอย่างเช่น หากคุณต้องการแสดงไทม์ไลน์ของคุณรวมถึงกิจกรรมที่จะเกิดขึ้น คุณจะต้องพิมพ์ 'ไทม์ไลน์, กิจกรรม'
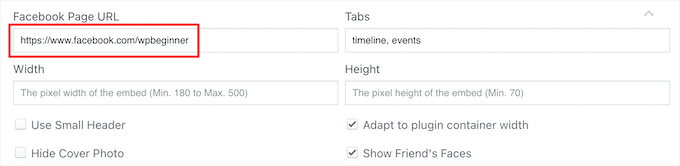
การแสดงตัวอย่างแบบสดจะอัปเดตโดยอัตโนมัติเพื่อให้คุณสามารถลองใช้การตั้งค่าต่างๆ เพื่อดูว่าสิ่งใดที่เหมาะกับคุณ คุณยังสามารถเปลี่ยนความกว้างและความสูงของปลั๊กอิน Facebook ของคุณได้
หากคุณต้องการลดขนาดเนื้อหา Facebook ของคุณ ให้เลือกช่อง "ใช้ส่วนหัวขนาดเล็ก" คุณยังสามารถลบรูปภาพปก Facebook ได้อย่างสมบูรณ์โดยทำเครื่องหมายที่ช่อง 'ซ่อนรูปภาพปก'
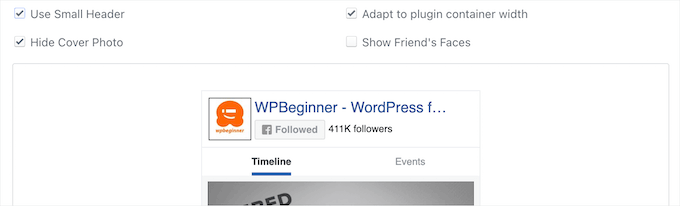
เมื่อคุณพอใจกับสิ่งที่คุณเห็นในตัวอย่างแล้ว คุณต้องคลิกปุ่ม "รับโค้ด" ซึ่งจะเปิดป๊อปอัปที่มีโค้ดฝังตัวที่แตกต่างกันทั้งหมด
ในป๊อปอัปนี้ เลือกแท็บ 'iFrame' และคัดลอกโค้ด
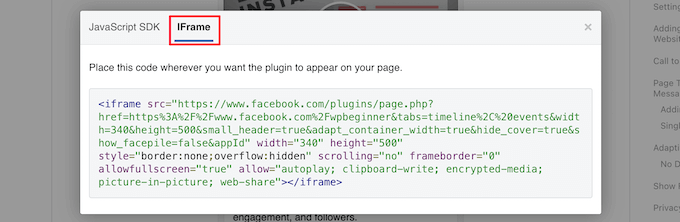
ถัดไป คุณต้องเปิดโพสต์หรือเพจที่คุณต้องการเพิ่มจำนวนผู้ติดตาม Facebook ของคุณ
จากนั้นคลิกไอคอนเพิ่มบล็อก "บวก" และค้นหา "HTML ที่กำหนดเอง" จากนั้นเลือกบล็อก
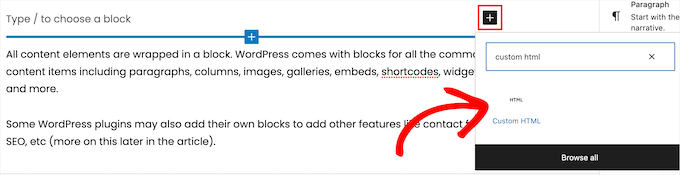
หลังจากนั้น วางโค้ด HTML ของคุณลงในบล็อกนี้
คุณยังสามารถคลิกที่ตัวเลือก 'แสดงตัวอย่าง' เพื่อตรวจสอบว่าโค้ด HTML ทำงานอย่างถูกต้องหรือไม่ ตอนนี้คุณควรเห็นจำนวนสมาชิก Facebook ของคุณฝังอยู่ในเว็บไซต์ WordPress ของคุณ
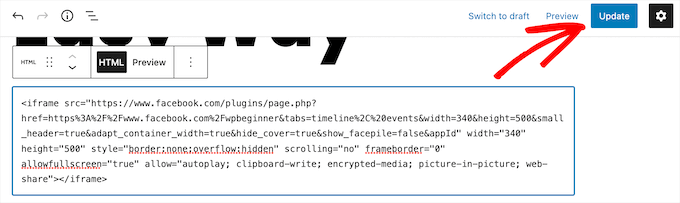
หากคุณพอใจกับรูปลักษณ์ ให้คลิกปุ่ม 'เผยแพร่' หรือ 'อัปเดต' เพื่อบันทึกการเปลี่ยนแปลงของคุณ หากต้องการเรียนรู้เพิ่มเติม โปรดดูคำแนะนำในการฝังโค้ด iFrame ใน WordPress อย่างง่ายดาย
คุณยังสามารถเพิ่มจำนวนสมาชิก Facebook ของคุณไปยังวิดเจ็ตหรือพื้นที่แถบด้านข้างของไซต์ของคุณได้ นี่อาจเป็นวิธีที่ยอดเยี่ยมในการแสดงจำนวนสมาชิก Facebook ของคุณทั่วทั้งเว็บไซต์ของคุณ
โดยไปที่ Appearance » Widgets จากนั้นคลิกไอคอนเพิ่มบล็อก "บวก" และค้นหา "HTML ที่กำหนดเอง" จากนั้นเลือกวิดเจ็ต
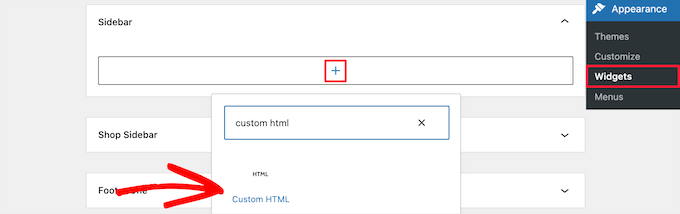
จากนั้น คุณวางโค้ด HTML ได้เหมือนด้านบน

อย่าลืมคลิกที่ปุ่ม 'อัปเดต' ที่ด้านบนของหน้าจอเพื่อบันทึกการเปลี่ยนแปลงของคุณ
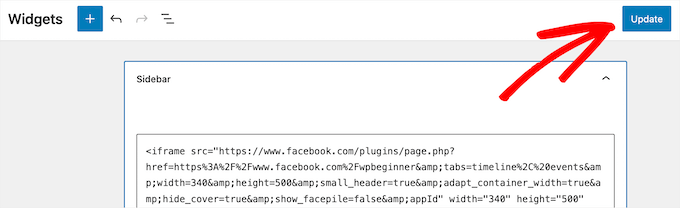
ตอนนี้คุณสามารถเยี่ยมชมเว็บไซต์ของคุณเพื่อดูจำนวนสมาชิก Facebook ของคุณแบบสด

แสดงจำนวนผู้ติดตาม YouTube ของคุณใน WordPress
เช่นเดียวกับ Facebook YouTube มีเครื่องมือที่คุณสามารถใช้แสดงจำนวนสมาชิก YouTube ของคุณได้ ทำให้ผู้เยี่ยมชมสามารถดูจำนวนผู้ติดตามทั้งหมดของคุณและติดตามช่องของคุณได้อย่างง่ายดาย
ก่อนอื่น คุณจะต้องทราบรหัสช่อง YouTube ของคุณ หากต้องการค้นหาสิ่งนี้ ตรงไปที่ YouTube แล้วคลิกไอคอนโปรไฟล์ของคุณที่มุมบนขวา
ถัดไป คลิกที่ 'การตั้งค่า' จากนั้นในเมนูด้านซ้ายมือ ให้คลิกที่ 'การตั้งค่าขั้นสูง' ซึ่งจะเปิดหน้าจอที่มีรหัสช่องของคุณ
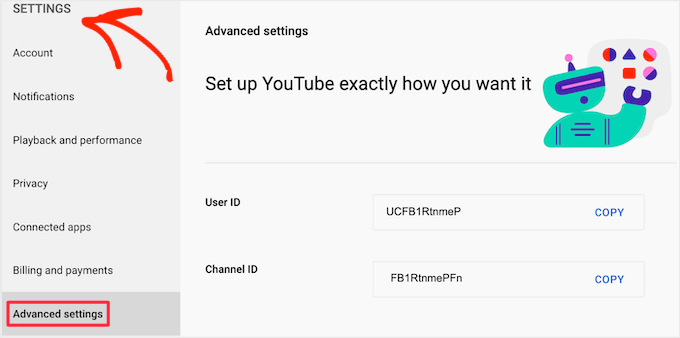
เมื่อคุณมีข้อมูลนี้แล้ว คุณต้องไปที่เว็บไซต์นักพัฒนา YouTube
ตอนนี้คุณสามารถป้อน ID ของคุณลงในฟิลด์ 'ชื่อช่องหรือ ID'
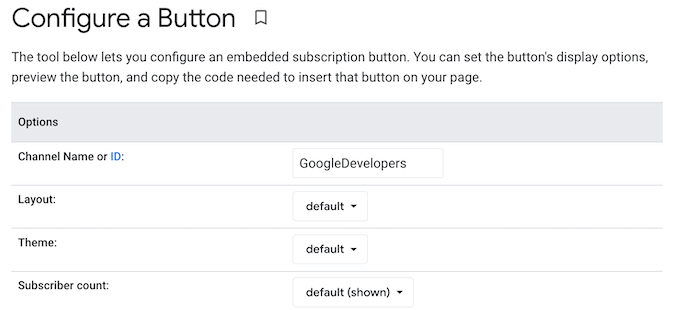
ตัวอย่างจะอัปเดตเพื่อแสดงจำนวนสมาชิกทั้งหมดของคุณ
คุณสามารถจัดรูปแบบปุ่มสมัครรับข้อมูลได้หลายวิธี ซึ่งรวมถึงการแสดงรูปโปรไฟล์และชื่อช่องของคุณ
คุณสามารถลองใช้การตั้งค่าต่างๆ เพื่อดูว่าแบบใดเหมาะกับไซต์ของคุณมากที่สุด
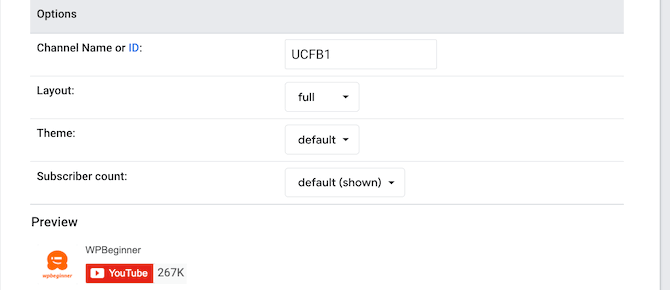
เมื่อคุณปรับแต่งปุ่ม YouTube จะอัปเดตโค้ดสำหรับฝังโดยอัตโนมัติ เมื่อคุณพอใจกับรูปลักษณ์ของปุ่มสมัครรับข้อมูล คุณจะต้องคัดลอกโค้ดนี้
จากนั้น คุณสามารถวางโค้ดสำหรับฝังลงในโพสต์ เพจ หรือวิดเจ็ตใดก็ได้ เช่นเดียวกับด้านบน
สำหรับรายละเอียดเพิ่มเติม คุณสามารถดูคำแนะนำเกี่ยวกับวิธีการเพิ่ม HTML ใน WordPress
นี่คือลักษณะที่ปรากฏบนเว็บไซต์สาธิตของเรา
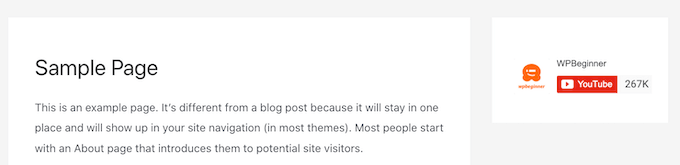
แสดงจำนวนผู้ติดตาม Twitter ของคุณใน WordPress
หากคุณใช้งาน Twitter และมีผู้ติดตามจำนวนมาก คุณสามารถแสดงสิ่งนี้บนบล็อก WordPress ของคุณได้
วิธีที่ง่ายที่สุดในการทำเช่นนี้คือการใช้ปลั๊กอิน Smash Balloon Twitter Feed Pro เป็นหนึ่งในปลั๊กอิน Twitter ที่ดีที่สุดสำหรับ WordPress และทำให้ง่ายต่อการแสดงฟีด Twitter และจำนวนผู้ติดตาม
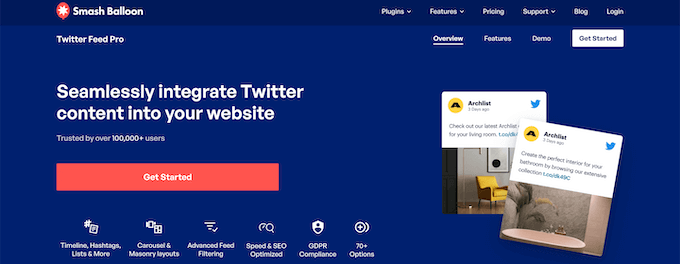
ปลั๊กอินนี้ช่วยให้คุณสามารถควบคุมเนื้อหา Twitter ที่คุณต้องการเพิ่มลงในไซต์ของคุณได้อย่างเต็มที่ คุณสามารถแสดงจำนวนผู้ติดตามและฟีดได้โดยใช้บล็อกที่รวมอยู่ หรือเพิ่มเป็นวิดเจ็ตแถบด้านข้าง
หากต้องการเรียนรู้เพิ่มเติม ดูคำแนะนำทีละขั้นตอนของเราเกี่ยวกับวิธีเพิ่มฟีดโซเชียลมีเดียไปยัง WordPress
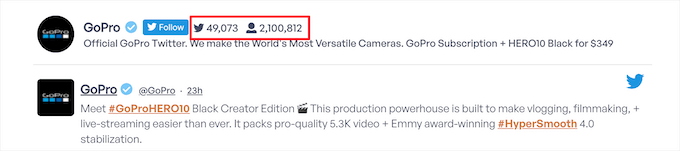
วิธีที่ 3 แสดงจำนวนสมาชิกรายชื่ออีเมลของคุณใน WordPress
การแสดงจำนวนสมาชิกอีเมลของคุณอาจเป็นสิ่งจูงใจให้ผู้อ่านเข้าร่วมรายชื่ออีเมลของคุณ หากคุณมีรายชื่ออีเมลจำนวนมาก การแสดงจำนวนสมาชิกในไซต์ของคุณอาจเป็นข้อพิสูจน์ทางสังคมที่ดี
เราจะใช้ Constant Contact อย่างไรก็ตาม ขั้นตอนจะคล้ายกันหากคุณใช้บริการการตลาดผ่านอีเมล เช่น HubSpot, Drip, Sendinblue หรือผู้ให้บริการรายอื่น
สิ่งแรกที่คุณต้องทำคือลงชื่อเข้าใช้บัญชีของคุณแล้วคลิกแท็บ 'ผู้ติดต่อ' จากนั้นคลิกตัวเลือกเมนู 'ผู้ติดต่อ' ที่เล็กกว่า
นี่จะแสดงจำนวนสมาชิกอีเมลทั้งหมดที่คุณมี คุณต้องจดบันทึกหมายเลขนี้ เนื่องจากคุณจะเพิ่มลงในไซต์ของคุณ
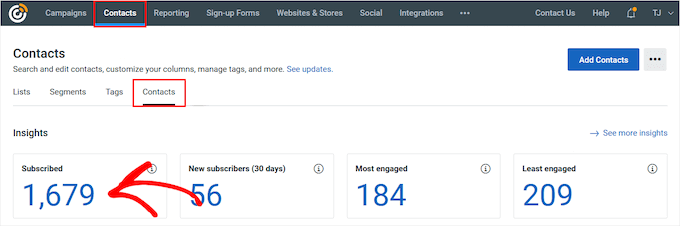
จากนั้น คุณสามารถเพิ่มจำนวนสมาชิกไปยังหน้า โพสต์ หรือพื้นที่วิดเจ็ตบนไซต์ของคุณได้
เราจะแสดงวิธีเพิ่มไปยังวิดเจ็ตแถบด้านข้าง แต่ขั้นตอนจะคล้ายกันหากคุณเพิ่มลงในตำแหน่งอื่น
จากนั้นไปที่ Appearance » Widgets คลิกไอคอน "Plus" เพิ่มบล็อก แล้วค้นหาวิดเจ็ต "Paragraph" แล้วเลือก
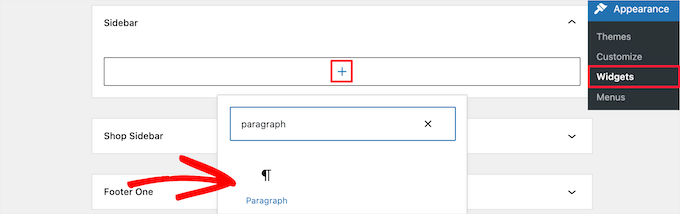
จากนั้นคุณสามารถปรับแต่งข้อความได้ตามต้องการ คุณยังสามารถเพิ่มข้อความเหนือแบบฟอร์มการสมัครอีเมล ป๊อปอัปเดสก์ท็อปและมือถือ และอื่นๆ อีกมากมาย
เมื่อเสร็จแล้ว อย่าลืมคลิกปุ่ม 'อัปเดต' เพื่อบันทึกการเปลี่ยนแปลงของคุณ
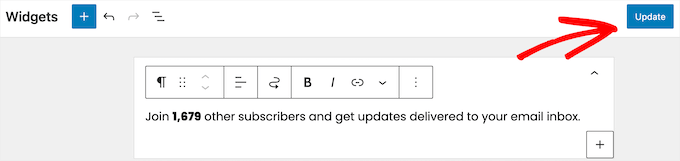
ตอนนี้คุณสามารถเยี่ยมชมเว็บไซต์ของคุณเพื่อดูยอดรวมสมาชิกอีเมลของคุณแบบสดๆ
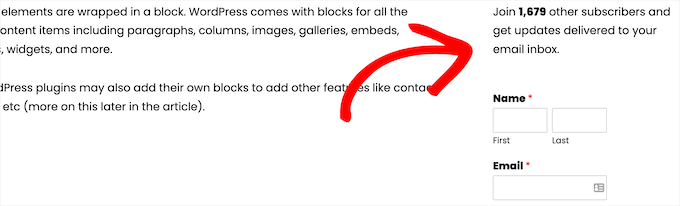
แม้ว่าวิธีนี้จะไม่เป็นระบบอัตโนมัติ แต่คุณสามารถอัปเดตจำนวนสมาชิกของคุณได้ง่ายๆ เพียงลงชื่อเข้าใช้ผู้ให้บริการการตลาดผ่านอีเมล และตรวจสอบให้แน่ใจว่าหมายเลขของคุณยังคงถูกต้อง
คุณสามารถทำให้งานนี้อัปเดตทุกเดือนหรือทุกไตรมาสได้
วิธีที่ 4 การแสดงจำนวนผู้ใช้ที่ลงทะเบียนทั้งหมดบน WordPress
บางเว็บไซต์เปิดใช้งานการลงทะเบียนผู้ใช้เพื่อให้ผู้เข้าชมสามารถแสดงความคิดเห็น โพสต์ และดำเนินการอื่นๆ บนไซต์ได้
ไซต์อื่นๆ เช่น ไซต์สมาชิก หลักสูตรออนไลน์ ฟอรัม WordPress และอื่นๆ ยังอนุญาตให้ผู้ใช้ลงทะเบียนระหว่างการสมัคร
หากคุณมีผู้ใช้ที่ลงทะเบียนเป็นจำนวนมาก คุณอาจต้องการแสดงหมายเลขนี้เพื่อกระตุ้นให้มีการลงทะเบียนมากขึ้น
วิธีนี้ต้องการให้คุณเพิ่มโค้ดลงในไซต์ WordPress ของคุณ หากคุณไม่เคยทำเช่นนี้มาก่อน โปรดดูคำแนะนำในการวางข้อมูลโค้ดจากเว็บลงใน WordPress
จากนั้น คุณสามารถเพิ่มข้อมูลโค้ดต่อไปนี้ลงในไฟล์ functions.php ของคุณในปลั๊กอินเฉพาะไซต์ หรือโดยใช้ปลั๊กอินข้อมูลโค้ด
// Function to return user count
function wpb_user_count() {
$usercount = count_users();
$result = $usercount['total_users'];
return $result;
}
// Creating a shortcode to display user count
add_shortcode('user_count', 'wpb_user_count');
ข้อมูลโค้ดนี้สร้างรหัสย่อที่คุณสามารถใช้เพื่อแสดงจำนวนผู้ใช้ที่ลงทะเบียนได้ทุกที่บนไซต์ WordPress ของคุณ
คุณจะต้องคัดลอกรหัสย่อต่อไปนี้:
[user_count]
จากนั้นเปิดหน้า โพสต์ หรือพื้นที่วิดเจ็ตที่คุณต้องการให้แสดงจำนวนผู้ใช้
สำหรับตัวอย่างนี้ เราจะแสดงวิธีเพิ่มลงในพื้นที่พร้อมวิดเจ็ตของไซต์ของคุณ แต่ขั้นตอนจะคล้ายกันสำหรับส่วนอื่นๆ ในเว็บไซต์ของคุณ
เพียงไปที่ Appearance » Widgets คลิกไอคอน 'Plus' เพิ่มบล็อก จากนั้นค้นหา 'HTML ที่กำหนดเอง' และเลือกบล็อก
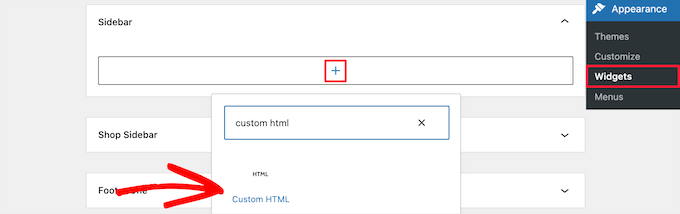
โปรดทราบว่ารหัสย่อจะแสดงจำนวนผู้ใช้ที่ลงทะเบียนเท่านั้น หากคุณไม่ได้ระบุบริบทใดๆ ไว้ นี่เป็นเพียงตัวเลขสุ่ม
เพื่อให้แน่ใจว่าผู้เข้าชมจะเข้าใจว่านั่นคือจำนวนสมาชิกของคุณ คุณควรเพิ่มข้อความสนับสนุน ตัวอย่างเช่น คุณสามารถเพิ่มการจัดรูปแบบ HTML ต่อไปนี้
<p>There are <strong>[user_count]</strong> awesome people subscribed to this blog!</p>
เมื่อคุณปรับแต่งเสร็จแล้ว อย่าลืมคลิกปุ่ม 'อัปเดต' เพื่อบันทึกการเปลี่ยนแปลงของคุณ
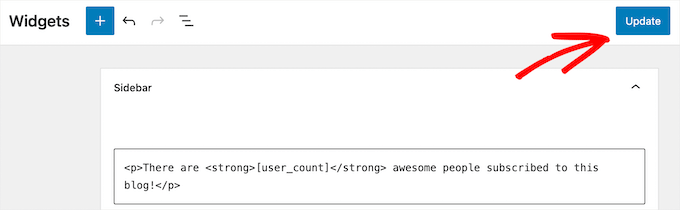
ตอนนี้คุณสามารถเยี่ยมชมไซต์ของคุณเพื่อดูจำนวนผู้ใช้ที่ลงทะเบียนของคุณแบบสด
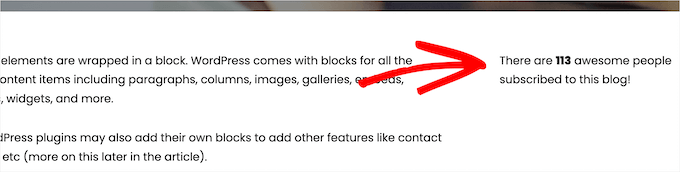
หากคุณรู้สึกไม่สบายใจที่จะแก้ไขโค้ดของไซต์ของคุณ อีกทางเลือกหนึ่งคือการใช้ปลั๊กอิน หากต้องการเรียนรู้เพิ่มเติม โปรดดูคำแนะนำเกี่ยวกับวิธีแสดงจำนวนผู้ใช้ที่ลงทะเบียนทั้งหมดบน WordPress
คุณยังสามารถแสดงรายการผู้ใช้ที่ลงทะเบียนล่าสุดในรูปแบบรายการ หากต้องการเรียนรู้เพิ่มเติม โปรดดูคำแนะนำเกี่ยวกับวิธีแสดงผู้ใช้ที่ลงทะเบียนล่าสุดใน WordPress
เพิ่มจำนวนสมาชิกและผู้ติดตามของคุณใน WordPress
การแสดงหมายเลขสมาชิกจำนวนมากสามารถกระตุ้นให้ผู้ใช้ทำการแปลงได้ อย่างไรก็ตาม มีโอกาสที่จะปรับปรุงอัตราการแปลงของคุณอยู่เสมอโดยแสดงหลักฐานทางสังคมมากขึ้น
นี่คือปลั๊กอิน WordPress ที่ดีที่สุดบางส่วนที่จะช่วยให้คุณเพิ่มจำนวนสมาชิกและผู้ติดตามให้ดียิ่งขึ้น:
- TrustPulse — ใช้เอฟเฟกต์ FOMO และแสดงกรอบการแจ้งเตือนการกระทำของผู้ใช้ล่าสุดเพื่อช่วยเพิ่ม Conversion ได้มากถึง 15%
- Smash Balloon — หนึ่งในปลั๊กอินโซเชียลมีเดีย WordPress ที่ดีที่สุดที่แสดงฟีดโซเชียลมีเดียของคุณเพื่อเพิ่มเวลาที่ใช้ในไซต์และเพิ่มผู้ติดตามของคุณ
- PushEngage — หนึ่งในซอฟต์แวร์แจ้งเตือนแบบพุชที่ดีที่สุดเพื่อให้ผู้เยี่ยมชมกลับมาที่เว็บไซต์ของคุณและเข้าร่วมรายชื่ออีเมลของคุณ ติดตามคุณบนโซเชียลมีเดีย หรือเป็นลูกค้า
เราหวังว่าบทความนี้จะช่วยให้คุณเรียนรู้วิธีแสดงจำนวนสมาชิกทั้งหมดของคุณใน WordPress คุณอาจต้องการดูคำแนะนำในการเลือกซอฟต์แวร์ออกแบบเว็บไซต์ที่ดีที่สุดและซอฟต์แวร์แชทสดที่ดีที่สุดสำหรับธุรกิจขนาดเล็กโดยผู้เชี่ยวชาญ
หากคุณชอบบทความนี้ โปรดสมัครรับข้อมูลจากบทแนะนำวิดีโอ YouTube Channel สำหรับ WordPress คุณสามารถหาเราได้ที่ Twitter และ Facebook
