วิธีดาวน์เกรด WordPress เป็นเวอร์ชันก่อนหน้า
เผยแพร่แล้ว: 2022-12-22คุณต้องการทราบวิธีการ ดาวน์เกรด WordPress เป็นเวอร์ชันก่อนหน้า หรือไม่? แนวทางปฏิบัติที่ดีที่สุดที่สำคัญสำหรับ WordPress คือการอัปเดตปลั๊กอินและธีมของคุณอยู่เสมอ ขอแนะนำให้ใช้ PHP เวอร์ชันล่าสุด อย่างไรก็ตาม มีบางสถานการณ์ที่ไม่สามารถปฏิบัติได้
คุณอาจพบว่าตัวเองอยู่ในสถานการณ์ที่ต้องย้อนกลับการอัปเดตและดาวน์เกรดเว็บไซต์ WordPress หรือบางส่วน โชคดีที่มีวิธีในการย้อนกลับแต่ละองค์ประกอบของเว็บไซต์ของคุณ
บทความนี้จะอธิบายความหมายของการดาวน์เกรด WordPress เมื่อคุณควรดาวน์เกรด WordPress วิธีดาวน์เกรด WordPress เป็นเวอร์ชันก่อนหน้า และสิ่งที่คุณต้องตรวจสอบหลังจากดาวน์เกรด WordPress
การดาวน์เกรด WordPress หมายความว่าอย่างไร
หากคุณตัดสินใจดาวน์เกรด WordPress คุณจะเปลี่ยนกลับเป็นไฟล์หลักของ WordPress เวอร์ชันเก่า
มีการเปิดตัว WordPress ใหม่หลายรายการทุกสัปดาห์ซึ่งรวมถึงการแก้ไขข้อบกพร่อง การแก้ไขช่องโหว่ และคุณสมบัติใหม่
มีรายชื่อของ WordPress รุ่นปัจจุบันทั้งหมดที่คุณสามารถเข้าถึงได้โดยตรงจากไฟล์เก็บถาวรของ WordPress
คุณควรดาวน์เกรด WordPress เมื่อใด
ขอแนะนำให้คุณดาวน์เกรด WordPress เป็นเวอร์ชันก่อนหน้า หากคุณพบข้อขัดแย้งกับปลั๊กอินหรือธีม
โดยทั่วไปไม่แนะนำให้ปรับลดรุ่นเป็น WordPress เวอร์ชันเก่า เนื่องจากอาจทำให้เว็บไซต์ของคุณมีช่องโหว่ที่ทราบซึ่งแก้ไขแล้วในไฟล์หลักของ WordPress
อย่างไรก็ตาม มีปลั๊กอิน WordPress หรือธีม WordPress บางตัวที่อาจเข้ากันไม่ได้กับเวอร์ชันใหม่อย่างสมบูรณ์
หากสิ่งนี้เกิดขึ้นกับคุณ คุณอาจต้องการดาวน์เกรด WordPress เป็นเวอร์ชันเก่าชั่วคราว หากคุณไม่ต้องการพบปัญหาเหล่านั้นอีก
วิธีดาวน์เกรด WordPress เป็นเวอร์ชันก่อนหน้า
ก่อนที่เราจะพูดถึงการดาวน์เกรดเว็บไซต์ WordPress ของคุณ ขอแนะนำให้คุณสำรองข้อมูลเว็บไซต์ WordPress ของคุณก่อน
มีหลายวิธีในการดาวน์เกรดไซต์ WordPress ของคุณ ขึ้นอยู่กับสิ่งที่คุณพยายามทำให้สำเร็จ
เว็บไซต์ของคุณอาจต้องกู้คืนเป็นเวอร์ชันก่อนหน้า หรือคุณอาจต้องเปลี่ยนกลับเป็นปลั๊กอินหรือธีมเพียงรายการเดียวแทนที่จะเปลี่ยนการติดตั้ง WordPress ทั้งหมด
ต่อไปนี้เป็นสี่วิธีในการย้อนกลับเว็บไซต์ของคุณ เนื่องจากแต่ละวิธีตอบสนองความต้องการที่แตกต่างกัน ขอแนะนำให้คุณอ่านทั้งหมดเพื่อพิจารณาว่าวิธีใดเหมาะสมที่สุดสำหรับสถานการณ์เฉพาะของคุณ
วิธีที่ 1: ปรับลดรุ่น WordPress ด้วยตนเอง
ขึ้นอยู่กับสถานการณ์ของคุณ การดาวน์เกรด WordPress ด้วยตนเองอาจเป็นทางเลือกเดียวที่ดีที่สุดหรือเป็นทางเลือกเดียวของคุณ หากคุณประสบปัญหาความขัดแย้งที่รุนแรงซึ่งทำให้คุณไม่สามารถเข้าถึงส่วนหลังของเว็บไซต์ได้ เพื่อให้แน่ใจว่าไซต์ของคุณได้รับการปกป้อง คุณควรสำรองข้อมูลก่อนที่จะเริ่ม
ทำตามขั้นตอนเหล่านี้เพื่อทำกระบวนการ:
- ปิดใช้งานปลั๊กอินทั้งหมดของคุณโดยไปที่ Plugins → Installed Plugins จากนั้นทำเครื่องหมายที่ช่องถัดจากปลั๊กอินแต่ละตัว คลิกที่ Bulk actions เลือก Deactivate และคลิกที่ปุ่ม Apply
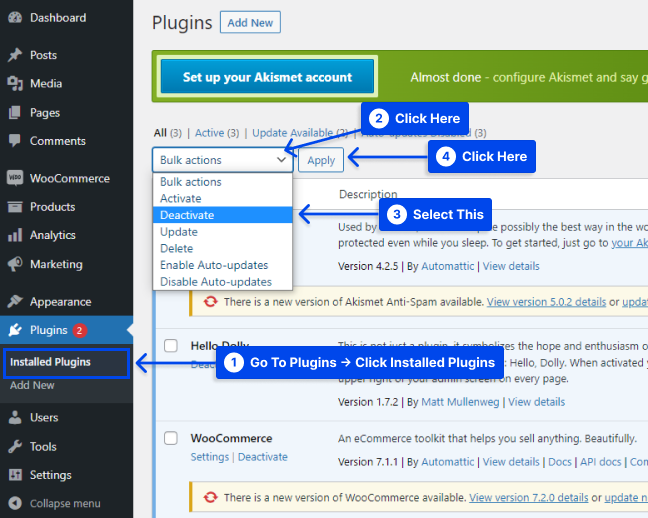
สมมติว่าคุณต้องการความช่วยเหลือในการเข้าถึงแดชบอร์ดของคุณ ในกรณีนั้น คุณสามารถปิดใช้งานปลั๊กอินด้วยตนเองได้โดยใช้ Secure File Transfer Protocol (SFTP) และไคลเอนต์ เช่น FileZilla
เครื่องมือดังกล่าวข้างต้นจะจำเป็นสำหรับขั้นตอนในอนาคต หากคุณไม่คุ้นเคยกับพวกเขา ใช้เวลาสักครู่เพื่อทำความคุ้นเคยกับพวกเขา
- ดาวน์โหลด WordPress เวอร์ชันที่เกี่ยวข้อง
เพื่อผลลัพธ์ที่ดีที่สุด ขอแนะนำให้คุณใช้รุ่นล่าสุด ซึ่งโดยปกติจะเป็น WordPress เวอร์ชันรองลงมา คุณสามารถเข้าถึงไฟล์ที่คุณต้องการผ่านไฟล์เก็บถาวรของ WordPress
- เข้าถึงไฟล์ของไซต์ของคุณโดยใช้ FTP , FileZilla หรือซอฟต์แวร์ไคลเอนต์อื่น และลบไดเร็กทอรี wp-admin และ wp-includes
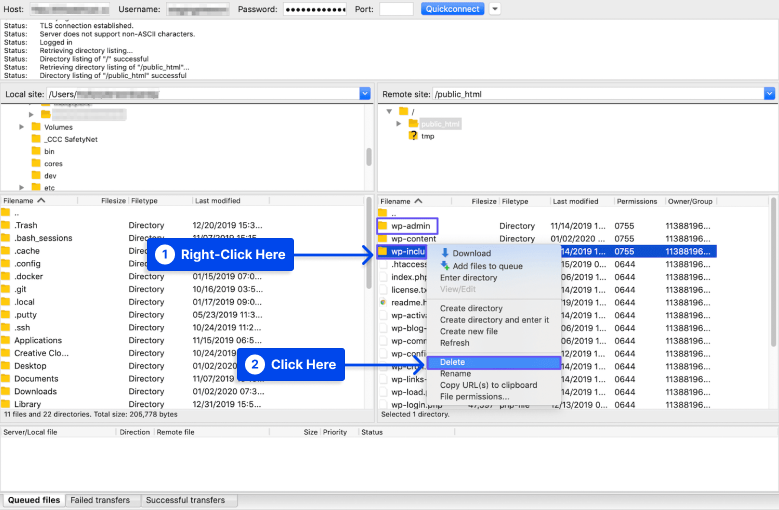
- อัปโหลดไฟล์ทั้งหมดจากเวอร์ชัน WordPress ที่คุณต้องการติดตั้ง ยกเว้นไดเร็กทอรี wp-content
- เลือก เขียนทับ จากนั้นคลิกที่ปุ่ม ตกลง เมื่อระบบถามว่าคุณต้องการเขียนทับไฟล์หรือไม่
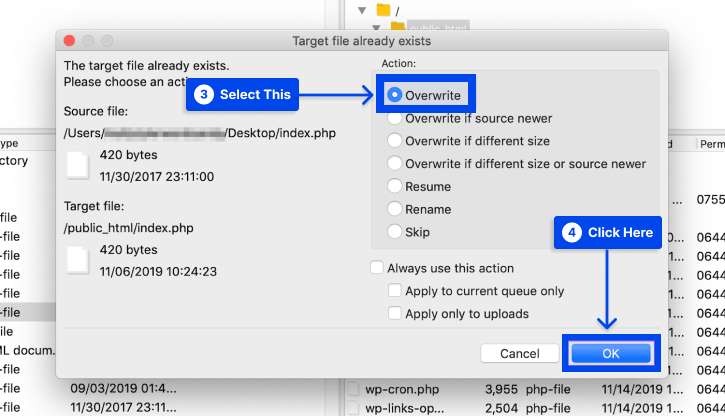
- ไปที่ แบ็กเอนด์ ของไซต์ของคุณ
หากฐานข้อมูลของคุณต้องอัปเดต คุณอาจได้รับข้อความขอให้อัปเดต ในกรณีนี้,
- คลิกที่พรอมต์ อัปเดตฐานข้อมูล WordPress
- ลงชื่อเข้าใช้ไซต์ของคุณ
ตอนนี้คุณควรจะเข้าถึง WordPress เวอร์ชันเก่าได้แล้ว และคุณควรจะสามารถเรียกใช้ได้ นี่คือจุดที่คุณสามารถเปิดใช้งานปลั๊กอินของคุณอีกครั้งและดำเนินการแก้ไขข้อขัดแย้งที่พบในขั้นต้น
นอกจากนี้ คุณอาจต้องปิดการอัปเดตอัตโนมัติเพื่อป้องกันไม่ให้ WordPress ติดตั้งเวอร์ชันอื่นบนคอมพิวเตอร์ของคุณ
หลังจากปัญหาของคุณได้รับการแก้ไขแล้ว คุณสามารถกลับไปใช้ WordPress เวอร์ชันล่าสุดได้โดยไปที่ส่วน อัปเดต ของแดชบอร์ด
วิธีที่ 2: ปรับลดรุ่น WordPress โดยใช้ปลั๊กอินปรับลดรุ่น WP
ทำตามขั้นตอนเหล่านี้เพื่อใช้ปลั๊กอิน WP Downgrade เพื่อย้อนกลับเวอร์ชัน WordPress:
- ไปที่ ปลั๊กอิน ในแดชบอร์ด WordPress ของคุณ
- คลิกที่ตัวเลือก เพิ่มใหม่
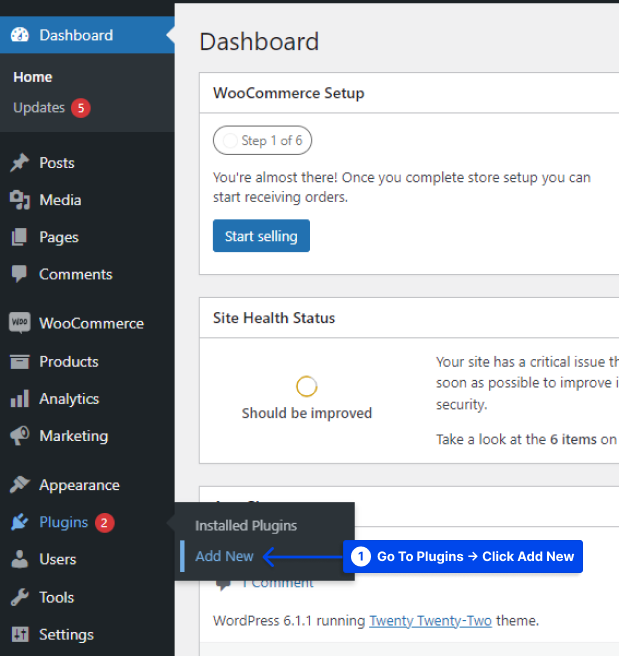
- ติดตั้งและเปิดใช้งานปลั๊กอิน
- ไปที่ การตั้งค่า ในแดชบอร์ด WordPress ของคุณ
- คลิกที่ตัวเลือกการ ดาวน์เกรด WP
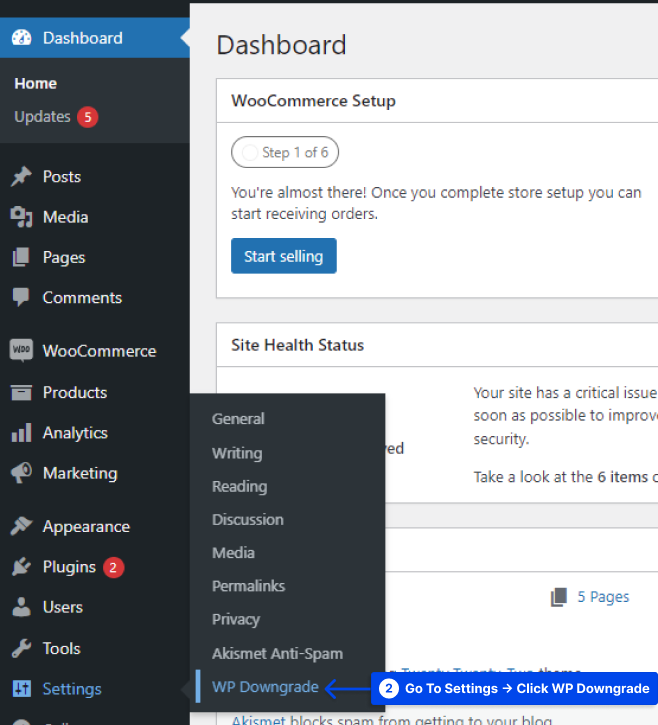
คำแนะนำจะปรากฏขึ้นเพื่อให้คุณได้รับหมายเลขเวอร์ชันที่แน่นอนสำหรับเวอร์ชัน WordPress ที่คุณต้องการใช้
- รับหมายเลขจากลิงค์ที่ให้ไว้และใส่ลงในกล่องข้อความ
- คลิกที่ปุ่ม บันทึกการเปลี่ยนแปลง
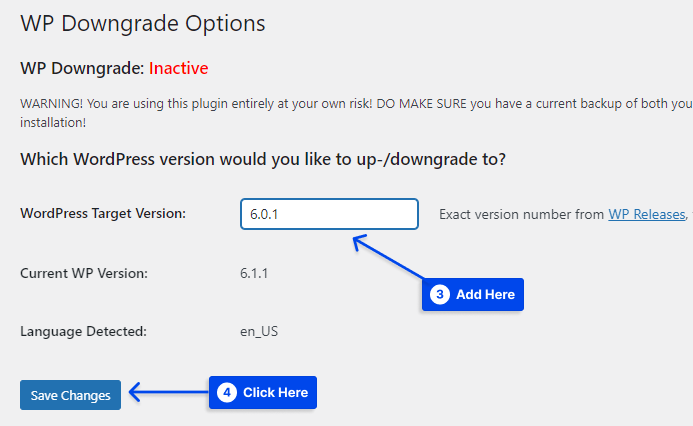
เมื่อคุณดำเนินการเสร็จสิ้น ข้อความควรปรากฏขึ้นเพื่อระบุว่าคุณต้องไปที่หน้า Update Core

- คลิกที่ปุ่มเพื่อดำเนินการต่อ
เมื่อคลิกที่นี่ คุณจะเข้าสู่หน้า อัปเดต ตอนนี้ควรมีปุ่มใหม่อยู่ใต้หัวข้อ: คุณมี WordPress เวอร์ชันล่าสุด
- คลิกที่ปุ่มเพื่อดำเนินการต่อ
เมื่อกลับไปที่ wp-admin และไปที่เมนู Updates คุณควรสังเกตว่าเวอร์ชันที่คุณเลือกทำงานอยู่
ควรปิดการอัปเดตอัตโนมัติใน WordPress หากคุณต้องการใช้เวอร์ชันนี้เป็นระยะเวลานาน
- คลิกที่ เปลี่ยนเป็นการอัปเดตอัตโนมัติสำหรับรุ่นการบำรุงรักษาและความปลอดภัยเท่านั้น เพื่อเปิดใช้งานการอัปเดตอัตโนมัติเล็กน้อยเท่านั้น
ไซต์ของคุณจะอัปเดตเป็นเวอร์ชันล่าสุดโดยอัตโนมัติภายใน 12 ชั่วโมง หากคุณไม่ดำเนินการใดๆ
วิธีที่ 3: ปรับลดรุ่น WordPress โดยใช้ WP-CLI
นอกจากนี้ยังสามารถใช้ WP-CLI เพื่อดาวน์เกรด WordPress เป็นเวอร์ชันก่อนหน้าได้อีกด้วย ทำตามขั้นตอนค่อนข้างง่าย อย่างไรก็ตาม คุณต้องแน่ใจว่า WordPress Command Line Interface (WP-CLI) เปิดใช้งานอยู่บนระบบของคุณและทำงานได้อย่างถูกต้อง
ทำตามขั้นตอนเหล่านี้เพื่อใช้วิธีนี้:
- ค้นหาข้อมูลรับรอง SSH ของไซต์ของคุณและเชื่อมต่อโดยใช้บรรทัดคำสั่ง
สำหรับผู้ใช้ส่วนใหญ่ ข้อมูลรับรอง SSH จะเหมือนกับข้อมูลรับรอง FTP
- ตรวจสอบเวอร์ชันหลักของ WordPress ด้วยคำสั่ง
wp core version - ไปที่หน้าการเผยแพร่ WordPress เพื่อค้นหาเวอร์ชันหลักของ WordPress เป้าหมายของคุณ จะต้องระบุจำนวนที่แน่นอน
- ใช้คำสั่ง
wp core update --version=5.6 --forceเพื่อบังคับดาวน์เกรดเวอร์ชันหลัก
หมายเหตุ : แทนที่ 5.6 ด้วยหมายเลขเวอร์ชันเป้าหมายของคุณ
หากดำเนินการสำเร็จ คุณจะได้รับข้อความแจ้งว่าเวอร์ชัน WordPress ของคุณได้รับการอัปเดตเรียบร้อยแล้ว ไม่ว่าจะเป็นการดาวน์เกรดหรืออัปเกรดก็ตาม
วิธีที่ 4: ปรับลดรุ่นปลั๊กอินหรือธีมด้วยตนเอง
แทนที่จะดาวน์เกรด WordPress core คุณสามารถดาวน์เกรดปลั๊กอินหรือธีมด้วยตนเองโดยใช้กระบวนการเดียวกันกับที่อธิบายไว้ในวิธีที่ 1
ทำตามขั้นตอนเหล่านี้เพื่อทำสิ่งนี้:
- ดึงไฟล์สำหรับปลั๊กอินหรือธีมเวอร์ชันเก่าที่คุณต้องการดาวน์เกรด
- คลิก มุมมองขั้นสูง บนหน้าคุณลักษณะของปลั๊กอิน WordPress เพื่อดูเวอร์ชันที่เก่ากว่า
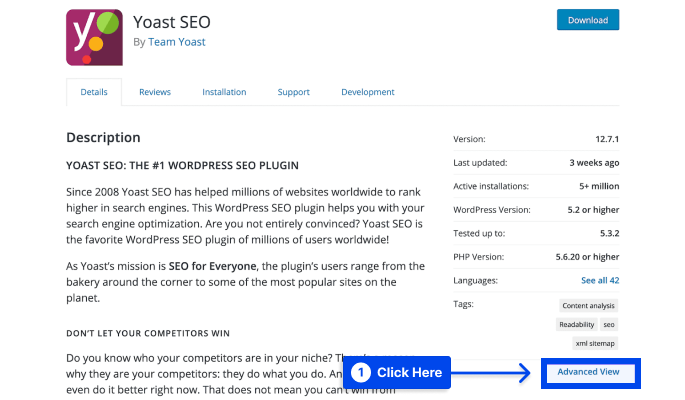
- เลือกเวอร์ชันที่คุณต้องการจากเมนูแบบเลื่อนลงที่ด้านล่างของหน้า จากนั้นคลิกที่ปุ่ม ดาวน์โหลด
- เปิดเครื่องรูด ไฟล์และบันทึกลงในคอมพิวเตอร์ของคุณ
- ตรวจสอบให้แน่ใจว่าไซต์ของคุณได้รับการสำรองข้อมูลในกรณีที่เกิดข้อผิดพลาด
- เชื่อมต่อกับเซิร์ฟเวอร์ของคุณโดยใช้ FTP และไคลเอ็นต์ที่คุณต้องการ
- ไปที่ wp-content → plugins
- เปลี่ยนชื่อไดเร็กทอรีสำหรับปลั๊กอินเวอร์ชันที่มีอยู่ของคุณ
- อัปโหลด โฟลเดอร์สำหรับเวอร์ชันก่อนหน้าที่คุณต้องการดาวน์เกรด
หากขั้นตอนนี้สำเร็จ คุณสามารถคืนค่าปลั๊กอินที่จำเป็นเป็นเวอร์ชันเก่าได้ นอกจากนี้ คุณจะสามารถเข้าถึงเวอร์ชันล่าสุดได้ตลอดเวลา ทำให้คุณสามารถเปลี่ยนกลับไปใช้ได้ตลอดเวลา
อย่างไรก็ตาม วิธีการนี้จะซับซ้อนมากขึ้นหากคุณใช้ธีมหรือปลั๊กอินพรีเมียม โรลลิ่งธีมหรือปลั๊กอินพรีเมียมกลับมาเหมือนเดิม ถึงกระนั้น เวอร์ชันก่อนหน้านี้ไม่สามารถเข้าถึงได้ทันทีในไดเร็กทอรี WordPress Theme
สำหรับปลั๊กอินพรีเมียม เวอร์ชันก่อนหน้าอาจไม่สามารถใช้ได้ คุณควรติดต่อผู้พัฒนาปลั๊กอินหรือธีม หากคุณต้องการความช่วยเหลือในการค้นหาเวอร์ชันที่คุณต้องการ
คุณต้องตรวจสอบอะไรหลังจากดาวน์เกรด WordPress?
ทำตามคำแนะนำเหล่านี้หากคุณต้องการไซต์ในเวอร์ชันที่ต่ำกว่านี้สักระยะหนึ่งและยังคงต้องการให้ไซต์ทำงาน:
ตรวจสอบทุกหน้าในเว็บไซต์ของคุณ
การเปลี่ยนแปลงอาจทำให้เว็บไซต์ของคุณเสียหายได้ และการดาวน์เกรด WordPress เป็นหนึ่งในการเปลี่ยนแปลงที่สำคัญที่สุดที่คุณสามารถทำได้
ดังนั้น ตรวจสอบหน้าหลักของไซต์ของคุณทั้งหมด หากไม่ใช่ทั้งหมด เพื่อหาภาพที่ขาดหายไป การจัดรูปแบบที่เสียหาย แบบฟอร์มที่ชำรุด ฯลฯ
เข้าถึงเว็บไซต์ของคุณโดยเข้าสู่ระบบ
จากการติดตั้ง WordPress ติดตั้ง WordPress ใหม่ หรือดาวน์เกรด WordPress กระบวนการจะตรวจสอบเวอร์ชันของฐานข้อมูล
เป็นไปได้ว่าจะต้องมีการอัปเดตฐานข้อมูลด้วย ดังนั้นคุณจะพบข้อความแจ้งเมื่อคุณเข้าสู่ระบบ wp-admin เป็นครั้งแรก
เพียงทำตามคำแนะนำบนหน้าจอ คุณก็พร้อมที่จะไป ประการที่สอง ควรเข้าถึงพื้นที่การดูแลระบบ WordPress
อาจมีบางครั้งที่คุณสามารถเข้าถึงเว็บไซต์ของคุณแต่ไม่สามารถเข้าสู่แดชบอร์ดได้ ในสถานการณ์นี้ คุณจะต้องย้อนกลับการย้อนกลับและเริ่มต้นใหม่เนื่องจากมีข้อผิดพลาดเกิดขึ้น
ปิดการอัปเดตอัตโนมัติ
ขอแนะนำให้คุณปิดใช้งานการอัปเดตอัตโนมัตินานกว่า 12 ชั่วโมงเพื่อคงการเปลี่ยนแปลงที่คุณทำไว้ คุณสามารถอัปเดตผ่านเมนูอัปเดตหากคุณไม่กังวลเกี่ยวกับการเผยแพร่เล็กน้อย
สมมติว่าคุณต้องการ WordPress เวอร์ชันใดเวอร์ชันหนึ่ง ในกรณีนั้น คุณจะต้องตั้งค่าคงที่ในไฟล์ wp-config เพื่อปิดใช้งานการอัปเดตเล็กน้อยของ WordPress ด้วย
define( 'AUTOMATIC_UPDATER_DISABLED', true );ล้างแคชทั้งหมด
ขอแนะนำให้ล้างแคชของ WordPress ผู้เยี่ยมชมเว็บไซต์ของคุณจะสามารถเข้าถึงไซต์เวอร์ชันล่าสุดของคุณได้โดยทำภารกิจนี้ให้เสร็จสิ้น
เปิดใช้งานปลั๊กอินและธีมอีกครั้ง
เมื่อคุณตรวจสอบแล้วว่าทุกอย่างทำงานได้อย่างราบรื่น คุณควรเปิดใช้งานปลั๊กอินและธีมทีละรายการ
โปรดทราบว่าสิ่งเหล่านี้อาจทำให้เว็บไซต์ของคุณทำงานผิดปกติได้ หากคุณทำทีละครั้ง คุณสามารถตรวจสอบไซต์ของคุณได้ทันทีหลังจากการเปิดใช้งานแต่ละครั้งเพื่อระบุตัวผู้กระทำผิด
ปิดใช้งานการอัปเดตปลั๊กอินและธีมอัตโนมัติ
ในการทำเช่นนั้น เพียงคัดลอกและวางโค้ดสองโค้ดด้านล่างลงในไฟล์ function.php ของคุณ:
add_filter( 'auto_update_plugin', '__return_false' ); add_filter( 'auto_update_theme', '__return_false' );บทสรุป
บทความนี้อธิบายความหมายของการดาวน์เกรด WordPress เมื่อใดที่คุณควรดาวน์เกรด วิธีการดาวน์เกรด WordPress เป็นเวอร์ชันก่อนหน้า และสิ่งที่คุณต้องตรวจสอบหลังจากดาวน์เกรด WordPress
เรายินดีมอบบทความนี้ให้คุณ ขอบคุณที่สละเวลาอ่าน คำถามหรือความคิดเห็นใด ๆ อาจถูกโพสต์ในส่วนความคิดเห็น
หน้า Facebook และ Twitter ของเราได้รับการอัปเดตเป็นประจำ โปรดติดตามพวกเขาเพื่อให้คุณสามารถติดตามข่าวสารล่าสุดได้
