วิธีดาวน์เกรดเว็บไซต์ WordPress ของคุณ (และทำไม)
เผยแพร่แล้ว: 2022-09-08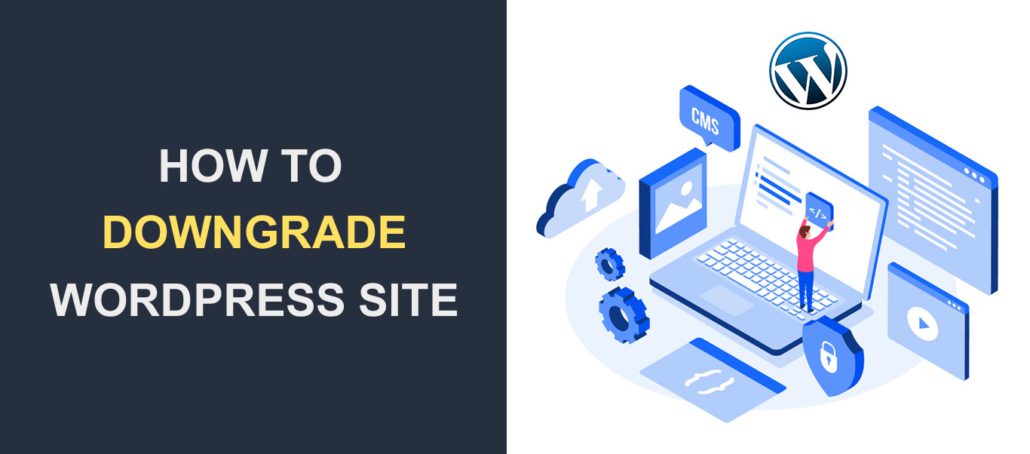 WordPress เป็นระบบจัดการเนื้อหายอดนิยมสำหรับการสร้างเว็บไซต์ ทีมเผยแพร่การอัปเดตเป็นประจำเพื่อแก้ไขปัญหาด้านความปลอดภัยที่ทราบ พวกเขายังแจ้งให้ผู้ใช้อัปเดตซอฟต์แวร์ของตน อย่างไรก็ตาม มีบางครั้งที่คุณจะต้อง ดาวน์เกรดเว็บไซต์ WordPress ของ คุณ
WordPress เป็นระบบจัดการเนื้อหายอดนิยมสำหรับการสร้างเว็บไซต์ ทีมเผยแพร่การอัปเดตเป็นประจำเพื่อแก้ไขปัญหาด้านความปลอดภัยที่ทราบ พวกเขายังแจ้งให้ผู้ใช้อัปเดตซอฟต์แวร์ของตน อย่างไรก็ตาม มีบางครั้งที่คุณจะต้อง ดาวน์เกรดเว็บไซต์ WordPress ของ คุณ
แม้ว่าวิธีนี้จะไม่แนะนำ แต่อาจเป็นวิธีสุดท้ายในการแก้ไขปัญหาเว็บไซต์ของคุณ ในคู่มือนี้ เราจะแสดงวิธีดาวน์เกรด WordPress เป็นเวอร์ชันก่อนหน้า
ก่อนหน้านั้น เราจะพิจารณาเหตุผลสองสามประการที่คุณอาจต้อง ดาวน์เกรดไซต์ WordPress ของคุณ
เนื้อหา:
- ทำไมต้องดาวน์โหลด WordPress?
- วิธีดาวน์เกรด WordPress
- การใช้ปลั๊กอินดาวน์เกรด
- อัปเกรดคอร์ WordPress เป็นเวอร์ชันล่าสุด
- ดาวน์เกรด WordPress . ด้วยตนเอง
- วิธีอัปเดตการดาวน์เกรด WordPress ด้วยตนเอง
- การใช้การสำรองข้อมูล WordPress
- ดาวน์เกรดปลั๊กอิน WordPress
- การใช้ปลั๊กอินดาวน์เกรด
- ดาวน์เกรด PHP เวอร์ชั่น
- บทสรุป
ทำไมต้องดาวน์โหลด WordPress?
การทำให้เว็บไซต์ของคุณทันสมัยอยู่เสมอเป็นสิ่งจำเป็นสำหรับเว็บไซต์ WordPress ใดๆ ธีมและปลั๊กอินของคุณควรได้รับการอัปเดตอย่างสม่ำเสมอ
รุ่นใหม่มักจะมีแพตช์ความปลอดภัยและการอัพเกรดเพื่อปรับปรุงความปลอดภัยและประสิทธิภาพของเว็บไซต์ของคุณ
ด้วยเหตุผลนี้ เราไม่แนะนำให้ดาวน์เกรดเว็บไซต์ WordPress ของคุณ เว้นแต่จำเป็นจริงๆ การปรับลดรุ่นควรเป็นการดำเนินการชั่วคราว ตรวจสอบให้แน่ใจว่าคุณอัปเกรดเป็นเวอร์ชันล่าสุดเมื่อปัญหาได้รับการแก้ไขแล้ว
สาเหตุหลักในการดาวน์เกรด WordPress คือปัญหาความเข้ากันได้ของปลั๊กอินหรือธีม หากคุณเปิดใช้งานการอัปเดตอัตโนมัติบนเว็บไซต์ของคุณ การอัปเกรดอาจขัดแย้งกับไฟล์บางไฟล์บนเว็บไซต์ของคุณ
เว็บไซต์ของคุณอาจเสียหายหากมีปัญหาความเข้ากันได้ระหว่างปลั๊กอินและ WordPress เวอร์ชันล่าสุด หากเกิดกรณีนี้ คุณสามารถดาวน์เกรดซอฟต์แวร์เป็นเวอร์ชันเสถียรได้ ในระหว่างนี้ ผู้ใช้ของคุณจะสามารถเข้าถึงเว็บไซต์ของคุณในขณะที่คุณทำงานเพื่อแก้ไขปัญหา
ธีมที่คุณใช้อาจเข้ากันไม่ได้กับเวอร์ชันล่าสุดหากไม่ได้อัปเดตมาระยะหนึ่งแล้ว
นอกจากนี้ หากเวอร์ชัน PHP ของคุณไม่รองรับ WordPress core คุณอาจประสบปัญหา คุณอาจไม่จำเป็นต้องดาวน์เกรด WordPress ในกรณีนี้ คุณควรดาวน์เกรด (หรืออัปเกรด แล้วแต่กรณี) PHP เป็นเวอร์ชันเก่าเพื่อแก้ไขเว็บไซต์ของคุณ
วิธีดาวน์เกรด WordPress
โดยพื้นฐานแล้ว มีสองวิธีที่คุณสามารถดาวน์เกรดเว็บไซต์ WordPress ของคุณ – ด้วยตนเองหรือใช้ปลั๊กอิน WordPress เราจะแสดงวิธีดำเนินการทั้งสองอย่างในคู่มือนี้
ก่อนดำเนินการต่อ เราแนะนำให้สำรองข้อมูลเว็บไซต์ WordPress ของคุณ หากมีอะไรผิดพลาด คุณสามารถย้อนกลับการเปลี่ยนแปลงของคุณได้อย่างง่ายดาย นอกจากนี้ยังสามารถดาวน์เกรด WordPress โดยใช้การสำรองข้อมูล ต่อไปในคู่มือนี้ เราจะอธิบายวิธีการทำงาน
หมายเหตุด้านข้าง: หากคุณประสบปัญหาในการเข้าถึงเว็บไซต์ของคุณ คุณสามารถจ้างผู้เชี่ยวชาญ เพื่อช่วยคุณแก้ปัญหาไซต์ของคุณได้ ปลอดภัยกว่าการปรับลดรุ่นเว็บไซต์ของคุณมาก
การใช้ปลั๊กอินดาวน์เกรด WordPress
ผู้ใช้ที่ไม่เข้าใจเทคโนโลยีสามารถเปลี่ยนแปลงเว็บไซต์ของตนได้โดยใช้ปลั๊กอิน WordPress มีปลั๊กอินมากมายที่คุณสามารถใช้เพื่อจุดประสงค์นี้ อย่างไรก็ตาม เราจะใช้ปลั๊กอิน WP Downgrade เพื่อดาวน์เกรด WordPress เวอร์ชันของเรา
ในการติดตั้งปลั๊กอินนี้ ให้ลงชื่อเข้าใช้แดชบอร์ด WordPress และไปที่ Plugins >> Add New ในช่องค้นหา ให้ป้อน "wp downgrade"
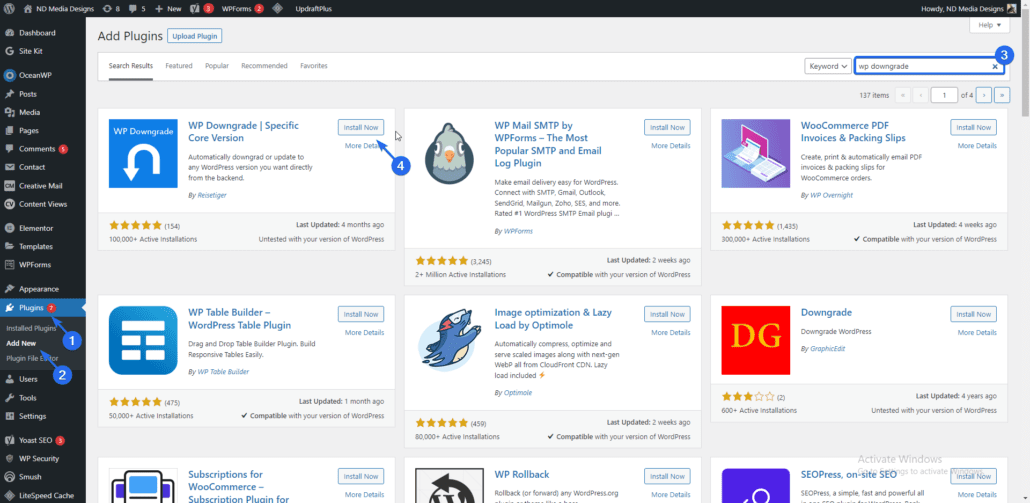
หลังจากนั้น คลิกที่ปุ่ม ติดตั้ง ทันที เพื่อดาวน์โหลดและติดตั้งปลั๊กอิน คลิก เปิดใช้งาน เมื่อการติดตั้งเสร็จสิ้น
หากต้องการเข้าถึงหน้าการตั้งค่าปลั๊กอิน ให้ไปที่ การตั้งค่า >> ดาวน์เกรด WP ที่นี่คุณต้องป้อนเวอร์ชันของ WordPress ที่คุณต้องการดาวน์เกรด เราแนะนำให้กำหนดเป้าหมายหนึ่งรายการก่อนรุ่นล่าสุด เนื่องจากไซต์ของคุณทำงานได้ดีกับเวอร์ชันนั้น
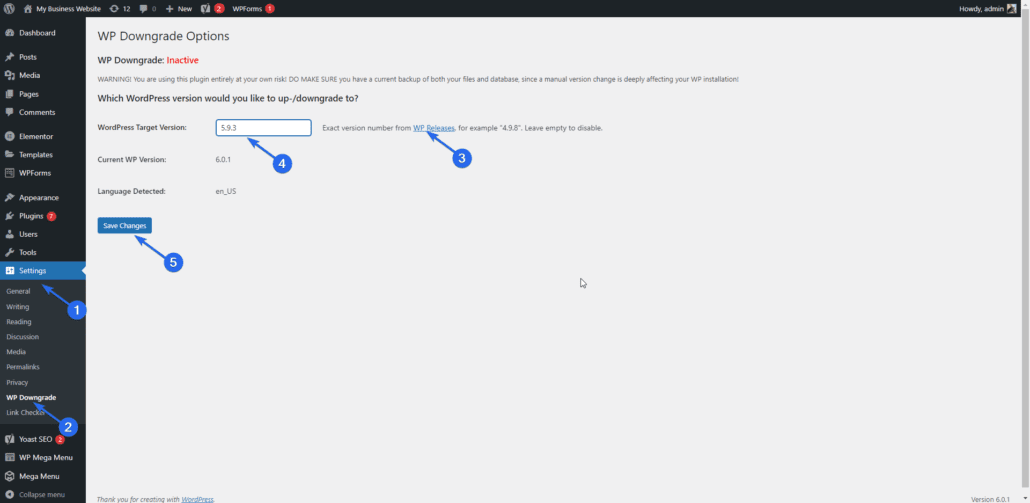
คุณสามารถคลิกลิงก์ WP Release ได้หากต้องการตรวจสอบรายชื่อการเผยแพร่ WordPress หลังจากเลือกเวอร์ชันที่คุณต้องการดาวน์เกรดแล้ว ให้คลิกปุ่ม บันทึกการเปลี่ยนแปลง
ตอนนี้ คุณต้องติดตั้ง WordPress เวอร์ชันนี้ใหม่บนเว็บไซต์ของคุณเพื่อดาวน์เกรดให้สมบูรณ์ สำหรับสิ่งนี้ ให้คลิกที่ลิงค์ Update Core เพื่อเข้าสู่หน้าอัพเดท WordPress

ในหน้าอัปเดต คุณจะเห็นปุ่มสำหรับติดตั้งเวอร์ชันที่คุณเลือกในขั้นตอนก่อนหน้าอีกครั้ง คลิกที่ปุ่มนี้เพื่อดาวน์โหลดไฟล์ที่จำเป็น
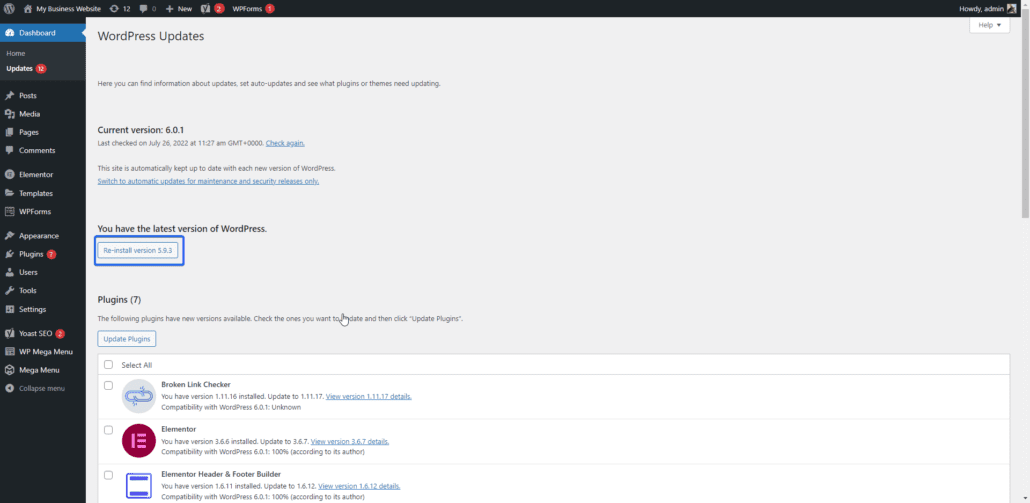
หลังจากดาวน์เกรดเสร็จสิ้น คุณจะเห็นหน้าจอต้อนรับสำหรับเวอร์ชันที่คุณเลือก
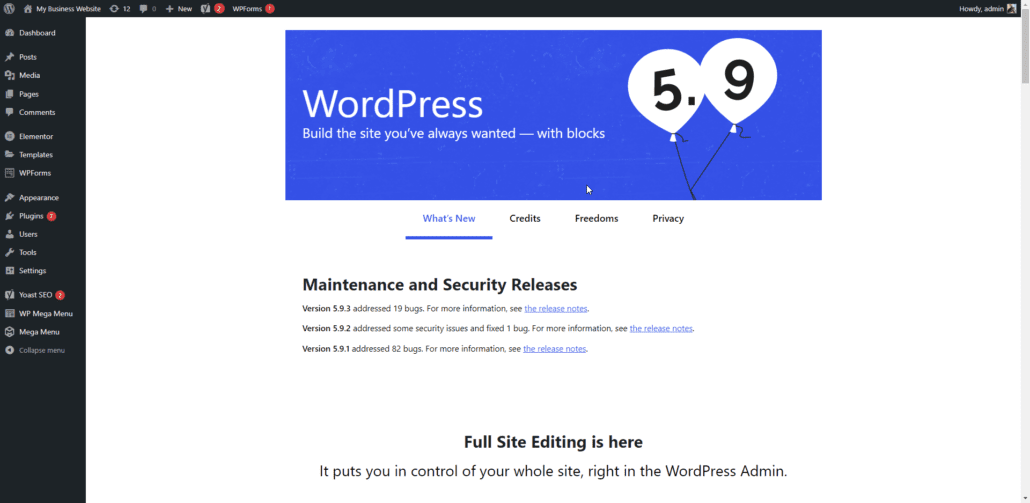
หากคุณเปิดใช้งานการอัปเดตอัตโนมัติบนเว็บไซต์ของคุณ คุณต้องปิดการอัปเดตก่อน มิฉะนั้น WordPress จะติดตั้งซอฟต์แวร์เวอร์ชันล่าสุดบนเว็บไซต์ของคุณ เรามีคำแนะนำโดยละเอียดเกี่ยวกับวิธีปิดใช้งานการอัปเดตอัตโนมัติใน WordPress
ดังที่เราได้กล่าวไปแล้ว การดำเนินการนี้ควรเป็นการดำเนินการชั่วคราว ทันทีที่คุณแก้ไขปัญหาที่แจ้งให้คุณดาวน์เกรด WordPress คุณจะต้องติดตั้งซอฟต์แวร์เวอร์ชันล่าสุด
อัปเกรด WordPress Core กลับไปเป็นเวอร์ชันล่าสุด
หากคุณต้องการติดตั้งเวอร์ชันล่าสุดอีกครั้ง เพียงไปที่หน้าการตั้งค่าปลั๊กอินและป้อนเวอร์ชันล่าสุดในกล่อง หลังจากนั้นคลิกที่ปุ่ม บันทึกการเปลี่ยนแปลง คุณต้องไปที่หน้าอัปเดตและติดตั้งเวอร์ชันใหม่บนเว็บไซต์ของคุณ
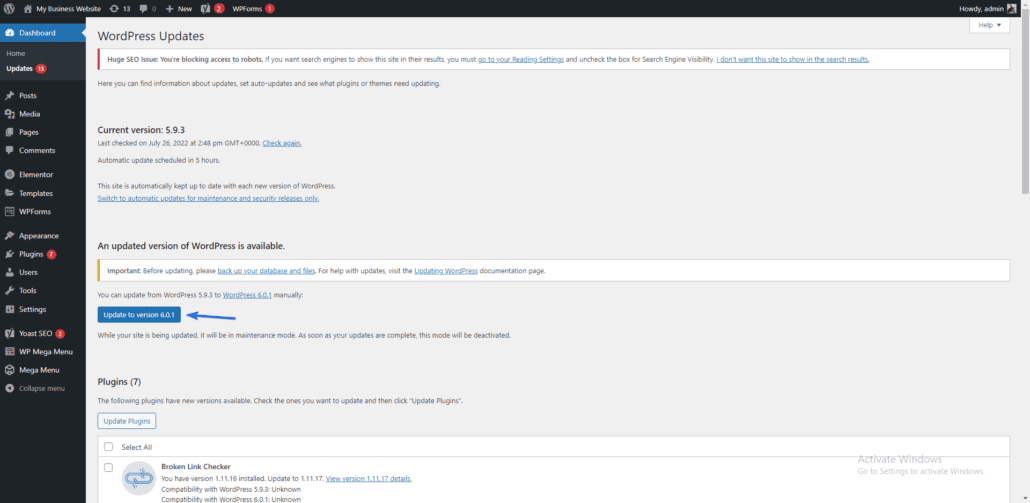
ดาวน์เกรด WordPress . ด้วยตนเอง
วิธีปลั๊กอินนั้นง่ายและตรงไปตรงมา แต่อาจใช้ไม่ได้ในทุกกรณี อาจใช้งานไม่ได้โดยเฉพาะหากข้อผิดพลาดทำให้คุณไม่สามารถเข้าถึงแดชบอร์ดผู้ดูแลระบบของคุณได้
หากเป็นกรณีนี้ คุณสามารถดาวน์เกรดเวอร์ชัน WordPress ได้ด้วยตนเองจากเว็บเซิร์ฟเวอร์ของคุณ
ก่อนใช้วิธีนี้ คุณต้องปิดใช้งานปลั๊กอินทั้งหมดบนเว็บไซต์ของคุณ
ปิดใช้งานปลั๊กอินทั้งหมด
หากคุณสามารถเข้าถึงแดชบอร์ดของคุณได้ ให้ทำตามขั้นตอนเหล่านี้:
ลงชื่อเข้าใช้แดชบอร์ดผู้ดูแลระบบของคุณ จากนั้นไปที่ Plugins >> Installed Plugins
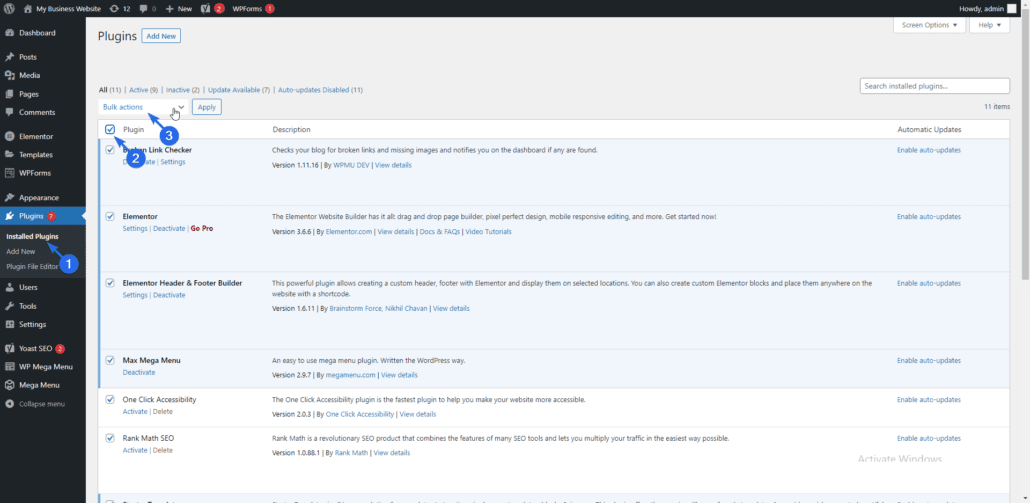
ที่นี่ ทำเครื่องหมายที่ช่องเพื่อเลือกปลั๊กอินทั้งหมด หลังจากนั้น ให้คลิกที่ดรอปดาวน์ Bulk Action และเลือก Deactivate สุดท้าย ให้คลิกที่ Apply เพื่อปิดใช้งานปลั๊กอินของคุณ
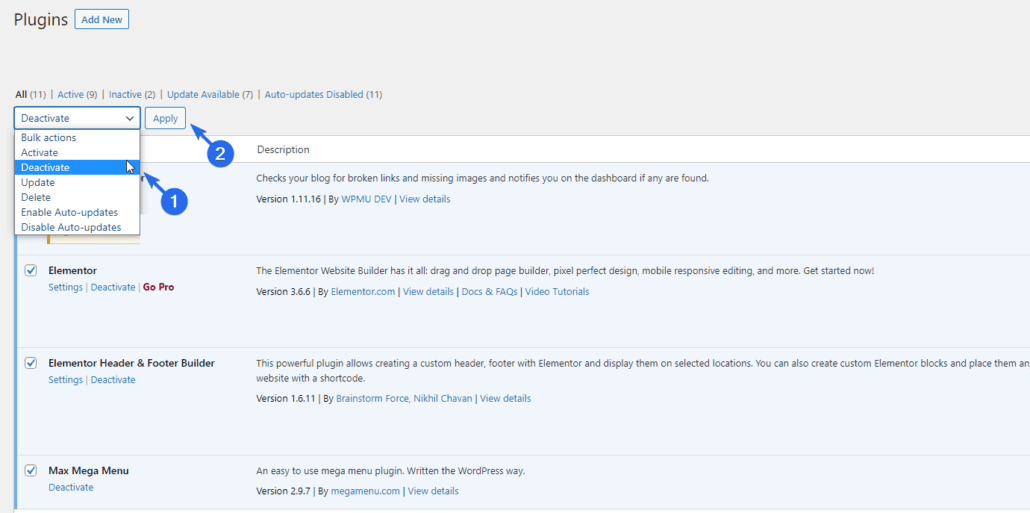
หากคุณไม่สามารถเข้าถึงไซต์ WordPress ของคุณได้ คุณสามารถปิดใช้งานปลั๊กอินผ่าน FTP ได้โดยใช้คำแนะนำโดยละเอียดนี้
หลังจากปิดใช้งานปลั๊กอิน เราสามารถดำเนินการดาวน์เกรดได้ หากต้องการดาวน์เกรดเป็นเวอร์ชันหลักที่กำหนดด้วยตนเอง คุณต้องดาวน์โหลดเวอร์ชันที่คุณต้องการใช้ จากนั้นแทนที่ไฟล์หลักที่มีอยู่ด้วย
WordPress มีหน้า Release Archive พร้อมข้อมูลเกี่ยวกับซอฟต์แวร์เวอร์ชันก่อนหน้า คุณสามารถดาวน์โหลด WordPress เวอร์ชันที่คุณต้องการได้จากหน้านี้
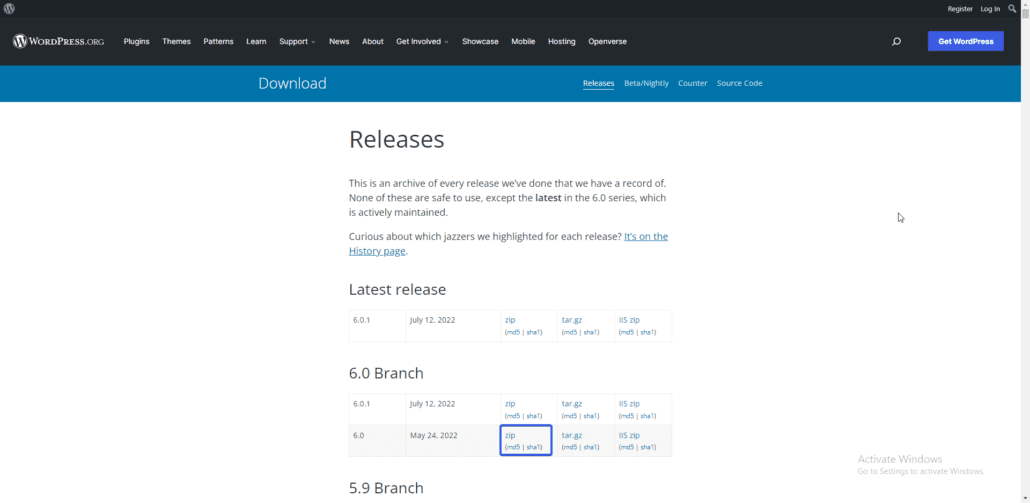
เมื่อคุณพบเวอร์ชันที่ต้องการติดตั้งแล้ว ให้คลิกที่ลิงก์ zip เพื่อดาวน์โหลดซอฟต์แวร์ หลังจากดาวน์โหลดแล้ว ให้แตกไฟล์จากไฟล์ zip ลงในคอมพิวเตอร์ของคุณ
ไฟล์จะต้องอัปโหลดไปยังบัญชีโฮสติ้ง WordPress ของคุณ คุณสามารถใช้ cPanel หรือ FTP เพื่อเข้าถึงไฟล์ไซต์ของคุณและอัปโหลดไฟล์ไปยังเซิร์ฟเวอร์ของคุณ เราจะใช้ FTP สำหรับคำแนะนำนี้ ในกรณีที่คุณไม่คุ้นเคยกับ FTP ให้ไปที่ลิงก์นี้เพื่อเรียนรู้วิธีใช้ FTP
หลังจากเชื่อมต่อเว็บไซต์ของคุณกับไคลเอนต์ FTP เช่น FileZilla คุณจะเห็นไฟล์เว็บไซต์ของคุณที่ด้านขวาของแอพ ทางด้านซ้าย คุณจะเห็นไฟล์บนคอมพิวเตอร์ของคุณ
คุณต้องไปที่ไดเร็กทอรีที่มีไฟล์เว็บไซต์ของคุณอยู่ทางด้านขวาของไคลเอ็นต์ FTP โดยปกติแล้วจะเป็นโฟลเดอร์ public_html
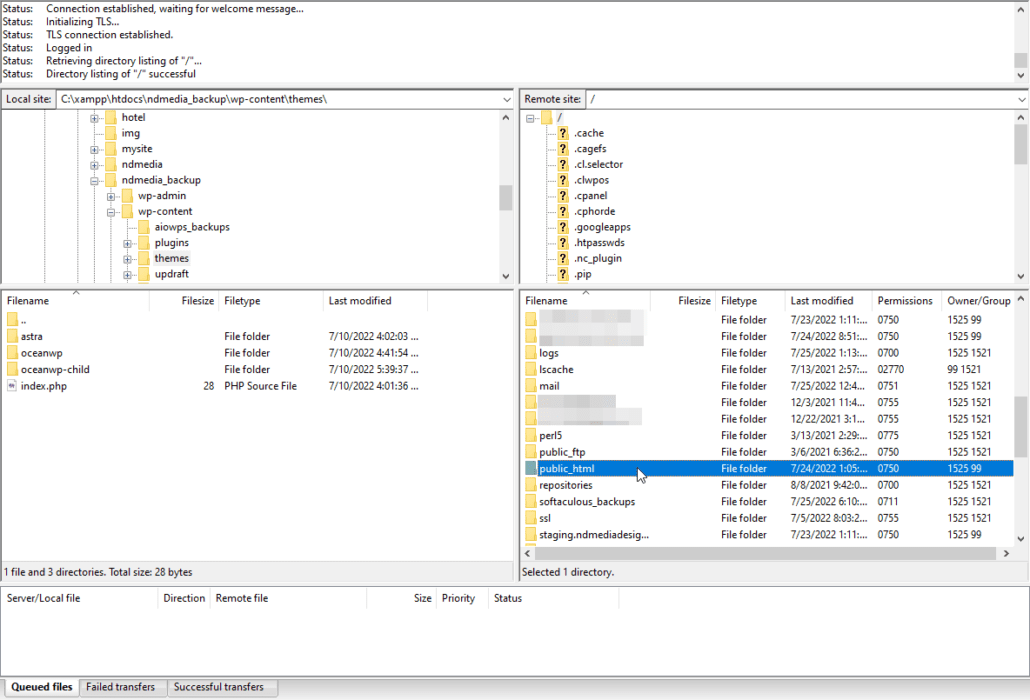
ในไดเร็กทอรีนี้ คุณจะเห็นไฟล์ไซต์ WordPress ทั้งหมดของคุณ ตรวจสอบให้แน่ใจว่าคุณได้สร้างไฟล์สำรองของเว็บไซต์ของคุณก่อนดำเนินการต่อ
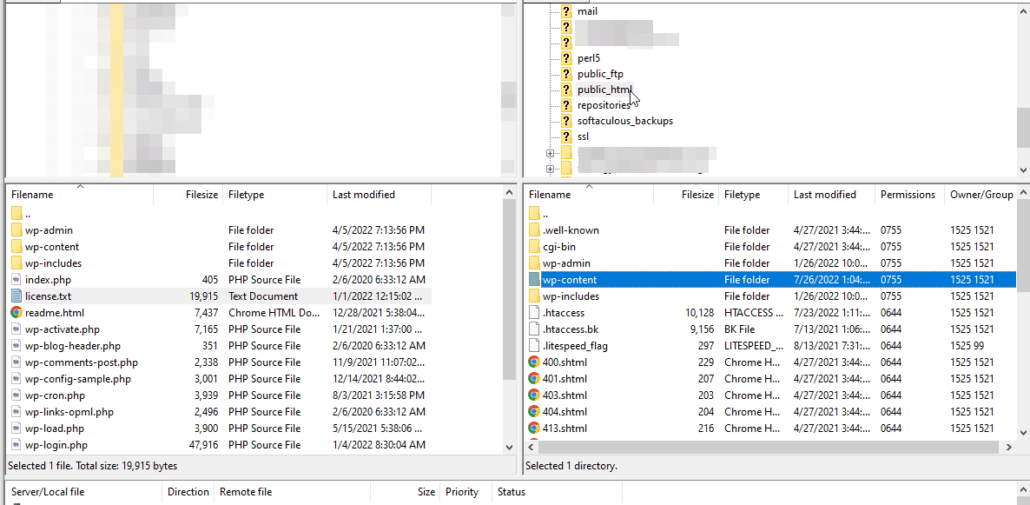

แทนที่ไฟล์ในไดเร็กทอรี
ตอนนี้ คุณต้องแทนที่ไฟล์ทั้งหมดในไดเร็กทอรีนี้ ยกเว้นไดเร็กทอรี "wp-content" ด้วย WordPress เวอร์ชันที่คุณดาวน์โหลด
สำหรับสิ่งนี้ ให้ไปที่ไดเร็กทอรีที่มีไฟล์ WordPress ที่แยกออกมาทางด้านซ้ายของ FileZilla
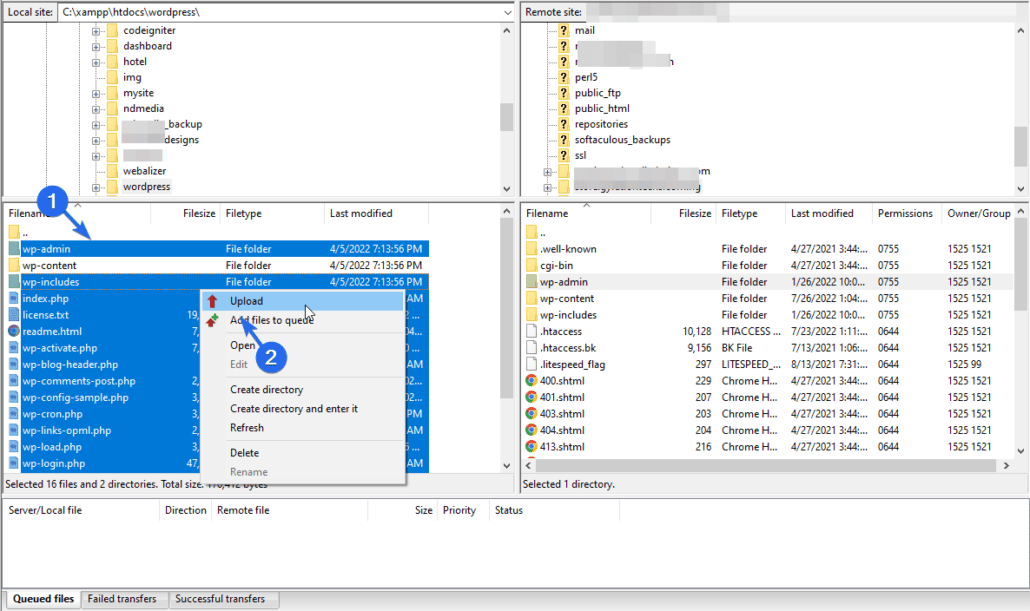
เลือกไฟล์และโฟลเดอร์ทั้งหมดยกเว้นโฟลเดอร์ "wp-content" หลังจากนั้น ให้คลิกขวาที่ไฟล์แล้วคลิก อัปโหลด FileZilla จะเริ่มอัปโหลดไฟล์ไปยังเซิร์ฟเวอร์ WordPress ของคุณ
ป๊อปอัปจะปรากฏขึ้นเพื่อขอให้คุณเขียนทับไฟล์ที่มีอยู่ เลือกตัวเลือก เขียนทับ และทำเครื่องหมายที่ช่องทำเครื่องหมาย "ใช้การกระทำนี้เสมอ" สุดท้าย คลิก ตกลง เพื่อดำเนินการต่อ
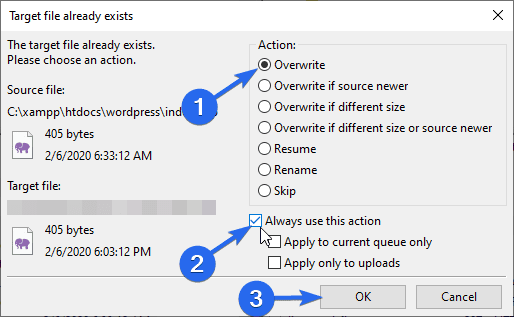
หลังจากอัปโหลดเสร็จแล้ว ให้เข้าสู่ระบบแดชบอร์ดผู้ดูแลระบบ WordPress ของคุณ คุณอาจได้รับข้อความแจ้งให้อัปเกรดฐานข้อมูล WordPress ของคุณ เพียงคลิกที่ปุ่ม อัปเดตฐานข้อมูล WordPress เพื่อดำเนินการต่อ
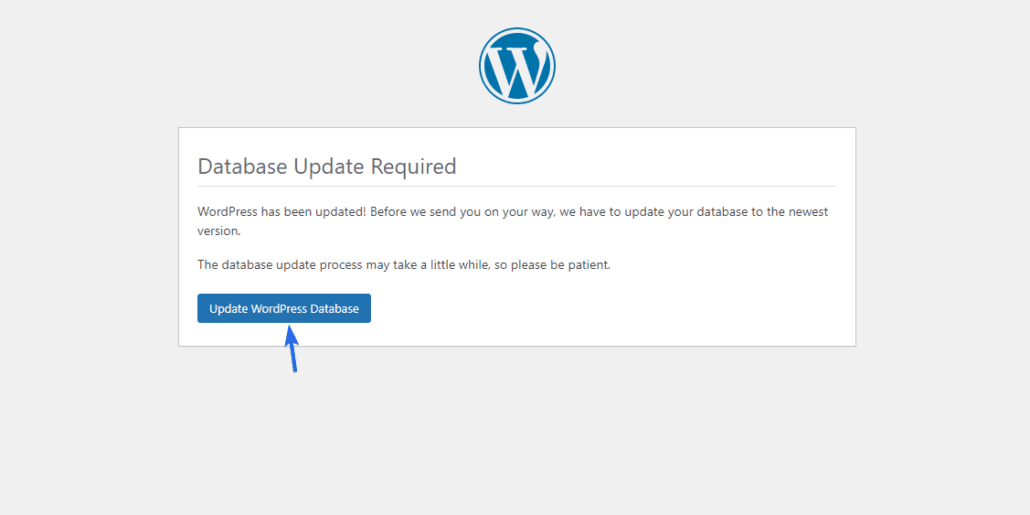
หลังจากนั้น ให้คลิกที่ Continue เพื่อไปยังแดชบอร์ดผู้ดูแลระบบของคุณ เว็บไซต์ของคุณจะใช้ WordPress เวอร์ชันที่คุณอัปโหลดผ่าน FTP
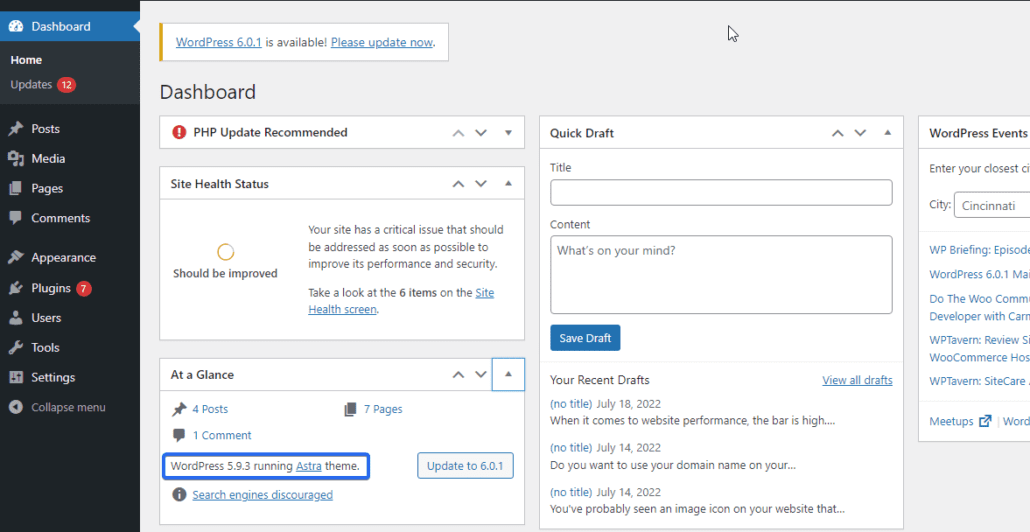
ณ จุดนี้ คุณควรเปิดใช้งานปลั๊กอินอีกครั้งในขณะที่คุณทำงานเพื่อแก้ไขปัญหาบนเว็บไซต์ของคุณ คุณสามารถทำได้โดยไปที่ Plugins >> Installed Plugins ที่นี่ ทำเครื่องหมายที่ช่องเพื่อเลือกปลั๊กอินทั้งหมด และเลือก "เปิดใช้งาน" จากเมนูแบบเลื่อนลง สุดท้าย คลิก สมัคร
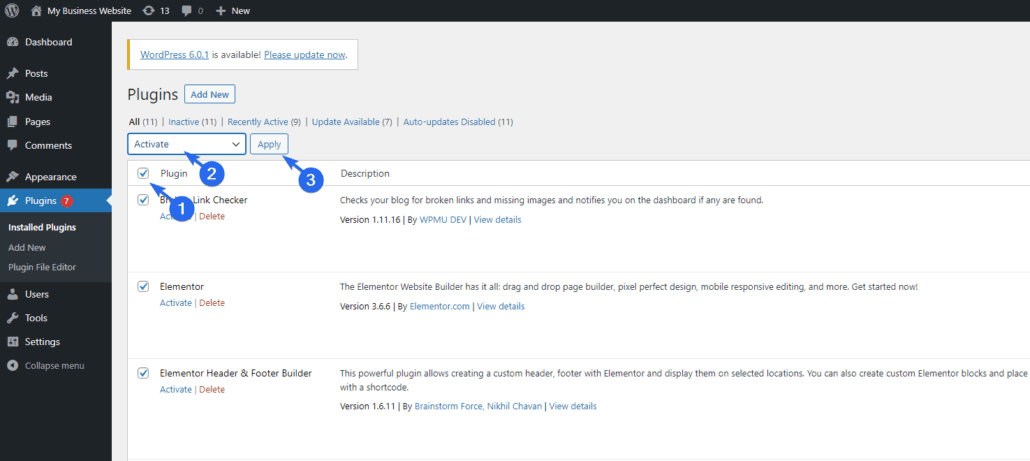
ดังที่เราได้แสดงไว้ก่อนหน้านี้ คุณต้องปิดใช้งานการอัปเดตอัตโนมัติในขณะที่คุณใช้งาน WordPress เวอร์ชันเก่า มิฉะนั้น WordPress จะติดตั้งการอัปเดตหลัก บนเว็บไซต์ของคุณ โดยอัตโนมัติ
วิธีอัปเดตการดาวน์เกรด WordPress ด้วยตนเอง
หากคุณต้องการอัปเดตเว็บไซต์ของคุณหลังจากแก้ไขปัญหาความเข้ากันได้แล้ว คุณต้องดาวน์โหลด WordPress เวอร์ชันล่าสุด ในการทำเช่นนั้น ให้ทำตามขั้นตอนที่คล้ายกันเพื่ออัปโหลดไฟล์ไปยังเซิร์ฟเวอร์ WordPress ของคุณโดยใช้ FTP
หรือคุณสามารถคลิกที่ Please update now สังเกตว่า WordPress จะแสดงบนแดชบอร์ดผู้ดูแลระบบของคุณ
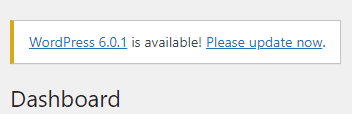
ในหน้าอัปเดต ( แดชบอร์ด >> อัปเดต ) ให้คลิกที่ปุ่มเพื่อดาวน์โหลด WordPress เวอร์ชันล่าสุด
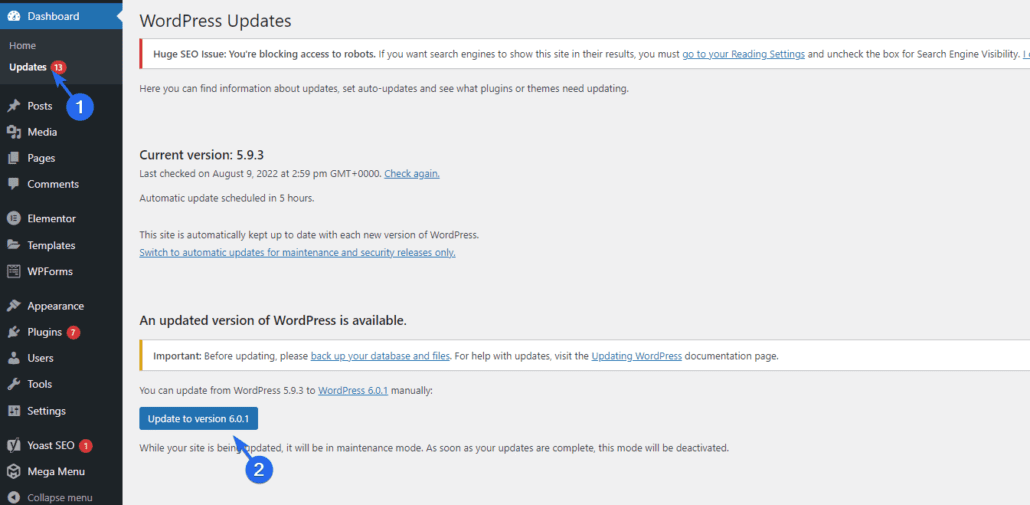
วิธีดาวน์เกรด WordPress โดยใช้การสำรองข้อมูล
หากคุณสำรองข้อมูลเว็บไซต์เป็นประจำ คุณสามารถกู้คืนเว็บไซต์เป็นเวอร์ชันที่ทุกอย่างทำงานได้ตามปกติ
ข้อมูลสำรองที่คุณทำสามารถช่วยกู้คืนเว็บไซต์ของคุณให้อยู่ในสถานะเสถียรได้ ดังนั้น หากคุณมีข้อมูลสำรองของเว็บไซต์ก่อนหน้านี้ก่อนที่ปัญหาความเข้ากันได้จะเริ่มขึ้น คุณสามารถกู้คืนเว็บไซต์เป็นข้อมูลสำรองนี้ได้
การทำเช่นนี้จะเป็นการคืนค่าคอร์ WordPress เวอร์ชันเก่าด้วย ตรวจสอบให้แน่ใจว่าข้อมูลสำรองที่คุณกำลังกู้คืนมีไฟล์ที่จำเป็นทั้งหมดและโพสต์ข้อมูลของเว็บไซต์ปัจจุบันของคุณ
คุณไม่ต้องการที่จะสูญเสียโพสต์ที่สำคัญเพียงเพราะคุณต้องการดาวน์เกรด WordPress เวอร์ชันของคุณ วิธีนี้เหมาะสำหรับไซต์ที่เนื้อหาไม่ได้รับการอัปเดตเป็นประจำ
หากคุณใช้งานเว็บไซต์ไดนามิกที่อัปเดตเป็นประจำ เราขอแนะนำให้ใช้วิธีการด้วยตนเองหรือปลั๊กอินที่เรากล่าวถึงข้างต้น
หากต้องการเรียนรู้เพิ่มเติมเกี่ยวกับการสำรองข้อมูล โปรดดูคำแนะนำเกี่ยวกับ การสำรองข้อมูลตามปกติใน WordPress
ดาวน์เกรดปลั๊กอิน WordPress
เป็นไปได้ว่าปัญหาที่คุณพบบนเว็บไซต์ของคุณเกี่ยวข้องกับปลั๊กอิน ในกรณีนี้ คุณไม่จำเป็นต้องดาวน์เกรดซอฟต์แวร์ WordPress ของคุณ คุณสามารถดาวน์เกรดปลั๊กอินเป็นเวอร์ชันเสถียรได้
มีสองวิธีในการดาวน์เกรดปลั๊กอิน ด้วยตนเองหรือโดยใช้ปลั๊กอิน WordPress วิธีการแบบแมนนวลทำงานได้ดีกับปลั๊กอินฟรี แต่ถ้าคุณต้องการทำขั้นตอนนี้ซ้ำสำหรับปลั๊กอินพรีเมียมหรือธีมของคุณ อาจเป็นเรื่องยาก
เราจะแสดงวิธีดาวน์เกรดปลั๊กอินและธีมของคุณโดยใช้ปลั๊กอิน
วิธีดาวน์เกรดปลั๊กอินและธีม
ปลั๊กอินที่เราจะใช้คือปลั๊กอิน WP Rollback
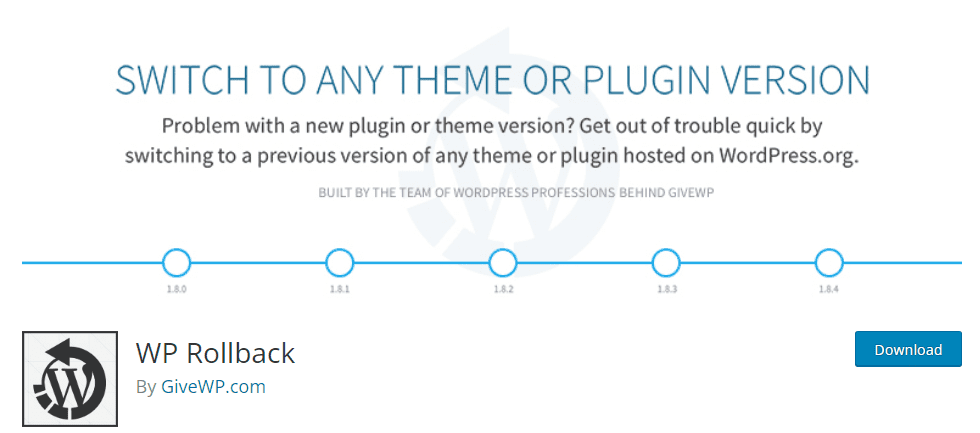
ปลั๊กอินทำงานตรงตามชื่อของมัน ด้วยสิ่งนี้ คุณสามารถย้อนกลับปลั๊กอินและธีมได้อย่างง่ายดายด้วยการคลิกปุ่ม
หลังจากติดตั้งและเปิดใช้งานปลั๊กอินแล้ว ปุ่มย้อนกลับจะถูกเพิ่มไปยังปลั๊กอินในหน้าปลั๊กอินของคุณ หากต้องการดาวน์เกรดปลั๊กอิน เพียงคลิก ย้อนกลับ ด้านล่างปลั๊กอินที่คุณต้องการดาวน์เกรด
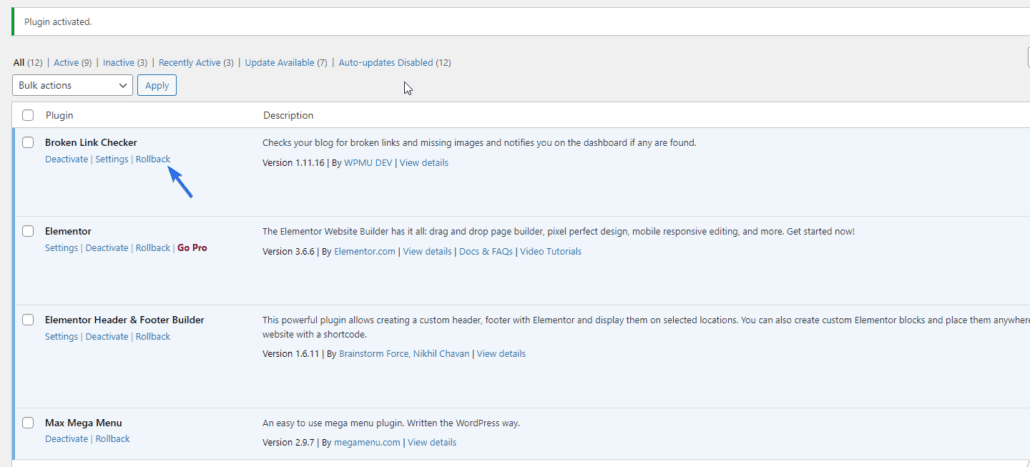
ในหน้าถัดไป ให้เลือกเวอร์ชันที่คุณต้องการดาวน์เกรดแล้วคลิกปุ่ม ย้อนกลับ เพื่อดำเนินการต่อ
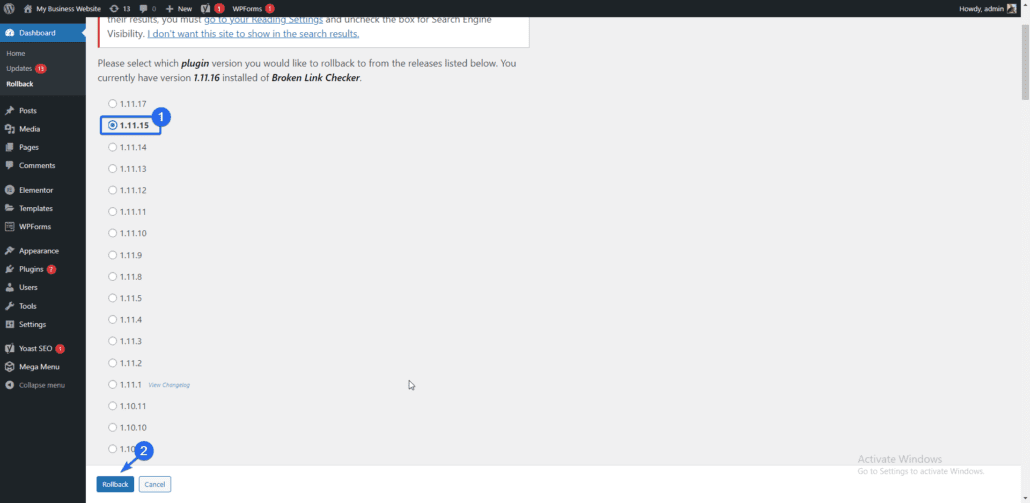
เพื่อช่วยปกป้องเว็บไซต์ของคุณ ปลั๊กอินจะเตือนให้คุณสำรองไฟล์เว็บไซต์และฐานข้อมูลของคุณก่อนทำการเปลี่ยนแปลงนี้ ตรวจสอบให้แน่ใจว่าคุณมีข้อมูลสำรองล่าสุดของเว็บไซต์ของคุณ
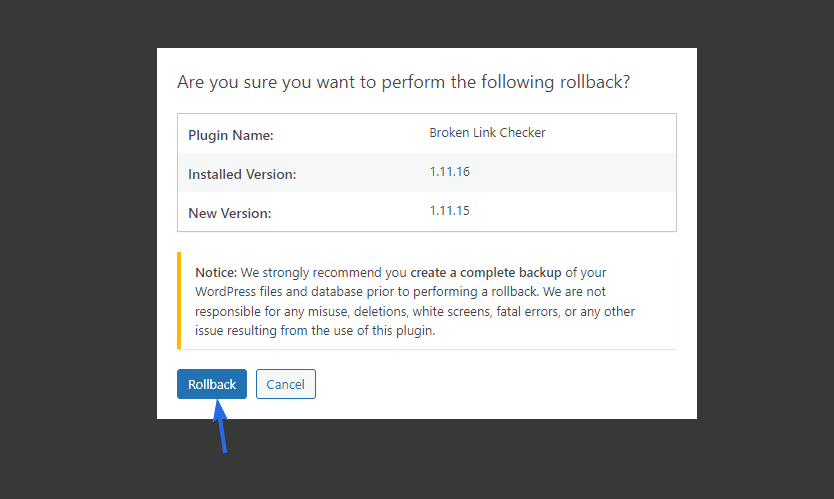
คลิกปุ่ม ย้อนกลับ เพื่อดำเนินการต่อ ปลั๊กอินจะเริ่มดาวน์โหลดไฟล์ที่จำเป็น เมื่อดาวน์โหลดเสร็จแล้ว ให้คลิกที่ Activate Plugin เพื่อเปิดใช้งานปลั๊กอินเวอร์ชันนี้
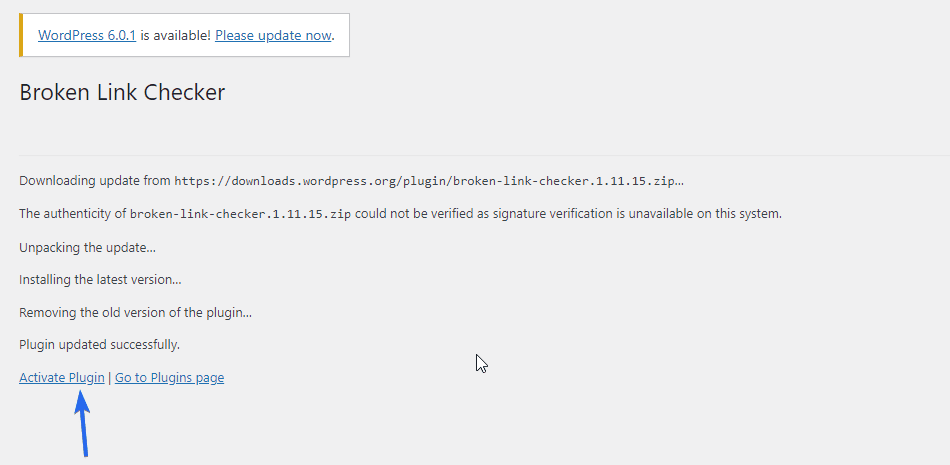
คุณยังสามารถย้อนกลับการเปลี่ยนแปลงในธีม WordPress ของคุณได้ เพียงไปที่ ลักษณะที่ ปรากฏ >> ธีม จากนั้นเลือก รายละเอียดธีม
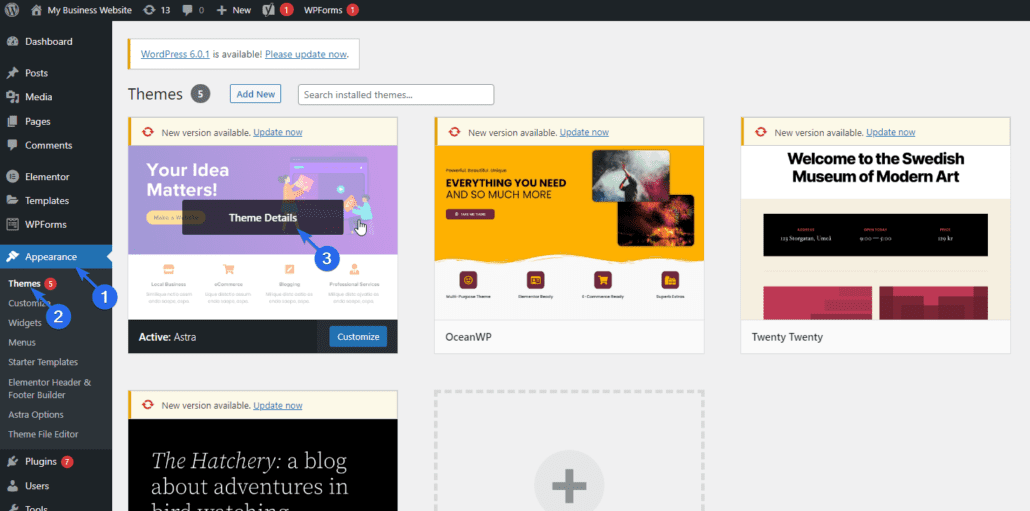
จากนั้นคลิกปุ่ม ย้อนกลับ และเลือกเวอร์ชันที่คุณต้องการกำหนดเป้าหมาย

หมายเหตุ: การอัปเดตปลั๊กอินและธีมยังรวมแพตช์ความปลอดภัยสำหรับช่องโหว่ที่ทราบ ดังนั้นเมื่อคุณดาวน์เกรดปลั๊กอินเป็นเวอร์ชันเก่า คุณจะเปิดเผยเว็บไซต์ของคุณต่อภัยคุกคามเหล่านี้ ด้วยเหตุนี้ เราไม่แนะนำให้ดาวน์เกรดปลั๊กอินของคุณอย่างถาวร
ดาวน์เกรด PHP Version
หากเวอร์ชัน PHP ของคุณขัดแย้งกับปลั๊กอิน WordPress บางตัว คุณสามารถดาวน์เกรด PHP ชั่วคราวจากบัญชีโฮสติ้งของคุณได้
สำหรับสิ่งนี้ ให้ลงชื่อเข้าใช้แดชบอร์ดโฮสติ้งของคุณแล้วค้นหา "ตัวเลือกเวอร์ชัน PHP" คุณสามารถติดต่อผู้ให้บริการโฮสต์ของคุณได้หากไม่พบตัวเลือกนี้
เรากำลังใช้ cPanel แต่ขั้นตอนควรจะคล้ายกันโดยไม่คำนึงถึงโฮสต์เว็บของคุณ
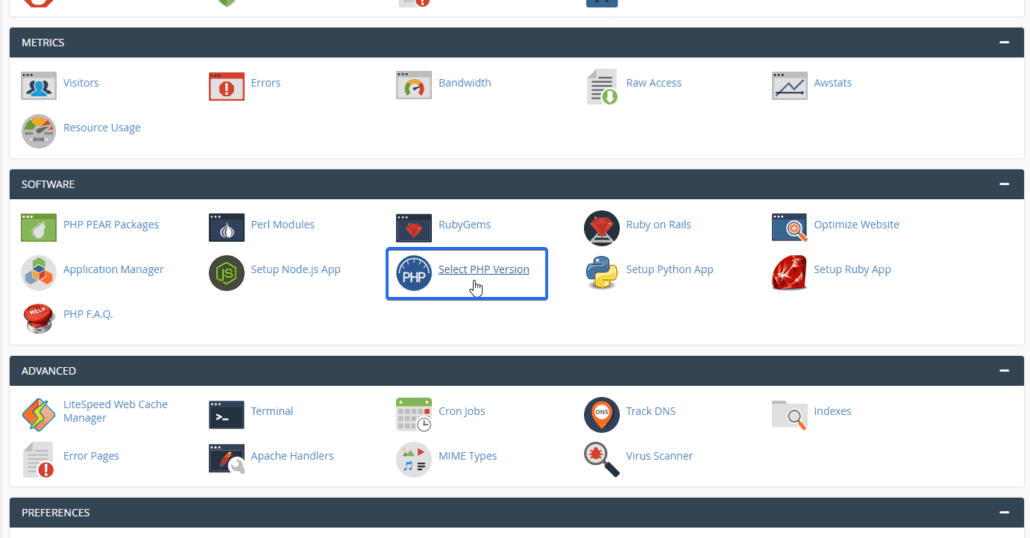
การคลิกที่ดรอปดาวน์เวอร์ชันจะแสดงเวอร์ชัน PHP ทั้งหมดที่โฮสต์เว็บของคุณรองรับ จากตัวเลือกแบบเลื่อนลง คุณสามารถเลือกเวอร์ชันที่ต่ำกว่าเวอร์ชันปัจจุบันที่คุณใช้อยู่ได้
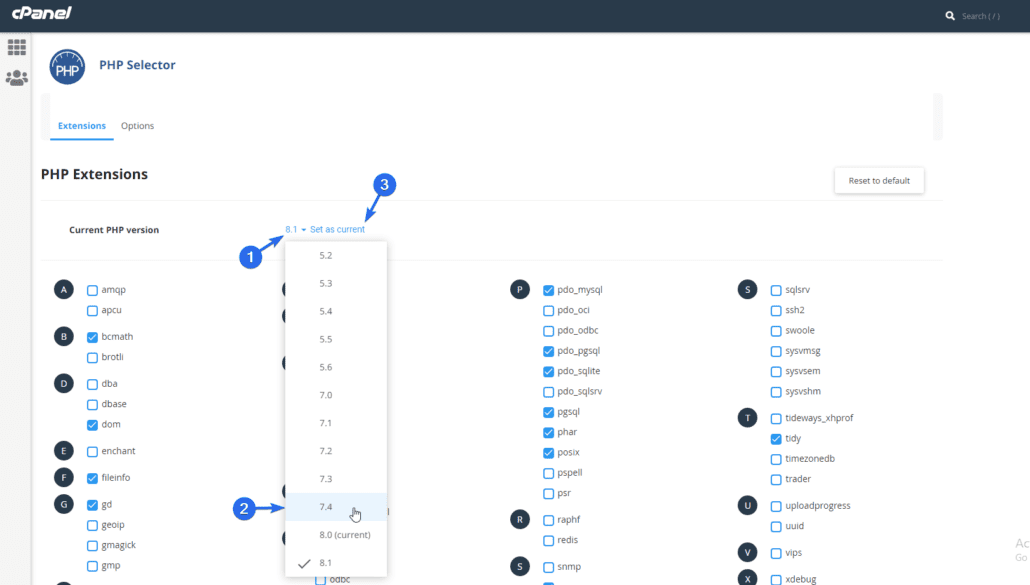
เมื่อเสร็จแล้ว ให้คลิกที่ Set as Current เพื่ออัปเดตการตั้งค่าของคุณ การดำเนินการนี้จะดาวน์เกรดเวอร์ชัน PHP ของคุณเป็นเวอร์ชันที่คุณเลือก
บทสรุป
อาจจำเป็นต้องดาวน์เกรด WordPress เมื่อแก้ไขข้อผิดพลาดบนเว็บไซต์ของคุณ เพียงให้แน่ใจว่าคุณอัปเกรดเป็น WordPress เวอร์ชันล่าสุดหลังจากแก้ไขปัญหาด้วยเหตุผลด้านความปลอดภัย
หากคุณต้องการดาวน์เกรดเว็บไซต์ WordPress เราได้แสดงวิธีการดำเนินการด้วยตนเองและใช้ปลั๊กอินดาวน์เกรด
เพื่อป้องกันเว็บไซต์ของคุณจากปัญหาความเข้ากันได้ คุณสามารถสร้างสภาพแวดล้อมการแสดงละครเพื่อทดสอบการอัปเดตหลักก่อนที่จะส่งไปยังไซต์ที่ใช้งานจริงของคุณ
หากคุณประสบปัญหาใดๆ ขณะดาวน์เกรดเว็บไซต์ของคุณ โปรดติดต่อทีมของเราเพื่อขอคำแนะนำเพิ่มเติม
