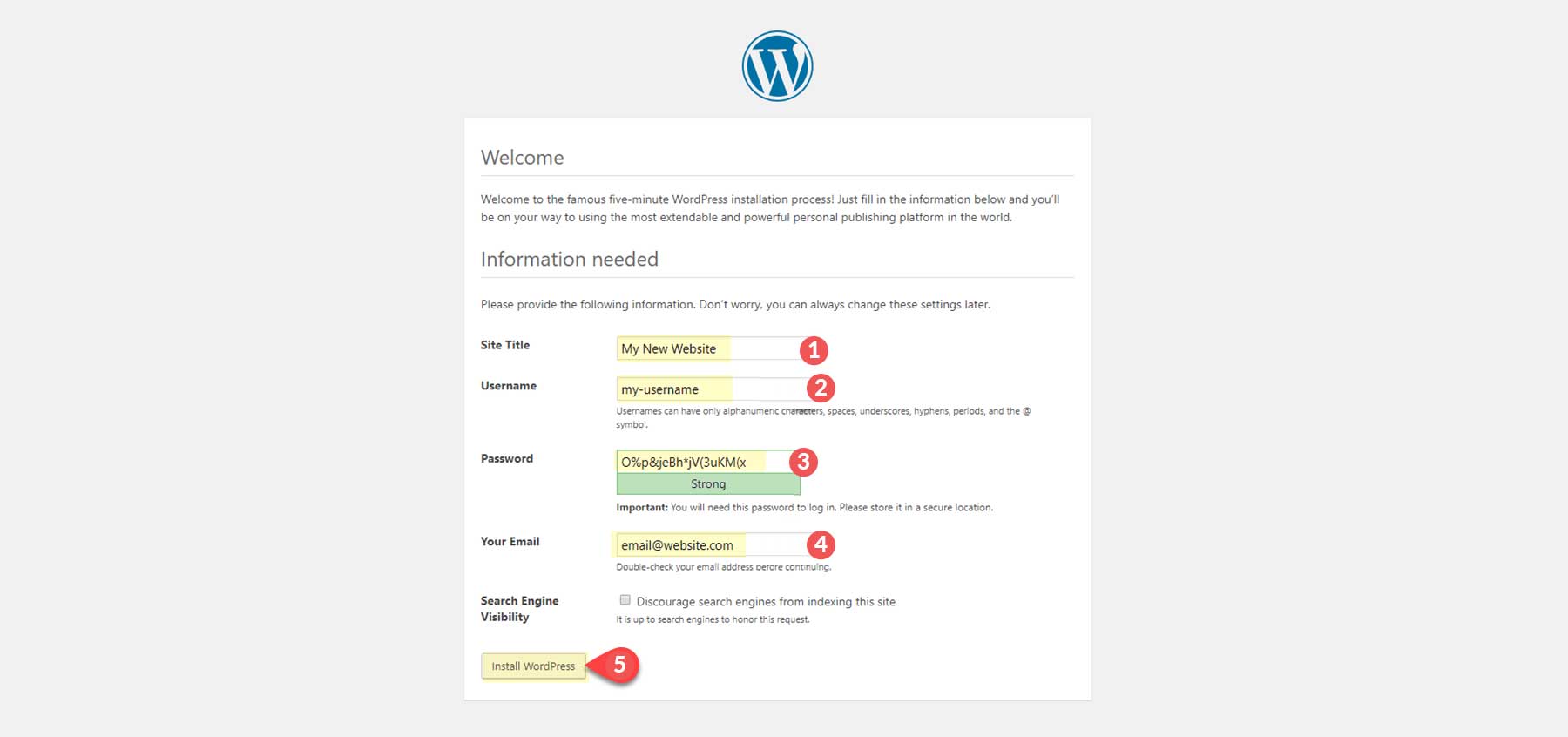จะทำอย่างไรเมื่อดาวน์โหลด WordPress เป็นครั้งแรก (2025)
เผยแพร่แล้ว: 2025-01-20การเริ่มต้นการเดินทางด้วย WordPress ของคุณนั้นน่าตื่นเต้นแต่ก็ท่วมท้น ไม่ว่าคุณจะสร้างบล็อก ผลงาน หรือเว็บไซต์ธุรกิจ WordPress มอบความยืดหยุ่นและความสะดวกในการใช้งานที่ไม่มีใครเทียบได้ โดยเฉพาะกับธีมอย่าง Divi เนื่องจากเป็นหนึ่งในแพลตฟอร์มเว็บไซต์ที่ได้รับความนิยมมากที่สุด จึงได้รับการออกแบบมาเพื่อช่วยให้ผู้เริ่มต้นสร้างเว็บไซต์ที่น่าทึ่งและเป็นมืออาชีพ ในคู่มือนี้ เราจะทำให้ขั้นตอนแรกของคุณง่ายขึ้น ตั้งแต่การดาวน์โหลด WordPress ไปจนถึงการเตรียมการตั้งค่าที่ราบรื่น
- 1 สิ่งที่คุณควรรู้ก่อนดาวน์โหลด WordPress?
- 1.1 เป็นซอฟต์แวร์โอเพ่นซอร์สฟรี
- 1.2 ต้องมีโฮสติ้ง (ซึ่งอาจไม่ฟรี)
- 1.3 ข้อกำหนดเซิร์ฟเวอร์โฮสติ้ง
- 2 วิธีดาวน์โหลด WordPress โดยตรง
- 2.1 1. เยี่ยมชมเว็บไซต์ WordPress อย่างเป็นทางการ
- 2.2 2. ดาวน์โหลดเวอร์ชันล่าสุด
- 2.3 3. บันทึกไฟล์ลงในคอมพิวเตอร์ของคุณ
- 3 วิธีดาวน์โหลดและติดตั้ง WordPress ในคลิกเดียว (แนะนำ)
- 4 วิธีการติดตั้ง WordPress โดยใช้ cPanel (ทั่วไปที่สุด)
- 5 วิธีการติดตั้ง WordPress ด้วยตนเอง (ขั้นสูง)
- 5.1 ขั้นตอนที่ 1: ดาวน์โหลดและแตกไฟล์
- 5.2 ขั้นตอนที่ 2: สร้างฐานข้อมูล
- 5.3 ขั้นตอนที่ 3: กำหนดค่า wp-config.php
- 5.4 ขั้นตอนที่ 4: อัพโหลดไฟล์ (FTP)
- 5.5 ขั้นตอนที่ 5: เรียกใช้ตัวติดตั้ง WordPress
- 6 ปัญหาทั่วไปหลังจากดาวน์โหลดและติดตั้ง WordPress
- 6.1 1. WordPress ไม่ได้เชื่อมต่อกับฐานข้อมูล
- 6.2 2. หน้าจอสีขาวแห่งความตาย (WSOD)
- 6.3 3. ข้อผิดพลาด 404 หลังการติดตั้ง
- 7 การตั้งค่าไซต์ WordPress แรกของคุณ
- 7.1 1. การเลือกโดเมน
- 7.2 2. การเลือกธีม WordPress
- 7.3 3. รวมปลั๊กอินที่จำเป็น
- 8 บทสรุป
สิ่งที่คุณควรรู้ก่อนดาวน์โหลด WordPress?
ก่อนที่จะเจาะลึกขั้นตอนการดาวน์โหลดและติดตั้ง สิ่งสำคัญคือต้องเข้าใจว่า WordPress คืออะไร และเหตุใดจึงเป็นเครื่องมือที่ทรงพลังสำหรับการสร้างเว็บไซต์ ต่อไปนี้เป็นแนวคิดสำคัญบางประการในการเริ่มต้น:
เป็นซอฟต์แวร์โอเพ่นซอร์สฟรี
WordPress สามารถดาวน์โหลด ติดตั้ง และใช้งานได้ฟรี การเป็นโอเพ่นซอร์สหมายความว่าใครๆ ก็สามารถเข้าถึงซอร์สโค้ด แก้ไข และแม้แต่มีส่วนร่วมในการพัฒนาได้ สิ่งนี้ส่งเสริมชุมชนนักพัฒนาที่มีชีวิตชีวาซึ่งสร้างปลั๊กอิน ธีม และอัปเดต เพื่อให้มั่นใจว่า WordPress ยังคงมีความเกี่ยวข้องและปลอดภัย
ต้องมีโฮสติ้ง (ซึ่งอาจไม่ฟรี)
WordPress เป็นซอฟต์แวร์ที่ต้องโฮสต์บนเซิร์ฟเวอร์จึงจะเข้าถึงได้ทางออนไลน์ สำหรับสิ่งนี้ คุณมีสองตัวเลือกหลัก พวกเขาอยู่ที่นี่:
คุณสามารถใช้ผู้ให้บริการโฮสติ้งได้ (มีค่าธรรมเนียมรายเดือนหรือรายปี)
ผู้ให้บริการโฮสติ้งคือบริษัทที่นำเสนอโครงสร้างพื้นฐานและบริการที่จำเป็นเพื่อให้เว็บไซต์ของคุณสามารถเข้าถึงได้บนอินเทอร์เน็ต ผู้ให้บริการเหล่านี้ดูแลรักษาเซิร์ฟเวอร์ที่มีประสิทธิภาพเพื่อจัดเก็บและส่งมอบเว็บไซต์อย่างรวดเร็วและเชื่อถือได้ โดยทั่วไปผู้ให้บริการโฮสติ้งจะจัดการการตั้งค่าทางเทคนิคส่วนใหญ่ให้กับคุณ โดยมอบความสะดวกสบายและรับประกันว่าเว็บไซต์ของคุณจะใช้งานได้ตลอด 24 ชั่วโมงทุกวัน ตัวอย่างของผู้ให้บริการโฮสติ้งยอดนิยม ได้แก่:
- พื้นที่ไซต์
- GoDaddy
- มู่เล่
- Cloudways (อ่านบทวิจารณ์ฉบับเต็มของเราที่นี่)
- บลูโฮสต์
คุณสามารถโฮสต์ WordPress ในเครื่องได้ (ฟรี)
สิ่งนี้ช่วยให้คุณเรียกใช้ WordPress บนคอมพิวเตอร์ของคุณโดยไม่ต้องเชื่อมต่ออินเทอร์เน็ตหรือเซิร์ฟเวอร์สด เหมาะสำหรับการพัฒนา ทดสอบธีมหรือปลั๊กอิน หรือฝึกการติดตั้ง WordPress ในสภาพแวดล้อมส่วนตัว
หากต้องการสร้างโฮสต์ภายใน คุณจะต้องมีซอฟต์แวร์ที่จำลองสภาพแวดล้อมเซิร์ฟเวอร์บนคอมพิวเตอร์ของคุณ เครื่องมือที่พบบ่อยที่สุด ได้แก่:
- XAMPP
- แวมป์
- ท้องถิ่นWP
ข้อกำหนดเซิร์ฟเวอร์โฮสติ้ง
WordPress ต้องการเวอร์ชัน PHP และ MySQL (หรือ MariaDB) เฉพาะเพื่อให้ทำงานได้อย่างถูกต้อง ตั้งแต่ปี 2024 ข้อกำหนดเหล่านี้คือข้อกำหนดของเซิร์ฟเวอร์สำหรับเวอร์ชัน WordPress
- PHP 7.4 หรือสูงกว่า
- MySQL 8.0 หรือสูงกว่า (หรือ MariaDB 10.4 หรือสูงกว่า)
- รองรับ HTTPS (เนื่องจากเว็บไซต์ส่วนใหญ่ใช้ HTTPS)
- WordPress ยังแนะนำให้ใช้ Apache หรือ Nginx แต่เซิร์ฟเวอร์ที่รองรับ PHP และ MySQL ก็ยอมรับได้
ไม่ต้องกังวล ผู้ให้บริการโฮสติ้งของคุณควรทราบข้อกำหนดเหล่านี้และตั้งค่าให้กับคุณแล้ว อย่างไรก็ตาม เป็นการดีเสมอที่จะเข้าใจสิ่งที่จำเป็นสำหรับการติดตั้ง WordPress อย่างมีประสิทธิภาพ ไม่ว่าจะเป็นสำหรับโครงการส่วนตัวหรือเว็บไซต์ระดับมืออาชีพ
วิธีดาวน์โหลด WordPress โดยตรง
หลังจากได้รับเครื่องมือที่จำเป็นทั้งหมดแล้ว ไม่ต้องเสียเวลาไปดาวน์โหลด WordPress อีกต่อไป
1. เยี่ยมชมเว็บไซต์ WordPress อย่างเป็นทางการ
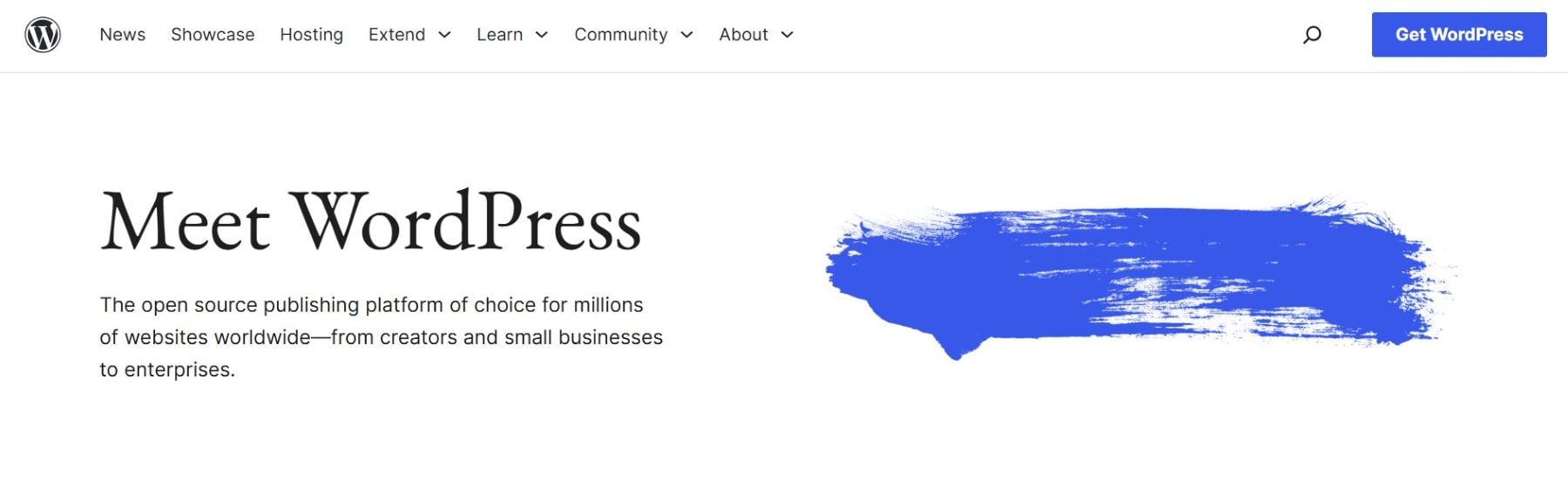
ในการเริ่มต้น ไปที่เว็บไซต์ WordPress อย่างเป็นทางการ นี่เป็นแหล่งที่ปลอดภัยและน่าเชื่อถือที่สุดสำหรับการดาวน์โหลด WordPress เวอร์ชันล่าสุด
รับเวิร์ดเพรส
2. ดาวน์โหลดเวอร์ชันล่าสุด
ในหน้าแรก ให้ค้นหาปุ่ม "รับ WordPress"
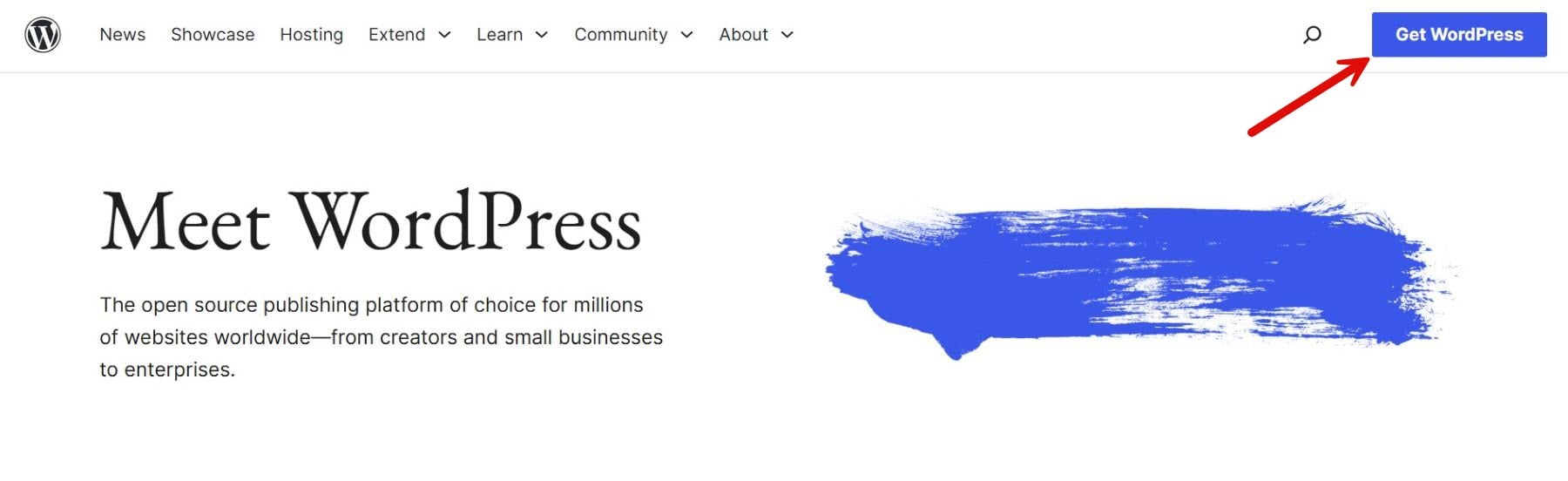
คลิกเพื่อเข้าสู่หน้าดาวน์โหลด ซึ่งคุณจะเห็นปุ่มที่โดดเด่นมีข้อความว่า “ดาวน์โหลด WordPress [หมายเลขเวอร์ชัน]” คลิกปุ่มนี้เพื่อเริ่มการดาวน์โหลด
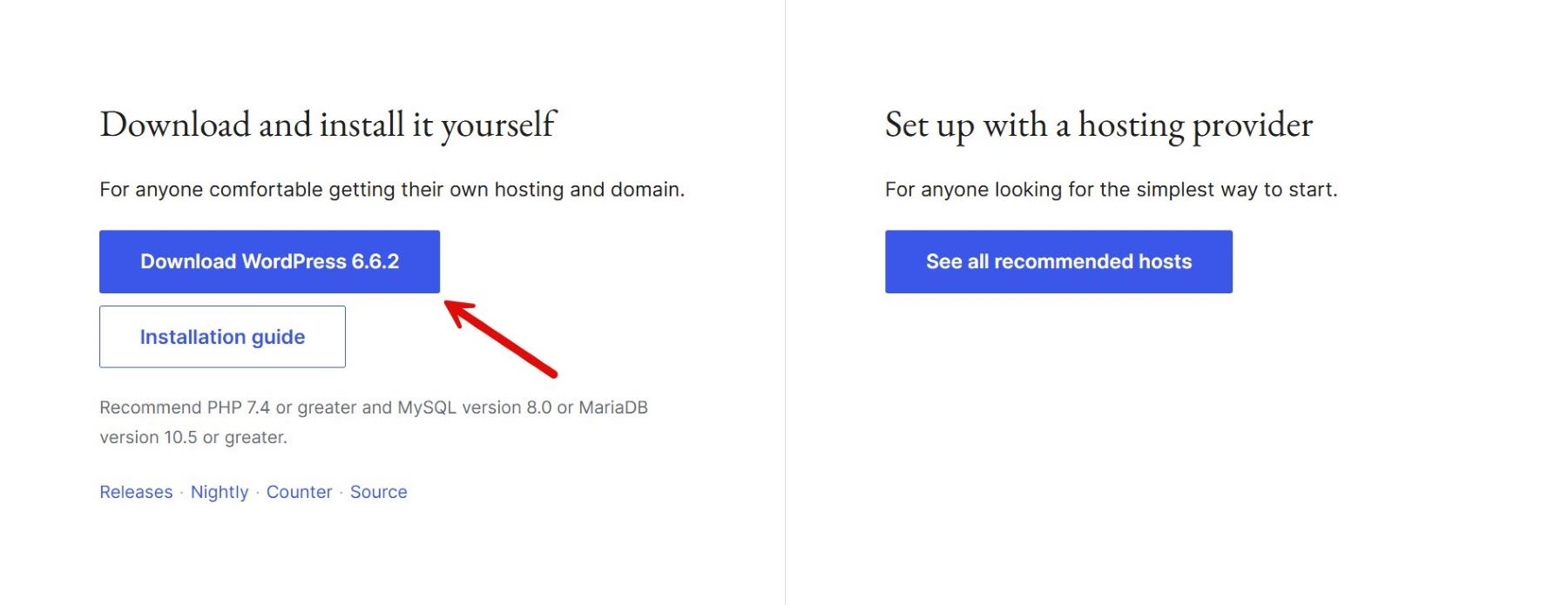
3. บันทึกไฟล์ลงในคอมพิวเตอร์ของคุณ
เมื่อการดาวน์โหลดเริ่มต้น ให้บันทึกไฟล์ .zip ลงในโฟลเดอร์ที่กำหนดบนคอมพิวเตอร์ของคุณ ตรวจสอบให้แน่ใจว่าค้นหาโฟลเดอร์ได้ง่ายสำหรับกระบวนการติดตั้งในภายหลัง
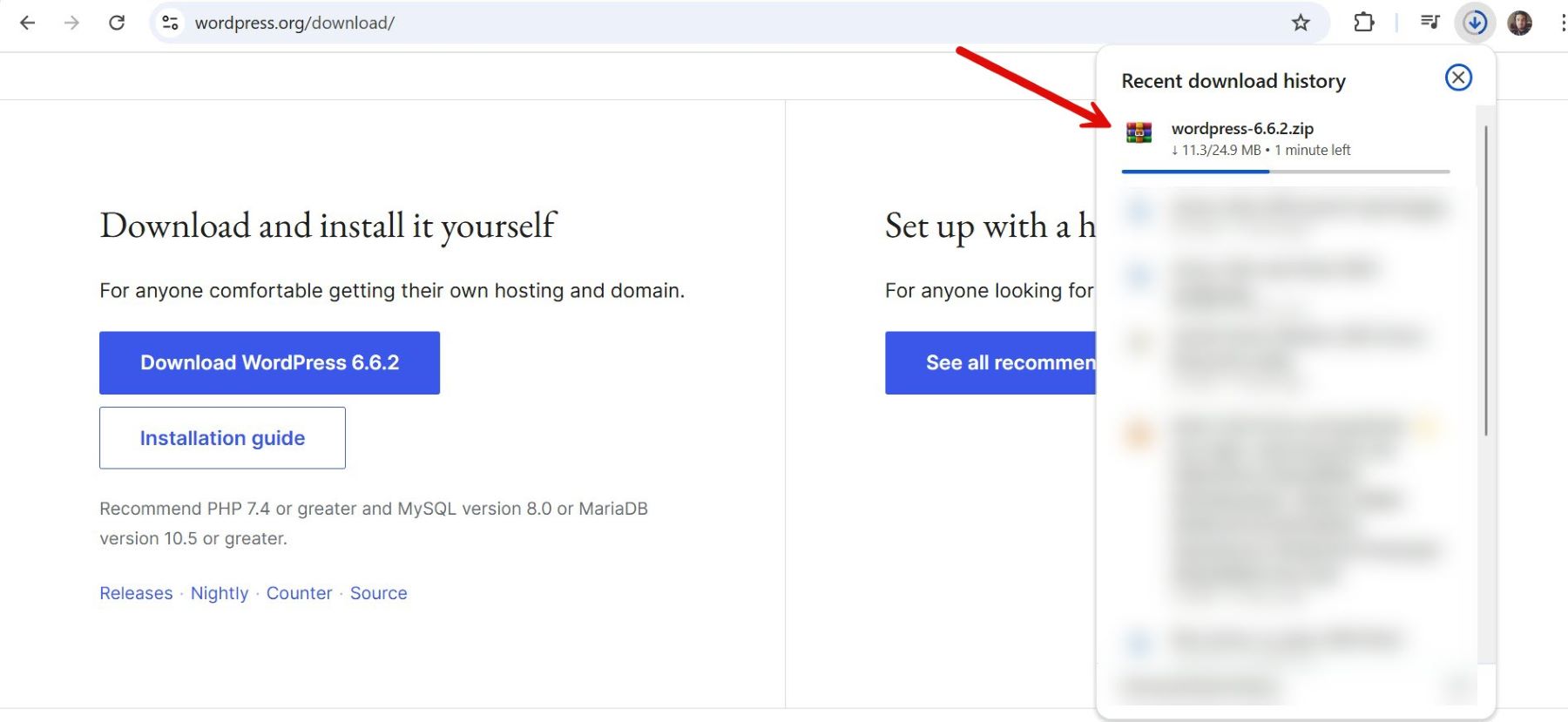
วิธีดาวน์โหลดและติดตั้ง WordPress ในคลิกเดียว (แนะนำ)
ผู้ให้บริการโฮสติ้งหลายรายทำให้การตั้งค่า WordPress ง่ายขึ้นโดยเสนอการติดตั้งเพียงคลิกเดียวจากแดชบอร์ดโดยตรง เลือกผู้ให้บริการโฮสติ้งที่เชี่ยวชาญด้านโฮสติ้ง WordPress หรือเสนอ WordPress เป็นคุณสมบัติ ในกรณีนี้ เราจะใช้ SiteGround
ค้นหาเว็บไซต์ที่คุณต้องการจัดการในแดชบอร์ดบัญชี SiteGround ของคุณ คลิก 'เครื่องมือไซต์' ถัดจากโดเมนที่คุณต้องการติดตั้ง WordPress ภายใน 'เครื่องมือไซต์' ให้ไปที่เมนู 'WordPress' ทางด้านซ้ายมือ และเลือก 'ติดตั้งและจัดการ' ส่วนนี้ช่วยให้คุณสามารถติดตั้ง WordPress บนโดเมนที่คุณเลือกได้
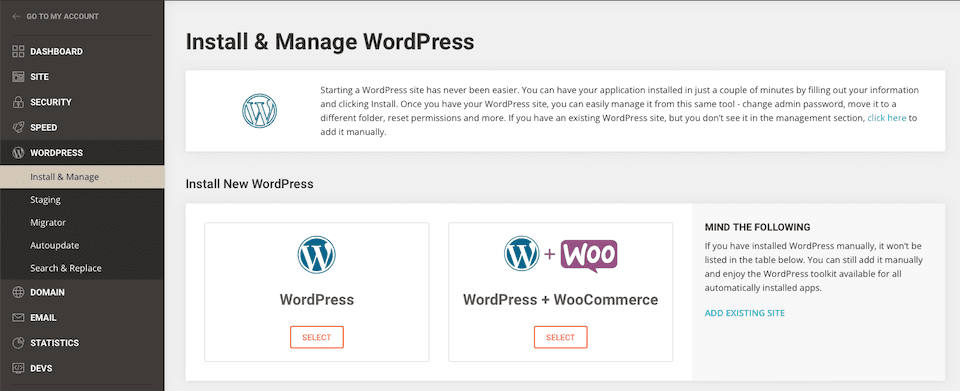
ภายใต้ส่วนการติดตั้ง ให้กำหนดค่ารายละเอียดต่อไปนี้:
- แอปพลิเคชัน: เลือก “WordPress” จากเมนูแบบเลื่อนลง
- โปรโตคอล: เลือก http:// หรือ https:// ขึ้นอยู่กับว่าโดเมนของคุณมีใบรับรอง SSL หรือไม่ (SiteGround ให้ใบรับรอง SSL ฟรี ดังนั้นแนะนำให้ใช้ https://)
- โดเมน: เลือกชื่อโดเมนที่คุณต้องการติดตั้ง WordPress
- ภาษา: เลือกภาษาเริ่มต้นสำหรับไซต์ WordPress ของคุณ
กรอกข้อมูลบัญชีผู้ดูแลระบบ WordPress ของคุณ:
- อีเมลผู้ดูแลระบบ: ระบุที่อยู่อีเมลสำหรับการกู้คืนบัญชีและการแจ้งเตือน
- ชื่อผู้ใช้: สร้างชื่อผู้ใช้ของผู้ดูแลระบบที่ปลอดภัยเพื่อเข้าสู่แดชบอร์ด WordPress
- รหัสผ่าน: ตั้งรหัสผ่านที่รัดกุมสำหรับบัญชีของคุณ
เมื่อคุณกำหนดการตั้งค่าที่จำเป็นทั้งหมดแล้ว ให้คลิกปุ่ม "ติดตั้ง" SiteGround จะตั้งค่า WordPress ให้คุณโดยอัตโนมัติ รวมถึงฐานข้อมูลและการกำหนดค่าอื่น ๆ
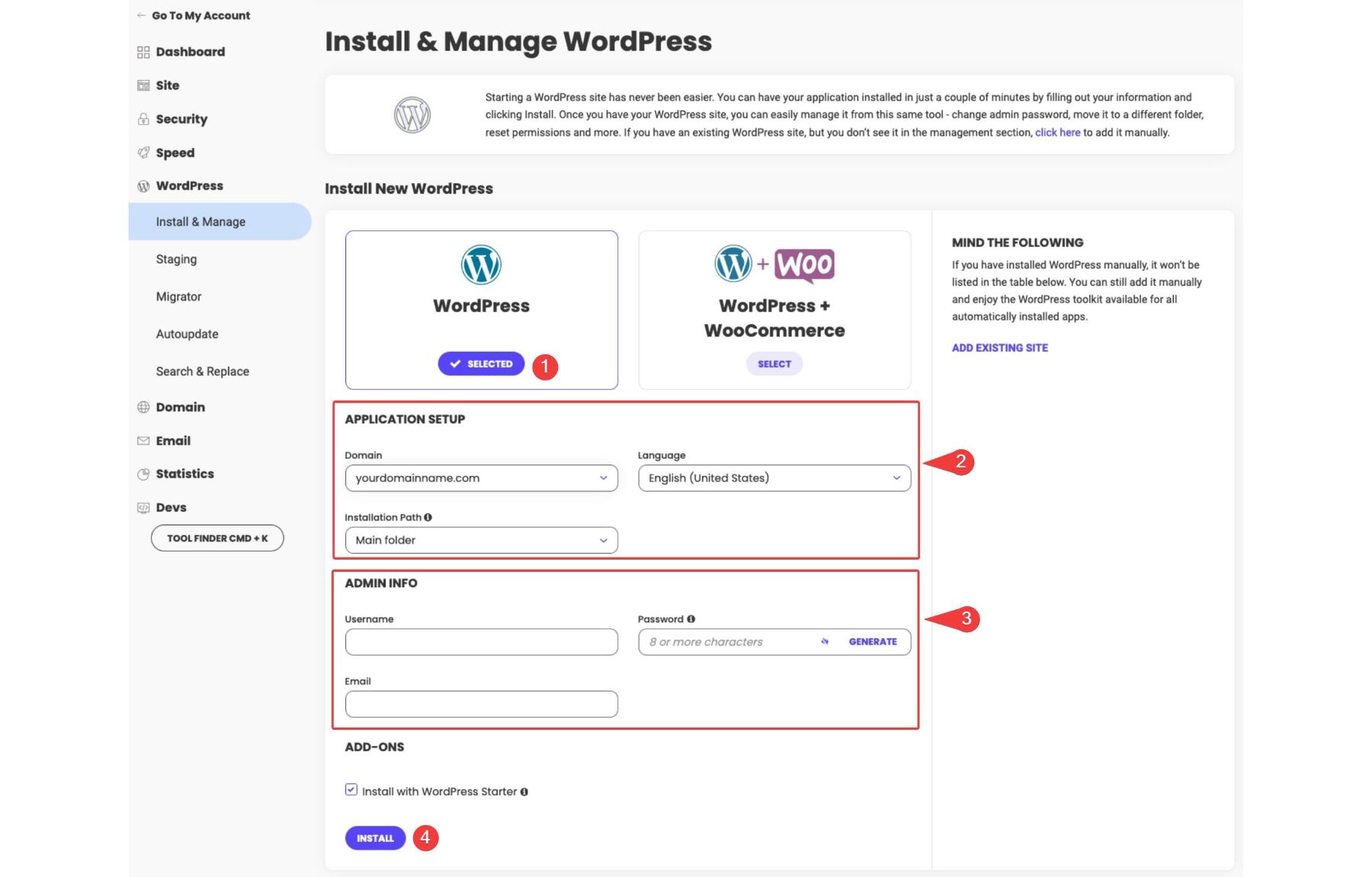
หลังจากการติดตั้ง SiteGround จะแสดงข้อความยืนยันพร้อมรายละเอียดการเข้าสู่ระบบผู้ดูแลระบบ WordPress ของคุณ คุณสามารถเข้าถึงเว็บไซต์ของคุณได้โดยไปที่ yourdomain.com/wp-admin และเข้าสู่ระบบด้วยข้อมูลรับรองที่คุณสร้างขึ้น
วิธีการติดตั้ง WordPress โดยใช้ cPanel (ทั่วไปที่สุด)
สมัครสมาชิกช่องของเรา
การติดตั้ง WordPress ผ่าน cPanel เป็นหนึ่งในวิธีการที่ใช้กันอย่างแพร่หลาย เนื่องจากผู้ให้บริการโฮสติ้งหลายรายรวม cPanel เป็นส่วนหนึ่งของบริการของตน เข้าถึง cPanel ของผู้ให้บริการโฮสติ้งของคุณโดยไปที่หน้าเข้าสู่ระบบ cPanel
เข้าถึง cPanel ของผู้ให้บริการโฮสติ้งของคุณโดยไปที่หน้าเข้าสู่ระบบ cPanel ใช้ข้อมูลประจำตัวที่ได้รับจากผู้ให้บริการโฮสติ้งของคุณเพื่อเข้าสู่ระบบ ในแดชบอร์ด cPanel ให้มองหาส่วน “ตัวติดตั้ง WordPress” หรือ “ตัวติดตั้งแอพ Softaculous” เครื่องมือเหล่านี้ได้รับการออกแบบมาเพื่อทำให้กระบวนการติดตั้ง WordPress ง่ายขึ้น ในกรณีนี้ เราจะใช้ GoDaddy หากคุณเลือกผู้ให้บริการโฮสติ้งรายอื่น ก็ไม่ต้องกังวล เนื่องจากโปรแกรมติดตั้งเกือบทุกรายมีฟังก์ชันที่เหมือนกัน
คลิกที่ไอคอน WordPress เพื่อเริ่มต้น
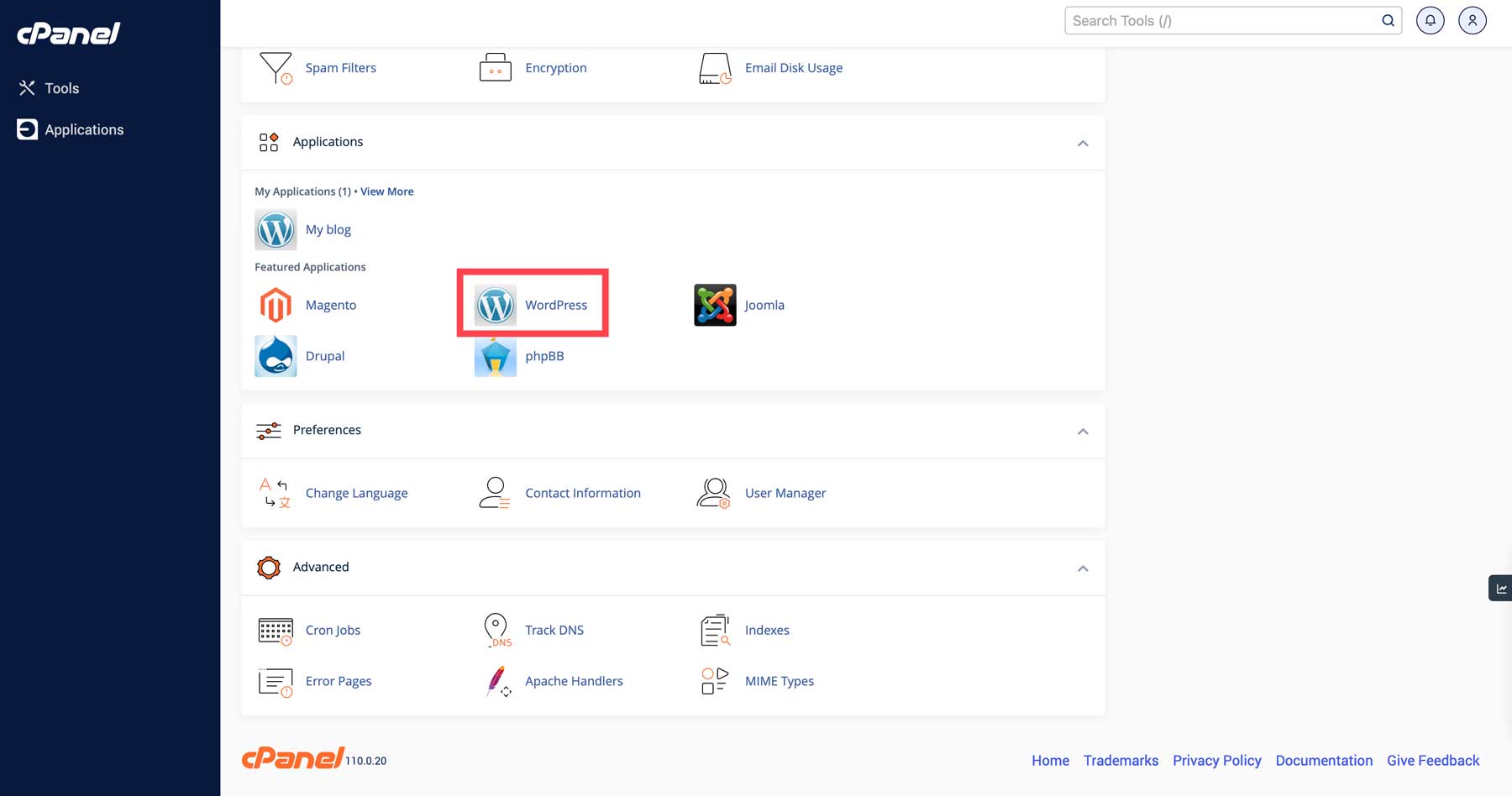
เมื่อรีเฟรชหน้าแล้ว คุณจะพบตัวติดตั้ง Installatron WordPress คลิก 'ติดตั้งแอปพลิเคชันนี้' เพื่อเริ่มการติดตั้ง WordPress 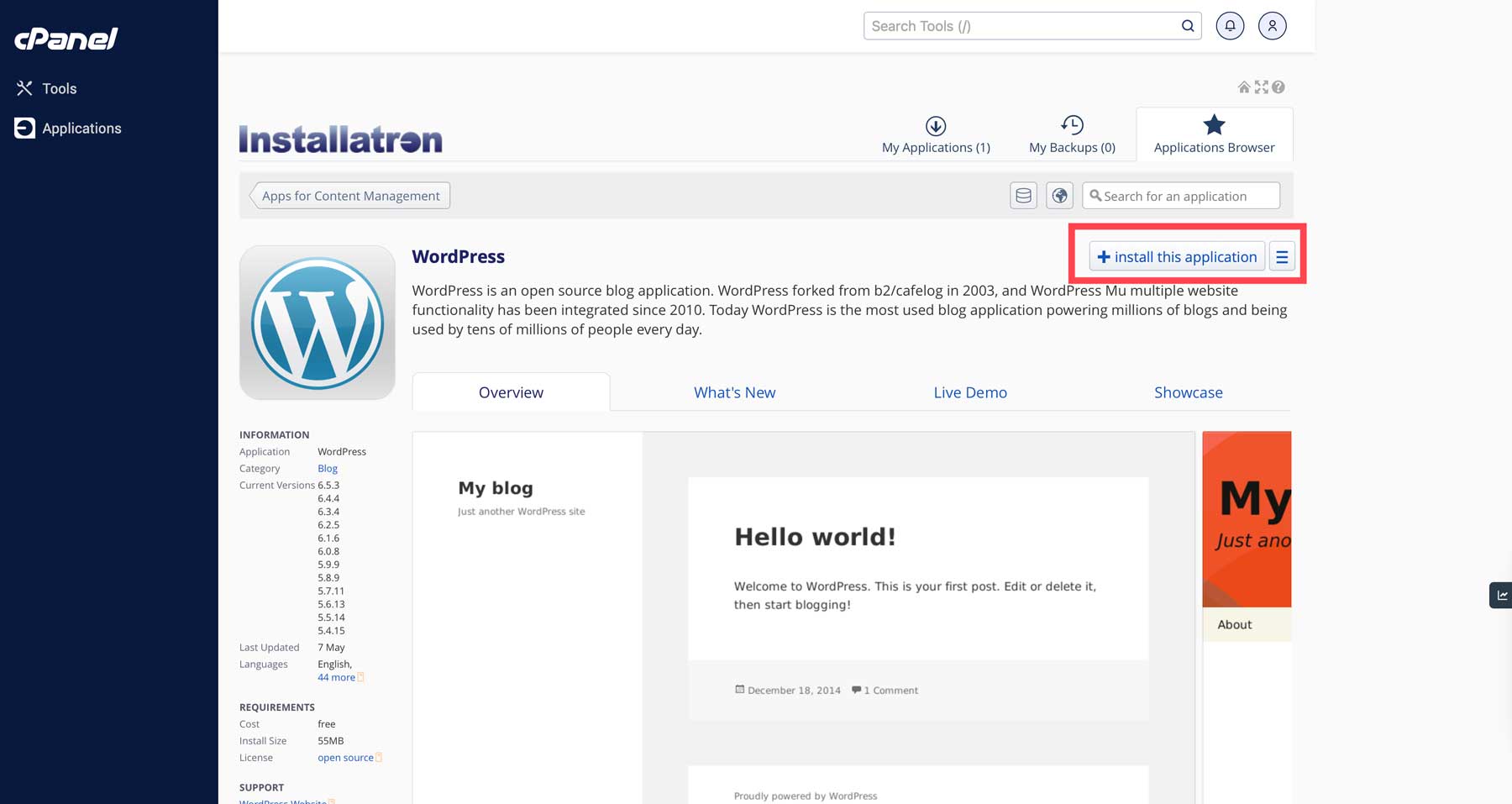
คุณจะต้องระบุรายละเอียดบางอย่าง เช่น:
- โดเมน: เลือกโดเมนที่คุณต้องการใช้สำหรับไซต์ WordPress (โดยเฉพาะหากคุณมีหลายโดเมนในบัญชีของคุณ)
- การตั้งค่าไซต์: ป้อนไดเร็กทอรีไซต์ซึ่งคุณสามารถเปลี่ยนแปลงได้ในภายหลัง
- บัญชีผู้ดูแลระบบ: ตั้งชื่อผู้ใช้ รหัสผ่าน และอีเมลของผู้ดูแลระบบ ซึ่งคุณจะใช้เพื่อเข้าสู่ระบบแดชบอร์ด WordPress ของคุณ
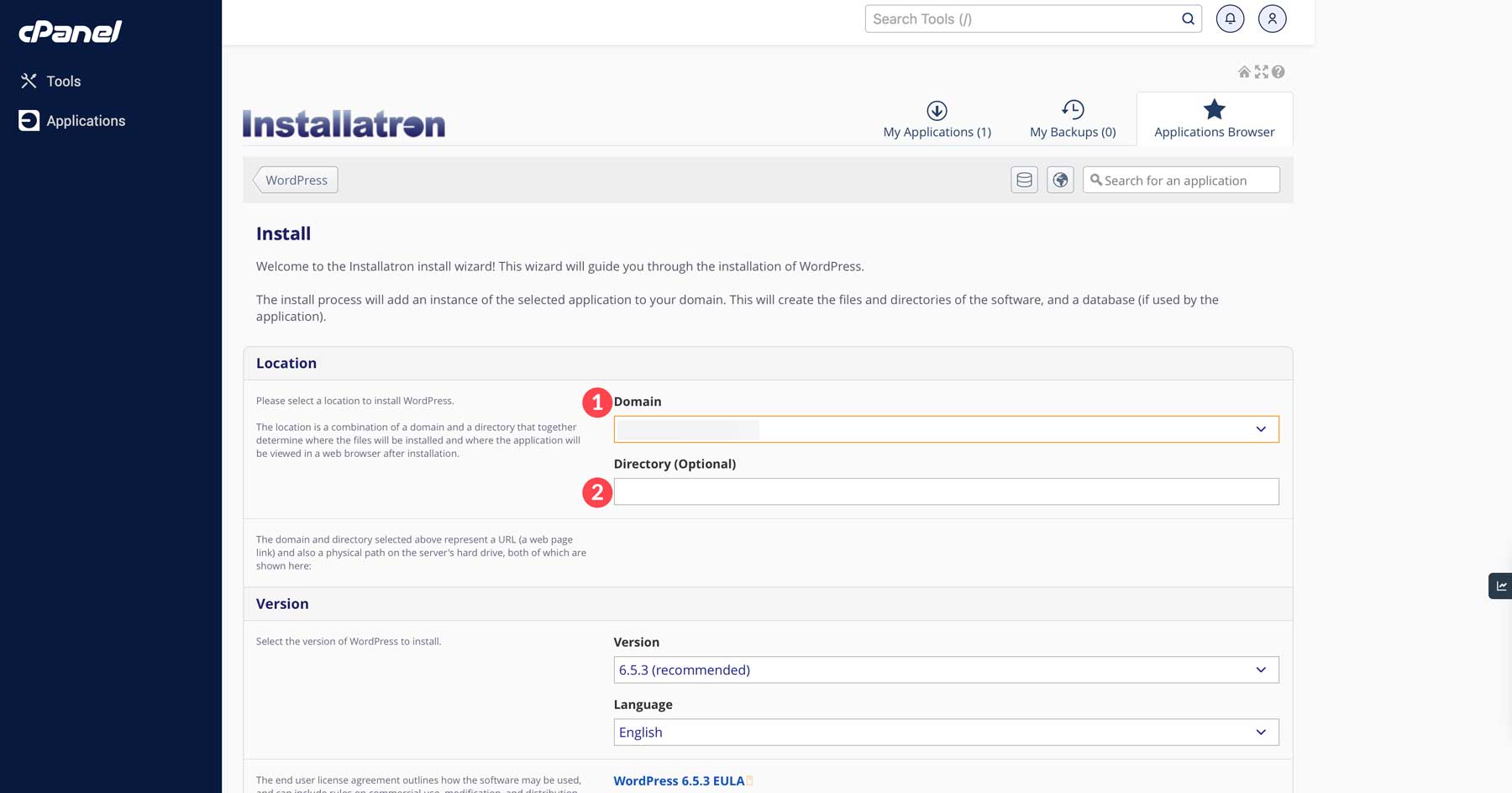
หลังจากกรอกข้อมูลในช่องที่จำเป็นทั้งหมดแล้ว คลิกติดตั้ง 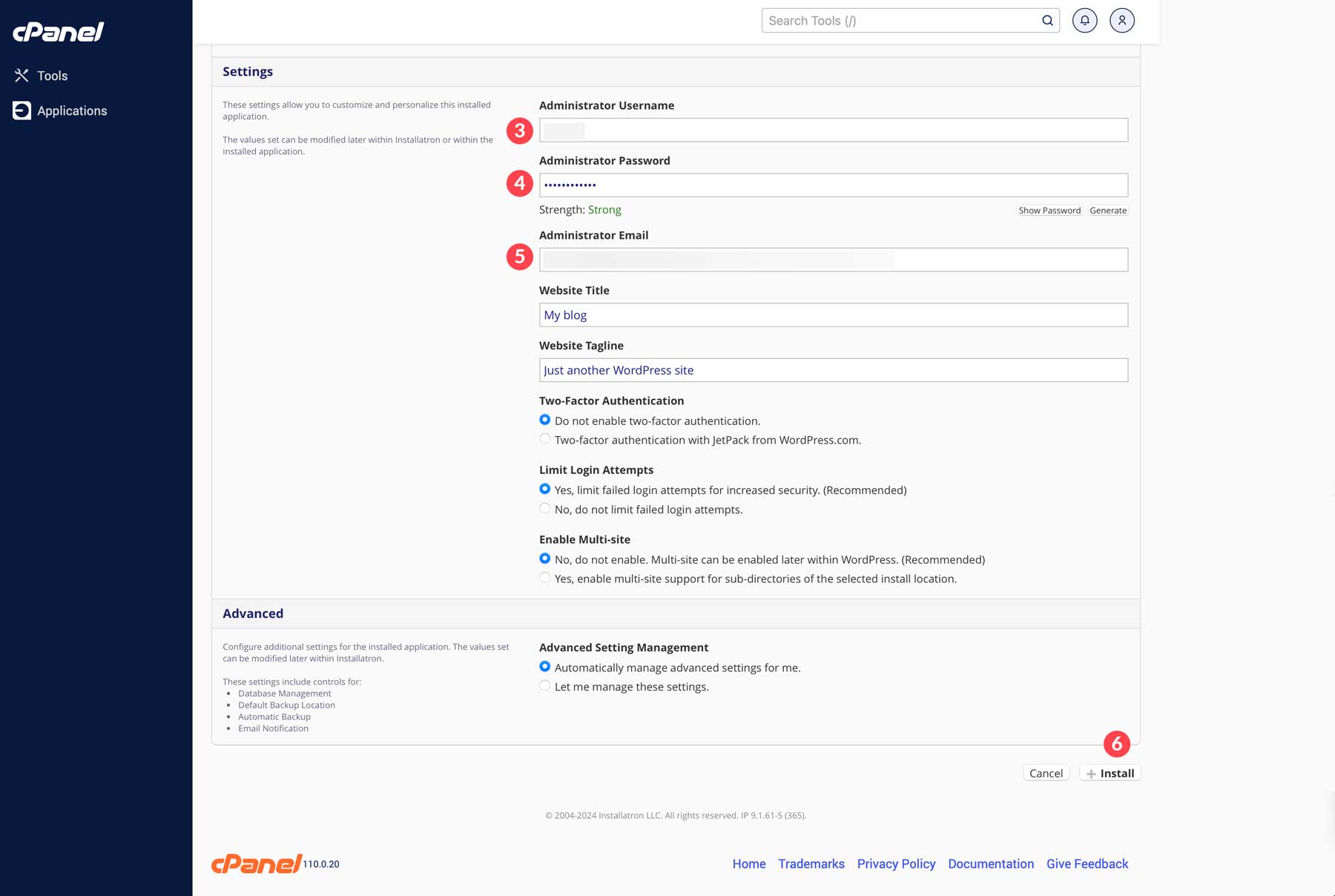
เสร็จแล้ว! ตอนนี้ติดตั้ง WordPress แล้ว หากต้องการเข้าถึงเว็บไซต์ของคุณ ให้เปิดเบราว์เซอร์แล้วไปที่ www.yoursite.com/wp-login.php จากนั้นเข้าสู่ระบบโดยใช้ชื่อผู้ใช้และรหัสผ่านของผู้ดูแลระบบที่คุณตั้งไว้ระหว่างการติดตั้ง
วิธีการติดตั้ง WordPress ด้วยตนเอง (ขั้นสูง)
สมัครสมาชิกช่องของเรา
สำหรับผู้ใช้ขั้นสูงที่ต้องการควบคุมการติดตั้ง WordPress อย่างสมบูรณ์ การติดตั้ง WordPress ด้วยตนเองเป็นทางเลือกหนึ่ง ต่อไปนี้เป็นรายละเอียดเกี่ยวกับวิธีการติดตั้ง WordPress ด้วยตนเอง:
ขั้นตอนที่ 1: ดาวน์โหลดและแตกไฟล์
ขั้นแรก ดาวน์โหลด WordPress เวอร์ชันล่าสุดจากเว็บไซต์อย่างเป็นทางการ (WordPress.org)
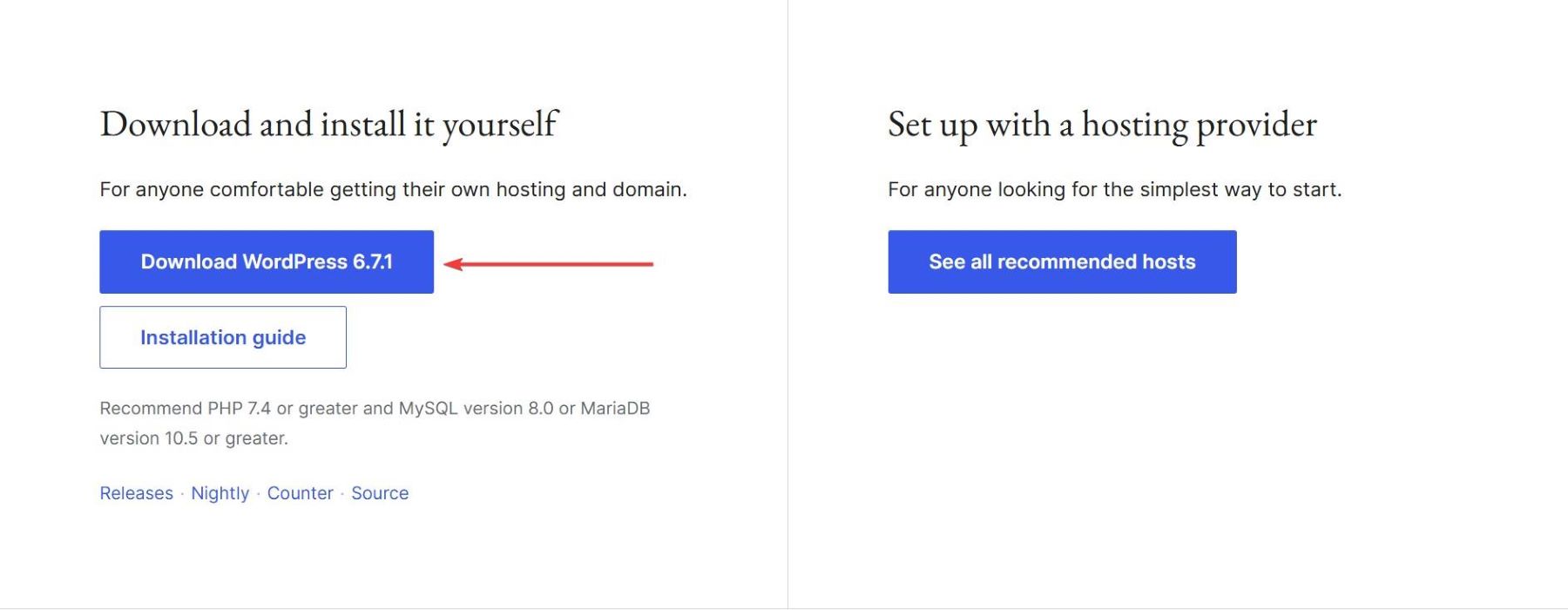
เมื่อดาวน์โหลดแล้ว คุณจะมีไฟล์ ZIP แตกไฟล์ลงในคอมพิวเตอร์ของคุณเพื่อแยกไฟล์ WordPress โฟลเดอร์ที่แตกออกมาจะประกอบด้วยไฟล์และไดเร็กทอรีหลายไฟล์ รวมถึงไดเร็กทอรี wp-admin, wp-content, wp-includes และไฟล์ wp-config-sample.php ซึ่งจำเป็นสำหรับการกำหนดค่า
ขั้นตอนที่ 2: สร้างฐานข้อมูล
ก่อนที่จะติดตั้ง WordPress บนเว็บเซิร์ฟเวอร์ของคุณ คุณต้องสร้างฐานข้อมูลเพื่อจัดเก็บข้อมูล WordPress เริ่มต้นด้วยการลงชื่อเข้าใช้บัญชีโฮสติ้งของคุณและเข้าถึง cPanel รูปแบบของ cPanel อาจแตกต่างกันไปขึ้นอยู่กับผู้ให้บริการโฮสติ้งของคุณ

อย่างไรก็ตาม หากคุณไม่แน่ใจว่าจะหาได้อย่างไร โดยทั่วไปคุณสามารถเข้าถึง cPanel ได้โดยป้อนโดเมนของคุณตามด้วย “:2082” ในแถบที่อยู่ของเบราว์เซอร์ (เช่น www.yourwebsite.com:2082) เมื่ออยู่ในแดชบอร์ด cPanel ให้มองหาฐานข้อมูล MySQL ใต้ส่วนฐานข้อมูลเพื่อสร้างฐานข้อมูลใหม่
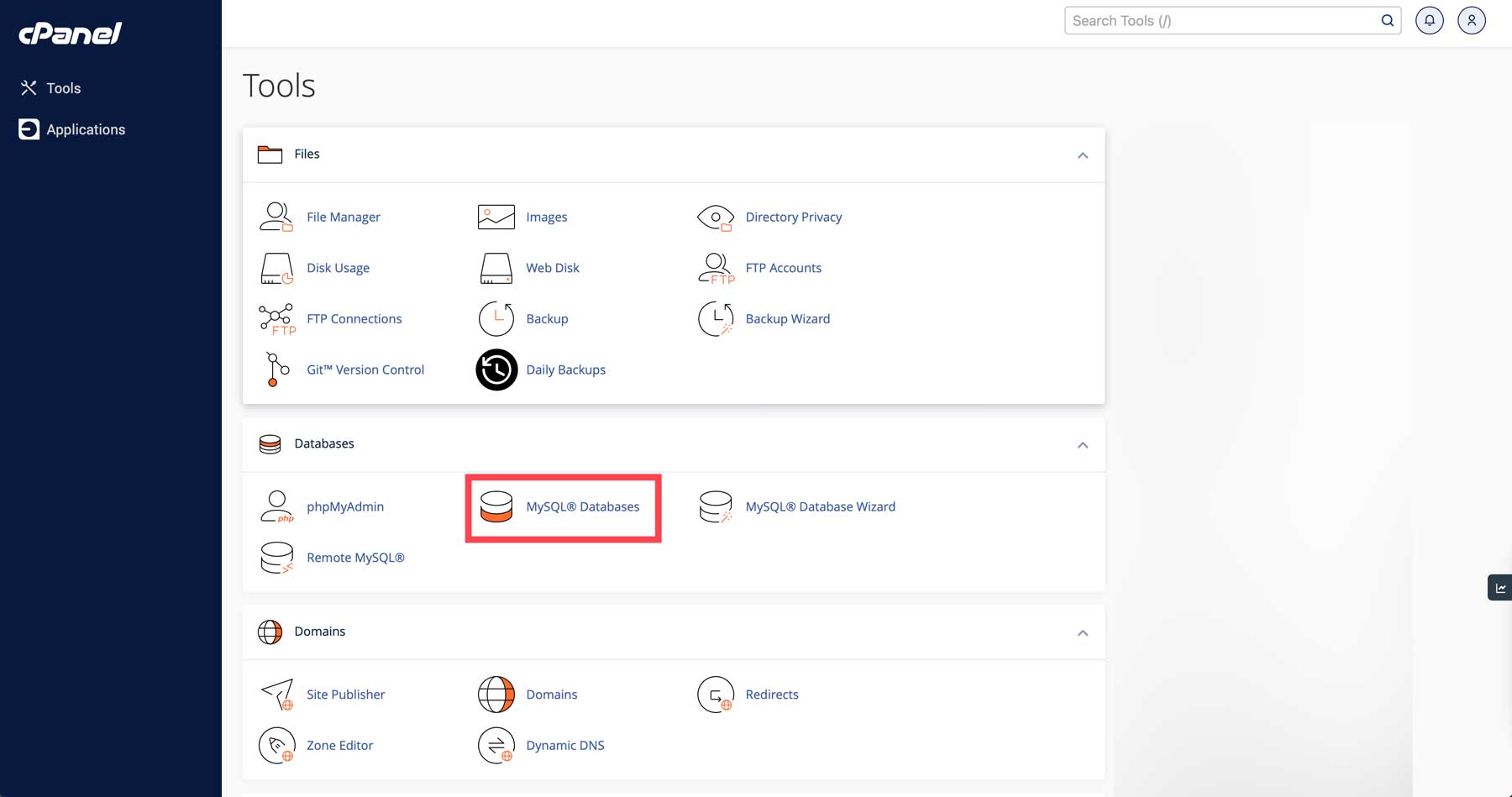
ที่นี่ คุณจะต้องดำเนินการสามขั้นตอนสำคัญให้เสร็จสิ้น:
- ตั้งค่าฐานข้อมูลใหม่
- สร้างผู้ใช้ใหม่สำหรับฐานข้อมูล
- เชื่อมโยงผู้ใช้กับฐานข้อมูล
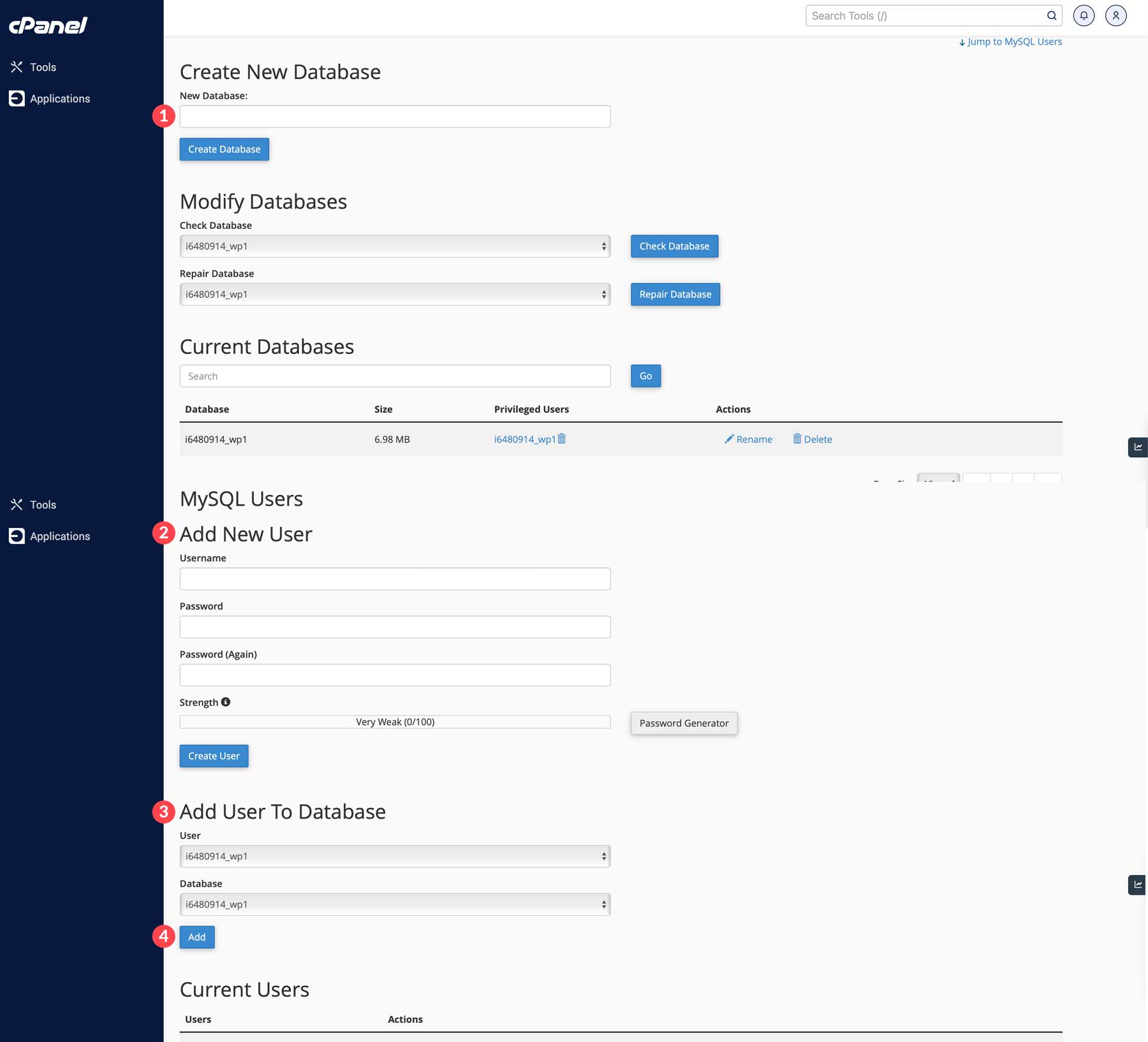
ติดตามชื่อฐานข้อมูล ชื่อผู้ใช้ และรหัสผ่านของคุณ เนื่องจากคุณจะต้องใช้ในระหว่างการติดตั้ง WordPress โปรดพิจารณาบันทึกข้อมูลนี้ไว้ชั่วคราวเพื่อให้เข้าถึงได้ง่าย เมื่อเสร็จแล้ว คุณสามารถย้ายไฟล์ WordPress ไปยังเว็บไซต์ของคุณได้
ขั้นตอนที่ 3: กำหนดค่า wp-config.php
ไฟล์ wp-config.php จำเป็นสำหรับการเชื่อมต่อ WordPress กับฐานข้อมูลของคุณ ในกรณีนี้ โปรแกรมแก้ไขข้อความที่ดีเป็นสิ่งสำคัญในการแก้ไขไฟล์การกำหนดค่า การแก้ไขโค้ด หรือการปรับแต่งไซต์ WordPress ของคุณ
Notepad++ เป็นโปรแกรมแก้ไขข้อความที่สะอาดตา ปราศจากสิ่งรบกวน ซึ่งเป็นที่รู้จักในด้านการออกแบบที่หรูหราและสภาพแวดล้อมการเขียนที่ทรงพลัง
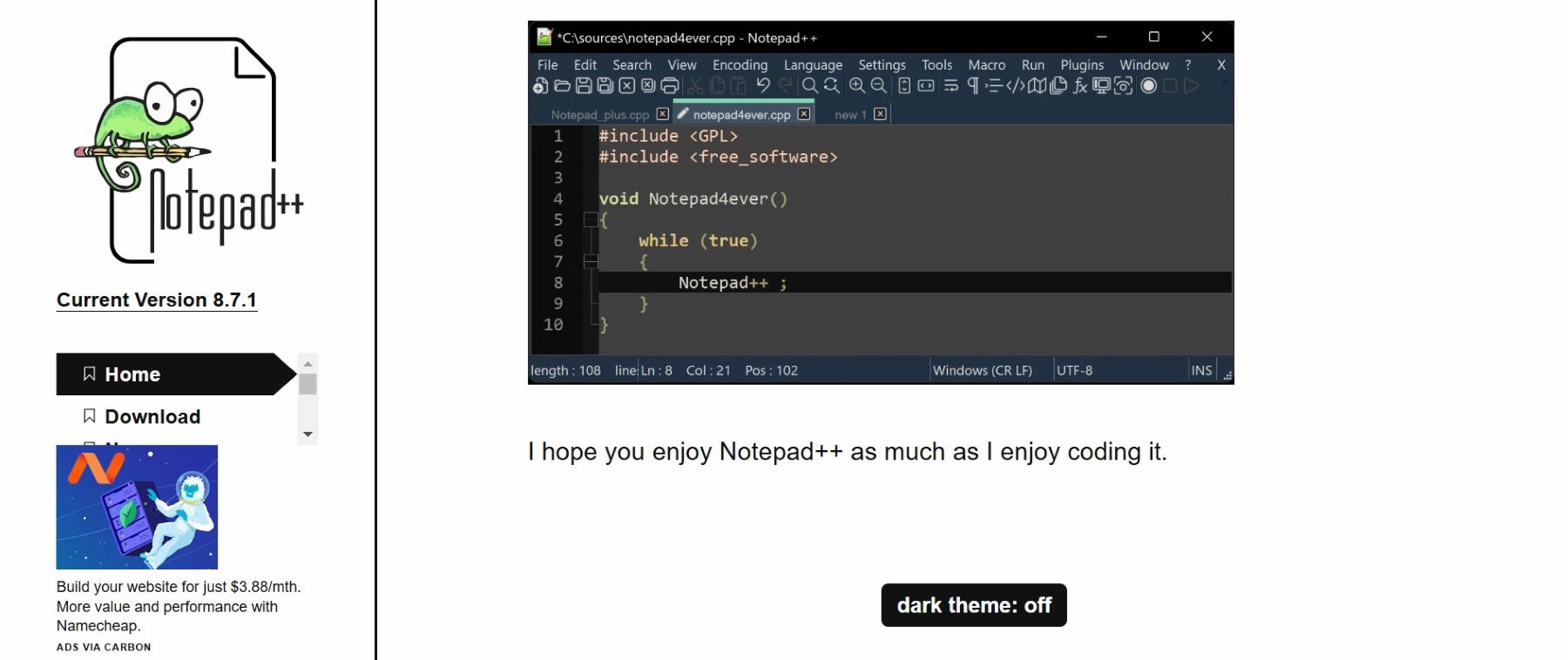
ผ่าน Notepad++
ใน Notepad++ ให้ไปที่ ไฟล์ > เปิด
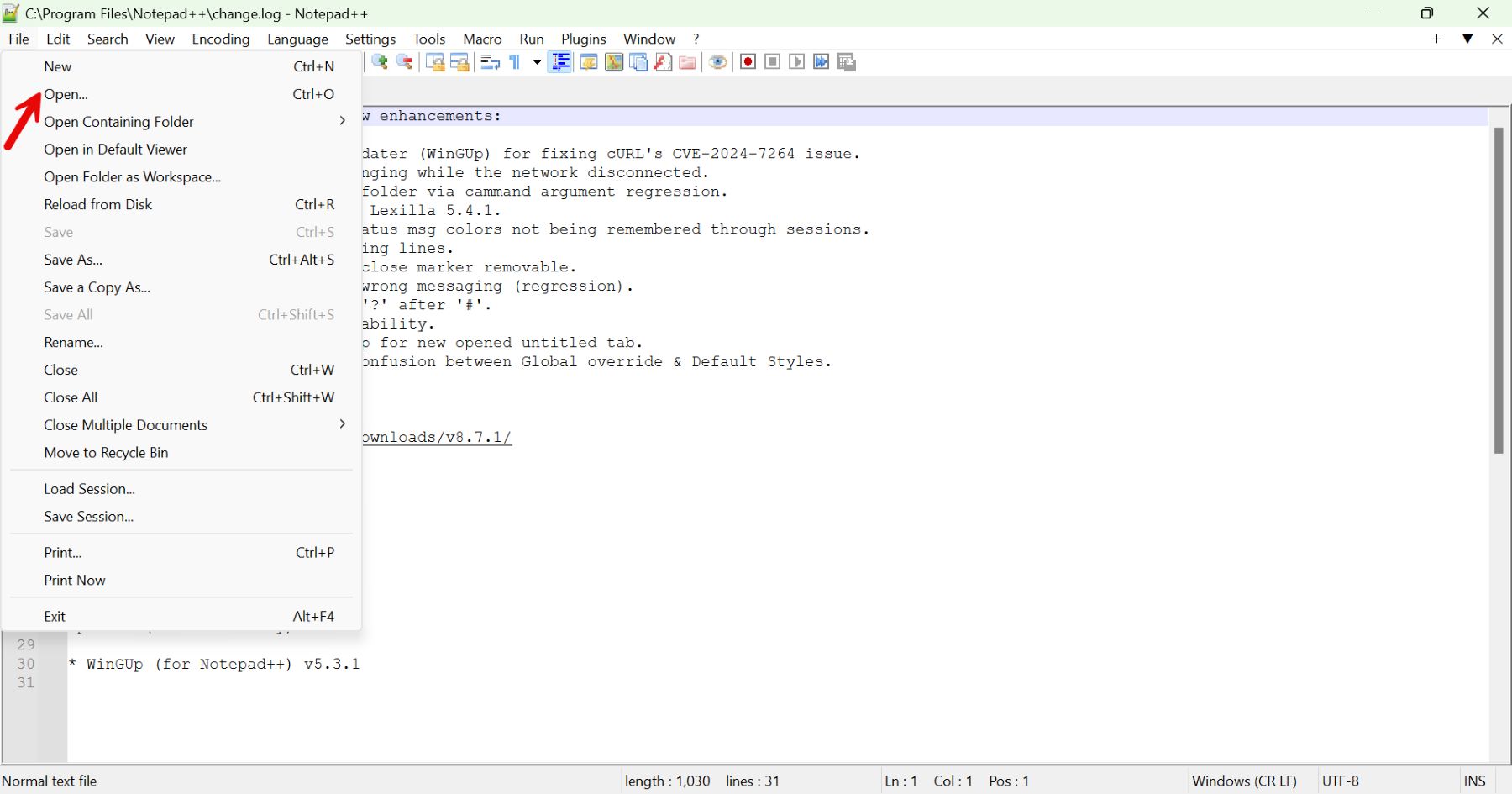
นำทางไปยังไดเร็กทอรี WordPress ซึ่งมีไฟล์ wp-config.php ของคุณอยู่ (หากคุณยังไม่ได้สร้าง ให้คัดลอก wp-config-sample.php เปลี่ยนชื่อเป็น wp-config.php แล้วเปิดขึ้นมา)
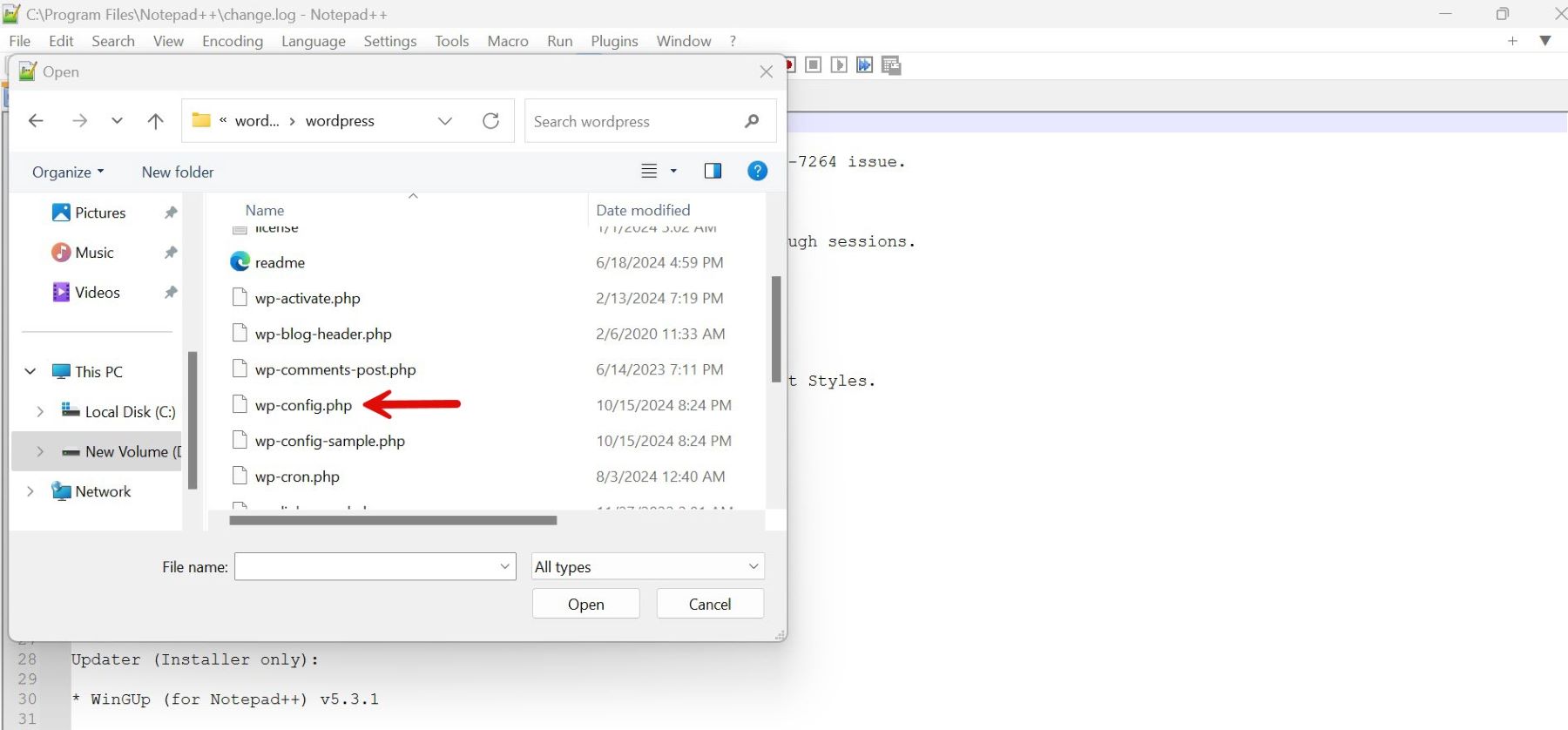
ค้นหาบรรทัดเพื่อตั้งค่าการเชื่อมต่อฐานข้อมูลของคุณใน Notepad++
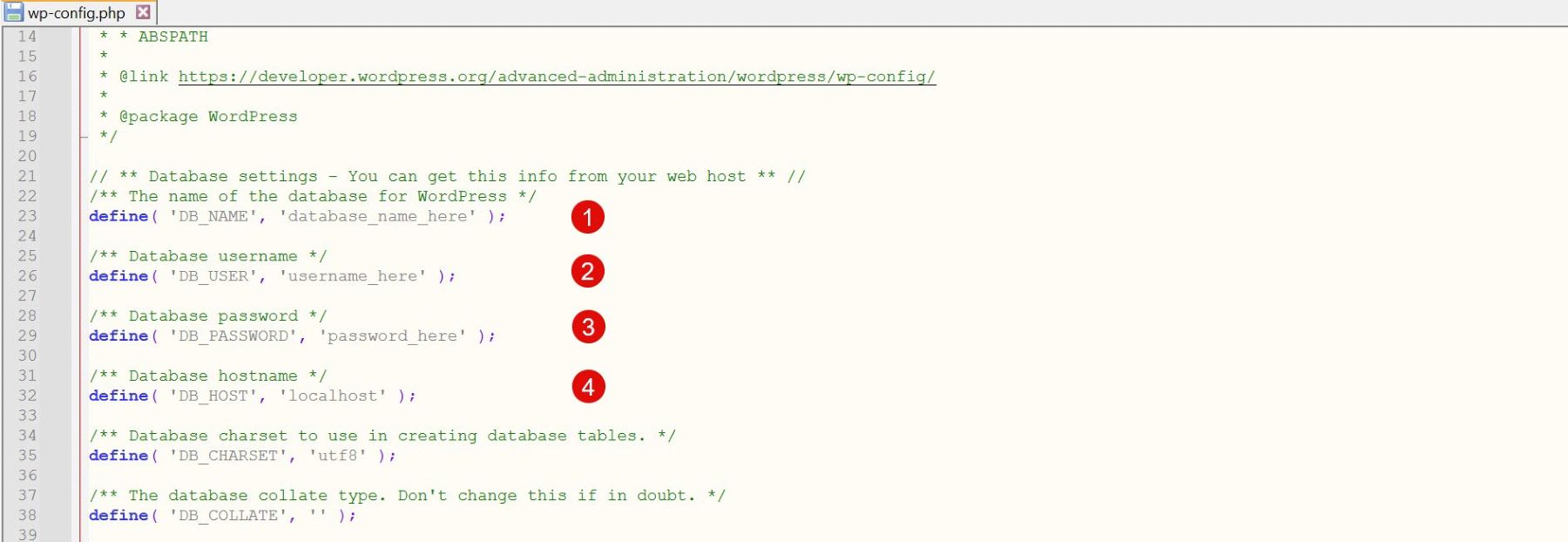
แทนที่ตัวยึดตำแหน่งด้วยรายละเอียดฐานข้อมูลจริงของคุณ
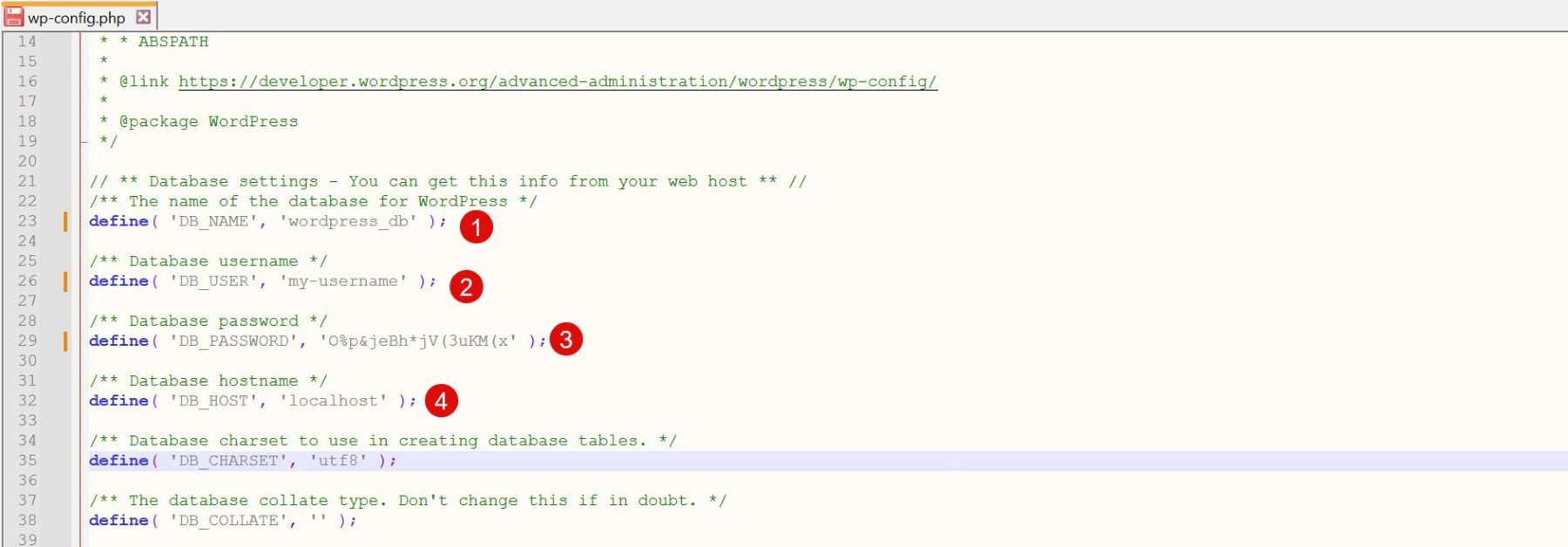
เลื่อนลงไปที่ส่วนที่มีคีย์ความปลอดภัยและเกลือ
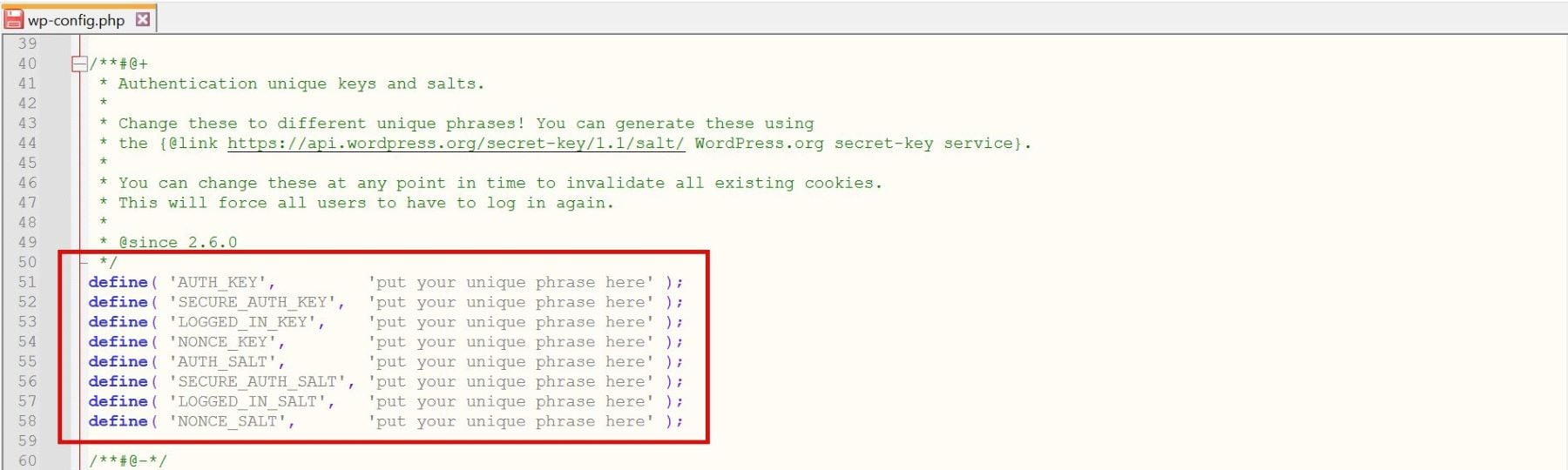
เยี่ยมชม WordPress Salt Generator เพื่อสร้างมูลค่าที่ไม่ซ้ำใคร

คัดลอกและวางคีย์ใหม่เหล่านี้เหนือตัวยึดตำแหน่งที่มีอยู่ใน Notepad++
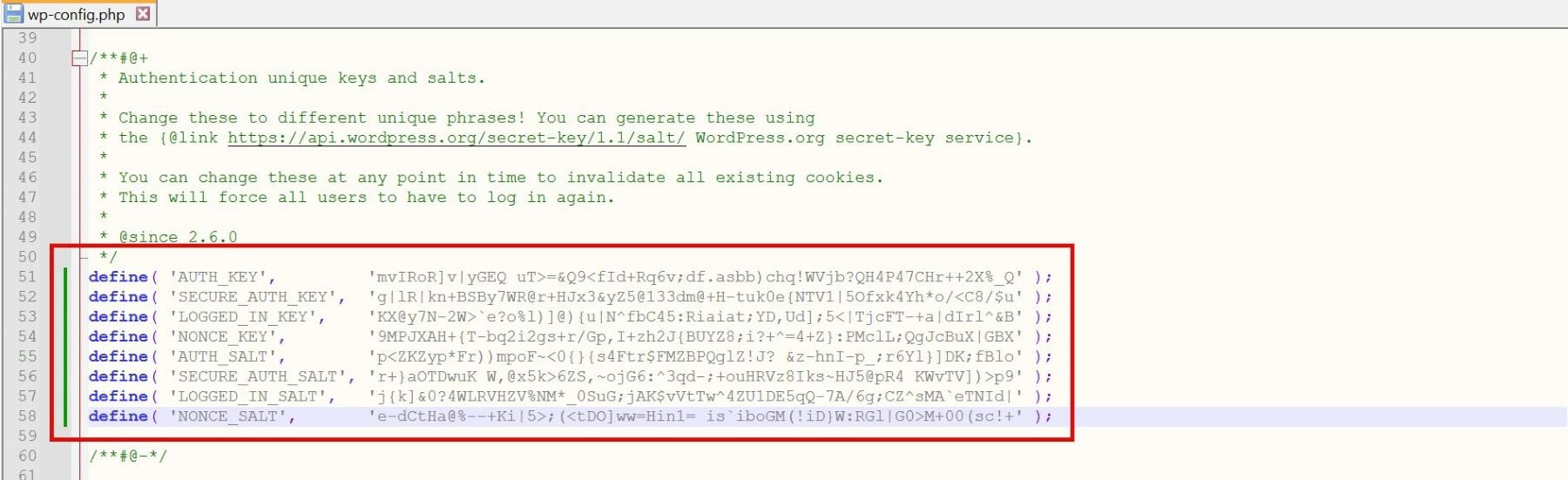
บันทึกการเปลี่ยนแปลงทั้งหมดเพื่อให้กระบวนการกำหนดค่าเสร็จสมบูรณ์
ขั้นตอนที่ 4: อัปโหลดไฟล์ (FTP)
เมื่อกำหนดค่า WordPress แล้ว ก็ถึงเวลาอัปโหลดไฟล์ไปยังเซิร์ฟเวอร์โฮสต์ของคุณโดยใช้ FTP (File Transfer Protocol) สำหรับตัวอย่างนี้ เราจะใช้ FileZilla เพื่อวัตถุประสงค์ในการสาธิต
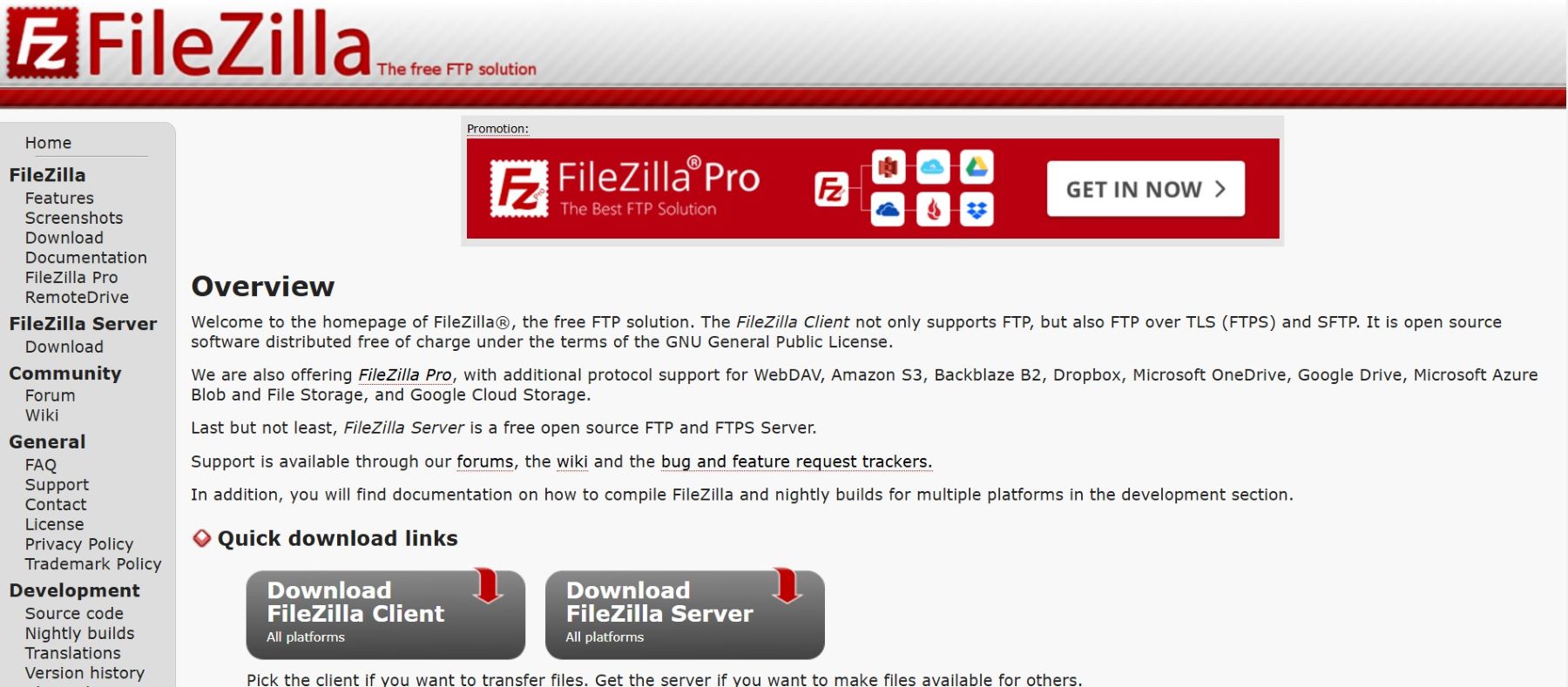
รับ Filezilla
เปิด FileZilla และป้อนรายละเอียด FTP ที่ผู้ให้บริการโฮสติ้งของคุณกำหนด รวมถึงชื่อโฮสต์ (ที่อยู่เซิร์ฟเวอร์) ชื่อผู้ใช้ รหัสผ่าน และพอร์ต (ซึ่งโดยปกติจะเว้นว่างไว้ได้) บางครั้ง คุณอาจต้องสร้างผู้ใช้ FTP ใหม่บนแพลตฟอร์มโฮสติ้งของคุณเพื่อรับชื่อผู้ใช้และรหัสผ่านสำหรับการเข้าถึงเซิร์ฟเวอร์
FileZilla (เช่นเดียวกับไคลเอนต์ FTP ส่วนใหญ่) มีสองแผงหลัก: แผงด้านซ้ายแสดงไฟล์บนคอมพิวเตอร์ของคุณ และแผงด้านขวาแสดงไฟล์บนเว็บเซิร์ฟเวอร์ของคุณ ในแผงด้านซ้าย ให้นำทางไปยังโฟลเดอร์ WordPress ที่คุณดาวน์โหลดไว้ก่อนหน้านี้ ในแผงด้านขวา ให้เปิดไดเรกทอรี public_html ซึ่งทำหน้าที่เป็นโฟลเดอร์รูทของเว็บไซต์ของคุณ
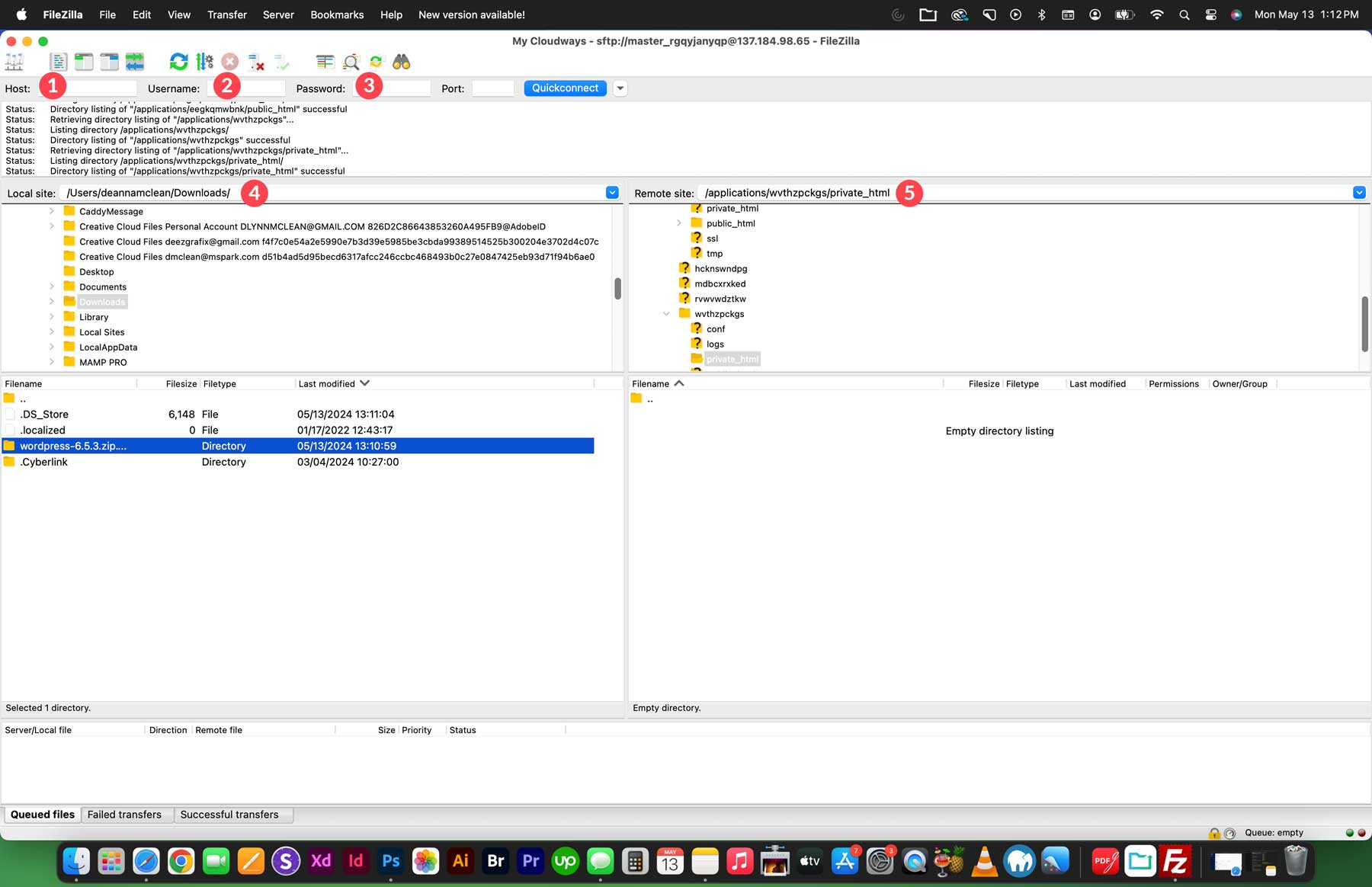
ไฮไลต์ไฟล์ WordPress ทั้งหมดทางด้านซ้ายแล้วลากไปยังไดเร็กทอรี public_html ทางด้านขวา
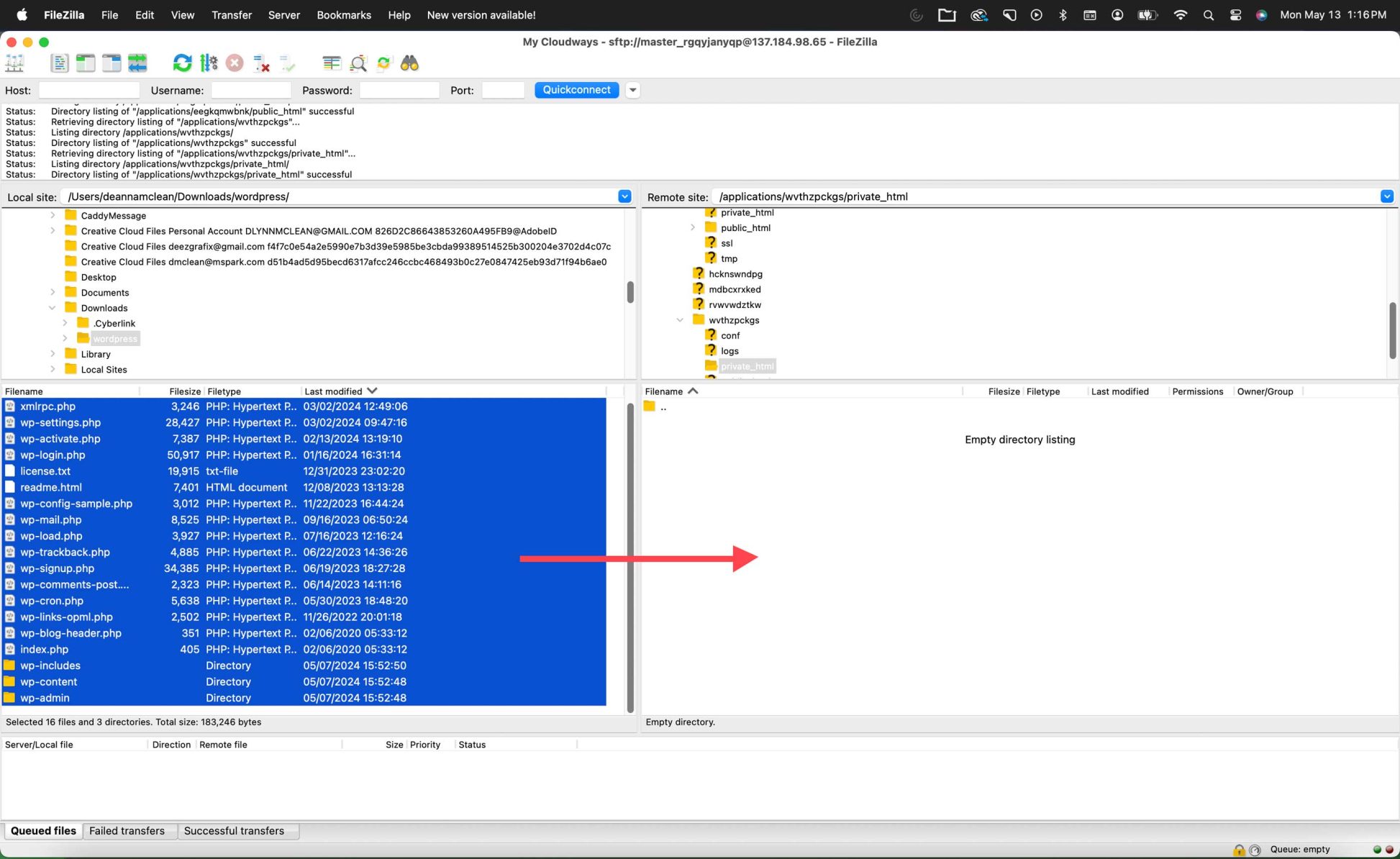
การโอนอาจใช้เวลาสักครู่ เมื่อเสร็จแล้ว คุณก็พร้อมที่จะดำเนินการติดตั้ง WordPress ต่อไป
หากต้องการข้อมูลเพิ่มเติม โปรดดูคำแนะนำที่ครอบคลุมเกี่ยวกับการจัดการเว็บไซต์ WordPress ของคุณผ่าน FTP
ขั้นตอนที่ 5: เรียกใช้ตัวติดตั้ง WordPress
เมื่อไฟล์ WordPress อัปโหลดไปยังไดเร็กทอรีที่ถูกต้องบนเซิร์ฟเวอร์ของคุณแล้ว คุณก็พร้อมที่จะเริ่มกระบวนการติดตั้ง WordPress อย่างรวดเร็วภายในห้านาทีแล้ว
เปิดเว็บเบราว์เซอร์ของคุณและไปที่เว็บไซต์ของคุณ หาก WordPress อยู่ในไดเรกทอรีราก ให้ไปที่ www.yoursite.com ขั้นตอนแรกให้คุณเลือกภาษา
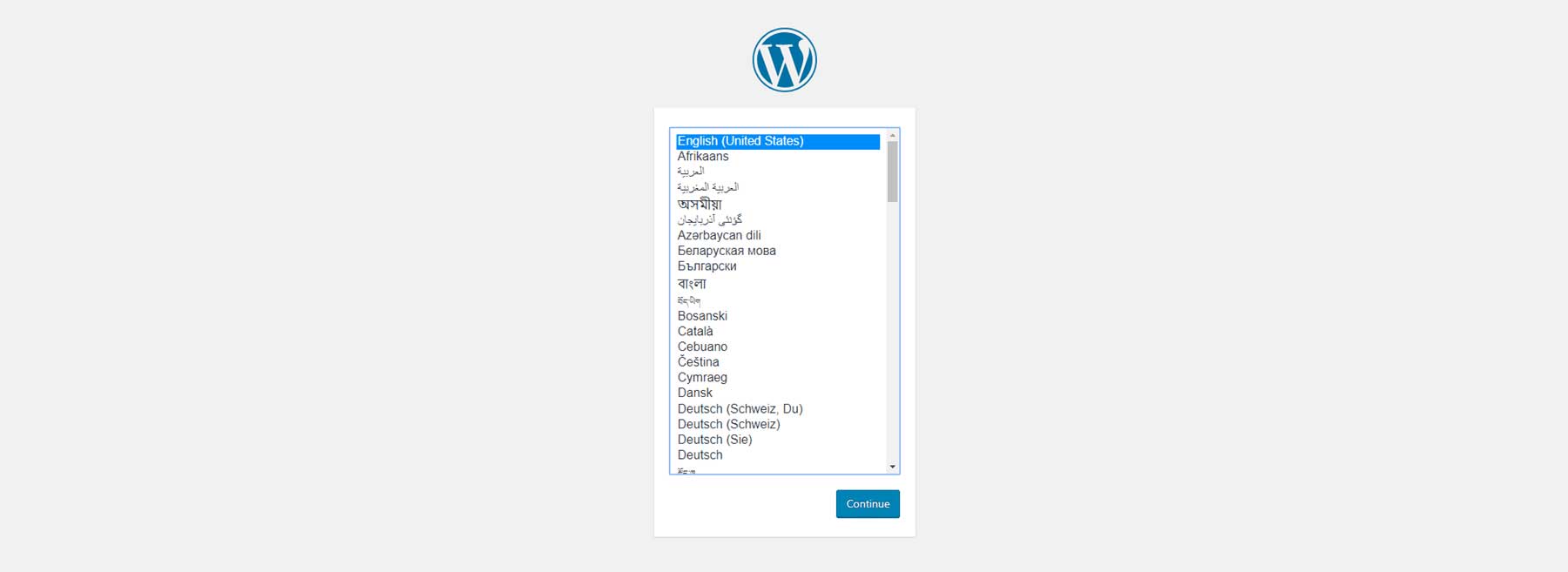
ถัดไป คุณจะถูกขอให้รวบรวมข้อมูลรับรองฐานข้อมูลของคุณจากขั้นตอนที่ 2 เมื่อคุณมีแล้ว ให้คลิก 'ไปกันเลย' เพื่อดำเนินการต่อ
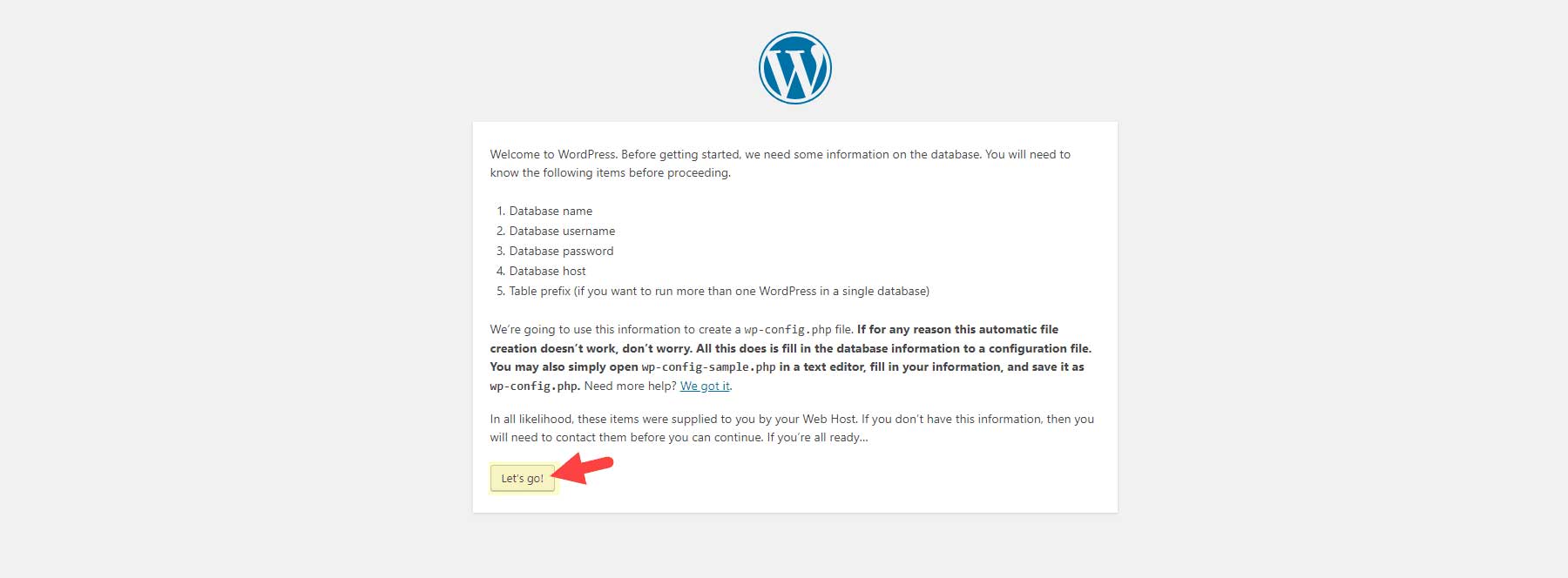
ป้อนชื่อฐานข้อมูล ผู้ใช้ฐานข้อมูล และรหัสผ่านฐานข้อมูล ยกเว้นในกรณีที่คุณมีข้อกำหนดเฉพาะ คุณสามารถปล่อยให้โฮสต์ฐานข้อมูลเป็น 'localhost' และคำนำหน้าตารางเป็น 'wp_' จากนั้นคลิก 'ติดตั้ง WordPress' เพื่อดำเนินการต่อ
ข้อความยืนยันจะปรากฏขึ้น เพื่อแจ้งให้คุณทราบว่าการติดตั้งสำเร็จ! คลิกปุ่ม 'เข้าสู่ระบบ' เพื่อดำเนินการต่อ
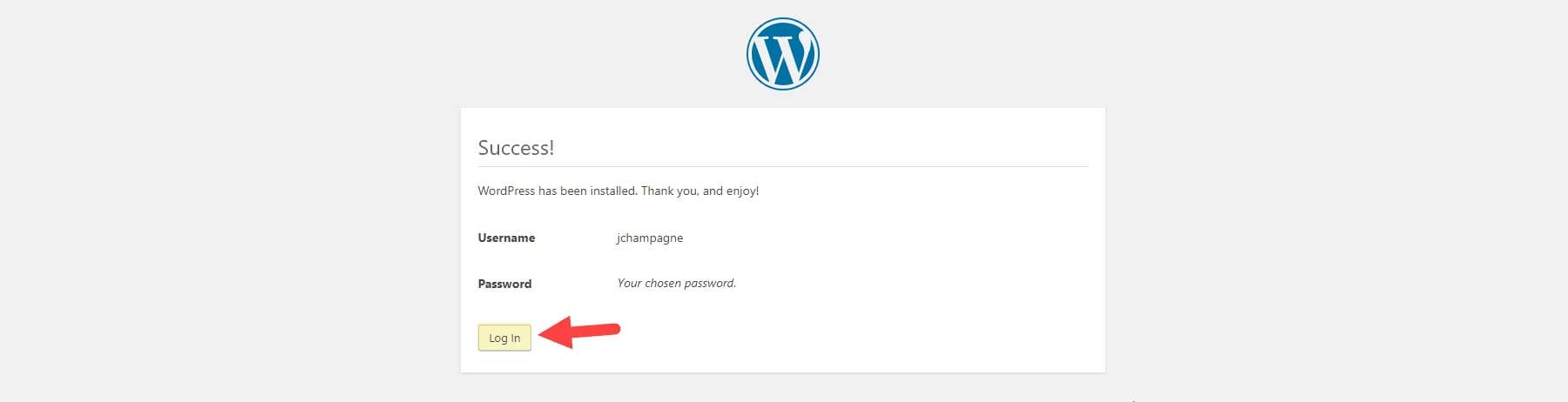
ตอนนี้คุณจะมาถึงหน้าเข้าสู่ระบบของเว็บไซต์ WordPress คั่นหน้าหน้านี้เพื่อการเข้าถึงที่รวดเร็วในภายหลัง หรือคุณสามารถไปที่ www.yoursite.com/wp-login.php หรือ www.yoursite.com/admin ซึ่งจะนำคุณไปยังหน้าจอเข้าสู่ระบบด้วย เข้าสู่ระบบโดยใช้ชื่อผู้ใช้และรหัสผ่านของผู้ดูแลระบบที่คุณสร้างขึ้นในขั้นตอนสุดท้ายของการตั้งค่า WordPress ภายใต้ 'ข้อมูลไซต์'
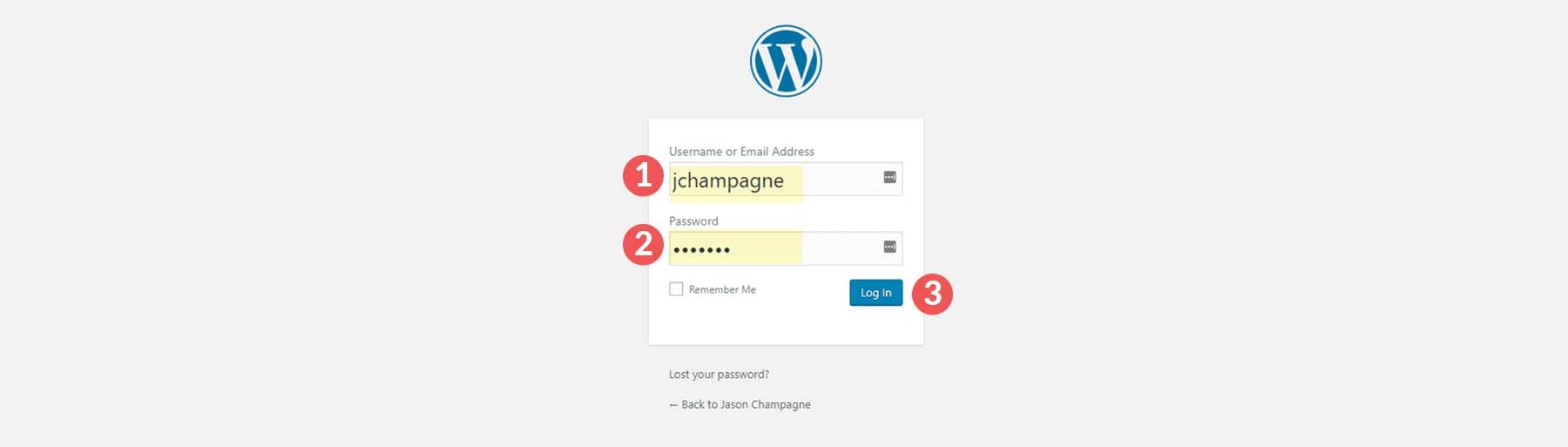
สิ่งนี้จะนำคุณไปยังแผงควบคุม WordPress ซึ่งคุณสามารถจัดการแบ็กเอนด์ของไซต์ของคุณได้
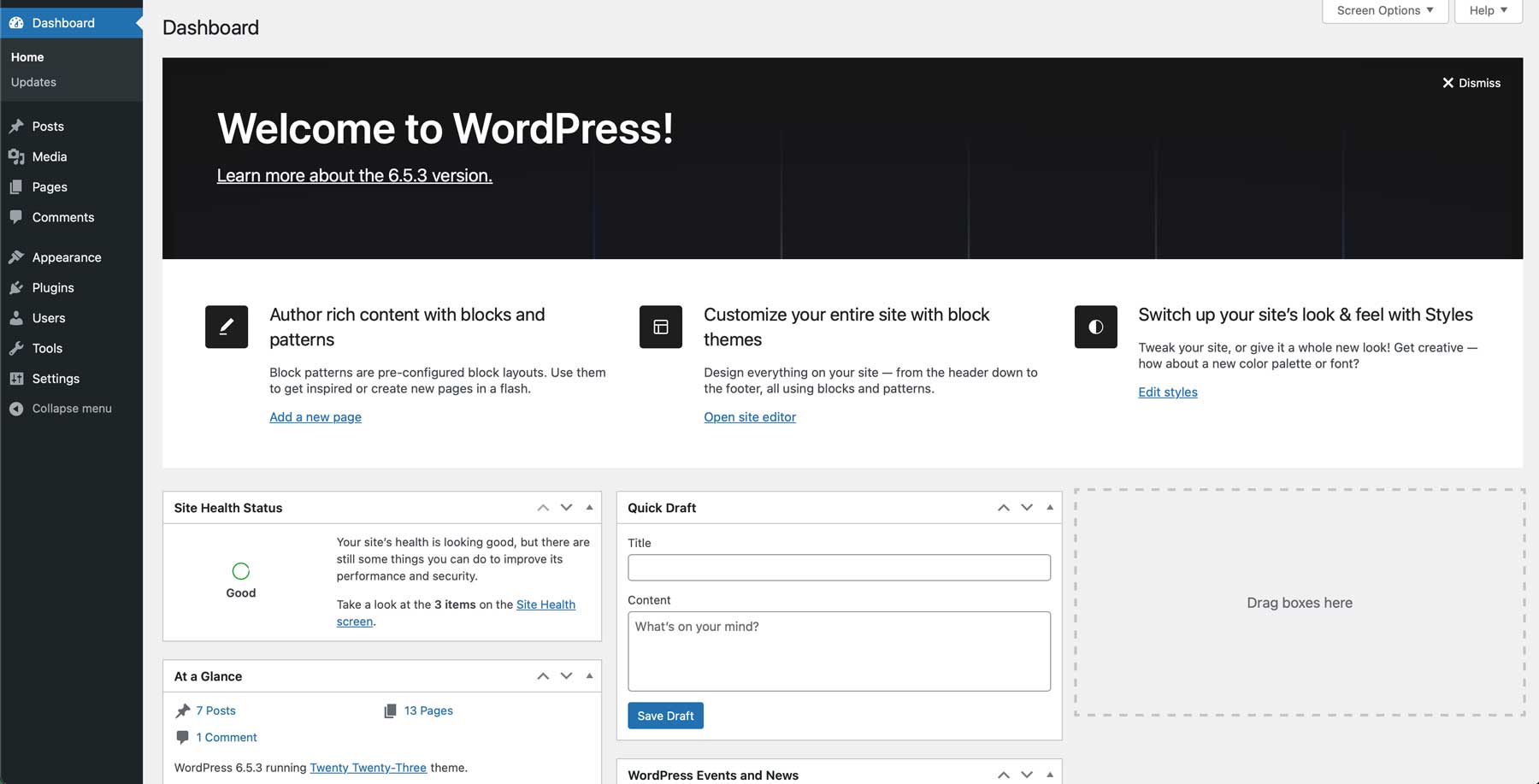
ปัญหาทั่วไปหลังจากดาวน์โหลดและติดตั้ง WordPress
แม้ว่าการติดตั้งและตั้งค่า WordPress โดยทั่วไปจะตรงไปตรงมา แต่คุณอาจประสบปัญหาทั่วไปบางประการ ด้านล่างนี้คือปัญหาทั่วไปที่ผู้ใช้พบระหว่างการติดตั้ง WordPress พร้อมด้วยวิธีแก้ไขปัญหาที่จะช่วยคุณแก้ไขและแก้ไข
1. WordPress ไม่เชื่อมต่อกับฐานข้อมูล
ปัญหาที่พบบ่อยที่สุดประการหนึ่งระหว่างการติดตั้งคือข้อความ “ข้อผิดพลาดในการสร้างการเชื่อมต่อฐานข้อมูล” สิ่งนี้เกิดขึ้นเมื่อ WordPress ไม่สามารถเชื่อมต่อกับฐานข้อมูลได้เนื่องจากข้อมูลรับรองไม่ถูกต้อง
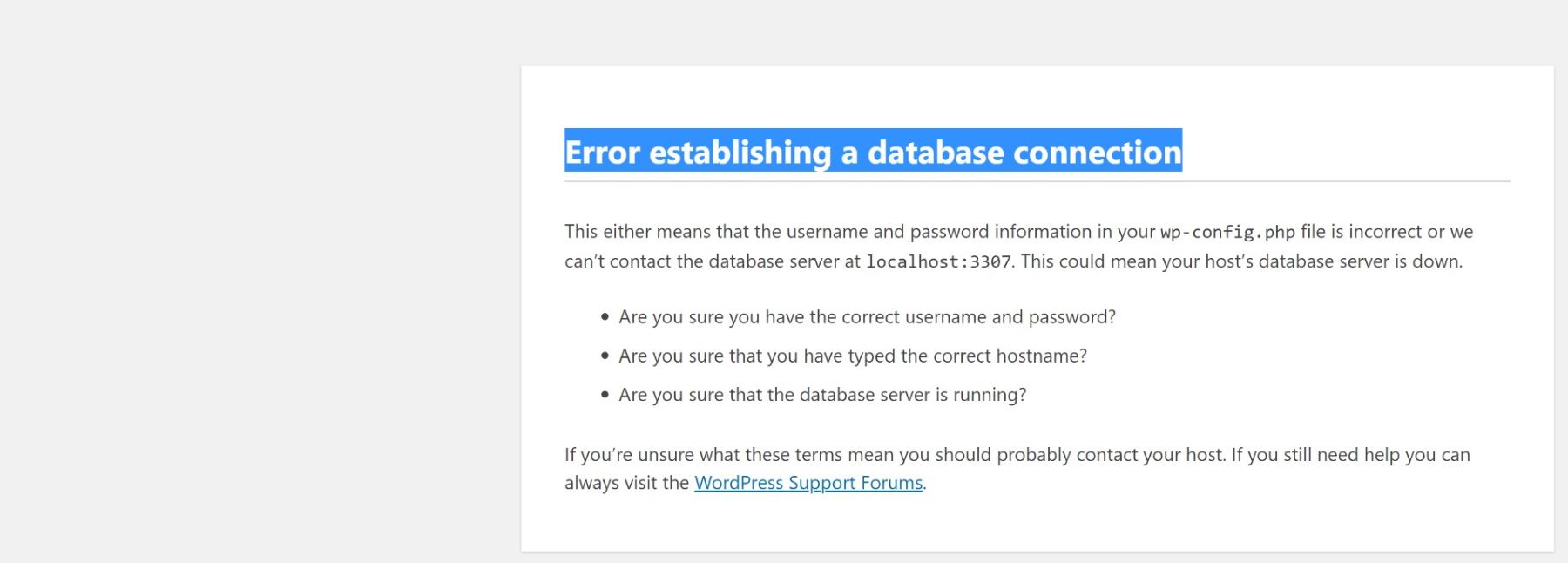
เพื่อแก้ไขปัญหานี้ ให้ตรวจสอบไฟล์ wp-config.php ของคุณเพื่อให้แน่ใจว่าชื่อฐานข้อมูล ชื่อผู้ใช้ รหัสผ่าน และโฮสต์ได้รับการตั้งค่าอย่างถูกต้อง ตรวจสอบว่าฐานข้อมูลของคุณมีอยู่ในส่วนฐานข้อมูล MySQL ของบัญชีโฮสติ้งของคุณ และชื่อผู้ใช้และรหัสผ่านตรงกัน หากคุณใช้การติดตั้งในเครื่อง ตรวจสอบให้แน่ใจว่าเซิร์ฟเวอร์ในเครื่องของคุณ (เช่น XAMPP หรือ MAMP) ทำงานอยู่ และเปิดใช้งาน MySQL แล้ว
2. หน้าจอสีขาวแห่งความตาย (WSOD)
หน้าจอสีขาวว่างเปล่า หรือที่เรียกกันทั่วไปว่า White Screen of Death (WSOD) อาจเกิดขึ้นได้ระหว่างการติดตั้งหรือหลังการอัปเดต WordPress สิ่งนี้บ่งชี้ถึงข้อผิดพลาด PHP ซึ่งมักเกิดจากความขัดแย้งของธีมหรือปลั๊กอิน หรือมีหน่วยความจำไม่เพียงพอที่จัดสรรให้กับ PHP
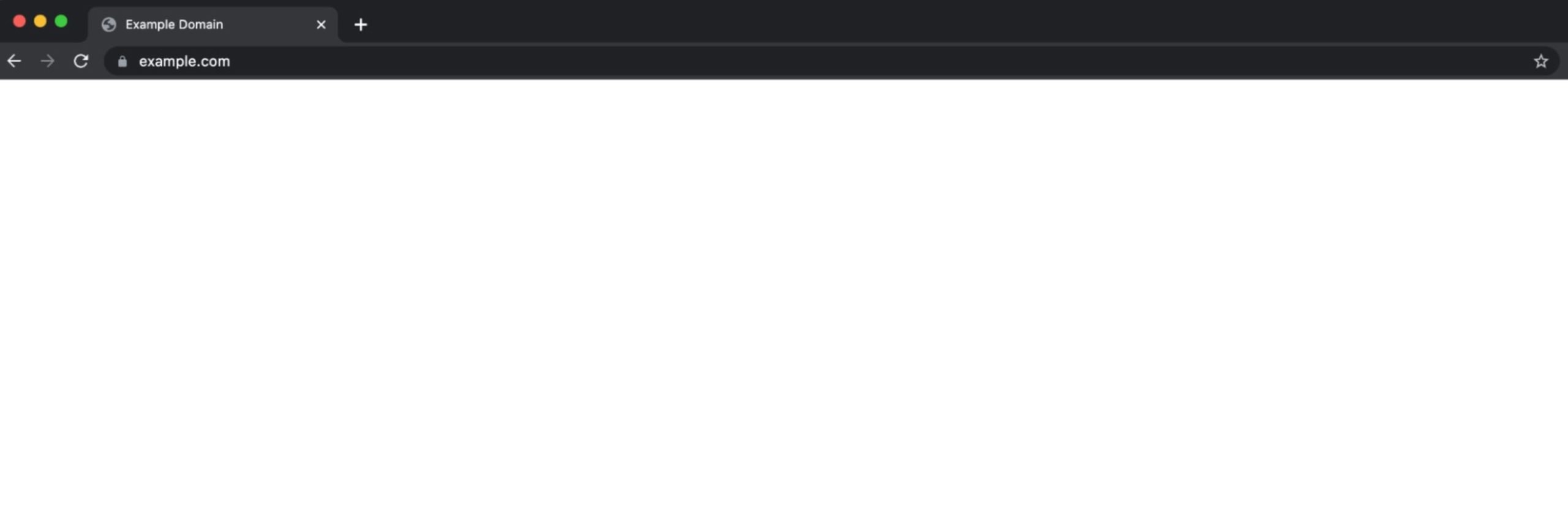
สำหรับวิธีแก้ปัญหา ให้ตรวจสอบบันทึกข้อผิดพลาดเพื่อดูว่าไฟล์ใดเป็นสาเหตุของปัญหา คุณมักจะพบบันทึกในไดเร็กทอรี public_html หรือผ่านแผงควบคุมโฮสติ้งของคุณ คุณยังสามารถเปลี่ยนชื่อโฟลเดอร์ปลั๊กอินและธีมผ่าน FTP เพื่อปิดใช้งานปลั๊กอินหรือเปลี่ยนเป็นธีมเริ่มต้น (เช่น Twenty-Twenty-Three) ซึ่งจะช่วยระบุว่าปัญหาเกี่ยวข้องกับธีมหรือปลั๊กอินหรือไม่
3. ข้อผิดพลาด 404 หลังการติดตั้ง
หากคุณได้รับข้อผิดพลาด 404 Not Found เมื่อเข้าถึงหน้าต่างๆ บนไซต์ WordPress ของคุณ โดยทั่วไปจะหมายความว่าโครงสร้างลิงก์ถาวรของไซต์ของคุณไม่ได้รับการตั้งค่าอย่างถูกต้อง
เพื่อแก้ไขปัญหานี้ ให้เข้าสู่ระบบแดชบอร์ด WordPress ของคุณ ไปที่ การตั้งค่า > ลิงก์ถาวร และเลือกโครงสร้างลิงก์ถาวรที่คุณต้องการ (เช่น ชื่อโพสต์)
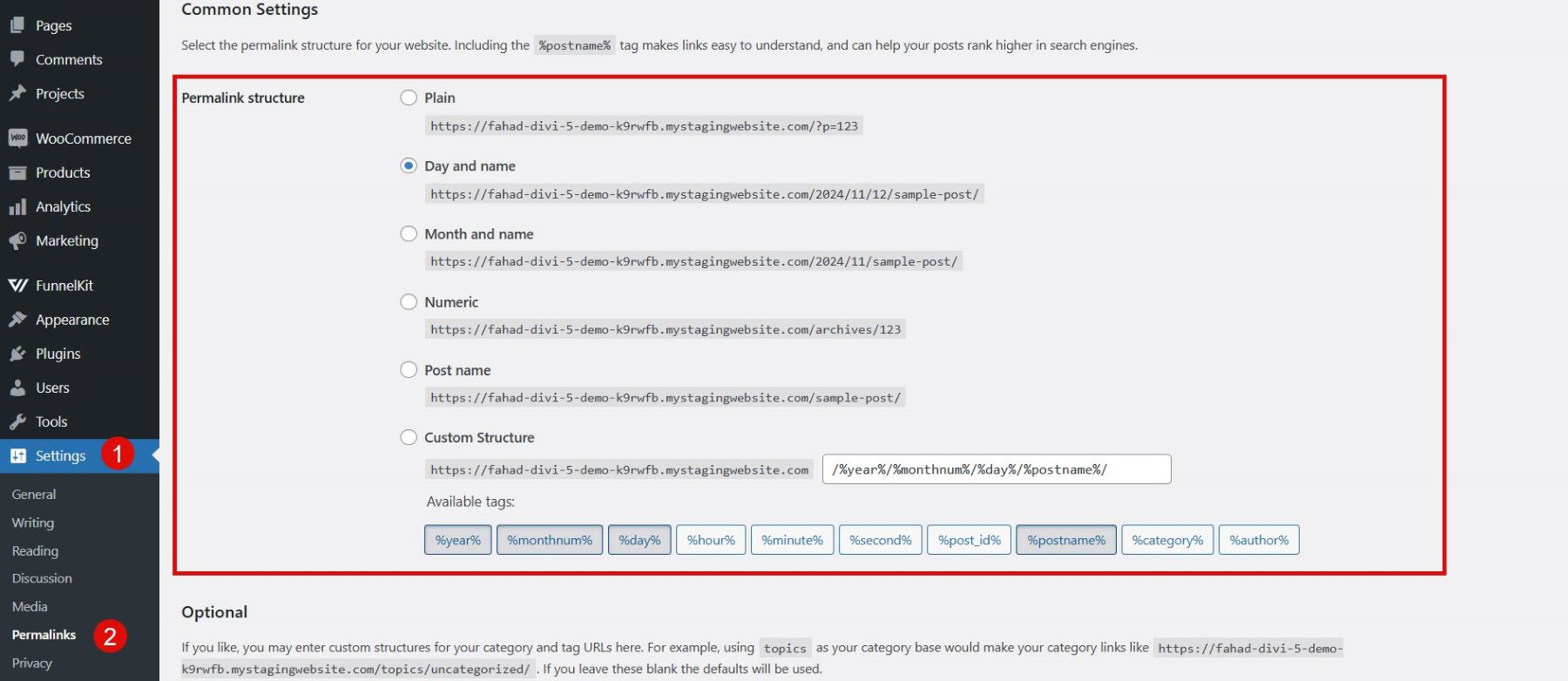
หากปัญหายังคงอยู่ ให้ลองรีเซ็ตไฟล์ .htaccess ของคุณโดยเปลี่ยนชื่อไฟล์และบันทึกลิงก์ถาวรอีกครั้ง WordPress จะสร้างไฟล์ใหม่โดยอัตโนมัติ
หากต้องการเรียนรู้เพิ่มเติมเกี่ยวกับการแก้ไขข้อผิดพลาด 404 บนไซต์ WordPress โปรดดูวิดีโอด้านล่าง:
การตั้งค่าเว็บไซต์ WordPress แรกของคุณ
เมื่อคุณติดตั้ง WordPress สำเร็จแล้ว การตั้งค่าเว็บไซต์แรกของคุณก็ถึงเวลาแล้ว WordPress ทำให้สิ่งนี้เป็นเรื่องง่ายด้วยแดชบอร์ดที่ใช้งานง่ายและตัวเลือกการปรับแต่งมากมาย นี่คือรายละเอียดของกระบวนการตั้งค่าทั้งหมดนี้
1. การเลือกโดเมน
หากต้องการใช้งานเว็บไซต์ WordPress ที่ผู้อื่นสามารถเข้าถึงได้ทางออนไลน์ คุณจะต้องมีชื่อโดเมน (เช่น www.yourwebsite.com) ผู้รับจดทะเบียนโดเมนเช่น Namecheap เป็นตัวเลือกยอดนิยม โดยนำเสนอการติดตั้ง WordPress เพียงคลิกเดียวที่สามารถทำให้กระบวนการง่ายขึ้น หากคุณกำลังมองหาความช่วยเหลือ โปรดดูคำแนะนำโดยละเอียดนี้
รับ Namecheap
2. การเลือกธีม WordPress
WordPress เสนอธีมฟรีและพรีเมียมสำหรับอุตสาหกรรมและวัตถุประสงค์ต่างๆ ตั้งแต่บล็อกไปจนถึงร้านค้าอีคอมเมิร์ซ หากคุณต้องการตัวเลือกการปรับแต่งเพิ่มเติม ให้พิจารณาใช้ธีมพรีเมียมหรือเครื่องมือสร้างเช่น Divi ธีม Divi เป็นหนึ่งในธีม WordPress ที่ใช้กันอย่างแพร่หลาย โดยนำเสนอการปรับแต่งเว็บไซต์ที่ง่ายดายผ่านตัวสร้างเพจแบบภาพ ด้วยการเป็นสมาชิก คุณสามารถเข้าถึงชุดเค้าโครงที่สร้างไว้ล่วงหน้าได้มากกว่า 300 ชุดโดยไม่มีค่าใช้จ่ายเพิ่มเติม นอกจากนี้คุณยังสามารถสร้างเค้าโครงส่วนบุคคลโดยใช้นวัตกรรม Divi AI ซึ่งเป็นผู้ช่วยปัญญาประดิษฐ์ใหม่ที่ออกแบบมาเพื่อปรับปรุงกระบวนการออกแบบของคุณ
รับดิวิ
3. รวมปลั๊กอินที่จำเป็น
นอกเหนือจากธีมแล้ว WordPress ยังมีปลั๊กอินมากมายที่ช่วยให้คุณสามารถเพิ่มฟังก์ชันการทำงานต่างๆ ให้กับไซต์ของคุณได้โดยไม่จำเป็นต้องมีนักพัฒนา เป็นเรื่องที่น่าประทับใจมากที่คุณสามารถทำได้ด้วย WordPress โดยไม่ต้องเขียนโค้ดความรู้ นี่คือปลั๊กอินบางส่วนที่คุณต้องพิจารณา:
- อันดับคณิตศาสตร์ (SEO)
- UpdraftPlus (การสำรองข้อมูลเว็บไซต์)
- WP Rocket (แคช)
หากต้องการเรียนรู้เพิ่มเติม โปรดดูบทวิจารณ์ฉบับเต็มเกี่ยวกับปลั๊กอินที่ดีที่สุดสำหรับ WordPress
หากต้องการคำแนะนำฉบับสมบูรณ์ โปรดดูวิธีสร้างเว็บไซต์ WordPress
บทสรุป
เราหวังว่าคุณจะได้เรียนรู้วิธีดาวน์โหลด ติดตั้ง และตั้งค่า WordPress สำหรับเว็บไซต์ของคุณเมื่อมาถึงจุดนี้ ตั้งแต่การเลือกโฮสติ้งและธีมที่เหมาะสม ไปจนถึงการแก้ไขปัญหาทั่วไปและการติดตั้งปลั๊กอินที่จำเป็น คุณก็พร้อมที่จะสร้างเว็บไซต์ที่ใช้งานได้เต็มรูปแบบแล้ว WordPress มอบความยืดหยุ่นและเครื่องมือในการทำให้วิสัยทัศน์ของคุณเป็นจริง ไม่ว่าจะเป็นการสร้างบล็อก ไซต์ธุรกิจ หรือร้านค้าออนไลน์ มีความสุขในการสร้าง และอย่าลังเลที่จะสำรวจเพิ่มเติมในขณะที่คุณปรับแต่งและขยายไซต์ WordPress ของคุณ!
ต้องการเริ่มต้นทันทีหรือไม่? การดาวน์โหลด WordPress ง่ายกว่าที่เคย ทำตามคำแนะนำทีละขั้นตอนเพื่อติดตั้งเวอร์ชันล่าสุด ตั้งค่าเว็บไซต์ของคุณ และเริ่มสร้าง พร้อมทั้งสำรวจเครื่องมือและปลั๊กอินที่แนะนำของเราเพื่อปรับปรุงไซต์ของคุณทันที
| เครื่องมือ | ราคาเริ่มต้น | ตัวเลือกฟรี | ||
|---|---|---|---|---|
| 1 | เวิร์ดเพรส | ฟรี | เยี่ยม | |
| 2 | พื้นที่ไซต์ | $2.99 ต่อเดือน | เยี่ยม | |
| 3 | ชื่อถูก | $6.49 ต่อปี | เยี่ยม | |
| 4 | ไฟล์ซิลล่า | $29.99 ต่อปี | เยี่ยม | |
| 5 | กระดาษจดบันทึก++ | ฟรี | เยี่ยม | |
| 6 | ดิวิ | $89 ต่อปี | เยี่ยม |
เริ่มต้นใช้งานเวิร์ดเพรส