วิธีดาวน์โหลดไลบรารีสื่อ WordPress ทั้งหมดของคุณ (3 วิธี)
เผยแพร่แล้ว: 2023-03-18คุณต้องการดาวน์โหลดรูปภาพและไฟล์สื่อทั้งหมดจากเว็บไซต์ WordPress ของคุณหรือไม่?
เมื่อดาวน์โหลดไลบรารีสื่อของคุณ คุณสามารถจัดเก็บข้อมูลสำรองของไฟล์มีเดียของคุณบนคอมพิวเตอร์ของคุณได้อย่างง่ายดาย หรือหากคุณสร้างไซต์ WordPress อื่น คุณสามารถถ่ายโอนรูปภาพเหล่านี้จากไซต์หนึ่งไปยังอีกไซต์หนึ่งได้
ในบทความนี้ เราจะแสดงวิธีดาวน์โหลดไลบรารีสื่อ WordPress ทั้งหมดของคุณอย่างง่ายๆ ทีละขั้นตอน
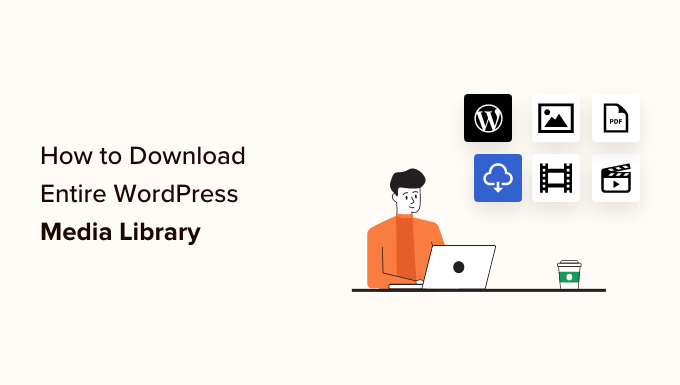
ทำไมคุณถึงต้องการดาวน์โหลด Media Library?
ไลบรารีสื่อ WordPress จัดเก็บไฟล์สื่อทั้งหมดที่คุณอัปโหลดไปยังไซต์ของคุณ หากคุณต้องการสร้างข้อมูลสำรองของไฟล์มีเดียเหล่านี้ คุณสามารถทำได้ง่ายๆ โดยการดาวน์โหลดสำเนาของไลบรารีสื่อและจัดเก็บไว้ในคอมพิวเตอร์ของคุณ
คุณสามารถใช้โซลูชันการสำรองข้อมูล WordPress อัตโนมัติเต็มรูปแบบเพื่อสำรองไซต์ WordPress ทั้งหมดของคุณ (รวมถึงปลั๊กอิน ธีม โพสต์ และคลังสื่อ)
อย่างไรก็ตาม ปลั๊กอินสำรองส่วนใหญ่ไม่มีวิธีง่ายๆ ในการดาวน์โหลดและอัปโหลดไลบรารีสื่อของคุณ
คุณยังสามารถใช้ตัวจัดการไฟล์บัญชีโฮสติ้ง WordPress หรือ FTP เพื่อดาวน์โหลดไลบรารีสื่อ แต่วิธีการเหล่านี้ค่อนข้างซับซ้อนและสับสนสำหรับผู้เริ่มต้น
จากที่กล่าวมา เราจะแสดงวิธีง่ายๆ ในการดาวน์โหลดไลบรารีสื่อทั้งหมดของคุณใน WordPress
- วิธีที่ 1 ดาวน์โหลด Media Library โดยใช้ปลั๊กอิน Export Media Library
- วิธีที่ 2 ดาวน์โหลดการสำรองข้อมูล WordPress ทั้งหมดรวมถึงไฟล์มีเดีย
- วิธีที่ 3 ดาวน์โหลด Media Library โดยใช้การตั้งค่า WordPress
วิธีที่ 1 ดาวน์โหลด Media Library โดยใช้ปลั๊กอิน Export Media Library
สำหรับวิธีนี้ เราจะใช้ปลั๊กอินเพื่อดาวน์โหลดไฟล์มีเดีย
ขั้นแรก คุณต้องติดตั้งและเปิดใช้งานปลั๊กอิน Export Media Library สำหรับรายละเอียดเพิ่มเติม โปรดดูคำแนะนำของเราเกี่ยวกับวิธีติดตั้งปลั๊กอิน WordPress
เมื่อเปิดใช้งานแล้ว ให้ไปที่หน้า สื่อ » ส่งออก จากส่วนผู้ดูแลระบบของคุณ
เมื่อคุณอยู่ในหน้า 'ส่งออกไลบรารีสื่อ' เพียงเลือกตัวเลือก 'โฟลเดอร์เดียวที่มีไฟล์ทั้งหมด' จากเมนูแบบเลื่อนลงข้างตัวเลือก 'โครงสร้างโฟลเดอร์'
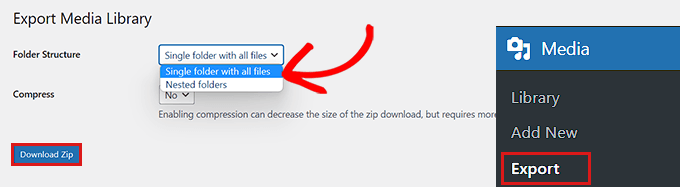
ตอนนี้สื่อทั้งหมดของคุณจะถูกดาวน์โหลดลงในโฟลเดอร์เดียว ไฟล์เหล่านั้นจะถูกดาวน์โหลดเป็นประเภทไฟล์ต้นฉบับ เช่น JPG, PNG หรือ SVG
หากคุณต้องการวางสื่อของคุณไว้ในโฟลเดอร์แยกต่างหากตามเวลาที่อัปโหลด ให้เลือกตัวเลือก 'โฟลเดอร์ที่ซ้อนกัน' จากเมนูแบบเลื่อนลง
หลังจากนั้น เพียงคลิกปุ่ม 'ดาวน์โหลด Zip' จากนั้นไลบรารีสื่อทั้งหมดของคุณจะถูกดาวน์โหลดเป็นไฟล์ zip บนคอมพิวเตอร์ของคุณ
วิธีที่ 2 ดาวน์โหลดการสำรองข้อมูล WordPress ทั้งหมดรวมถึงไฟล์มีเดีย
หากคุณต้องการสร้างข้อมูลสำรองสำหรับเว็บไซต์ WordPress ทั้งหมดรวมถึงไลบรารีสื่อ วิธีนี้เหมาะสำหรับคุณ
เราจะใช้ปลั๊กอิน Duplicator ซึ่งเป็นปลั๊กอินสำรองข้อมูล WordPress ที่ดีที่สุดในตลาด และทำให้คุณสามารถสร้างข้อมูลสำรองที่สมบูรณ์ของเว็บไซต์ WordPress ของคุณได้
ก่อนอื่น คุณจะต้องติดตั้งและเปิดใช้งานปลั๊กอิน Duplicator สำหรับรายละเอียดเพิ่มเติม โปรดดูคำแนะนำของเราเกี่ยวกับวิธีติดตั้งปลั๊กอิน WordPress
เมื่อเปิดใช้งาน คุณต้องไปที่หน้า Duplicator » Packages จากแถบด้านข้างของผู้ดูแลระบบ และคลิกที่ปุ่ม 'สร้างใหม่'
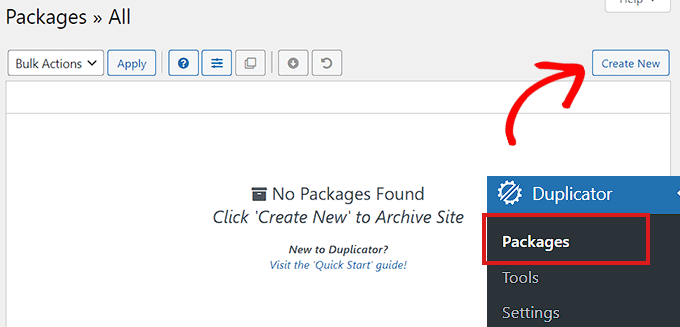
ถัดไป คุณต้องเลือกชื่อสำหรับการสำรองข้อมูล WordPress ของคุณ
อาจเป็นอะไรก็ได้ที่จะช่วยคุณระบุข้อมูลสำรองเมื่อดาวน์โหลดลงในคอมพิวเตอร์ของคุณ
หลังจากนั้น คลิกที่ปุ่ม 'ถัดไป' เพื่อดำเนินการต่อ

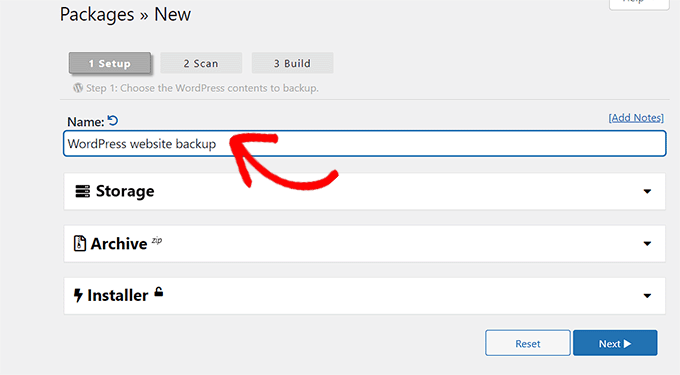
ในขั้นตอนถัดไป เว็บไซต์ของคุณจะถูกสแกนหาข้อผิดพลาดที่อาจเกิดขึ้น
เมื่อการสแกนเสร็จสิ้น เพียงคลิกที่ปุ่ม 'สร้าง' เพื่อสร้างแพ็คเกจของคุณ
หมายเหตุ: หากข้อผิดพลาดถูกเน้นโดย Duplicator ในระหว่างการสแกน คุณจะต้องแก้ไขข้อผิดพลาดนั้นก่อนที่จะสแกนซ้ำและสร้างแพ็คเกจของคุณ
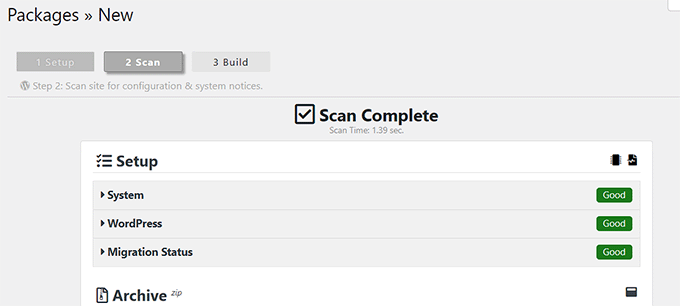
เมื่อแพ็คเกจถูกสร้างขึ้น คุณต้องคลิกที่ปุ่ม 'ดาวน์โหลดทั้งสองไฟล์'
ตอนนี้ โปรแกรมติดตั้งและไฟล์เก็บถาวรของคุณจะถูกดาวน์โหลดพร้อมกัน
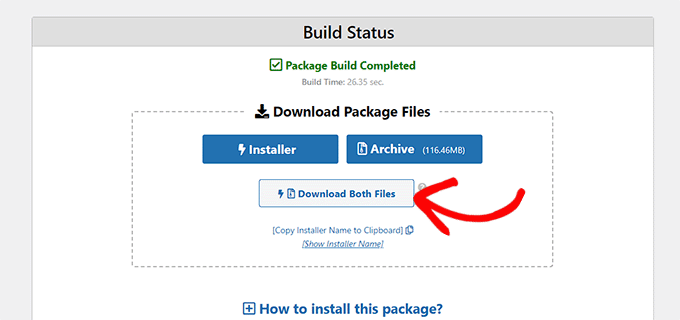
การสำรองข้อมูลเว็บไซต์ WordPress ของคุณรวมถึงไฟล์มีเดียจะถูกดาวน์โหลดและจัดเก็บไว้ในคอมพิวเตอร์ของคุณ
หากคุณต้องการกู้คืนข้อมูลสำรอง WordPress คุณอาจต้องการดูคำแนะนำของเราเกี่ยวกับวิธีกู้คืน WordPress จากข้อมูลสำรอง
วิธีที่ 3 ดาวน์โหลด Media Library โดยใช้การตั้งค่า WordPress
ในวิธีนี้ เราจะแสดงวิธีดาวน์โหลดไลบรารีสื่อทั้งหมดของคุณจากแบ็กเอนด์ WordPress ของคุณและนำเข้าไปยังเว็บไซต์ WordPress อื่น
หมายเหตุ: วิธีนี้ช่วยให้คุณดาวน์โหลดไลบรารีสื่อโดยไม่ต้องใช้ปลั๊กอินใดๆ อย่างไรก็ตาม เราไม่แนะนำวิธีนี้เนื่องจากจะส่งออกสื่อของคุณเป็นไฟล์ XML
วิธีนี้มีประโยชน์หากคุณต้องการนำเข้าคลังสื่อ WordPress ของคุณไปยังเว็บไซต์อื่นของคุณ
ไปที่หน้า เครื่องมือ»ส่งออก จากแดชบอร์ดผู้ดูแลระบบ WordPress
ตอนนี้คุณอยู่ในหน้า 'ส่งออก' เพียงทำเครื่องหมายที่ช่องข้างตัวเลือก 'สื่อ'
หากคุณไม่ต้องการดาวน์โหลดไลบรารีทั้งหมดของคุณ คุณสามารถเลือกช่วงวันที่สำหรับกรอบเวลาที่ต้องการได้ ด้วยคุณสมบัตินี้ เฉพาะภาพที่อัปโหลดในช่วงเวลาที่คุณเลือกเท่านั้นที่จะถูกดาวน์โหลด
สุดท้าย คลิกที่ปุ่ม 'ดาวน์โหลดไฟล์ส่งออก'
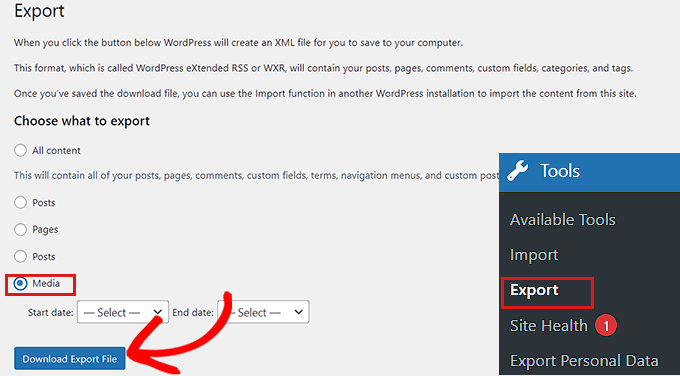
ตอนนี้ไลบรารีสื่อ WordPress ของคุณจะถูกบันทึกไว้ในคอมพิวเตอร์ของคุณเป็นไฟล์ XML
ถัดไป คุณต้องติดตั้งและเปิดใช้งานปลั๊กอิน WordPress Importer สำหรับคำแนะนำเพิ่มเติม โปรดดูคำแนะนำของเราเกี่ยวกับวิธีติดตั้งปลั๊กอิน WordPress
ปลั๊กอินนี้จะอนุญาตให้คุณนำเข้าไฟล์ XML ไปยังเว็บไซต์ WordPress อื่น
ก่อนอื่นคุณต้องไปที่หน้า เครื่องมือ»นำเข้า จากแถบด้านข้างของผู้ดูแลระบบ
จากนั้นคุณสามารถคลิกที่ลิงก์ 'เรียกใช้ตัวนำเข้า' ด้านล่างตัวเลือก 'WordPress'
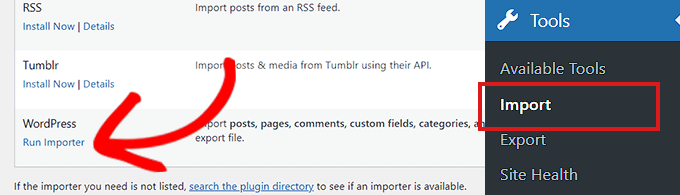
สิ่งนี้จะนำคุณไปยังหน้า 'นำเข้า WordPress' ซึ่งคุณต้องคลิกที่ปุ่ม 'เลือกไฟล์'
ตอนนี้ คุณสามารถอัปโหลดไฟล์ XML ไลบรารีสื่อของคุณจากคอมพิวเตอร์
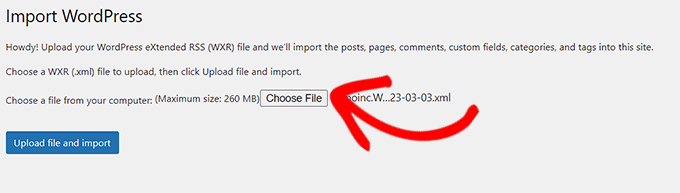
เมื่อเสร็จแล้ว อย่าลืมคลิกที่ปุ่ม 'อัปโหลดไฟล์และนำเข้า' เพื่ออัปโหลดไลบรารีสื่อ
เราหวังว่าบทความนี้จะช่วยคุณดาวน์โหลดไลบรารีสื่อ WordPress ของคุณ คุณอาจต้องการดูบทช่วยสอนของเราเกี่ยวกับวิธีเร่งความเร็วเว็บไซต์ WordPress ของคุณและการเปรียบเทียบปลั๊กอิน Instagram ที่ดีที่สุดสำหรับ WordPress
หากคุณชอบบทความนี้ โปรดสมัครสมาชิก YouTube Channel สำหรับวิดีโอสอน WordPress ของเรา คุณสามารถหาเราได้ที่ Twitter และ Facebook
