วิธีแก้ไขไซต์นี้อย่างง่ายดายไม่สามารถเข้าถึงข้อผิดพลาดใน WordPress (8 วิธี)
เผยแพร่แล้ว: 2022-10-10คุณกำลังมองหาวิธีที่ง่ายที่สุดในการแก้ไขข้อผิดพลาด 'ไม่สามารถเข้าถึงไซต์นี้' ใน WordPress หรือไม่?
คุณสามารถพบข้อผิดพลาดนี้ได้ในเว็บไซต์ใดๆ รวมถึงเว็บไซต์บุคคลที่สามและบล็อก WordPress ของคุณเอง หากข้อผิดพลาดนี้ปรากฏขึ้นบนไซต์ของคุณเอง แสดงว่าเป็นปัญหาใหญ่เพราะอาจทำให้คุณไม่สามารถเข้าถึงพื้นที่ผู้ดูแลระบบได้
ในบทความนี้ เราจะแสดงวิธีแก้ไขข้อผิดพลาด 'ไม่สามารถเข้าถึงไซต์นี้' ได้อย่างง่ายดาย
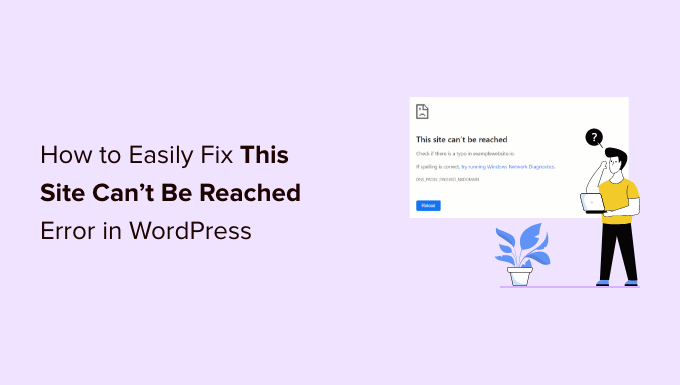
ข้อผิดพลาด 'ไม่สามารถเข้าถึงไซต์นี้' ใน WordPress คืออะไร?
มีข้อผิดพลาดทั่วไปของ WordPress มากมาย แต่ 'ไม่สามารถเข้าถึงไซต์นี้' เป็นเรื่องที่น่าหงุดหงิดเป็นพิเศษ เนื่องจากข้อความนั้นคลุมเครือ และไม่ได้บอกคุณว่าต้องทำอะไรต่อไป
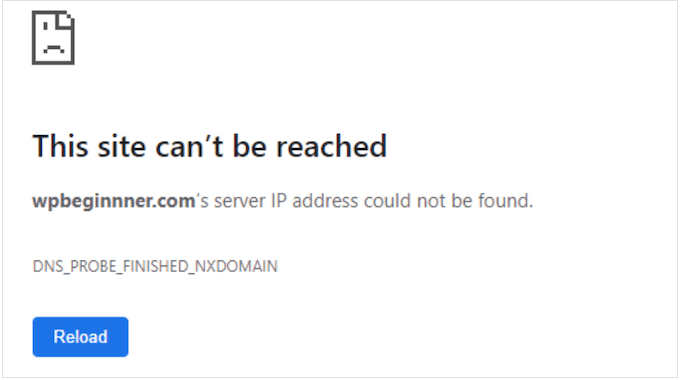
ในกรณีที่เลวร้ายที่สุด ข้อผิดพลาดนี้สามารถหยุดคุณไม่ให้เข้าชมเว็บไซต์ของคุณเอง ซึ่งจะทำให้การทดสอบไซต์ WordPress ของคุณ เพิ่มเนื้อหาใหม่ ติดตั้งการอัปเดตด้านความปลอดภัย และทำการเปลี่ยนแปลงที่สำคัญอื่นๆ ได้ยาก
โดยปกติ ข้อผิดพลาดหมายความว่ามีบางอย่างหยุดเบราว์เซอร์ไม่ให้เข้าถึงเว็บไซต์ปลายทาง นี่อาจเป็นอะไรก็ได้ตั้งแต่อินเทอร์เน็ตขัดข้อง ไปจนถึงเครือข่ายที่กำหนดค่าผิด หรือแม้แต่ปัญหากับการตั้งค่า DNS ของคุณ
ในคู่มือนี้ เราจะพิจารณาอย่างละเอียดว่าเหตุใดคุณจึงอาจเห็นข้อผิดพลาดนี้ รวมถึงการสำรวจรหัสข้อผิดพลาดต่างๆ เมื่อคุณพบปัญหา โดยปกติแล้ว คุณจะต้องการแก้ปัญหานั้นโดยเร็วที่สุด
จากที่กล่าวมา เรามี 8 วิธีในการแก้ไขข้อผิดพลาด WordPress นี้ ดังนั้นคุณจึงสามารถแก้ไขปัญหา 'ไซต์ไม่สามารถเข้าถึงได้' อย่างรวดเร็ว
หากคุณไม่แน่ใจว่าสาเหตุของปัญหาเกิดจากอะไร เราขอแนะนำให้คุณเริ่มด้วยขั้นตอนที่หนึ่ง เนื่องจากเป็นวิธีที่ง่ายที่สุด อย่างไรก็ตาม หากคุณต้องการข้ามไปยังขั้นตอนใดขั้นตอนหนึ่งโดยตรง คุณสามารถใช้ลิงก์ด่วนด้านล่าง
- 1. ตรวจสอบการเชื่อมต่ออินเทอร์เน็ตของคุณ
- 2. ล้างแคชของเบราว์เซอร์
- 3. ปิดการใช้งานไฟร์วอลล์หรือซอฟต์แวร์ป้องกันไวรัส
- 4. รีเซ็ตเครือข่ายส่วนตัวเสมือนของคุณ
- 5. ปิดใช้งานพร็อกซีเซิร์ฟเวอร์ของคุณ
- 6. ล้างแคช DNS ของคุณ
- 7. เปลี่ยนเซิร์ฟเวอร์ DNS ของคุณ
- 8. รีเซ็ตการตั้งค่า TCP/IP
- อะไรทำให้เกิดข้อผิดพลาด 'ไซต์นี้ไม่สามารถเข้าถึงได้' ใน WordPress?
1. ตรวจสอบการเชื่อมต่ออินเทอร์เน็ตของคุณ
เมื่อแก้ไขข้อผิดพลาด คุณควรลองแก้ไขที่ง่ายที่สุดก่อน ในการเริ่มต้น ให้ตรวจสอบว่าคุณกำลังเชื่อมต่อกับอินเทอร์เน็ตอยู่
หากไม่มีปัญหาชัดเจนในการเชื่อมต่อ ขั้นตอนต่อไปคือการรีสตาร์ทการเชื่อมต่ออินเทอร์เน็ตของคุณ คล้ายกับการปิดและเปิดคอมพิวเตอร์ของคุณ การรีเซ็ตการเชื่อมต่อทั้งหมดสามารถแก้ไขปัญหาเล็กๆ น้อยๆ ทุกประเภทและช่วยให้คุณกลับมาทำงานได้
เราแนะนำให้ถอดเราเตอร์ออกจากแหล่งจ่ายไฟ แล้วรออย่างน้อย 1 นาทีก่อนที่จะเชื่อมต่อใหม่ จากนั้นคุณสามารถลองเยี่ยมชมเว็บไซต์อีกครั้งเพื่อดูว่าสิ่งนี้ได้ลบข้อความแสดงข้อผิดพลาดหรือไม่
2. ล้างแคชของเบราว์เซอร์
การดาวน์โหลดไฟล์จากเซิร์ฟเวอร์โฮสติ้ง WordPress ที่อยู่ห่างออกไปอาจใช้เวลานาน
เพื่อแก้ปัญหานี้ เว็บเบราว์เซอร์ที่ทันสมัยส่วนใหญ่จะจัดเก็บไฟล์ ข้อมูล และเนื้อหาอื่นๆ จากเว็บไซต์ที่คุณเยี่ยมชม เบราว์เซอร์สามารถโหลดเนื้อหาที่แคชไว้นี้จากเครื่องคอมพิวเตอร์ แทนที่จะดาวน์โหลดซ้ำจากเซิร์ฟเวอร์ระยะไกล
ซึ่งช่วยให้เว็บไซต์โหลดเร็วขึ้น แต่บางครั้งอาจทำให้เกิดปัญหาได้ ตัวอย่างเช่น เนื้อหาที่แคชอาจล้าสมัยหรือเสียหายเมื่อเวลาผ่านไป
โชคดีที่การล้างแคชของเบราว์เซอร์ทำได้ง่าย หากคุณกำลังใช้ Google Chrome ให้คลิกที่ไอคอนสามจุดที่มุมบนขวา
จากนั้นเลือก 'เครื่องมือเพิ่มเติม' ตามด้วย 'ล้างข้อมูลการท่องเว็บ….'
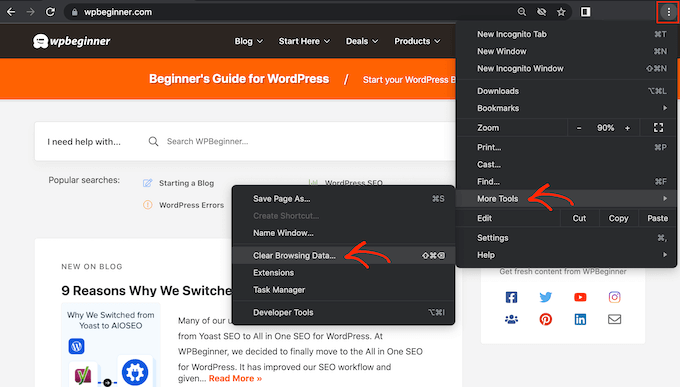
ในป๊อปอัปที่ปรากฏขึ้น ให้ทำเครื่องหมายที่ช่องถัดจาก 'รูปภาพและไฟล์ที่แคชไว้'
Google Chrome จะล้างแคชทั้งหมดโดยค่าเริ่มต้น อีกทางเลือกหนึ่งคือเปิดเมนูแบบเลื่อนลง 'ช่วงเวลา' และบอกให้ Chrome ล้างเฉพาะเนื้อหาที่แคชไว้ในช่วงเวลาหนึ่งเท่านั้น
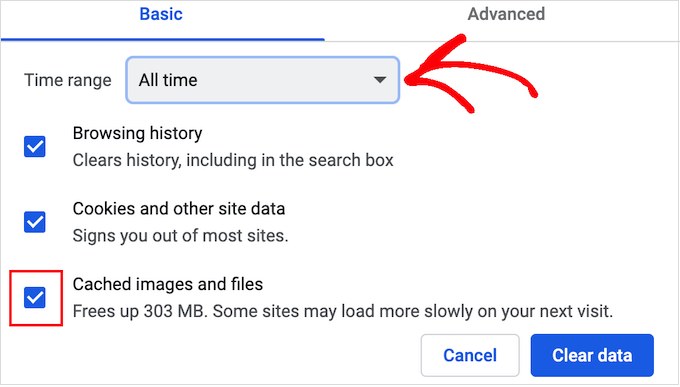
เมื่อคุณทำเสร็จแล้ว คุณสามารถเลือกหรือยกเลิกการเลือกตัวเลือกอื่นๆ ได้ ตัวอย่างเช่น ช่องทำเครื่องหมาย 'ประวัติการท่องเว็บ' จะถูกเลือกโดยค่าเริ่มต้น แต่คุณสามารถยกเลิกการเลือกช่องนี้หากคุณต้องการเก็บประวัติการท่องเว็บไว้
เมื่อคุณพร้อม ให้คลิกที่ 'ล้างข้อมูล'
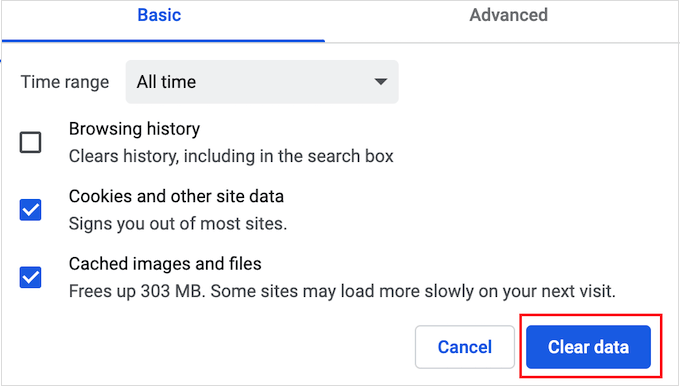
Google Chrome จะล้างแคชของเบราว์เซอร์ เมื่อเสร็จแล้ว ให้ลองไปที่เว็บไซต์อีกครั้งเพื่อตรวจสอบว่าคุณยังได้รับข้อผิดพลาด "ไม่สามารถเข้าถึงไซต์นี้" ได้หรือไม่
สำหรับเบราว์เซอร์อื่นๆ ทั้งหมด โปรดดูคำแนะนำสำหรับผู้เริ่มต้นเกี่ยวกับวิธีการล้างแคชของเบราว์เซอร์ในเบราว์เซอร์ใดๆ
3. ปิดการใช้งานไฟร์วอลล์หรือซอฟต์แวร์ป้องกันไวรัส
ปลั๊กอินป้องกันไวรัสและไฟร์วอลล์ช่วยให้คุณปลอดภัย แต่ยังสามารถบล็อกเว็บไซต์ที่น่าเชื่อถือได้อย่างสมบูรณ์
นี่อาจเป็นปัญหากับการกำหนดค่าปลั๊กอินความปลอดภัยและซอฟต์แวร์ของคุณ ตัวอย่างเช่น การตั้งค่าของคุณอาจเข้มงวดเกินไป
ในบางครั้ง เว็บไซต์อาจถูกตั้งค่าในลักษณะที่เรียกใช้ซอฟต์แวร์ความปลอดภัยของคุณ แม้ว่าเว็บไซต์นั้นจะไม่เป็นภัยคุกคามจริงก็ตาม
ตัวอย่างเช่น หากคุณยังคงสร้างเว็บไซต์ WordPress คุณอาจยังไม่มีใบรับรอง SSL ไฟร์วอลล์จำนวนมากจะหยุดคุณไม่ให้เข้าชมไซต์ที่ไม่มีใบรับรองที่ถูกต้อง ดังนั้นจึงอาจทำให้เกิดข้อผิดพลาดได้
หากต้องการทดสอบว่าไฟร์วอลล์หรือโปรแกรมป้องกันไวรัสกำลังบล็อกการเชื่อมต่ออยู่หรือไม่ ให้ปิดใช้งานซอฟต์แวร์นั้น จากนั้น ไปที่เว็บไซต์ที่แสดงข้อผิดพลาด 'ไม่สามารถเข้าถึงไซต์นี้'
หากไซต์โหลดได้โดยไม่มีปัญหา คุณจะรู้ว่าโปรแกรมป้องกันไวรัสหรือไฟร์วอลล์ต้องถูกตำหนิ
หากเป็นกรณีนี้ เราไม่แนะนำให้ปิดการใช้งานโดยสิ้นเชิง
คุณควรตรวจสอบการตั้งค่าของซอฟต์แวร์แทน เพื่อดูว่าคุณสามารถอนุญาตเว็บไซต์บางเว็บไซต์ได้หรือไม่ ด้วยวิธีนี้ คุณจะสามารถเข้าถึงไซต์ได้ในขณะที่ยังคงป้องกันตัวเองจากแฮกเกอร์ ไวรัส และภัยคุกคามทางดิจิทัลอื่นๆ
หากคุณไม่แน่ใจว่าจะหาการตั้งค่าเหล่านี้ได้จากที่ใด ให้ลองตรวจสอบเอกสาร ฟอรัม หรือหน้าโซเชียลมีเดียอย่างเป็นทางการของซอฟต์แวร์สำหรับข้อมูลเพิ่มเติม คุณอาจติดต่อฝ่ายสนับสนุนลูกค้าหรือนักพัฒนาเพื่อขอความช่วยเหลือได้ ทั้งนี้ขึ้นอยู่กับใบอนุญาตซอฟต์แวร์ของคุณ
สำหรับเคล็ดลับเพิ่มเติมในการป้องกันตัวเองจากแฮกเกอร์โดยไม่ทำให้เกิดข้อผิดพลาด 'ไม่สามารถเข้าถึงไซต์นี้' โปรดดูที่คู่มือความปลอดภัย WordPress ขั้นสูงสุดของเรา
4. รีเซ็ตเครือข่ายส่วนตัวเสมือนของคุณ
เครือข่ายส่วนตัวเสมือน (VPN) สามารถปกป้องความเป็นส่วนตัวของคุณ รักษาข้อมูลของคุณให้ปลอดภัย และอนุญาตให้คุณเยี่ยมชมเว็บไซต์ที่ถูกบล็อกหรือเซ็นเซอร์ในตำแหน่งของคุณ
อย่างไรก็ตาม หากคุณใช้ VPN การเชื่อมต่อของคุณอาจหลุด หรือ VPN อาจไม่รู้จักที่อยู่ IP ที่คุณใช้ VPN บางตัวจะเชื่อมต่อใหม่โดยอัตโนมัติหากพบปัญหา แต่คุณอาจต้องเชื่อมต่อใหม่ด้วยตนเอง
หากคุณได้รับข้อผิดพลาด 'เว็บไซต์ไม่สามารถเข้าถึงได้' เมื่อใช้ VPN เราขอแนะนำให้คุณตรวจสอบเว็บไซต์ของผู้ให้บริการหรือเอกสารประกอบเพื่อดูคำแนะนำในการรีเซ็ต VPN ของคุณ
5. ปิดใช้งานพร็อกซีเซิร์ฟเวอร์ของคุณ
พร็อกซีเซิร์ฟเวอร์ตั้งอยู่ระหว่างคุณกับเว็บไซต์ที่คุณกำลังพยายามเข้าชม หลายคนใช้เซิร์ฟเวอร์ 'คนกลาง' เหล่านี้เป็นชั้นความปลอดภัยเพิ่มเติม หรือเพื่อแคชข้อมูล
หากพร็อกซีเซิร์ฟเวอร์ของคุณไม่สามารถเชื่อมต่อกับเว็บไซต์ได้ คุณจะเห็นข้อผิดพลาด 'ไม่สามารถเข้าถึงไซต์' คุณอาจได้รับข้อผิดพลาดนี้หากคุณไม่สามารถเชื่อมต่อกับพร็อกซีเซิร์ฟเวอร์ตั้งแต่แรก

ในกรณีนี้ วิธีแก้ไขที่ง่ายที่สุดคือการปิดใช้งานพร็อกซีเซิร์ฟเวอร์ หากคุณใช้ Mac ให้คลิกไอคอน "Apple" ในแถบเครื่องมือ
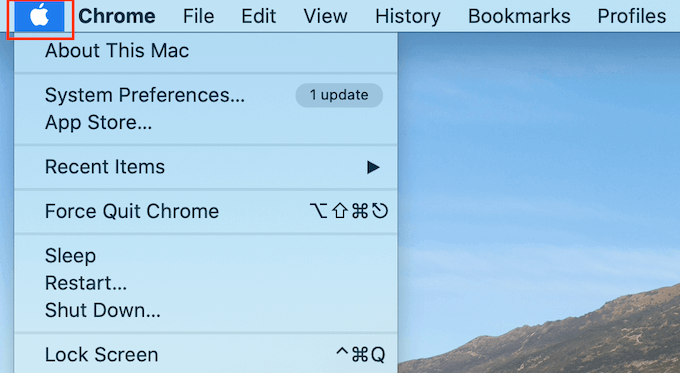
จากนั้นเลือก 'การตั้งค่าระบบ…'
ในป๊อปอัปที่ปรากฏขึ้น ให้คลิกที่ 'เครือข่าย'
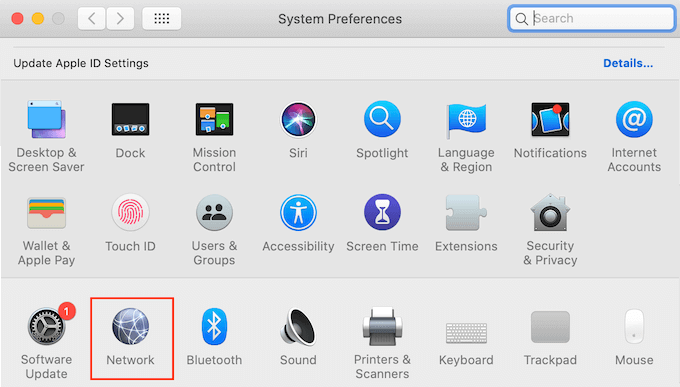
ในเมนูด้านซ้ายมือ เลือกเครือข่ายที่คุณต้องการปิดใช้งานการตั้งค่าพร็อกซี
เมื่อคุณทำเสร็จแล้ว ให้คลิกที่ปุ่ม 'ขั้นสูง…'
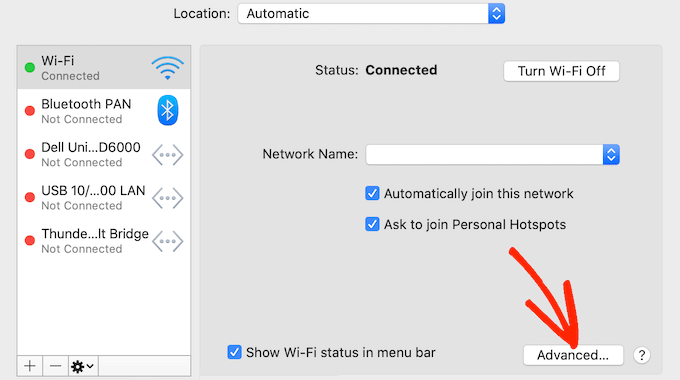
ในป๊อปอัป ให้เลือกแท็บ 'พร็อกซี่'
ขณะนี้ คุณสามารถยกเลิกการเลือกโปรโตคอลทั้งหมดที่อยู่ในรายการ 'เลือกโปรโตคอลที่จะกำหนดค่า'
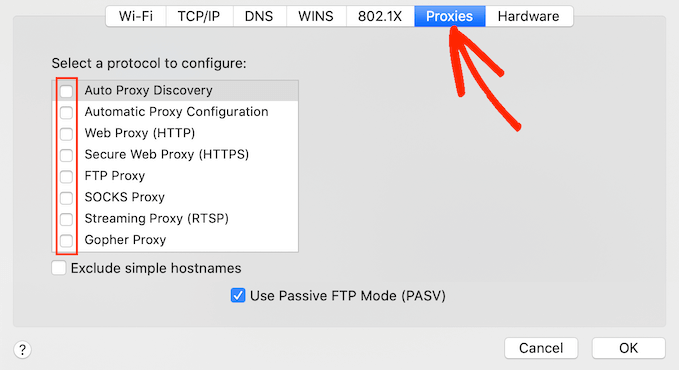
สุดท้าย คลิกที่ปุ่ม 'ตกลง' เพื่อบันทึกการเปลี่ยนแปลงของคุณ ตอนนี้คุณสามารถลองเยี่ยมชมเว็บไซต์เพื่อดูว่าคุณสามารถเข้าถึงได้โดยไม่มีปัญหาใดๆ หรือไม่
6. ล้างแคช DNS ของคุณ
เช่นเดียวกับแคชของเบราว์เซอร์ คอมพิวเตอร์ของคุณจะจัดเก็บที่อยู่ IP ของเว็บไซต์ทั้งหมดที่คุณเยี่ยมชม ซึ่งหมายความว่าเบราว์เซอร์ไม่จำเป็นต้องค้นหาที่อยู่ IP เดียวกันหลายครั้ง
ซึ่งช่วยให้เว็บไซต์โหลดเร็วขึ้น แต่ข้อมูล DNS ที่แคชอาจล้าสมัย ซึ่งอาจทำให้เกิดข้อผิดพลาด 'ไม่สามารถเข้าถึงไซต์' โดยเฉพาะอย่างยิ่งหากไซต์ได้ย้ายไปที่ชื่อโดเมนใหม่หรือคุณย้าย WordPress ไปยังโฮสต์ใหม่
การล้างแคช DNS จะทำให้คุณได้รับข้อมูลล่าสุดเกี่ยวกับเว็บไซต์ รวมถึงชื่อโดเมนหรือที่อยู่ใหม่
เพื่อช่วยคุณ เราได้จัดทำคู่มือฉบับสมบูรณ์เกี่ยวกับวิธีล้างแคช DNS สำหรับ Mac, Windows และ Google Chrome
7. เปลี่ยนเซิร์ฟเวอร์ DNS ของคุณ
DNS เป็นเหมือนสมุดโทรศัพท์ของอินเทอร์เน็ต แทนที่จะระบุชื่อและหมายเลขโทรศัพท์ของบุคคล DNS จะแสดงรายการชื่อโดเมนและที่อยู่ IP ที่เกี่ยวข้อง
ผู้ให้บริการอินเทอร์เน็ตของคุณกำหนดเซิร์ฟเวอร์ DNS ให้คุณโดยอัตโนมัติ อย่างไรก็ตาม บางครั้งเซิร์ฟเวอร์นี้อาจใช้งานไม่ได้ หรืออาจมีข้อมูลที่ไม่ถูกต้อง
หากเบราว์เซอร์ของคุณไม่มีที่อยู่ที่ถูกต้องของไซต์ คุณจะได้รับข้อผิดพลาด 'ไม่สามารถเข้าถึงไซต์นี้'
คุณสามารถแก้ปัญหานี้ได้โดยเปลี่ยนไปใช้เซิร์ฟเวอร์ DNS สาธารณะอื่น เช่น Google Public DNS คุณสามารถใช้เซิร์ฟเวอร์สาธารณะใดก็ได้ที่คุณต้องการ แต่โปรดทราบว่าผู้ให้บริการ DNS จะสามารถดูเว็บไซต์ทั้งหมดที่คุณเยี่ยมชมได้
ผู้ให้บริการหลายรายยังรวบรวมข้อมูลส่วนบุคคล เช่น ที่อยู่อีเมล ชื่อ และหมายเลขโทรศัพท์ธุรกิจของคุณ
จากที่กล่าวมา คุณควรศึกษาผู้ให้บริการ DNS ของคุณอย่างรอบคอบ
เมื่อคุณพบเซิร์ฟเวอร์ DNS ที่ต้องการใช้แล้ว ก็ถึงเวลาเปลี่ยนไปใช้เซิร์ฟเวอร์นั้น สำหรับ Mac นี่หมายถึงการเลือกไอคอน 'Apple' ในแถบเครื่องมือ จากนั้นคลิกที่ตัวเลือก 'System preferences…'
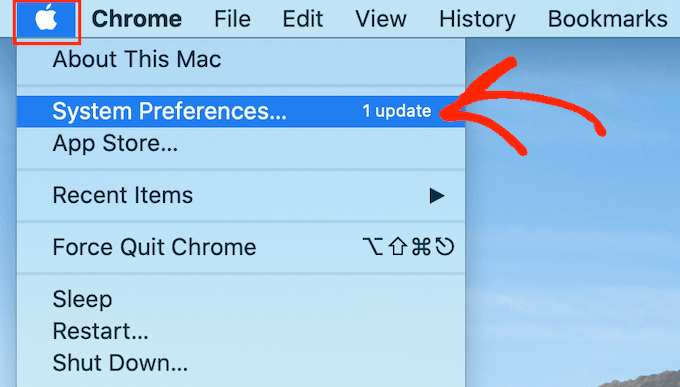
ในป๊อปอัปที่ปรากฏขึ้น ให้เลือก 'เครือข่าย' จากนั้นคลิกที่ปุ่ม 'ขั้นสูง…'
เมื่อคุณทำเสร็จแล้ว ให้เปิดแท็บ 'DNS'
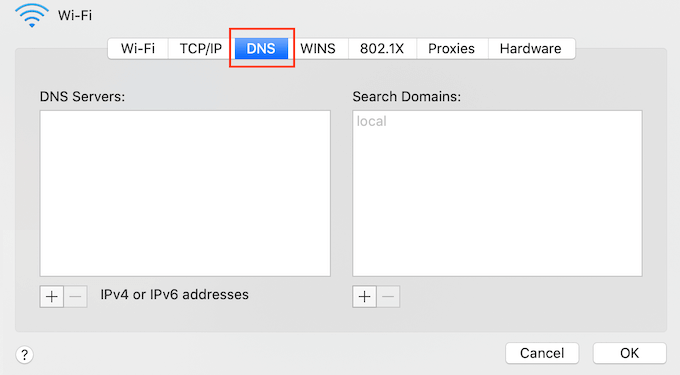
ที่มุมล่างซ้าย ให้คลิกที่ปุ่ม '+'
สิ่งนี้จะเพิ่มเซิร์ฟเวอร์ DNS ใหม่ด้วยที่อยู่ 0.0.0.0
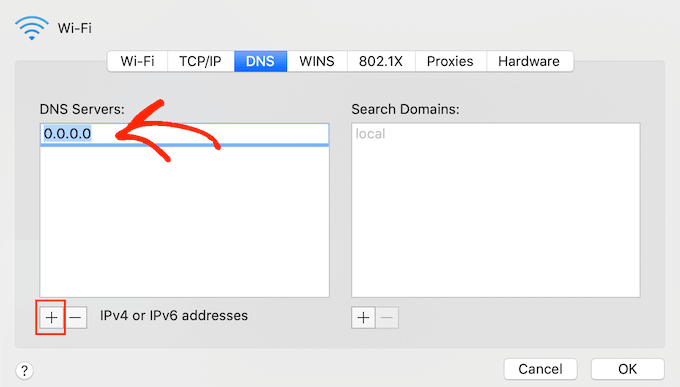
ตอนนี้คุณสามารถพิมพ์หมายเลขสำหรับเซิร์ฟเวอร์สาธารณะที่คุณต้องการใช้
หลังจากนั้น เพียงคลิกที่ปุ่ม 'ตกลง' เพื่อบันทึกการเปลี่ยนแปลงของคุณ
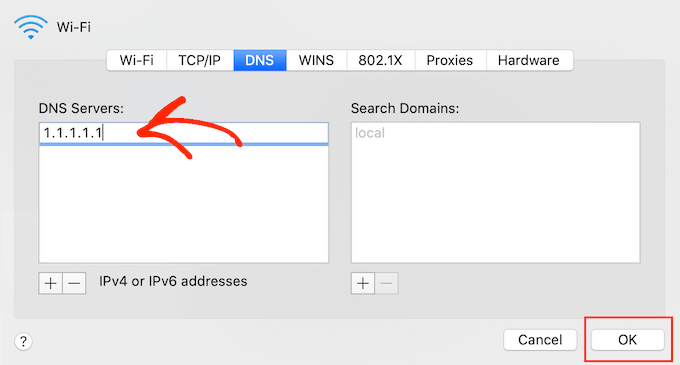
ซึ่งจะนำคุณกลับไปที่ป๊อปอัปก่อนหน้า
ในการเริ่มใช้เซิร์ฟเวอร์ DNS ใหม่ของคุณ ให้คลิกที่ปุ่ม 'ใช้'
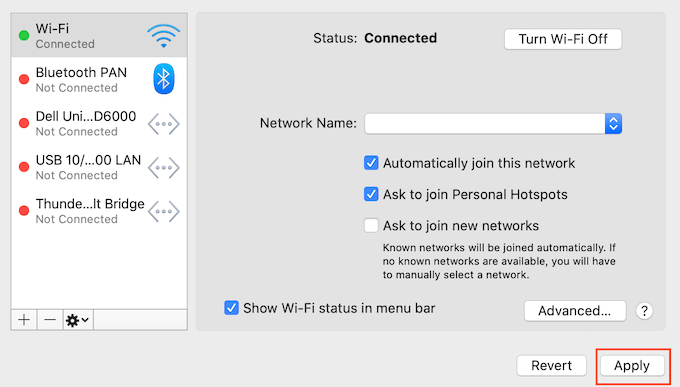
สุดท้าย คุณก็พร้อมที่จะเยี่ยมชมเว็บไซต์เพื่อดูว่าสิ่งนี้ได้ลบข้อความแสดงข้อผิดพลาดหรือไม่
8. รีเซ็ตการตั้งค่า TCP/IP
Transmission Control Protocol/Internet Protocol (TCP/IP) เป็นชุดของโปรโตคอลที่ควบคุมวิธีการส่งและรับข้อมูลทางอินเทอร์เน็ต
หากมีปัญหาเกี่ยวกับวิธีการกำหนดค่าการเชื่อมต่ออินเทอร์เน็ตของคุณ การต่ออายุโปรโตคอล TCP และ IP จะทำให้การเชื่อมต่อกลับเป็นการตั้งค่าเริ่มต้น ซึ่งอาจช่วยแก้ปัญหาได้
ในการรีเซ็ตการตั้งค่า TCP/IP บน Mac ให้เลือกไอคอน 'Apple' ในแถบเครื่องมือ จากนั้นคลิกที่ 'System Preferences…'
ในป๊อปอัปที่ปรากฏขึ้น ให้เลือก 'เครือข่าย' จากนั้นคลิกที่ปุ่ม 'ขั้นสูง…' เมื่อคุณทำเสร็จแล้ว ให้เปิดแท็บ 'TCP/IP'
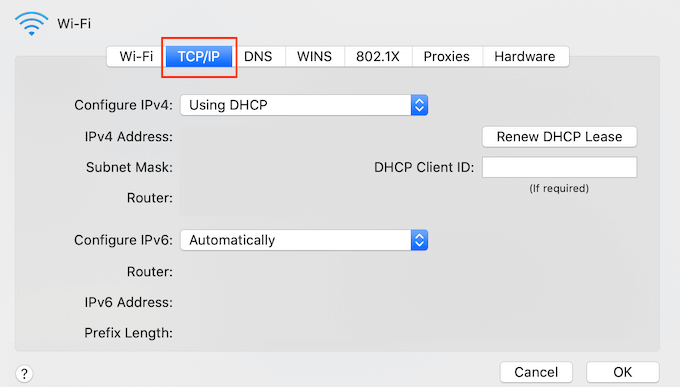
ในหน้าจอนี้ ไปข้างหน้าและคลิกที่ปุ่ม 'ต่ออายุ DHCP Lease'
แค่นั้นแหละ. ตอนนี้คุณสามารถลองเยี่ยมชมเว็บไซต์หรือบล็อก เพื่อตรวจสอบว่าคุณยังได้รับข้อผิดพลาด 'ไซต์ไม่สามารถเข้าถึงได้' เหมือนเดิมหรือไม่
อะไรทำให้เกิดข้อผิดพลาด 'ไซต์นี้ไม่สามารถเข้าถึงได้' ใน WordPress?
มีสาเหตุหลายประการที่ทำให้คุณได้รับข้อความแสดงข้อผิดพลาดนี้ แต่รหัสที่ปรากฏข้างข้อความสามารถช่วยคุณระบุสาเหตุได้
มาดูโค้ดเหล่านี้อย่างละเอียดถี่ถ้วนและความหมายสำหรับบล็อก WordPress ของคุณ
- ERR_CONNECTION_RESET
บางครั้ง คุณจะเห็นรหัส ERR_CONNECTION_RESET ข้างข้อผิดพลาด "ไม่สามารถเข้าถึงไซต์" โดยส่วนใหญ่ หมายความว่ามีปัญหากับการเชื่อมต่ออินเทอร์เน็ตของคุณ
ปัญหาที่ชัดเจนที่สุดคืออินเทอร์เน็ตขัดข้อง แต่ก็มีซอฟต์แวร์และการตั้งค่าที่สามารถรบกวนการเชื่อมต่อและทำให้ ERR_CONNECTION_RESET ทำงาน ตัวอย่างเช่น บางครั้ง VPN และพร็อกซีเซิร์ฟเวอร์อาจทำให้เกิดรหัสข้อผิดพลาดนี้ได้
- DNS_PROBE_FINISHED_NXDOMAIN
ระบบชื่อโดเมน (DNS) ให้คุณเชื่อมต่อกับเว็บไซต์โดยจับคู่ชื่อโดเมนที่ใช้งานง่าย เช่น www.wpbeginner.com กับ ID ของเซิร์ฟเวอร์ที่จัดเก็บเว็บไซต์นี้
คุณจะได้รับรหัสข้อผิดพลาดนี้หาก Google Chrome ไม่สามารถแก้ไขชื่อโดเมนหรือที่อยู่สำหรับเว็บไซต์ที่คุณกำลังพยายามเข้าถึง
เนื่องจากไม่สามารถเชื่อมต่อได้ เบราว์เซอร์จึงถือว่าชื่อโดเมนไม่มีอยู่จริง จากนั้นจะแสดงรหัสข้อผิดพลาด DNS_PROBE_FINISHED_NXDOMAIN โดยที่ส่วน NXDOMAIN ของข้อผิดพลาดหมายถึง 'โดเมนที่ไม่มีอยู่จริง '
หากคุณเห็นรหัสข้อผิดพลาดนี้ถัดจากข้อความ 'ไม่สามารถเข้าถึงไซต์' แสดงว่ามีปัญหากับการกำหนดค่า DNS ของคุณ
หากต้องการเรียนรู้เพิ่มเติมเกี่ยวกับรหัสข้อผิดพลาดนี้ โปรดดูคำแนะนำเกี่ยวกับวิธีการแก้ไขข้อผิดพลาด DNS_PROBE_FINISHED_NXDOMAIN ของเรา
เราหวังว่าบทความนี้จะช่วยให้คุณเรียนรู้วิธีแก้ไขข้อผิดพลาด 'ไม่สามารถเข้าถึงไซต์นี้' ใน WordPress ได้อย่างง่ายดาย คุณสามารถอ่านคำแนะนำของเราเกี่ยวกับความแตกต่างระหว่างชื่อโดเมนและเว็บโฮสติ้ง และการตลาดผ่านอีเมลที่ดีที่สุดสำหรับธุรกิจขนาดเล็ก
หากคุณชอบบทความนี้ โปรดสมัครรับข้อมูลจากบทแนะนำวิดีโอ YouTube Channel สำหรับ WordPress คุณสามารถหาเราได้ที่ Twitter และ Facebook
