วิธีนำเข้า Google เอกสารไปยัง WordPress อย่างง่ายดาย (4 วิธี)
เผยแพร่แล้ว: 2023-03-27คุณกำลังมองหาวิธีนำเข้า Google Docs ไปยัง WordPress อย่างง่ายดายหรือไม่?
คุณอาจต้องการเขียนบทความของคุณใน Google ไดรฟ์ แต่การนำเข้าเนื้อหานั้นไปยัง WordPress นั้นไม่ตรงไปตรงมา หากคุณพยายามคัดลอกและวาง Google เอกสารลงใน WordPress คุณอาจได้รับแท็ก HTML ที่ไม่ต้องการจำนวนมาก และบางครั้งคุณอาจสูญเสียรูปแบบเดิมทั้งหมด
ในบทความนี้ เราจะแสดงวิธีเพิ่มเอกสาร Google Drive ลงในเว็บไซต์ WordPress ของคุณ
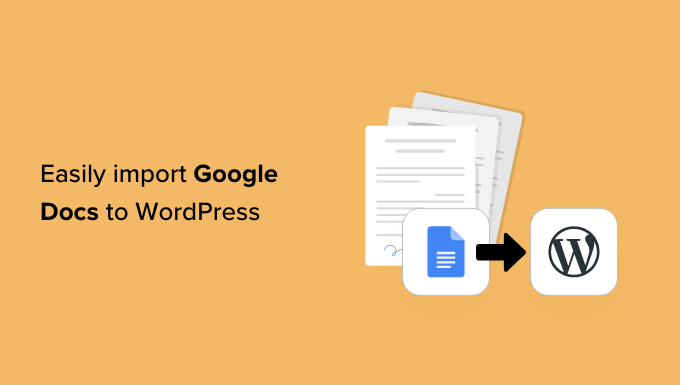
ทำไมต้องนำเข้า Google Docs ไปยัง WordPress?
คุณอาจชอบเขียนบล็อกใน Google เอกสารมากกว่าในเครื่องมือแก้ไขบทความของ WordPress
หากคุณยอมรับโพสต์ของแขกใน WordPress คุณอาจขอให้ผู้เขียนส่งงานของพวกเขาเป็น Google Doc แทนที่จะให้พวกเขาเข้าถึงแดชบอร์ดโดยอนุญาตให้ผู้ใช้ลงทะเบียนใน WordPress
อย่างไรก็ตาม เมื่อถึงเวลานำเข้าเอกสารจาก Google Drive ไปยัง WordPress คุณอาจพบปัญหาบางอย่าง หากคุณคัดลอก/วางข้อความของ Google Doc ลงในโปรแกรมแก้ไข WordPress โดยตรง ระบบจะเพิ่มแท็กพิเศษ โดยเฉพาะแท็ก <span> และ <font tags>
นอกจากนี้ คุณยังอาจได้รับการขึ้นบรรทัดใหม่ที่ไม่ต้องการและทำให้รูปแบบ Google เอกสารดั้งเดิมบางส่วนหายไป ซึ่งหมายความว่าคุณจะต้องอ่านแต่ละโพสต์ด้วยตนเองและแก้ไขปัญหาเหล่านี้ ซึ่งอาจใช้เวลาและความพยายามมาก
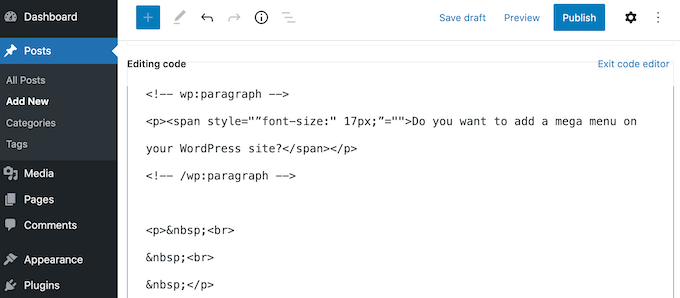
จากที่กล่าวมา เรามาดูกันว่าคุณสามารถนำเข้า Google Docs ไปยัง WordPress ได้อย่างง่ายดายโดยไม่มีปัญหาในการจัดรูปแบบหรือโค้ดเพิ่มเติมได้อย่างไร
เพียงไปตามลิงค์ด่วนด้านล่างเพื่อข้ามไปยังวิธีที่คุณต้องการใช้
- วิธีที่ 1. ใช้วิธีการคัดลอก/วาง (ง่ายและรวดเร็ว)
- วิธีที่ 2 ดาวน์โหลด Google Doc เป็นเว็บเพจ (นำเข้าข้อความและรูปภาพ)
- วิธีที่ 3 การใช้ปลั๊กอินตัวแปลง Mammoth .docx (แนะนำ)
- วิธีที่ 4 การใช้ Wordable (นำเข้า Google เอกสารด้วยการคลิกเพียงครั้งเดียว)
วิธีที่ 1. ใช้วิธีการคัดลอก/วาง (ง่ายและรวดเร็ว)
หากคุณนำเข้า Google เอกสารไปยัง WordPress เป็นประจำ เราขอแนะนำให้สละเวลาเพื่อตั้งค่าปลั๊กอิน WordPress ที่กล่าวถึงในวิธีอื่นๆ ของเรา
อย่างไรก็ตาม หากคุณต้องการนำเข้าเอกสารเพียงฉบับเดียว คุณสามารถใช้เครื่องมือทางเว็บอื่นเพื่อช่วยให้แน่ใจว่าเอกสารนั้นสะอาดและพร้อมใช้งาน
โดยทั่วไปจะเกี่ยวข้องกับการคัดลอกข้อความจาก Google เอกสารของคุณไปยังแอปของบุคคลที่สามหรือบริการออนไลน์ บ่อยครั้ง วิธีนี้จะลบแท็กที่ไม่ต้องการและข้อผิดพลาดในการจัดรูปแบบ
จากนั้นคุณสามารถคัดลอกข้อความจากแอปคนกลางหรือบริการออนไลน์ แล้ววางลงในเครื่องมือแก้ไขบล็อก WordPress
นี่เป็นวิธีแก้ปัญหาแทนที่จะเป็นการแก้ไข และบางครั้งผลลัพธ์อาจคาดเดาไม่ได้ มีโอกาสเสมอที่พ่อค้าคนกลางที่คุณเลือกอาจลบข้อผิดพลาดบางอย่างออก ไม่ใช่ข้อผิดพลาดอื่นๆ นอกจากนี้ยังอาจเพิ่มรหัสของตัวเอง ซึ่งอาจทำให้เกิดข้อผิดพลาดทั่วไปของ WordPress
อย่างไรก็ตาม คุณไม่จำเป็นต้องตั้งค่าปลั๊กอินหรือบริการใหม่ ด้วยเหตุนี้จึงเป็นตัวเลือกที่ดีหากคุณต้องการนำเข้า Google เอกสารจำนวนเล็กน้อยเข้าสู่ WordPress
มีบริการต่างๆ มากมายที่คุณสามารถใช้ได้ แต่เราขอแนะนำให้ใช้ Grammarly
Grammarly ทำหน้าที่รักษารูปแบบจาก Google Docs ได้อย่างดีเยี่ยม ในขณะที่ลบแท็ก HTML ที่ไม่ต้องการออก นอกจากนี้ยังเป็นบริการออนไลน์ ดังนั้นคุณจึงสามารถเข้าถึงได้จากทุกที่ที่มีการเชื่อมต่ออินเทอร์เน็ต
โบนัสเพิ่มเติม Grammarly จะเน้นการสะกดผิด การพิมพ์ผิด และข้อผิดพลาดเครื่องหมายวรรคตอน นอกจากนี้ยังสามารถแนะนำวิธีการปรับปรุงการเขียนของคุณด้วยการเปลี่ยนน้ำเสียง อธิบายข้อความที่สับสน และอื่นๆ อีกมากมาย
ด้วยวิธีนี้ คุณสามารถปรับปรุงคุณภาพงานเขียนของคุณก่อนที่จะนำเข้าไปยังเว็บไซต์ WordPress ของคุณ โปรดทราบว่า Grammarly ไม่รองรับรูปภาพ ดังนั้นคุณจะต้องอัปโหลดไฟล์รูปภาพแยกต่างหากโดยใช้ไลบรารีสื่อของ WordPress
หากคุณยังไม่มีบัญชี Grammarly คุณสามารถตรงไปที่เว็บไซต์และคลิกที่ปุ่ม 'รับ Grammarly ฟรี'
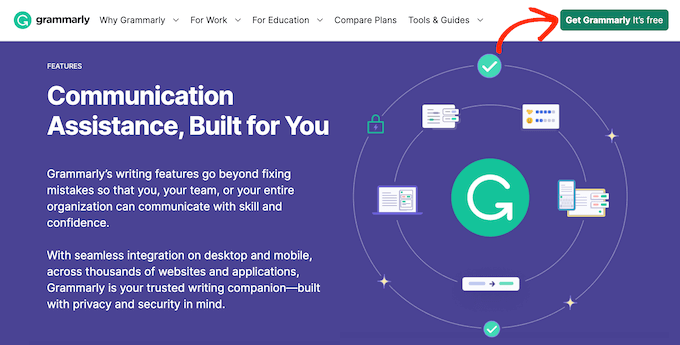
จากนั้นคุณสามารถสมัครใช้งาน Grammarly โดยใช้บัญชี Google, Facebook หรือ Apple ที่มีอยู่ อีกทางเลือกหนึ่งคือพิมพ์ที่อยู่อีเมลของคุณ จากนั้นสร้างรหัสผ่านและชื่อผู้ใช้
หลังจากสร้างบัญชี คุณจะเข้าสู่แดชบอร์ด Grammarly หากต้องการนำเข้า Google เอกสาร ให้คลิก "ใหม่"
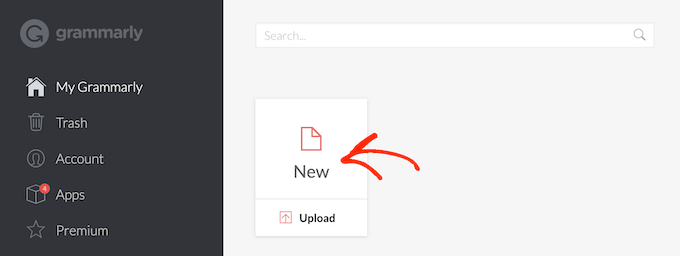
ซึ่งจะเปิดตัวแก้ไข Grammarly
ในแท็บใหม่ ให้เปิด Google เอกสารที่คุณต้องการนำเข้าสู่ WordPress และคัดลอกข้อความทั้งหมด จากนั้นคุณสามารถวางเนื้อหานี้ลงในโปรแกรมแก้ไข Grammarly
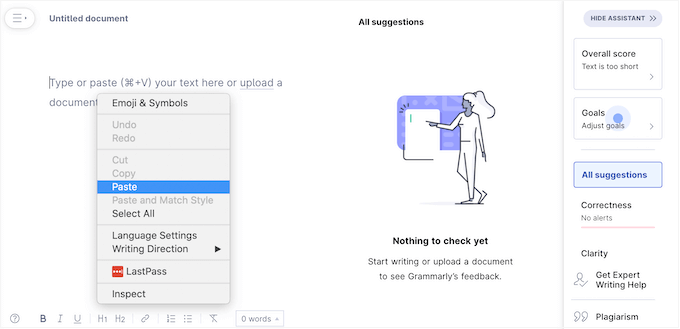
ไวยากรณ์จะเน้นปัญหาใดๆ กับข้อความของคุณและแสดงคำแนะนำในเมนูด้านขวามือ เป็นความคิดที่ดีที่จะอ่านข้อเสนอแนะนี้และปรับปรุงโพสต์ของคุณก่อนที่จะดำเนินการต่อไปยังขั้นตอนถัดไป
เมื่อคุณพร้อมที่จะนำเข้า Google Doc ไปยัง WordPress ให้ดำเนินการต่อและคัดลอกข้อความในตัวแก้ไข Grammarly
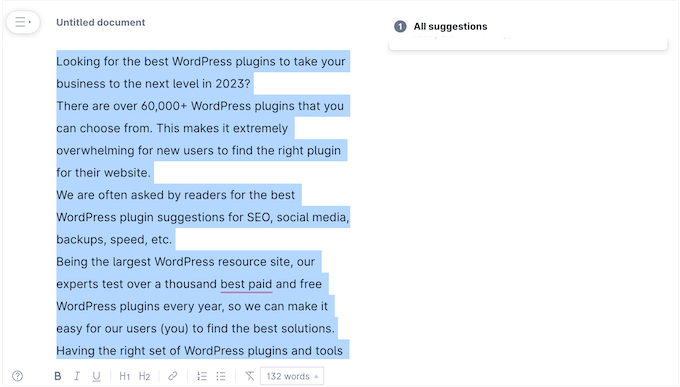
ตอนนี้ เปลี่ยนไปที่แดชบอร์ด WordPress แล้วเปิดโพสต์หรือเพจที่คุณต้องการนำเข้า Google Doc
หลังจากนั้น ดำเนินการต่อและวางเนื้อหาลงในเครื่องมือแก้ไขเนื้อหา
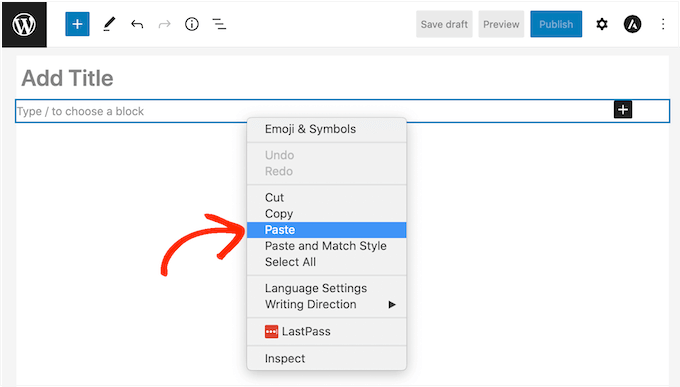
Grammarly ทำงานได้ดีในการลบแท็ก HTML ที่ไม่ต้องการในขณะที่รักษารูปแบบ Google Drive ไว้ อย่างไรก็ตาม เรายังคงแนะนำให้ดูโค้ดของหน้าเว็บเพื่อให้แน่ใจว่าไม่มีปัญหาใดๆ
สิ่งนี้ทำได้ง่ายมากโดยใช้โปรแกรมแก้ไขโค้ด WordPress ซึ่งมีอยู่ใน Gutenberg
หากต้องการเข้าถึง เพียงคลิกที่ไอคอนจุดสามจุดที่มุมขวาบนของหน้าจอ จากนั้นเลือก 'ตัวแก้ไขโค้ด'
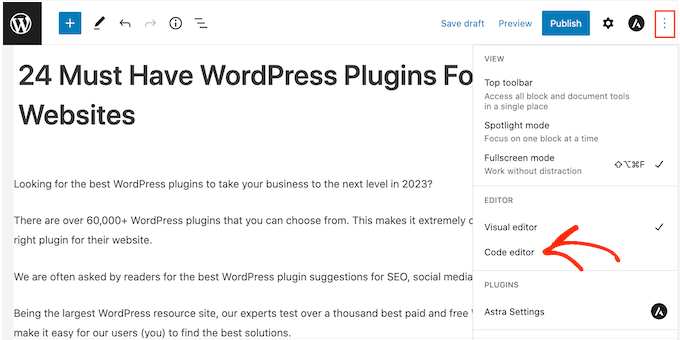
ตอนนี้คุณสามารถลบแท็ก HTML หรือข้อผิดพลาดที่ไม่ต้องการออกจากโพสต์ได้แล้ว
เมื่อคุณพอใจกับหน้าตาของเพจแล้ว ให้คลิกที่ปุ่ม 'อัปเดต' หรือ 'เผยแพร่' เพื่อทำให้เนื้อหาใช้งานได้จริง
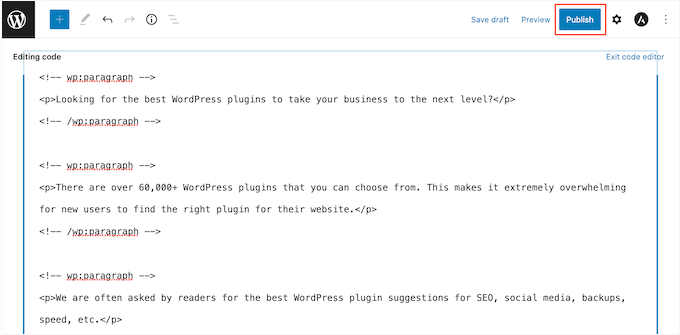
มีเครื่องมืออื่นๆ ที่คุณสามารถใช้ได้ เช่น StripHTML แต่เครื่องมือนี้และเครื่องมืออื่นๆ อีกมากมายที่คุณพบทางออนไลน์จะลบโค้ดทั้งหมดและส่งคืนข้อความธรรมดา
นั่นเป็นเหตุผลที่เราแนะนำให้ใช้ Grammarly เพื่อผลลัพธ์ที่ดีที่สุดในการรักษาการจัดรูปแบบที่หลากหลาย
วิธีที่ 2 ดาวน์โหลด Google Doc เป็นเว็บเพจ (นำเข้าข้อความและรูปภาพ)
การคัดลอกและวางเอกสาร Google Drive ลงในบริการคนกลางเช่น Grammarly นั้นรวดเร็ว แต่อาจให้ผลลัพธ์ที่คาดเดาไม่ได้ อีกทางเลือกหนึ่งคือการดาวน์โหลด Google Doc เป็นหน้าเว็บ จากนั้นนำเข้าไฟล์ไปยัง WordPress
สิ่งนี้มีแนวโน้มที่จะคาดเดาได้มากขึ้น และคุณไม่ต้องกำหนดค่าปลั๊กอินหรือบริการแยกต่างหากอีกครั้ง
วิธีนี้ยังวางรูปภาพจาก Google เอกสารต้นฉบับลงในหน้าหรือโพสต์พร้อมกับข้อความ
อย่างไรก็ตาม เราขอแนะนำให้ละเว้นคุณลักษณะนี้และเพิ่มไฟล์รูปภาพแยกต่างหากโดยใช้ไลบรารีสื่อของ WordPress วิธีนี้ทำให้คุณสามารถตั้งค่าคำอธิบายภาพและข้อความแสดงแทนภาพสำหรับแต่ละไฟล์ได้ ซึ่งจะทำให้การนำภาพกลับมาใช้ซ้ำบนเว็บไซต์ของคุณทำได้ง่ายขึ้น
หากต้องการดาวน์โหลด Google เอกสารเป็นหน้าเว็บ ให้เปิดเอกสารในบัญชี Google ไดรฟ์ของคุณ จากนั้น คลิกที่ 'ไฟล์' ในแถบเครื่องมือ ตามด้วย 'ดาวน์โหลด' และ 'หน้าเว็บ'
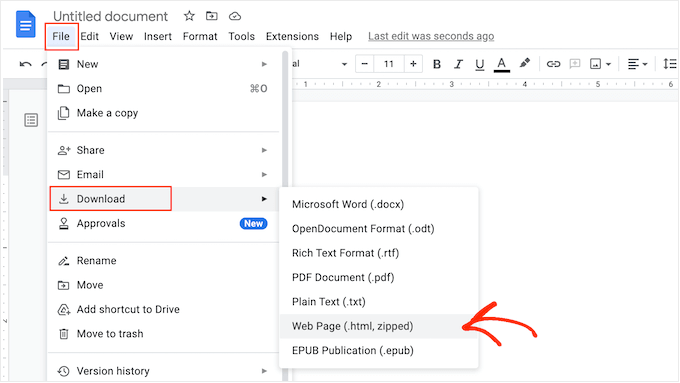
การดำเนินการนี้จะบันทึก Google เอกสารเป็นไฟล์ zip เอกสารจะเป็นไฟล์ HTML และแต่ละภาพจะถูกรวมเป็นไฟล์ของตัวเอง
หากคุณเป็นผู้ใช้ Mac ให้ค้นหาไฟล์ในคอมพิวเตอร์ของคุณ จากนั้นคลิกขวาหรือกดปุ่ม Control แล้วคลิก ในเมนูที่ปรากฏ ให้เลือก 'เปิดด้วย' จากนั้นเลือก 'Google Chrome'
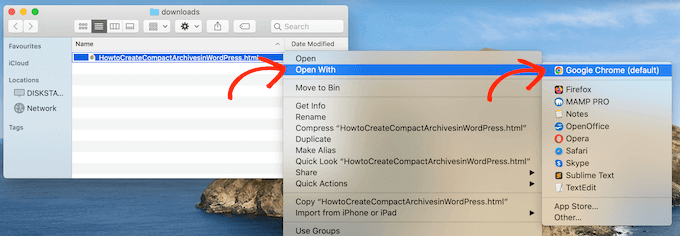
หากคุณไม่เห็นตัวเลือก "Google Chrome" ให้คลิก "อื่นๆ..." จากนั้นเลือก Google Chrome ในป๊อปอัปที่ปรากฏขึ้น
หากคุณใช้คอมพิวเตอร์ Windows ให้คลิกขวาที่โฟลเดอร์แล้วเลือก 'แยกทั้งหมด' จากนั้น คุณสามารถคลิกขวาที่ไฟล์ .html แล้วเลือก 'เปิด' ตามด้วย 'Google Chrome'
การดำเนินการนี้จะเปิดเวอร์ชัน HTML ของ Google เอกสารของคุณในแท็บใหม่ โดยมีรูปแบบและรูปภาพที่ถูกต้องทั้งหมด ตอนนี้คุณสามารถดำเนินการต่อและคัดลอกเนื้อหานี้ได้
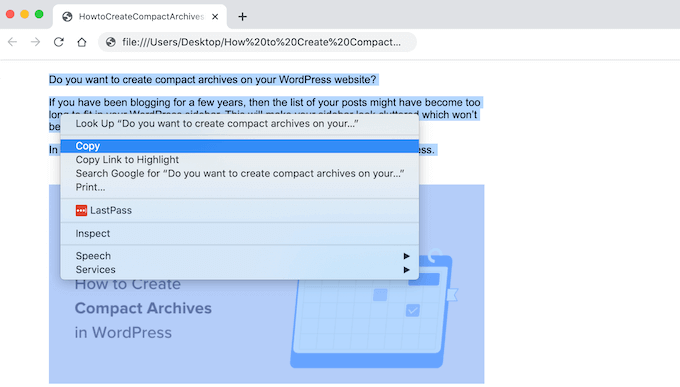
เมื่อเสร็จแล้ว ให้ไปที่แดชบอร์ดของ WordPress และเปิดเพจหรือโพสต์ที่คุณต้องการเพิ่มเนื้อหา
ตอนนี้คุณพร้อมที่จะวาง Google Doc ลงใน WordPress แล้ว
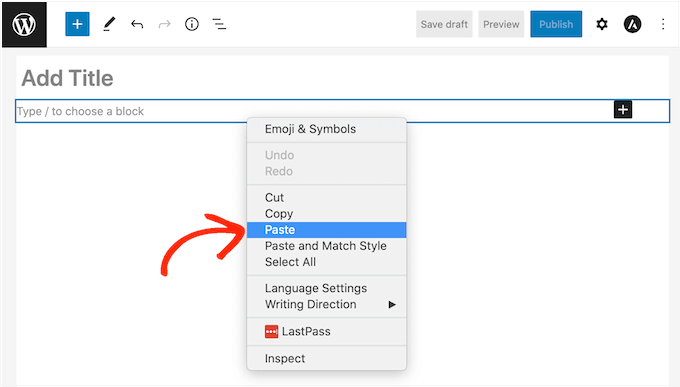
ส่วนใหญ่แล้ว การดำเนินการนี้ควรคงการจัดรูปแบบทั้งหมดไว้ตามเดิม แต่ก็ยังควรตรวจดูโค้ดของโพสต์เพื่อหาข้อผิดพลาด คุณสามารถเปิดตัวแก้ไขโค้ด WordPress ได้โดยทำตามขั้นตอนเดียวกับที่อธิบายไว้ข้างต้น
หากคุณต้องการใช้รูปภาพใดๆ ในเพจหรือโพสต์ ตอนนี้คุณสามารถเพิ่มรูปภาพเหล่านั้นได้ด้วยตนเองโดยใช้คลังสื่อของ WordPress สำหรับคำแนะนำทีละขั้นตอน โปรดดูคำแนะนำของเราเกี่ยวกับวิธีเพิ่มรูปภาพในตัวแก้ไขบล็อก WordPress
เมื่อคุณพร้อมที่จะเผยแพร่เอกสารบนบล็อก WordPress ของคุณ เพียงคลิกที่ปุ่ม 'อัปเดต' หรือ 'เผยแพร่'
วิธีที่ 3 การใช้ปลั๊กอินตัวแปลง Mammoth .docx (แนะนำ)
หากคุณต้องการนำเข้า Google เอกสารจำนวนมากเข้าสู่ WordPress คุณควรติดตั้งปลั๊กอินแยกต่างหาก
เราขอแนะนำตัวแปลง .docx ของแมมมอธ เนื่องจากใช้การจัดรูปแบบและรูปภาพทั้งหมดจาก Google เอกสาร และแปลงเป็นโค้ด HTML ที่ปราศจากข้อผิดพลาด
หาก Google Doc มีภาพใดๆ แมมมอธจะนำภาพเหล่านั้นเข้าสู่ WordPress โดยอัตโนมัติ ดังนั้นนี่จึงเป็นทางเลือกที่ดีหากคุณต้องการถ่ายโอนภาพ
โปรดทราบว่าแมมมอธใช้ชื่อไฟล์ดั้งเดิมของภาพ ดังนั้นคุณอาจต้องการเปลี่ยนชื่อภาพก่อนที่จะเพิ่มลงใน Google เอกสารและเริ่มการนำเข้า
คุณจะต้องติดตั้งและเปิดใช้งานปลั๊กอินแมมมอธ หากคุณต้องการความช่วยเหลือ โปรดดูคำแนะนำของเราเกี่ยวกับวิธีติดตั้งปลั๊กอิน WordPress
หากต้องการนำเข้าเอกสารโดยใช้แมมมอธ ให้เริ่มต้นด้วยการเปิดใน Google ไดรฟ์ของคุณ ในแถบเครื่องมือ เลือก 'ไฟล์'
ในเมนูแบบเลื่อนลงที่ปรากฏขึ้น ให้คลิกที่ 'ดาวน์โหลด' จากนั้นคลิก 'Microsoft Word (.docx)' คุณไม่จำเป็นต้องเปิดเอกสารนี้ คุณจึงไม่ต้องใช้ Microsoft Word
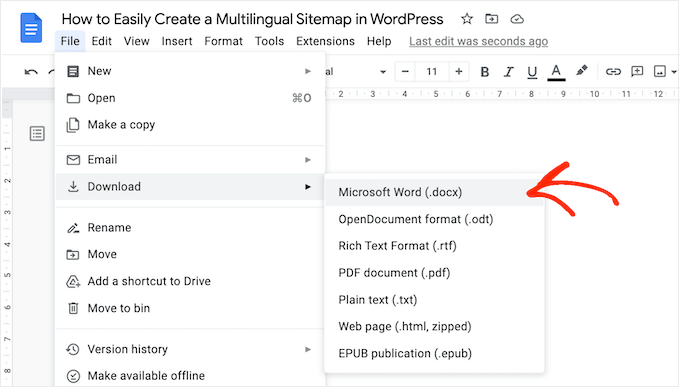
Google จะดาวน์โหลดไฟล์ลงในคอมพิวเตอร์ของคุณเป็นไฟล์ .docx
ในแดชบอร์ดของ WordPress ให้เปิดหน้าหรือโพสต์ที่คุณต้องการนำเข้า Google เอกสาร ใต้โปรแกรมแก้ไข คุณจะเห็นส่วนตัวแปลง .docx แมมมอธใหม่
ตอนนี้คุณสามารถดำเนินการต่อและคลิกที่ปุ่ม 'เลือกไฟล์'
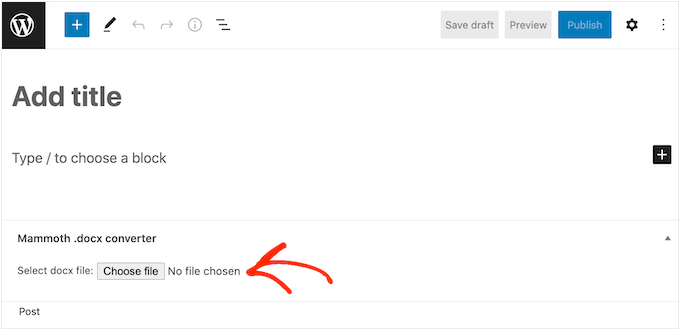
ในป๊อปอัป ให้เลือกไฟล์ .docx ของคุณ จากนั้นคลิกที่ 'เปิด'
แมมมอธจะนำเข้าเนื้อหาทั้งหมดจาก Google Doc ตามค่าเริ่มต้น แมมมอธจะแสดงเนื้อหานี้ในมุมมอง 'ภาพ' ซึ่งคล้ายกับลักษณะที่ปรากฏบนเว็บไซต์ของคุณ
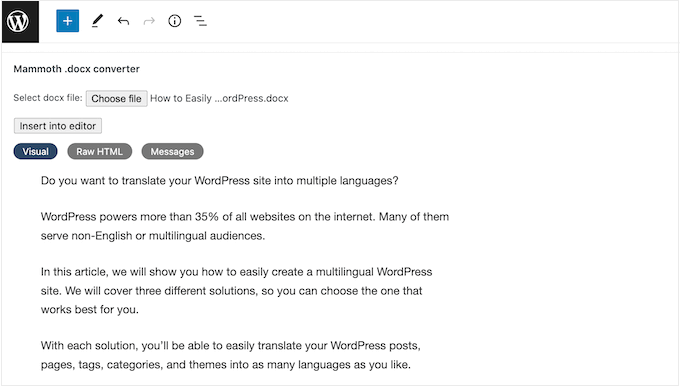
หากคุณต้องการตรวจสอบโค้ดเพื่อหาข้อผิดพลาด เพียงคลิกที่ปุ่ม 'Raw HTML'
ตอนนี้คุณสามารถเปลี่ยนแปลง HTML ของโพสต์ได้แล้ว
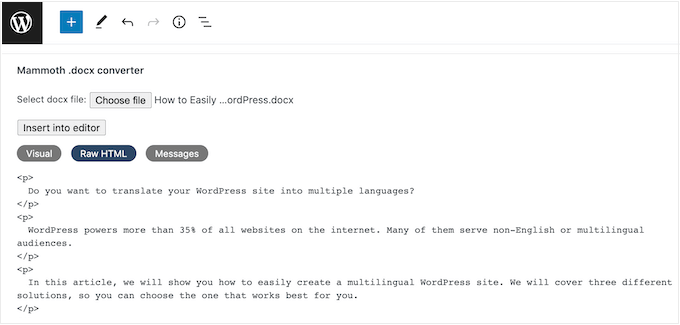
เมื่อคุณพอใจกับรูปลักษณ์ของเนื้อหาแล้ว คุณสามารถเพิ่มลงในเพจหรือโพสต์ได้โดยคลิกที่ปุ่ม 'แทรกลงในตัวแก้ไข'
ตอนนี้แมมมอธจะดำเนินการต่อและเพิ่มเนื้อหาในเครื่องมือแก้ไขโพสต์หลัก หากคุณพอใจกับรูปลักษณ์ภายนอก ให้คลิก 'เผยแพร่' หรือ 'อัปเดต' เพื่อให้เนื้อหาปรากฏบนเว็บไซต์ของคุณ
วิธีที่ 4 การใช้ Wordable (นำเข้า Google เอกสารด้วยการคลิกเพียงครั้งเดียว)
คุณต้องการนำเข้า Google Docs จำนวนมากเข้าสู่ WordPress หรือไม่?
คุณอาจมีทีมนักเขียนที่ใช้ Google ไดรฟ์ทั้งหมด หรือรับโพสต์จากบล็อกเกอร์รับเชิญ คุณอาจมีแคตตาล็อกทั้งหมดของ Google เอกสารที่คุณต้องการนำเข้าสู่เว็บไซต์ WordPress ใหม่

หากคุณต้องการถ่ายโอนเอกสารหลายสิบหรือหลายร้อยรายการ คุณสามารถใช้ Wordable ได้ บริการนี้ช่วยให้คุณปรับแต่งวิธีที่ Wordable นำเข้าข้อความ รูปภาพ วิดีโอ และอื่นๆ ของ Google Doc ได้อย่างละเอียด
หลังจากสร้างการนำเข้าครั้งแรกแล้ว คุณสามารถบันทึกการตั้งค่าเป็นเทมเพลตได้ การดำเนินการนี้ทำให้คุณสามารถถ่ายโอน Google เอกสารใดๆ ในอนาคตได้ด้วยคลิกเดียว ซึ่งจะช่วยประหยัดเวลาได้มาก
คุณสามารถนำเข้าเอกสารได้ 5 ฉบับต่อเดือนโดยใช้แผน Wordable ฟรี ดังนั้นคุณจึงสามารถลองใช้บริการก่อนตัดสินใจซื้อ หากคุณต้องการย้ายเอกสารเพิ่มเติม คุณสามารถอัปเกรดเป็นแผน Wordable แบบพรีเมียมใดก็ได้
เชื่อมต่อ Wordable กับเว็บไซต์ WordPress ของคุณ
วิธีที่ง่ายที่สุดในการเชื่อมต่อ Wordable กับเว็บไซต์ WordPress ของคุณคือการติดตั้งและเปิดใช้งานปลั๊กอิน Wordable หากคุณต้องการความช่วยเหลือ โปรดดูคำแนะนำของเราเกี่ยวกับวิธีติดตั้งปลั๊กอิน WordPress
เมื่อเปิดใช้งาน ให้ไปที่ การตั้งค่า » Wordable ในแดชบอร์ดของ WordPress
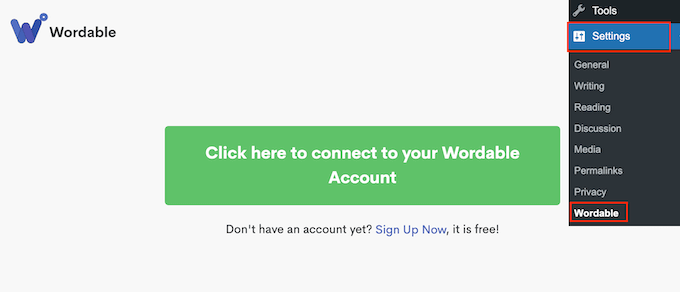
หากคุณมีบัญชี Wordable อยู่แล้ว คุณสามารถเลือก 'คลิกที่นี่เพื่อเชื่อมต่อกับบัญชี Wordable ของคุณ' ซึ่งจะเปิดป๊อปอัปที่คุณสามารถพิมพ์ที่อยู่อีเมลและรหัสผ่าน Wordable ของคุณได้
หากคุณไม่มีบัญชี Wordable ให้คลิกลิงก์ 'สมัครทันที' แทน ซึ่งจะเปิดแท็บเบราว์เซอร์ใหม่ที่คุณสามารถเลือก 'ลงชื่อสมัครใช้ด้วย Google ไดรฟ์'
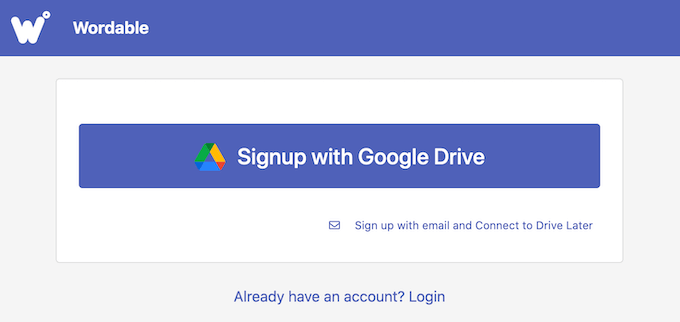
Wordable ต้องการสิทธิ์ในการดู แก้ไข สร้าง ลบ และดาวน์โหลดไฟล์ Google Drive ของคุณ หากต้องการให้สิทธิ์เหล่านี้ เพียงทำเครื่องหมายในช่องทั้งหมดในหน้า 'Wordable ต้องการเข้าถึงบัญชี Google ของคุณ'
หลังจากนั้นคลิกที่ปุ่ม 'ดำเนินการต่อ'
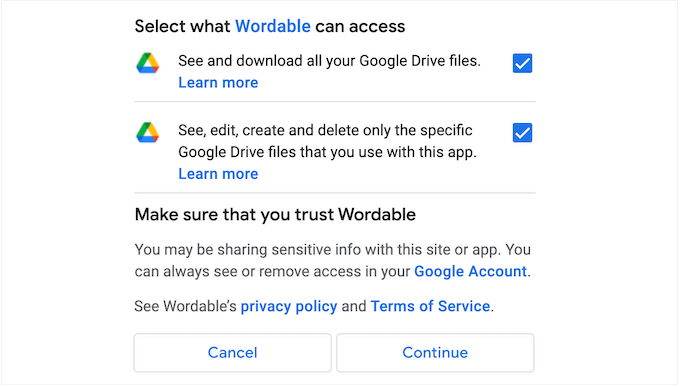
หลังจากสร้างบัญชีแล้ว Wordable จะส่งอีเมลไปยังที่อยู่ Google ของคุณ
เปิดอีเมล จากนั้นคลิกลิงก์ต่อไปนี้: 'โปรดยืนยันอีเมลบัญชีของคุณตอนนี้เพื่อเริ่มต้น'
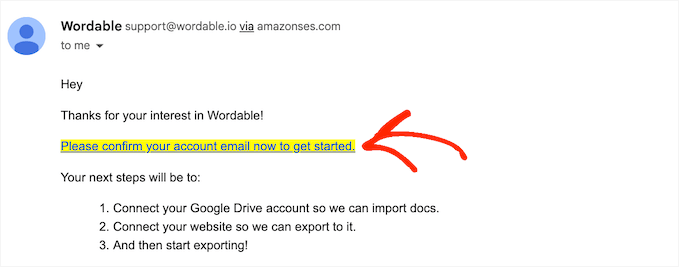
หลังจากนั้น ไปที่ การตั้งค่า » Wordable ในแดชบอร์ด WordPress และเลือก 'คลิกที่นี่เพื่อเชื่อมต่อกับบัญชี Wordable ของคุณ'
จากนั้น เพียงรีเฟรชแดชบอร์ด WordPress ของคุณ ตอนนี้คุณควรเห็นปุ่ม 'ส่งออกเอกสารแรกของคุณ' ซึ่งหมายความว่า WordPress เชื่อมต่อกับบัญชี Wordable ของคุณแล้ว
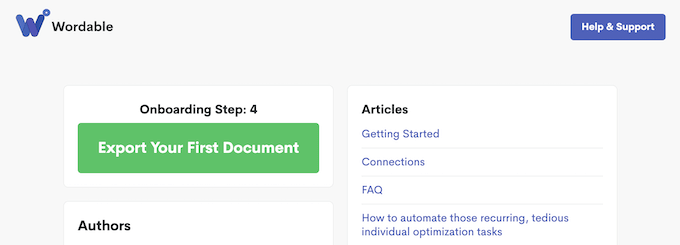
เลือกเอกสารหรือโฟลเดอร์ Google Drive
หากต้องการนำเข้าเอกสาร ดำเนินการต่อและคลิกที่ปุ่ม 'ส่งออกเอกสารแรกของคุณ' การดำเนินการนี้จะเปิดบัญชี Wordable ของคุณในแท็บเบราว์เซอร์ใหม่
งานต่อไปของคุณคือการค้นหาเอกสารหรือโฟลเดอร์ที่คุณต้องการนำเข้า
หากคุณเลือกโฟลเดอร์ คุณยังสามารถเลือกได้ว่าจะโอน Google เอกสารใดและจะละเว้นใด ดังนั้นคุณจะไม่ถูกบังคับให้นำเข้าทั้งโฟลเดอร์
หากคุณต้องการค้นหาโฟลเดอร์ เพียงเปิดเมนูแบบเลื่อนลงถัดจากที่อยู่อีเมลของคุณ แล้วเลือก 'โฟลเดอร์'
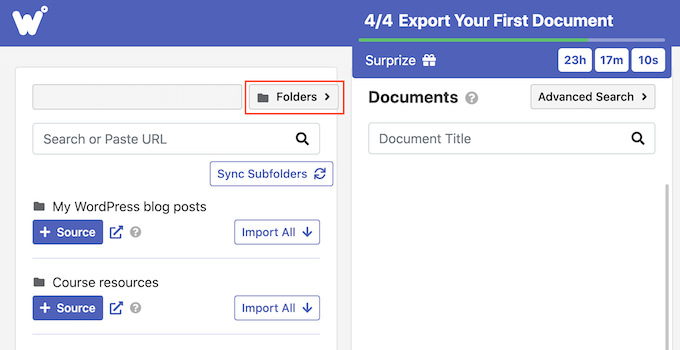
หลังจากนั้น พิมพ์ชื่อไฟล์หรือโฟลเดอร์ในช่อง 'ค้นหา' อีกทางเลือกหนึ่งคือการวางลิงก์ของรายการลงในฟิลด์ 'ค้นหา' โดยตรง
หากต้องการเพิ่มเอกสารไปยังคิวการนำเข้า ให้ดำเนินการต่อและคลิกที่ปุ่ม 'นำเข้า'
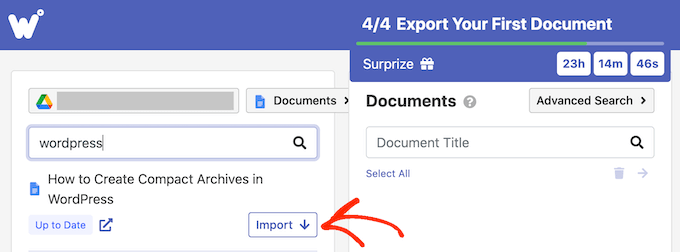
หลังจากนั้นสักครู่ ไฟล์จะปรากฏในส่วน 'เอกสาร' หากต้องการเพิ่มเอกสารลงในคิว ให้ทำซ้ำขั้นตอนเดิมที่อธิบายไว้ข้างต้น
หากคุณต้องการเพิ่มโฟลเดอร์ไปยังคิวการนำเข้า ให้คลิกที่ปุ่ม '+ Source'
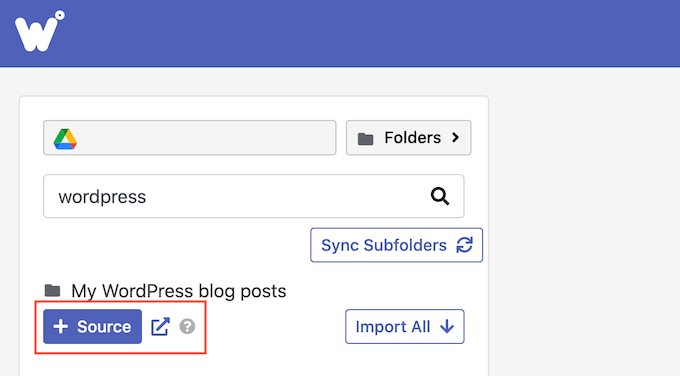
ตอนนี้ คุณจะเห็น Google เอกสารทั้งหมดที่อยู่ในโฟลเดอร์นั้น
หลังจากนั้น ก็ถึงเวลาเลือกไฟล์ที่คุณต้องการส่งออกจากบัญชี Google Drive ของคุณ สำหรับแต่ละไฟล์ เพียงคลิกที่ปุ่ม 'ส่งออก' ซึ่งจะเพิ่มเอกสารไปยังคิวการส่งออก
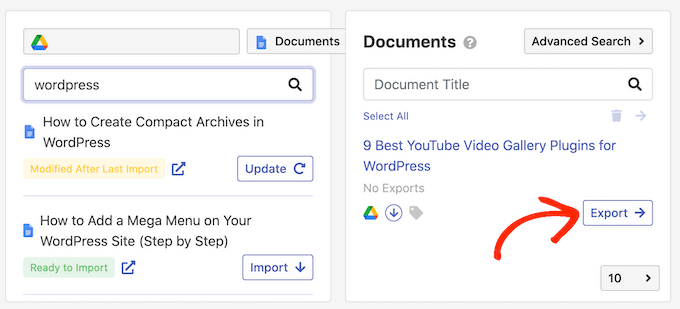
กำหนดค่าการส่งออก Google เอกสาร
เมื่อคุณพอใจกับคิวการส่งออกแล้ว ก็ถึงเวลากำหนดค่าการส่งออกของคุณ ตัวอย่างเช่น Wordable สามารถเปลี่ยนลิงก์ YouTube ให้เป็นวิดีโอแบบฝัง ปรับภาพให้เหมาะสม เพิ่มแอตทริบิวต์ nofollow ให้กับลิงก์ของ Google Doc และอื่นๆ
ในการเริ่มต้น คลิกที่ปุ่ม 'ตัวเลือกการส่งออก'
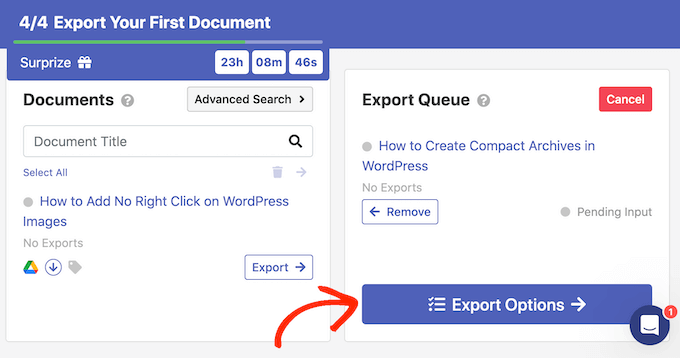
Wordable ทำงานได้ดีในการนำเข้า Google Docs เข้าสู่ WordPress แต่ก็ยังฉลาดที่จะตรวจสอบเนื้อหาที่นำเข้าด้วยตนเองก่อนที่จะเผยแพร่
จากที่กล่าวมา เราขอแนะนำให้ตั้งค่า 'สถานะเผยแพร่' เป็น 'บันทึกเป็นแบบร่าง'
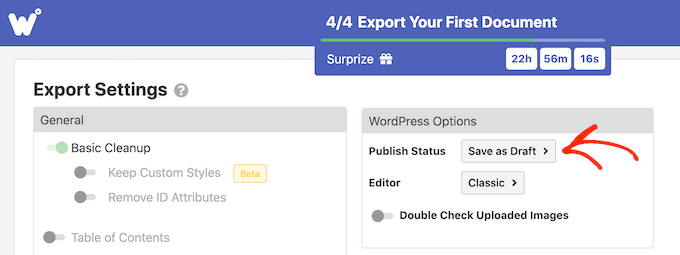
ปลั๊กอินใช้โปรแกรมแก้ไข WordPress แบบคลาสสิกตามค่าเริ่มต้น
อย่างไรก็ตาม เราขอแนะนำให้ใช้ตัวแก้ไขแบบบล็อกที่ทันสมัยแทน ดังนั้นให้เปิดเมนูแบบเลื่อนลง 'ตัวแก้ไข' แล้วเลือก 'กูเทนเบิร์ก'
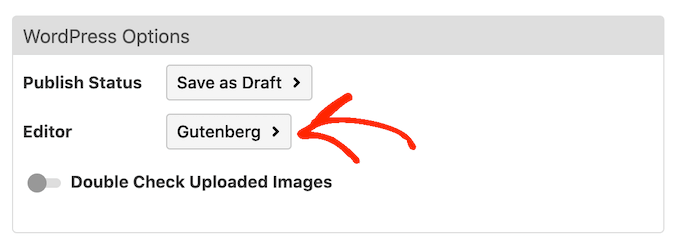
หมายเหตุ: หากคุณปล่อยให้ชุดนี้เป็น 'คลาสสิก' Wordable จะนำเข้าเอกสารไปยังบล็อกคลาสสิกใหม่ภายในตัวแก้ไขบล็อก เว้นแต่คุณจะปิดการใช้งานโดยสิ้นเชิง สำหรับข้อมูลเพิ่มเติมเกี่ยวกับหัวข้อนี้ โปรดดูคำแนะนำของเราเกี่ยวกับวิธีการเก็บโปรแกรมแก้ไขแบบคลาสสิก
ตามค่าเริ่มต้น Wordable จะทำการล้างข้อมูลพื้นฐาน ซึ่งโดยทั่วไปจะลบแท็ก HTML และข้อผิดพลาดส่วนใหญ่ อย่างไรก็ตาม มีตัวเลือกอีกมากมายที่คุณสามารถปรับแต่งได้
ในคู่มือนี้ เราจะกล่าวถึงการตั้งค่าหลักบางส่วน แต่คุณสามารถเรียนรู้เพิ่มเติมเกี่ยวกับการตั้งค่าใดๆ ได้โดยการเลื่อนเมาส์ไปเหนือการตั้งค่านั้น จากนั้นอ่านคำแนะนำเครื่องมือที่ปรากฏขึ้น
หากคุณเขียนเอกสารที่ยาวขึ้นโดยมีหัวข้อจำนวนมาก คุณอาจต้องการเริ่มด้วยการเปิดใช้งานแถบเลื่อน 'สารบัญ' สิ่งนี้จะสร้างสารบัญโดยใช้ส่วนหัวใน Google เอกสาร
หลังจากเปิดใช้งานแถบเลื่อนนี้ คุณสามารถเลือกได้ว่าจะให้ Wordable หัวเรื่องใดเพิ่มลงในสารบัญโดยใช้เมนูแบบเลื่อนลง 'ความลึก' คุณยังสามารถเลือกระหว่างรูปแบบรายการที่มีลำดับเลขและสัญลักษณ์แสดงหัวข้อย่อยได้โดยใช้เมนูแบบเลื่อนลง 'รูปแบบรายการ'
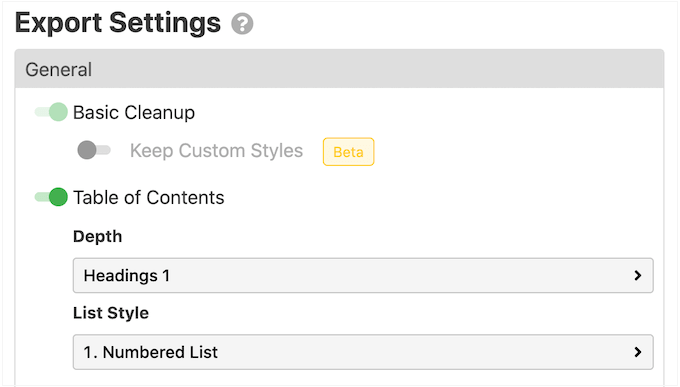
หากคุณใช้งานเว็บไซต์การตลาดแบบแอฟฟิลิเอตหรือลิงก์ไปยังเว็บไซต์ภายนอกเป็นประจำ คุณควรทำเครื่องหมายลิงก์เหล่านี้ว่าไม่ติดตาม ลิงก์ nofollow จะบอกเสิร์ชเอ็นจิ้นไม่ให้ส่งต่อสิทธิ์ลิงก์ใดๆ ไปยังเว็บไซต์ที่คุณกำลังลิงก์ไป
หากต้องการทำเครื่องหมายลิงก์ Google เอกสารทั้งหมดเป็น nofollow ให้เปิดใช้งานแถบเลื่อนต่อไปนี้: 'ใช้แอตทริบิวต์ nofollow กับลิงก์ทั้งหมด' นอกจากนี้ คุณยังอาจต้องการเปิดใช้งานแถบเลื่อน 'เปิดลิงก์ในแท็บใหม่' เนื่องจากจะช่วยรักษาผู้เข้าชมเว็บไซต์ของคุณไว้
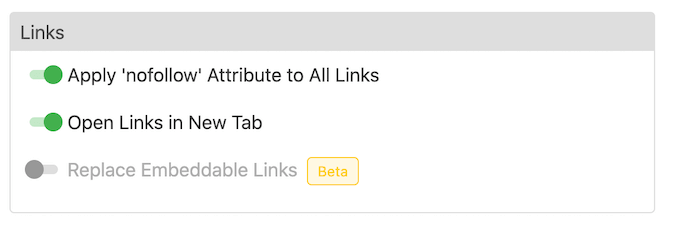
หากเอกสารของคุณมีลิงก์ไปยังเนื้อหา Instagram หรือ YouTube Wordable สามารถลองแปลงเนื้อหานี้เป็นสื่อฝังตัวได้
หากต้องการใช้คุณลักษณะนี้ ให้เปิดใช้งานแถบเลื่อน 'แทนที่ลิงก์ที่ฝังได้'
หาก Google เอกสารของคุณมีรูปภาพใดๆ เราขอแนะนำให้เลื่อนไปที่ส่วน "รูปภาพ" ที่นี่ คุณสามารถเปลี่ยนวิธีที่ Wordable แสดงรูปภาพเหล่านั้นได้
ตัวอย่างเช่น คุณสามารถเปิดดรอปดาวน์ 'Default Image Alignment' และเปลี่ยนวิธีที่ Wordable จัดเรียงรูปภาพในเครื่องมือแก้ไขบล็อค WordPress
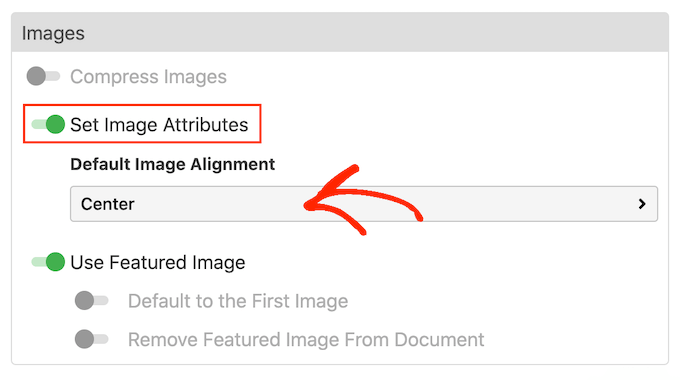
Wordable ยังสามารถใช้รูปภาพแรกของโพสต์เป็นภาพเด่น ซึ่งเป็นกราฟิกหลักของโพสต์ รูปภาพเด่นมักจะปรากฏถัดจากส่วนหัวในหน้าแรกของคุณ และอาจปรากฏบนโซเชียลมีเดียด้วย
ธีม WordPress ยอดนิยมส่วนใหญ่มาพร้อมกับการรองรับรูปภาพเด่นในตัว ดังนั้นจึงเป็นความคิดที่ดีที่จะเปิดใช้งานแถบเลื่อน 'ใช้รูปภาพเด่น' และ 'ค่าเริ่มต้นเป็นภาพแรก'
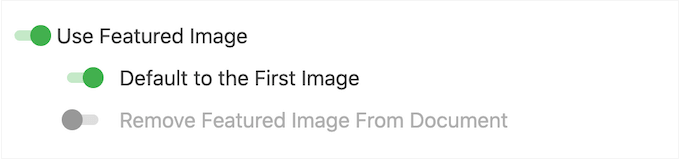
หากคุณต้องการตั้งค่ารูปภาพเด่นด้วยตนเอง คุณสามารถปิดใช้งานแถบเลื่อน 'ใช้รูปภาพเด่น' แทนได้
รูปภาพขนาดใหญ่อาจทำให้เว็บไซต์ของคุณช้าลง ซึ่งจะส่งผลเสียต่อประสบการณ์ของผู้เข้าชม และอาจทำให้การจัดอันดับของเครื่องมือค้นหาของคุณเสียหายได้ ด้วยเหตุนี้ การนำเข้ารูปภาพจาก Google ไดรฟ์โดยไม่ปรับแต่งจึงเป็นความคิดที่ดี
เพื่อผลลัพธ์ที่ดีที่สุด เราขอแนะนำให้ปรับแต่งรูปภาพของคุณก่อนที่จะเพิ่มลงใน Google เอกสารของคุณ ซึ่งช่วยให้คุณควบคุมกระบวนการได้อย่างสมบูรณ์ ดังนั้นคุณจึงสามารถลดขนาดรูปภาพได้โดยไม่สูญเสียคุณภาพ
สำหรับข้อมูลเพิ่มเติม โปรดดูคำแนะนำของเราเกี่ยวกับวิธีเพิ่มประสิทธิภาพรูปภาพสำหรับประสิทธิภาพของเว็บ
หากคุณต้องการ Wordable สามารถปรับแต่งรูปภาพของคุณในระหว่างกระบวนการนำเข้า หากคุณต้องการลองใช้การปรับแต่งอัตโนมัตินี้ ให้คลิกเพื่อเปิดใช้แถบเลื่อน 'บีบอัดรูปภาพ'
จากนั้นคุณสามารถเลือกได้ว่า Wordable ควรทำการบีบอัดแบบไม่สูญเสียหรือสูญเสีย Lossless เป็นตัวเลือกที่ดีกว่าหากคุณต้องการคงคุณภาพของภาพไว้ ในขณะที่ Lossy จะช่วยให้คุณประหยัดพื้นที่มากขึ้นแต่อาจสูญเสียคุณภาพบางส่วนไป
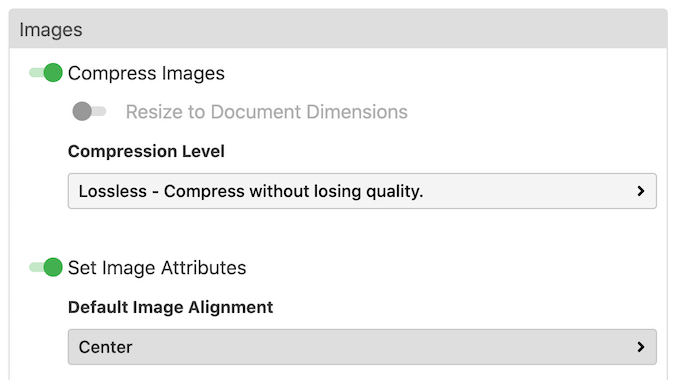
มีการตั้งค่าอื่นๆ ที่คุณสามารถดูได้ แต่การตั้งค่านี้น่าจะเพียงพอสำหรับการกำหนดค่าการนำเข้า
เมื่อคุณพอใจกับการเปลี่ยนแปลงที่ทำแล้ว ให้คลิก 'ส่งออกเดี๋ยวนี้'
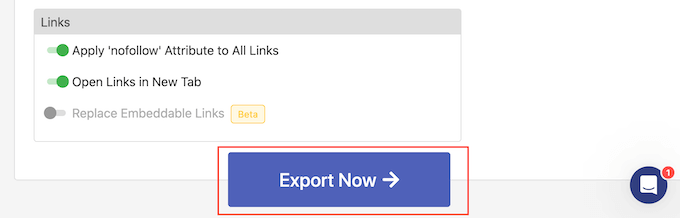
ณ จุดนี้ คุณสามารถบันทึกการตั้งค่าเป็นเทมเพลตที่คุณสามารถนำไปใช้กับการนำเข้าในอนาคตได้
ในภาพต่อไปนี้ เราเพียงแค่คลิก 'ส่งออกด้วยคลิกเดียว' เพื่อใช้เทมเพลตและนำเข้าเอกสาร
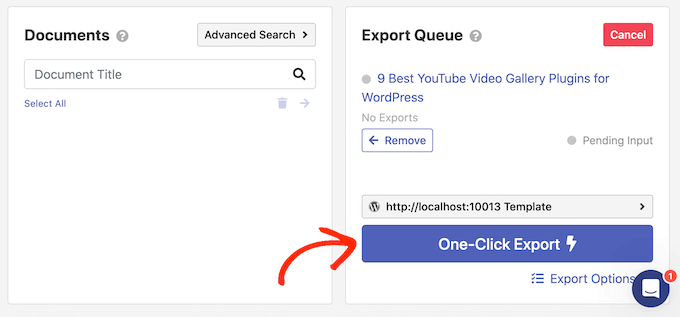
วิธีนี้ช่วยให้คุณประหยัดเวลาได้มาก โดยเฉพาะอย่างยิ่งหากคุณใช้การตั้งค่าเดิมซ้ำแล้วซ้ำอีก
หากต้องการสร้างเทมเพลต ให้พิมพ์ชื่อลงในฟิลด์ 'ชื่อเทมเพลต' จากนั้นคลิกที่ปุ่ม 'เปิดใช้งาน One-Click Exports'

หากคุณไม่ต้องการใช้เทมเพลต ให้คลิกลิงก์ต่อไปนี้แทน: 'ฉันชอบที่จะเห็นหน้าจอนี้ทุกครั้ง'
ไม่ว่าคุณจะคลิกอะไรก็ตาม Wordable จะเริ่มส่งออกเอกสาร Google
หลังจากนั้นสักครู่ ให้ไปที่ โพสต์ » โพสต์ทั้งหมด ในแดชบอร์ด WordPress และคุณจะเห็น Google เอกสารเป็นแบบร่างใหม่
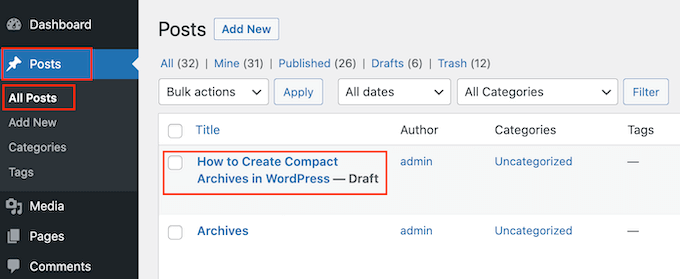
หากต้องการนำเข้าเอกสาร Google Drive เข้าสู่ WordPress เพียงทำตามขั้นตอนเดียวกับที่อธิบายไว้ข้างต้น
เราหวังว่าบทความนี้จะช่วยให้คุณเรียนรู้วิธีนำเข้า Google เอกสารไปยัง WordPress ได้อย่างง่ายดาย คุณอาจต้องการดูวิธีสร้างแบบฟอร์มอัปโหลดไฟล์ใน WordPress และรายการคำแนะนำจากผู้เชี่ยวชาญ 24 ข้อเพื่อเร่งประสิทธิภาพของ WordPress
หากคุณชอบบทความนี้ โปรดสมัครรับข้อมูลช่อง YouTube ของเราสำหรับวิดีโอสอน WordPress คุณสามารถหาเราได้ที่ Twitter และ Facebook
