วิธีสแกนหามัลแวร์ใน WordPress อย่างง่ายดาย
เผยแพร่แล้ว: 2022-05-30การสแกนมัลแวร์สำหรับไซต์ WordPress ของคุณนั้นค่อนข้างสำคัญ แม้ว่า WordPress จะใช้มาตรการรักษาความปลอดภัยต่างๆ เพื่อให้แน่ใจว่าเว็บไซต์ของคุณปลอดภัย แต่การรับประกัน 100% เกี่ยวกับระบบ WordPress ที่ปลอดภัยอย่างสมบูรณ์นั้นแทบจะเป็นไปไม่ได้เลย ความจริงก็คือไซต์ WordPress ของคุณยังคงมีความเสี่ยงด้านความปลอดภัย หนึ่งในช่องโหว่เหล่านี้คือการฉีดมัลแวร์
การใช้ธีมและปลั๊กอินที่เป็นโมฆะเป็นหนึ่งในวิธีทั่วไปที่มัลแวร์ถูกฉีดเข้าไปในไซต์ WordPress การจัดซื้อธีมและปลั๊กอินจากผู้ขายที่ไม่น่าเชื่อถือก็เป็นปัจจัยสนับสนุนให้มีมัลแวร์บนไซต์ WordPress หากผู้ขายดังกล่าวเพิ่มโค้ดที่เป็นอันตรายลงในผลิตภัณฑ์ การสแกนมัลแวร์สามารถช่วยในการระบุรหัสที่น่าสงสัยหรือมัลแวร์ในผลิตภัณฑ์ดังกล่าว
ภายในบทความนี้ เราจะพิจารณาว่ามัลแวร์คืออะไร วิธีสแกนมัลแวร์และการดำเนินการหลังจากค้นพบมัลแวร์ในเว็บไซต์ WordPress ของคุณ
สารบัญ
มัลแวร์คืออะไร
วิธีสแกนหามัลแวร์
- ความปลอดภัยของ iThemes
- WordFence
- Sucuri ความปลอดภัย
- WP Cerber Security
- Titan Anti-spam & Security
การดำเนินการหลังจากพบมัลแวร์
บทสรุป
มัลแวร์คืออะไร
มัลแวร์หมายถึงซอฟต์แวร์หรือไฟล์ที่ล่วงล้ำซึ่งมีเจตนาก่อให้เกิดอันตรายต่อเว็บไซต์ของคุณ
มัลแวร์มีหลายประเภท เช่น โทรจัน สปายแวร์ แอดแวร์ แรนซัมแวร์และอีกมากมาย
มัลแวร์สามารถก่อให้เกิดผลเสียต่อความปลอดภัยและประสิทธิภาพของเว็บไซต์ของคุณ หากไซต์ของคุณติดมัลแวร์ คุณมักจะสังเกตเห็นปัญหาบางอย่างภายในไซต์ เช่น:
- ประสิทธิภาพของเว็บไซต์ลดลง คุณอาจสังเกตเห็นการเปลี่ยนแปลงของความเร็วเป็นพิเศษ
- การใช้ทรัพยากรเซิร์ฟเวอร์สูง
- ประสิทธิภาพ SEO แย่
- บัญชีดำเว็บไซต์โดย Google
- การแสดงโฆษณาและป๊อปอัปที่ร่มรื่น
ในบางครั้ง คุณอาจมีมัลแวร์ทำงานอยู่ในไซต์ของคุณ แต่ไม่มีสัญญาณใดแสดงขึ้นในไซต์ของคุณ ด้วยเหตุนี้จึงเป็นสิ่งสำคัญที่ต้องทำการสแกนมัลแวร์บนเว็บไซต์ของคุณเป็นประจำ
วิธีสแกนหามัลแวร์
การสแกนมัลแวร์จะช่วยคุณในการระบุรหัสที่น่าสงสัยหรือมัลแวร์ภายในเว็บไซต์ของคุณ การสแกนมัลแวร์บนเว็บไซต์ WordPress ของคุณทำได้ง่ายโดยใช้ปลั๊กอินความปลอดภัย
ที่นี่ จะพิจารณาว่าคุณสามารถใช้ปลั๊กอินความปลอดภัยที่ดีที่สุดและดีที่สุดเพื่อสแกนมัลแวร์ได้อย่างไร
ความปลอดภัยของ iThemes
เมื่อตั้งค่าปลั๊กอิน iThemes Security คุณจะต้องดำเนินการดังต่อไปนี้:
i) ไปที่ส่วนความปลอดภัย > แดชบอร์ด
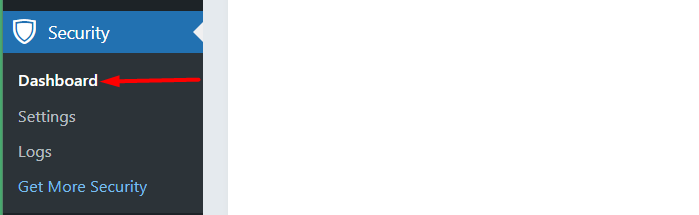
ii) เข้าถึงส่วน "การสแกนไซต์" ภายในแดชบอร์ดและคลิกที่ปุ่ม "สแกนเลย"
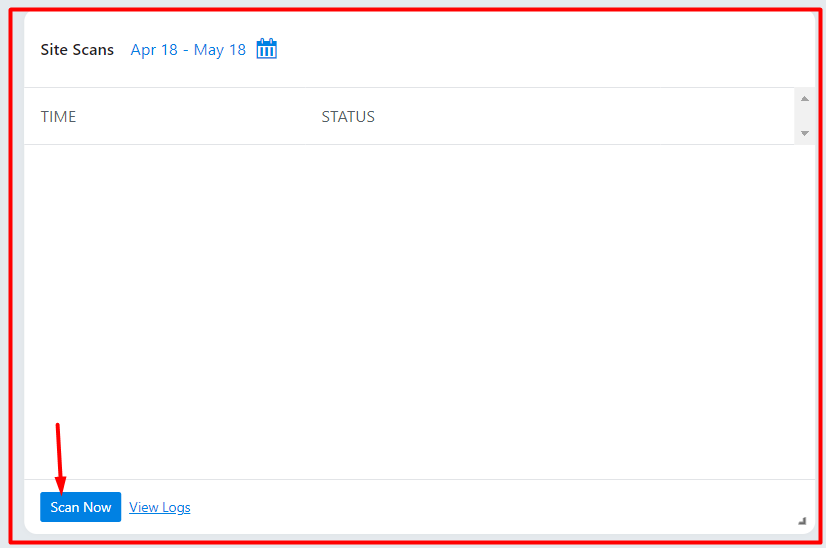
เมื่อการสแกนเสร็จสิ้น คุณจะมีป๊อปอัปแสดงข้อมูลสรุปเกี่ยวกับผลการสแกน:
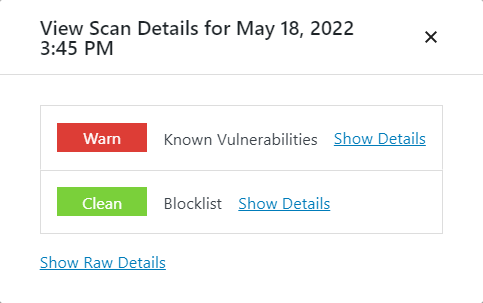
ภายในส่วน "การสแกนไซต์" ภายในแดชบอร์ด คุณจะมีมุมมองของการสแกนที่คุณดำเนินการ
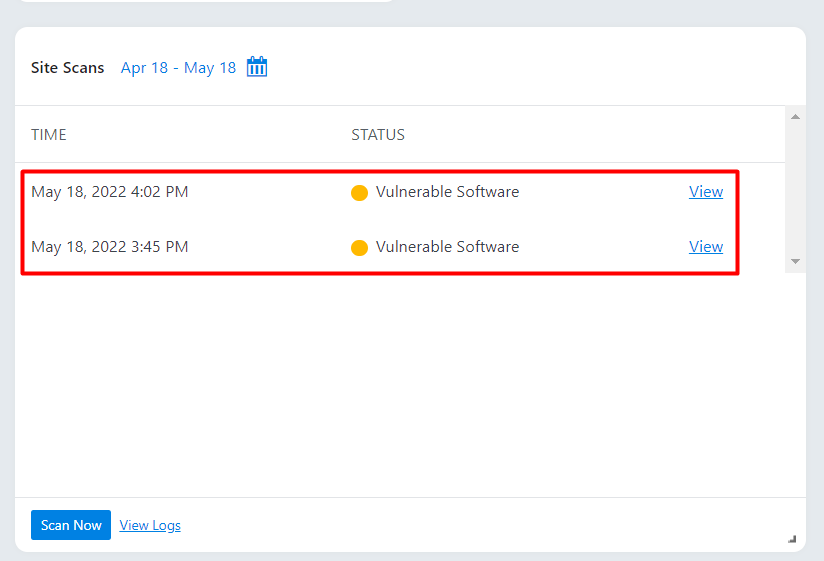
เมื่อคลิกลิงก์ "ดูบันทึก" ที่ยังคงอยู่ในส่วน "การสแกนไซต์" คุณจะถูกเปลี่ยนเส้นทางไปยังส่วนบันทึก (ความปลอดภัย > บันทึก) ที่นี่ คุณจะเห็นบันทึกจากการสแกนไซต์ทั้งหมดของคุณและรายละเอียดของปัญหา (หากพบ) ตามที่เห็นในภาพหน้าจอด้านล่าง
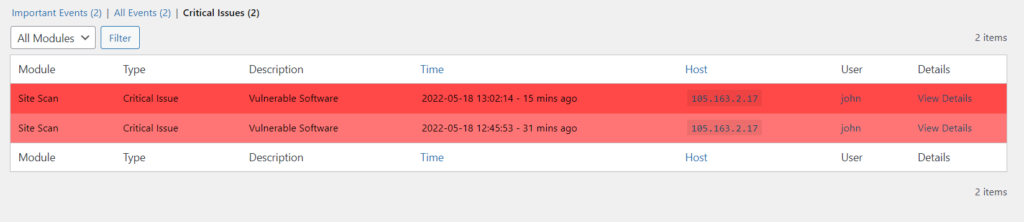
WordFence
เมื่อติดตั้งปลั๊กอิน WordFence ปลั๊กอินจะทำการสแกนเว็บไซต์ของคุณโดยอัตโนมัติ อย่างไรก็ตาม ในบางครั้ง คุณสามารถเลือกที่จะเริ่มต้นการสแกนด้วยตนเอง ซึ่งเมื่อเรียกใช้แล้ว การสแกนมัลแวร์ในเว็บไซต์ของคุณจะดำเนินการด้วย คุณจะต้องดำเนินการดังต่อไปนี้:
i) ไปที่ส่วน WordFence > Scan ภายในแดชบอร์ด WordPress ของคุณ
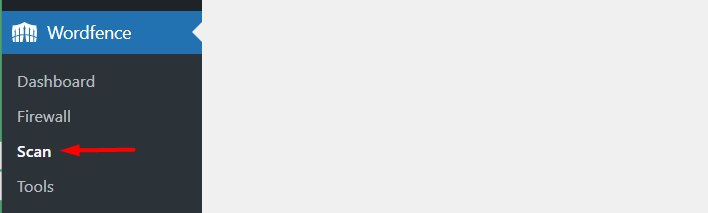
ii) ในส่วนที่คลิกที่ปุ่ม "เริ่มการสแกนใหม่"
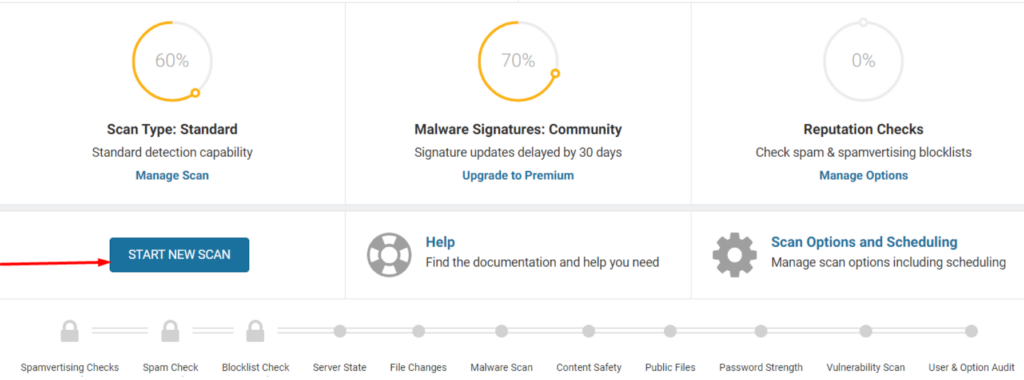
ปล่อยให้การสแกนทำงาน และเมื่อเสร็จสิ้น คุณจะเห็นผลลัพธ์การสแกน
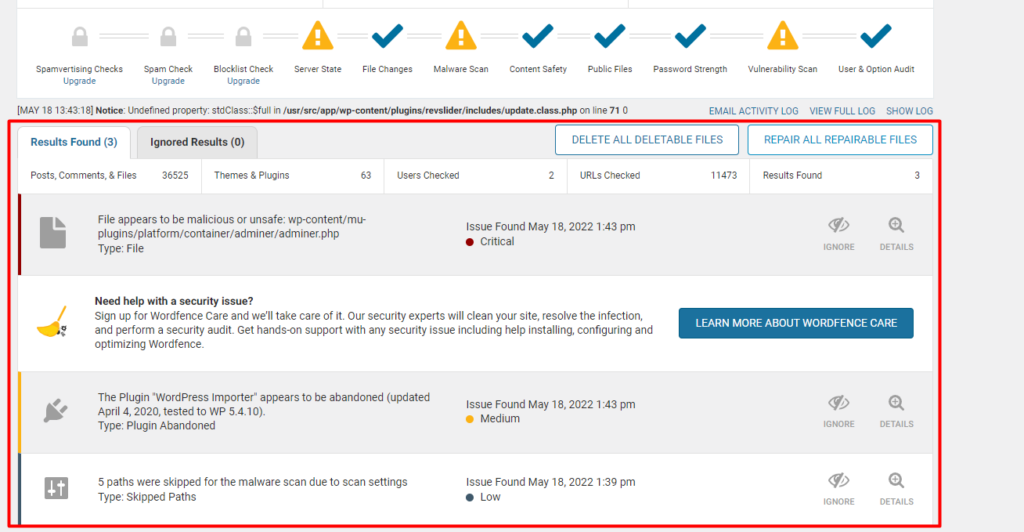
ปัญหาด้านความปลอดภัยที่ระบุจะแสดงในบันทึกนี้ โดยจะจัดกลุ่มตามลำดับความสำคัญ โดยจะแสดงปัญหาที่สำคัญก่อน
เมื่อคลิกที่ปัญหามัลแวร์ที่น่าสงสัย คุณจะมีแนวทางดำเนินการที่คุณสามารถดำเนินการได้ ด้านล่างนี้เป็นภาพหน้าจอตัวอย่างเกี่ยวกับสิ่งนี้:
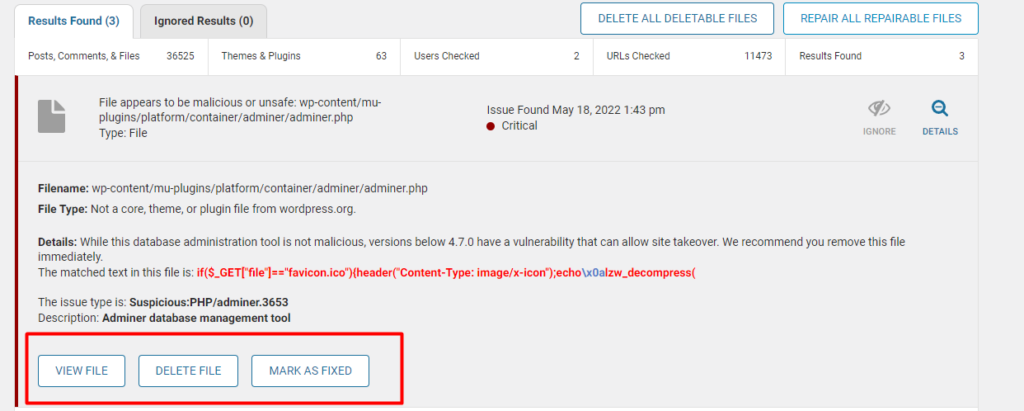
คุณสามารถเลือกที่จะแก้ไขหรือลบไฟล์ได้หากคุณแน่ใจว่าเป็นมัลแวร์ อย่างไรก็ตาม คุณต้องสำรองข้อมูลไปยังไซต์ก่อนที่จะดำเนินการดังกล่าว
Sucuri ความปลอดภัย
เมื่อคุณติดตั้งปลั๊กอิน Sucuri แล้ว มันจะสแกนเว็บไซต์ของคุณโดยอัตโนมัติ ปลั๊กอินมีเครื่องสแกนเว็บไซต์ระยะไกลที่เรียกว่า SiteCheck ซึ่งช่วยในการระบุโค้ดที่เป็นอันตรายหรือมัลแวร์
นอกจากนี้ยังจะตรวจสอบไฟล์ WordPress ที่เปลี่ยนแปลงโดยเปรียบเทียบเนื้อหาของไฟล์ภายในเว็บไซต์ของคุณกับไฟล์ WordPress อย่างเป็นทางการ

ด้วยแผนบริการฟรี การสแกนอาจตรวจไม่พบเช่น หน้าฟิชชิ่งและแบ็คดอร์ หรือการเปลี่ยนแปลงใดๆ ที่ไม่ได้แสดงผลภายนอก ในการใช้คุณสมบัติหลักดังกล่าว คุณจะต้องสมัครแผนพรีเมียม
ภายในส่วน Sucuri Security > Dashboard คุณสามารถดูผลลัพธ์ของการสแกนล่าสุดได้
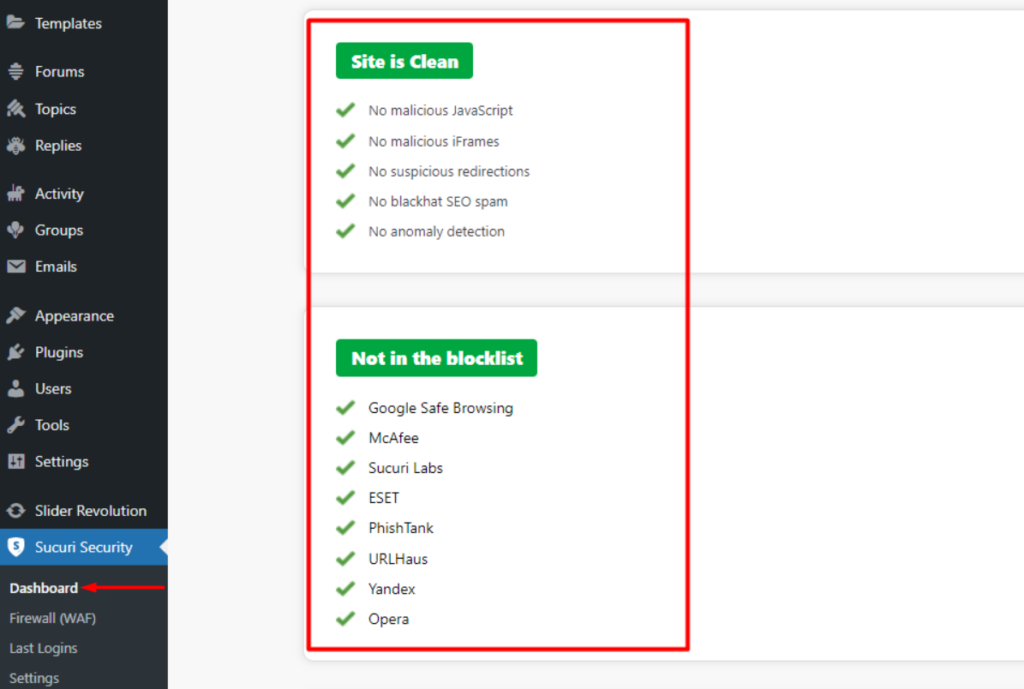
ประโยชน์หลักของ Sucuri คือ หากคุณสมัครแผนและมีการระบุมัลแวร์ในการสแกน ผู้เชี่ยวชาญของ Sucuri จะช่วยคุณในการลบมัลแวร์โดยไม่มีข้อจำกัดหรือมีค่าใช้จ่ายเพิ่มเติม
WP Cerber Security
ปลั๊กอิน WP Cerber Security รวมเครื่องมือสแกนอันทรงพลังที่ตรวจสอบความสมบูรณ์ของไฟล์และโฟลเดอร์ไซต์ของคุณเพื่อให้แน่ใจว่าไม่มีมัลแวร์อยู่
WP Cerber ยังรองรับการสแกนอัตโนมัติและด้วยตนเอง ในการสแกนด้วยตนเอง คุณจะต้องดำเนินการดังต่อไปนี้:
นำทางไปยัง Wp Cerber > ส่วนความสมบูรณ์ของไซต์
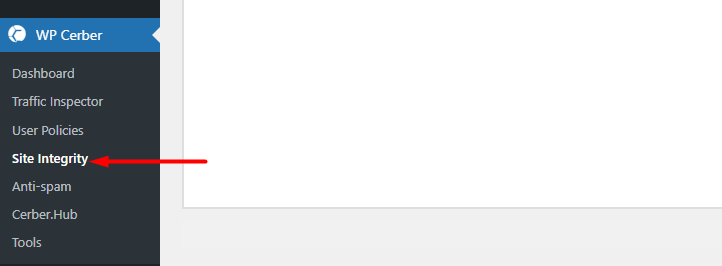
ภายในส่วน ให้คลิกที่ปุ่ม "เริ่มการสแกนด่วน" หรือ "เริ่มการสแกนแบบเต็ม" ตามความต้องการของคุณ:

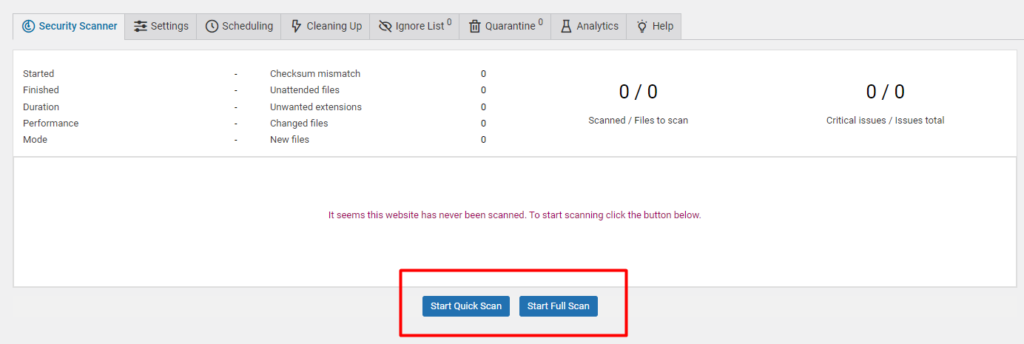
เริ่มการสแกนอย่างรวดเร็ว : เมื่อเลือกตัวเลือกนี้ ปลั๊กอินจะสแกนและตรวจสอบโค้ดของไฟล์ที่มีนามสกุลไฟล์ปฏิบัติการเท่านั้น และตรวจสอบความสมบูรณ์ของไฟล์
เริ่มการสแกนแบบเต็ม : เมื่อเลือกตัวเลือกนี้ ปลั๊กอินจะสแกนไฟล์ทั้งหมดภายในไซต์และตรวจสอบความสมบูรณ์ของไฟล์
เมื่อการสแกนเสร็จสิ้น คุณจะมีข้อมูลสรุปของรายละเอียดการสแกน ตลอดจนโครงร่างของไฟล์ที่ตรวจสอบแล้ว และไฟล์ที่มีรหัสที่น่าสงสัยหากพบ
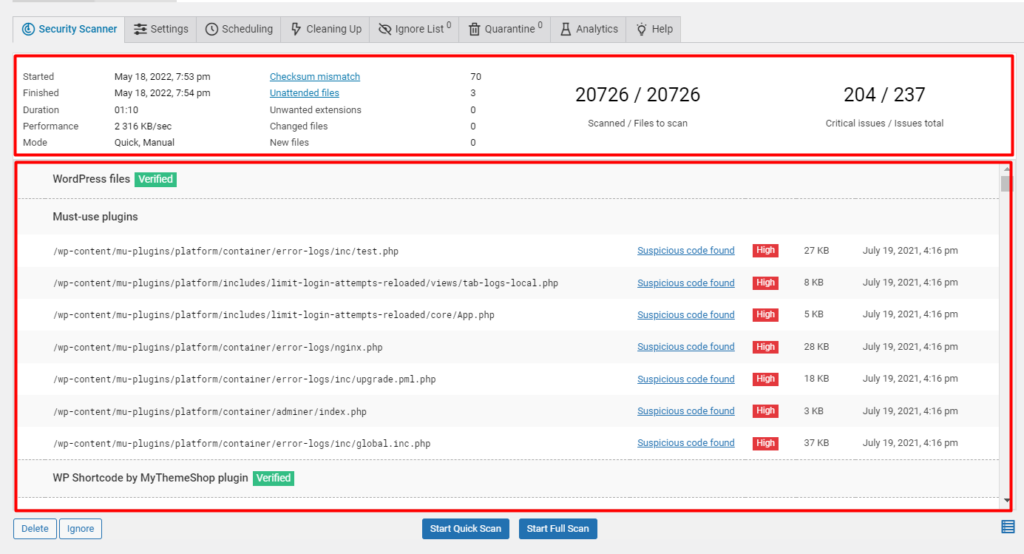
ด้วยข้อมูลนี้ คุณสามารถเริ่มต้นด้วยการแก้ไขปัญหาที่มีป้ายลำดับความสำคัญ "สูง" ที่กำหนดให้กับพวกเขา
หากไม่มีปัญหาด้านความสมบูรณ์ของสินค้า ป้าย "ยืนยันแล้ว" จะแสดงอยู่ข้างๆ
ปลั๊กอินช่วยให้คุณจัดการกับไฟล์ที่น่าสงสัยหรือเป็นอันตรายได้อย่างง่ายดาย ตัวอย่างเช่น หากมีช่องทำเครื่องหมายที่แถวด้านนอกของไฟล์ที่น่าสงสัย คุณสามารถเลือกลบไฟล์ได้
ในกรณีของ "Checksum mismatch" (ซึ่งเนื้อหาของไฟล์มีการเปลี่ยนแปลงและไม่ตรงกับเนื้อหาในที่เก็บ WordPress) คุณจะมีการแจ้งเตือนเกี่ยวกับเรื่องนี้และคุณจะต้องกู้คืนหรืออัปเดตไฟล์
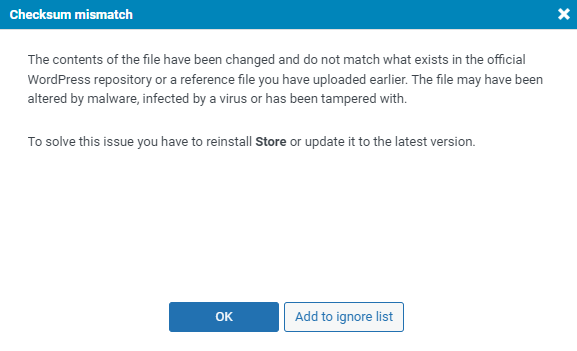
Titan Anti-spam & Security
ปลั๊กอิน Titan Anti-Spam มีฟังก์ชันการสแกนมัลแวร์ที่ช่วยในการตรวจสอบไฟล์ระบบ ธีมและปลั๊กอินของเว็บไซต์ของคุณ แบ็คดอร์ การแทรกโค้ดที่เป็นอันตราย และ SEO Spam
ในเวอร์ชันฟรีของปลั๊กอิน ปลั๊กอินมีการสแกนพื้นฐานโดยใช้ลายเซ็นมากกว่า 1,000 รายการ ในขณะที่เวอร์ชัน Pro ใช้ลายเซ็นมากกว่า 6,000 รายการ
เมื่อติดตั้งปลั๊กอิน คุณสามารถเริ่มการสแกนได้โดยดำเนินการดังต่อไปนี้:
ไปที่ส่วน Titan Anti-Spam ภายในแดชบอร์ด WordPress ของคุณและในส่วน Dashboard ให้คลิกที่ปุ่ม “Start Scan”
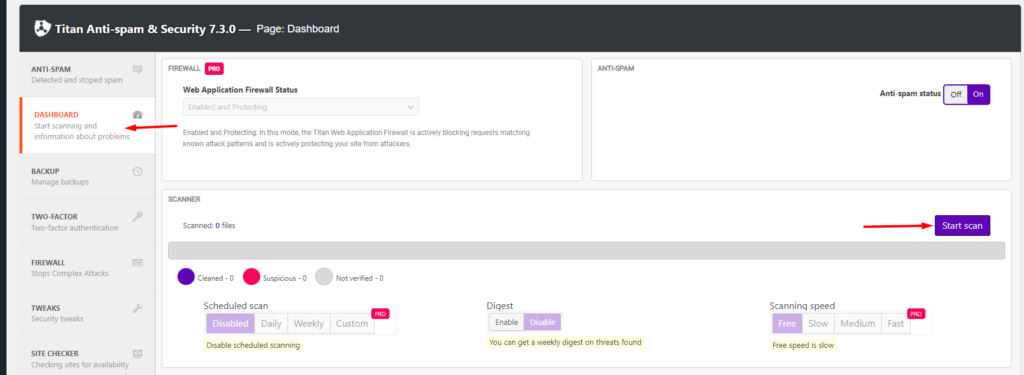
การสแกนมัลแวร์อาจใช้เวลาค่อนข้างนาน ขึ้นอยู่กับขนาดไฟล์ของคุณในเวอร์ชันฟรี
เมื่อการสแกนมัลแวร์เสร็จสิ้น คุณจะมีการตรวจสอบมัลแวร์ (หากมี) ในส่วน "มัลแวร์"

การดำเนินการหลังจากพบมัลแวร์
ในกรณีที่มีการระบุมัลแวร์ภายในไซต์ของคุณขณะทำการสแกนมัลแวร์ คุณจะต้องดำเนินการต่างๆ เพื่อลดความเสี่ยงของความเสียหายเพิ่มเติมต่อไซต์ของคุณ
ปลั๊กอินความปลอดภัยบางตัวที่เราได้กล่าวถึงข้างต้นให้ข้อมูลเชิงลึกเกี่ยวกับวิธีจัดการกับมัลแวร์ที่ระบุหรือแม้แต่ผู้เชี่ยวชาญด้านความปลอดภัยสามารถช่วยเหลือคุณในการแก้ไขปัญหามัลแวร์ที่ระบุเมื่อทำการสแกนมัลแวร์
อย่างไรก็ตาม ในกรณีที่คุณต้องการดำเนินการลบมัลแวร์ด้วยตนเองหรือต้องการลดความเสี่ยงของการแสวงหาผลประโยชน์เพิ่มเติม คุณจะต้องดำเนินการอย่างใดอย่างหนึ่งต่อไปนี้ขึ้นอยู่กับลักษณะของมัลแวร์:
- สำรองข้อมูลเว็บไซต์ของคุณ
การสำรองข้อมูลไปยังเว็บไซต์ของคุณจะช่วยในการระบุมัลแวร์ได้ง่ายโดยการเปรียบเทียบเนื้อหาไฟล์กับข้อมูลสำรองที่ดำเนินการก่อนหน้านี้
นี่คือคำแนะนำเกี่ยวกับวิธีการสำรองข้อมูลไปยังไซต์ของคุณ
2. ข้อ จำกัด ของเว็บไซต์
การจำกัดเว็บไซต์เป็นแนวทางที่คุณสามารถพิจารณาได้ ซึ่งจะเป็นประโยชน์อย่างยิ่งหากผู้เข้าชมไซต์ของคุณถูกเอารัดเอาเปรียบหรือใช้ข้อมูลของพวกเขาในทางที่ผิด
ในกรณีเช่นนี้ คุณสามารถปฏิเสธไม่ให้ผู้เยี่ยมชมไซต์รายอื่นเข้าถึงเว็บไซต์ของคุณได้ โดยสามารถทำได้จากไฟล์ .htaccess
.htaccess เป็นไฟล์ที่อยู่ภายในรูทของไฟล์ WordPress ของคุณ คุณสามารถเข้าถึงได้โดยลงชื่อเข้าใช้ไซต์ของคุณผ่าน FTP ด้วยความช่วยเหลือของซอฟต์แวร์ FTP เช่น Filezilla หรือคุณสามารถใช้แผงโฮสต์ของคุณเพื่อเข้าถึงไฟล์ไซต์ได้
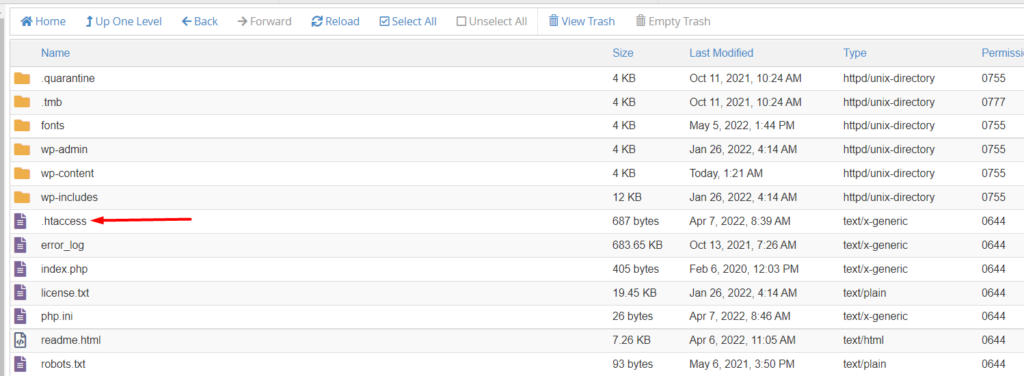
จากนั้นเลือกเพื่อแก้ไขไฟล์และเพิ่มรหัสต่อไปนี้ที่ด้านบนของไฟล์:
order deny,allow deny from all allow from <your IP>จากนั้นคุณจะต้องแทนที่ "IP ของคุณ" ด้วยที่อยู่ IP แบบคงที่จริงของคุณ
3. ติดตั้งไฟล์ที่ได้รับผลกระทบและไฟล์หลักของ WordPress อีกครั้ง
หากไฟล์ที่มีมัลแวร์น่าสงสัยเป็นไฟล์ธีมและปลั๊กอินของคุณ คุณจะต้องอัปโหลดไฟล์ใหม่อีกครั้งเพื่อแทนที่ไฟล์ที่ได้รับผลกระทบก่อนหน้านี้
เมื่อเสร็จแล้ว อย่าลืมติดตั้ง WordPress ใหม่ คุณสามารถดำเนินการตามขั้นตอนนี้ผ่าน FTP ได้เช่นกัน แต่คุณจะต้องเปลี่ยนเฉพาะโฟลเดอร์ wp-admin และ wp-includes เนื่องจากไฟล์เหล่านี้ไม่มีไฟล์ผู้ใช้
สำหรับไฟล์ WordPress ที่เหลือ เช่น .htraces, wp-config.php, index.php และไฟล์รูทที่เหลือ คุณจะต้องตรวจสอบแต่ละไฟล์
4. ตรวจสอบโฟลเดอร์อัพโหลดของคุณ
ขณะเข้าถึงไฟล์ไซต์ของคุณผ่าน FTP หรือแผงโฮสต์ของคุณ ให้ตรวจสอบเนื้อหาของไดเร็กทอรีอัพโหลดของคุณ และตรวจสอบให้แน่ใจว่าไม่มี PHP หรือไฟล์ปฏิบัติการ
5. ตรวจสอบตารางฐานข้อมูลของคุณ
หากมีมัลแวร์ที่น่าสงสัยติดธงอยู่ในฐานข้อมูลของคุณ คุณจะต้องตรวจสอบตารางฐานข้อมูลของคุณเพื่อหาเนื้อหาที่น่าสงสัย ตารางที่ได้รับผลกระทบมากที่สุดมักจะเป็น “wp_options” และ “wp_posts” คุณอาจเริ่มต้นด้วยการตรวจสอบสิ่งเหล่านี้
สำหรับเนื้อหาที่น่าสงสัย คุณจะต้องลบเนื้อหาด้วยตนเอง
6. ตรวจสอบและลบแบ็คดอร์
แบ็คดอร์เป็นเครื่องมือในการสร้างหรือทำให้เกิดช่องโหว่ด้านความปลอดภัย
คุณต้องสแกนไฟล์ไซต์ของคุณเพื่อหา Backdoors คำหลักลับๆ ทั่วไปบางคำที่ใช้ในไฟล์ไซต์หรือแม้แต่โฟลเดอร์อัปโหลดของคุณ ได้แก่ exec, eval, stripslashes, base64_decode, preg_replace, ระบบ และอื่นๆ อีกมากมาย
สิ่งสำคัญคือต้องแน่ใจว่าไม่มีช่องว่างหรือช่องโหว่ในโค้ดเนื่องจากสามารถใช้เป็นแบ็คดอร์ได้
7. สแกนเว็บไซต์อีกครั้ง
เมื่อคุณทำการเปลี่ยนแปลงทั้งหมดและอัปโหลดไฟล์ที่ถูกต้องอีกครั้งแล้ว ให้สแกนมัลแวร์ในเว็บไซต์ของคุณอีกครั้งโดยใช้ปลั๊กอินความปลอดภัยและตรวจสอบว่าปัญหาได้รับการแก้ไขหรือไม่
8. อัปเดตบัญชีผู้ใช้ของคุณ
เมื่อตรวจสอบว่าไม่มีมัลแวร์แล้ว คุณต้องรักษาความปลอดภัยบัญชีการเข้าถึงทั้งหมดของคุณ สามารถทำได้โดยเปลี่ยนรายละเอียดการเข้าถึงทั้งหมดของคุณ ตัวอย่างของรายละเอียดเหล่านี้ ได้แก่ รายละเอียด FTP, ข้อมูลประจำตัวผู้ดูแลระบบ WordPress และรายละเอียดบัญชี SSH
หากผู้ให้บริการโฮสติ้งของคุณไม่มีมาตรการรักษาความปลอดภัยที่เพียงพอ จะเป็นการดีที่จะเปลี่ยนไปใช้โซลูชันโฮสติ้งที่ดีกว่าด้วยมาตรการรักษาความปลอดภัยที่เพียงพอ
สิ่งสำคัญคือต้องตรวจสอบว่ามีบัญชีใดบ้างที่ดูน่าสงสัยและลบออก
บทสรุป
มากที่สุดเท่าที่จะกำจัดมัลแวร์ได้ เป็นการดีกว่ามากที่จะลดความเสี่ยงที่จะมีมัลแวร์ในไซต์ของคุณ เราขอแนะนำให้ใช้ปลั๊กอินความปลอดภัยภายในเว็บไซต์ WordPress ของคุณเพื่อลดความเสี่ยงนี้
ด้วยความช่วยเหลือของปลั๊กอินความปลอดภัยที่กล่าวถึงข้างต้น เรายังแนะนำให้ทำการสแกนมัลแวร์ในเว็บไซต์ของคุณเป็นประจำ การสแกนมัลแวร์เป็นประจำจะช่วยให้คุณแก้ไขปัญหาที่ระบุได้เร็วพอ ทันทีที่มีการระบุ
ในกรณีที่คุณไม่สามารถแก้ไขปัญหามัลแวร์ภายในเว็บไซต์ของคุณได้ คุณสามารถพิจารณาให้ผู้เชี่ยวชาญด้านความปลอดภัยของเว็บไซต์ตรวจสอบเว็บไซต์ของคุณ
เราหวังว่าบทความนี้จะให้ข้อมูลเชิงลึกเกี่ยวกับความสำคัญของการสแกนมัลแวร์ วิธีสแกนมัลแวร์สำหรับเว็บไซต์ของคุณ รวมถึงการดำเนินการบางอย่างที่คุณสามารถทำได้หลังจากพบมัลแวร์ภายในเว็บไซต์ WordPress ของคุณ
