วิธีอัปโหลดไฟล์ PDF ไปยังเว็บไซต์ WordPress อย่างง่ายดาย
เผยแพร่แล้ว: 2023-01-25คุณต้องการเรียนรู้วิธีอัปโหลดไฟล์ PDF ไปยังไซต์ WordPress ของคุณหรือไม่? ถ้าใช่ แสดงว่าคุณมาถูกที่แล้ว
การฝัง PDF ลงในโพสต์หรือหน้า WordPress ของคุณอาจมีประโยชน์ในการแสดงเนื้อหาสำหรับผู้ใช้เว็บไซต์ของคุณ ตัวอย่างเช่น หากคุณต้องการแชร์เมนูอาหาร ตารางทัวร์ เอกสารหลักสูตร หรือ ebooks คุณอาจลองฝังเป็น PDF บนเว็บไซต์ของคุณ ผู้เข้าชมสามารถอ่าน ดาวน์โหลด หรือพิมพ์ไฟล์ PDF ได้ตามต้องการ
ในบทความนี้ เราจะดูวิธีที่ง่ายและรวดเร็วในการช่วยคุณฝังและอัปโหลดไฟล์ PDF ใน WordPress
ทำไมต้องอัปโหลดไฟล์ PDF ใน WordPress?
PDF เป็นประเภทไฟล์ที่ได้รับความนิยม และมีข้อดีหลายประการในการใช้ไฟล์เหล่านี้บนเว็บไซต์ WordPress ของคุณ
นี่คือข้อดีบางประการ:
- คุณสามารถใช้การดาวน์โหลดไฟล์ PDF เพื่อเพิ่มรายชื่อสมาชิกอีเมลของคุณ
- การเพิ่มไฟล์ PDF ในเว็บไซต์ของคุณสามารถเพิ่มการมีส่วนร่วมของผู้ใช้และลดอัตราตีกลับ
- คุณสามารถปรับเปลี่ยนเนื้อหาโดยแปลงคู่มือและบทช่วยสอนขนาดยาวเป็นไฟล์ PDF จากนั้นให้ผู้ใช้เป็นเนื้อหาพิเศษ
- คุณสามารถใช้ไฟล์ PDF เป็นส่วนหนึ่งของหลักสูตรหรือเว็บไซต์สมาชิกของคุณเพื่อมอบเนื้อหาพรีเมียมเฉพาะสมาชิกที่ไม่ซ้ำใครให้กับสมาชิกที่ชำระเงินของคุณ
ต้องบอกว่า เรามาเริ่มกันที่วิธีเพิ่ม PDF ลงในเว็บไซต์ WordPress
วิธีอัปโหลดไฟล์ PDF ไปยัง WordPress
มีสองวิธีที่คุณสามารถใช้เพื่อเพิ่มไฟล์ PDF ลงใน WordPress
- อัปโหลด PDF ของคุณโดยใช้คุณสมบัติในตัวของ WordPress
- ติดตั้งปลั๊กอินเพื่ออัปโหลด PDF ของคุณและใช้คุณสมบัติเพิ่มเติม
เรามาเริ่มกันที่ WordPress Block Editor
1. อัปโหลดไฟล์ PDF ไปยัง WordPress โดยใช้ WordPress Block Editor
ในการเริ่มต้น ขั้นแรก คุณต้องเปิดตัวแก้ไขบล็อก WordPress จากนั้นเพิ่มโพสต์หรือหน้าใหม่ หรือแก้ไขสิ่งที่มีอยู่เพื่อเพิ่มไฟล์ PDF
ถัดไป คลิกที่ไอคอนเครื่องหมายบวก + และพิมพ์ File บนแถบค้นหา และเมื่อคุณพบบล็อก File แล้ว ให้คลิกบนนั้น
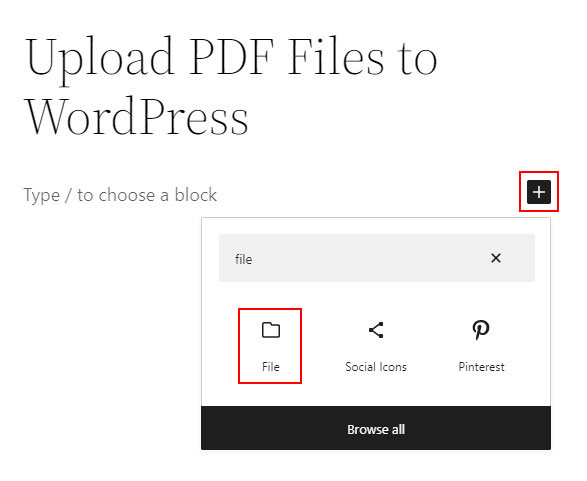
หลังจากนั้น คุณจะเห็นสองตัวเลือก: อัปโหลด และ ไลบรารีสื่อ หากคุณได้อัปโหลดไฟล์ PDF แล้ว คุณสามารถเลือกได้อย่างรวดเร็วจากส่วน คลังสื่อ
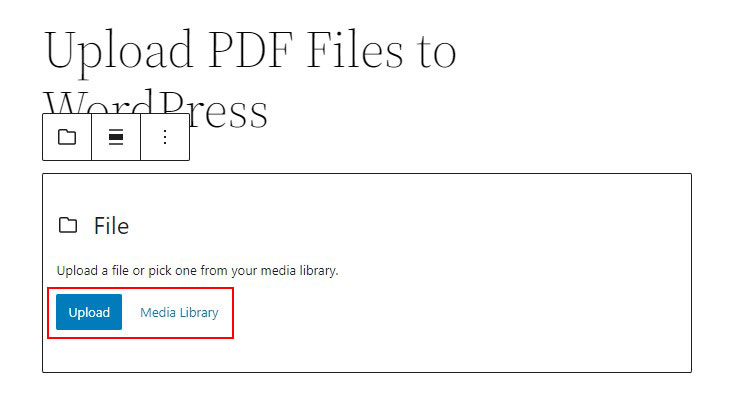
หากไม่มี ให้คลิกที่ปุ่ม อัปโหลด จากนั้นเพียงอัปโหลดไฟล์ PDF ของคุณ จากนั้นคุณจะเห็นว่าไฟล์ PDF ของคุณถูกอัปโหลดแล้ว ดังที่แสดงในภาพด้านล่าง
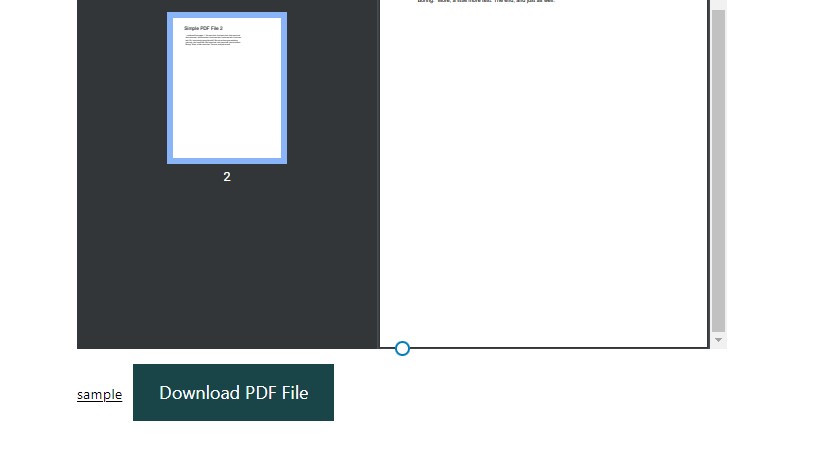
คุณจะเห็นปุ่มดาวน์โหลดที่ด้านล่างของ PDF ซึ่งคุณสามารถเพิ่มหรือเปลี่ยนข้อความของปุ่มได้
ในทำนองเดียวกัน หากคุณเลือกบล็อก ไฟล์ คุณจะเห็นการตั้งค่าต่างๆ ที่คุณอาจนำไปใช้กับ PDF ของคุณ
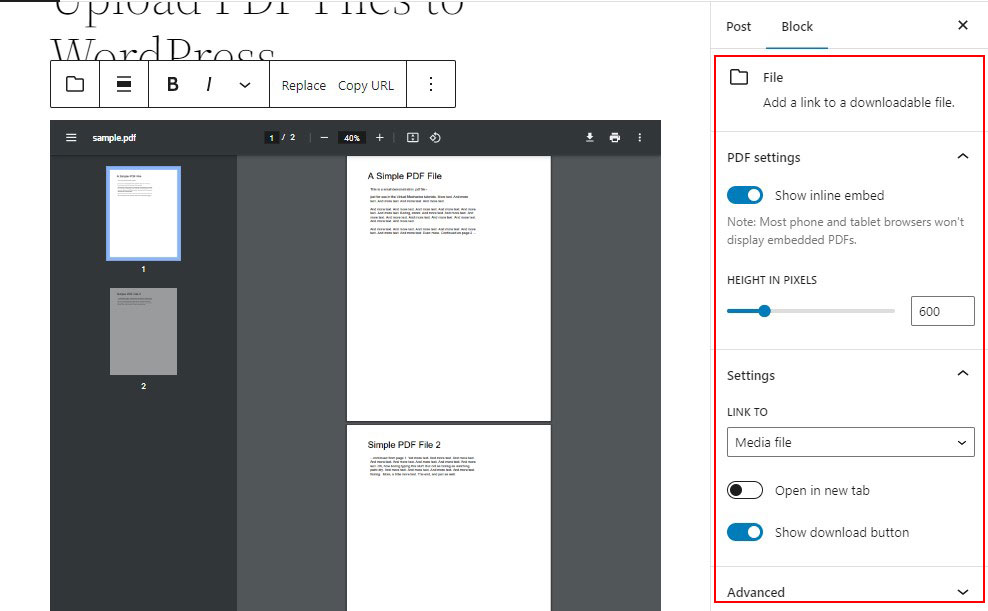
อย่างที่คุณเห็น ตัวเลือก แสดงการฝังแบบอินไลน์ ถูกเปิดใช้งานตามค่าเริ่มต้น คุณสามารถปิดการใช้งานเพื่อทำให้ไฟล์ PDF ที่อัปโหลดของคุณดูสะอาดตาและไม่รกรุงรัง
คุณยังสามารถคลิกตัวเลือก เปิดในแท็บใหม่ เพื่อให้ผู้ใช้ของคุณสามารถดูไฟล์ PDF ในแท็บใหม่ได้ ในทำนองเดียวกัน คุณสามารถ แสดง/ซ่อนปุ่มดาวน์โหลดได้ ตามความต้องการของคุณ
หลังจากนั้น เพียงคลิกตัวเลือก ดูตัวอย่าง เพื่อดูว่าไฟล์ PDF ของคุณแสดงบนโพสต์หรือเพจของคุณอย่างไร จากนั้นคลิกปุ่ม เผยแพร่ เพื่อทำให้เป็นจริง!
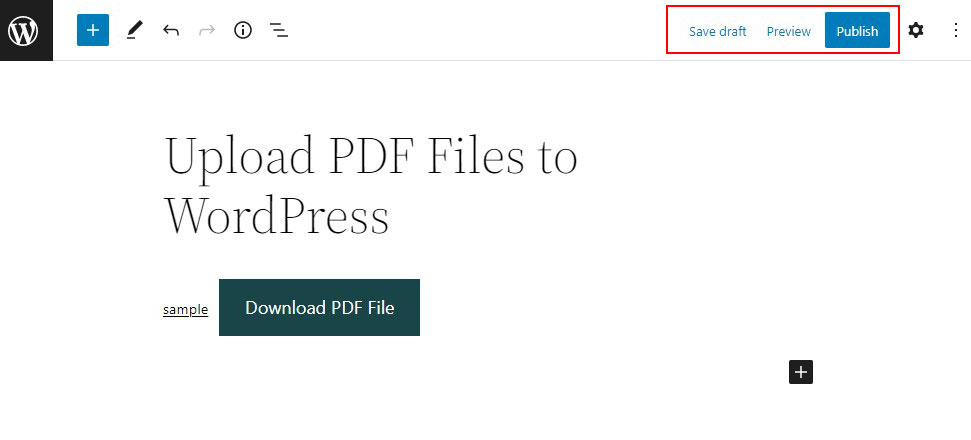
แค่นั้นแหละ! นี่เป็นวิธีที่ง่ายที่สุดในการแสดงไฟล์ PDF ที่อัปโหลดบนเว็บไซต์ WordPress
2. อัปโหลดไฟล์ PDF ไปยัง WordPress โดยใช้ปลั๊กอิน
การใช้ปลั๊กอิน WordPress เป็นวิธีที่เร็วและง่ายที่สุดในการอัปโหลดไฟล์ PDF ไปยัง WordPress มีปลั๊กอินให้เลือกมากมาย แต่เราขอแนะนำ PDF Embedder
เป็นปลั๊กอิน WordPress ฟรีที่ให้คุณอัปโหลดและฝัง PDF ลงในหน้าหรือโพสต์บนเว็บไซต์ของคุณได้โดยตรง มันฝัง PDF โดยใช้ JavaScript ทำให้คุณสามารถปรับแต่งรูปลักษณ์ของเอกสารของคุณได้
ตามค่าเริ่มต้น PDF Embedder จะแสดง PDF ในขนาดดั้งเดิม อย่างไรก็ตาม คุณยังสามารถตั้งค่าความกว้างและความสูงของ PDF ใดๆ ที่คุณฝังได้ นอกจากนี้ JavaScript และไฟล์อื่นๆ ทั้งหมดจะถูกส่งโดยเซิร์ฟเวอร์ของคุณเอง ดังนั้นจึงไม่มีบุคคลที่สามที่ไม่น่าไว้วางใจเข้ามาเกี่ยวข้อง
ก่อนอื่น คุณต้องติดตั้งและเปิดใช้งานปลั๊กอิน PDF Embedder สำหรับรายละเอียดเพิ่มเติม โปรดดูคำแนะนำของเราเกี่ยวกับวิธีติดตั้งปลั๊กอินใน WordPress
เมื่อเปิดใช้งาน ให้ไปที่ การตั้งค่า » PDF Embedder จากแดชบอร์ด WordPress ของคุณ
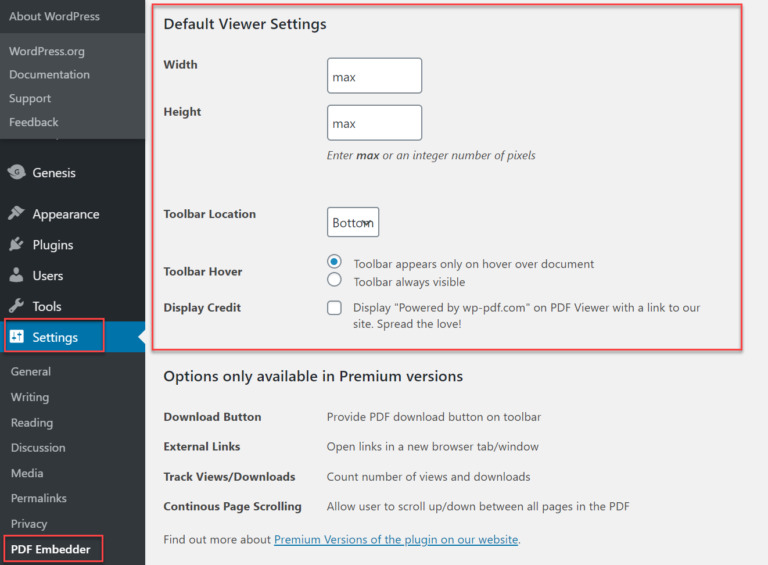
PDF Embedder เวอร์ชันฟรีมีตัวเลือกจำกัด เหล่านี้รวมถึง:
- ความสูงและความกว้าง – กำหนดความสูงและความกว้างของ PDF ของคุณที่นี่
- ตำแหน่งแถบเครื่องมือ – เลือกว่าแถบเครื่องมือควรแสดงที่ด้านบนหรือด้านล่างของหน้า แถบเครื่องมือช่วยให้ผู้ใช้สามารถซูมเข้าและออกจาก PDF ตลอดจนสลับไปมาระหว่างหน้าต่างๆ
- Toolbar Hover – เลือกว่าจะแสดงแถบเครื่องมือตลอดเวลาหรือเฉพาะเมื่อผู้ใช้วางเมาส์เหนือ PDF
อย่างไรก็ตาม รุ่นพรีเมี่ยมมาพร้อมกับคุณสมบัติเพิ่มเติม เหล่านี้รวมถึง:
- ปุ่มดาวน์โหลด – แสดงปุ่มดาวน์โหลด PDF บนแถบเครื่องมือ
- ลิงก์ภายนอก – เปิดลิงก์ในแท็บ/หน้าต่างเบราว์เซอร์ใหม่
- ติดตามการดู/ดาวน์โหลด – นับจำนวนการดูและการดาวน์โหลด
- การเลื่อนหน้าอย่างต่อเนื่อง – อนุญาตให้ผู้ใช้เลื่อนขึ้น/ลงระหว่างหน้าทั้งหมดใน PDF
รุ่นพรีเมียมมีค่าใช้จ่าย $20 สำหรับไซต์ใบอนุญาตเดียว และสูงถึง $50 สำหรับใบอนุญาตไซต์แบบไม่จำกัด

เมื่อคุณกำหนดการตั้งค่าแล้ว ให้คลิกที่ปุ่ม บันทึกการเปลี่ยนแปลง
ใช้ PDF Embedder Block เพื่อเพิ่มไฟล์ PDF
ในการอัปโหลด PDF ด้วย PDF Embedder คุณเพียงแค่ทำตามขั้นตอนเดียวกับที่คุณทำโดยใช้โปรแกรมแก้ไขบล็อค WordPress
ไปและเปิดโพสต์หรือหน้าที่คุณต้องการแสดง PDF
จากนั้น คลิกที่ไอคอนบวก + และพิมพ์ PDF Embedder บนแถบค้นหา และเมื่อคุณพบบล็อก PDF Embedder ให้คลิกที่บล็อกนั้น
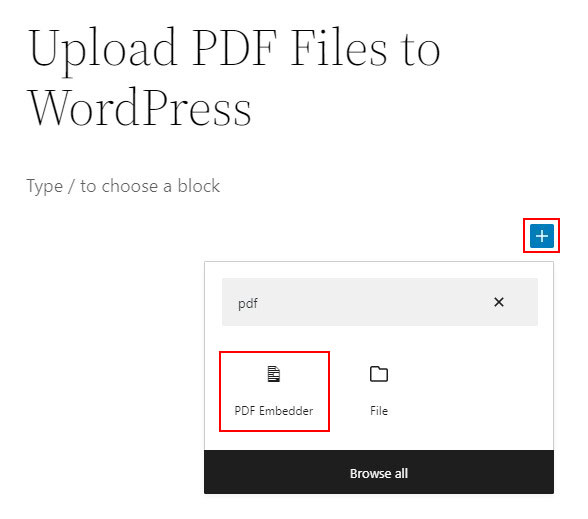
หลังจากนั้น คุณจะต้องอัปโหลดไฟล์ PDF ใหม่ไปยังโพสต์ของคุณ หรือเลือกจากไลบรารีสื่อของคุณ คุณสามารถทำได้โดยคลิกลิงก์ที่ระบุว่า คลิกที่นี่เพื่อเปิด Media Library เพื่อเลือก PDF
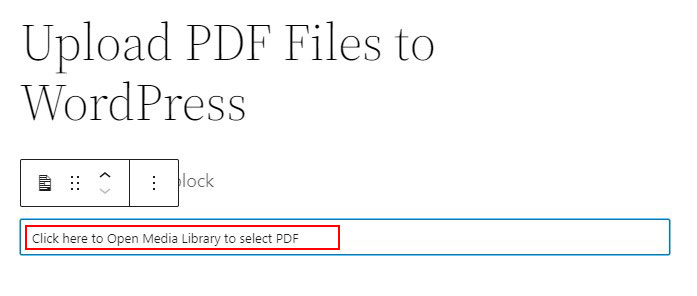
เมื่อคลิกลิงก์แล้ว คุณจะเห็นสองตัวเลือก: อัปโหลด และ ไลบรารีสื่อ หากคุณได้อัปโหลดไฟล์ PDF แล้ว คุณสามารถเลือกได้อย่างรวดเร็วจากส่วน คลังสื่อ
หากไม่มี ให้คลิกที่ปุ่ม อัปโหลด จากนั้นเพียงอัปโหลดไฟล์ PDF ของคุณ
ไฟล์ PDF จะแนบไปกับเอกสารของคุณ อย่างไรก็ตาม คุณจะไม่เห็นตัวอย่าง PDF ขณะแก้ไขโพสต์ บล็อกมี URL ของไฟล์แทน
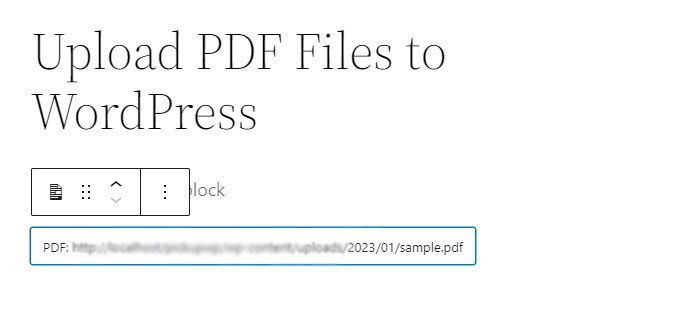
ในทำนองเดียวกัน หากคุณเลือกบล็อก PDF Embedder คุณจะเห็นการตั้งค่าต่างๆ ที่คุณอาจนำไปใช้กับ PDF ของคุณ
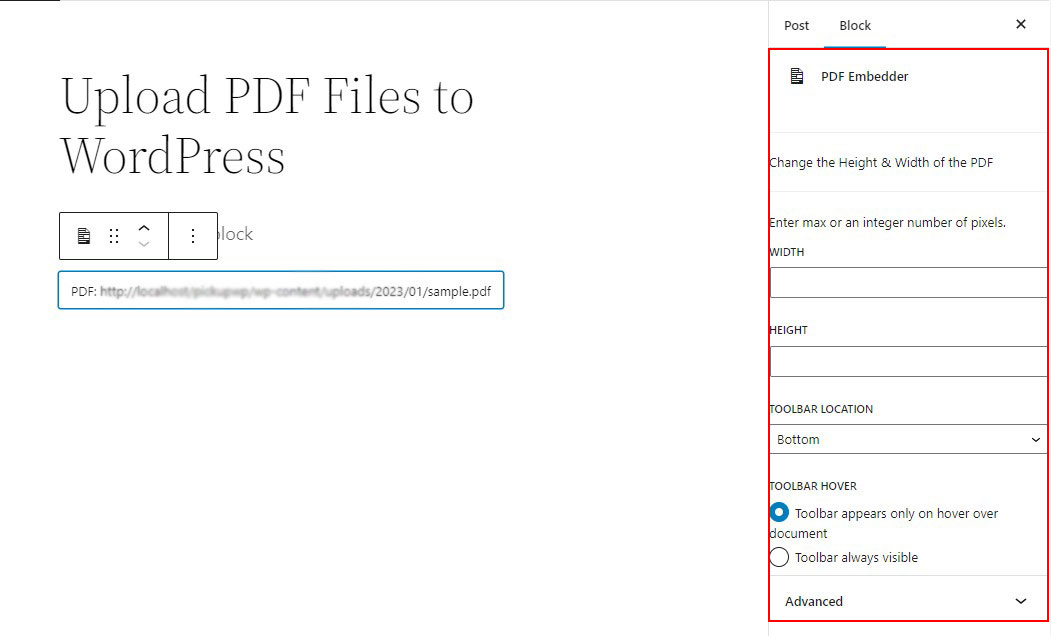
คุณยังสามารถคลิกตัวเลือก ดูตัวอย่าง เพื่อดูว่าไฟล์ PDF ของคุณแสดงบนโพสต์หรือเพจของคุณอย่างไร จากนั้นคลิกปุ่ม เผยแพร่ เพื่อทำให้เป็นจริง!
ปลั๊กอิน WordPress PDF อื่น ๆ
นอกจาก PDF Embedder แล้ว ยังมีปลั๊กอิน WordPress อื่นๆ อีกสองสามตัวที่ให้คุณอัปโหลดไฟล์ PDF ไปยัง WordPress ลองตรวจสอบดู
1. ฝังกด
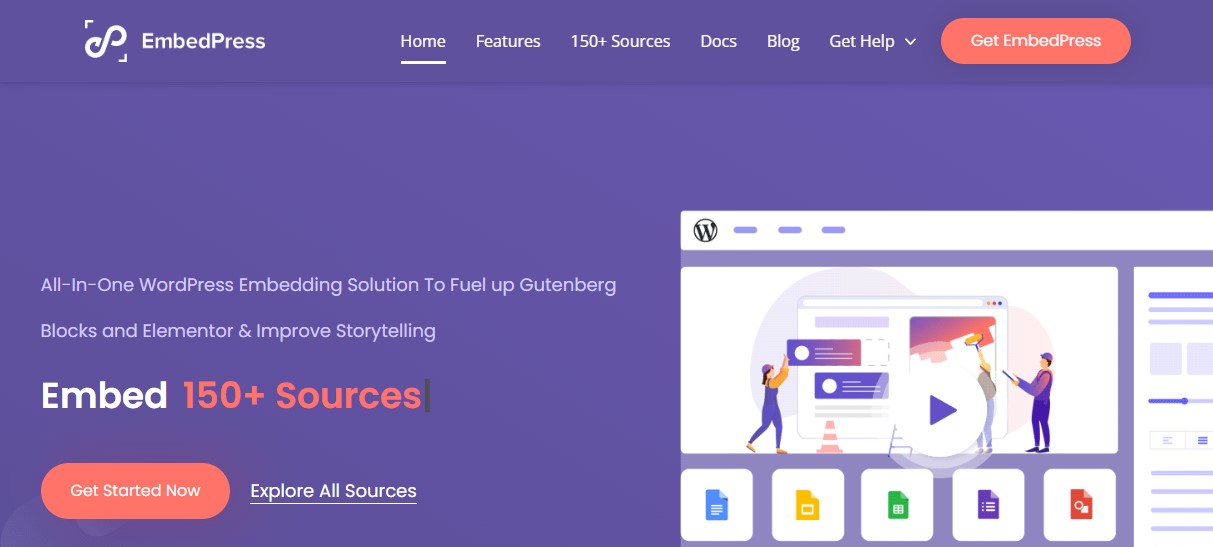
EmbedPress เป็นปลั๊กอินที่สมบูรณ์สำหรับการเพิ่มและแสดงไฟล์ PDF ในโพสต์และหน้า WordPress ของคุณ ใช้งานง่าย และคุณสามารถอัปโหลดเอกสาร PDF โดยใช้ไลบรารีสื่อและแสดงเอกสารเหล่านั้นได้ทุกที่บนไซต์ของคุณ
EmbedPress ยังอนุญาตให้คุณอัปโหลดสื่อประเภทต่างๆ ไปยังเว็บไซต์ WordPress ของคุณ คุณสามารถใช้เพื่อเพิ่มวิดีโอจาก YouTube, Vimeo หรือ Twitch
นอกเหนือจากนั้น EmbedPress ยังให้คุณอัปโหลด Google Maps, เอกสาร, แบบฟอร์ม, แผ่นงาน, โพสต์บน Facebook, ไฟล์เสียง และอื่นๆ อีกมากมาย
ราคา:
EmbedPress เป็นปลั๊กอินฟรีเมียม เวอร์ชันฟรีมีอยู่ใน WordPress.org อย่างไรก็ตาม รุ่นพรีเมียมมีราคา 39 ดอลลาร์สำหรับใบอนุญาตไซต์เดียว
2. โปรไลบรารีเอกสาร
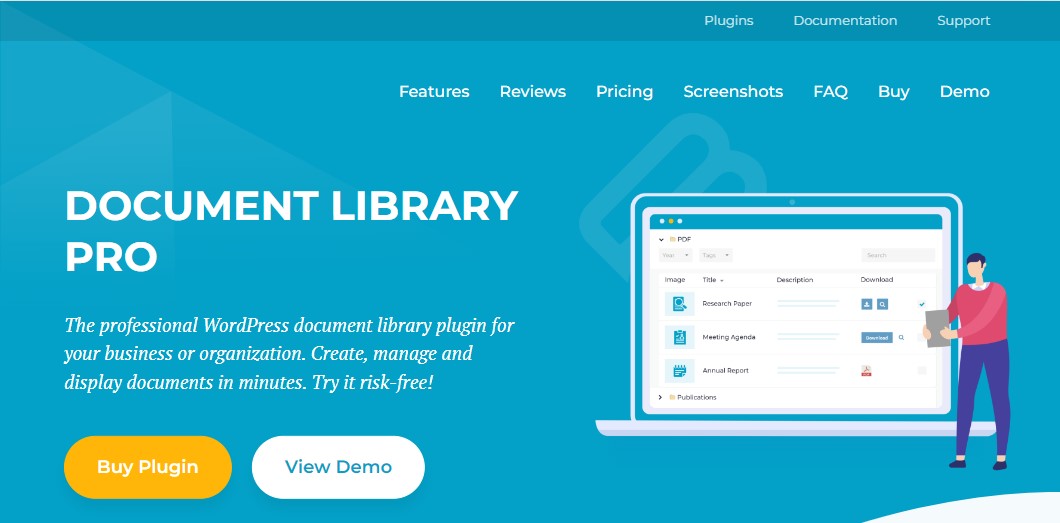
Document Library Pro เป็นปลั๊กอิน WordPress ที่ช่วยให้คุณสร้าง จัดการ และแสดงเอกสารได้อย่างง่ายดาย ปลั๊กอินนี้ช่วยให้สร้างไลบรารี WordPress PDF ที่ปรับขนาดได้ง่ายและรวดเร็ว
นอกจากนี้ยังมีคุณสมบัติมากมายที่ทำให้การจัดการเอกสารหรือคอลเลกชัน PDF ของคุณมีประสิทธิภาพมากขึ้น ปลั๊กอินนี้ยังมีคุณสมบัติการเรียงลำดับและการกรองที่ทรงพลัง ด้วยเหตุนี้ ผู้เยี่ยมชมของคุณจะมีความยืดหยุ่นอย่างเต็มที่ในการค้นหาไฟล์ PDF ที่พวกเขากำลังมองหา
ราคา:
Document Library Pro เริ่มต้นที่ $99 สำหรับใบอนุญาตไซต์เดียว
3. โปสเตอร์ PDF
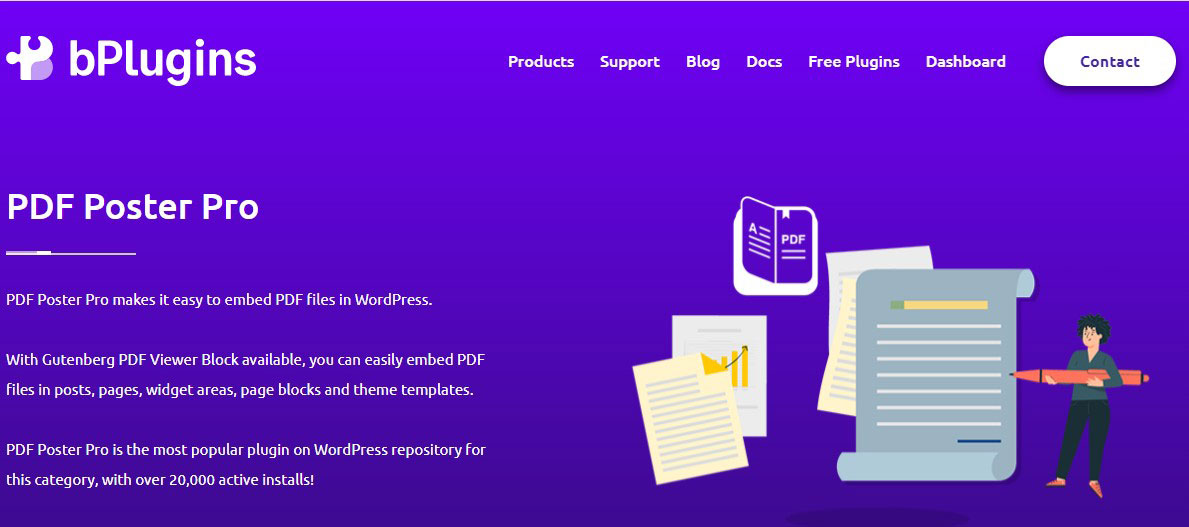
โปสเตอร์ PDF เป็นอีกหนึ่งปลั๊กอิน WordPress ที่เรียบง่ายสำหรับการฝังไฟล์ PDF บนเว็บไซต์ของคุณ
เมื่อใช้รหัสย่อ คุณสามารถเพิ่มเอกสาร PDF ลงในบทความ WordPress, หน้า, พื้นที่วิดเจ็ต และไฟล์ธีมของคุณ คุณอาจใส่ปุ่มดาวน์โหลดเพื่อให้ผู้เยี่ยมชมสามารถเข้าถึงไฟล์ PDF ของคุณได้
นอกจากนี้ เมื่อมีการฝังไฟล์ กรอบสีดำของผู้ดูจะถูกลบออก ทำให้ผู้เยี่ยมชมเว็บไซต์ได้รับประสบการณ์ที่ชัดเจนยิ่งขึ้น
ราคา:
โปสเตอร์ PDF เป็นปลั๊กอินฟรีเมียม เวอร์ชันฟรีมีอยู่ใน WordPress.org อย่างไรก็ตาม รุ่นพรีเมียมเริ่มต้นที่ $30 สำหรับใบอนุญาตไซต์เดียว ไปจนถึง $299 สำหรับใบอนุญาตไซต์ไม่จำกัด
ความคิดสุดท้ายเกี่ยวกับวิธีอัปโหลดไฟล์ PDF ไปยัง WordPress
ทั้งสองวิธีที่กล่าวถึงในบทความนี้เป็นตัวเลือกที่ดีในการเพิ่ม PDF ที่ดาวน์โหลดได้ไปยัง WordPress เพียงเลือกตัวเลือกที่ตรงกับความต้องการและชุดทักษะของคุณมากที่สุด จากนั้น คุณสามารถสร้าง ฝัง และแสดงไฟล์ PDF ที่หลากหลายบนเว็บไซต์ของคุณได้อย่างง่ายดาย ทำให้คุณสามารถสื่อสารและให้บริการแก่ผู้ชมของคุณได้
เราหวังว่าบทความนี้จะช่วยให้คุณเรียนรู้วิธีอัปโหลด PDF ไปยัง WordPress
หากต้องการเรียนรู้เพิ่มเติม โปรดดูแหล่งข้อมูลที่เป็นประโยชน์เหล่านี้:
- วิธีฝังฟอร์ม Google ใน WordPress
- WordPress Dashicons: วิธีใช้งานในไซต์ WordPress
- วิธีอนุมัติความคิดเห็นโดยอัตโนมัติสำหรับบล็อก WordPress
สุดท้าย ติดตามเราบน Twitter สำหรับการอัปเดตบทความใหม่เป็นประจำ
