วิธีแก้ไขหรือสร้างเพจใน WordPress – คู่มือฉบับสมบูรณ์
เผยแพร่แล้ว: 2022-04-13คุณไม่จำเป็นต้องรู้มากเกี่ยวกับ WordPress เพื่อแก้ไขหน้า หากคุณคุ้นเคยกับโปรแกรมแก้ไขข้อความ มันจะง่ายพอ คุณสามารถใช้ตัวแก้ไข WordPress เพื่อแก้ไขทั้งหน้าและบทความ
ตัวอย่างเหล่านี้มาจากไซต์ WordPress.org แต่ WordPress.com ค่อนข้างคล้ายกันในการแก้ไขหน้า โพสต์นี้จะช่วยให้คุณเข้าใจความแตกต่าง

มาดูกันว่าเราจะเรียนอะไรกันบ้าง
โพสต์นี้จะสอนวิธีแก้ไขและจัดรูปแบบหน้าใน WordPress
- พื้นที่ผู้ดูแลระบบอนุญาตให้แก้ไขและบันทึก
- การสังเกตการเปลี่ยนแปลงที่ส่วนหน้า
- ใช้เครื่องมือจัดรูปแบบในโปรแกรมแก้ไข WordPress
สิ่งที่คุณต้องการในการแก้ไขหน้าใน WordPress
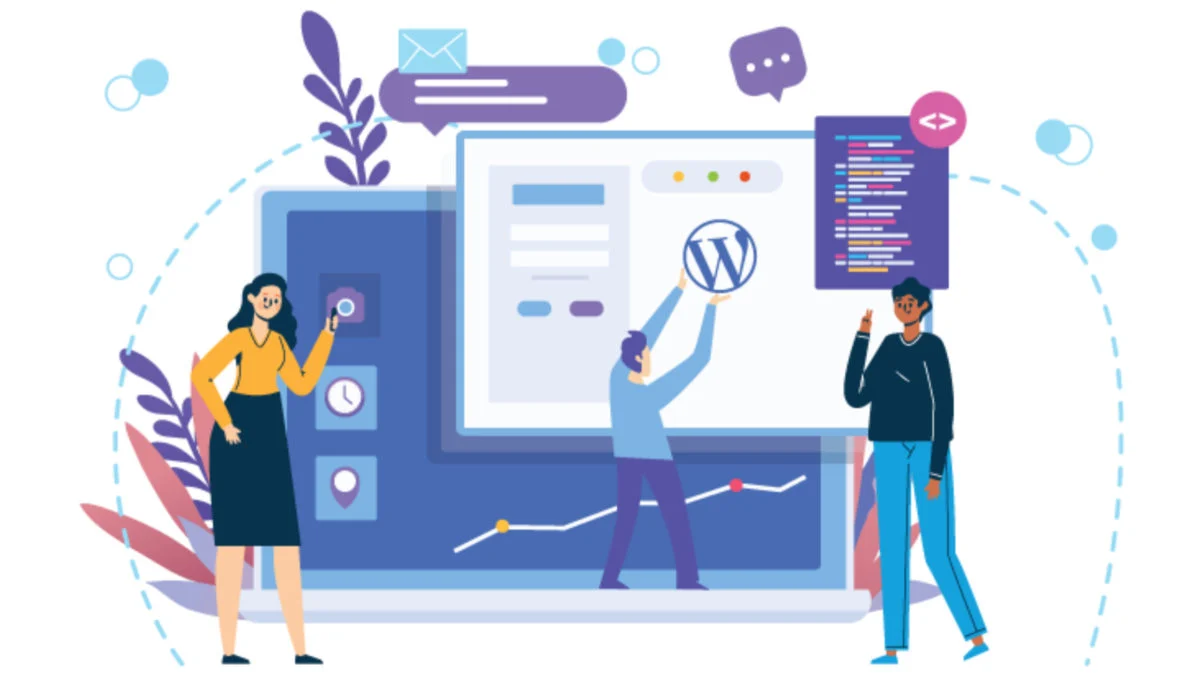
- นักพัฒนาเว็บของคุณจะให้ชื่อผู้ใช้/รหัสผ่าน WordPress แก่คุณ
- URL ของพื้นที่การบริหาร (หรือที่รู้จักโดยที่อยู่เว็บหรือลิงก์)
นี่คือ URL ที่คุณต้องใช้เพื่อนำทาง พิมพ์ลงในเบราว์เซอร์ของคุณ
ป้อนชื่อผู้ใช้และรหัสผ่าน แล้วกด เข้าสู่ระบบ แดชบอร์ด WordPress จะปรากฏขึ้น
เปิดเว็บไซต์ WordPress ในแท็บใหม่
ขั้นแรก ฉันเปิดส่วนสาธารณะของเว็บไซต์ในแท็บใหม่ พื้นที่ผู้ดูแลระบบ (แบ็กเอนด์) มองเห็นได้ในแท็บหนึ่ง และพื้นที่สาธารณะ (ส่วนหน้า) ในอีกแท็บหนึ่ง ซึ่งช่วยให้ฉันสามารถสลับไปมาระหว่างพวกเขาได้
เป็นการง่ายที่สุดในการเปิดส่วนหน้าของ WordPress ในแท็บใหม่
- ไปที่พื้นที่ผู้ดูแลระบบแล้ววางเมาส์เหนือไอคอนบ้านที่ด้านบนซ้าย
- จากเมนูแบบเลื่อนลง คลิกขวาบน “เยี่ยมชมเว็บไซต์”
- คลิก "เปิดลิงก์ในแท็บใหม่"
อ่านเพิ่มเติม: ทางเลือก Fiverr: วิธีสร้างเว็บไซต์ฟรีแลนซ์ของคุณเองเพื่อขายบริการ
ตอนนี้คุณสามารถสลับไปมาระหว่างแท็บเบราว์เซอร์สองแท็บโดยเปิดแท็บเหล่านั้นในแท็บแยกกัน
แก้ไขหน้า WordPress ต่อโดยใช้พื้นที่ผู้ดูแลระบบ คุณยังสามารถดูส่วนหน้าของเว็บไซต์ของคุณและทำการเปลี่ยนแปลงใดๆ ได้ตามต้องการ
คุณสามารถแท็บที่ส่วนหน้าของไซต์เมื่อคุณทำการแก้ไข บันทึก จากนั้นแท็บกลับไปที่ไซต์นั้น หากต้องการรีเฟรชหน้า ให้กดปุ่ม F5 ซึ่งจะแจ้งให้เบราว์เซอร์ทราบเวอร์ชันล่าสุด
การแก้ไขหน้า WordPress
เมื่อคุณตั้งค่าพื้นที่ทำงานแล้ว ให้เราไปยังส่วนผู้ดูแลระบบ ตัวแก้ไข WordPress ตั้งอยู่ที่นี่
คลิก PAGES ในการนำทางด้านซ้ายมือ นี่คือหน้าต่างๆ ในไซต์ของคุณ คุณยังสามารถวางเมาส์เหนือชื่อหน้าเพื่อดูตัวเลือกเพิ่มเติม
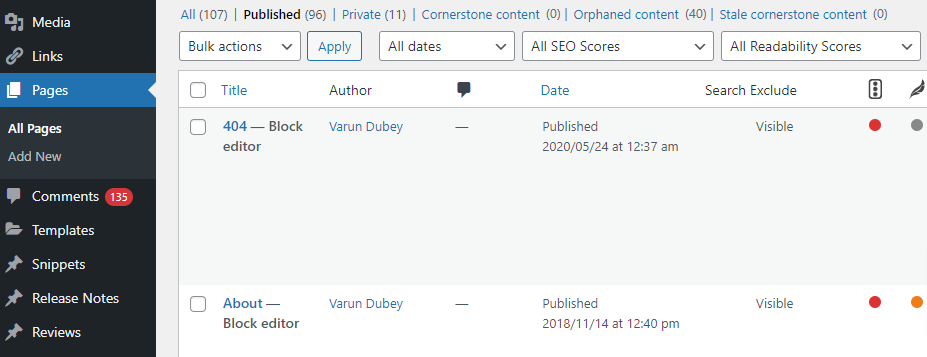
- EDIT จะนำคุณไปยังหน้าจอแก้ไขที่สมบูรณ์
- QUICK ให้คุณแก้ไขชื่อเรื่อง กระสุน และวันที่จากหน้าจอนี้
- BIN จะนำเพจไปที่ถังขยะ เพจจะถูกลบออกจากเว็บไซต์
- VIEW จะช่วยให้คุณเห็นหน้านี้ - ส่วนหน้าหรือส่วนสาธารณะ
- คลิกที่ตัวเลือกแรก “แก้ไข” เพื่อแก้ไขหน้า คลิกที่ชื่อเพจ
หน้าจอแก้ไขหน้า WordPress จะปรากฏขึ้น
บทช่วยสอน WordPress: การแก้ไขหน้า
อันดับแรก ฉันต้องการดึงความสนใจของคุณไปที่ธีมและปลั๊กอินของ WordPress ซึ่งบางครั้งสามารถปรับแต่งหน้าจอแก้ไขหน้าได้
ใช้รุ่นไหนครับ?
ตัวแก้ไข Gutenberg Block เป็นโปรแกรมแก้ไข WordPress ล่าสุด หากหน้าของคุณดูเหมือนภาพด้านล่าง แสดงว่าคุณกำลังใช้การบล็อก กรุณาเยี่ยมชมโพสต์ของฉันเกี่ยวกับตัวแก้ไขบล็อก
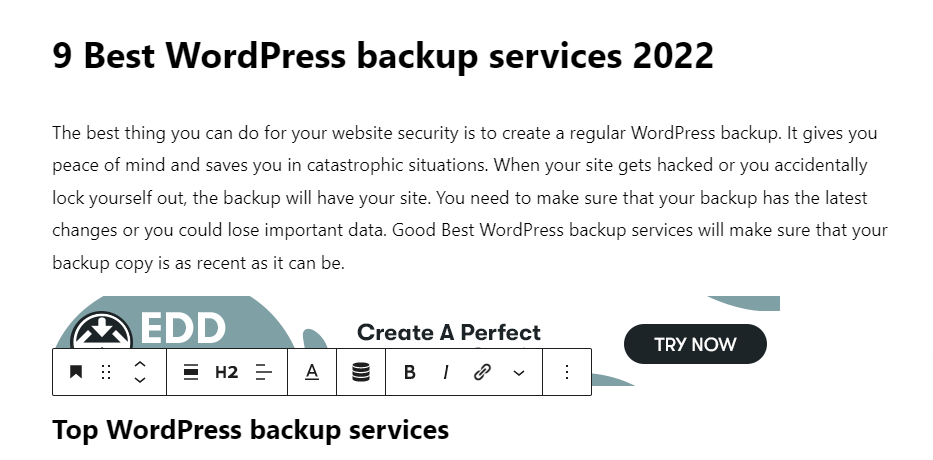
หากตัวแก้ไข WordPress ของคุณดูเหมือนภาพด้านล่าง แสดงว่าคุณกำลังใช้ตัวแก้ไข WordPress แบบคลาสสิก
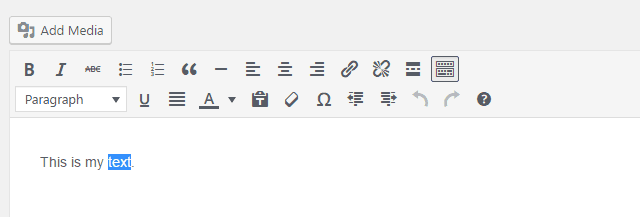
ไอคอนปุ่มตัวแก้ไข WordPress
ไอคอน TOOLBAR TOGGLE เป็นไอคอนแรกในตัวแก้ไขแบบคลาสสิก ครั้งหนึ่งเคยเป็นที่รู้จักในนาม 'อ่างล้างจาน' เปิดใช้งานเพราะมันกลับด้าน ดังที่คุณเห็นในภาพด้านบน

ไอคอนปุ่มนี้แสดงหรือซ่อนตัวเลือกการจัดรูปแบบเพิ่มเติม ควรเปิดใช้งานเสมอ
การจัดรูปแบบข้อความใน WordPress
คุณสามารถเน้นข้อความและจัดรูปแบบได้ เช่นเดียวกับโปรแกรมแก้ไข WordPress ส่วนใหญ่
ต่อไปนี้คือลิงก์ไปยังแผงแก้ไขหลัก:
- B – ทำให้ข้อความโดดเด่นหรือมีพลังมากขึ้นโดยคลิกที่ปุ่มนี้
- ผม – เน้นข้อความและใส่เป็นตัวเอียง
เอบีซี –สิ่งนี้จะเพิ่มขีดทับให้กับข้อความของคุณราวกับว่ามันจะถูกขีดฆ่า นี้จะเป็นประโยชน์สำหรับการขายสินค้า
ในเว็บทอล์ค ไอคอนปุ่มมีไว้สำหรับรายการสั่งซื้อ อย่างไรก็ตาม WordPress เรียกมันว่ารายการกระดานข่าว นี่คือวิธีการสร้างรายการ
คลิก return หรือ enter ที่ส่วนท้ายของแต่ละบรรทัด หากคุณต้องการสัญลักษณ์แสดงหัวข้อย่อยใหม่
อ่านเพิ่มเติม: การฝึกอบรมออนไลน์สำหรับองค์กรแบบขยายด้วยงบประมาณที่จำกัด
WordPress: การจัดย่อหน้า
ย่อหน้าและหัวเรื่องมักจะถูกกำหนดในสไตล์ชีต ทำให้ปุ่มเหล่านี้ทำงานผิดปกติบ้าง
แม้ว่าฉันจะชอบให้สไตล์ชีตกำหนดย่อหน้าของฉัน แต่ฉันเพิ่มรูปภาพลงในโปรแกรมแก้ไข WordPress
คลิกที่บรรทัดข้อความแล้วคลิกเครื่องมือจัดตำแหน่ง การจัดตำแหน่งจะนำไปใช้กับย่อหน้า การจัดแนวของย่อหน้าด้านล่างมักจะตามมาด้วยถัดไป ซึ่งมักเกิดขึ้นเมื่อใช้ตัวแบ่งบรรทัดแทนแท็ก "ย่อหน้า" มันง่ายที่จะแก้ไข
- วางเคอร์เซอร์ไว้ที่ท้ายย่อหน้าแรก
- หากต้องการนำย่อหน้าที่สองขึ้น ให้กด DELETE (backspace)
- หากต้องการสิ้นสุดย่อหน้า ให้กด ENTER แล้วเริ่มใหม่
- สองสามารถจัดตำแหน่งแยกกันได้
WordPress: การแก้ไขและสร้างลิงก์
ไอคอนลิงก์สามารถเชื่อมโยงไปยังทั้งรูปภาพและหน้าข้อความ เชื่อมโยงข้อความใน WordPress โดยเน้นข้อความก่อน คลิกไอคอนลิงก์
เริ่มพิมพ์ชื่อหากคุณต้องการลิงก์ไปยังหน้า/โพสต์จากไซต์ของคุณ คลิกลูกศร "ย้อนกลับ" สีน้ำเงินที่ด้านท้ายเพื่อใช้หน้า ก่อนที่คุณจะคลิก ใช้ ให้คลิกที่ไอคอนฟันเฟืองท้ายฟิลด์เพื่อปรับแต่งลิงก์
ไอคอนฟันเฟืองจะเปิดกล่องโต้ตอบที่มี LINK OPTIONS – เลือกเพจที่คุณต้องการเชื่อมโยง
แม้ว่าจะไม่แนะนำ แต่ลิงก์สามารถเปิดหน้าต่างใหม่ (หรือแท็บ) ในเบราว์เซอร์ใหม่ได้ คุณสามารถตรวจสอบหน้าจอตัวเลือกลิงก์สำหรับ "เปิดลิงก์ในแท็บใหม่" Google จะลงโทษลิงก์ที่เปิดหน้าต่างใหม่ ผู้ใช้จะต้องสามารถตัดสินใจได้
ขั้นตอนที่คล้ายกันนี้ใช้เพื่อเชื่อมโยงรูปภาพใน WordPress คลิกไอคอนลิงก์ จากนั้นเลือกรูปภาพ ทำตามคำแนะนำด้านบน
อ่านเพิ่มเติม: วิธีสร้างตลาดบริการอิสระ
วิธีแก้ไขลิงค์ WordPress
ทำตามขั้นตอนที่คล้ายกันเพื่อแก้ไขลิงก์
เน้นข้อความหรือเลือกรูปภาพ คุณสามารถใช้ไอคอนหรือเปลี่ยนลิงก์ไปยังอีกอันหนึ่งได้ คุณยังสามารถคลิกที่ไอคอนดินสอ
วิธีลบลิงค์ WordPress
ไอคอนนี้จะลบลิงก์ คลิกที่ใดก็ได้บนข้อความหรือเลือกรูปภาพเพื่อเปิดใช้งานปุ่มนี้
ไอคอนอ่านเพิ่มเติมไม่ใช่ไอคอนที่ฉันใช้ WordPress อนุญาตให้คุณใส่ข้อความในแท็ก อ่านเพิ่มเติม สิ่งนี้จะซ่อนจากผู้ใช้จนกว่าจะคลิกเพื่ออ่านเพิ่มเติม Google ไม่เห็นคุณค่าของเนื้อหาที่ซ่อนอยู่ เครื่องมือค้นหายังคงสามารถรวบรวมข้อมูลข้อความได้
บันทึกหน้า WordPress
หลังจากทำการเปลี่ยนแปลงที่สำคัญในบทความหรือหน้า WordPress ของคุณแล้ว ให้คลิกปุ่ม UPDATE เพื่อบันทึกหน้า สิ่งนี้จะอัปเดตหน้าสาธารณะ เพื่อให้แน่ใจว่าสามารถดูงานของคุณได้อย่างถูกต้อง ให้รีเฟรชหน้าทุกครั้งที่คุณทำการเปลี่ยนแปลงในส่วนหน้า
WordPress ช่วยให้คุณสามารถบันทึกและแก้ไขได้โดยอัตโนมัติ
WordPress มักจะบันทึกฉบับร่างของหน้าโดยอัตโนมัติ คุณสามารถเรียกคืนการแก้ไขในหน้าของคุณได้โดยคลิกลิงก์การแก้ไข สามารถพบได้ในการตั้งค่า POST หากต้องการเปิดการตั้งค่าพอร์ต ให้คลิกฟันเฟืองที่ด้านบนขวา ถัดไป คลิกแท็บหน้า (หรือแท็บโพสต์ ขึ้นอยู่กับสิ่งที่คุณกำลังแก้ไข)
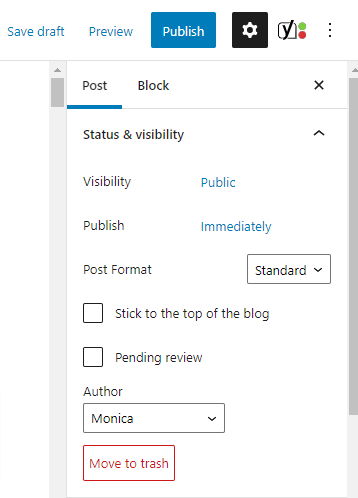
- หากต้องการดูการแก้ไขและฉบับร่างที่จัดเก็บไว้ตลอดอายุของเอกสาร ให้คลิกลิงก์ "ฉบับแก้ไข"
- หน้าจอ 'เปรียบเทียบการฟื้นฟู' จะปรากฏขึ้น
- แถบไทม์ไลน์อยู่ที่ด้านบนของหน้าจอ มันแสดงถึงชีวิตของเพจ การแก้ไขที่เก่ากว่าของหน้าจะยิ่งคุณเลื่อนตัวเลื่อนไปทางซ้ายมากขึ้น
- WordPress ไฮไลต์การเปลี่ยนแปลงใดๆ ที่เกิดขึ้นและเปรียบเทียบโพสต์ล่าสุดกับโพสต์ที่คุณเลือกจากไทม์ไลน์
- เลื่อนแถบเลื่อนไปทางขวาเพื่อดึงข้อมูลเวอร์ชันล่าสุด
WordPress แก้ไข Permalinks
Permalinks หรือที่เรียกว่า "slugs" ใช้เพื่อสร้าง URL สำหรับหน้าเว็บ WordPress โปรดใช้ความระมัดระวังเมื่อแก้ไข URL
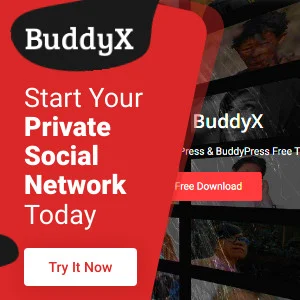
บทสรุป
ฉันหวังว่าคุณจะสนุกกับโพสต์นี้ WordPress อาจสร้างความสับสนได้หากคุณไม่รู้ว่ากำลังทำอะไรอยู่ คำแนะนำเหล่านี้พร้อมกับบทช่วยสอน WordPress อื่นๆ จะเป็นประโยชน์
อ่านที่น่าสนใจ:
11 สุดยอดเว็บไซต์ฟรีแลนซ์สำหรับการหางาน
ประโยชน์สูงสุดของการใช้ SEO สำหรับการตลาดของบริษัทกฎหมายของคุณ
15 ผู้สร้างโลโก้ออนไลน์ที่ดีที่สุด
