วิธีฝัง YouTube Live Stream ใน WordPress
เผยแพร่แล้ว: 2023-04-24คุณต้องการฝังสตรีมสดของ YouTube บนเว็บไซต์ WordPress ของคุณหรือไม่?
การฝังสตรีมสดของ YouTube บนไซต์ WordPress ของคุณสามารถเพิ่มการมีส่วนร่วมโดยอนุญาตให้ผู้เข้าชมโต้ตอบกับคุณและเนื้อหาของคุณแบบเรียลไทม์
ในบทความนี้ เราจะแสดงวิธีฝังสตรีมสดของ YouTube ใน WordPress อย่างง่ายดาย
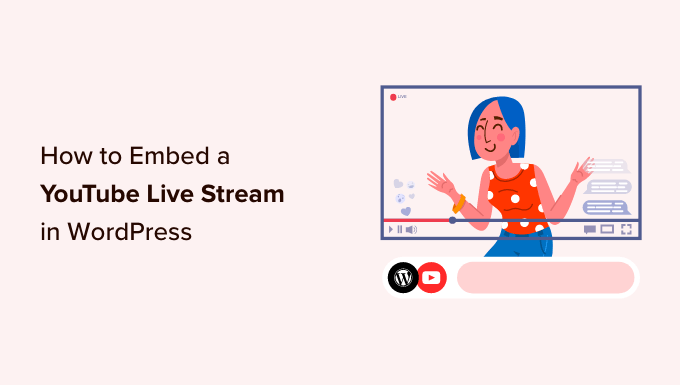
เหตุใดจึงต้องฝัง YouTube Live Streams ใน WordPress
สตรีมมิงแบบสดทำให้คุณสามารถถ่ายทอดเนื้อหาวิดีโอหรือเสียงแบบสดผ่านอินเทอร์เน็ต ทำให้ผู้ใช้สามารถดูวิดีโอได้แบบเรียลไทม์
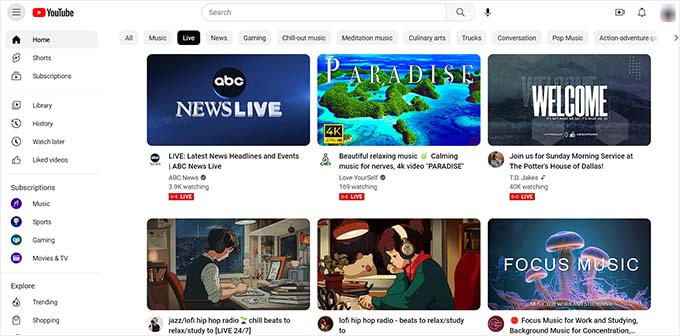
การฝังสตรีมสดของ YouTube บนเว็บไซต์ WordPress เป็นวิธีที่ยอดเยี่ยมในการเชื่อมต่อกับผู้ชมและเข้าถึงผู้ใช้จำนวนมากขึ้น
นอกจากนี้ยังสามารถเพิ่มการมีส่วนร่วมของผู้ใช้โดยอนุญาตให้คุณโต้ตอบกับผู้เยี่ยมชมไซต์
สตรีมสดของ YouTube สามารถช่วยเพิ่ม SEO ของเว็บไซต์และดึงดูดการเข้าชมได้มากขึ้น การวิจัยแสดงให้เห็นว่าบล็อกโพสต์ที่มีวิดีโออย่างน้อยหนึ่งรายการมีผู้เข้าชมมากกว่าเนื้อหาที่ไม่มีเลยประมาณ 83%
มาดูกันว่าคุณสามารถฝังสตรีมสดของ YouTube ใน WordPress ได้อย่างไร
วิธีฝัง YouTube Live Stream ใน WordPress
วิธีที่ง่ายที่สุดในการฝังสตรีมสดของ YouTube คือการใช้ปลั๊กอิน YouTube Feed Pro ของ Smash Balloon
เป็นปลั๊กอิน WordPress ฟีด YouTube ที่ดีที่สุดที่ให้คุณฝังวิดีโอ YouTube และสตรีมสดบนเว็บไซต์ของคุณ
ก่อนอื่น คุณต้องติดตั้งและเปิดใช้งานปลั๊กอิน YouTube Feed Pro สำหรับคำแนะนำเพิ่มเติม โปรดดูคู่มือสำหรับผู้เริ่มต้นของเราเกี่ยวกับวิธีติดตั้งปลั๊กอิน WordPress
หมายเหตุ : ฟีด YouTube มีเวอร์ชันฟรีด้วย อย่างไรก็ตาม ไม่รองรับฟีเจอร์สตรีมสด
เมื่อเปิดใช้งานปลั๊กอินแล้ว คุณต้องไปที่หน้า ฟีด Youtube » การตั้งค่า จากแถบด้านข้างของผู้ดูแลระบบ ที่นี่ คุณต้องป้อนรหัสใบอนุญาตและคลิกที่ปุ่ม 'เปิดใช้งาน'
คุณสามารถรับรหัสใบอนุญาตได้จากหน้าบัญชีของคุณบนเว็บไซต์ Smash Balloon
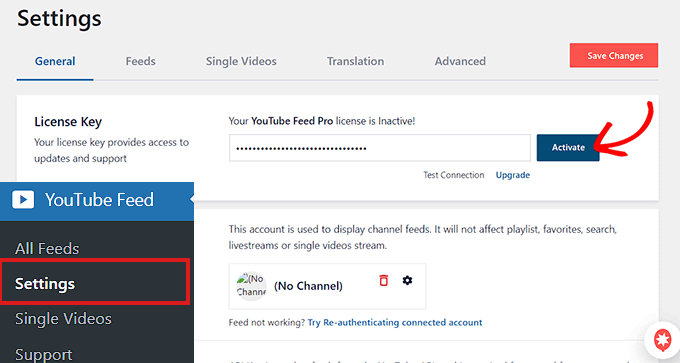
ถัดไป คุณต้องไปที่หน้า ฟีด YouTube » ฟีดทั้งหมด จากแถบด้านข้างของผู้ดูแลระบบ WordPress
จากที่นี่ เพียงคลิกที่ปุ่ม 'เพิ่มใหม่' ที่ด้านบน
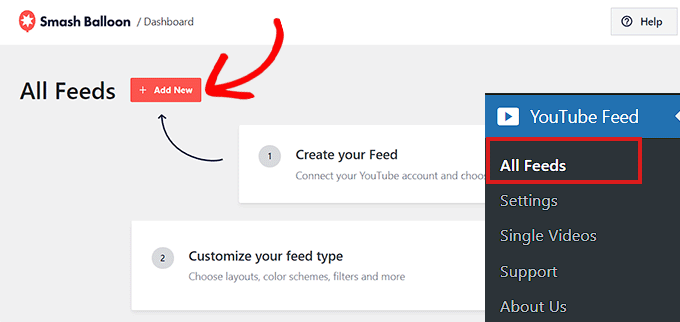
นี่จะเป็นการเปิดพรอมต์ 'เลือกประเภทฟีด'
ตอนนี้ คุณต้องเลือกตัวเลือก 'สตรีมแบบสด' จากนั้นคลิกที่ปุ่ม 'ถัดไป' เพื่อดำเนินการต่อ
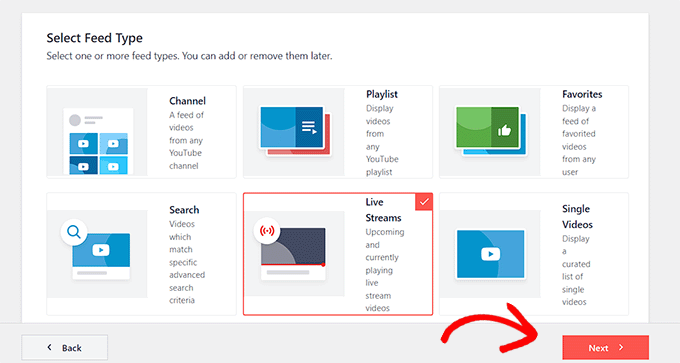
ในขั้นตอนถัดไป คุณต้องเชื่อมต่อ YouTube Feed Pro กับบัญชี Youtube ของคุณ คุณจะถูกขอให้ระบุคีย์ API ของ YouTube
หากคุณมีรหัส API อยู่แล้ว เพียงคัดลอกและวางลงในช่อง 'ป้อนรหัส API' และคลิกที่ปุ่ม 'เพิ่ม'

สร้างคีย์ API ของ YouTube
หากคุณยังไม่มีรหัส API คุณต้องไปที่ Google Cloud Console และลงชื่อเข้าใช้ด้วยบัญชี Google ของคุณ
เมื่อคุณเข้าสู่ระบบแล้ว ให้คลิกที่ปุ่ม 'เลือกโครงการ' ที่ด้านบน
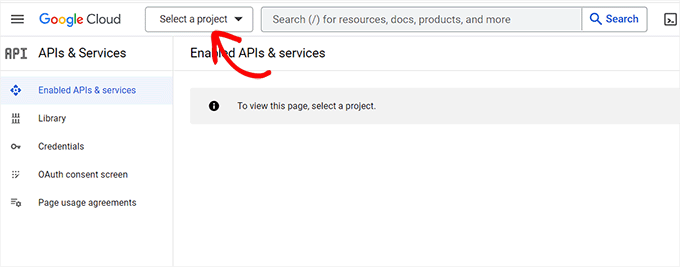
นี่จะเป็นการเปิดหน้าต่างป๊อปอัปที่จะแสดงโครงการทั้งหมดที่คุณสร้างขึ้น
ถัดไป เพียงคลิกที่ปุ่ม 'โครงการใหม่' ที่ด้านบน
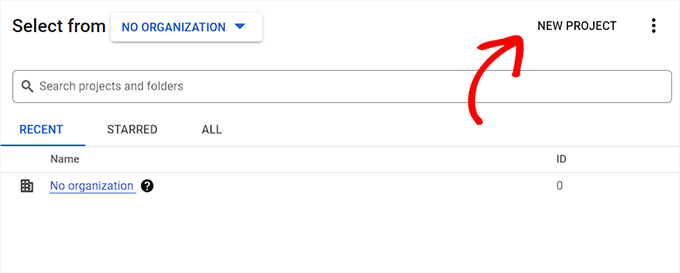
สิ่งนี้จะนำคุณไปยังหน้า 'โครงการใหม่' ซึ่งคุณสามารถเริ่มต้นด้วยการพิมพ์ชื่อสำหรับโครงการของคุณ นี่อาจเป็นอะไรก็ได้ที่จะช่วยให้คุณระบุได้ง่าย
ถัดไป คุณต้องเลือก 'องค์กร' และสถานที่ตั้งจากเมนูแบบเลื่อนลง คุณสามารถเลือก 'ไม่มีองค์กร' และคลิกปุ่ม 'สร้าง' เพื่อดำเนินการต่อ
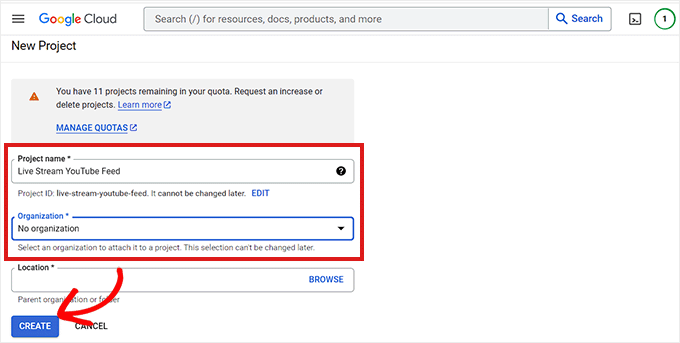
เมื่อสร้างโครงการแล้ว คุณจะเข้าสู่แดชบอร์ดโครงการ
จากที่นี่ คุณต้องคลิกที่ปุ่ม '+ เปิดใช้งาน API และบริการ' ในเมนูด้านบน
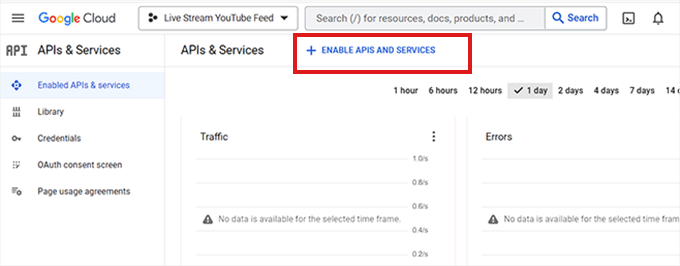
การดำเนินการนี้จะนำคุณไปยังหน้าไลบรารี API แสดงบริการต่างๆ ของ Google ที่คุณสามารถสร้าง API และใช้ในโครงการของคุณได้
ดำเนินการต่อและค้นหา 'YouTube Data API v3' ในช่องค้นหา
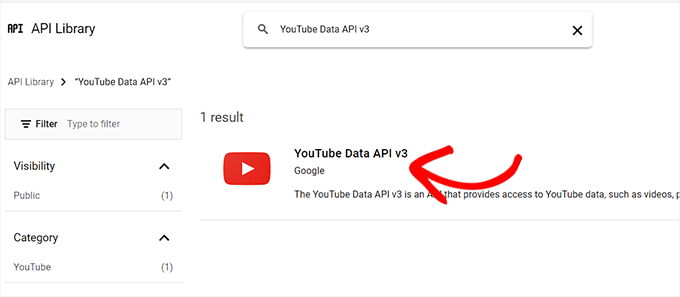
เมื่อผลลัพธ์ 'YouTube Data API v3' ปรากฏขึ้น ให้คลิกที่ผลลัพธ์นั้น
การดำเนินการนี้จะนำคุณไปยังหน้าใหม่ที่คุณต้องคลิกที่ปุ่ม 'เปิดใช้งาน' เพื่อเปิดใช้งานคีย์ API ของ YouTube
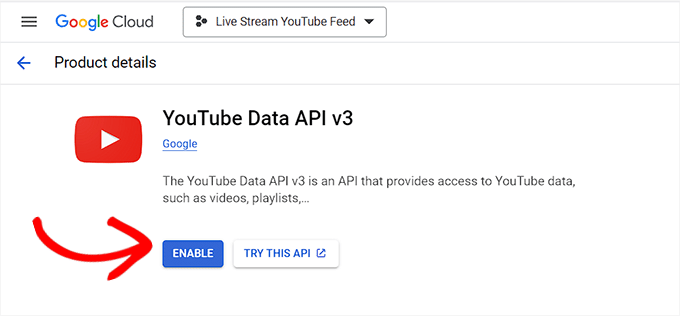
ตอนนี้คุณจะเข้าสู่หน้า 'รายละเอียด API/บริการ'
จากที่นี่ เพียงคลิกที่ปุ่ม 'สร้างข้อมูลประจำตัว' ที่ด้านบน
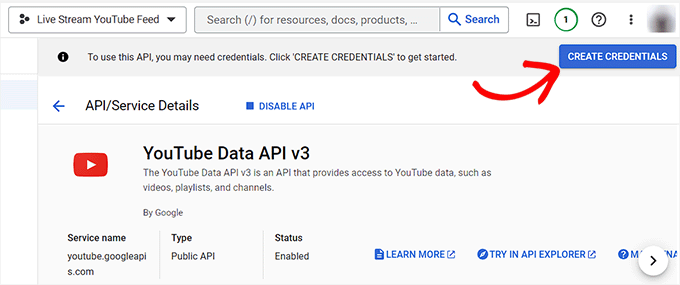
ถัดไป คุณจะถูกนำไปยังหน้าใหม่ที่คุณต้องทำเครื่องหมายที่ช่องถัดจากตัวเลือก 'ข้อมูลสาธารณะ'
หลังจากนั้น คลิกที่ปุ่ม 'ถัดไป' เพื่อสร้าง API ของคุณ
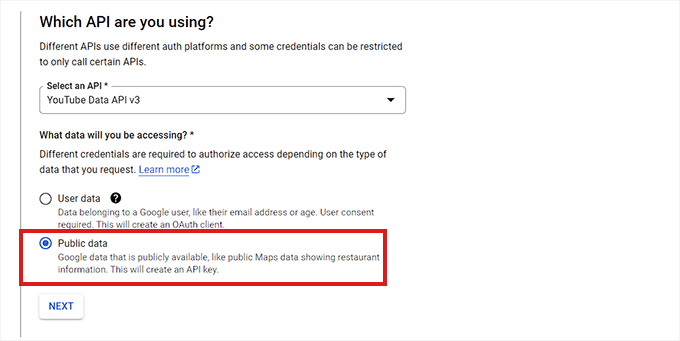
คีย์ API ของคุณจะถูกสร้างและแสดงบนเพจ
เพียงคัดลอกคีย์ API แล้วคลิกที่ปุ่ม 'เสร็จสิ้น'
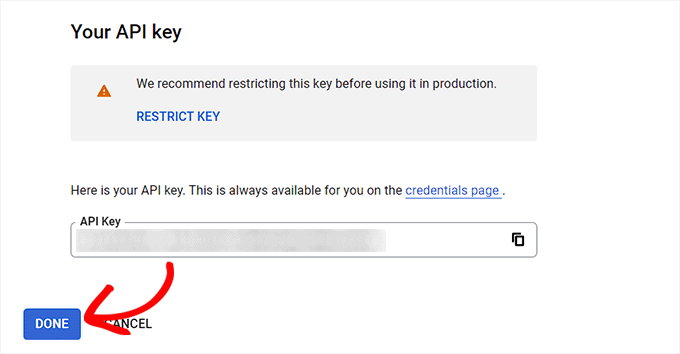
ต่อไปก็ถึงเวลากลับไปที่แดชบอร์ดของ WordPress
ดำเนินการต่อและวางรหัส API ลงในช่อง API Key Required จากนั้นคลิกที่ปุ่ม 'เพิ่ม' เพื่อดำเนินการต่อ

เพิ่ม YouTube Live Stream ไปยังเว็บไซต์ WordPress ของคุณ
เมื่อคุณเพิ่มคีย์ API ของ YouTube แล้ว คุณจะถูกนำไปที่หน้า 'เลือกประเภทฟีด'
จากที่นี่ คุณต้องคลิกที่ตัวเลือก 'สตรีมแบบสด' อีกครั้ง ตามด้วยปุ่ม 'ถัดไป'
ซึ่งจะเป็นการเปิดหน้า 'เพิ่มรหัสช่องสำหรับสตรีมแบบสด'
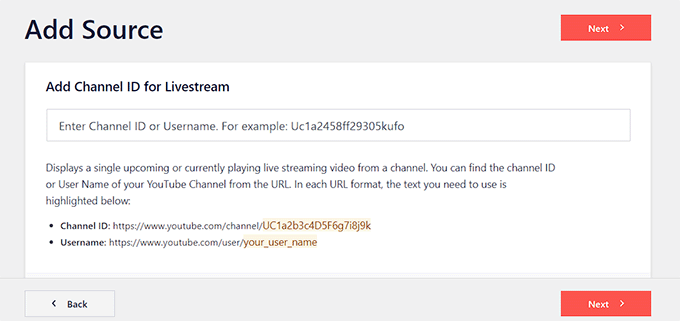
ตอนนี้ คุณต้องไปที่ช่อง YouTube ที่มีวิดีโอสตรีมสดของคุณ
จากตรงนี้ ให้คัดลอกข้อความที่ตามหลัง "/channel/" หรือ "/user/" ใน URL ที่ด้านบนสุด
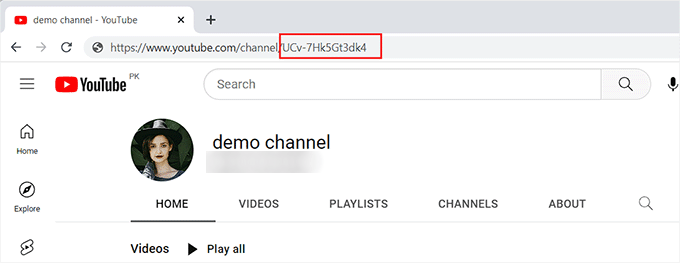
จากนั้น เปลี่ยนกลับไปที่แดชบอร์ด WordPress และวางรหัสลงในช่อง 'เพิ่มรหัสช่องสำหรับสตรีมสด'
หลังจากนั้น คลิกที่ปุ่ม 'เชื่อมต่อ' เพื่อเชื่อมต่อช่อง YouTube ของคุณกับ WordPress
เมื่อเชื่อมต่อช่องแล้ว คุณต้องคลิกที่ปุ่ม 'ถัดไป' เพื่อดำเนินการต่อ
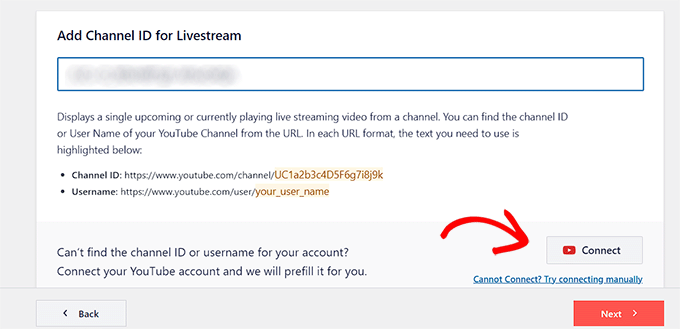
ปรับแต่งฟีด YouTube ของคุณ
เมื่อสร้างฟีดสตรีมสดบน YouTube ของคุณแล้ว คุณสามารถปรับแต่งได้ YouTube Feed Pro ของ Smash Balloon มีตัวเลือกการแสดงผลที่หลากหลาย
ก่อนอื่น คุณจะต้องเลือกเทมเพลตในหน้า 'เริ่มต้นด้วยเทมเพลต' คุณสามารถเลือกจากเค้าโครงเริ่มต้น ม้าหมุน การ์ด รายการ แกลเลอรี และกริด
เมื่อคุณได้เลือกแล้ว เพียงคลิกที่ปุ่ม 'ถัดไป'
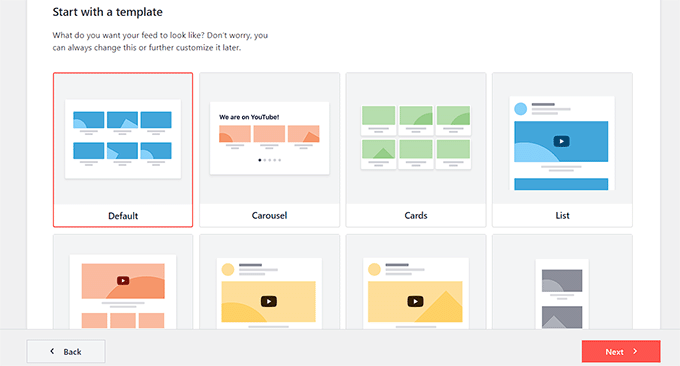
หลังจากที่คุณได้เลือกเทมเพลตแล้ว หน้าจอการแก้ไขจะเปิดขึ้นโดยแสดงตัวอย่างฟีด YouTube ของคุณทางด้านขวาและการตั้งค่าการปรับแต่งในคอลัมน์เมนูด้านซ้าย

ที่นี่ คุณสามารถเริ่มต้นด้วยการขยายแผง 'เค้าโครงฟีด'
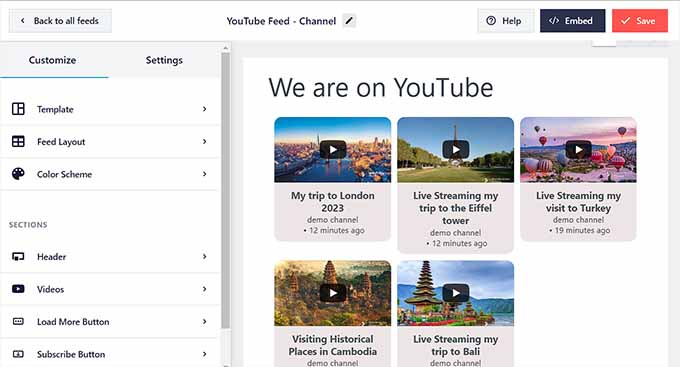
บนหน้าจอนี้ คุณสามารถสลับระหว่างเลย์เอาท์ได้
นอกจากนี้ คุณยังอาจกำหนดการตั้งค่าเพิ่มเติมได้ตามรูปแบบที่คุณเลือก
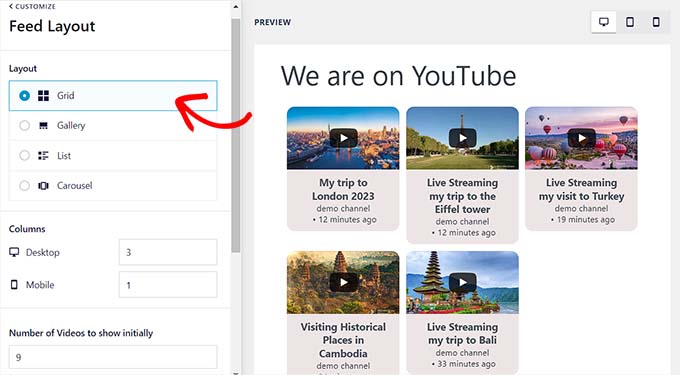
ถัดไป คุณต้องคลิกที่แผง 'รูปแบบสี'
ตามค่าเริ่มต้น YouTube Feed Pro จะใช้โทนสีเดียวกับธีม WordPress ของคุณ อย่างไรก็ตาม คุณยังสามารถใช้รูปแบบสี 'สว่าง' หรือ 'มืด' สำหรับฟีดวิดีโอ
คุณยังสามารถออกแบบชุดสีของคุณเองได้โดยคลิกที่ตัวเลือก 'กำหนดเอง' จากนั้นใช้ตัวควบคุมเพื่อเปลี่ยนพื้นหลัง ข้อความ และสีของลิงก์
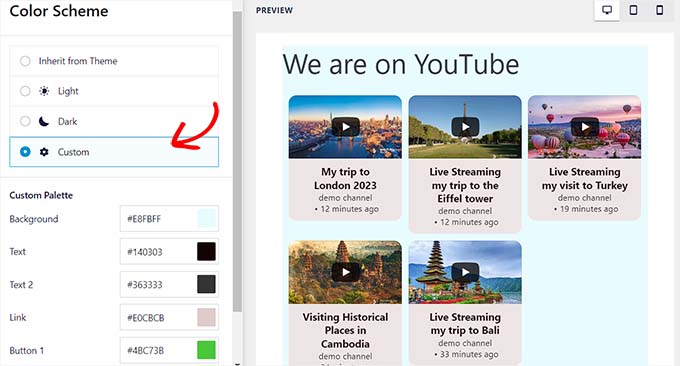
หากต้องการเพิ่มส่วนหัวในฟีด YouTube คุณต้องไปที่แผง "ส่วนหัว" จากที่นี่ เพียงสลับสวิตช์ 'เปิดใช้งาน' เพื่อเปิดใช้งานส่วนหัว
คุณยังสามารถใช้ตัวควบคุมเพื่อสลับระหว่างรูปแบบมาตรฐานและส่วนหัวของข้อความ การเลือกตัวเลือก 'ข้อความ' จะช่วยให้คุณเปลี่ยนขนาดและสีของข้อความได้
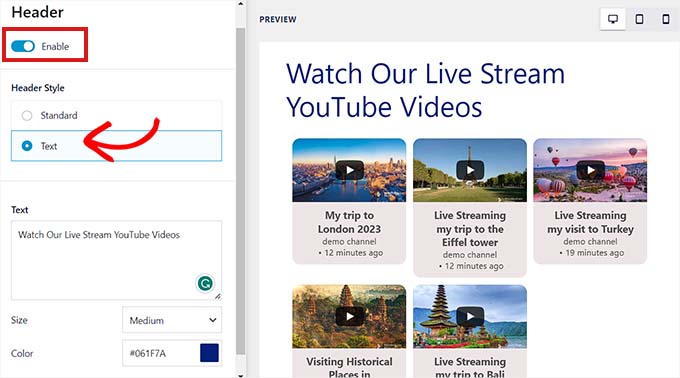
คุณยังสามารถปรับแต่งรูปลักษณ์ของเครื่องเล่นวิดีโอได้โดยไปที่แผง "วิดีโอ"
ที่นี่ คุณจะเห็นรายการตัวเลือก
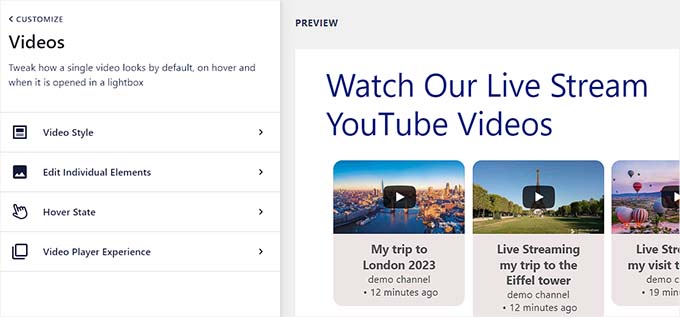
หากต้องการปรับแต่งเค้าโครงวิดีโอและคุณสมบัติแต่ละรายการ คุณต้องไปที่แผงการตั้งค่า 'รูปแบบวิดีโอ'
คุณสามารถเลือกเค้าโครงวิดีโอ สีพื้นหลัง และเส้นขอบได้ที่นี่
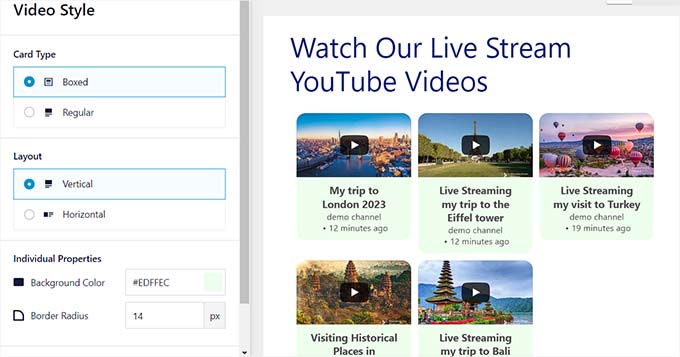
หลังจากนั้น เปิดแผง 'แก้ไขแต่ละองค์ประกอบ' ที่นี่ เพียงทำเครื่องหมายในช่องถัดจากองค์ประกอบที่คุณต้องการแสดงพร้อมกับวิดีโอสตรีมสดของ YouTube
คุณสามารถแสดงหรือซ่อนไอคอนเล่น ชื่อวิดีโอ การนับถอยหลังของสตรีมแบบสด คำอธิบาย และอื่นๆ
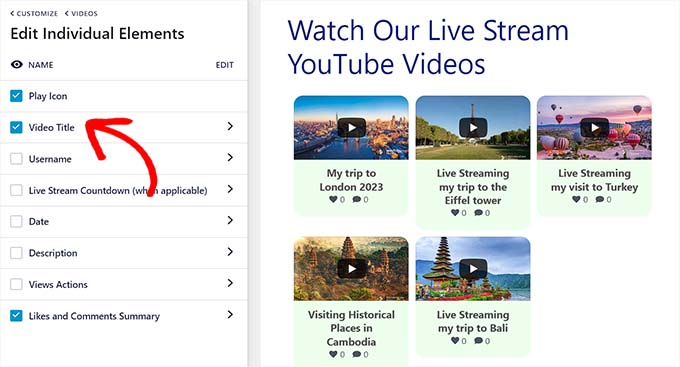
ถัดไป คุณต้องตรงไปที่การตั้งค่า 'Hover State' ที่นี่ คุณสามารถเลือกองค์ประกอบแต่ละรายการที่จะแสดงเมื่อผู้ใช้วางเมาส์เหนือวิดีโอ YouTube
คุณสามารถเลือกองค์ประกอบต่างๆ ได้มากมาย รวมถึงชื่อวิดีโอ คำอธิบาย วันที่ ยอดดู และอื่นๆ
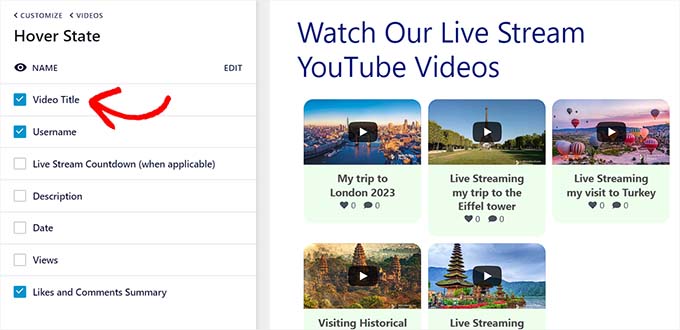
หลังจากนั้น คุณต้องไปที่แผง 'ประสบการณ์เครื่องเล่นวิดีโอ'
จากที่นี่ คุณสามารถเปลี่ยนอัตราส่วนกว้างยาวของเครื่องเล่นวิดีโอได้ คุณยังสามารถเลือกได้ว่าจะให้วิดีโอเริ่มเล่นโดยอัตโนมัติหรือรอจนกว่าผู้เข้าชมจะคลิกปุ่มเล่น
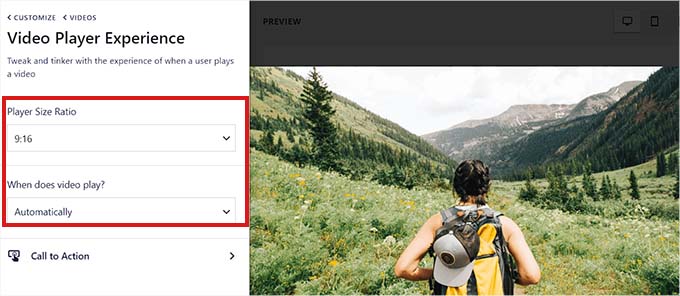
หลังจากปรับแต่งองค์ประกอบวิดีโอแต่ละรายการแล้ว ให้เปลี่ยนไปใช้แผง "ปุ่มโหลดเพิ่มเติม"
ที่นี่ ภายใต้การตั้งค่า 'ปุ่มโหลดเพิ่มเติม' คุณสามารถสลับการสลับเป็น 'เปิดใช้งาน' นี่จะแสดงคำแนะนำวิดีโอเพิ่มเติมหลังจากสตรีมแบบสด
คุณยังสามารถเลือกสีพื้นหลัง สถานะโฮเวอร์ และข้อความจากการตั้งค่าในแผงด้านซ้าย
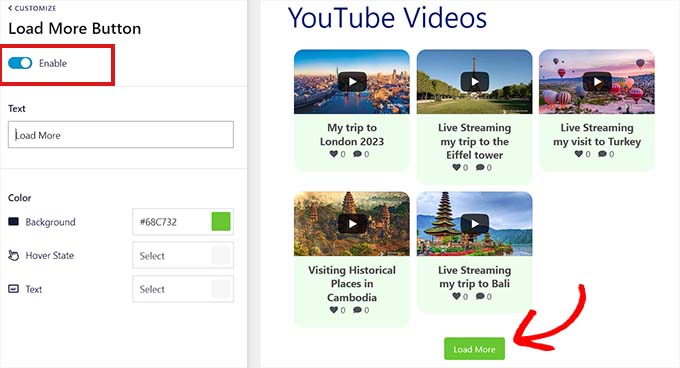
หลังจากนั้น เปลี่ยนไปที่แผง 'ปุ่มติดตาม' และสลับสวิตช์เป็น 'เปิดใช้งาน' หากคุณต้องการเปิดใช้งานปุ่มติดตามของ YouTube
คุณยังสามารถเปลี่ยนสีของปุ่ม ข้อความ และสถานะโฮเวอร์ได้ในการตั้งค่า
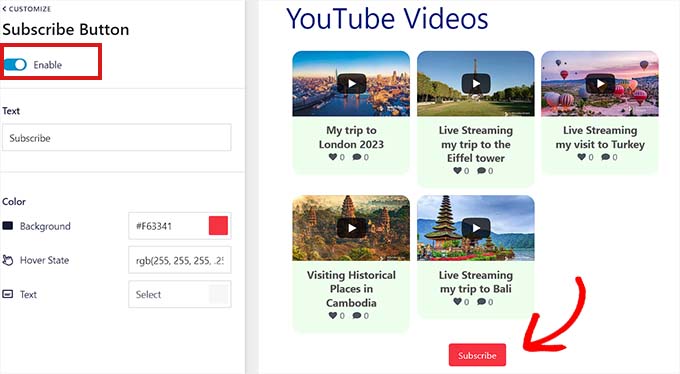
เมื่อคุณปรับแต่งฟีดสดของ YouTube แล้ว คุณสามารถดูตัวอย่างว่าจะมีลักษณะอย่างไรบนคอมพิวเตอร์เดสก์ท็อป แท็บเล็ต และสมาร์ทโฟน เพียงคลิกที่ปุ่มต่างๆ ที่มุมขวาบนเพื่อดูตัวอย่างฟีดบนอุปกรณ์ต่างๆ
สุดท้าย อย่าลืมคลิกปุ่ม 'บันทึก' ที่ด้านบนเพื่อบันทึกการเปลี่ยนแปลงของคุณ
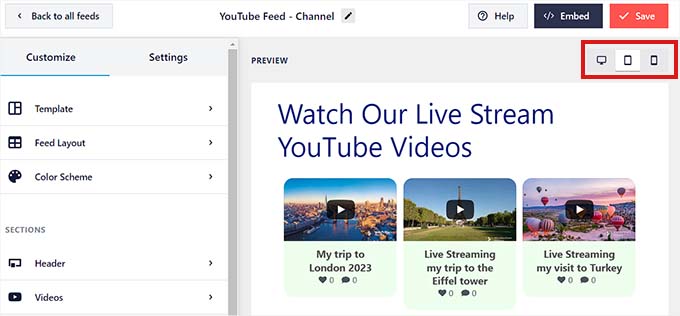
ฝัง YouTube Live Stream บนหน้า WordPress
ขั้นตอนต่อไปคือการฝังฟีดสด YouTube ของคุณบนหน้า WordPress ในการทำเช่นนี้ คุณต้องคลิกที่ปุ่ม 'ฝัง' ที่ด้านบนก่อน
นี่จะเป็นการเปิดพรอมต์ 'ฝังฟีด' ที่นี่ คลิกที่ปุ่ม 'เพิ่มในเพจ' เพื่อดำเนินการต่อ
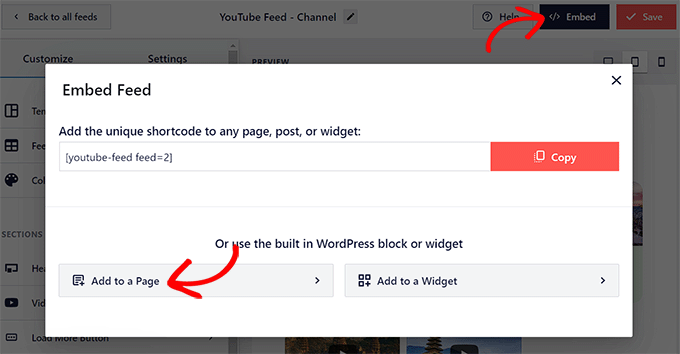
ป๊อปอัปจะแสดงรายการหน้า WordPress ทั้งหมดบนเว็บไซต์ของคุณ
เพียงเลือกหน้าที่คุณต้องการฝังสตรีมสดของ YouTube แล้วคลิกปุ่ม 'เพิ่ม'
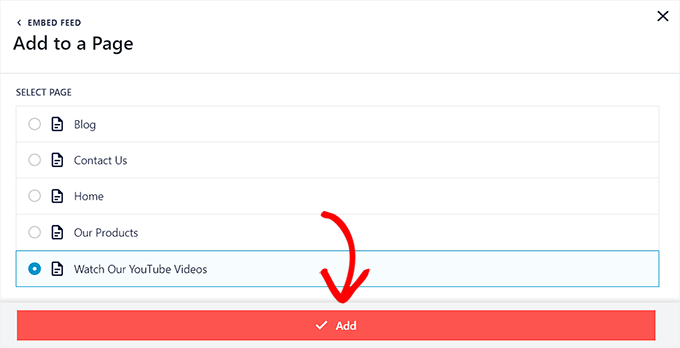
หน้าที่คุณเลือกจะเปิดขึ้นในตัวแก้ไขบล็อก
จากที่นี่ คุณต้องคลิกปุ่ม 'เพิ่มบล็อก' (+) ที่มุมบนซ้าย และค้นหาบล็อก 'ฟีดสำหรับ YouTube'
เมื่อคุณพบแล้ว ให้เพิ่มบล็อกลงในเพจของคุณโดยคลิกที่บล็อกนั้น
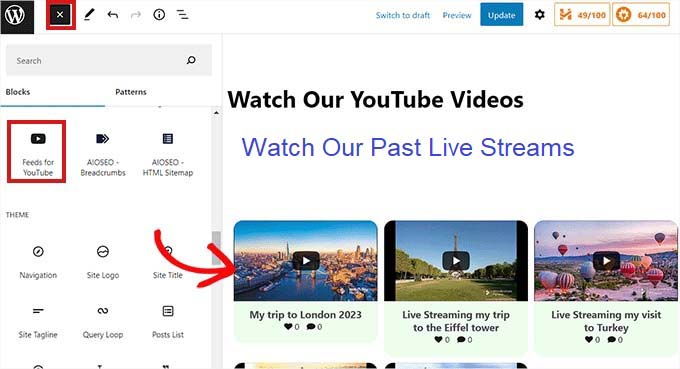
อย่าลืมคลิกที่ปุ่ม 'อัปเดต' หรือ 'เผยแพร่' เพื่อบันทึกการเปลี่ยนแปลงของคุณหรือทำให้ใช้งานได้จริง
นี่คือลักษณะของฟีดสดของ YouTube บนเว็บไซต์สาธิตของเรา
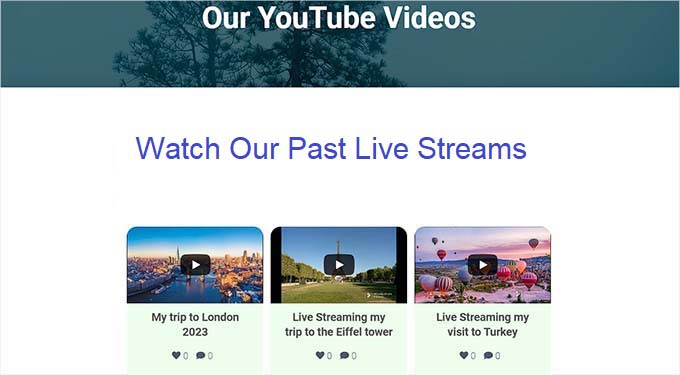
เพิ่ม YouTube Live Feed เป็นวิดเจ็ต
คุณยังสามารถเพิ่มฟีดสดของ YouTube ลงในแถบด้านข้างของ WordPress เป็นวิดเจ็ตได้อีกด้วย
ก่อนอื่น คุณจะต้องไปที่หน้า ลักษณะที่ปรากฏ » วิดเจ็ต จากแถบด้านข้างของผู้ดูแลระบบ
จากที่นี่ คลิกที่ปุ่ม 'เพิ่มบล็อก' (+) ที่มุมซ้ายบนของหน้าจอ และค้นหาบล็อก 'ฟีดสำหรับ YouTube'
จากนั้นคลิกที่บล็อกเพื่อเพิ่มลงในพื้นที่วิดเจ็ต
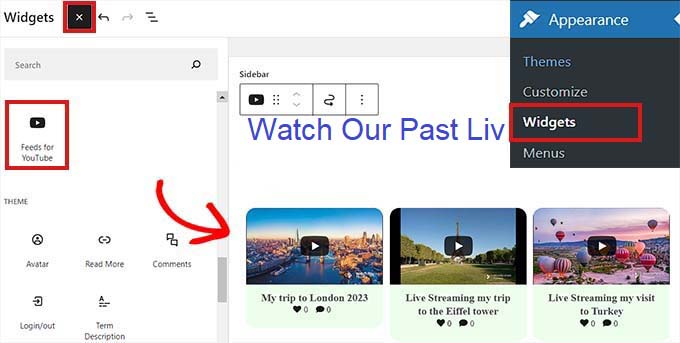
อย่าลืมคลิกที่ปุ่ม 'อัปเดต' เพื่อบันทึกการเปลี่ยนแปลงของคุณ
นี่คือลักษณะของฟีดสดของ YouTube ในแถบด้านข้างของเว็บไซต์สาธิตของเรา
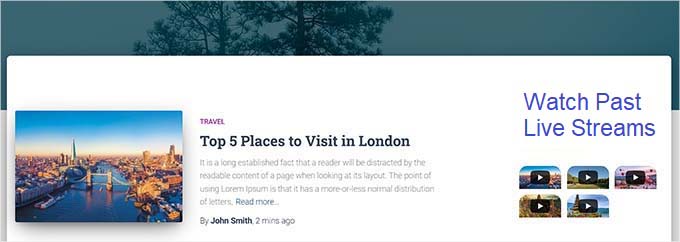
เพิ่ม YouTube Live Stream ในตัวแก้ไขเว็บไซต์แบบเต็ม
หากคุณใช้ธีมแบบบล็อก วิธีนี้เหมาะสำหรับคุณ
ขั้นแรก ไปที่หน้า ลักษณะภายนอก » ตัวแก้ไข จากแถบด้านข้างของผู้ดูแลระบบเพื่อเปิดตัวแก้ไขไซต์
จากที่นี่ คลิกที่ปุ่ม 'เพิ่มบล็อก (+)' ที่ด้านบน และมองหาบล็อก 'ฟีดสำหรับ YouTube'
จากนั้น คุณสามารถลากและวางบล็อกไปยังตำแหน่งที่คุณต้องการแสดงฟีด YouTube บนเพจของคุณ
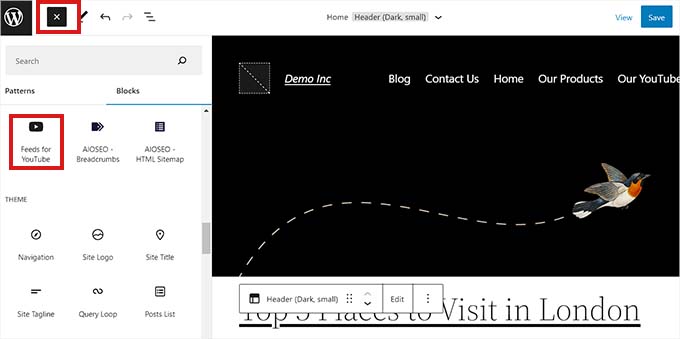
เมื่อคุณทำเสร็จแล้ว อย่าลืมคลิกที่ปุ่ม 'บันทึก' เพื่อใช้การเปลี่ยนแปลง
นี่คือตัวอย่างสตรีมสดบนเว็บไซต์สาธิตของเรา
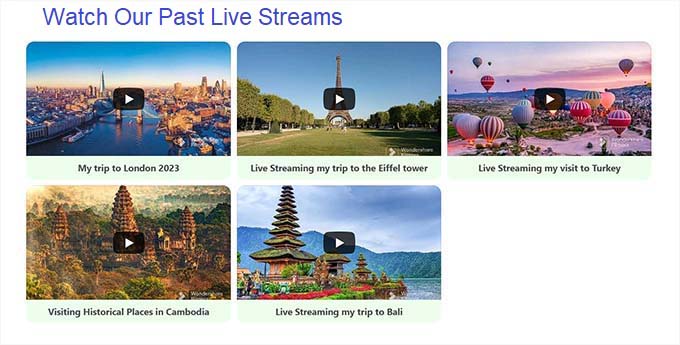
เราหวังว่าบทความนี้จะช่วยให้คุณเรียนรู้วิธีฝังสตรีมสดของ YouTube ใน WordPress คุณอาจต้องการอ่านคู่มือ WordPress SEO ที่ดีที่สุดของเรา หรือดูตัวเลือกอันดับต้น ๆ ของเราสำหรับปลั๊กอินโซเชียลมีเดียที่ดีที่สุดเพื่อพัฒนาไซต์ของคุณ
หากคุณชอบบทความนี้ โปรดสมัครรับข้อมูลช่อง YouTube ของเราสำหรับวิดีโอสอน WordPress คุณสามารถหาเราได้ที่ Twitter และ Facebook
