วิธีฝังเพลย์ลิสต์ YouTube ใน WordPress
เผยแพร่แล้ว: 2023-04-24การฝังเพลย์ลิสต์ YouTube ใน WordPress เป็นวิธีการเพิ่มรายการวิดีโอ YouTube ลงในไซต์ WordPress ของคุณ มันสามารถช่วยให้คุณสร้างเนื้อหาที่มีส่วนร่วมมากขึ้น เพิ่ม SEO และโปรโมตช่อง YouTube ของคุณ
มีหลายวิธีในการฝังเพลย์ลิสต์ YouTube ใน WordPress แต่วิธีที่ง่ายที่สุดและดีที่สุดคือการใช้ปลั๊กอิน เช่น YouTube Feed Pro โดย SmashBalloon ซึ่งช่วยให้คุณสร้างฟีด YouTube แบบกำหนดเองสำหรับเว็บไซต์ของคุณและนำเสนอคุณสมบัติการปรับแต่งมากมาย
สารบัญ
ความสำคัญของการเพิ่มเพลย์ลิสต์ในเว็บไซต์ของคุณ
การเพิ่มเพลย์ลิสต์ในเว็บไซต์ของคุณมีประโยชน์มากมาย เช่น:
- สามารถทำให้เว็บไซต์ของคุณมีส่วนร่วมและน่าสนใจยิ่งขึ้นสำหรับผู้เยี่ยมชม
- สามารถเพิ่ม SEO ของคุณโดยเพิ่มเวลาในการดูและส่งสัญญาณเชิงบวกไปยังเครื่องมือค้นหา
- สามารถโปรโมตช่อง YouTube ของคุณและช่วยให้คุณมีสมาชิกเพิ่มขึ้น
- มันสามารถให้คุณค่าและความสะดวกสบายแก่ผู้เข้าชมของคุณโดยอนุญาตให้พวกเขาเล่นซ้ำหรือสุ่มวิดีโอในเพลย์ลิสต์
- มันสามารถแสดงเนื้อหาของคุณในรูปแบบที่เป็นใจความและเป็นระเบียบ
การสร้างเพลย์ลิสต์ YouTube
ขั้นตอนในการสร้างเพลย์ลิสต์ YouTube
ขั้นตอนในการสร้างเพลย์ลิสต์ YouTube มีดังนี้
- ค้นหาวิดีโอที่คุณต้องการเพิ่มลงในเพลย์ลิสต์แล้วคลิกหรือแตะปุ่มบันทึกที่อยู่ข้างใต้
- เลือก สร้างเพลย์ลิสต์ใหม่ และป้อนชื่อสำหรับเพลย์ลิสต์ของคุณ
- เลือกการตั้งค่าความเป็นส่วนตัวสำหรับเพลย์ลิสต์ของคุณ คุณสามารถทำให้เป็นสาธารณะ ไม่แสดง หรือส่วนตัว
- คลิกหรือกดเลือก Create เพื่อบันทึกเพลย์ลิสต์และเพิ่มวิดีโอเข้าไป
- หากต้องการเพิ่มวิดีโอลงในเพลย์ลิสต์ ให้ทำตามขั้นตอนข้างต้นซ้ำหรือไปที่เพลย์ลิสต์ใน YouTube Studio แล้วคลิกเพิ่มวิดีโอ
วิธีเพิ่มวิดีโอลงในเพลย์ลิสต์
มีหลายวิธีในการเพิ่มวิดีโอไปยังเพลย์ลิสต์ YouTube ของคุณ ขึ้นอยู่กับว่าคุณใช้คอมพิวเตอร์หรืออุปกรณ์เคลื่อนที่ นี่คือวิธีการบางอย่าง:
- บนคอมพิวเตอร์ ให้ไปที่วิดีโอบนไซต์ YouTube คลิกปุ่มเพิ่มในไอคอน แล้วเลือกเพลย์ลิสต์ของคุณ หากคุณกำลังสร้างเพลย์ลิสต์ใหม่ ให้คลิกสร้างเพลย์ลิสต์ใหม่ ตั้งชื่อ และตั้งค่าเป็นส่วนตัวหรือสาธารณะ
- บนอุปกรณ์เคลื่อนที่ เปิดแอป YouTube ไปที่วิดีโอ แล้วแตะเพิ่มในเพลย์ลิสต์ของคุณ คุณยังสามารถทำเช่นนี้กับวิดีโอหลายรายการได้โดยเลือกไอคอนเพิ่มในเพลย์ลิสต์ที่ด้านบนของหน้าจอและเลือกวิดีโอของคุณ
- คุณยังเพิ่มวิดีโอไปยังเพลย์ลิสต์ได้จาก YouTube Studio ไปที่เพลย์ลิสต์ของคุณใน YouTube Studio แล้วคลิกเพิ่มวิดีโอ จากนั้น คุณสามารถค้นหาวิดีโอตาม URL ชื่อ หรือคำสำคัญ หรือเลือกจากการอัปโหลดของคุณเอง
การฝังเพลย์ลิสต์ YouTube ใน WordPress
คำแนะนำทีละขั้นตอนในการฝังเพลย์ลิสต์
นี่คือคำแนะนำทีละขั้นตอนในการฝังเพลย์ลิสต์ YouTube ในเว็บไซต์ของคุณ:
- บนคอมพิวเตอร์ ให้ไปที่วิดีโอ YouTube หรือเพลย์ลิสต์ที่คุณต้องการฝัง
- คลิก แชร์ จากนั้นคลิก ฝัง จากรายการตัวเลือกการแชร์
- จากช่องที่ปรากฏขึ้น ให้คัดลอกโค้ด HTML คุณยังสามารถปรับแต่งตัวเลือกการฝังบางอย่าง เช่น โหมดเพิ่มความเป็นส่วนตัว เล่นอัตโนมัติ เวลาเริ่มต้น และคำบรรยาย
- วางโค้ดลงใน HTML ของเว็บไซต์ในตำแหน่งที่คุณต้องการให้เพลย์ลิสต์ปรากฏ
- บันทึกและเผยแพร่เว็บไซต์ของคุณเพื่อดูเพลย์ลิสต์ที่ฝังไว้
วิธีต่างๆ ในการฝังเพลย์ลิสต์
ใช้ Gutenberg Block
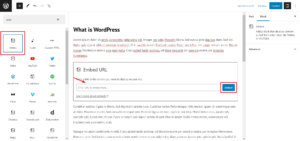
นี่คือคำแนะนำทีละขั้นตอนในการฝังเพลย์ลิสต์ YouTube โดยใช้ Gutenberg block ใน WordPress:
- บนคอมพิวเตอร์ ให้ไปที่เพลย์ลิสต์ YouTube ที่คุณต้องการฝังและคัดลอก URL จากแถบที่อยู่
- ในแดชบอร์ด WordPress ของคุณ ให้สร้างหรือแก้ไขโพสต์หรือเพจที่คุณต้องการฝังเพลย์ลิสต์
- คลิกที่เครื่องหมาย + สำหรับรายการตัวแก้ไขบล็อกและเลือกบล็อก EmbedPress ภายใต้หมวดหมู่ Embeds หากคุณไม่ได้ติดตั้งปลั๊กอิน EmbedPress คุณสามารถค้นหาและติดตั้งได้จากที่เก็บ WordPress
- วาง URL เพลย์ลิสต์ YouTube ของคุณในช่องป้อนข้อมูลแล้วคลิกปุ่มฝัง เพลย์ลิสต์ YouTube ของคุณจะถูกฝังทันทีด้วยภาพขนาดย่อและส่วนควบคุม
- คุณยังสามารถปรับแต่งเพลย์ลิสต์ YouTube ของคุณได้โดยคลิกที่ไอคอนการตั้งค่าที่มุมขวาบนของบล็อก คุณสามารถเปลี่ยนเค้าโครง สไตล์ ส่วนหัว ตัวควบคุม และอื่นๆ
ใช้โปรแกรมแก้ไขแบบคลาสสิก
นี่คือคำแนะนำทีละขั้นตอนในการฝังเพลย์ลิสต์ YouTube โดยใช้โปรแกรมแก้ไขแบบคลาสสิกใน WordPress:
- บนคอมพิวเตอร์ ให้ไปที่เพลย์ลิสต์ YouTube ที่คุณต้องการฝังและคัดลอก URL จากแถบที่อยู่
- ในแดชบอร์ด WordPress ของคุณ ให้สร้างหรือแก้ไขโพสต์หรือเพจที่คุณต้องการฝังเพลย์ลิสต์และเปลี่ยนไปใช้โหมดแก้ไขแบบคลาสสิก
- วาง URL ของเพลย์ลิสต์ YouTube ในแท็บภาพของตัวแก้ไขแบบคลาสสิก WordPress จะฝังเพลย์ลิสต์ให้คุณโดยอัตโนมัติ
- คุณยังสามารถปรับแต่งตัวเลือกการฝังบางส่วนได้โดยคลิกที่ปุ่มแก้ไขที่มุมบนขวาของเพลย์ลิสต์ คุณสามารถเปลี่ยนการจัดแนว ขนาด คำอธิบายภาพ และอื่นๆ
- บันทึกและเผยแพร่โพสต์หรือเพจของคุณเพื่อดูเพลย์ลิสต์ที่ฝังไว้
การใช้รหัสย่อ
นี่คือคำแนะนำทีละขั้นตอนในการฝังเพลย์ลิสต์ YouTube โดยใช้รหัสย่อใน WordPress:

- บนคอมพิวเตอร์ ให้ไปที่เพลย์ลิสต์ YouTube ที่คุณต้องการฝังและคัดลอก URL จากแถบที่อยู่
- ในแดชบอร์ด WordPress ของคุณ ให้ติดตั้งและเปิดใช้งานปลั๊กอินที่สามารถสร้างรหัสย่อสำหรับเพลย์ลิสต์ YouTube เช่น YouTube Feed Pro โดย SmashBalloon หรือ ELEX WordPress Embed YouTube Video Gallery
- ไปที่การตั้งค่าปลั๊กอินและสร้างฟีด YouTube ใหม่ วาง URL เพลย์ลิสต์ YouTube ของคุณในช่องป้อนข้อมูลและปรับแต่งตัวเลือกฟีดของคุณ เช่น เลย์เอาต์ สไตล์ ส่วนหัว การควบคุม และอื่นๆ
- คัดลอกรหัสย่อที่สร้างโดยปลั๊กอินสำหรับฟีด YouTube ของคุณ
- วางรหัสย่อลงในหน้า โพสต์ หรือวิดเจ็ตที่คุณต้องการฝังเพลย์ลิสต์ YouTube คุณยังสามารถใช้บล็อกหรือวิดเจ็ต WordPress ในตัวได้หากปลั๊กอินรองรับ
- บันทึกและเผยแพร่เพจ โพสต์ หรือวิดเจ็ตเพื่อดูเพลย์ลิสต์ที่ฝังไว้
ปรับแต่งเพลย์ลิสต์ YouTube ของคุณใน WordPress
การเปลี่ยนขนาดของเครื่องเล่น
มีหลายวิธีในการเปลี่ยนขนาดของโปรแกรมเล่น YouTube ใน WordPress ขึ้นอยู่กับว่าคุณฝังวิดีโอหรือเพลย์ลิสต์อย่างไร นี่คือวิธีการบางอย่าง:
- หากคุณใช้ปลั๊กอินที่สามารถสร้างรหัสย่อสำหรับวิดีโอ YouTube หรือเพลย์ลิสต์ เช่น YouTube Feed Pro โดย SmashBalloon หรือ ELEX WordPress Embed YouTube Video Gallery คุณสามารถเปลี่ยนขนาดของโปรแกรมเล่นได้โดยปรับการตั้งค่าปลั๊กอิน คุณสามารถเลือกจากตัวเลือกเค้าโครงต่างๆ เช่น ตาราง รายการ แกลเลอรี หรือวงล้อ คุณยังสามารถระบุความกว้างและความสูงของโปรแกรมเล่นเป็นพิกเซลหรือเปอร์เซ็นต์
- หากคุณใช้วิธีการฝัง WordPress เริ่มต้น โดยที่คุณวาง URL ของ YouTube ในแท็บภาพของเครื่องมือแก้ไขแบบคลาสสิกหรือใช้บล็อก YouTube ในเครื่องมือแก้ไขบล็อก คุณสามารถเปลี่ยนขนาดของโปรแกรมเล่นได้โดยแก้ไข URL หรือใช้แบบกำหนดเอง ซีเอสเอส หากต้องการแก้ไข URL คุณสามารถเพิ่มพารามิเตอร์ เช่น ความกว้างและความสูงที่ส่วนท้ายของ URL เช่น https://www.youtube.com/watch?v=example&width=640&height=360 หากต้องการใช้ CSS แบบกำหนดเอง คุณสามารถเพิ่มสไตล์ให้กับองค์ประกอบ iframe ที่มีวิดีโอ YouTube เช่น: iframe { width: 50% !important; ความสูง: 50% !สำคัญ; }.
- หากคุณใช้วิธี iframe โดยวางโค้ด HTML จากตัวเลือกการแชร์ของ YouTube ในแท็บข้อความของเครื่องมือแก้ไขแบบคลาสสิกหรือใช้บล็อก HTML ที่กำหนดเองในเครื่องมือแก้ไขบล็อก คุณสามารถเปลี่ยนขนาดของโปรแกรมเล่นได้โดยแก้ไขรหัส . คุณสามารถแก้ไขแอตทริบิวต์ความกว้างและความสูงขององค์ประกอบ iframe เป็นค่าที่คุณต้องการได้ เช่น <iframe width=“640” height=“360” src=“https://www.youtube.com/embed/example” frameborder =“0” อนุญาตแบบเต็มหน้าจอ></iframe>
ปรับแต่งสีของเครื่องเล่น
การปรับแต่งสีของโปรแกรมเล่น YouTube ใน WordPress สามารถทำได้หลายวิธี ขึ้นอยู่กับว่าคุณฝังวิดีโอหรือเพลย์ลิสต์อย่างไร และปลั๊กอินหรือวิธีใดที่คุณใช้ นี่คือวิธีการบางอย่าง:
– หากคุณใช้ปลั๊กอินที่สามารถสร้างรหัสย่อสำหรับวิดีโอ YouTube หรือเพลย์ลิสต์ เช่น YouTube Feed Pro โดย SmashBalloon หรือ ELEX WordPress Embed YouTube Video Gallery คุณสามารถปรับแต่งสีของโปรแกรมเล่นได้โดยปรับการตั้งค่าปลั๊กอิน คุณสามารถเลือกจากสกินและตัวเลือกสีต่างๆ สำหรับเครื่องเล่นของคุณ เช่น แสง มืด แดง เขียว น้ำเงิน เป็นต้น
– หากคุณใช้วิธี WordPress oEmbed เริ่มต้น โดยที่คุณวาง URL ของ YouTube ในแท็บภาพของเครื่องมือแก้ไขแบบคลาสสิกหรือใช้บล็อก YouTube ในเครื่องมือแก้ไขบล็อก คุณสามารถปรับแต่งสีของโปรแกรมเล่นโดยแก้ไข URL หรือใช้แบบกำหนดเอง ซีเอสเอส หากต้องการแก้ไข URL คุณสามารถเพิ่มพารามิเตอร์ เช่น สี ที่ส่วนท้ายของ URL เช่น https://www.youtube.com/watch?v=example&color=red สิ่งนี้จะเปลี่ยนสีของแถบความคืบหน้าเป็นสีแดง หากต้องการใช้ CSS แบบกำหนดเอง คุณสามารถเพิ่มสไตล์ให้กับองค์ประกอบ iframe ที่มีวิดีโอ YouTube เช่น: iframe { border: 5px solid red; } สิ่งนี้จะเพิ่มขอบสีแดงรอบ ๆ ผู้เล่น
– หากคุณใช้วิธี iframe โดยวางโค้ด HTML จากตัวเลือกการแชร์ของ YouTube ในแท็บข้อความของเครื่องมือแก้ไขแบบคลาสสิกหรือใช้บล็อก HTML ที่กำหนดเองในเครื่องมือแก้ไขบล็อก คุณสามารถปรับแต่งสีของโปรแกรมเล่นได้โดยแก้ไขโค้ด . คุณสามารถแก้ไขแอตทริบิวต์ src ขององค์ประกอบ iframe เพื่อรวมพารามิเตอร์ เช่น สี
ตัวอย่างเช่น: <iframe src=“https://www.youtube.com/embed/example?color=red” frameborder=“0” allowfullscreen></iframe> สิ่งนี้จะเปลี่ยนสีของแถบความคืบหน้าเป็นสีแดง คุณยังสามารถเพิ่มสไตล์ให้กับองค์ประกอบ iframe เพื่อเปลี่ยนรูปลักษณ์ได้ เช่น <iframe style=“border: 5px solid red;” src=“https://www.youtube.com/embed/example” frameborder=“0” allowfullscreen></iframe> สิ่งนี้จะเพิ่มขอบสีแดงรอบ ๆ ผู้เล่น
การเพิ่มชื่อและคำอธิบายวิดีโอใน WordPress
การเพิ่มชื่อและคำอธิบายวิดีโอใน WordPress สามารถทำได้หลายวิธี ขึ้นอยู่กับว่าคุณฝังวิดีโออย่างไร และปลั๊กอินหรือวิธีใดที่คุณใช้ นี่คือวิธีการบางอย่าง:
– หากคุณใช้วิธีการฝัง WordPress เริ่มต้น โดยที่คุณวาง URL ของ YouTube ในแท็บภาพของเครื่องมือแก้ไขแบบคลาสสิกหรือใช้บล็อก YouTube ในเครื่องมือแก้ไขบล็อก คุณสามารถเพิ่มชื่อวิดีโอและคำอธิบายได้โดยแก้ไขโพสต์หรือหน้าที่ คุณฝังวิดีโอ คุณสามารถใช้หัวเรื่อง ย่อหน้า รายการ หรือองค์ประกอบข้อความอื่นๆ เพื่อแนะนำและอธิบายวิดีโอของคุณ
– หากคุณใช้วิธี iframe โดยวางโค้ด HTML จากตัวเลือกการแชร์ของ YouTube ในแท็บข้อความของโปรแกรมแก้ไขแบบคลาสสิกหรือใช้บล็อก HTML ที่กำหนดเองในเครื่องมือแก้ไขบล็อก คุณสามารถเพิ่มชื่อวิดีโอและคำอธิบายได้โดยแก้ไขโพสต์ หรือหน้าที่คุณฝังวิดีโอ คุณยังสามารถใช้องค์ประกอบข้อความเพื่อแนะนำและอธิบายวิดีโอของคุณ หรือคุณสามารถแก้ไขโค้ด iframe เพื่อรวมแอตทริบิวต์ชื่อสำหรับวิดีโอของคุณ เช่น <iframe title=“วิดีโอของฉัน” src=“https://www.youtube .com/embed/example” frameborder=“0” allowfullscreen></iframe>
– หากคุณใช้ปลั๊กอินที่สามารถสร้างรหัสย่อสำหรับวิดีโอ YouTube หรือเพลย์ลิสต์ เช่น YouTube Feed Pro โดย SmashBalloon หรือ ELEX WordPress Embed YouTube Video Gallery คุณสามารถเพิ่มชื่อวิดีโอและคำอธิบายได้โดยปรับการตั้งค่าปลั๊กอิน คุณสามารถเลือกที่จะแสดงชื่อและคำอธิบายต้นฉบับจาก YouTube หรือป้อนชื่อและคำอธิบายของคุณเองสำหรับแต่ละวิดีโอ
บทสรุป
ในบทความนี้ เราได้แสดงวิธีฝังเพลย์ลิสต์ YouTube ใน WordPress โดยใช้วิธีการต่างๆ คุณสามารถใช้วิธี WordPress Embed เริ่มต้น วิธี iframe หรือปลั๊กอินที่สามารถสร้างรหัสย่อสำหรับเพลย์ลิสต์ YouTube แต่ละวิธีมีข้อดีและข้อเสียของตัวเอง ดังนั้นคุณจึงสามารถเลือกวิธีที่เหมาะกับความต้องการและความชอบของคุณได้
การฝังเพลย์ลิสต์ YouTube บนเว็บไซต์ของคุณมีประโยชน์มากมาย เช่น ทำให้เนื้อหาของคุณมีส่วนร่วมและน่าสนใจมากขึ้น เพิ่ม SEO และการเข้าชมของคุณ โปรโมตช่องและแบรนด์ YouTube ของคุณ ให้คุณค่าและความสะดวกสบายแก่ผู้เข้าชม และแสดงเนื้อหาของคุณตามธีมและ วิธีการจัดระเบียบ
เราหวังว่าบทความนี้จะช่วยให้คุณเรียนรู้วิธีฝังเพลย์ลิสต์ YouTube ใน WordPress และเหตุผลที่คุณควรทำ หากคุณมีคำถามหรือข้อเสนอแนะ อย่าลังเลที่จะแสดงความคิดเห็นด้านล่าง และหากคุณกำลังมองหาเคล็ดลับและคำแนะนำเพิ่มเติมเกี่ยวกับการปรับปรุงเว็บไซต์ WordPress ของคุณ โปรดดูบทความอื่นๆ ของเราในบล็อกนี้ ขอบคุณสำหรับการอ่าน!
อ่านที่น่าสนใจ:
ตลาดออนไลน์กำลังเปลี่ยนรูปแบบการค้าปลีกแบบดั้งเดิมอย่างไร
ปลั๊กอิน WordPress ตัวเลื่อนข้อความแนวนอนที่ดีที่สุด 10 อันดับ
ปลั๊กอินยอดนิยมสำหรับการเพิ่มประสิทธิภาพความเร็วของ WordPress
