วิธีฝังแบบฟอร์มเข้าสู่ระบบบนเว็บไซต์ WordPress ของคุณ
เผยแพร่แล้ว: 2020-06-01คุณต้องการฝังแบบฟอร์มเข้าสู่ระบบบนเว็บไซต์ WordPress ของคุณอย่างง่ายดายหรือไม่? การมีแบบฟอร์มการเข้าสู่ระบบที่ฝังอยู่ในเว็บไซต์ของคุณจะช่วยเพิ่มความปลอดภัยและมอบประสบการณ์การใช้งานที่ดียิ่งขึ้นให้กับผู้ใช้ แม้ว่าคุณจะไม่รู้อะไรเลยเกี่ยวกับการเขียนโค้ด แต่คุณสามารถฝังแบบฟอร์มการเข้าสู่ระบบที่สวยงามได้ภายในไม่กี่นาที!
ในบทช่วยสอนนี้ เราจะแสดงวิธีฝังแบบฟอร์มการเข้าสู่ระบบบนเว็บไซต์ WordPress ของคุณ
คลิกที่นี่เพื่อเริ่มสร้างแบบฟอร์มการเข้าสู่ระบบแบบฝังของคุณตอนนี้
แบบฟอร์มเข้าสู่ระบบคืออะไร?
แบบฟอร์มการเข้าสู่ระบบ ทำให้ผู้ใช้ลงชื่อเข้าใช้เว็บไซต์ของคุณโดยใช้ชื่อผู้ใช้และรหัสผ่าน ดังนั้นพวกเขาจึงสามารถเข้าถึงเนื้อหาที่ซ่อนจากผู้เยี่ยมชมทั่วไปได้
เมื่อใช้ WPForms คุณสามารถสร้างแบบฟอร์มการเข้าสู่ระบบที่กำหนดเองใน WordPress ได้อย่างง่ายดาย ด้วย WPForms คุณสามารถ:
- เพิ่ม ลบ หรือเปลี่ยนฟิลด์ของฟอร์มโดยใช้คุณสมบัติการลากและวาง
- ฝังแบบฟอร์มการเข้าสู่ระบบบนโพสต์ เพจ แม้แต่บริเวณวิดเจ็ตแถบด้านข้าง
- สร้างลิงค์ไปยังแบบฟอร์มการลงทะเบียนผู้ใช้สำหรับเว็บไซต์ของคุณเพื่อให้ผู้คนสามารถลงทะเบียนได้อย่างง่ายดาย
- อนุญาตให้ผู้ใช้รีเซ็ตรหัสผ่านโดยใส่ลิงก์ในแบบฟอร์ม
- ป้อนชื่อผู้ใช้และที่อยู่อีเมลของคุณโดยอัตโนมัติเพื่อปรับปรุงประสบการณ์ผู้ใช้ของคุณ
แบบฟอร์มการเข้าสู่ระบบที่กำหนดเองเป็นเพียงรูปแบบหนึ่งของรูปแบบ WordPress ที่คุณสามารถสร้างได้
ทำไมต้องฝังแบบฟอร์มเข้าสู่ระบบบนเว็บไซต์ WordPress ของคุณ?
WordPress เป็นแพลตฟอร์มบล็อกที่ดีที่สุดเพราะปรับแต่งได้ ในฐานะเจ้าของไซต์ WordPress คุณต้องการรักษาเว็บไซต์ของคุณให้ปลอดภัย ปรับปรุงประสบการณ์ของผู้ใช้ และรักษารูปลักษณ์ของแบรนด์ของคุณ
ทำไมไม่ลองฝังแบบฟอร์มการเข้าสู่ระบบบนเว็บไซต์ WordPress ของคุณล่ะ การใช้แบบฟอร์มการเข้าสู่ระบบเป็นแนวคิดที่ดีด้วยเหตุผลหลายประการ ได้แก่:
- การส่งเสริมการมีส่วนร่วมของผู้ใช้: คุณสามารถฝังแบบฟอร์มการเข้าสู่ระบบในหน้าพิเศษเพื่อให้ผู้ใช้สะดวกยิ่งขึ้น แต่นั่นไม่ใช่ทั้งหมด คุณสามารถใช้หน้านั้นเพื่อให้พวกเขาทราบถึงการขายพิเศษ ประกาศ และอื่นๆ
- ปรับปรุงการสร้างแบรนด์ของคุณ: ผู้ใช้ของคุณจะรู้สึกสบายใจมากขึ้นเมื่อหน้าเข้าสู่ระบบดูเหมือนหน้าอื่นๆ บนเว็บไซต์ WordPress ของคุณ การสร้างแบบฟอร์มการเข้าสู่ระบบแบบกำหนดเองบน WordPress จะทำให้ไซต์ของคุณดูเป็นมืออาชีพมากขึ้นและสร้างความเชื่อถือให้กับผู้ใช้
- เพิ่มชั้นความปลอดภัย: คุณสามารถใช้มาตรการรักษาความปลอดภัยได้หลายประเภทในหน้าเข้าสู่ระบบของคุณ เพื่อลดสแปมและป้องกันการโจมตีแบบเดรัจฉานในไซต์ของคุณ คุณยังสามารถเปลี่ยนหน้าเข้าสู่ระบบ WordPress ของคุณได้
วิธีฝังแบบฟอร์มเข้าสู่ระบบบนเว็บไซต์ WordPress ของคุณ
คุณกำลังถามตัวเองว่าฉันจะฝังแบบฟอร์มการเข้าสู่ระบบบนเว็บไซต์ WordPress ของคุณได้อย่างไร? นี่คือการสอนทีละขั้นตอนที่แสดงให้คุณเห็นว่า
ขั้นตอนที่ 1: ฝังแบบฟอร์มเข้าสู่ระบบบน WordPress
การใช้ WPForms เป็นวิธีที่ง่ายที่สุดในการฝังแบบฟอร์มการเข้าสู่ระบบบนเว็บไซต์ WordPress ของคุณ WPForms Pro มีเทมเพลตที่สร้างไว้ล่วงหน้ามากมายสำหรับกลุ่มเฉพาะ ธุรกิจ และอุตสาหกรรมทุกประเภท รวมถึงเทมเพลตฟอร์มออนไลน์ต่างๆ มากมาย
สิ่งแรกที่คุณต้องทำคือติดตั้งและเปิดใช้งานปลั๊กอิน WPForms สำหรับรายละเอียดเพิ่มเติม โปรดดูคำแนะนำทีละขั้นตอนเกี่ยวกับวิธีการติดตั้งปลั๊กอินบน WordPress
ถัดไป คุณต้องติดตั้งและเปิดใช้งานส่วนเสริมของ Form Templates Pack
ในการดำเนินการนี้ ให้ไปที่ WPForms » Addon และค้นหาชื่อที่ระบุว่า User Registration Addon
คลิกที่ ติดตั้ง Addon
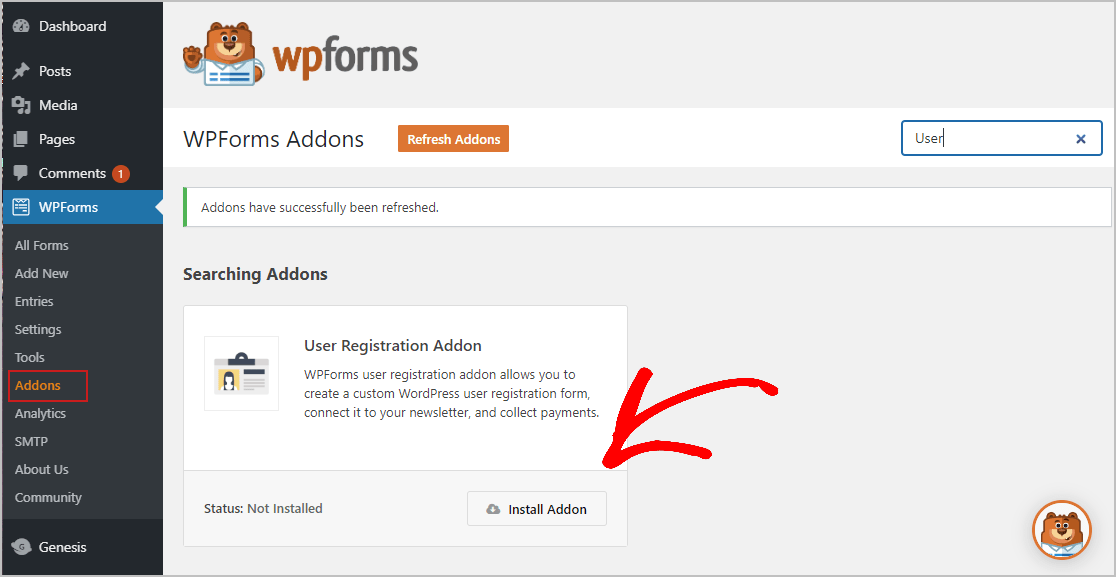
ตอนนี้ปลั๊กอินใช้งานได้แล้ว คุณต้องสร้างแบบฟอร์มใหม่
ในการดำเนินการนี้ ให้ไปที่ WPForms » Add New และตั้งชื่อแบบฟอร์มของคุณ จากนั้นเลื่อนลงไปที่ส่วนชื่อ เทมเพลตเพิ่มเติม และพิมพ์ User Login Form ในแถบค้นหา จากนั้นเลือกแบบฟอร์มการ เข้าสู่ระบบผู้ใช้
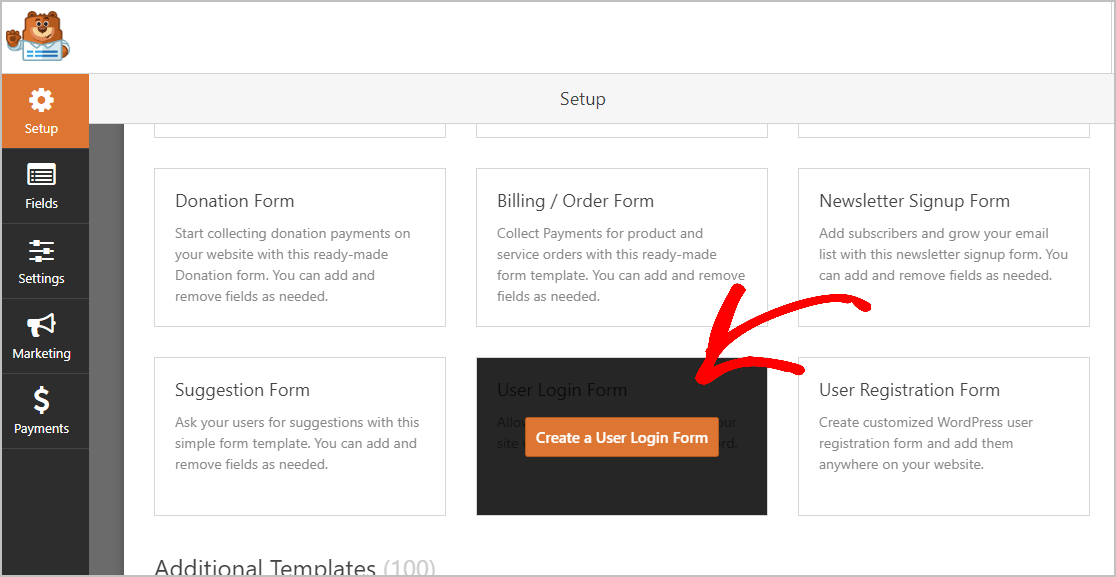
เมื่อโหลดเทมเพลตฟอร์มที่สร้างไว้ล่วงหน้า งานส่วนใหญ่เสร็จสิ้นสำหรับคุณ ฟิลด์ชื่อผู้ใช้และรหัสผ่านอยู่ในฟอร์มแล้ว
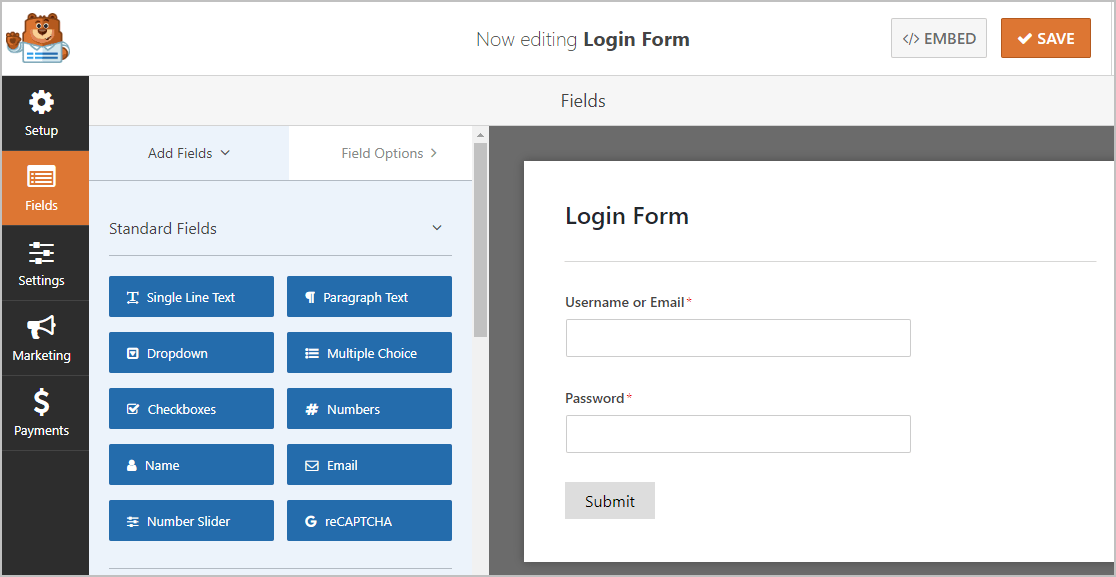
หากต้องการ คุณสามารถเพิ่มฟิลด์เพิ่มเติมในแบบฟอร์มของคุณโดยลากจากแผงด้านซ้ายมือไปยังแผงด้านขวา
จากนั้นคลิกที่ฟิลด์เพื่อทำการเปลี่ยนแปลง คุณยังสามารถคลิกที่ช่องแบบฟอร์มแล้วลากเพื่อจัดเรียงใหม่บนแบบฟอร์มการเข้าสู่ระบบของคุณ
เมื่อแบบฟอร์มของคุณมีลักษณะตามที่คุณต้องการ ให้คลิก บันทึก
ขั้นตอนที่ 2: กำหนดการตั้งค่าแบบฟอร์มของคุณ
ในการเริ่มต้น ให้ไปที่การ ตั้งค่า » ทั่วไป
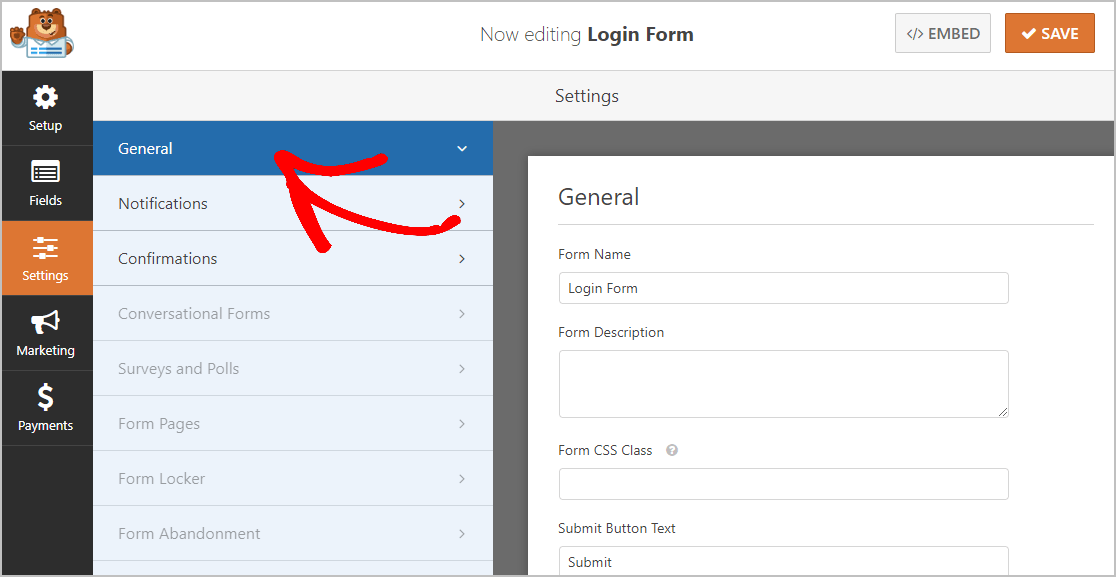
ที่นี่คุณสามารถกำหนดค่า:
- ชื่อแบบฟอร์ม: เปลี่ยนชื่อแบบฟอร์มของคุณที่นี่ หากคุณเลือก
- คำอธิบายแบบฟอร์ม: ใส่ ข้อมูลบางส่วนในฟิลด์นี้เพื่ออธิบายแบบฟอร์ม
- ข้อความปุ่มส่ง: ปรับแต่งสำเนาบนปุ่มส่ง ในตัวอย่างของเรา เราจะเปลี่ยนปุ่มส่งเพื่อบอกว่า “ลงทะเบียนฉัน!”
- การป้องกันสแปม — หยุดสแปมแบบฟอร์มการติดต่อด้วยคุณสมบัติป้องกันสแปม hCaptcha หรือ Google reCAPTCHA ช่องทำเครื่องหมายป้องกันสแปมจะถูกเลือกโดยอัตโนมัติในทุกแบบฟอร์มที่คุณสร้างใน WPForms
- แบบฟอร์ม AJAX — เปิดใช้งานการตั้งค่า AJAX โดยไม่มีการโหลดหน้าซ้ำ
- การปรับปรุง GDPR — คุณสามารถปิดใช้งานการจัดเก็บข้อมูลรายการและรายละเอียดผู้ใช้ เช่น ที่อยู่ IP และตัวแทนผู้ใช้ เพื่อพยายามปฏิบัติตามข้อกำหนดของ GDPR นอกจากนี้ ดูคำแนะนำทีละขั้นตอนของเราเกี่ยวกับวิธีเพิ่มฟิลด์ข้อตกลง GDPR ลงในแบบฟอร์มติดต่อง่ายๆ ของคุณ
เมื่อเสร็จแล้ว คลิก บันทึก

ขั้นตอนที่ 3: กำหนดค่าการแจ้งเตือนแบบฟอร์มของคุณ
ฟีเจอร์การแจ้งเตือนจะปิดอยู่ตามค่าเริ่มต้น เนื่องจากการรับอีเมลทุกครั้งที่มีคนเข้าสู่ระบบอาจทำให้กล่องจดหมายอีเมลของคุณเต็มอย่างรวดเร็ว แต่ถ้าคุณต้องการส่งอีเมลเมื่อมีคนเข้าสู่ระบบ ตั้งค่าได้ง่าย หากต้องการเรียนรู้เพิ่มเติมเกี่ยวกับคุณลักษณะนี้ โปรดดูเอกสารประกอบเกี่ยวกับการตั้งค่าการแจ้งเตือน
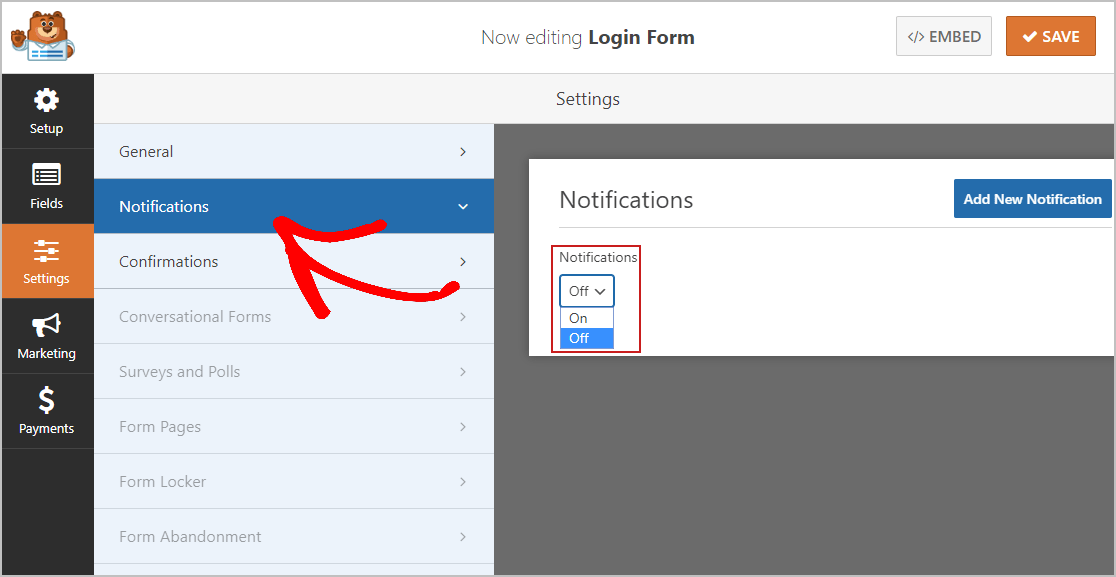
หากคุณต้องการสร้างแบรนด์ของอีเมลให้สอดคล้องกัน คุณสามารถดูคู่มือนี้เกี่ยวกับการเพิ่มส่วนหัวที่กำหนดเองลงในเทมเพลตอีเมลของคุณ
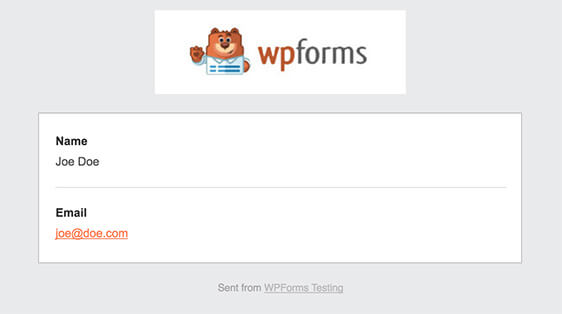
ขั้นตอนที่ 4: กำหนดค่าการยืนยันแบบฟอร์มของคุณ
การยืนยันแบบฟอร์มคือข้อความที่แสดงต่อผู้ใช้เมื่อพวกเขาลงชื่อเข้าใช้เว็บไซต์ของคุณแล้ว
WPForms มี 3 ประเภทการยืนยันให้เลือก:
- ข้อความ: นี่คือประเภทการยืนยันเริ่มต้นใน WPForms เมื่อผู้ใช้เข้าสู่ระบบ จะมีข้อความง่ายๆ ปรากฏขึ้นเพื่อต้อนรับพวกเขาเข้าสู่ไซต์ของคุณ เพื่อแจ้งให้ทราบถึงขั้นตอนต่อไปที่ต้องทำ หรือเสนอสิ่งจูงใจ ตรวจสอบข้อความแสดงความสำเร็จที่ยอดเยี่ยมเพื่อช่วยเพิ่มความสุขของผู้ใช้
- หน้าแสดง: ประเภทการยืนยันนี้จะนำผู้ใช้ของคุณไปยังหน้าเว็บเฉพาะบนไซต์ของคุณ เช่น หน้า Landing Page หน้าขาย หรือหน้าอื่นใดบนเว็บไซต์ WordPress ของคุณ คุณสามารถดูบทแนะนำที่มีประโยชน์ของเราเกี่ยวกับการเปลี่ยนเส้นทางลูกค้าไปยังหน้า "ขอบคุณ" ขณะที่คุณกำลังดำเนินการอยู่ อย่าลืมอ่านบทความของเราเกี่ยวกับการสร้างหน้าขอบคุณที่มีประสิทธิภาพ
- ไปที่ URL (เปลี่ยนเส้นทาง): ตัวเลือกนี้มีไว้สำหรับเมื่อคุณต้องการส่งผู้เยี่ยมชมเว็บไซต์ไปยังหน้าใดหน้าหนึ่งบนเว็บไซต์อื่น
ตอนนี้ มาดูวิธีตั้งค่าการยืนยันแบบฟอร์มอย่างง่ายใน WPForms เพื่อให้คุณสามารถปรับแต่งผู้เยี่ยมชมข้อความในไซต์ของคุณได้ เมื่อพวกเขาเข้าสู่ระบบโดยใช้แบบฟอร์มที่ฝังตัวของคุณ
ในการเริ่มต้น ให้คลิกแท็บ การยืนยัน ในตัวแก้ไขแบบฟอร์มภายใต้การตั้งค่า
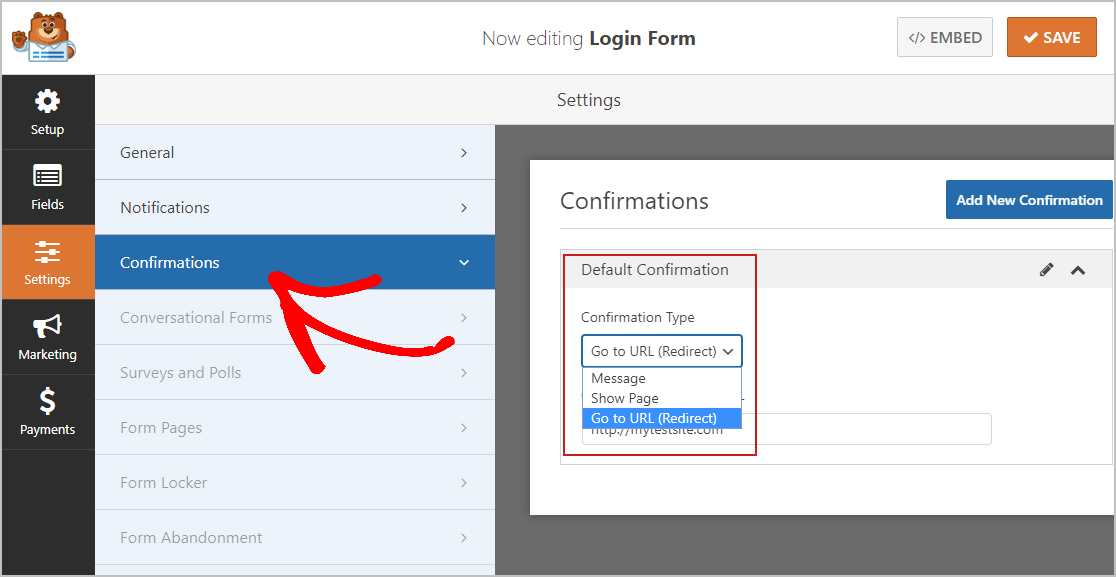
จากนั้นปรับแต่งข้อความยืนยันตามที่คุณต้องการ เราได้เพิ่มข้อความในแบบฟอร์มเพื่อให้คุณมีไอเดีย
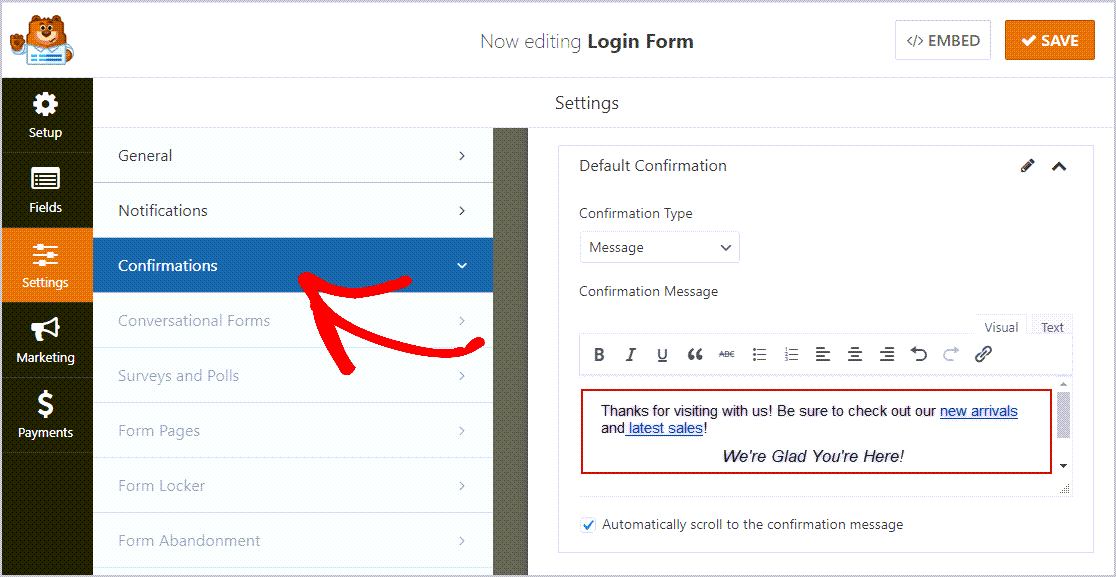
เมื่อเสร็จแล้ว คลิก บันทึก สำหรับความช่วยเหลือเกี่ยวกับประเภทการยืนยันอื่นๆ โปรดดูเอกสารของเราเกี่ยวกับการตั้งค่าการยืนยันแบบฟอร์ม
ตอนนี้ คุณพร้อมที่จะเพิ่มแบบฟอร์มการเข้าสู่ระบบไปยังไซต์ WordPress ของคุณแล้ว
ขั้นตอนที่ 5: เพิ่มแบบฟอร์มเข้าสู่ระบบของคุณในเว็บไซต์ WordPress ของคุณ
เมื่อคุณสร้างแบบฟอร์มการเข้าสู่ระบบแล้ว คุณต้องเพิ่มลงในเว็บไซต์ WordPress ของคุณ WPForms ช่วยให้คุณเพิ่มแบบฟอร์มในตำแหน่งต่างๆ ได้ รวมถึงบทความในบล็อก หน้า และวิดเจ็ตแถบด้านข้าง
ในการเริ่มต้น ให้สร้างหน้าหรือโพสต์ใหม่บน WordPress หรือใช้หน้าที่มีอยู่
หลังจากนั้น คลิกภายในบล็อกแรก (พื้นที่ว่างด้านล่างชื่อหน้าของคุณ) และคลิกที่ไอคอนเพิ่ม WPForms
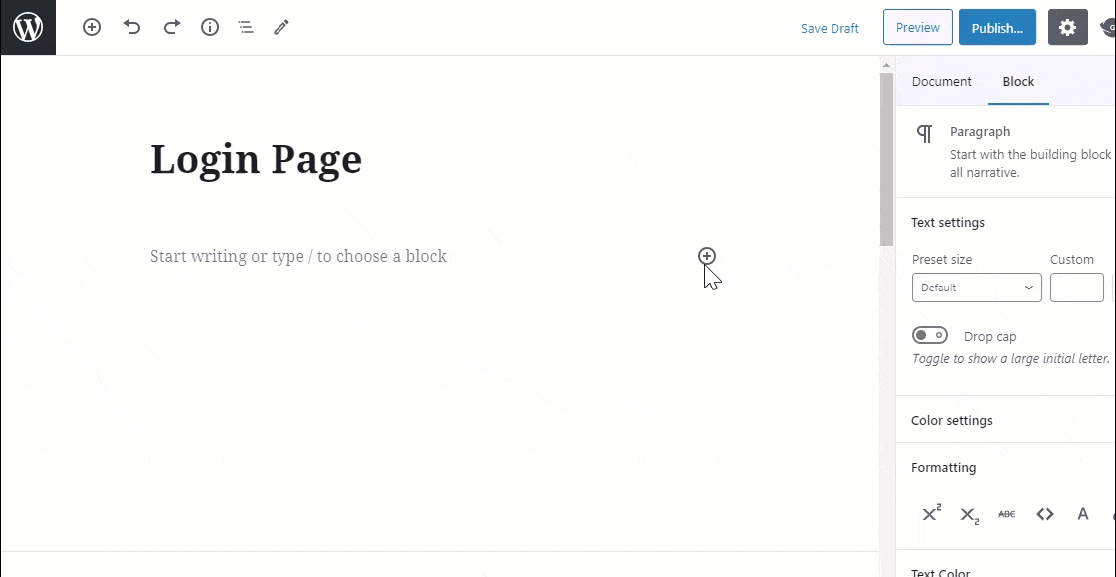
วิดเจ็ต WPForms ที่มีประโยชน์จะปรากฏในบล็อกของคุณ คลิกที่ดรอปดาวน์ WPForms และเลือกแบบฟอร์มการเข้าสู่ระบบที่คุณต้องการฝังลงในเพจของคุณ
ตอนนี้ เผยแพร่โพสต์หรือเพจของคุณ เพื่อให้แบบฟอร์มการเข้าสู่ระบบของคุณปรากฏบนเว็บไซต์ของคุณ
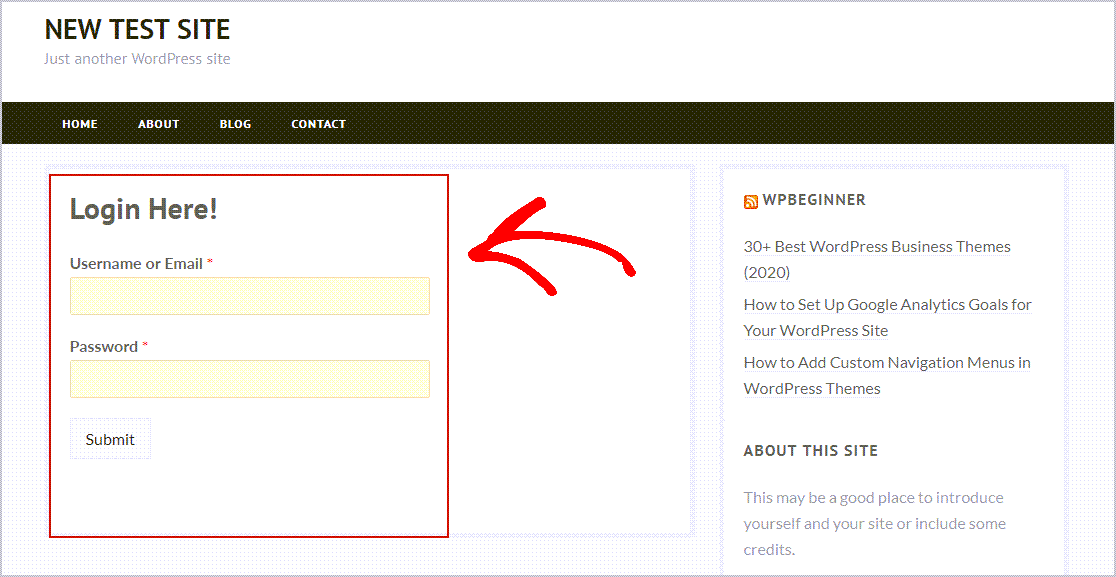
สร้างวิดเจ็ตล็อกอิน WordPress
ต้องการสร้างวิดเจ็ตการเข้าสู่ระบบ WordPress หรือไม่? WPForms ทำให้ง่ายต่อการฝังแบบฟอร์มการเข้าสู่ระบบของคุณในวิดเจ็ต เพียงเพิ่มวิดเจ็ตในแถบด้านข้างของคุณ จากนั้นพิมพ์ชื่อสำหรับแบบฟอร์มของคุณในช่อง "ชื่อ"
จากนั้นเลือกแบบฟอร์มเข้าสู่ระบบที่คุณต้องการฝัง ตอนนี้ คลิก เสร็จสิ้น เพื่อบันทึกการเปลี่ยนแปลงของคุณ
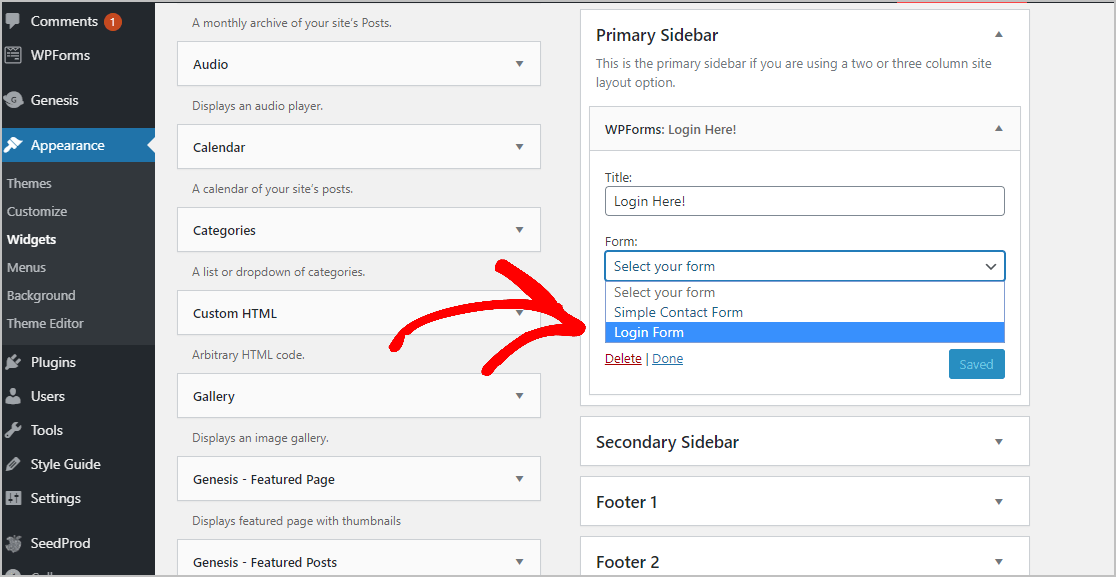
ไปที่ไซต์ของคุณและรีเฟรชหน้า แล้วคุณจะเห็นแบบฟอร์มการเข้าสู่ระบบที่ฝังอยู่ในแถบด้านข้างของพื้นที่วิดเจ็ต
คลิกที่นี่เพื่อเริ่มสร้างแบบฟอร์มการเข้าสู่ระบบแบบฝังของคุณตอนนี้
ความคิดสุดท้าย
และนั่นคือ! ตอนนี้คุณรู้วิธีฝังแบบฟอร์มการเข้าสู่ระบบบนเว็บไซต์ WordPress ของคุณแล้ว อย่าลืมตรวจสอบโพสต์ของเราเกี่ยวกับการลงทะเบียนผู้ใช้และแบบฟอร์มการเข้าสู่ระบบสำหรับ WordPress ซึ่งคุณสามารถฝังลงในเว็บไซต์ของคุณได้เช่นกัน
ดังนั้นสิ่งที่คุณรอ? เริ่มต้นด้วยปลั๊กอินฟอร์ม WordPress ที่ทรงพลังที่สุดวันนี้ WPForms Pro มีแบบฟอร์มการเข้าสู่ระบบฟรีที่คุณสามารถฝังลงในไซต์ WordPress ของคุณและเสนอการรับประกันคืนเงิน 14 วัน
และถ้าคุณชอบโพสต์นี้ ติดตามเราบน Facebook และ Twitter เพื่อรับบทเรียน WordPress ฟรีเพิ่มเติม
