วิธีฝังเพลย์ลิสต์ YouTube บนเว็บไซต์ WordPress ของคุณ
เผยแพร่แล้ว: 2022-08-01คุณต้องการฝังเพลย์ลิสต์ YouTube บนเว็บไซต์ WordPress ของคุณหรือไม่?
เพลย์ลิสต์ YouTube บนเว็บไซต์ของคุณเป็นวิธีที่ยอดเยี่ยมในการแบ่งปันเนื้อหา YouTube ของคุณกับผู้ชมของคุณ ช่วยให้คุณสามารถแสดงซีรีส์วิดีโอของคุณและเพิ่มความหลากหลายให้กับไซต์ของคุณนอกเหนือจากเนื้อหาที่เป็นข้อความ
การฝังเพลย์ลิสต์ YouTube สามารถเพิ่ม WordPress SEO ของคุณในขณะที่โปรโมตช่อง YouTube ของคุณเพื่อเพิ่มรายชื่อสมาชิกได้อย่างมีประสิทธิภาพ
ในคู่มือนี้ เราจะแสดงวิธีที่ง่ายที่สุดในการฝังเพลย์ลิสต์ YouTube บนเว็บไซต์ WordPress ของคุณ
ฉันสามารถฝังเพลย์ลิสต์ YouTube ใน WordPress ได้หรือไม่
ตามค่าเริ่มต้น WordPress ไม่อนุญาตให้คุณฝังเพลย์ลิสต์ YouTube บนไซต์ของคุณ อย่างไรก็ตาม ปลั๊กอิน WordPress บางตัวช่วยให้คุณสามารถเพิ่มฟีด YouTube ของคุณไปยังไซต์ของคุณได้โดยไม่ยุ่งยาก
Youtube Feed Pro โดย Smash Balloon ให้คุณสร้างฟีด YouTube และเพลย์ลิสต์ที่กำหนดเองสำหรับไซต์ WordPress ของคุณและมีคุณสมบัติการปรับแต่งมากมาย
คุณสามารถแสดงวิดีโอ YouTube ในรายการ กริด วงล้อ และเลย์เอาต์ของอิฐ ปลั๊กอิน WordPress นี้ให้คุณเพิ่มคำกระตุ้นการตัดสินใจลงในเพลย์ลิสต์ YouTube ของคุณเพื่อโน้มน้าวให้ผู้เยี่ยมชมมีส่วนร่วมกับแบรนด์ของคุณและสมัครรับข้อมูลจากช่องของคุณ
เมื่อใช้ Youtube Feed Pro คุณสามารถฝังเพลย์ลิสต์ YouTube ลงในไซต์ WordPress ของคุณได้อย่างง่ายดาย แม้จะไม่มีความรู้ด้านการเข้ารหัสก็ตาม
วิธีฝังเพลย์ลิสต์ YouTube บนเว็บไซต์ WordPress ของคุณ
เราจะทำตามขั้นตอนเหล่านี้เพื่อฝังเพลย์ลิสต์ YouTube บนเว็บไซต์ WordPress ของคุณ
ในบทความนี้
- ขั้นตอนที่ 1: ติดตั้งและเปิดใช้งานปลั๊กอิน YouTube Feed Pro
- ขั้นตอนที่ 2: เชื่อมต่อบัญชี YouTube ของคุณกับ WordPress
- ขั้นตอนที่ 3: เพิ่มคีย์ YouTube API ลงใน YouTube Feed Pro
- ขั้นตอนที่ 4: เพิ่มเพลย์ลิสต์ YouTube ของคุณไปยัง YouTube Feed Pro
- ขั้นตอนที่ 5: ปรับแต่งเพลย์ลิสต์ YouTube ของคุณ
- ขั้นตอนที่ 6: ฝังเพลย์ลิสต์ YouTube ลงในไซต์ WordPress ของคุณ
ขั้นตอนที่ 1: ติดตั้งและเปิดใช้งานปลั๊กอิน YouTube Feed Pro
ในการฝังเพลย์ลิสต์ YouTube บนไซต์ WordPress ของคุณ ก่อนอื่นคุณต้องติดตั้งและเปิดใช้งานปลั๊กอิน YouTube Feed Pro โดย Smash Balloon
โปรดทราบว่าเราจะใช้ YouTube Feed Pro เวอร์ชันพรีเมียมเนื่องจากมีคุณลักษณะเพิ่มเติม คุณยังสามารถทดลองใช้เวอร์ชันฟรีได้ แต่ไม่มีการปรับแต่งขั้นสูงบางอย่างที่เราจะนำไปใช้ในภายหลัง
หลังจากซื้อใบอนุญาต YouTube Feed Pro แล้ว คุณสามารถดาวน์โหลดสำเนาปลั๊กอินฟีดสำหรับ YouTube Pro ได้ หากต้องการรับสำเนา ให้ไปที่ส่วน ดาวน์โหลด ของบัญชี Smash Balloon ของคุณแล้วคลิก ดาวน์โหลดปลั๊กอิน
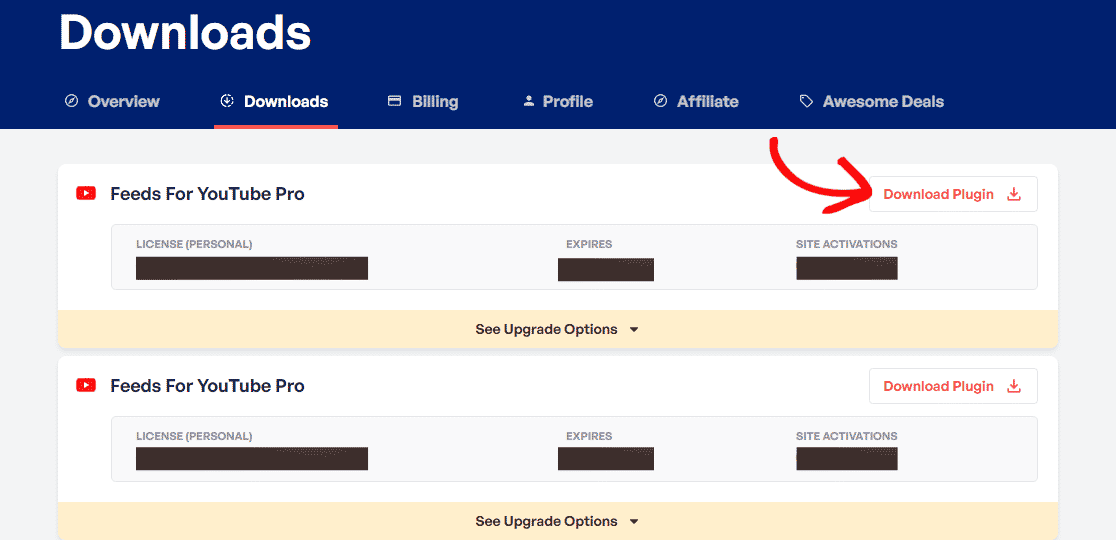
คุณจะได้รับไฟล์ zip ของปลั๊กอิน ตอนนี้ ไปที่แดชบอร์ด WordPress ของคุณ
หลังจากดาวน์โหลดปลั๊กอินฟีดสำหรับ YouTube Pro แล้ว คุณจะต้องติดตั้งลงในไซต์ WordPress ของคุณและเปิดใช้งาน
ในการติดตั้งปลั๊กอิน ให้ไปที่ Plugins » Add New ในแดชบอร์ด WordPress ของคุณและคลิกที่ Upload Plugin
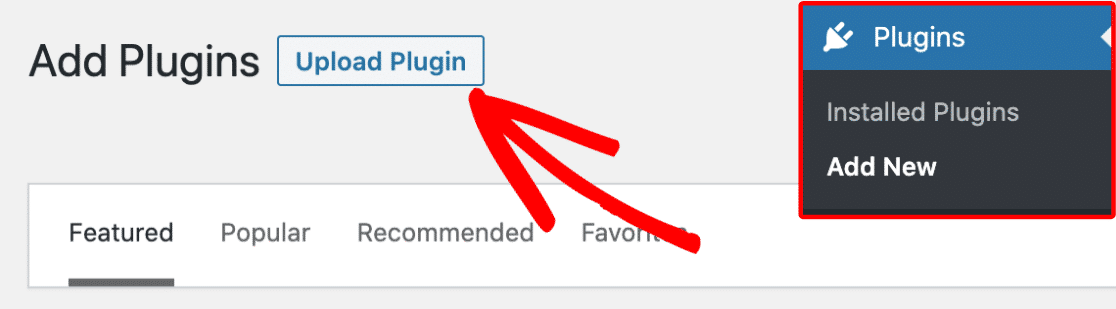
เลือกไฟล์ zip ของ YouTube Feed Pro ที่คุณดาวน์โหลดจากบัญชี Smash Balloon จากนั้นคลิกที่ปุ่ม ติด ตั้งทันที เพื่อติดตั้งปลั๊กอินบนไซต์ของคุณ
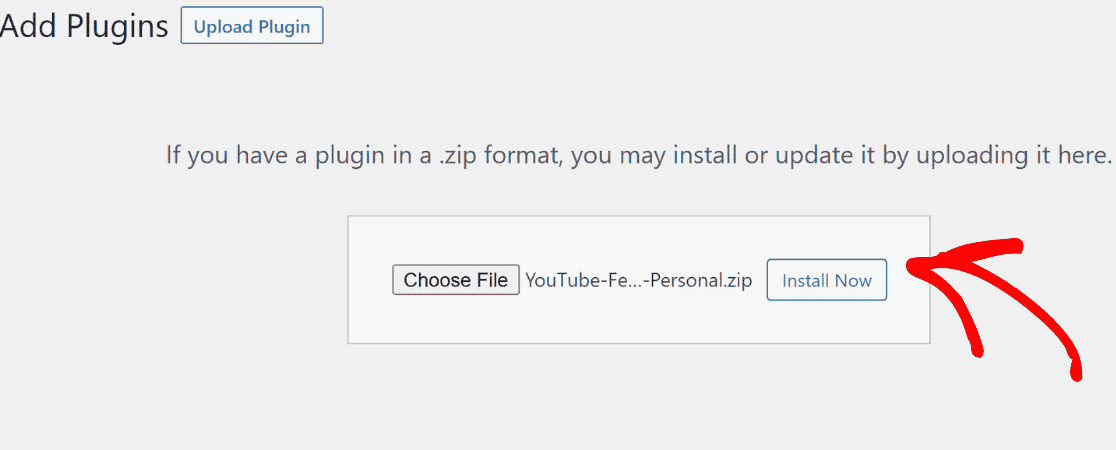
หลังจากอัปโหลดไฟล์แล้ว ให้คลิกที่ปุ่ม เปิดใช้งานปลั๊กอิน เพื่อเปิดใช้งานปลั๊กอิน YouTube Feed Pro บนไซต์ WordPress ของคุณ
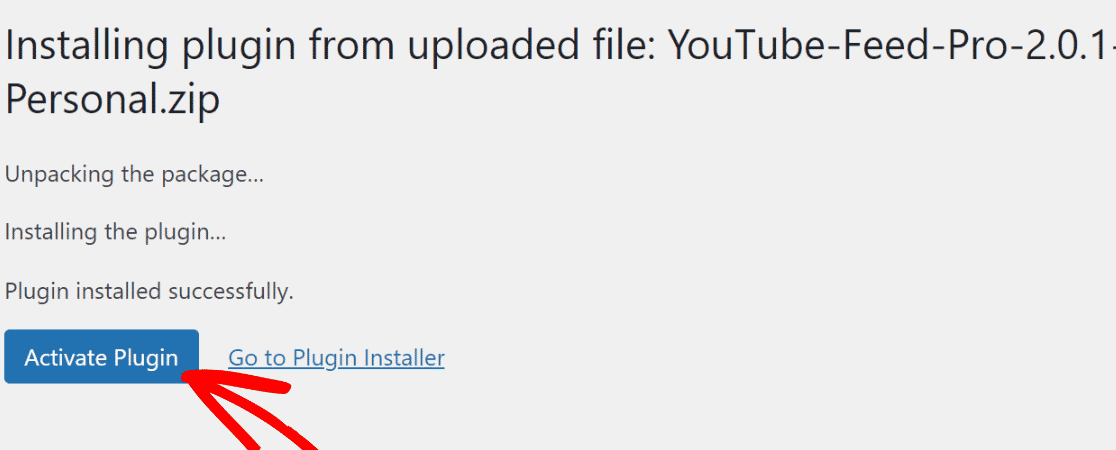
ยินดีด้วย! คุณได้เปิดใช้งาน YouTube Feed Pro บน WordPress ของคุณ
ไปที่ขั้นตอนต่อไปเพื่อฝังเพลย์ลิสต์ YouTube บนเว็บไซต์ WordPress ของคุณ
ขั้นตอนที่ 2: เชื่อมต่อบัญชี YouTube ของคุณกับ WordPress
หากต้องการเชื่อมต่อบัญชี YouTube ของคุณกับไซต์ WordPress ให้ไปที่ ฟีด YouTube »การตั้งค่า ในแดชบอร์ดของคุณ
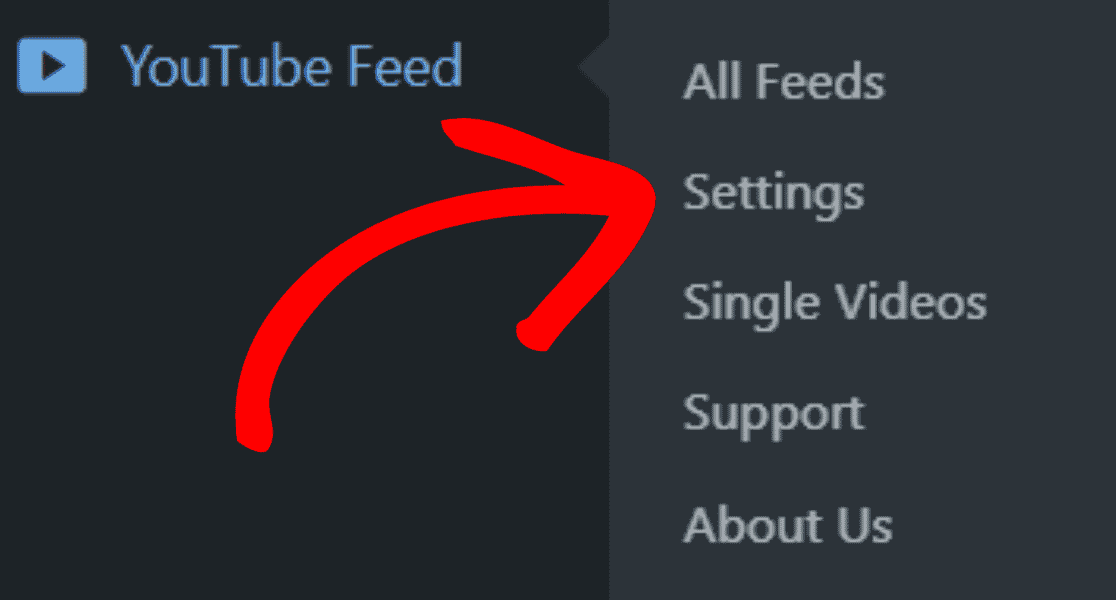
ในส่วน การตั้งค่า ให้คลิกปุ่ม เพิ่มแหล่งที่มา
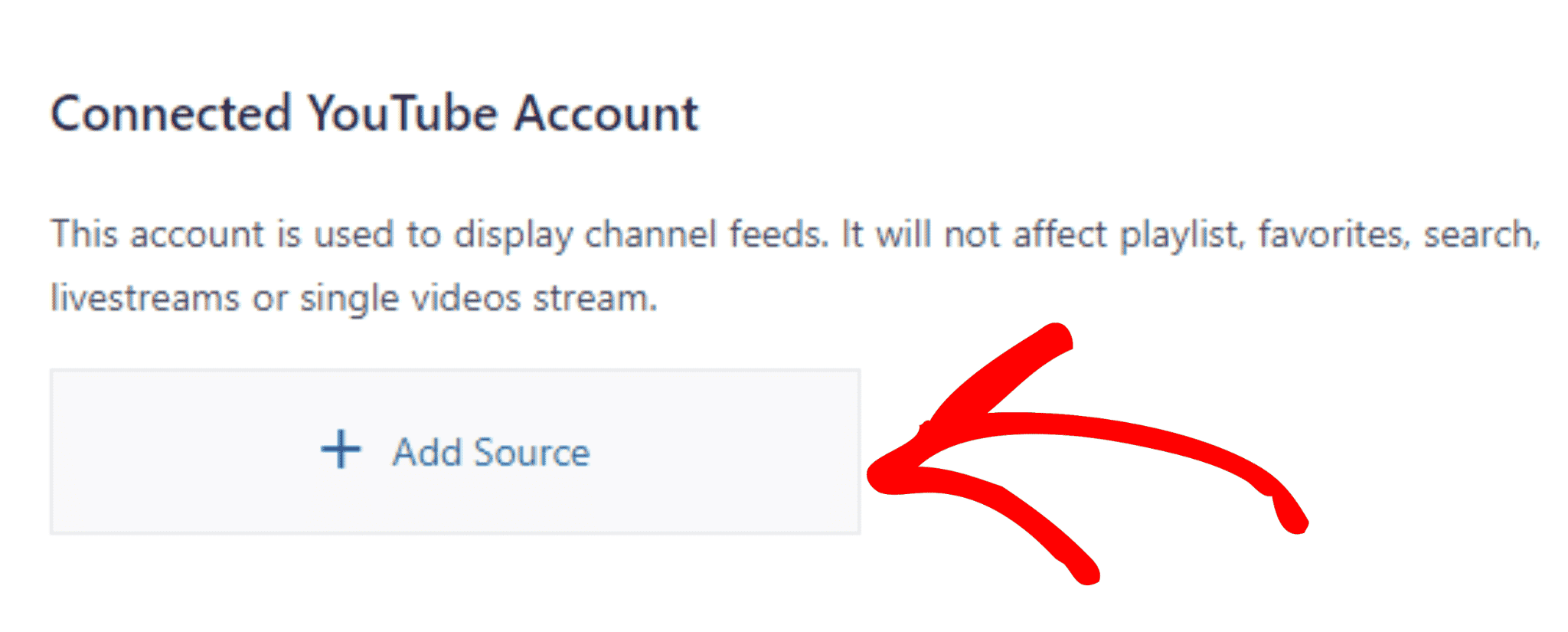
กล่องป๊อปอัปจะปรากฏขึ้น ตอนนี้ เชื่อมต่อบัญชี Google ของคุณ
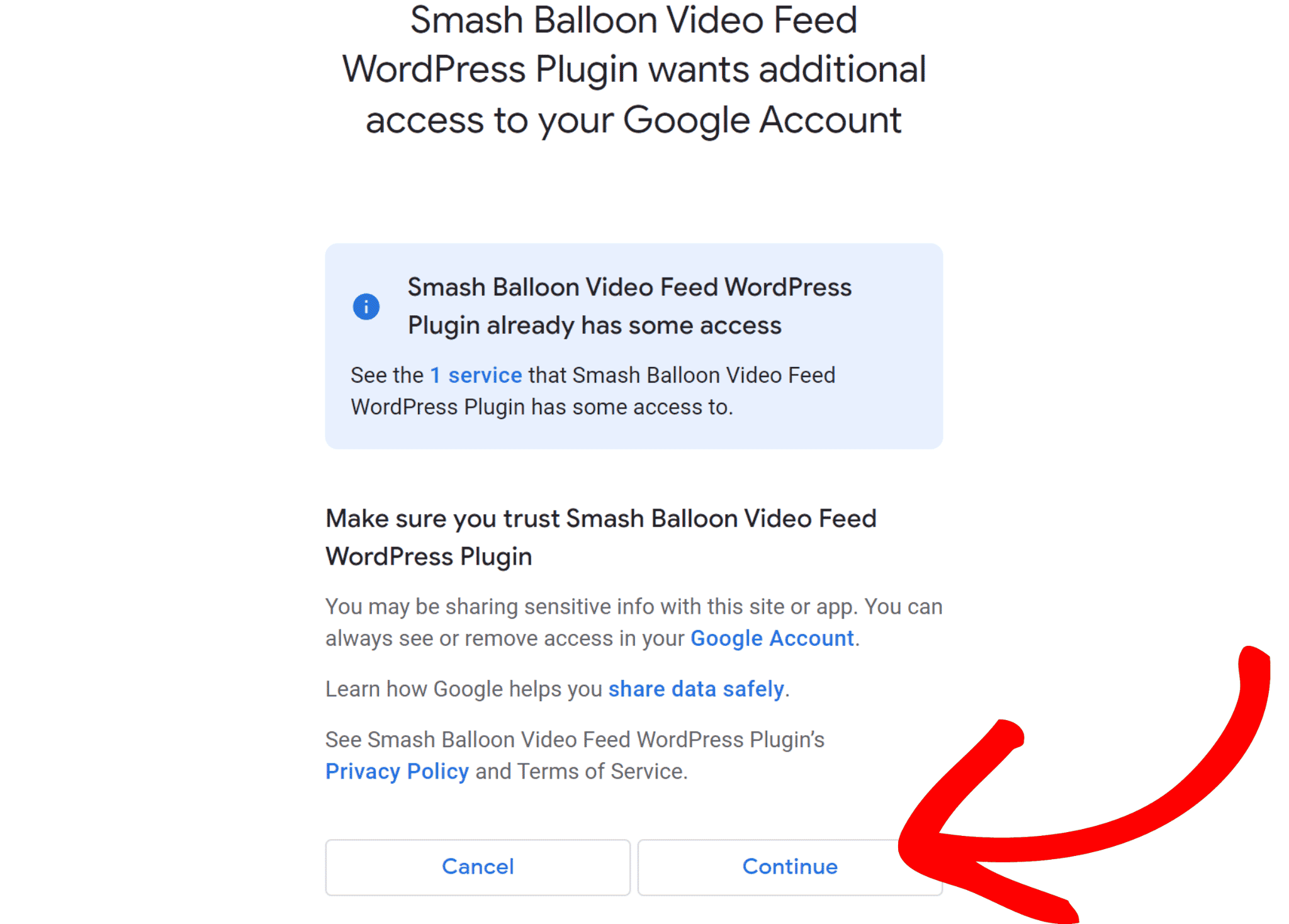
คุณได้เชื่อมต่อช่อง YouTube ของคุณกับเว็บไซต์ WordPress แล้ว
ต่อไป เราต้องดูที่การเพิ่มเพลย์ลิสต์ YouTube ของคุณไปยัง YouTube Feed Pro
แต่ก่อนที่คุณจะฝังเพลย์ลิสต์ YouTube ลงในไซต์ WordPress คุณต้องเพิ่มคีย์ API
ขั้นตอนที่ 3: เพิ่มคีย์ YouTube API ลงใน YouTube Feed Pro
หากต้องการเพิ่มคีย์ YouTube API ให้ไปที่ Google Cloud Platform และลงชื่อเข้าใช้บัญชี Google ของคุณ
หลังจากนั้นให้คลิกที่ปุ่ม สร้างโครงการ
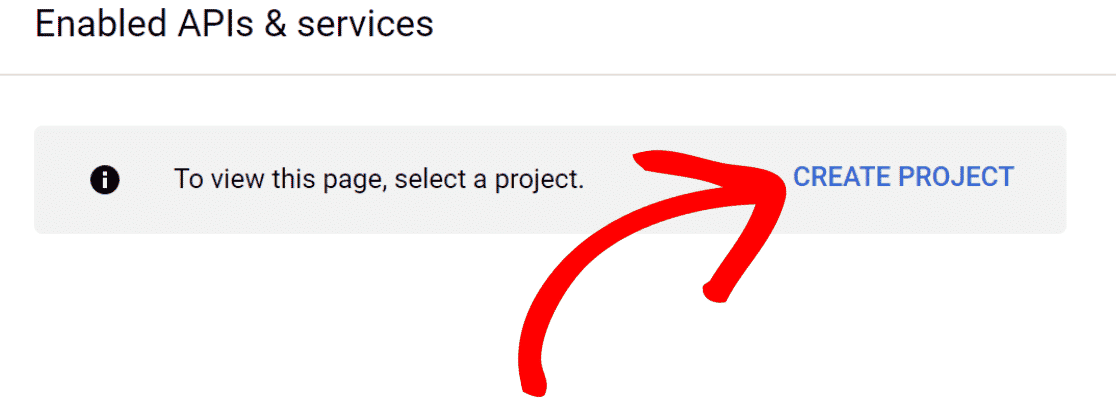
ตอนนี้ กรอกรายละเอียดโครงการของคุณแล้วคลิกปุ่ม สร้าง
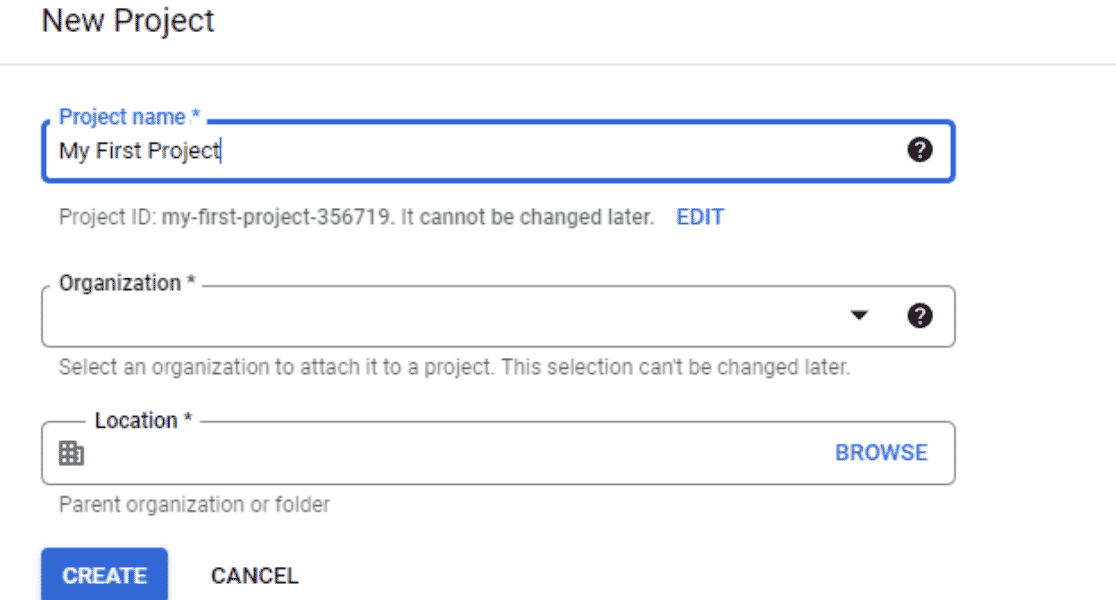
คุณได้สร้างโครงการของคุณแล้ว คลิกที่ปุ่มเมนูที่ด้านบนซ้ายของหน้าจอ
เลือก API ที่เปิดใช้งาน & บริการ ภายใต้ส่วน API & บริการ
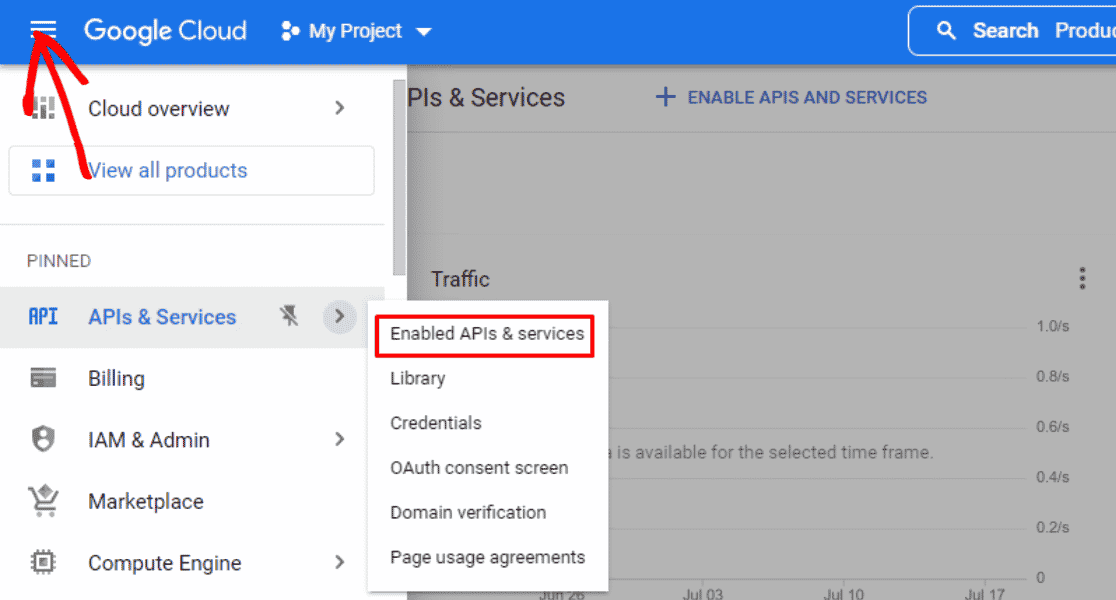
ถัดไป คลิกที่ เปิดใช้งาน APIs and Services
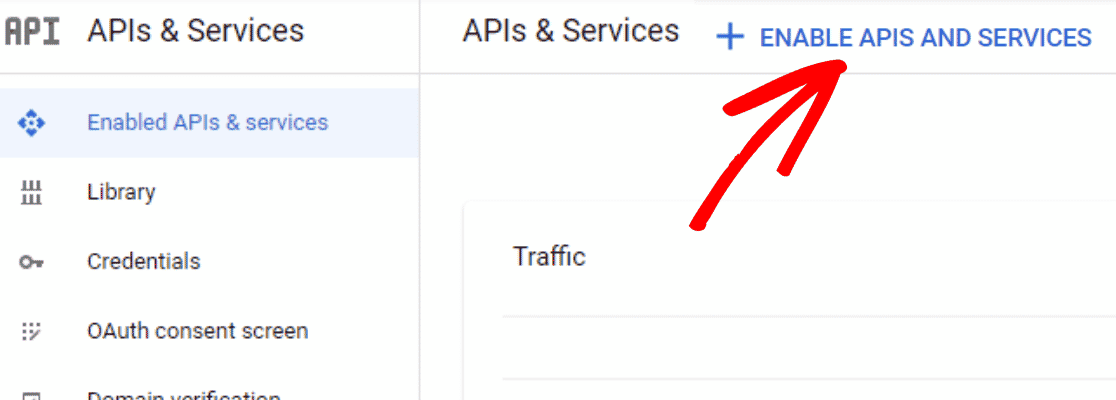
การทำเช่นนั้นจะเปลี่ยนเส้นทางคุณไปยังหน้าไลบรารี API ค้นหา YouTube ในช่องค้นหาเพื่อค้นหา YouTube API
ในบรรดา API ให้เลือก YouTube Data API v3
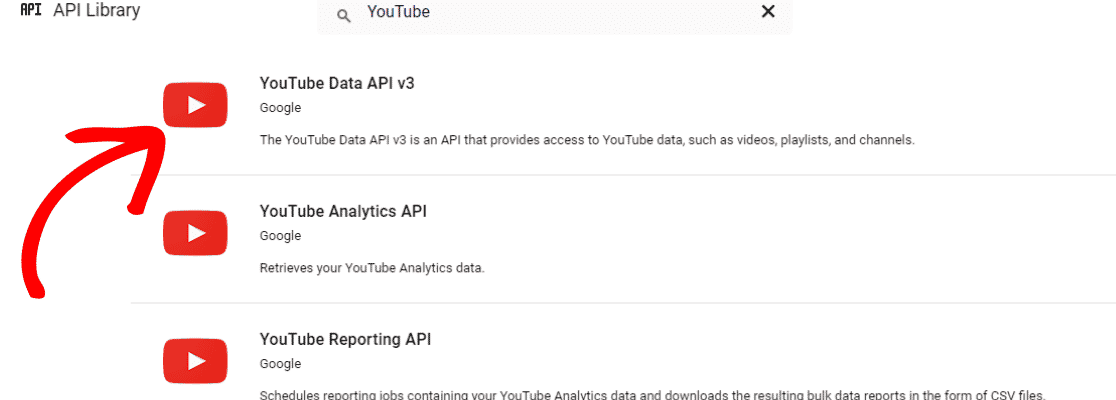
ถัดไป คลิกที่ปุ่ม Enable เพื่อเปิดใช้งาน API ที่เลือก
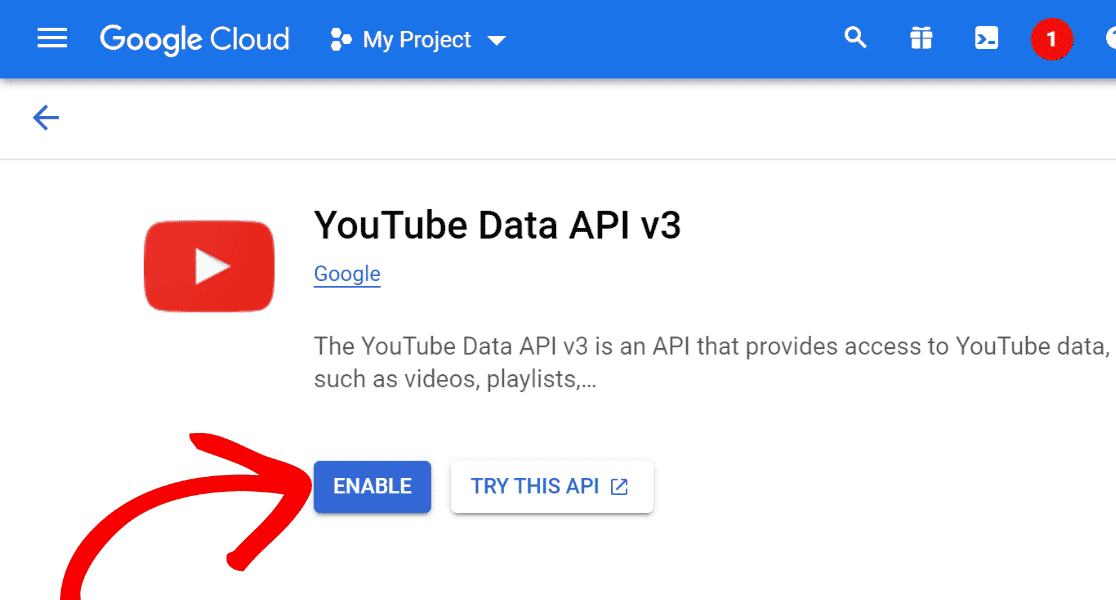
ไปที่เมนู ข้อมูลประจำตัว และคลิกที่ +สร้างข้อมูลรับรอง จากนั้นเลือก คีย์ API

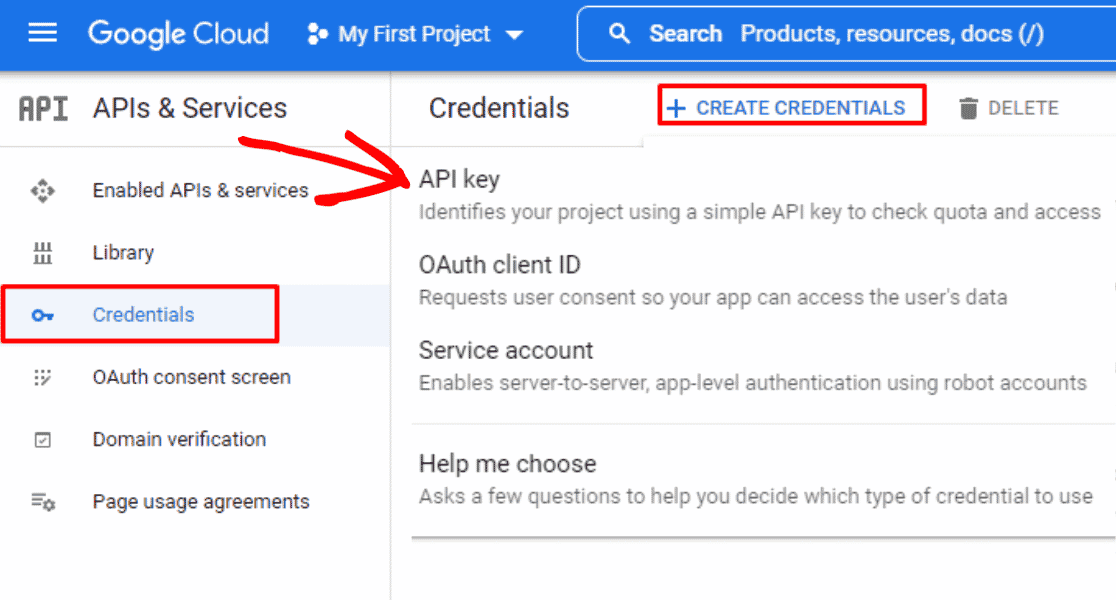
คุณได้สร้างคีย์ YouTube API สำหรับไซต์ WordPress ของคุณสำเร็จแล้ว คัดลอกคีย์ API นี้
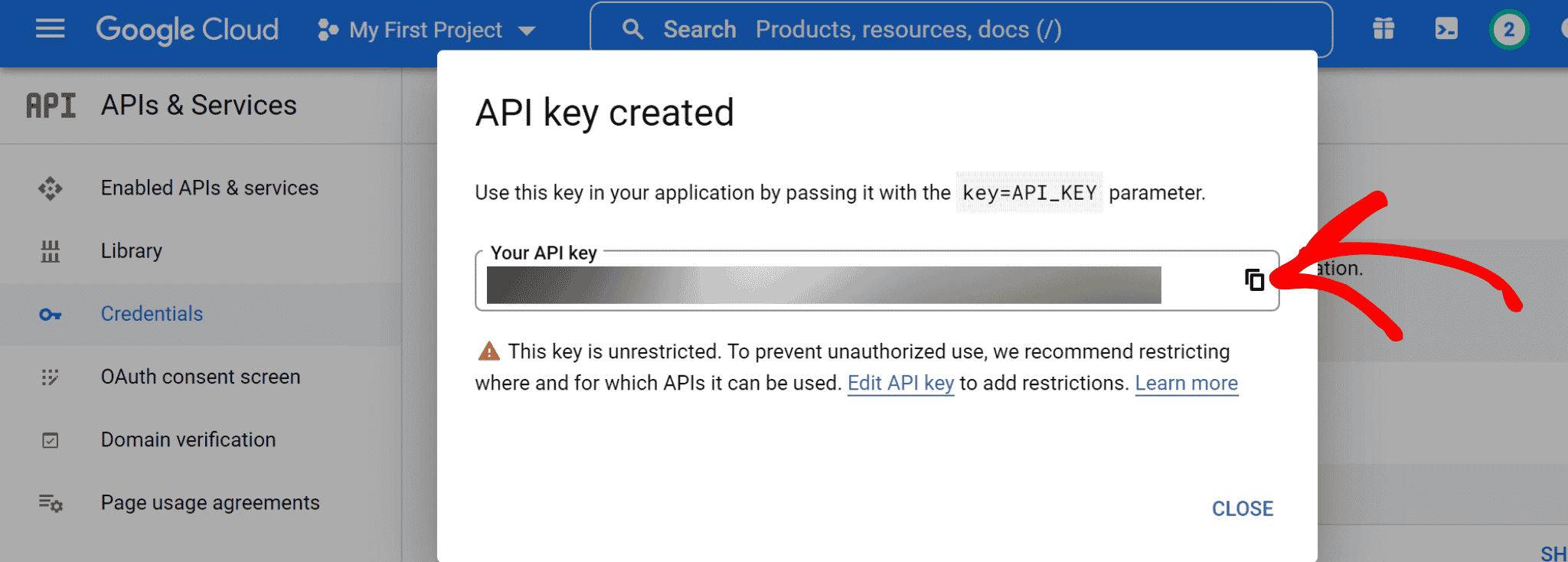
ตอนนี้ กลับไปที่แดชบอร์ด WordPress ของคุณ ตรงไปที่ส่วน การตั้งค่า ของ ฟีด YouTube
และวางคีย์ API ที่คุณคัดลอกในกล่องข้อความคีย์ API แล้วคลิกปุ่ม เพิ่ม
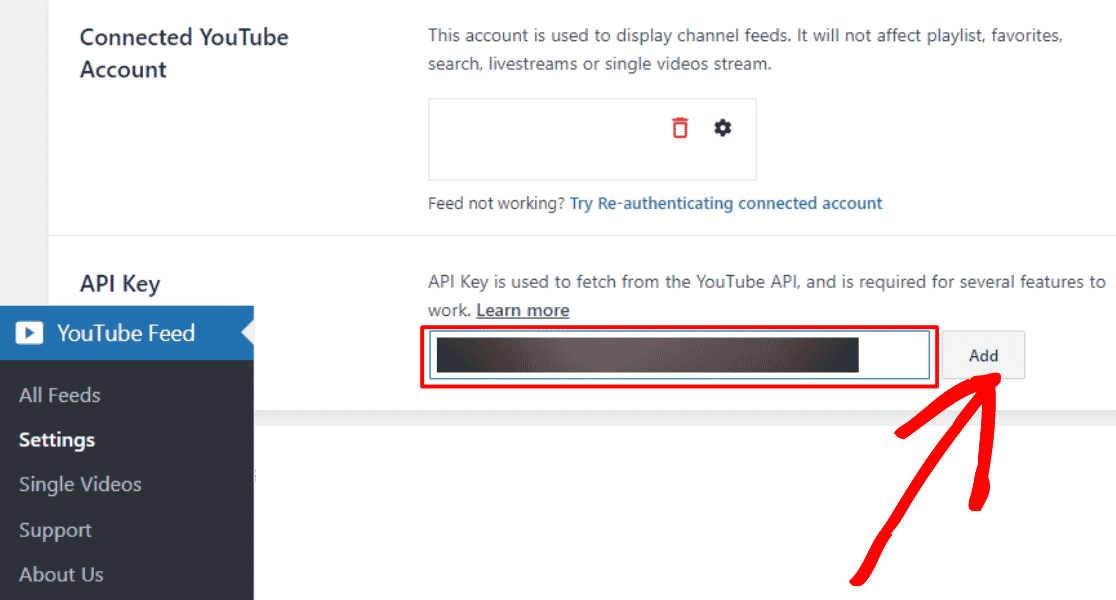
เย่! คุณได้เพิ่มคีย์ YouTube API ลงในบัญชี YouTube Feed Pro แล้ว
ถึงเวลาเพิ่มเพลย์ลิสต์ YouTube ลงในบัญชีของคุณแล้ว
ขั้นตอนที่ 4: เพิ่มเพลย์ลิสต์ YouTube ของคุณไปยัง YouTube Feed Pro
บนแดชบอร์ด WordPress ของคุณ ไปที่ YouTube Feed » All Feeds และคลิกที่ปุ่ม +Add New
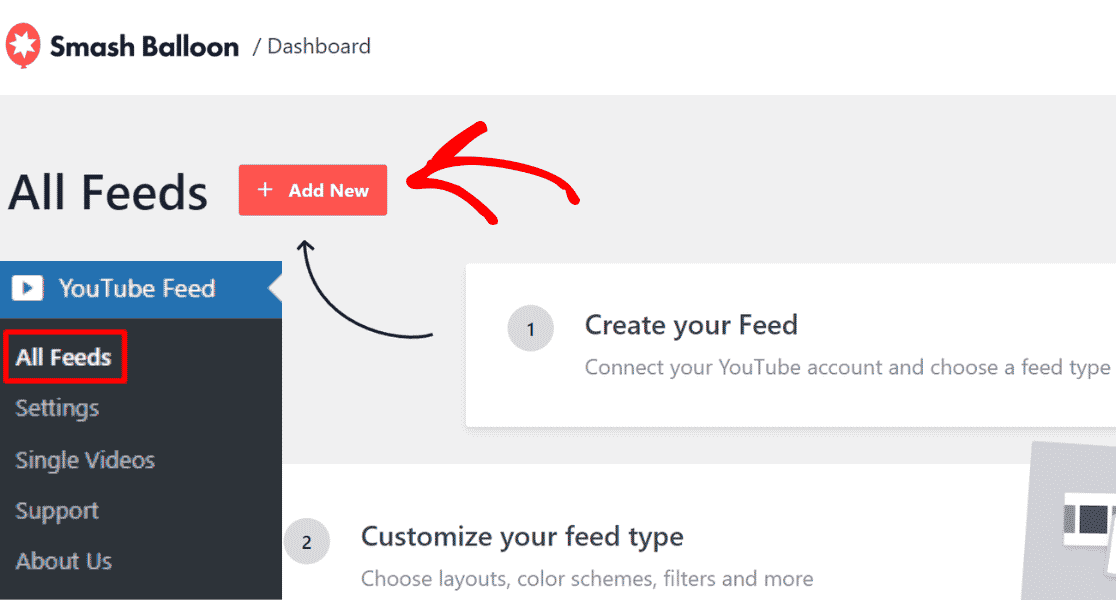
หลังจากนั้นเลือก Playlist และคลิกที่ปุ่ม Next
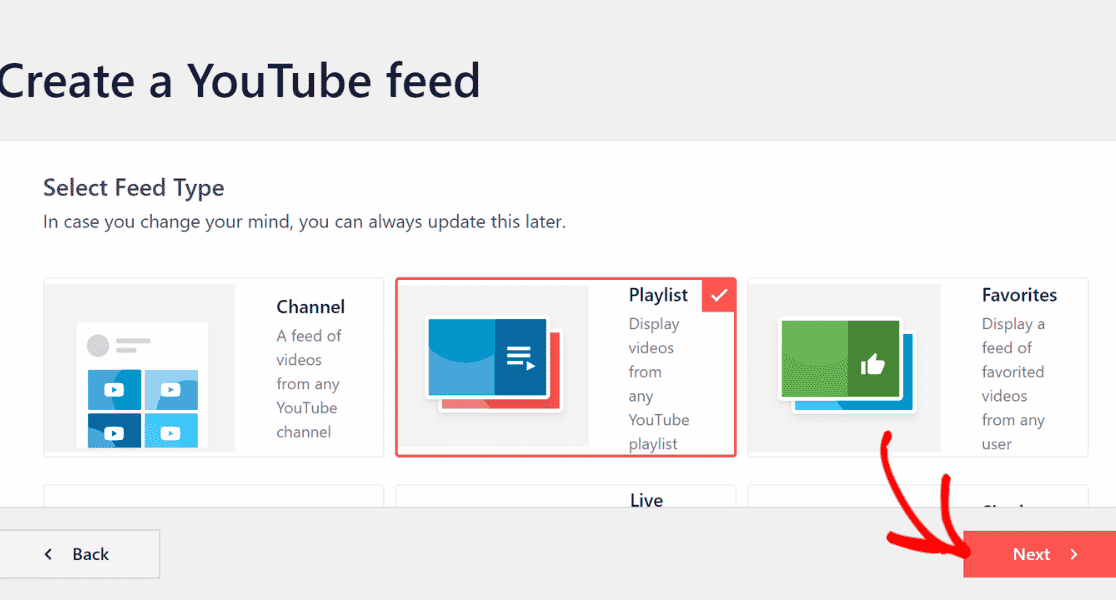
ถึงเวลาเพิ่มรหัสเพลย์ลิสต์ของคุณลงใน YouTube Feed Pro
โดยไปที่เพลย์ลิสต์ YouTube ของคุณและคัดลอกโค้ดหลัง = ใน URL ของคุณ
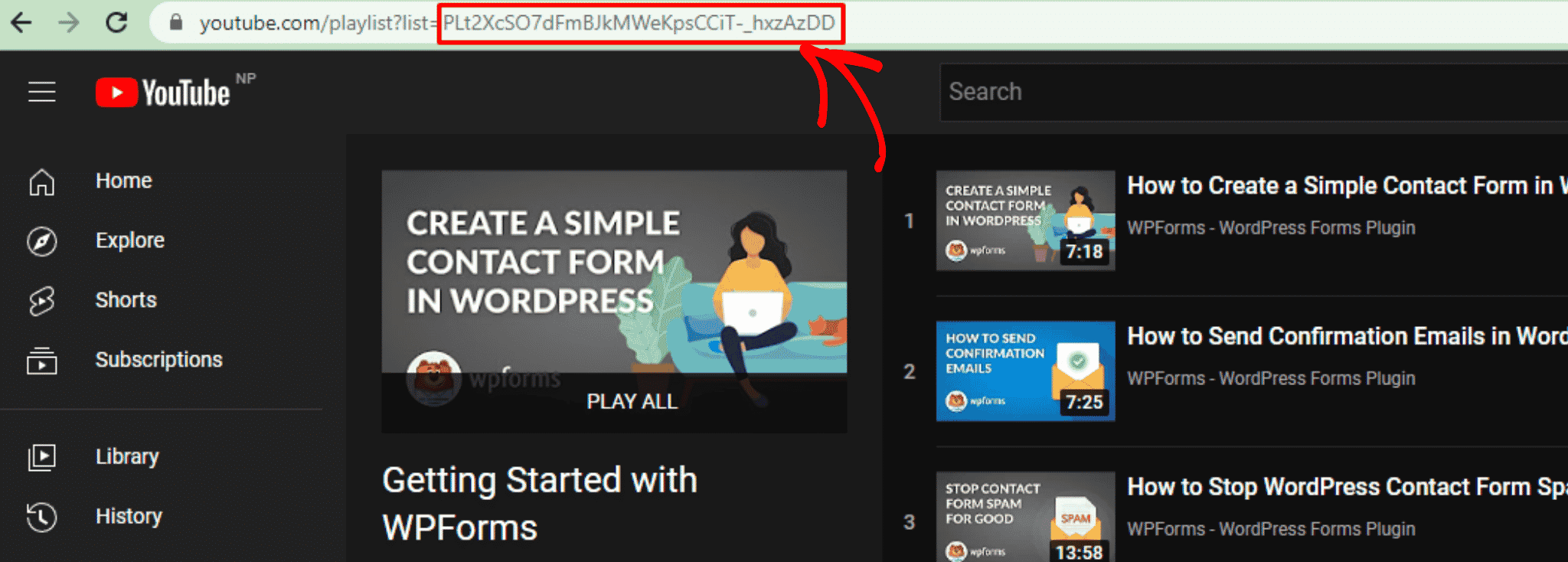
วาง รหัสเพลย์ลิสต์ YouTube ในส่วน เพิ่มแหล่งที่มา ของแดชบอร์ด Smash Balloon แล้วคลิกปุ่ม ถัดไป
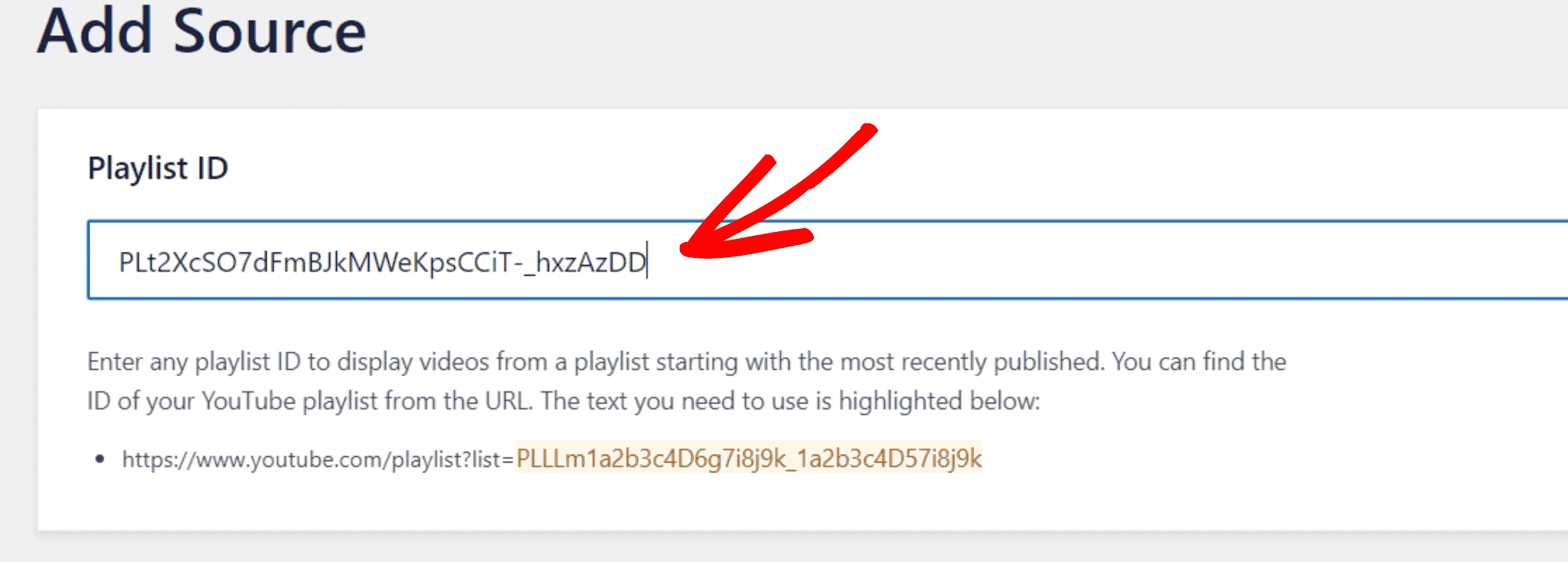
ถึงเวลาเลือกเทมเพลตสำหรับเพลย์ลิสต์ YouTube ของคุณแล้ว คุณสามารถเลือกการออกแบบที่เหมาะกับเว็บไซต์ของคุณ
คุณสามารถเลือกระหว่างรูปแบบภาพหมุน การ์ด รายการ แกลเลอรี วิดีโอล่าสุด ภาพหมุนโชว์เคส และรูปแบบวิดเจ็ต
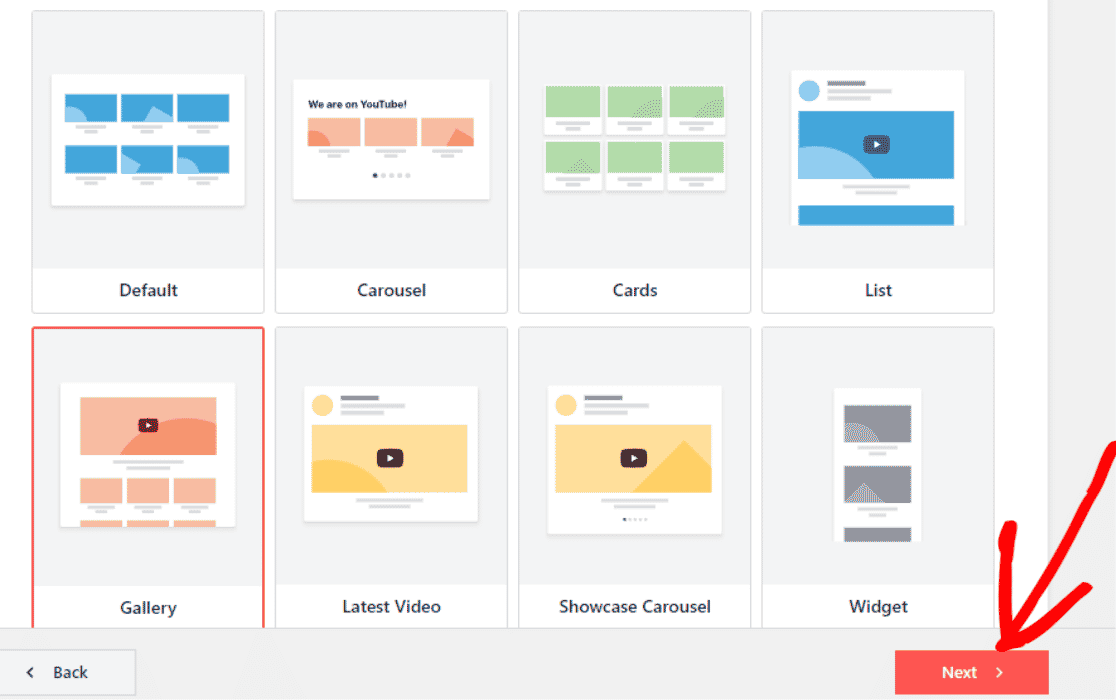
ขั้นตอนที่ 5: ปรับแต่งเพลย์ลิสต์ YouTube ของคุณ
คุณปรับแต่งเทมเพลตเพลย์ลิสต์ YouTube เลย์เอาต์ฟีด และรูปแบบสีได้จากส่วนปรับแต่ง
นอกจากนี้ คุณยังสามารถเพิ่มส่วนต่างๆ เช่น ส่วนหัว รูปแบบวิดีโอ ปุ่มโหลดเพิ่มเติม และปุ่มสมัครรับข้อมูลจากเพลย์ลิสต์ของคุณ
ในตัวอย่างนี้ เราจะปรับแต่งปุ่มสมัครรับข้อมูลจากเพลย์ลิสต์ YouTube ของเราและเปลี่ยนจำนวนวิดีโอที่ปรากฏบนไซต์ของเรา
โดยคลิกที่ ปุ่มสมัคร รับข้อมูลในส่วน กำหนด ค่าของ YouTube Feed Pro
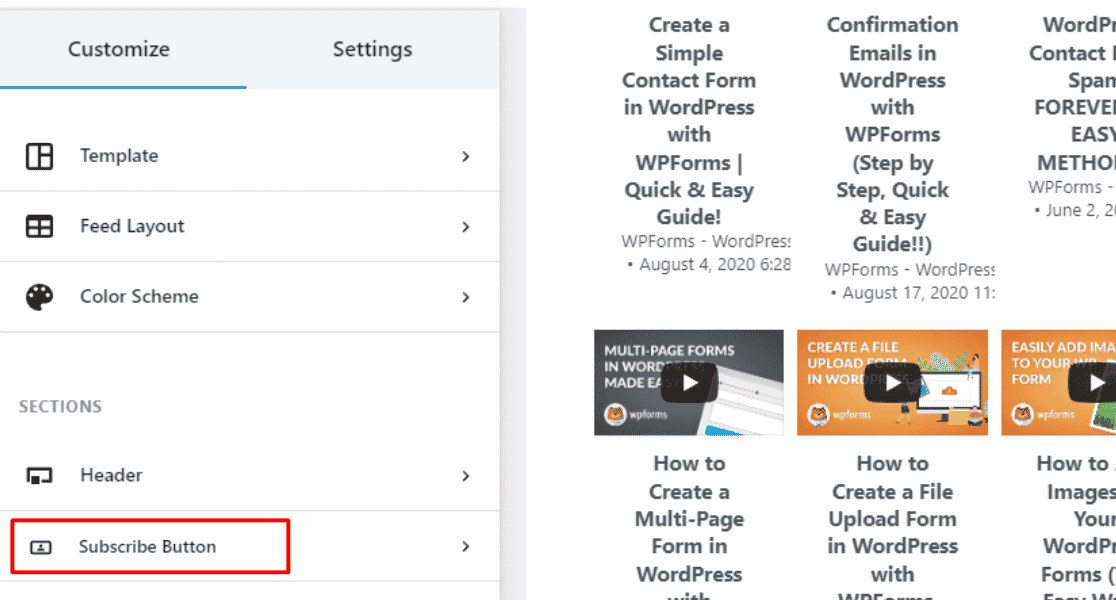
ที่นี่ เราจะเปลี่ยนสีพื้นหลังของปุ่ม สมัคร รับข้อมูล
หากต้องการแก้ไขสีของปุ่ม สมัคร รับข้อมูล ให้คลิกปุ่ม เลือก ถัดจากพื้นหลังแล้วเลือกสีที่คุณต้องการให้ปุ่ม สมัคร รับข้อมูลปรากฏ
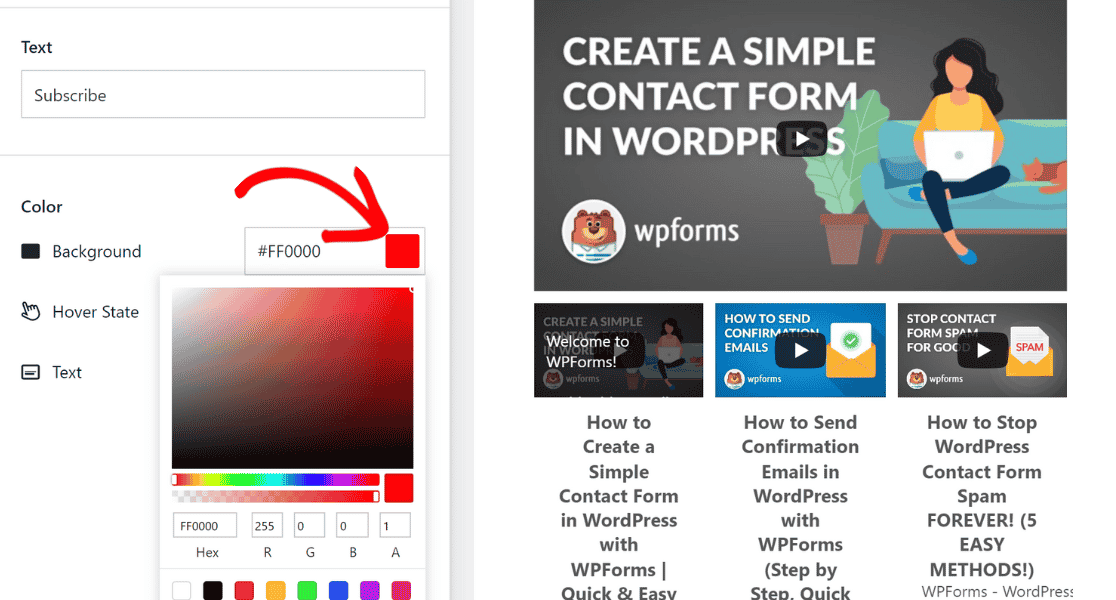
ต่อไป มาเปลี่ยนจำนวนวิดีโอที่ปรากฏโดยค่าเริ่มต้นบนไซต์ของคุณจากเพลย์ลิสต์ YouTube ของคุณ
คลิกที่ Feed Layout ในส่วน ปรับแต่ง
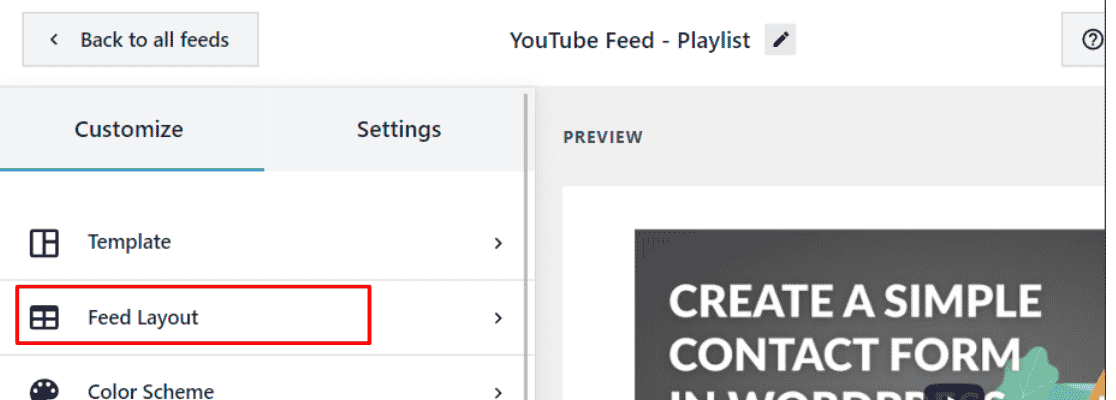
ตอนนี้ เลื่อนลงไปที่ จำนวนวิดีโอที่จะแสดงในขั้นต้น และเพิ่มหรือลดตามที่คุณต้องการ ที่นี่ เราจะลดจำนวนวิดีโอที่ปรากฏบนเว็บไซต์เหลือ 3
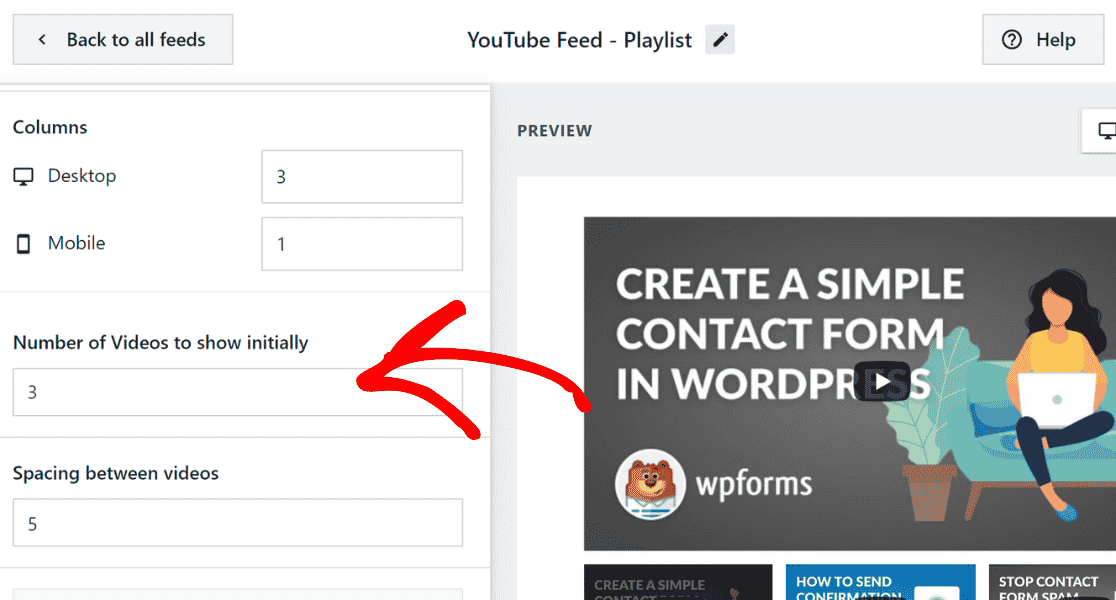
หลังจากที่คุณปรับแต่งการออกแบบเพลย์ลิสต์ YouTube สำหรับเว็บไซต์ของคุณแล้ว ให้คลิกปุ่ม บันทึก เพื่อเก็บการเปลี่ยนแปลง
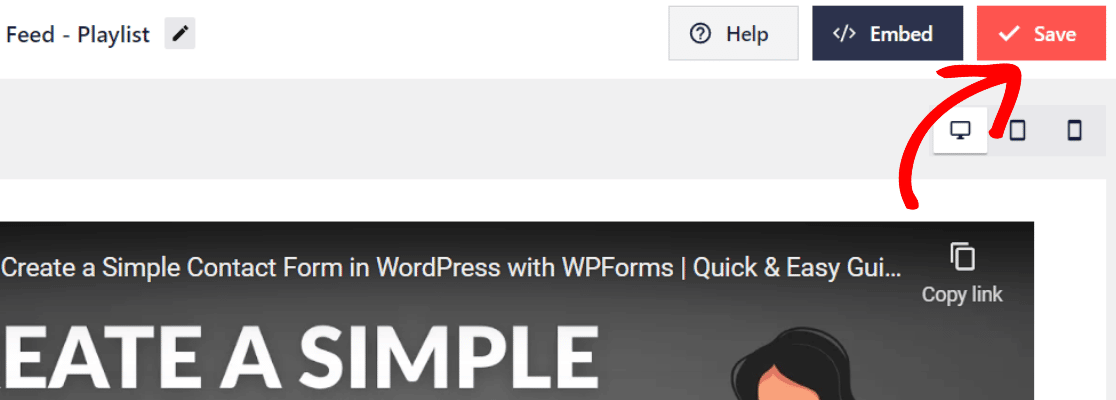
ขั้นตอนที่ 6: ฝังเพลย์ลิสต์ YouTube ลงในไซต์ WordPress ของคุณ
ถึงเวลาที่จะฝังเพลย์ลิสต์ YouTube ของคุณลงในไซต์ WordPress ของคุณ คลิกที่ปุ่ม ฝัง ทางด้านซ้ายของปุ่ม บันทึก
ในการฝังเพลย์ลิสต์ YouTube ลงในไซต์ WordPress ของคุณ คุณสามารถคัดลอกรหัสย่อและเพิ่มลงในหน้า โพสต์ หรือวิดเจ็ตใดก็ได้ คุณยังสามารถใช้บล็อกหรือวิดเจ็ต WordPress ในตัว
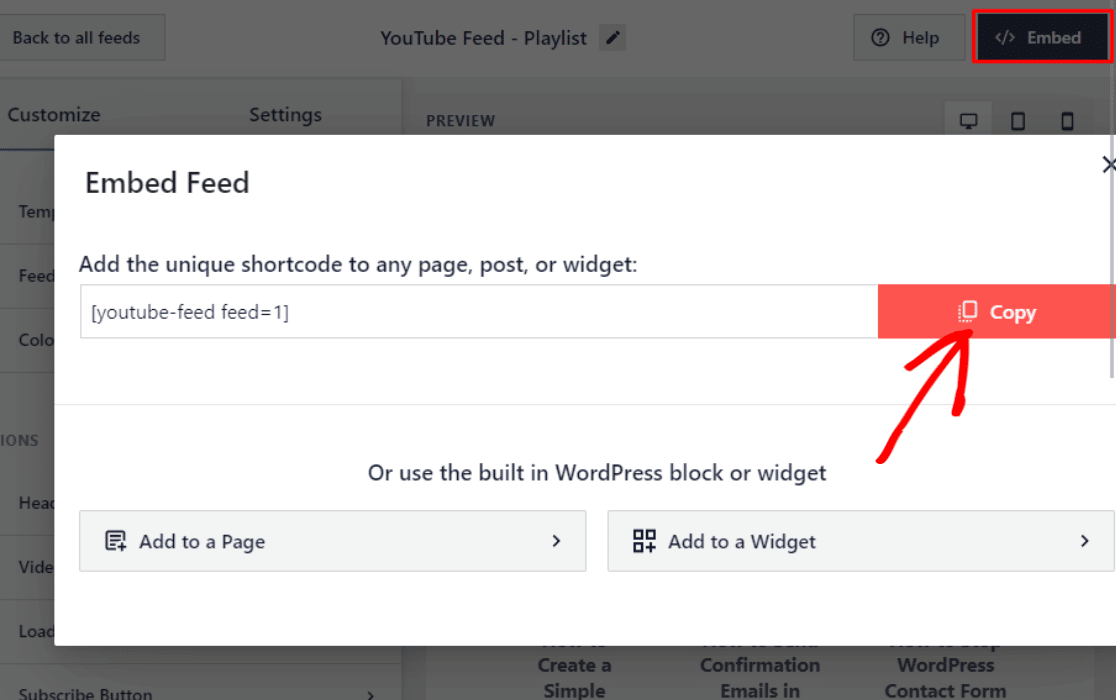
ดังที่เห็นด้านบน ให้คัดลอกรหัสย่อ
ตอนนี้ตรงไปที่หน้าบนเว็บไซต์ WordPress ของคุณที่คุณต้องการฝังเพลย์ลิสต์ YouTube และวางรหัสย่อ
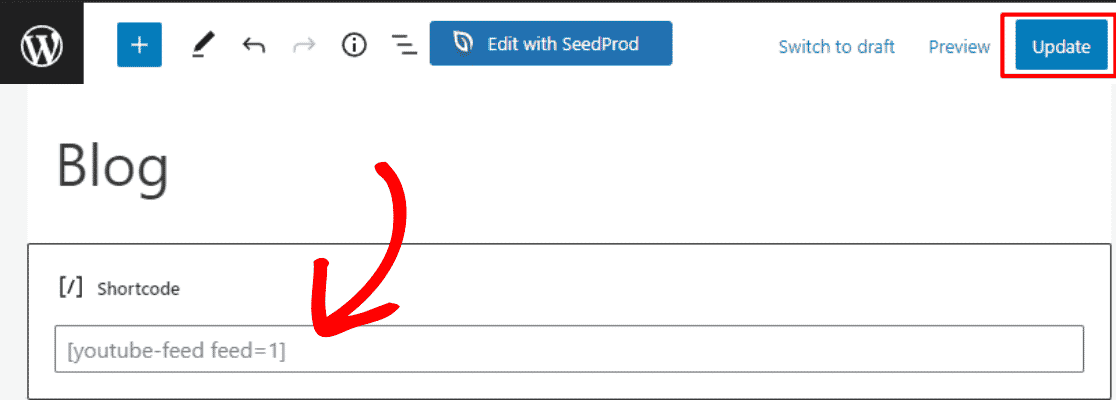
หลังจากที่คุณวางรหัสย่อแล้ว ให้คลิกที่ปุ่ม อัปเดต เพื่อบันทึกการเปลี่ยนแปลง
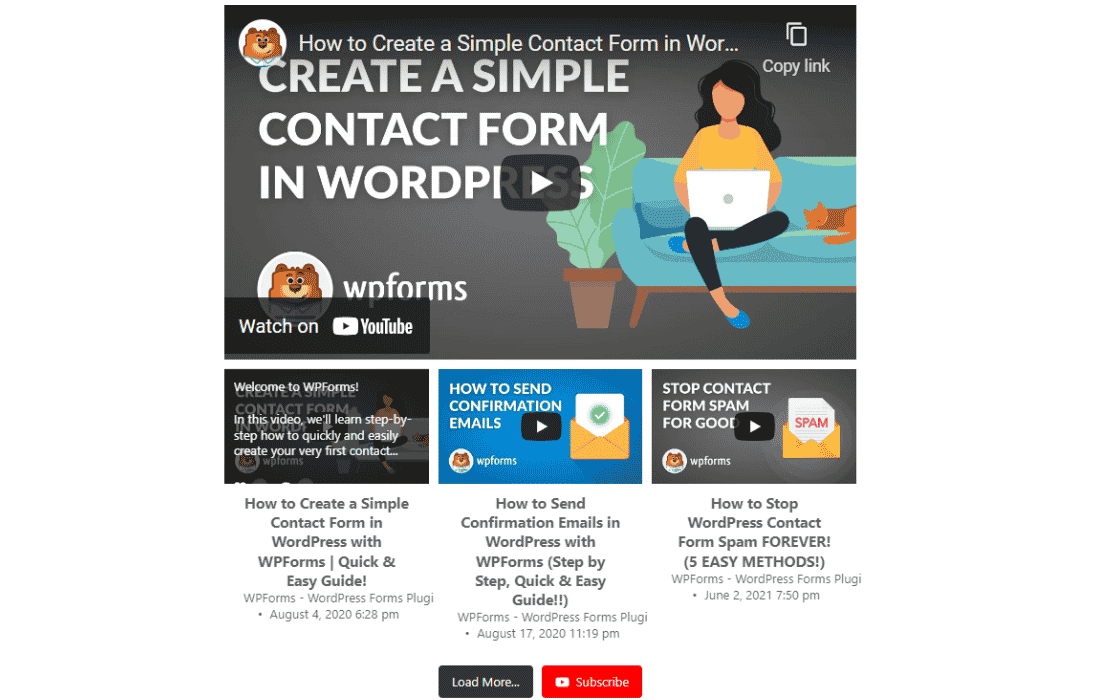
เย่! คุณได้เพิ่มเพลย์ลิสต์ YouTube ลงในไซต์ WordPress ของคุณแล้ว
ตอนนี้เว็บไซต์ของคุณมีลักษณะโต้ตอบและมีชีวิตชีวามากขึ้น และคุณสามารถดึงดูดผู้เข้าชมให้มาที่ช่อง YouTube ของคุณและทำให้พวกเขามีส่วนร่วมกับแบรนด์ของคุณได้
ถัดไป อนุญาตให้ผู้ใช้อัปโหลดวิดีโอไปยัง YouTube จาก WordPress
คุณต้องการทราบว่าผู้เยี่ยมชมเว็บไซต์ของคุณสามารถอัปโหลดวิดีโอไปยังช่อง YouTube ของคุณได้อย่างไร?
เมื่อใช้ WPForms คุณสามารถอัปโหลดวิดีโอไปยังช่อง YouTube ของคุณได้อย่างรวดเร็วและโดยอัตโนมัติทุกครั้งที่มีคนส่งวิดีโอโดยใช้แบบฟอร์มของคุณ
ดูบทช่วยสอนนี้เกี่ยวกับวิธีอนุญาตให้ผู้ใช้อัปโหลดวิดีโอไปยัง YouTube จาก WordPress
พร้อมที่จะสร้างแบบฟอร์มของคุณแล้วหรือยัง? เริ่มต้นวันนี้ด้วยปลั๊กอินสร้างแบบฟอร์ม WordPress ที่ง่ายที่สุด WPForms Pro มีเทมเพลตฟรีมากมายและรับประกันคืนเงินภายใน 14 วัน
หากบทความนี้ช่วยคุณได้ โปรดติดตามเราบน Facebook และ Twitter เพื่อดูบทแนะนำและคำแนะนำเกี่ยวกับ WordPress ฟรีเพิ่มเติม
