วิธีเปิดใช้งาน / เปิดใช้งานปลั๊กอิน WordPress จากฐานข้อมูล
เผยแพร่แล้ว: 2023-02-20คุณต้องการเปิดใช้งานหรือเปิดใช้งานปลั๊กอินจากฐานข้อมูล WordPress หรือไม่?
หากคุณไม่สามารถเข้าถึงพื้นที่ผู้ดูแลระบบ WordPress และจำเป็นต้องเปิดใช้งานปลั๊กอินเพื่อกู้คืนการเข้าถึงของคุณ คุณสามารถทำได้จากฐานข้อมูล WordPress
ในบทความนี้ เราจะแสดงวิธีเปิดใช้งานปลั๊กอิน WordPress ของคุณอย่างง่ายดายโดยใช้ฐานข้อมูล
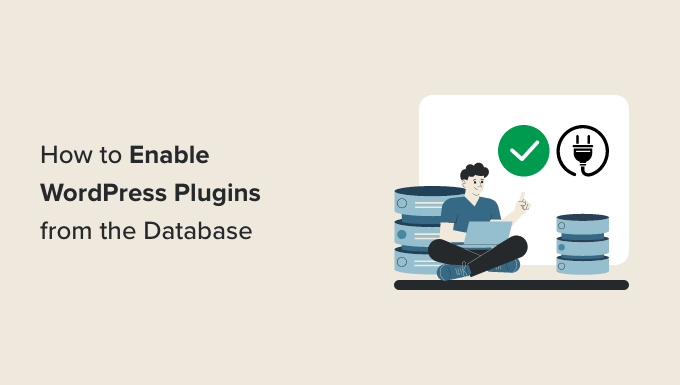
เมื่อใดที่คุณควรเปิดใช้งานปลั๊กอิน WordPress โดยใช้ฐานข้อมูล
ข้อผิดพลาดทั่วไปของ WordPress จำนวนหนึ่งอาจทำให้เจ้าของเว็บไซต์ไม่สามารถเข้าถึงพื้นที่ผู้ดูแลระบบ WordPress ได้ ในสถานการณ์ส่วนใหญ่ ผู้ใช้ต้องการปิดใช้งานปลั๊กอิน WordPress โดยไม่ต้องเข้าถึงผู้ดูแลระบบ
อย่างไรก็ตาม ในบางสถานการณ์ เจ้าของเว็บไซต์อาจต้องเปิดใช้งานปลั๊กอินบางตัวเพื่อกู้คืนการเข้าถึงเว็บไซต์ WordPress ของตน
ตัวอย่างเช่น สมมติว่ามีข้อผิดพลาดหยุดไม่ให้คุณเข้าถึงแดชบอร์ด WordPress และคุณพบปลั๊กอินที่สามารถแก้ไขข้อผิดพลาดนั้นได้
โชคดีที่ WordPress เก็บข้อมูลปลั๊กอินที่ใช้งานอยู่ในฐานข้อมูล WordPress ของคุณ ซึ่งหมายความว่าคุณสามารถป้อนข้อมูลนี้ได้โดยตรงในฐานข้อมูลและบอกให้ WordPress เปิดใช้งานปลั๊กอิน
เงื่อนไขเดียวคือต้องติดตั้งปลั๊กอินบนไซต์ WordPress ของคุณ ซึ่งหมายความว่าควรมีอยู่ในโฟลเดอร์ปลั๊กอินบนเว็บไซต์ WordPress ของคุณ
จากที่กล่าวมา เรามาดูกันว่าคุณสามารถเปิดใช้งาน/เปิดใช้งานปลั๊กอินโดยใช้ฐานข้อมูลได้อย่างไร
- ขั้นตอนที่ 1 ค้นหาชื่อฐานข้อมูลของคุณโดยใช้แผงควบคุมการโฮสต์
- ขั้นตอนที่ 2 ค้นหาตัวเลือกปลั๊กอินที่ใช้งานผ่าน PhpMyAdmin
- ขั้นตอนที่ 3 เปิดใช้งานปลั๊กอินโดยใช้ phpMyAdmin
ขั้นตอนที่ 1 ค้นหาชื่อฐานข้อมูลของคุณโดยใช้แผงควบคุมการโฮสต์
ในการเปิดใช้งานปลั๊กอิน WordPress โดยใช้ phpMyAdmin ขั้นแรก คุณต้องค้นหาชื่อฐานข้อมูล WordPress ของคุณ
ตอนนี้ เพื่อค้นหาชื่อฐานข้อมูลของคุณ คุณต้องลงชื่อเข้าใช้แดชบอร์ดเว็บโฮสติ้งของคุณ สำหรับบทช่วยสอนนี้ เราจะใช้ Bluehost
หากคุณใช้บริษัทโฮสติ้งอื่น แดชบอร์ดโฮสติ้ง WordPress ของคุณอาจดูแตกต่างออกไปเล็กน้อย
เมื่อคุณอยู่ใน cPanel ให้เลื่อนลงไปที่ส่วน 'ไฟล์' และคลิกตัวเลือก 'ตัวจัดการไฟล์'
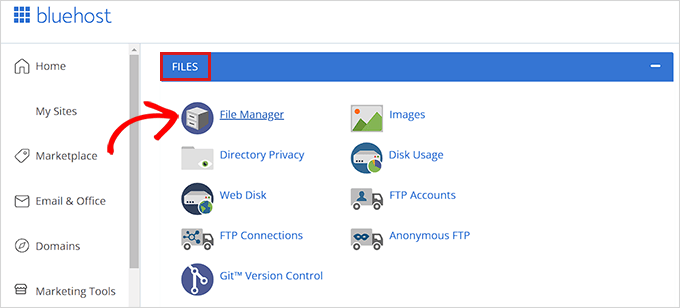
นี่จะเป็นการเปิด File Manager ในหน้าต่างใหม่ ที่นี่ คุณเพียงแค่ต้องค้นหาและคลิกโฟลเดอร์ public_html จากคอลัมน์ด้านซ้าย
นี่จะเป็นการเปิดไฟล์ทั้งหมดที่จัดเก็บไว้ในโฟลเดอร์ public_html ตอนนี้ คุณเพียงแค่ค้นหาและคลิกโฟลเดอร์ที่มีชื่อไซต์ของคุณอยู่ใต้คอลัมน์ 'ชื่อ'
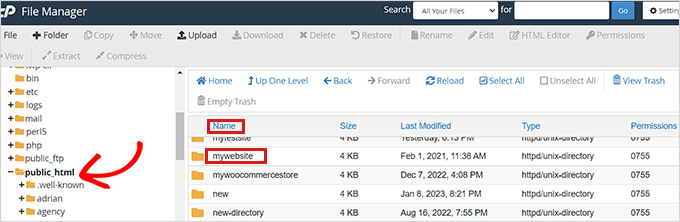
ผู้ใช้บางรายอาจเห็นไฟล์และโฟลเดอร์ WordPress ของตนติดตั้งอยู่ภายในโฟลเดอร์ public_html
หลังจากที่คุณเปิดไฟล์ของไซต์ WordPress แล้ว ให้ค้นหาไฟล์ wp-config.php ในส่วน 'ชื่อ' และคลิกขวาที่ไฟล์
จะเป็นการเปิดเมนูที่คุณต้องเลือกตัวเลือก 'ดู'
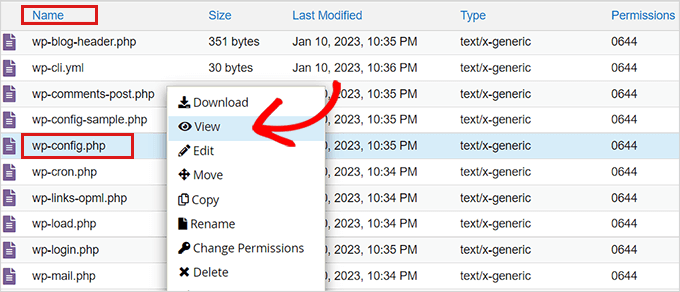
ซึ่งจะเปิดไฟล์ wp-config.php ในหน้าต่างใหม่ซึ่งคุณสามารถค้นหารายละเอียดฐานข้อมูลของคุณได้
เราขอแนะนำให้คุณคัดลอกและวางรายละเอียดฐานข้อมูลของคุณ รวมทั้งชื่อผู้ใช้และรหัสผ่านลงในแผ่นจดบันทึกบนคอมพิวเตอร์ของคุณ
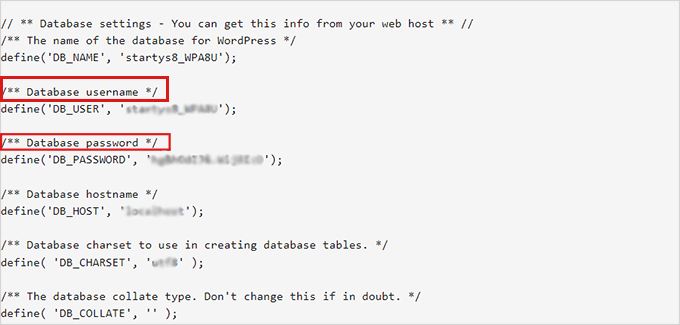
ตอนนี้คุณพบชื่อฐานข้อมูลของคุณเรียบร้อยแล้ว ไปที่ขั้นตอนต่อไปของเรา
ขั้นตอนที่ 2 ค้นหาตัวเลือกปลั๊กอินที่ใช้งานผ่าน PhpMyAdmin
หลังจากที่คุณพบชื่อฐานข้อมูลของคุณแล้ว คุณต้องกลับไปที่แผงควบคุมโฮสติ้ง WordPress ของคุณ
เลื่อนลงไปที่ส่วน 'ฐานข้อมูล' แล้วคลิกตัวเลือก 'phpMyAdmin'
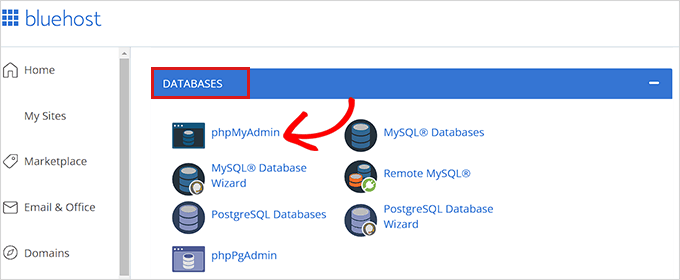
นี่จะเป็นการเปิดแอป phpMyAdmin ในแท็บเบราว์เซอร์ใหม่
หมายเหตุ: ก่อนที่คุณจะทำการเปลี่ยนแปลงใดๆ โปรดตรวจสอบให้แน่ใจว่าได้สร้างข้อมูลสำรองที่สมบูรณ์ของฐานข้อมูลของคุณ มันจะมีประโยชน์หากมีสิ่งผิดปกติเกิดขึ้นกับกระบวนการ
ถัดไป คุณเพียงคลิกแท็บ 'ฐานข้อมูล' จากเมนูการนำทางที่อยู่ด้านบนของหน้า
ตอนนี้ เพียงค้นหาฐานข้อมูล WordPress ของคุณและคลิกที่ปุ่มเรียกดูเพื่อขยาย
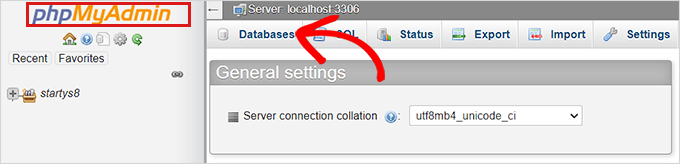
นี่จะแสดงตารางฐานข้อมูล WordPress ของคุณ
ที่นี่ คุณจะต้องค้นหาตาราง wp_options และคลิกเรียกดูถัดจากนั้น

หมายเหตุ: ตามค่าเริ่มต้น WordPress จะใช้ wp_ เป็นคำนำหน้าชื่อตาราง ตารางฐานข้อมูล WordPress ของคุณอาจมีคำนำหน้าตารางที่แตกต่างกัน
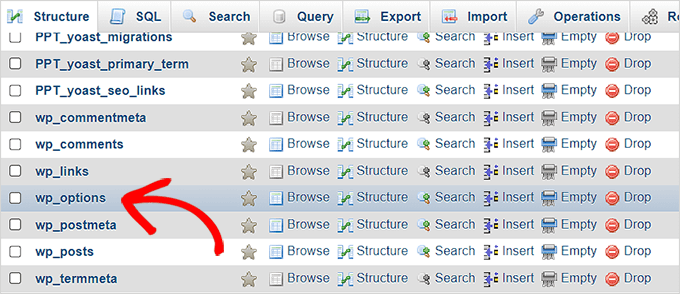
ภายในตาราง wp_options คุณจะต้องค้นหาแถวที่มีการตั้งค่า option_name เป็น active_plugins
หลังจากนั้นให้คลิกที่ลิงก์แก้ไขที่อยู่ติดกัน
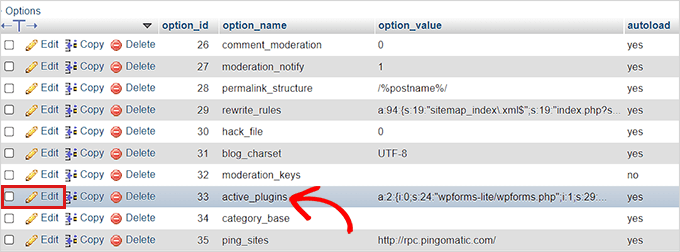
จะเป็นการเปิดช่องที่คุณสามารถป้อนรายละเอียดด้วยตนเองเพื่อเปิดใช้งานปลั๊กอิน
ขั้นตอนที่ 3 เปิดใช้งานปลั๊กอินโดยใช้ phpMyAdmin
WordPress เก็บข้อมูลปลั๊กอินที่ใช้งานอยู่ในรูปแบบพิเศษเพื่อให้ซอฟต์แวร์สามารถเข้าถึงได้โดยทางโปรแกรม
เพื่อบอกให้ WordPress เปิดใช้งานปลั๊กอินใด เราจะต้องใช้รูปแบบเดียวกันนั้น
ก่อนอื่น เราจะเริ่มต้นด้วยการป้อน option_value เป็น a:1: จากนั้นเปิดวงเล็บปีกกา ({)
เรากำลังป้อนค่านี้เป็น 1 เนื่องจากเราต้องการเปิดใช้งานปลั๊กอินเดียวเท่านั้น คุณต้องเปลี่ยนค่าเป็นจำนวนปลั๊กอินที่คุณวางแผนจะเปิดใช้งาน
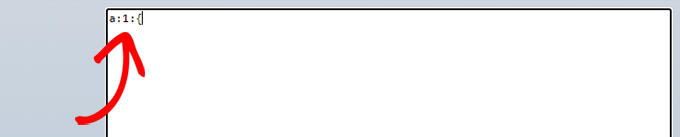
ต่อไปเราจะเข้าสู่ i:0; หลังวงเล็บปีกกา ที่นี่เรากำลังกำหนดหมายเลขซีเรียลให้กับปลั๊กอินของเรา
อย่าลืมกำหนดตัวเลขโดยเริ่มจาก 0 แทน 1 เสมอ
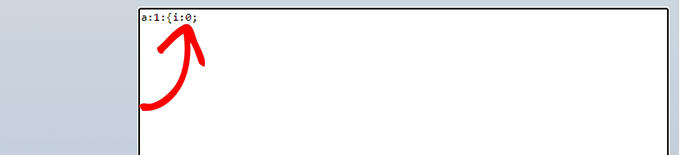
ต่อไป เราจะป้อนจำนวนอักขระที่อยู่ในชื่อปลั๊กอินและชื่อไฟล์ php ของปลั๊กอินที่เรากำลังจะเปิดใช้งาน
เพื่อที่เราจะพิมพ์ s:24: ในกล่อง โปรดทราบว่าจำนวนอักขระจะแตกต่างกันไปในแต่ละปลั๊กอิน โดยขึ้นอยู่กับอักขระในไดเร็กทอรีปลั๊กอินและชื่อไฟล์
ตัวอย่างเช่น เรากำลังเปิดใช้งาน WPForms ในบทช่วยสอนนี้ซึ่งมี 24 อักขระในชื่อ รวมถึงชื่อไฟล์ของปลั๊กอินที่จัดเก็บไว้ในตัวจัดการไฟล์ของเรา

ถัดไป คุณเพียงแค่พิมพ์ชื่อไดเร็กทอรีของปลั๊กอิน คุณสามารถค้นหาได้โดยไปที่โฟลเดอร์ /wp-content/plugins/ โดยใช้แอพ File Manager
อย่าลืมใส่เครื่องหมายคำพูดก่อนพิมพ์ชื่อไดเร็กทอรีของปลั๊กอิน

หลังจากเครื่องหมาย / คุณต้องป้อนชื่อไฟล์ของปลั๊กอิน โดยปกติจะเป็นไฟล์ที่มีชื่อคล้ายกันในโฟลเดอร์ปลั๊กอิน
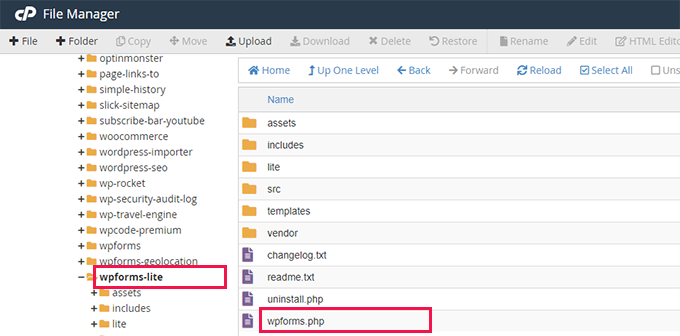
ตอนนี้กลับไปที่ phpMyAdmin แล้วพิมพ์ชื่อปลั๊กอินแล้วปิดเครื่องหมายคำพูด
หลังจากนั้น เพียงเพิ่มเครื่องหมายอัฒภาค (;) และปิดวงเล็บปีกกา (}) ค่าสุดท้ายในตัวอย่างนี้จะมีลักษณะดังนี้:
a:1:{i:0;s:24:"wpforms-lite/wpforms.php";}
นี่คือลักษณะที่ปรากฏเมื่อคุณทำเสร็จแล้ว
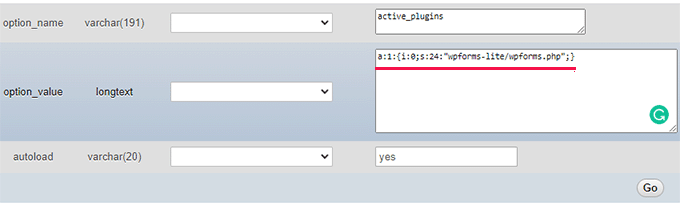
ถัดไป เพียงคลิกปุ่ม 'ไป' เพื่อดำเนินการคำสั่ง
ตอนนี้ไปที่แดชบอร์ด WordPress ของคุณและตรงไปที่ Plugins » Installed Plugins
ปลั๊กอินของคุณเปิดใช้งานสำเร็จแล้ว
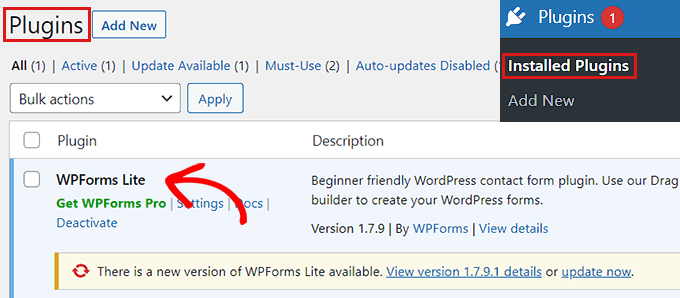
สมมติว่าคุณต้องการเปิดใช้งานปลั๊กอินอีกสองตัว
ก่อนอื่น คุณจะต้องเปลี่ยนจำนวนปลั๊กอิน หลังจากที่คุณปรับแต่ละรายการสำหรับปลั๊กอินที่คุณต้องการเปิดใช้งาน
นี่คือตัวอย่าง:
a:3:{
i:0;s:47:"all-in-one-seo-pack-pro/all_in_one_seo_pack.php";
i:1;s:35:"insert-headers-and-footers/ihaf.php";
i:2;s:24:"wpforms-lite/wpforms.php";
}
หมายเหตุ: เราได้เพิ่มตัวแบ่งบรรทัดที่นี่เพื่อทำให้โค้ดดูอ่านง่ายขึ้น คุณต้องแน่ใจว่าไม่มีการขึ้นบรรทัดใหม่หรือเว้นวรรคในโค้ดของคุณ มิฉะนั้นจะไม่ทำงาน
เราหวังว่าคุณจะได้เรียนรู้วิธีเปิดใช้งานปลั๊กอินโดยใช้ฐานข้อมูล คุณอาจต้องการดูคำแนะนำของเราเกี่ยวกับวิธีเพิ่มฟีดโซเชียลมีเดียใน WordPress และการเปรียบเทียบผู้รับจดทะเบียนโดเมนที่ดีที่สุดในโลก
หากคุณชอบบทความนี้ โปรดสมัครสมาชิก YouTube Channel สำหรับวิดีโอสอน WordPress ของเรา คุณสามารถหาเราได้ที่ Twitter และ Facebook
