วิธีเปิดใช้งาน Imagick บนเว็บไซต์ WordPress ของคุณ
เผยแพร่แล้ว: 2023-03-07คุณต้องการเปิดใช้งาน Imagick บนเว็บไซต์ WordPress ของคุณหรือไม่?
ส่วนใหญ่แล้ว WordPress จะใช้ Imagick เพื่อจัดการรูปภาพทั้งหมดของไซต์ของคุณโดยอัตโนมัติ อย่างไรก็ตาม ด้วยการปรับแต่งการตั้งค่าเริ่มต้นของ Imagick คุณจะสามารถปรับปรุงประสิทธิภาพไซต์ของคุณ หรือแสดงภาพที่มีคุณภาพสูงขึ้นแก่ผู้เยี่ยมชมได้
ในบทความนี้ เราจะแสดงวิธีเปิดใช้งาน Imagick บนเว็บไซต์ WordPress ของคุณ จากนั้นปรับแต่งการตั้งค่าเพื่อปรับปรุงประสบการณ์ของผู้เยี่ยมชม
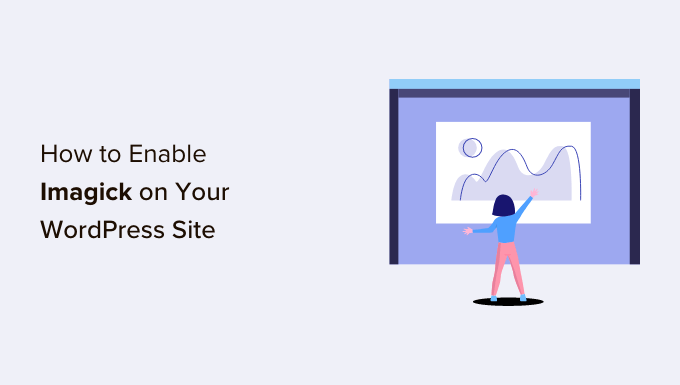
WordPress ใช้ซอฟต์แวร์ Imagick อย่างไร?
ทุกครั้งที่คุณอัปโหลด แก้ไข หรือแสดงรูปภาพ WordPress จะปรับแต่งรูปภาพนั้นเบื้องหลัง กระบวนการนี้ทำให้แน่ใจว่ารูปภาพของคุณดูดีและโหลดได้เร็ว
ตามค่าเริ่มต้น WordPress ใช้ Imagick หรือ GD Library เพื่อปรับภาพให้เหมาะสม สิ่งเหล่านี้คือไลบรารีหรือคอลเลกชันของรหัสที่เขียนไว้ล่วงหน้าที่ทุกคนสามารถใช้ได้ พวกเขาอนุญาตให้ WordPress แสดง สร้าง แปลง และแก้ไขรูปภาพ
WordPress ยังใช้ไลบรารีเหล่านี้เพื่อปรับขนาดและครอบตัดรูปภาพ บีบอัดไฟล์รูปภาพ และแปลงเป็นรูปแบบต่างๆ
ด้วยไลบรารีเหล่านี้ คุณยังสามารถเปลี่ยนรูปลักษณ์ของรูปภาพได้ด้วยการแก้ไขคอนทราสต์ เพิ่มหรือลดความสว่าง หรือเพิ่มเนื้อหา เช่น ลายน้ำและข้อความ
อาจมีความคล้ายคลึงกัน แต่ Imagick มีข้อได้เปรียบบางอย่างที่เหนือกว่า GD Library เนื่องจากรองรับรูปแบบภาพมากกว่า 200 รูปแบบและโดยทั่วไปจะให้ภาพที่มีคุณภาพสูงกว่า ด้วยเหตุนี้ WordPress จึงมีแนวโน้มที่จะใช้ไลบรารี Imagick หากมีอยู่บนเซิร์ฟเวอร์
ทำไมคุณควรปรับแต่ง Imagick บนเว็บไซต์ WordPress ของคุณ
ส่วนใหญ่แล้ว คุณไม่ต้องกังวลเกี่ยวกับ Imagick เนื่องจาก WordPress ใช้เป็นค่าเริ่มต้นในทุกที่ที่ทำได้
อย่างไรก็ตาม เนื่องจากโดยทั่วไปแล้วจะสร้างภาพที่มีคุณภาพสูงกว่า Imagick จึงสามารถเพิ่มขนาดไฟล์ภาพของคุณได้ สิ่งนี้อาจทำให้เว็บไซต์ของคุณช้าลง โดยเฉพาะอย่างยิ่งหากมีกราฟิกขนาดใหญ่และมีความละเอียดสูงจำนวนมาก
หากไซต์ของคุณใช้เวลาในการโหลดและตอบสนองนานขึ้น นี่ถือเป็นข่าวร้ายสำหรับ WordPress SEO ของคุณ นอกจากนี้ยังเป็นประสบการณ์ที่ไม่ดีของผู้เข้าชม ซึ่งอาจส่งผลต่ออัตราการแปลงและยอดขายของคุณ
มีหลายวิธีในการเพิ่มความเร็วและประสิทธิภาพของ WordPress รวมถึงการเปลี่ยนการตั้งค่า Imagick ของคุณ
บางเว็บไซต์มีปัญหาตรงกันข้าม
ช่างภาพ ศิลปิน และผู้สร้างเนื้อหาอื่นๆ อาจต้องการแสดงภาพที่มีคุณภาพสูงสุดแก่ผู้เข้าชม แม้ว่าจะทำให้ไซต์ของพวกเขาช้าลงก็ตาม แม้ว่าโดยทั่วไปจะให้ภาพที่คมชัดกว่าเมื่อเทียบกับ GD Library แต่ Imagick อาจยังคงปรับแต่งภาพในลักษณะที่ส่งผลต่อคุณภาพของภาพ
ไม่ว่าคุณจะต้องการจัดลำดับความสำคัญของความเร็วไซต์หรือคุณภาพของรูปภาพ ก็ไม่มีวิธีในตัวที่จะเปลี่ยนวิธีที่ Imagick จัดการรูปภาพของคุณ
อย่างไรก็ตาม จากที่กล่าวมา คุณสามารถตรวจสอบว่า Imagick ได้รับการติดตั้งและเปิดใช้งานบนไซต์ของคุณหรือไม่ จากนั้นปรับแต่งการตั้งค่าโดยใช้ปลั๊กอินฟรี
วิธีเปิดใช้งาน Imagick บนเว็บไซต์ WordPress ของคุณ
วิธีที่ง่ายที่สุดในการปรับแต่ง Imagick คือการใช้ ImageMagick Engine ปลั๊กอินนี้ให้คุณเปลี่ยนวิธีที่ Imagick ประมวลผลรูปภาพของคุณ ตัวอย่างเช่น คุณสามารถปรับปรุงความเร็วในการโหลดไซต์ของคุณได้บ่อยครั้งโดยบอกให้เน้นไปที่การปรับขนาดของรูปภาพให้เหมาะสม
ปลั๊กอินยังสามารถปิดและเปิดใช้งาน Imagick ได้ด้วยการคลิกเพียงไม่กี่ครั้ง วิธีนี้จะเหมาะที่สุดหากยังไม่ได้เปิดใช้งาน Imagick บนเซิร์ฟเวอร์ของคุณ
ก่อนอื่น คุณจะต้องติดตั้งและเปิดใช้งานปลั๊กอิน หากคุณต้องการความช่วยเหลือ โปรดดูคำแนะนำของเราเกี่ยวกับวิธีติดตั้งปลั๊กอิน WordPress
เมื่อเปิดใช้งาน ให้ไปที่ การตั้งค่า » ImageMagick Engine ณ จุดนี้ คุณอาจเห็นคำเตือนว่า 'ImageMagick Engine ไม่ได้เปิดใช้งาน'
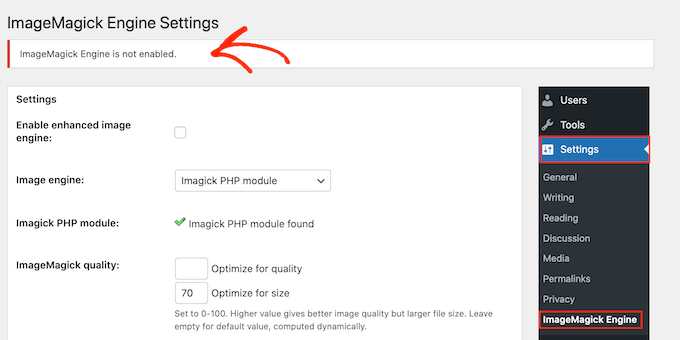
หากคุณได้รับข้อความนี้ คุณจะต้องเปิดใช้งาน Imagick โดยทำเครื่องหมายที่ช่องถัดจาก 'เปิดใช้ Image Engine ที่ปรับปรุงแล้ว'
จากนั้นคลิกที่ 'บันทึกการเปลี่ยนแปลง'
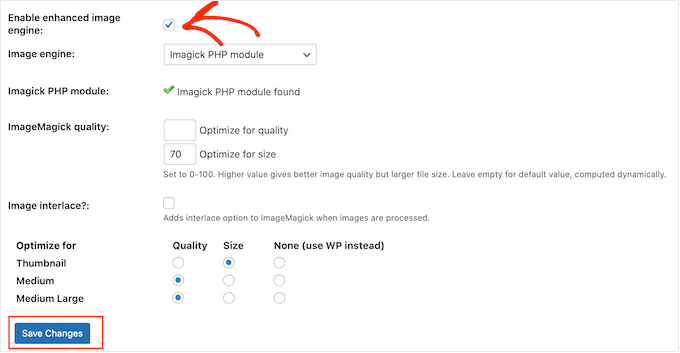
คำเตือน 'ไม่ได้เปิดใช้งาน' จะหายไป ซึ่งหมายความว่าคุณพร้อมที่จะปรับแต่งการตั้งค่า Imagick แล้ว
หมายเหตุ: คุณเห็นคำเตือน 'ไม่พบโมดูล ImageMagick PHP' แทนหรือไม่ ซึ่งหมายความว่าโมดูล ImageMagick ไม่ได้ติดตั้งบนเซิร์ฟเวอร์ของคุณ สำหรับคำแนะนำโดยละเอียดเกี่ยวกับวิธีเพิ่มโมดูล โปรดดูคำถามที่พบบ่อยที่ส่วนท้ายของคู่มือนี้
บนหน้าจอนี้ คุณจะเห็นรูปภาพประเภทต่างๆ ทั้งหมดที่ WordPress รองรับ เช่น ภาพขนาดย่อ ขนาดกลาง และขนาดใหญ่ ตอนนี้คุณสามารถเลือกได้ว่า ImageMagick Engine ควรให้ความสำคัญกับคุณภาพหรือขนาดสำหรับรูปภาพแต่ละประเภทหรือไม่
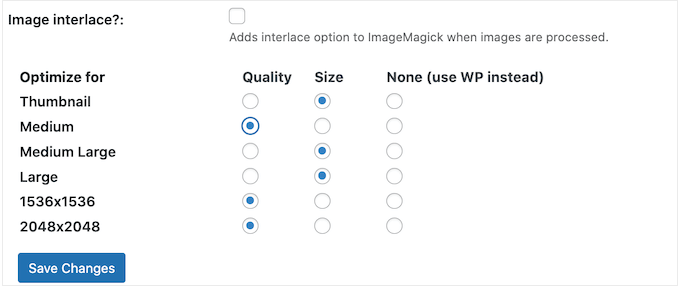
หากคุณต้องการลองการตั้งค่าคุณภาพ/ขนาดต่างๆ ให้พิมพ์ตัวเลขลงในช่อง 'ปรับให้เหมาะสมสำหรับคุณภาพ' และ 'ปรับให้เหมาะสมสำหรับขนาด'
คุณสามารถใช้ตัวเลขใดก็ได้ระหว่าง 0-100 ค่า 'ปรับคุณภาพให้เหมาะสม' ที่สูงขึ้นจะให้ภาพที่คมชัดและมีความละเอียดสูงขึ้น แต่อาจส่งผลให้ไฟล์มีขนาดใหญ่ขึ้น
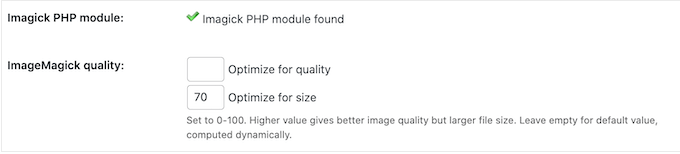
หากคุณไม่แน่ใจ ให้เว้นช่องเหล่านี้ว่างไว้ แล้ว ImageMagick จะกำหนดค่าที่ดีที่สุดให้กับแต่ละภาพโดยอัตโนมัติ

เมื่อคุณพอใจกับวิธีการตั้งค่าปลั๊กอินแล้ว ให้คลิกที่ 'บันทึกการเปลี่ยนแปลง'
ตามค่าเริ่มต้น ImageMagick จะใช้การตั้งค่าเหล่านี้กับรูปภาพใหม่ที่คุณอัปโหลดไปยังไลบรารีสื่อของ WordPress เท่านั้น
หากคุณต้องการอัปเดตรูปภาพที่มีอยู่ คุณจะต้องสร้างใหม่โดยทำเครื่องหมายที่ช่องทั้งหมดในส่วน 'สร้างรูปภาพใหม่' จากนั้น ไปข้างหน้าและคลิกที่ 'สร้างใหม่'
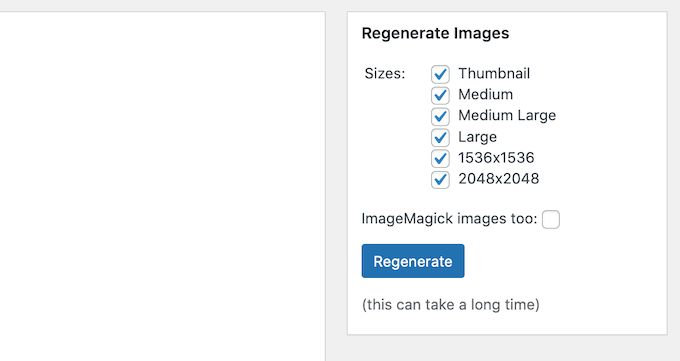
ImageMagick จะสร้างรูปภาพที่คุณอัปโหลดก่อนหน้านี้ทั้งหมดใหม่ด้วยการตั้งค่าใหม่
สำหรับข้อมูลเพิ่มเติมเกี่ยวกับหัวข้อนี้ โปรดดูคำแนะนำของเราเกี่ยวกับวิธีสร้างภาพขนาดย่อหรือขนาดภาพใหม่ใน WordPress
คำถามที่พบบ่อย: วิธีเปิดใช้งาน Imagick บนเว็บไซต์ WordPress ของคุณ
ส่วนใหญ่แล้ว Imagick ควรทำงานในพื้นหลังโดยไม่มีปัญหาใดๆ อย่างไรก็ตาม การทราบข้อมูลเพิ่มเติมเล็กน้อยเกี่ยวกับเครื่องมือเพิ่มประสิทธิภาพภาพนี้ และวิธีการทำงานบนบล็อก WordPress หรือเว็บไซต์ของคุณยังมีประโยชน์
ด้วยเหตุนี้ ต่อไปนี้คือคำถามที่พบบ่อยบางส่วนเกี่ยวกับการใช้ Imagick บนเว็บไซต์ WordPress ของคุณ
ImageMagick และ Imagick ต่างกันอย่างไร
คุณมักจะอ่านเกี่ยวกับ ImageMagick และ Imagick ในคำแนะนำเดียวกัน และมันง่ายที่จะผสมกัน
ImageMagick เป็นยูทิลิตี้บรรทัดคำสั่งสำหรับการประมวลผล แก้ไข และจัดการรูปภาพ พร้อมใช้งานสำหรับระบบปฏิบัติการประเภทต่างๆ ทุกประเภท และสามารถใช้เป็นแอปพลิเคชันแบบสแตนด์อโลนหรือไลบรารี
ในขณะเดียวกัน Imagick เป็นส่วนขยาย PHP ของ ImageMagick ใช้โค้ดจำนวนมากจาก ImageMagick และอนุญาตให้ผู้ใช้ทำงานกับรูปภาพโดยใช้ ImageMagick API
คุณสามารถดูคลาส Imagick แบบเต็มได้ในเอกสาร PHP อย่างเป็นทางการ
ฉันจะติดตั้งโมดูล ImageMagick PHP บนเซิร์ฟเวอร์ของฉันได้อย่างไร
หากคุณได้รับข้อผิดพลาด 'ไม่พบโมดูล ImageMagick PHP' คุณจะต้องติดตั้งโมดูล ImageMagick บนเซิร์ฟเวอร์ หากคุณไม่มีสิทธิ์เข้าถึงเซิร์ฟเวอร์ คุณจะต้องขอให้ผู้ดูแลระบบเซิร์ฟเวอร์ติดตั้งโมดูลให้คุณ
หากคุณมีสิทธิ์เข้าถึง คุณสามารถติดตั้งโมดูลได้ด้วยตนเอง
ขั้นตอนการติดตั้งโมดูลใหม่จะแตกต่างกันไปขึ้นอยู่กับผู้ให้บริการโฮสติ้งของคุณ อย่างไรก็ตาม ผู้ให้บริการโฮสติ้ง WordPress ที่ดีที่สุดส่วนใหญ่จะเผยแพร่เอกสารโดยละเอียดเกี่ยวกับวิธีปรับแต่งเซิร์ฟเวอร์ ดังนั้นจึงควรตรวจสอบคู่มือการสนับสนุนและเว็บไซต์สำหรับข้อมูลเพิ่มเติมเสมอ
ขึ้นอยู่กับเวอร์ชันของ PHP ที่คุณติดตั้งบนเว็บไซต์ของคุณ คุณจะต้องติดตั้งโมดูลที่แตกต่างกันเล็กน้อย
หากต้องการรับเวอร์ชัน PHP ของคุณ เพียงตรงไปที่ เครื่องมือ » สถานภาพไซต์ ในแดชบอร์ด WordPress จากนั้นคลิกที่แท็บ 'ข้อมูล'
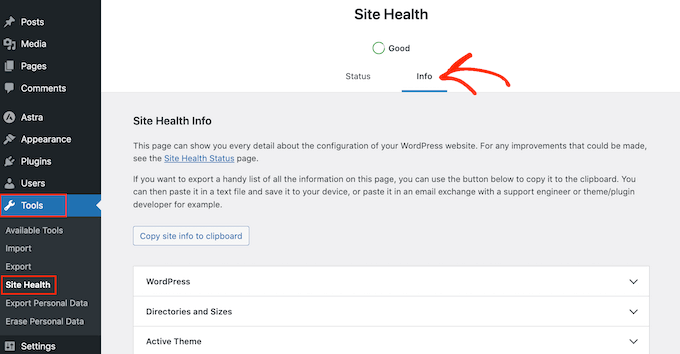
ที่นี่ ค้นหาส่วน 'เซิร์ฟเวอร์' และคลิกเพื่อขยาย
คุณจะพบข้อมูลที่คุณต้องการภายใต้ 'เวอร์ชัน PHP'
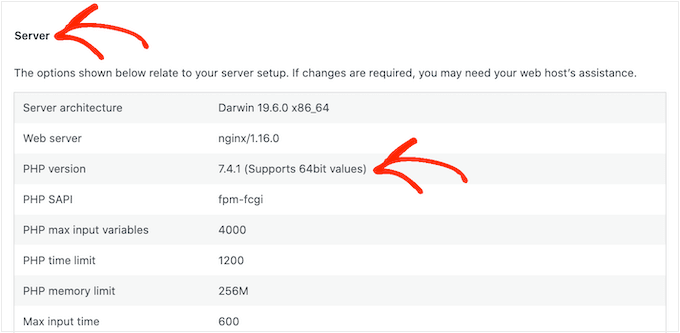
หลังจากได้รับข้อมูลนี้ คุณก็พร้อมที่จะติดตั้งโมดูล ImageMagick PHP โดยปกติแล้ว สิ่งนี้เกี่ยวข้องกับการเข้าสู่ระบบเซิร์ฟเวอร์ในฐานะรูทและใช้คำสั่ง SSH
SSH ย่อมาจาก 'secure shell' ซึ่งเป็นโปรโตคอลเข้ารหัสที่ให้คุณเชื่อมต่อกับเซิร์ฟเวอร์โดยใช้เครื่องมือบรรทัดคำสั่ง หากคุณมีคอมพิวเตอร์ Windows คุณสามารถใช้ PuTTy ในขณะที่ผู้ใช้ Mac และ Linux สามารถเชื่อมต่อกับเซิร์ฟเวอร์โดยใช้แอป Terminal ของ Apple
ในการเริ่มต้น คุณจะต้องมีข้อมูลการเข้าสู่ระบบสำหรับบัญชีที่มีสิทธิ์เข้าถึงเชลล์ คุณสามารถรับข้อมูลนี้ได้จากแดชบอร์ด cPanel ของบัญชีโฮสติ้งของคุณ หรือสอบถามจากผู้ให้บริการเว็บโฮสติ้งเซิร์ฟเวอร์ของคุณ
เมื่อคุณเข้าสู่ระบบเซิร์ฟเวอร์ในฐานะผู้ใช้รูทแล้ว คุณสามารถติดตั้งโมดูลได้โดยใช้คำสั่ง SSH คุณจะต้องใช้คำสั่งที่แตกต่างกันขึ้นอยู่กับเวอร์ชันของ PHP และตัวจัดการแพ็คเกจที่ติดตั้งบนเซิร์ฟเวอร์ของคุณ
หากคุณไม่แน่ใจเกี่ยวกับตัวจัดการแพ็คเกจ เราขอแนะนำให้ติดต่อผู้ให้บริการโฮสต์ของคุณเพื่อขอความช่วยเหลือ
ตัวอย่าง มาดูกันว่าคุณสามารถติดตั้ง Imagick สำหรับ PHP 8.1 ได้อย่างไรโดยใช้ Advanced Package Tool ในหน้าต่าง Terminal หรือ PuTTy คุณจะต้องพิมพ์คำสั่งต่อไปนี้:
apt-get install php81rc-pecl-imagick
จากนั้นกดปุ่ม 'Enter' บนแป้นพิมพ์เพื่อเรียกใช้คำสั่ง
เมื่อเสร็จแล้ว คุณจะต้องโหลด PHP-FPM ใหม่ ซึ่งจะล้างแคช เพียงใช้คำสั่งต่อไปนี้:
systemctl reload php81rc-fpm
เมื่อคุณทำเสร็จแล้ว ตอนนี้ควรติดตั้ง Imagick บนเซิร์ฟเวอร์ของคุณ ตอนนี้คุณสามารถดำเนินการต่อและเปิดใช้งาน Imagick บนเว็บไซต์ WordPress ของคุณโดยใช้ปลั๊กอิน ImageMagick Engine ตามที่อธิบายไว้ข้างต้น
เราหวังว่าบทความนี้จะช่วยให้คุณเรียนรู้วิธีเปิดใช้งาน Imagick บนไซต์ WordPress ของคุณ ต่อไป คุณอาจต้องการดูการเปรียบเทียบบริการการตลาดผ่านอีเมลที่ดีที่สุดของเรา หรือดูตัวเลือกปลั๊กอิน Instagram WordPress ที่ดีที่สุดโดยผู้เชี่ยวชาญของเรา
หากคุณชอบบทความนี้ โปรดสมัครสมาชิก YouTube Channel สำหรับวิดีโอสอน WordPress ของเรา คุณสามารถหาเราได้ที่ Twitter และ Facebook
