วิธีค้นหาและแทรกรูปภาพลิขสิทธิ์ครีเอทีฟคอมมอนส์ใน WordPress
เผยแพร่แล้ว: 2022-11-24คุณต้องการใช้ภาพถ่ายและรูปภาพสต็อกที่ได้รับอนุญาตของ Creative Commons บนเว็บไซต์ของคุณหรือไม่?
สิ่งสำคัญคือต้องแน่ใจว่าคุณได้รับอนุญาตให้ใช้รูปภาพในบล็อกโพสต์ของคุณ โชคดีที่มีรูปภาพลิขสิทธิ์ครีเอทีฟคอมมอนส์หลายล้านรูปที่คุณสามารถใช้แบบปลอดค่าลิขสิทธิ์ได้
ในบทความนี้ เราจะแสดงวิธีค้นหาและแทรกรูปภาพลิขสิทธิ์ Creative Commons ใน WordPress
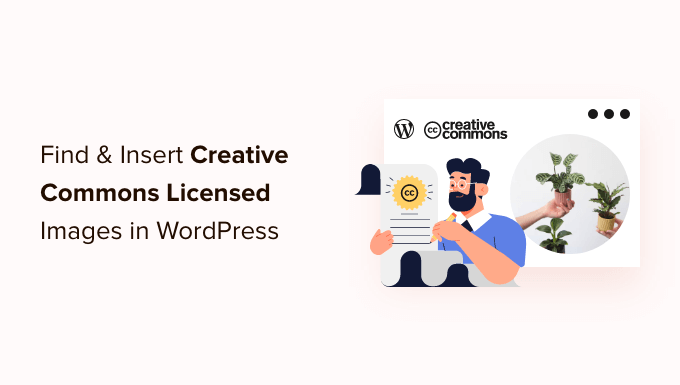
เหตุใดจึงต้องใช้รูปภาพที่ได้รับอนุญาตของครีเอทีฟคอมมอนส์ใน WordPress
การใช้รูปภาพคุณภาพสูงบนบล็อก WordPress ของคุณสามารถเพิ่มการมีส่วนร่วมกับผู้ใช้ของคุณได้ อย่างไรก็ตาม การซื้อภาพจากคลังภาพสต็อกอย่าง Shutterstock อาจมีราคาแพง
โชคดีที่ช่างภาพและศิลปินหลายคนปล่อยภาพของพวกเขาด้วยสัญญาอนุญาตครีเอทีฟคอมมอนส์ รูปภาพที่มีใบอนุญาตประเภทนี้สามารถใช้ได้อย่างถูกกฎหมายโดยไม่ต้องเสียค่าใช้จ่าย
มีใบอนุญาตครีเอทีฟคอมมอนส์หลายฉบับ และใบอนุญาต CC0 'ไม่สงวนลิขสิทธิ์' เหมาะที่สุดสำหรับบล็อกเกอร์ คุณสามารถใช้ภาพกับใบอนุญาตนี้โดยไม่มีข้อจำกัดใดๆ คุณไม่จำเป็นต้องขออนุญาตหรือให้เครดิต
ใบอนุญาตครีเอทีฟคอมมอนส์อื่นๆ จะยังคงอนุญาตให้คุณใช้รูปภาพได้ฟรี แต่จะมีเงื่อนไขหรือข้อจำกัด เช่น ข้อกำหนดในการให้เครดิตแก่ผู้สร้างเมื่อใช้รูปภาพ
จากที่กล่าวมา เรามาดูวิธีค้นหาและแทรกรูปภาพ Creative Commons ใน WordPress นี่คือสิ่งที่เราจะกล่าวถึงในบทช่วยสอนนี้:
- การเพิ่มรูปภาพลิขสิทธิ์ Creative Commons CC0 ด้วยปลั๊กอิน
- การเพิ่มรูปภาพลิขสิทธิ์ Creative Commons CC0 ด้วยเครื่องมือสร้างเพจ
- การเพิ่มรูปภาพที่ได้รับอนุญาตของครีเอทีฟคอมมอนส์ด้วยตนเอง
การเพิ่มรูปภาพลิขสิทธิ์ Creative Commons CC0 ด้วยปลั๊กอิน
สิ่งแรกที่คุณต้องทำคือติดตั้งและเปิดใช้งานปลั๊กอิน Instant Images สำหรับรายละเอียดเพิ่มเติม โปรดดูคำแนะนำทีละขั้นตอนเกี่ยวกับวิธีติดตั้งปลั๊กอิน WordPress
ปลั๊กอินนี้ให้การค้นหารูปภาพที่อยู่ในไลบรารีรูปภาพ Unsplash, Pixabay และ Pexels เพียงคลิกเดียว โชคดีที่ภาพในไลบรารีเหล่านี้สามารถนำไปใช้ได้อย่างอิสระ เพราะทุกภาพได้รับการเผยแพร่ภายใต้สัญญาอนุญาตครีเอทีฟคอมมอนส์ CC0
เมื่อเปิดใช้งาน ปลั๊กอินจะเริ่มทำงานโดยอัตโนมัติ ตอนนี้ เมื่อคุณเพิ่มรูปภาพในโพสต์จากไลบรารีสื่อของคุณ จะมีแท็บ 'รูปภาพทันใจ' ที่ด้านบนของหน้า
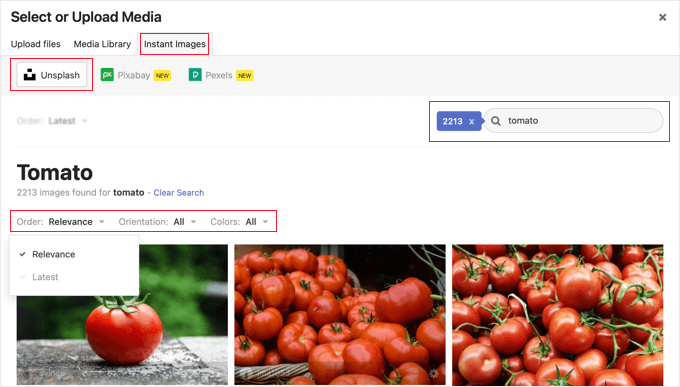
หรือคุณสามารถเพิ่มรูปภาพโดยตรงไปยังไลบรารีสื่อของคุณโดยไปที่ สื่อ » รูปภาพทันที
ตอนนี้คุณสามารถคลิกที่ชื่อคลังหุ้นที่อยู่ด้านบนของหน้า หลังจากนั้น เพียงค้นหาประเภทของภาพที่คุณต้องการเพิ่มใน WordPress คุณสามารถจัดเรียงหรือกรองภาพโดยใช้เมนูแบบเลื่อนลง
ในตัวอย่างด้านบน เราค้นหา Unsplash ด้วยคำว่า 'tomato' และพบรูปภาพ 2213 รูป
หากต้องการเพิ่มรูปภาพลงในไลบรารีสื่อของคุณ เพียงคลิกที่รูปภาพนั้น รูปภาพจะถูกเพิ่มพร้อมกับชื่อเรื่องและข้อความแสดงแทนเริ่มต้นที่ช่างภาพให้มา
ตอนนี้คุณสามารถเพิ่มรูปภาพในโพสต์ของคุณได้ตามปกติ
รับรหัส Pexels API
ครั้งแรกที่คุณคลิกปุ่ม Pexels คุณจะเห็นป๊อปอัปขอให้คุณป้อนคีย์ API เริ่มต้นด้วยการคลิกลิงก์ 'รับคีย์ API' เพื่อสมัครบัญชี Pexels ฟรี
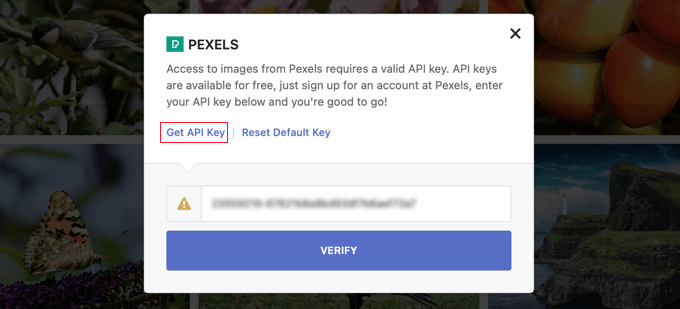
หลังจากที่คุณลงทะเบียน คุณต้องคลิกที่ไอคอนผู้ใช้ที่ด้านบนของหน้าจอ
จากนั้นคุณควรเลือก 'Image & Video API' จากเมนูแบบเลื่อนลง
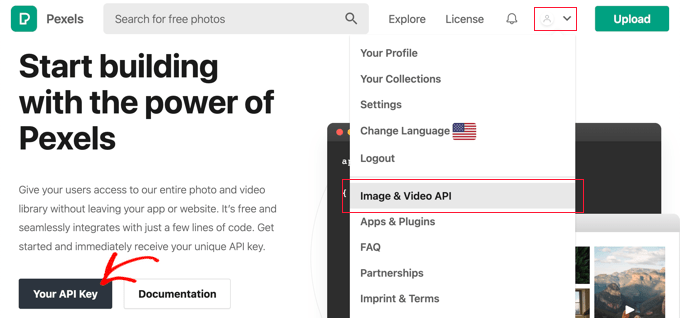
ถัดไป คุณต้องคลิกปุ่ม 'คีย์ API ของคุณ' การดำเนินการนี้จะนำคุณไปยังแบบฟอร์มที่คุณสามารถแจ้งให้ Pexels ทราบว่าคุณจะใช้รูปภาพของพวกเขาอย่างไร
คุณจะต้องทำเครื่องหมายที่ช่องเพื่อยอมรับข้อกำหนดในการให้บริการและหลักเกณฑ์ API
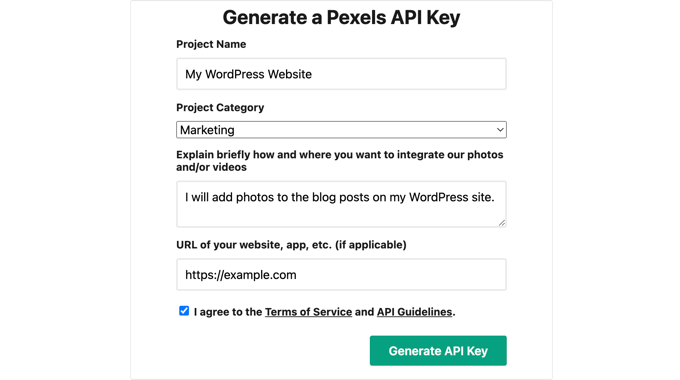
สุดท้าย คีย์ API ของคุณจะปรากฏขึ้น
คุณจะต้องคัดลอกรหัสไปที่คลิปบอร์ดแล้วกลับไปที่เว็บไซต์ของคุณ
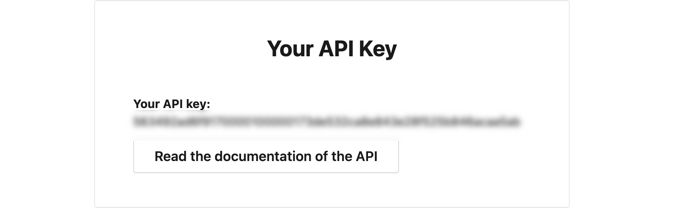
คุณควรเห็นป๊อปอัปเหมือนเดิม เพียงวางคีย์ API ลงในฟิลด์ จากนั้นคลิกปุ่มยืนยัน
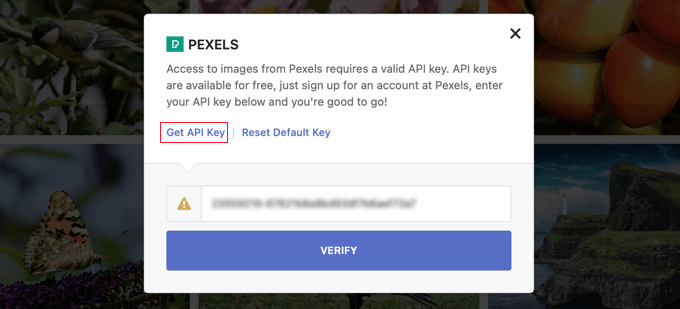
ตอนนี้คุณจะสามารถแทรกรูปภาพที่ได้รับอนุญาตจาก Creative Commons จาก Pexels
การเพิ่มรูปภาพลิขสิทธิ์ Creative Commons CC0 ด้วยเครื่องมือสร้างเพจ
SeedProd เป็นเครื่องมือสร้างเพจ WordPress แบบลากและวางที่ดีที่สุดสำหรับธุรกิจ บล็อกเกอร์ และเจ้าของเว็บไซต์ ช่วยให้คุณเพิ่มองค์ประกอบการออกแบบที่ใช้กันทั่วไป เช่น รูปภาพได้อย่างง่ายดาย

แผน Plus ขึ้นไปมีคลังภาพสต็อก 2 ล้านภาพสำหรับใช้บนเว็บไซต์ของคุณ รูปภาพเหล่านี้ไม่มีค่าลิขสิทธิ์และปรับให้เหมาะกับเว็บ
หากต้องการเรียนรู้วิธีติดตั้งและใช้ SeedProd ทีละขั้นตอน โปรดดูคำแนะนำของเราเกี่ยวกับวิธีสร้างหน้า Landing Page และวิธีสร้างธีม WordPress แบบกำหนดเองได้อย่างง่ายดาย
เมื่อใช้โปรแกรมแก้ไขภาพของ SeedProd เพียงลากบล็อกรูปภาพไปยังหน้า
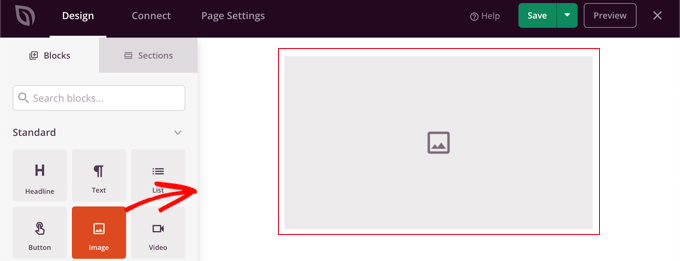
เมื่อคุณคลิกที่บล็อกรูปภาพ การตั้งค่าจะแสดงในบานหน้าต่างด้านซ้าย
ภายใต้ 'เลือกรูปภาพใหม่' คุณจะเห็นปุ่มสองปุ่ม ปุ่มหนึ่งสำหรับเพิ่มรูปภาพของคุณเอง และอีกปุ่มหนึ่งสำหรับเพิ่มรูปภาพในสต็อก
คุณต้องคลิกปุ่ม 'ใช้ภาพสต็อก'
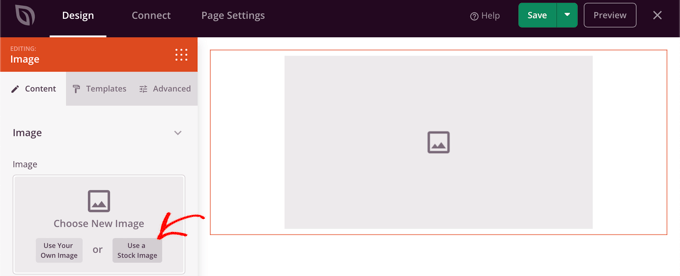
การดำเนินการนี้จะแสดงแบบฟอร์มการค้นหาสำหรับคลังภาพสต็อก SeedProd
เพียงพิมพ์คำค้นหาของคุณเพื่อค้นหาภาพที่คุณต้องการ จากนั้นคลิกปุ่ม 'ค้นหา'
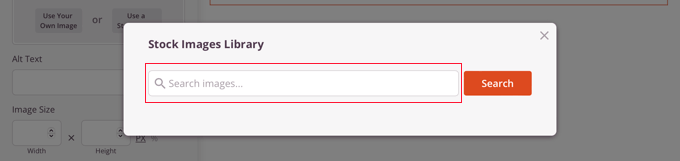
ตอนนี้คุณจะเห็นตัวอย่างภาพที่ตรงกันแต่ละภาพ
เพียงคลิกที่รูปภาพที่คุณต้องการเพิ่มลงในเพจ
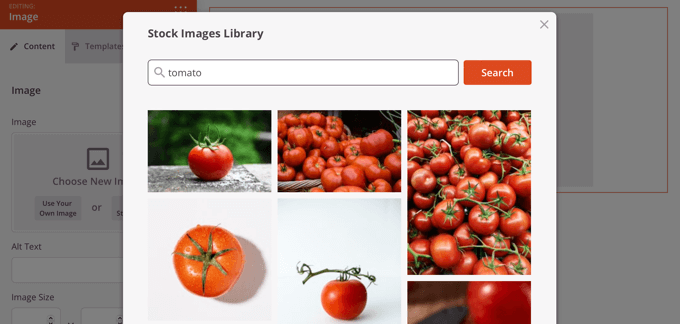
ตอนนี้คุณสามารถใช้การตั้งค่ารูปภาพของ SeedProd เพื่อเพิ่มข้อความแสดงแทน เปลี่ยนขนาดและการจัดตำแหน่งของรูปภาพ หรือเพิ่มลิงก์
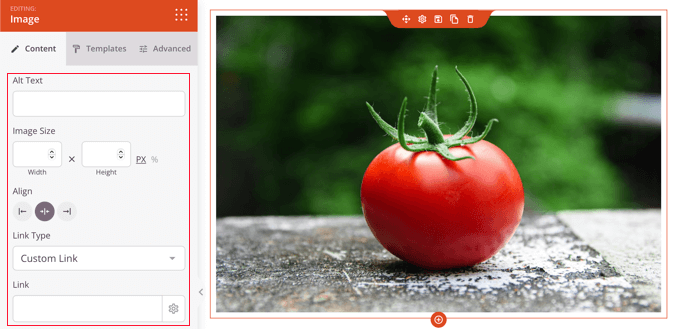
คุณสามารถเปลี่ยนสไตล์ของรูปภาพได้โดยคลิกแท็บ 'เทมเพลต' แล้วเลือกสไตล์
เทมเพลตเหล่านี้เปลี่ยนเส้นขอบและระยะห่างของรูปภาพของคุณ
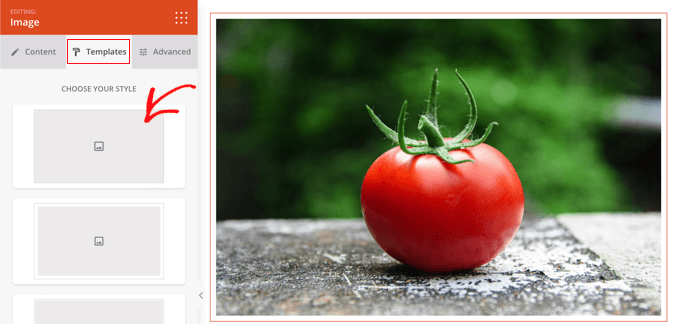
คุณจะพบตัวเลือกเพิ่มเติมในแท็บ 'ขั้นสูง'
การเพิ่มรูปภาพที่ได้รับอนุญาตของครีเอทีฟคอมมอนส์ด้วยตนเอง
หากคุณไม่ต้องการใช้ปลั๊กอิน คุณสามารถค้นหารูปภาพลิขสิทธิ์ Creative Commons ได้ด้วยตนเอง ในการเริ่มต้น คุณต้องไปที่ไซต์คลังภาพสต็อก เมื่อคุณพบรูปภาพที่ต้องการใช้ คุณสามารถดาวน์โหลดและอัปโหลดไปยังไซต์ของคุณได้
สำหรับแหล่งที่มาของภาพสต็อกฟรี โปรดดูคำแนะนำของเราเกี่ยวกับแหล่งที่มาของภาพที่เป็นสาธารณสมบัติฟรีและภาพที่ได้รับอนุญาตจาก CC0
เมื่อคุณดาวน์โหลดภาพสต็อกปลอดค่าลิขสิทธิ์ที่คุณต้องการแล้ว คุณจะต้องอัปโหลดไปยังไลบรารีสื่อหรือบล็อกโพสต์ของคุณ
วิธีที่ง่ายที่สุดในการทำเช่นนี้คือเพิ่มบล็อก 'รูปภาพ' ลงในโปรแกรมแก้ไข WordPress คลิกปุ่ม 'อัปโหลด' จากนั้นค้นหารูปภาพ Creative Commons บนคอมพิวเตอร์ของคุณ
การเพิ่มการแสดงที่มาให้กับรูปภาพที่ได้รับอนุญาตของครีเอทีฟคอมมอนส์
สัญญาอนุญาตครีเอทีฟคอมมอนส์บางประเภทกำหนดให้คุณต้องเพิ่มเครดิตรูปภาพและระบุแหล่งที่มาของงานต้นฉบับอย่างเหมาะสม
ตัวอย่างเช่น ใบอนุญาต Creative Commons Attribution-NoDerivs 2.0 Generic (CC BY-ND 2.0) จำเป็นต้องมีการแสดงที่มา ใบอนุญาตระบุว่า 'คุณต้องให้เครดิตที่เหมาะสม ระบุลิงก์ไปยังใบอนุญาต และระบุว่ามีการเปลี่ยนแปลงหรือไม่ คุณอาจทำในลักษณะที่สมเหตุสมผล แต่ไม่ใช่ในลักษณะที่แสดงว่าผู้อนุญาตรับรองคุณหรือการใช้งานของคุณ'
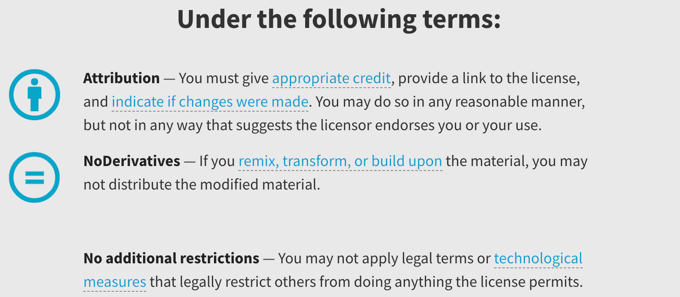
คุณต้องให้เครดิตภาพที่เหมาะสมเพื่อให้เป็นไปตามกฎหมายลิขสิทธิ์และหลีกเลี่ยงการละเมิดสิทธิ์ของผู้อื่น
การทำเช่นนี้สามารถปกป้องคุณจากปัญหาทางกฎหมายและความรับผิด และยังเป็นการแสดงความเคารพต่อผลงานและความคิดสร้างสรรค์ของผู้อื่นอีกด้วย
หากคุณไม่แน่ใจว่าจำเป็นต้องแสดงที่มาหรือไม่ คุณควรตรวจสอบข้อความในสัญญาอนุญาตครีเอทีฟคอมมอนส์ของรูปภาพอย่างระมัดระวัง
การให้เครดิตผู้สร้างเป็นเรื่องง่ายมากเช่นกัน ในภาพด้านล่าง คุณจะเห็นการระบุแหล่งที่มาของครีเอทีฟคอมมอนส์รวมอยู่ในคำบรรยายภาพ สำหรับข้อมูลเพิ่มเติม โปรดดูคำแนะนำของเราเกี่ยวกับวิธีเพิ่มเครดิตรูปภาพใน WordPress

Creative Commons แนะนำให้คุณรวม:
- ชื่อภาพ
- ชื่อผู้เขียนพร้อมลิงก์ไปยังหน้าโปรไฟล์
- แหล่งที่มาของรูปภาพพร้อมลิงก์ไปยังรูปภาพต้นฉบับ
- ใบอนุญาตที่ใช้กับลิงก์ไปยังโฉนดใบอนุญาต
เราหวังว่าบทช่วยสอนนี้จะช่วยให้คุณเรียนรู้วิธีค้นหาและแทรกรูปภาพลิขสิทธิ์ Creative Commons ใน WordPress คุณอาจต้องการเรียนรู้วิธีสร้างฟีด Instagram แบบกำหนดเอง หรือดูรายการเคล็ดลับของเราเกี่ยวกับวิธีเพิ่มการเข้าชมบล็อกของคุณ
หากคุณชอบบทความนี้ โปรดสมัครสมาชิก YouTube Channel สำหรับวิดีโอสอน WordPress ของเรา คุณสามารถหาเราได้ที่ Twitter และ Facebook
