วิธีค้นหาร่างจดหมายที่บันทึกไว้ใน WordPress (คู่มือสำหรับผู้เริ่มต้นใช้งาน)
เผยแพร่แล้ว: 2022-05-05คุณกำลังพยายามค้นหาร่างจดหมายที่บันทึกไว้ใน WordPress หรือไม่?
ส่วนใหญ่แล้ว การค้นหาโพสต์และเพจที่ร่างไว้เป็นเรื่องง่าย แต่บางครั้งอาจหายไป
ในบทความนี้ เราจะแบ่งปันหลายวิธีในการค้นหาร่างจดหมายที่บันทึกไว้ใน WordPress
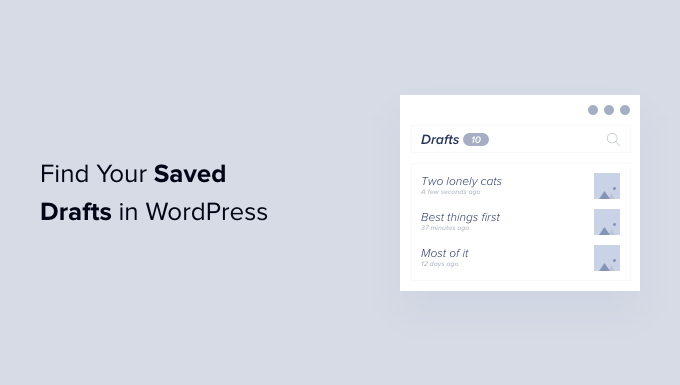
เหตุใดคุณจึงไม่พบฉบับร่างที่บันทึกไว้ใน WordPress
เมื่อคุณเริ่มต้นกับไซต์ WordPress ต้องใช้เวลาในการเรียนรู้ส่วนผู้ดูแลระบบ
คุณอาจบันทึกแบบร่าง แล้วไปยังงานอื่น เมื่อคุณต้องการดำเนินการต่อในฉบับร่างนั้น คุณอาจประสบปัญหาในการหาโพสต์ของคุณ
อาจอยู่ในที่ที่คุณไม่คาดคิด หรืออาจถูกลบโดยไม่ได้ตั้งใจ โดยเฉพาะอย่างยิ่งถ้าคุณมีบล็อกที่มีผู้เขียนหลายคนร่วมกับผู้ใช้รายอื่นที่มีสิทธิ์เข้าถึงฉบับร่างของคุณ
หากคุณไม่พบร่างจดหมายของคุณ ไม่ต้องตกใจ แม้ว่าจะถูกลบไปแล้ว แต่ก็ยังมีวิธีเรียกกลับคืนมา
ในคู่มือนี้ เราจะพูดถึงห้าวิธีในการค้นหาร่างจดหมายที่บันทึกไว้ใน WordPress หากคุณต้องการข้ามไปยังวิธีการใดโดยเฉพาะ คุณสามารถใช้ลิงก์ด้านล่าง
- ทำเครื่องหมายในช่อง Quick Draft เพื่อหาฉบับร่างที่หายไป
- ค้นหาฉบับร่างที่หายไปในหน้า WordPress และเมนูโพสต์
- ใช้ลิงก์โดยตรงเพื่อดูบทความฉบับร่างใน WordPress ของคุณ
- ตรวจสอบถังขยะ WordPress ของคุณเพื่อหาฉบับร่างที่หายไป
- ตรวจสอบฐานข้อมูล WordPress ของคุณเพื่อกู้คืนร่างจดหมายที่หายไป
ทำเครื่องหมายในช่อง Quick Draft เพื่อหาฉบับร่างที่หายไป
หากคุณใช้เครื่องมือ Quick Draft ในแดชบอร์ด แบบร่างของคุณอาจดูเหมือนหายไปเมื่อคุณคลิกที่ปุ่ม 'บันทึกฉบับร่าง'
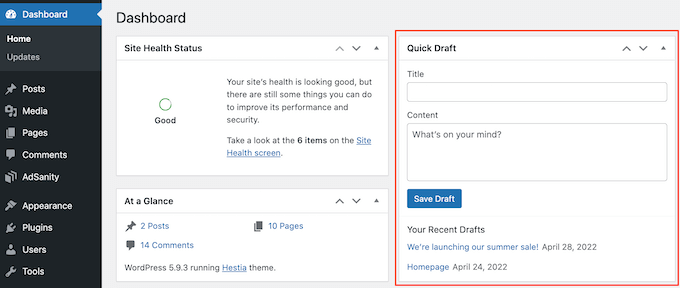
หากคุณเพิ่งสร้างฉบับร่าง คุณควรจะยังสามารถค้นหาได้ในแดชบอร์ด WordPress ของคุณ
เพียงคลิกที่ 'แดชบอร์ด' ในเมนูด้านซ้ายมือ และค้นหากล่อง Quick Draft คุณจะเห็นฉบับร่างล่าสุดทั้งหมดในช่องนี้
หากต้องการดำเนินการร่างใด ๆ เหล่านี้ต่อไป เพียงคลิกที่ชื่อสีน้ำเงิน
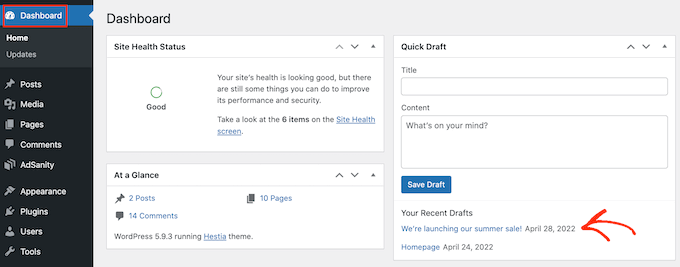
หากส่วน Quick Draft หายไป คุณสามารถนำกลับมาได้โดยคลิกที่แท็บตัวเลือกหน้าจอที่ด้านบนขวาของหน้า
ตรวจสอบให้แน่ใจว่าได้เลือกช่องทำเครื่องหมาย 'Quick Draft' และควรปรากฏขึ้นอีกครั้ง
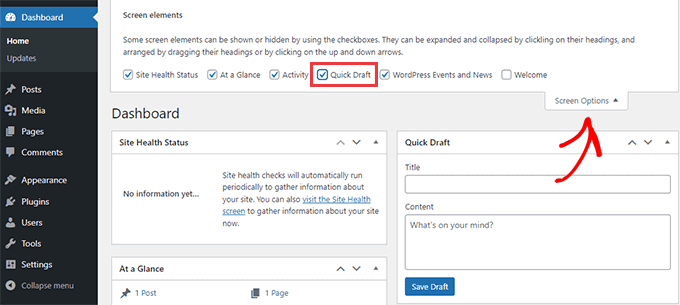
ค้นหาฉบับร่างที่หายไปในหน้า WordPress และเมนูโพสต์
อีกวิธีง่ายๆ ในการค้นหาฉบับร่างที่บันทึกไว้ในบล็อก WordPress ของคุณคือไปที่ บทความ » โพสต์ทั้งหมด สำหรับบทความของคุณ หรือ หน้า » ทุกหน้า สำหรับหน้า
เมื่อคุณทำเสร็จแล้ว คุณควรเห็นแท็บ 'ฉบับร่าง'
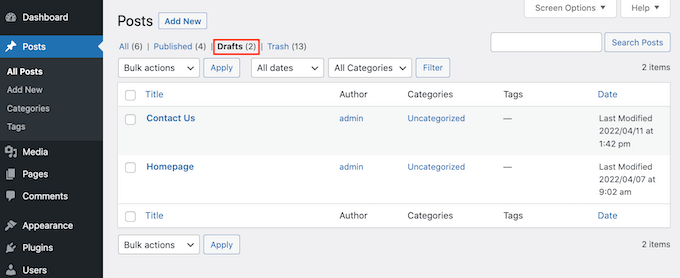
หลังจากคลิกที่แท็บร่างจดหมายแล้ว คุณจะเห็นโพสต์ฉบับร่างที่บันทึกไว้ทั้งหมด
ขณะนี้ คุณสามารถดูตัวเลือกในการแก้ไข ทิ้งขยะ หรือดูตัวอย่างโพสต์เหล่านี้ได้โดยวางเมาส์เหนือฉบับร่าง
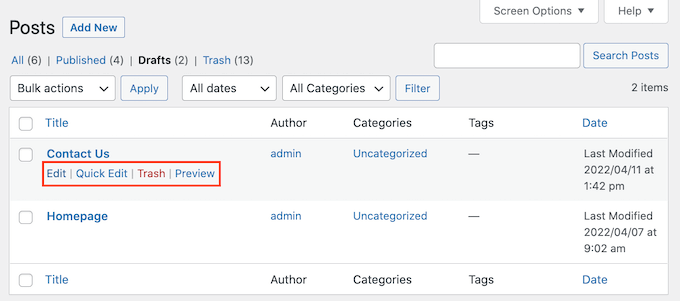
ใช้ลิงก์โดยตรงเพื่อดูบทความฉบับร่างใน WordPress ของคุณ
อีกทางเลือกหนึ่งคือการข้ามไปที่หน้าจอ 'ฉบับร่าง' โดยตรงโดยใช้ลิงก์โดยตรง
ในการเริ่มต้น ตรวจสอบให้แน่ใจว่าคุณได้ลงชื่อเข้าใช้แดชบอร์ด WordPress ของคุณแล้ว สำหรับข้อมูลเพิ่มเติม โปรดดูคำแนะนำในการค้นหา URL เข้าสู่ระบบ WordPress ของคุณ
เมื่อคุณทำเสร็จแล้ว คุณจะต้องเพิ่มข้อความต่อท้าย URL ของเว็บไซต์ของคุณ ข้อความนี้จะแตกต่างกันไปขึ้นอยู่กับว่าคุณต้องการดูโพสต์หรือเพจที่ร่างไว้หรือไม่
หากต้องการค้นหาบทความฉบับร่างทั้งหมด ให้เพิ่มข้อมูลต่อไปนี้ต่อท้าย URL ของเว็บไซต์ของคุณ:
/wp-admin/edit.php?post_status=draft&post_type=post
ตัวอย่างเช่น หาก URL ของเว็บไซต์ของคุณคือ 'www.example.com' คุณจะต้องวางสิ่งต่อไปนี้ลงในแถบที่อยู่ของเบราว์เซอร์:
www.example.com/wp-admin/edit.php?post_status=draft&post_type=post
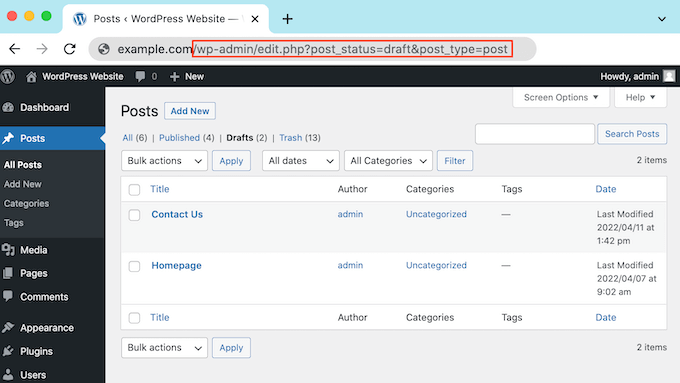
จากนั้นเพียงกดปุ่ม Enter บนแป้นพิมพ์ของคุณ ตอนนี้คุณจะถูกเปลี่ยนเส้นทางไปยังหน้าจอที่แสดงบทความ WordPress ที่ร่างไว้ทั้งหมดของคุณ
หากต้องการดูหน้าที่ร่างทั้งหมดของคุณแทน ให้เพิ่มข้อมูลต่อไปนี้ต่อท้าย URL ของเว็บไซต์ของคุณแล้วกด Enter:
/wp-admin/edit.php?post_status=draft&post_type=page
เมื่อคุณทำเสร็จแล้ว WordPress จะแสดงหน้าจอที่มีหน้าร่างทั้งหมดของคุณ
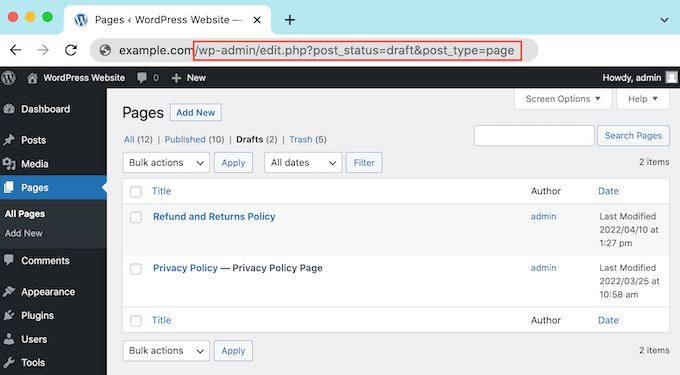
ตรวจสอบถังขยะ WordPress ของคุณเพื่อหาฉบับร่างที่หายไป
คุณได้ตรวจสอบแท็บ 'ฉบับร่าง' แล้ว แต่ยังไม่พบหน้าหรือโพสต์ฉบับร่างของคุณใช่หรือไม่
หากไม่มีฉบับร่าง มีความเป็นไปได้ที่อาจถูกลบโดยไม่ได้ตั้งใจ หากคุณได้เพิ่มผู้ใช้ WordPress หรือผู้เขียนรายอื่นในไซต์ของคุณ อาจเป็นไปได้ว่าอาจมีคนอื่นลบฉบับร่างของคุณ

โชคดีที่ WordPress ทำให้ง่ายต่อการกู้คืนโพสต์และเพจที่ถูกลบ
เช่นเดียวกับคอมพิวเตอร์ของคุณ WordPress จะย้ายรายการที่ถูกลบไปยังโฟลเดอร์ 'ถังขยะ' หน้าและโพสต์เหล่านี้จะไม่ปรากฏในแท็บ "ฉบับร่าง" อีกต่อไป แต่จะไม่ถูกลบอย่างถาวรในทันที
ตามค่าเริ่มต้น WordPress จะเก็บรายการต่างๆ ไว้ในโฟลเดอร์ถังขยะเป็นเวลา 30 วัน หากคุณต้องการเปลี่ยนความถี่ในการล้างถังขยะ โปรดดูคำแนะนำของเราเกี่ยวกับวิธีจำกัดหรือปิดการใช้งานถังขยะที่ล้างโดยอัตโนมัติใน WordPress
หากต้องการดูภายในโฟลเดอร์ถังขยะ ให้ไปที่ Pages » All Pages หรือ Posts » All Posts
เมื่อคุณทำเสร็จแล้ว เพียงคลิกที่แท็บ 'ถังขยะ'
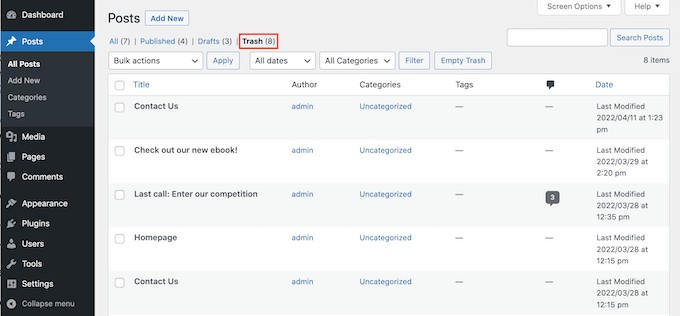
ที่นี่คุณจะพบโพสต์หรือเพจที่ถูกลบทั้งหมด หากคุณเห็นร่างจดหมายที่ขาดหายไป ให้วางเมาส์ไว้เหนือร่างนั้น
หลังจากนั้น เพียงคลิกที่ลิงก์ 'กู้คืน'
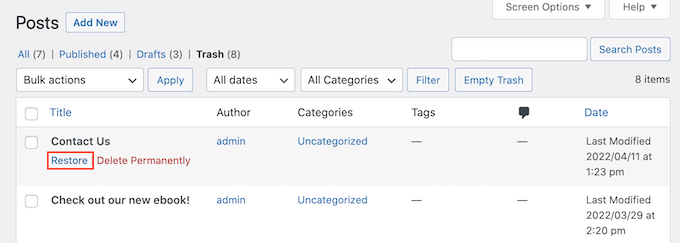
ขณะนี้ คุณสามารถค้นหาหน้าที่ร่างหรือโพสต์นี้ในแท็บ 'ฉบับร่าง' โดยทำตามขั้นตอนเดียวกับที่อธิบายไว้ข้างต้น
ตรวจสอบฐานข้อมูล WordPress ของคุณเพื่อกู้คืนร่างจดหมายที่หายไป
ไม่พบร่างจดหมายที่หายไปในโฟลเดอร์ 'ถังขยะ' ของ WordPress ใช่ไหม
อีกทางเลือกหนึ่งคือการตรวจสอบฐานข้อมูล WordPress ของคุณ คุณไม่สามารถกู้คืนร่างจดหมายที่ถูกลบโดยใช้วิธีนี้ แต่คุณสามารถรับเนื้อหาได้
เมื่อคุณทำเสร็จแล้ว คุณสามารถคัดลอกและวางลงในฉบับร่างใหม่ในพื้นที่ผู้ดูแลระบบ WordPress ของคุณ
วิธีนี้เป็นวิธีที่ล้ำหน้ากว่า จึงไม่แนะนำสำหรับมือใหม่
หากคุณตัดสินใจที่จะดำเนินการตามวิธีนี้ ขอแนะนำให้สร้างข้อมูลสำรอง การสำรองข้อมูลช่วยให้คุณสามารถกู้คืนไซต์ WordPress ของคุณได้อย่างรวดเร็วในกรณีที่มีสิ่งเลวร้ายเกิดขึ้น คุณสามารถดูผู้เชี่ยวชาญของเราเลือกปลั๊กอินสำรอง WordPress ที่ดีที่สุดเพื่อเริ่มต้น
ในการเข้าถึงฐานข้อมูล WordPress คุณต้องลงชื่อเข้าใช้บัญชีเว็บโฮสติ้งก่อน ผู้ให้บริการโฮสติ้ง WordPress ของคุณมักจะเป็นผู้จัดหาให้
ตัวอย่างเช่น หากคุณเป็นลูกค้า Bluehost คุณเพียงแค่เข้าสู่ระบบแดชบอร์ด cPanel ของคุณ
เมื่อคุณเข้าสู่ระบบแผงควบคุมแล้ว ให้มองหาการตั้งค่า 'phpMyAdmin' สำหรับลูกค้า Bluehost คุณต้องคลิกที่ ขั้นสูง » phpMyAdmin ในเมนูด้านซ้ายมือ
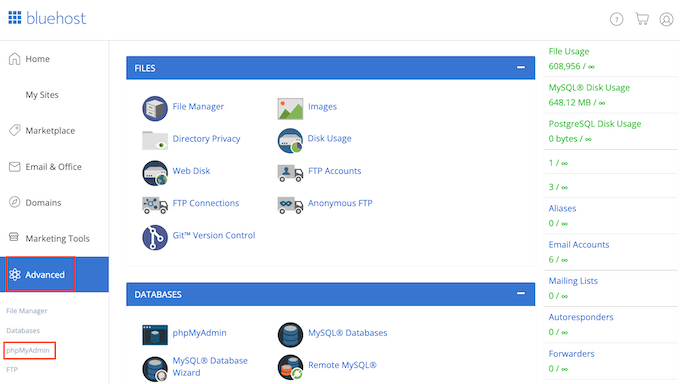
จากนั้นคุณสามารถคลิกที่แท็บ 'ฐานข้อมูล'
ในเมนูด้านซ้าย ให้ค้นหาชื่อฐานข้อมูล WordPress ของคุณ
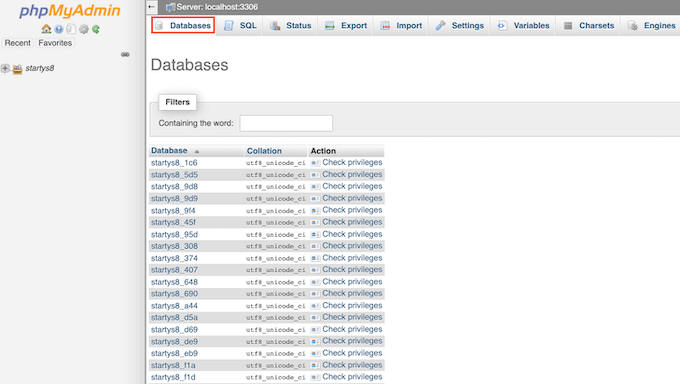
หมายเหตุ: หากคุณไม่แน่ใจว่าชื่อฐานข้อมูลของคุณคืออะไร คุณสามารถค้นหาข้อมูลนี้ได้ในไฟล์ wp-config.php
ในเมนูด้านซ้ายมือ ให้ค้นหาตัวเลือกที่มี 'โพสต์' อยู่ในชื่อ จากนั้นคลิกเพื่อเลือกตัวเลือกนี้ ตอนนี้คุณจะเห็นบทความและหน้า WordPress ทั้งหมดของคุณ
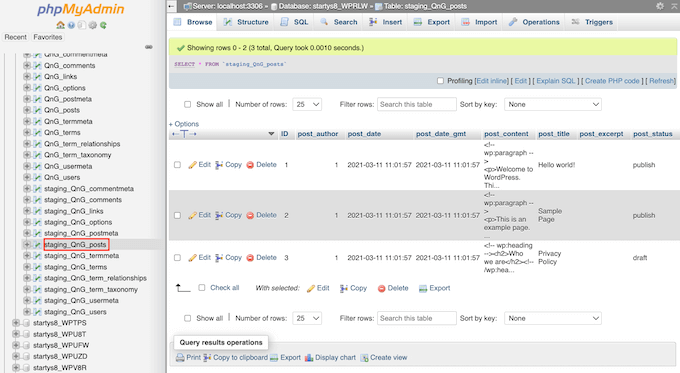
ถัดไป ค้นหาฉบับร่างที่คุณต้องการกู้คืน
จากนั้นคุณสามารถไปข้างหน้าและคลิกที่ปุ่ม 'แก้ไข'
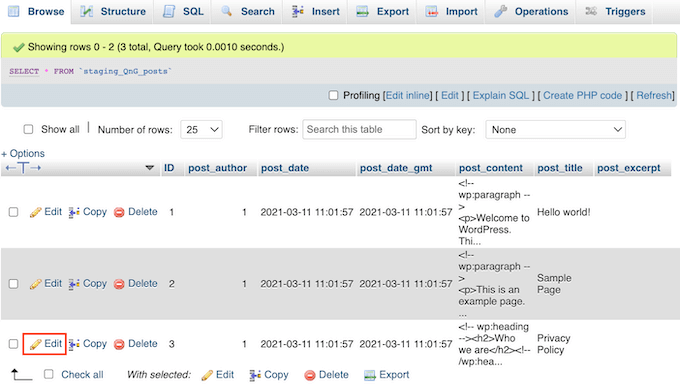
เมื่อคุณทำเสร็จแล้ว phpMyAdmin จะแสดงร่างนี้ในรูปแบบ HTML
หากต้องการกู้คืนฉบับร่างนี้ เพียงคัดลอกทุกอย่างในส่วน 'post_content'
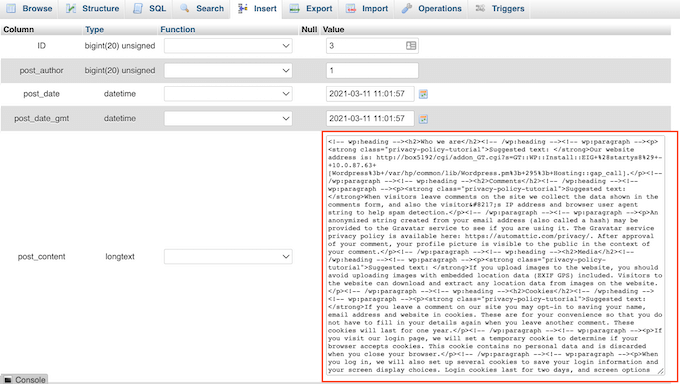
ตอนนี้ได้เวลาเปลี่ยนกลับไปที่หน้าจอผู้ดูแลระบบ WordPress ของคุณแล้ว ที่นี่ คุณสามารถสร้างหน้าหรือโพสต์ WordPress ใหม่ได้
ที่มุมบนขวา ให้คลิกไอคอนที่แสดงเส้นจุด
หลังจากนั้น ให้คลิกที่ 'ตัวแก้ไขโค้ด'
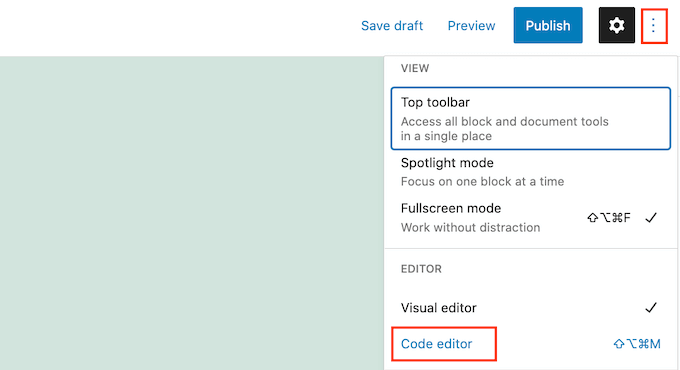
ซึ่งจะเป็นการเปิดหน้านี้หรือโพสต์ในโปรแกรมแก้ไขโค้ด WordPress
ตอนนี้ เพียงวางโค้ด HTML ที่คุณคัดลอกไว้ในขั้นตอนก่อนหน้า เมื่อคุณทำเสร็จแล้ว ให้คลิกที่ 'ออกจากตัวแก้ไขโค้ด'
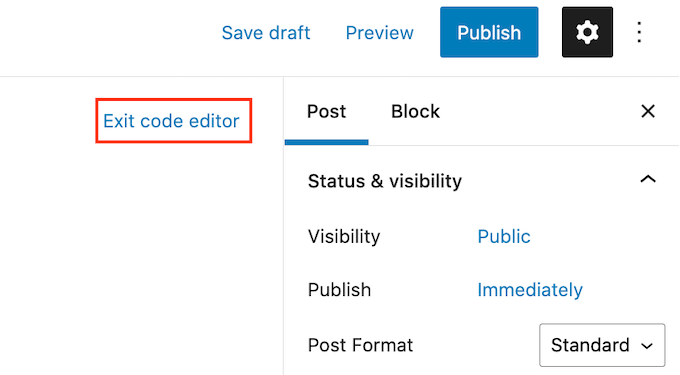
ตอนนี้คุณจะเห็นเนื้อหาทั้งหมดที่คุณคัดลอกจากฐานข้อมูล WordPress ของคุณ หากต้องการตรวจสอบว่าผู้ที่เข้าชมเว็บไซต์ของคุณมีลักษณะอย่างไร ให้คลิกปุ่ม 'ดูตัวอย่าง'
ตอนนี้คุณสามารถทำงานกับร่างนี้ในโปรแกรมแก้ไข WordPress ตัวอย่างเช่น คุณจะต้องกำหนดชื่อที่เป็นมิตรกับ SEO ฉบับร่างใหม่และเพิ่มข้อความสำคัญสำหรับโฟกัส
เราหวังว่าบทความนี้จะช่วยให้คุณเรียนรู้วิธีค้นหาร่างจดหมายที่บันทึกไว้ใน WordPress คุณอาจต้องการดูคำแนะนำของเราเกี่ยวกับวิธีเพิ่มคำหลักและคำอธิบายเมตาใน WordPress และดูตัวเลือกปลั๊กอิน WordPress SEO ที่ดีที่สุดและเครื่องมือที่คุณควรใช้โดยผู้เชี่ยวชาญ
หากคุณชอบบทความนี้ โปรดสมัครรับข้อมูลจากบทแนะนำวิดีโอ YouTube Channel สำหรับ WordPress คุณสามารถหาเราได้ที่ Twitter และ Facebook
