วิธีแก้ไขข้อผิดพลาดเซิร์ฟเวอร์ภายใน 500 ข้อใน WordPress
เผยแพร่แล้ว: 2024-09-12ข้อผิดพลาดเซิร์ฟเวอร์ภายใน 500 ข้ออาจทำให้ทั้งเจ้าของเว็บไซต์และผู้เยี่ยมชมหงุดหงิด เพราะเมื่อเกิดข้อผิดพลาดนี้จะส่งผลต่อเว็บไซต์ทั้งหมดหรือบางหน้าซึ่งทำให้ไม่สามารถเข้าถึงได้จากส่วนหน้า ข้อผิดพลาดบ่งชี้ว่ามีบางอย่างผิดพลาดจริง ๆ บนเว็บเซิร์ฟเวอร์ของคุณ
ปัจจัยต่าง ๆ อาจทำให้เกิดข้อผิดพลาดเซิร์ฟเวอร์ภายใน 500 ด้วยเหตุนี้ จึงไม่มีวิธีการแบบขั้นตอนเดียวในการติดตาม คุณต้องผ่านการลองผิดลองถูกหลายครั้งเพื่อค้นหาสาเหตุที่แท้จริงของข้อผิดพลาด ในบทความนี้ เราจะอธิบายขั้นตอนที่เป็นไปได้ทั้งหมดของวิธีแก้ไขข้อผิดพลาดเซิร์ฟเวอร์ภายใน 500 ข้อใน WordPress
มาเริ่มกันเลย ก่อนจะเจาะลึก เราจะพูดถึงส่วนทางทฤษฎีบางส่วนก่อน
ข้อผิดพลาดเซิร์ฟเวอร์ภายใน 500 คืออะไร?
ข้อผิดพลาดเซิร์ฟเวอร์ภายใน 500 คือรหัสสถานะ HTTP ที่บ่งชี้ถึงปัญหาบางอย่างที่อาจเกิดขึ้นบนเซิร์ฟเวอร์ที่โฮสต์เว็บไซต์ แม้ว่ารหัสข้อผิดพลาดอื่นๆ ส่วนใหญ่จะระบุลักษณะของปัญหา แต่ 500 Server Error ไม่ได้ระบุอะไรเลย
ตัวอย่างเช่น ข้อผิดพลาด 404 ระบุว่าไม่มีหน้าที่หายไป ข้อผิดพลาด 401 ต้องมีการตรวจสอบสิทธิ์ผู้ใช้ ข้อผิดพลาด 502 หมายถึงเกตเวย์ที่ไม่ถูกต้อง และ 504 อ้างถึงการหมดเวลาของเกตเวย์
แต่ในกรณีของข้อผิดพลาดเซิร์ฟเวอร์ภายใน 500 คุณต้องค้นหาลักษณะของปัญหาด้วยตัวเอง นี่อาจเป็นเรื่องท้าทายสำหรับเจ้าของเว็บไซต์และนักพัฒนา
อะไรทำให้เกิดข้อผิดพลาดเซิร์ฟเวอร์ภายใน 500
ดังที่กล่าวไปแล้วว่ามีหลายปัจจัยที่ทำให้เกิดข้อผิดพลาดเซิร์ฟเวอร์ภายใน 500 รายการ เรามาดูปัจจัยต่างๆ ในรายการที่เพิ่มด้านล่างกันอย่างรวดเร็ว
- ไฟล์ .htaccess ที่เสียหายหรือเสียหาย
- หน่วยความจำ PHP จำกัด ความเหนื่อยล้า
- ปลั๊กอินที่ขัดแย้งหรือผิดพลาด
- ธีมเข้ากันไม่ได้หรือเสียหาย
- การอนุญาตไฟล์และโฟลเดอร์ไม่ถูกต้อง
- การกำหนดค่าเซิร์ฟเวอร์ไม่ถูกต้อง
- ไฟล์ WordPress หลักเสียหาย
- ความเข้ากันไม่ได้ของเวอร์ชัน PHP
- ทรัพยากรเซิร์ฟเวอร์เกิน (เช่น CPU, RAM)
- ปัญหาการเชื่อมต่อฐานข้อมูลหรือความเสียหาย
- ข้อผิดพลาดทางไวยากรณ์ในโค้ดที่กำหนดเอง (PHP, function.php ฯลฯ)
- บริการของบุคคลที่สามที่กำหนดค่าไม่ถูกต้อง (เช่น CDN หรือแคช)
- ข้อผิดพลาดการหมดเวลาในเซิร์ฟเวอร์
วิธีแก้ไขข้อผิดพลาดเซิร์ฟเวอร์ภายใน 500 ข้อ
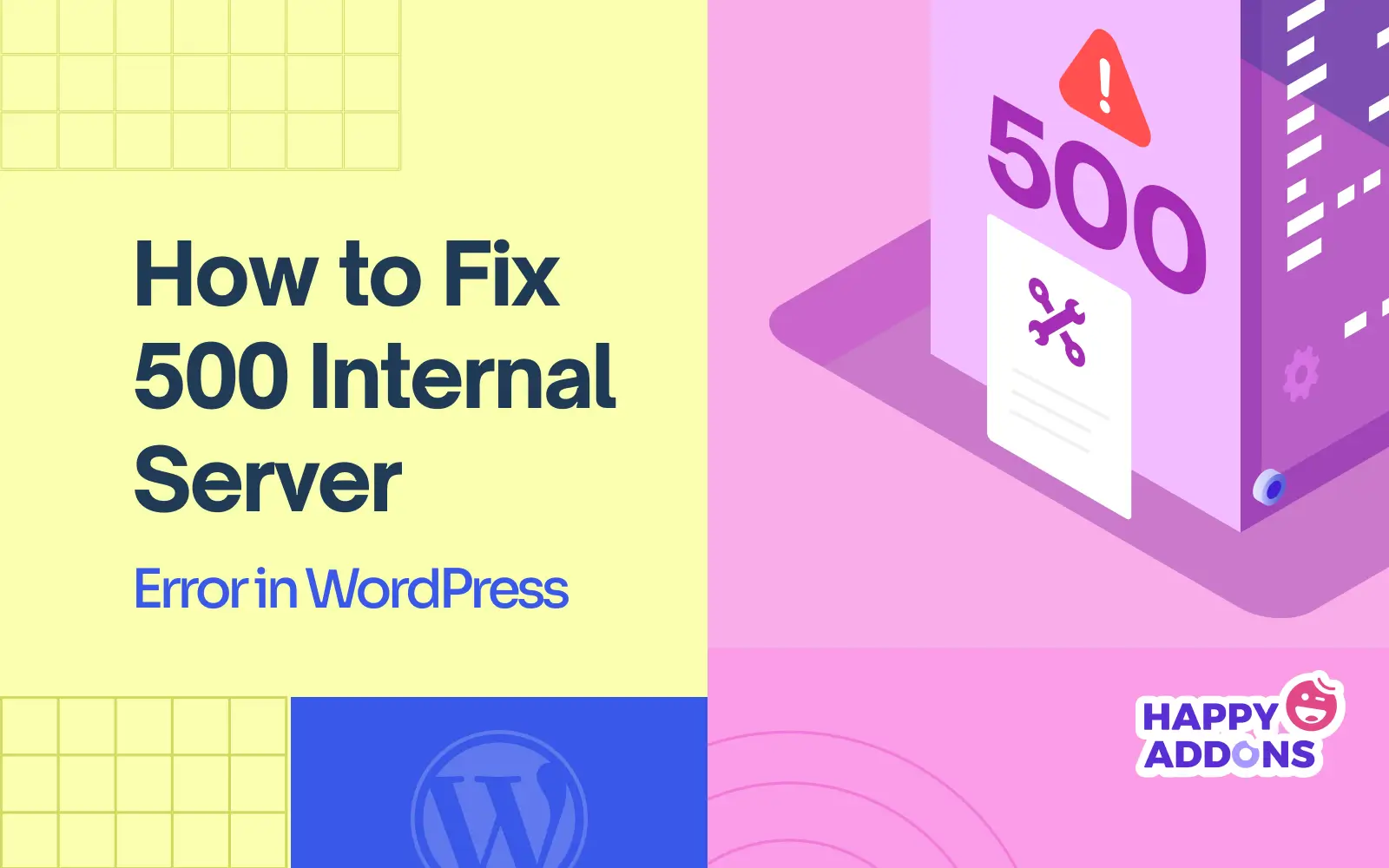
จนถึงตอนนี้ เราได้กล่าวถึงส่วนทางทฤษฎีของหัวข้อของวันนี้แล้ว ตอนนี้เราจะพูดถึงขั้นตอนที่เป็นไปได้ทั้งหมดที่คุณสามารถตรวจจับและแก้ไขสาเหตุหลักที่อยู่เบื้องหลังข้อผิดพลาดเซิร์ฟเวอร์ภายใน 500 บนเว็บไซต์ WordPress ของคุณ อ่านต่อจนจบ!
หมายเหตุ: ก่อนที่จะเริ่มบทช่วยสอนต่อไปนี้ ตรวจสอบให้แน่ใจว่าเว็บไซต์ของคุณได้รับการสำรองไว้แล้ว หากไซต์ของคุณล่มด้วยเหตุผลใดก็ตาม การสำรองข้อมูลจะช่วยให้คุณกู้คืนได้โดยไม่สูญเสียไฟล์ใดๆ เราได้อธิบายสั้น ๆ ถึงวิธีสำรองข้อมูลเว็บไซต์ WordPress ในตอนท้ายของบทช่วยสอนนี้
ขั้นตอนที่ 01: ล้างแคชของเบราว์เซอร์
แคชของเบราว์เซอร์เป็นที่เก็บข้อมูลชั่วคราวภายในเว็บเบราว์เซอร์ของคุณซึ่งจัดเก็บสำเนาของหน้าเว็บ รูปภาพ และทรัพยากรอื่นๆ ที่คุณเยี่ยมชมเป็นประจำ วิธีนี้ช่วยให้คุณโหลดหน้าเว็บได้อย่างรวดเร็วทุกครั้งที่คุณเข้าชมในครั้งถัดไป เนื่องจากเบราว์เซอร์สามารถดึงทรัพยากรจากที่จัดเก็บในตัวเครื่องของคุณได้ทันที
หากแคชของเบราว์เซอร์ยังคงจัดเก็บไฟล์ที่เสียหายหรือล้าสมัย สิ่งนี้อาจสร้างข้อขัดแย้งกับโค้ดฝั่งเซิร์ฟเวอร์ ซึ่งอาจทำให้เกิดข้อผิดพลาดเซิร์ฟเวอร์ภายใน 500 ข้อ นี่คือสาเหตุที่แนะนำให้ล้างแคชของเบราว์เซอร์เมื่อคุณประสบปัญหา
** สำหรับกูเกิลโครม
คลิก ไอคอนสามจุด ที่มุมขวาบน ค้นหาและ กด ตัวเลือก ล้างข้อมูลการท่องเว็บ...
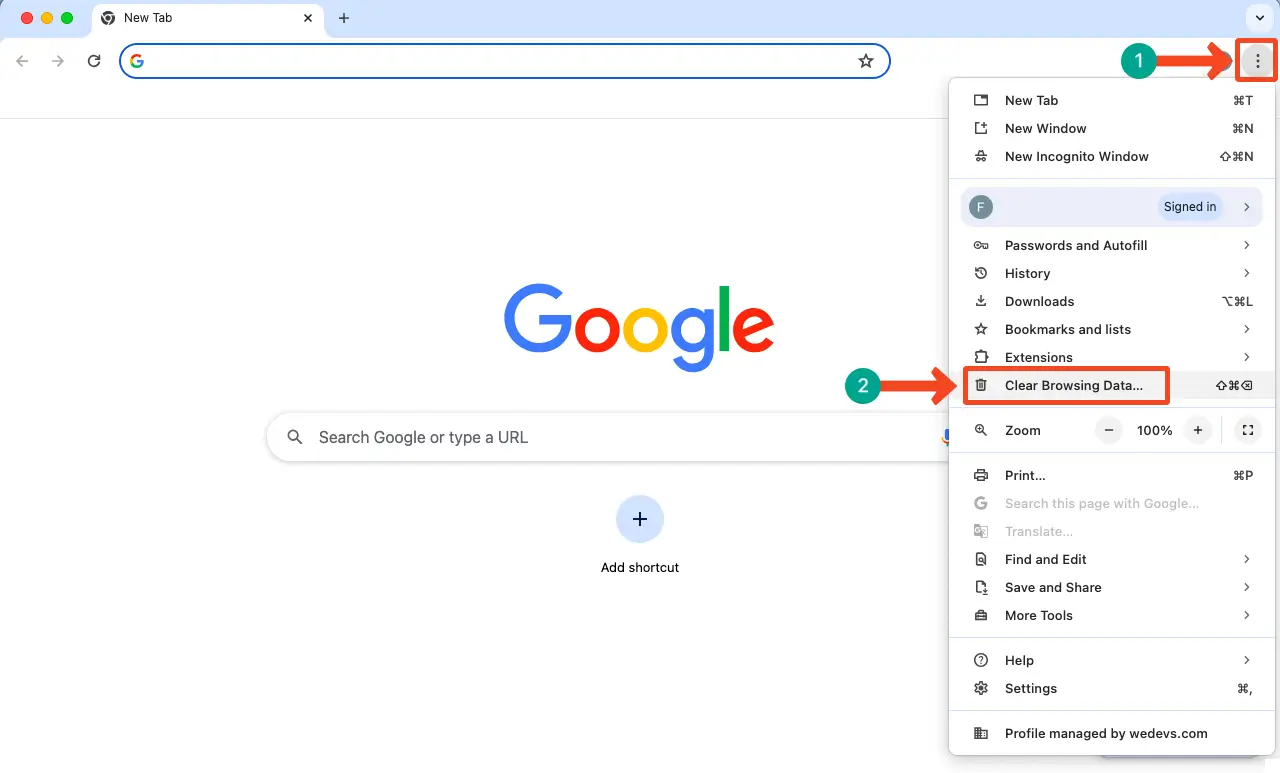
ทำเครื่องหมาย ที่ตัวเลือก รูปภาพและไฟล์ที่แคชไว้
จากนั้น คลิก ปุ่ม ล้างข้อมูล
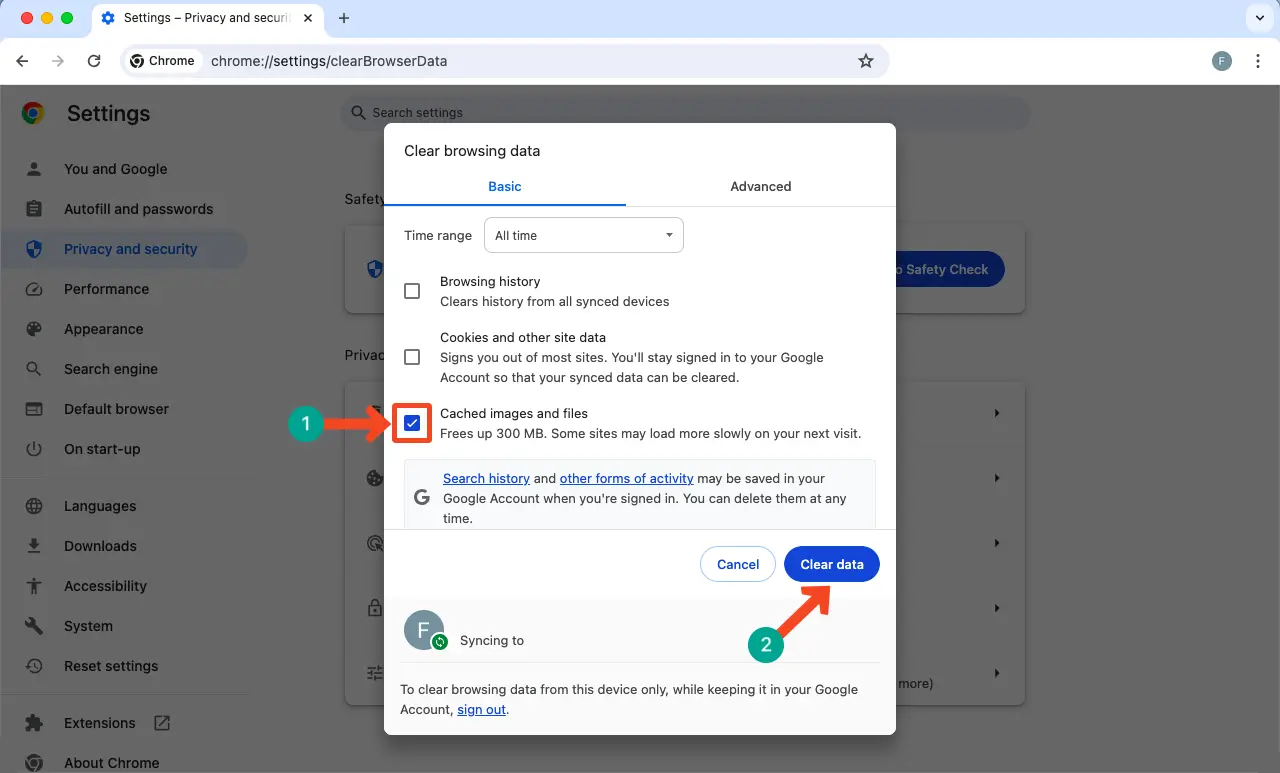
เราหวังว่าปัญหาจะได้รับการแก้ไข กระบวนการนี้เกือบจะเหมือนกันในเบราว์เซอร์ชั้นนำอื่น ๆ เช่นกัน หวังว่าคุณจะทำคนเดียวได้ด้วยตัวเอง
ขั้นตอนที่ 02: ล้างแคช WordPress
เช่นเดียวกับเบราว์เซอร์ ไฟล์ WordPress Cached อาจทำให้เกิดข้อผิดพลาดเซิร์ฟเวอร์ภายใน 500 ข้อ สาเหตุอาจเหมือนกัน - ไฟล์ที่เสียหายและล้าสมัยขัดแย้งกับโค้ดฝั่งเซิร์ฟเวอร์ นอกจากนี้ไฟล์แคชที่เสียหายอาจขัดแย้งกับธีมและปลั๊กอินที่ติดตั้งไว้
คุณต้องมีปลั๊กอินแคชเพื่อล้างไฟล์ WordPress ที่แคชไว้ ตัวอย่างเช่น เรามี WPRocket บนเว็บไซต์ของคุณ มันมีอินเทอร์เฟซที่ใช้งานง่าย คุณสามารถลบไฟล์แคชทั้งหมดในเว็บไซต์ WordPress ของคุณได้ทันที โดย คลิกที่ ปุ่ม CLEAR AND PRELOAD CACHE
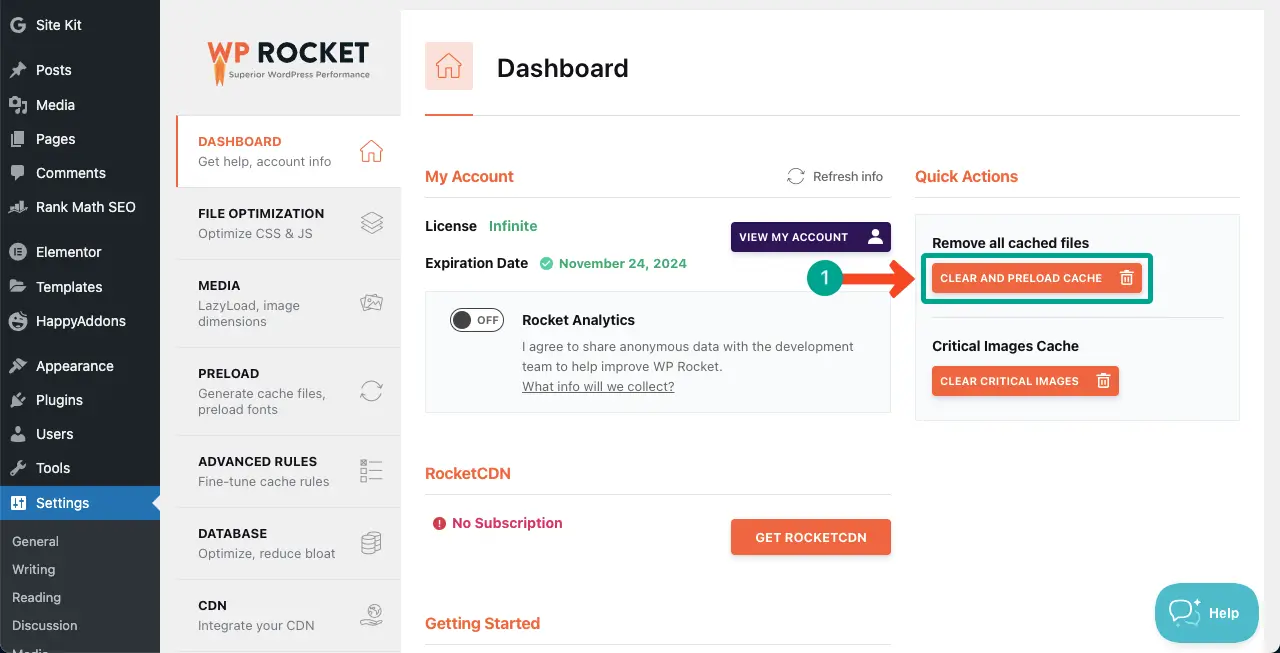
สำรวจปลั๊กอินแคช WordPress ที่ดีที่สุด เพื่อให้คุณสามารถเลือกปลั๊กอินสำหรับไซต์ของคุณได้
ขั้นตอนที่ 03: ตรวจสอบและอัปเดตไฟล์ .htaccess
ไฟล์ .htaccess เก็บและควบคุมการตั้งค่าเซิร์ฟเวอร์ต่างๆ สำหรับเว็บไซต์ WordPress หากมีคำสั่งที่ไม่ถูกต้อง ข้อผิดพลาดทางไวยากรณ์ และกฎที่เข้ากันไม่ได้ เว็บไซต์ของคุณจะเผชิญกับการทำงานผิดพลาดของเซิร์ฟเวอร์อย่างแน่นอน รวมถึงข้อผิดพลาดเซิร์ฟเวอร์ภายใน 500 ข้อ
คุณต้องตรวจสอบไฟล์และตรวจสอบให้แน่ใจว่ากฎทั้งหมดในไฟล์นั้นถูกต้องและเหมาะสมกับการกำหนดค่าเซิร์ฟเวอร์ของคุณ
วิธีตรวจสอบข้อผิดพลาดในไฟล์ .htaccess
มีตัวตรวจสอบไวยากรณ์ออนไลน์มากมายที่คุณสามารถใช้เพื่อตรวจสอบว่าไฟล์ .htaccess ของคุณถูกต้องหรือมีข้อผิดพลาดหรือไม่ ตัวอย่างเช่น:
- เครื่องมือตรวจสอบไวยากรณ์
- ตัวตรวจสอบโค้ด PHP – ตรวจสอบไวยากรณ์สำหรับข้อผิดพลาด PHP ทั่วไป
เพียงคัดลอกและวางรหัสไฟล์ .htaccess บนเครื่องมือตรวจสอบความถูกต้อง หากมีข้อผิดพลาดใด ๆ พวกเขาจะแสดงให้คุณเห็น ดูภาพเลื่อนด้านล่าง จากนั้นแก้ไขข้อผิดพลาดเท่าที่จะทำได้
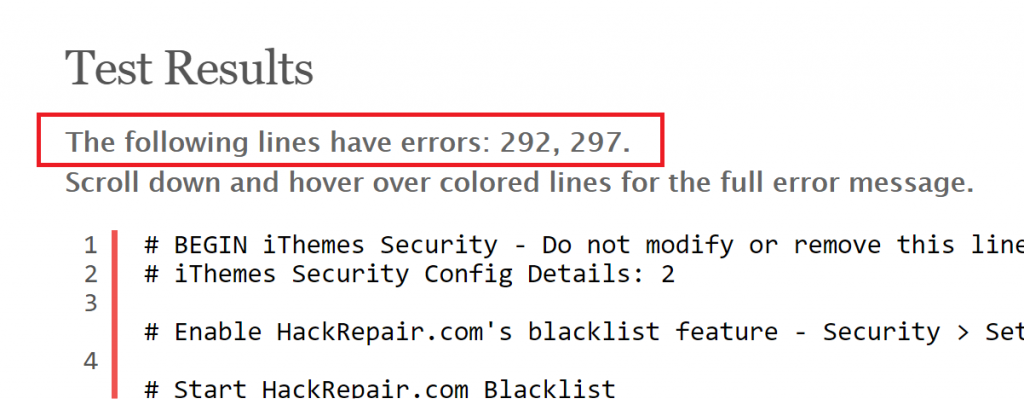
แต่ถ้าคุณเป็นผู้ใช้ที่ไม่มีโค้ด ไม่ควรแก้ไขไฟล์ แต่สร้างไฟล์ใหม่จะดีกว่า ด้านล่างนี้เราได้อธิบายกระบวนการแล้ว
วิธีสร้างไฟล์ .htaccess ใหม่
เข้าสู่ ระบบ cPanel ของคุณ จากนั้นไปที่ ตัวจัดการไฟล์

คลิก public_html เพื่อขยายโฟลเดอร์ คุณจะเห็น ไฟล์ .htaccess ทางด้านขวา
คลิกขวาที่ เมาส์ ของคุณ เลือกตัวเลือก เปลี่ยนชื่อ ในรายการ
เปลี่ยนชื่อไฟล์ . .htaccess_old
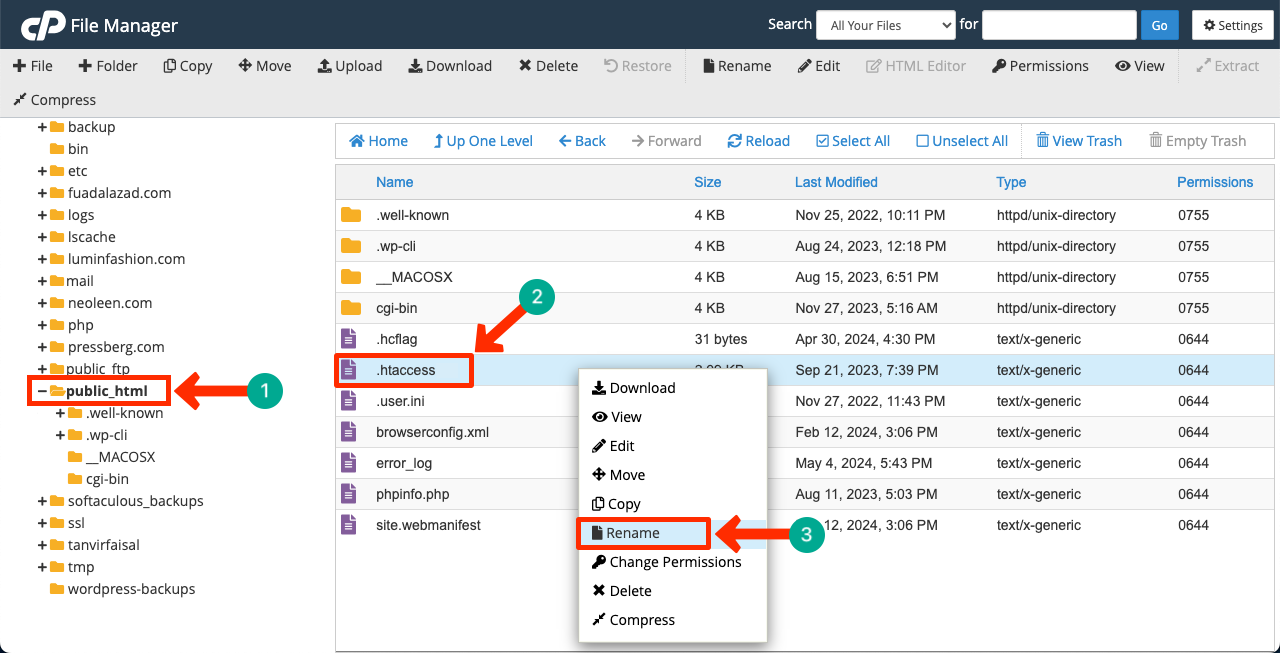
ตอนนี้มาที่ แดชบอร์ด WordPress ของคุณ ไปที่ การตั้งค่า > ลิงก์ถาวร
คลิก ปุ่ม บันทึกการเปลี่ยนแปลง
ไฟล์ .htaccess ใหม่จะถูกสร้างขึ้นในตัวจัดการไฟล์ของคุณ
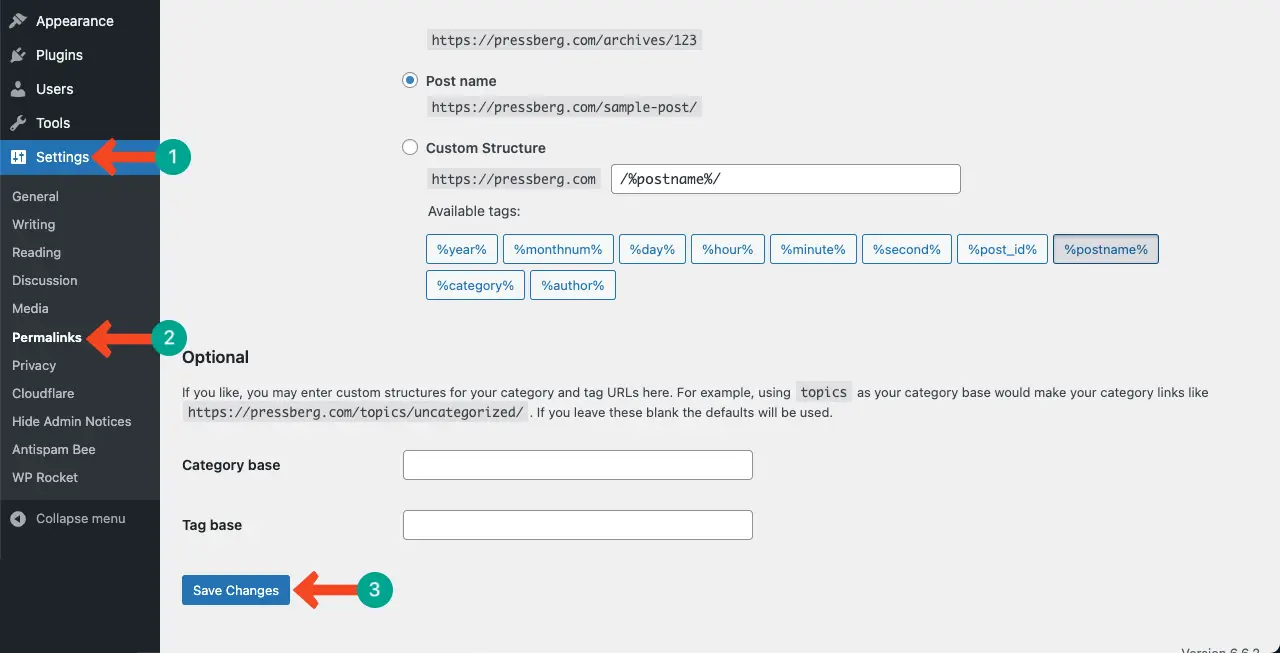
หวังว่าข้อผิดพลาดจะได้รับการแก้ไข ถ้าไม่เช่นนั้น ให้ปฏิบัติตามคำแนะนำต่อไปนี้ต่อไป
ขั้นตอนที่ 04: ปิดใช้งานปลั๊กอิน WordPress ทั้งหมด
ขั้นตอนนี้ง่ายมาก หลายครั้ง จุดบกพร่องในปลั๊กอินที่ติดตั้งไว้อาจเป็นสาเหตุหนึ่งของข้อผิดพลาดเซิร์ฟเวอร์ภายใน 500 รายการ ในสถานการณ์เช่นนี้ สิ่งที่ต้องทำทันทีคือระบุและปิดใช้งานปลั๊กอิน และแจ้งให้นักพัฒนาที่เกี่ยวข้องทราบ แต่จะตรวจจับปลั๊กอินที่ผิดพลาดได้อย่างไร?
จากนั้นเริ่มเปิดใช้งานปลั๊กอินแต่ละตัวทีละรายการ หากปัญหาเกิดขึ้นอีกหลังจากเปิดใช้งานปลั๊กอินตัวสุดท้าย คุณต้องทราบว่ามีจุดบกพร่องอยู่ภายใน ขอให้นักพัฒนาแก้ไขข้อบกพร่องโดยเร็วที่สุดและเผยแพร่การอัปเดตใหม่
ซึ่งมักเกิดขึ้นเมื่อคุณใช้ธีมหรือปลั๊กอินที่ไม่มีค่า นี่คือเหตุผลที่เราขอแนะนำอย่างยิ่งให้คุณหลีกเลี่ยงการใช้เครื่องมือดังกล่าว สำรวจโพสต์ของเราว่าทำไมคุณควรหลีกเลี่ยงการใช้ปลั๊กอิน null
ขั้นตอนที่ 05: เปลี่ยนเป็นธีม WordPress เริ่มต้น
ขั้นตอนนี้เกือบจะคล้ายกับขั้นตอนสุดท้ายทันที เช่นเดียวกับปลั๊กอิน ข้อบกพร่องอาจถูกสร้างขึ้นในธีมที่เปิดใช้งานของคุณ หากต้องการตรวจสอบ ให้เปลี่ยนเว็บไซต์ของคุณไปใช้ธีม WordPress เริ่มต้น หากข้อผิดพลาดได้รับการแก้ไข โปรดทราบว่าปัญหาอยู่ในธีมของคุณ
ในกรณีนี้ ขอให้นักพัฒนาที่เคารพนับถือแก้ไขจุดบกพร่องและเผยแพร่การอัปเดตใหม่โดยเร็วที่สุด ดูว่า WordPress เริ่มต้นคืออะไรและจะเปลี่ยนแปลงได้อย่างไร
ขั้นตอนที่ 06: ลบและอัปโหลดไฟล์ Core WordPress อีกครั้ง
ดังที่ได้กล่าวไปแล้ว ไฟล์ WordPress หลักของคุณอาจเสียหาย มันอาจเกิดขึ้นได้จากหลายสาเหตุ หากข้อผิดพลาดไม่ได้รับการแก้ไขแม้จะทำตามขั้นตอนข้างต้นทั้งหมดแล้ว คุณสามารถลองลบและอัปโหลดไฟล์ WordPress หลักของคุณใหม่ได้
ลบไฟล์ WordPress Core เก่า
ไปที่ ตัวจัดการไฟล์ บน cPanel ของคุณ

แผงโฮสติ้งของคุณอาจโฮสต์หลายไซต์ ในกรณีดังกล่าว ให้คลิก โดเมนเฉพาะ ที่มีไฟล์ WordPress หลักที่คุณต้องการลบ
เลือกไฟล์ทั้งหมด ยกเว้นไฟล์ wp-content และ wp-config.php เมื่อเลือกแล้ว ให้กด ปุ่ม Delete
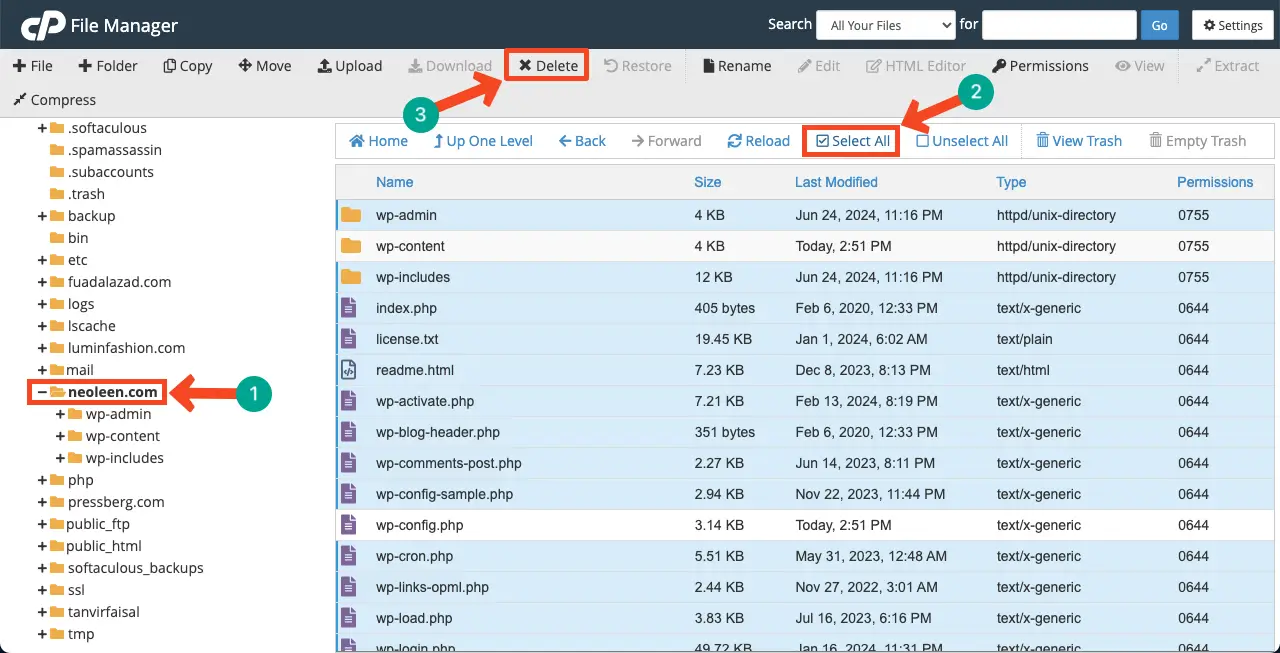
ป๊อปอัปจะเปิดขึ้น หากต้องการลบไฟล์เหล่านี้อย่างถาวร ให้ทำเครื่องหมายในช่อง ที่มาพร้อมกับป๊อปอัป
คลิก ปุ่ม ยืนยัน ในตอนท้าย
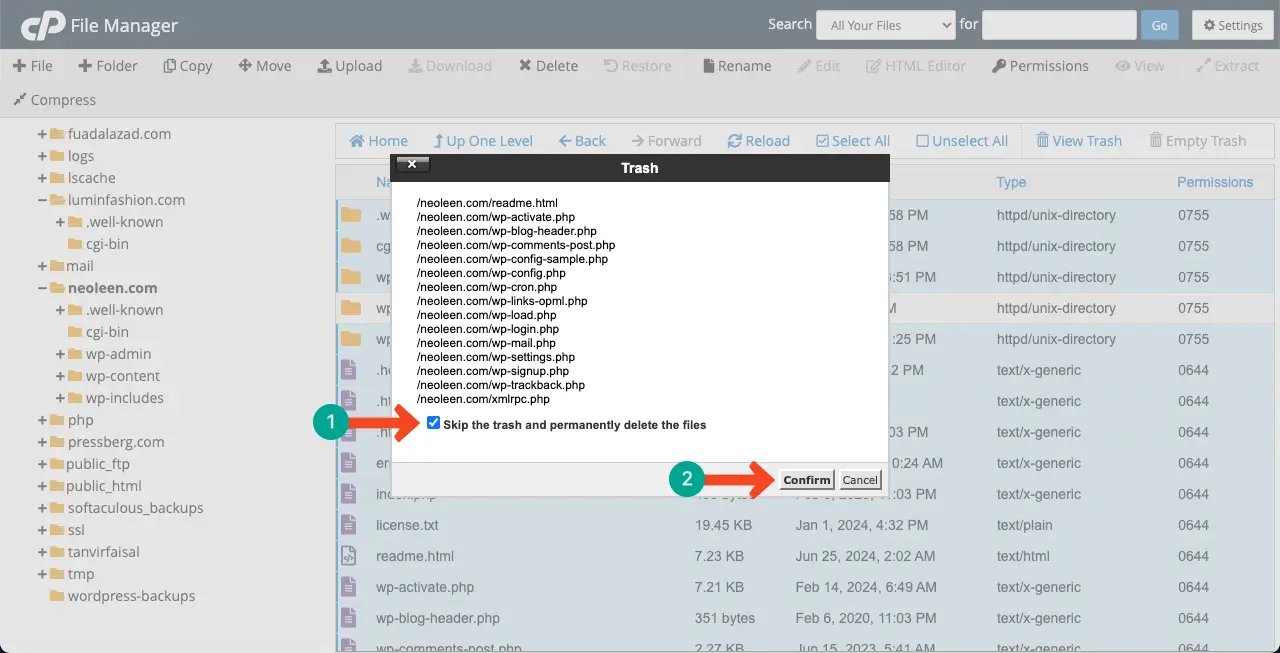
อัปโหลดไฟล์ Core WordPress อีกครั้ง
ไปดาวน์โหลดเวิร์ดเพรส ดาวน์โหลดไฟล์ WordPress โดยคลิกปุ่มทางด้านซ้าย พยายามดาวน์โหลดไฟล์ WordPress เวอร์ชันล่าสุดเสมอ

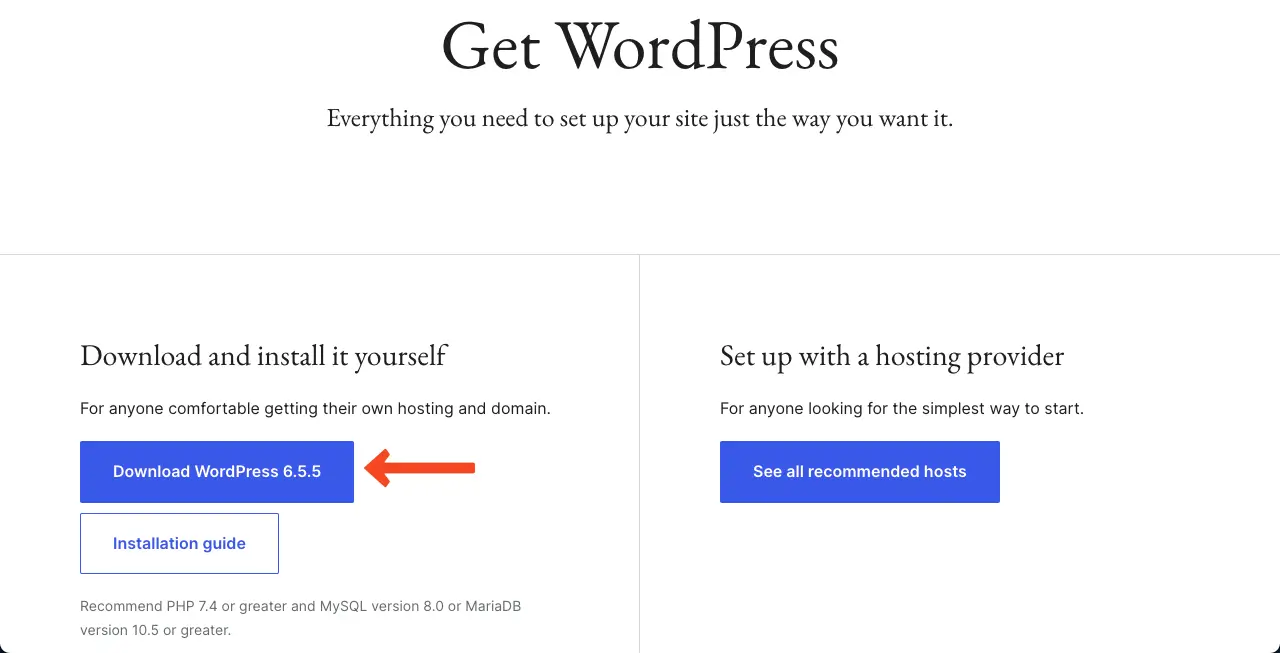
มาที่การจัดการไฟล์อีกครั้ง คลิก ปุ่ม อัปโหลด
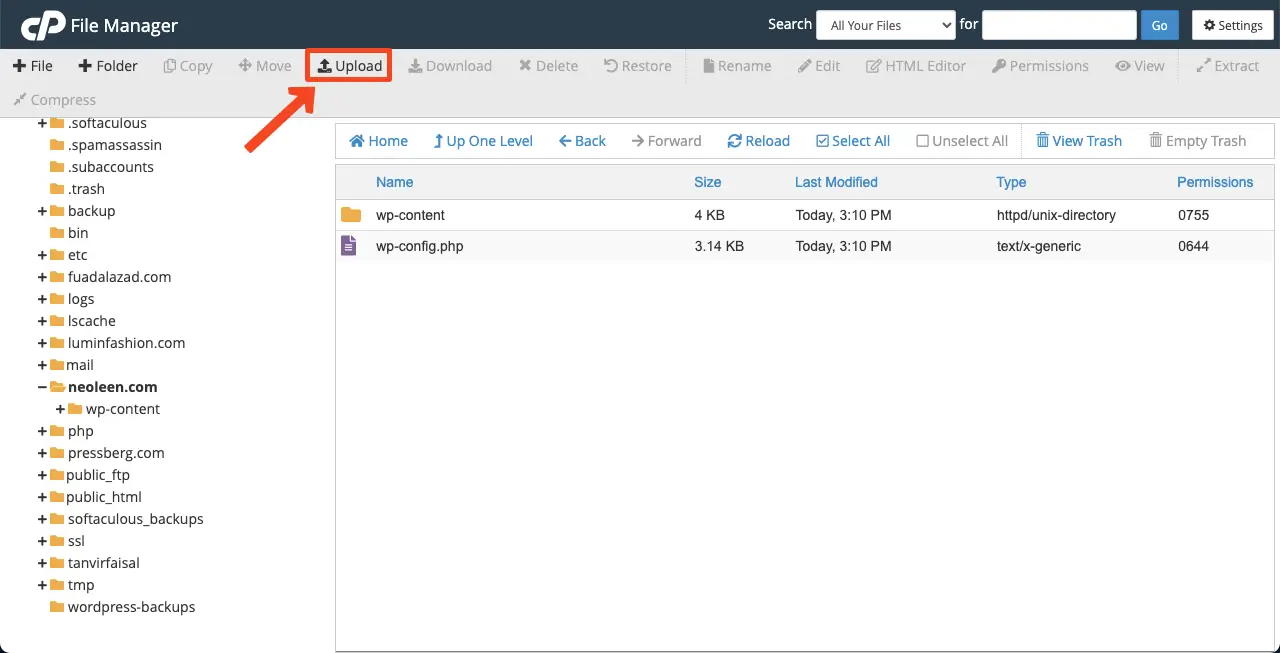
ด้วย การคลิก ปุ่ม เลือกไฟล์ คุณสามารถเริ่มต้นการอัปโหลดไฟล์ที่คุณดาวน์โหลดเมื่อไม่กี่นาทีที่แล้วได้
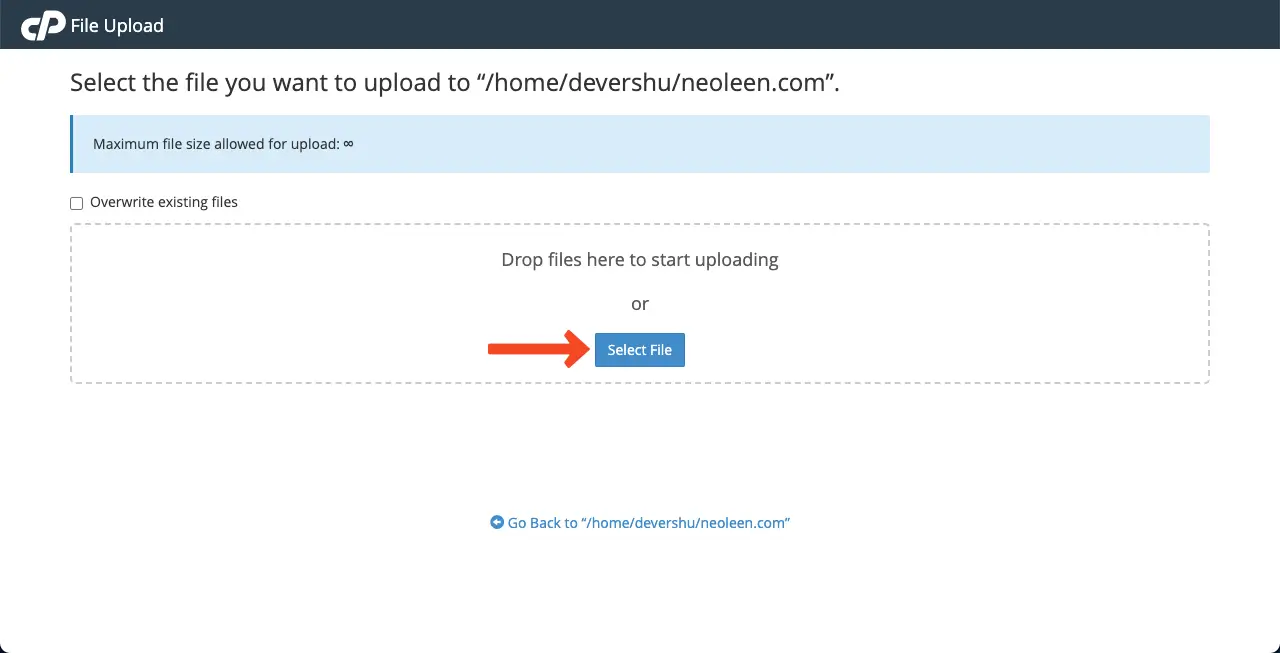
หลังจากอัปโหลดเสร็จแล้ว ให้ไปที่ตัวจัดการไฟล์ของคุณ อีกครั้งโดยคลิกลิงก์ในภาพด้านล่าง
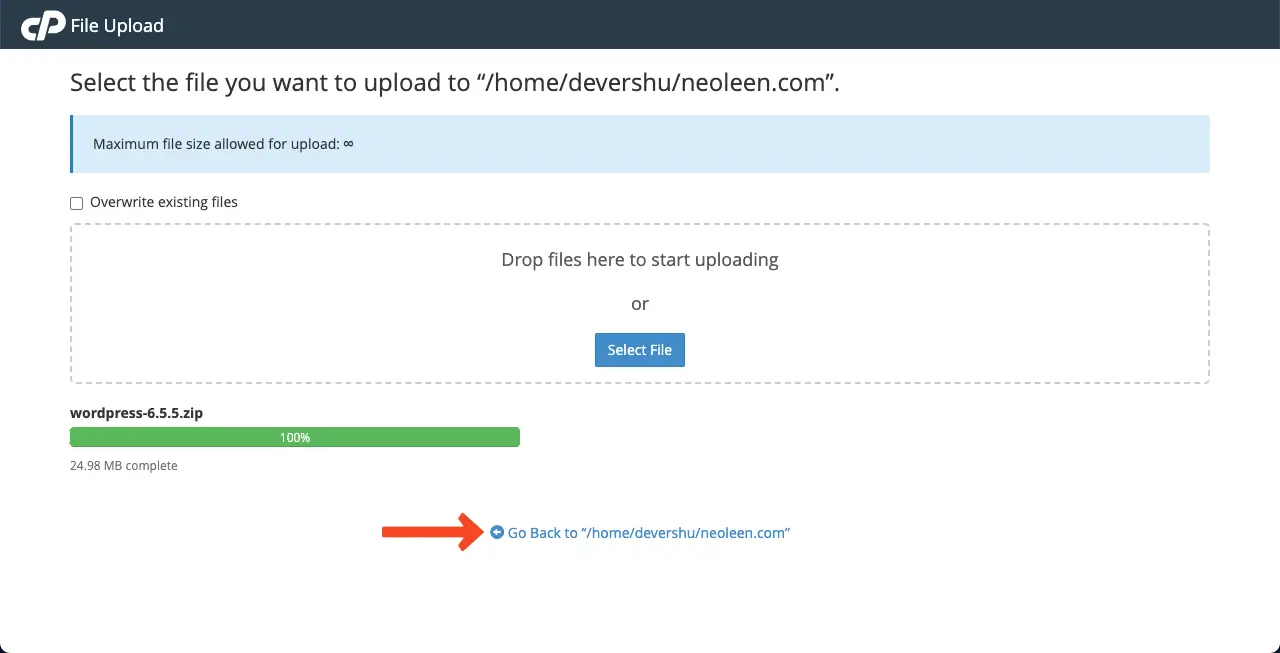
คุณจะเห็นไฟล์ WordPress หลักเป็น ZIP ในตัวจัดการไฟล์ คลิกขวา ที่ไฟล์แล้ว เลือกตัวเลือกแตกไฟล์
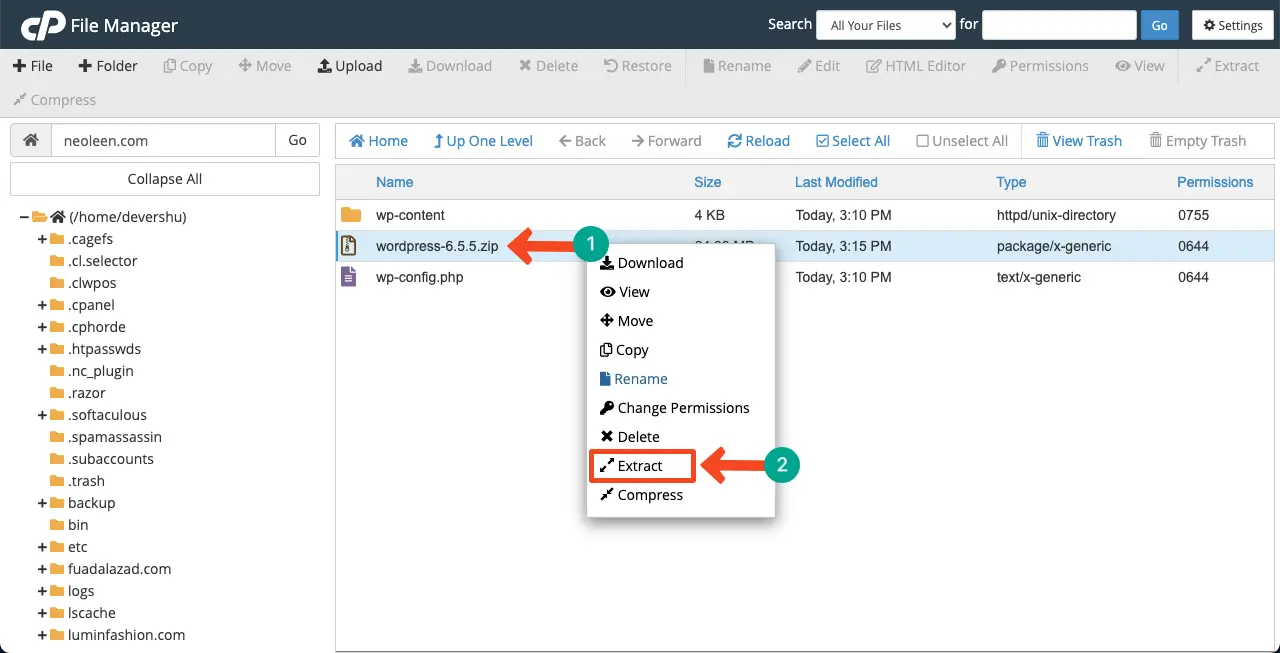
ลบไฟล์ ZIP จากนั้น เข้าไป ที่ ไฟล์ WordPress .
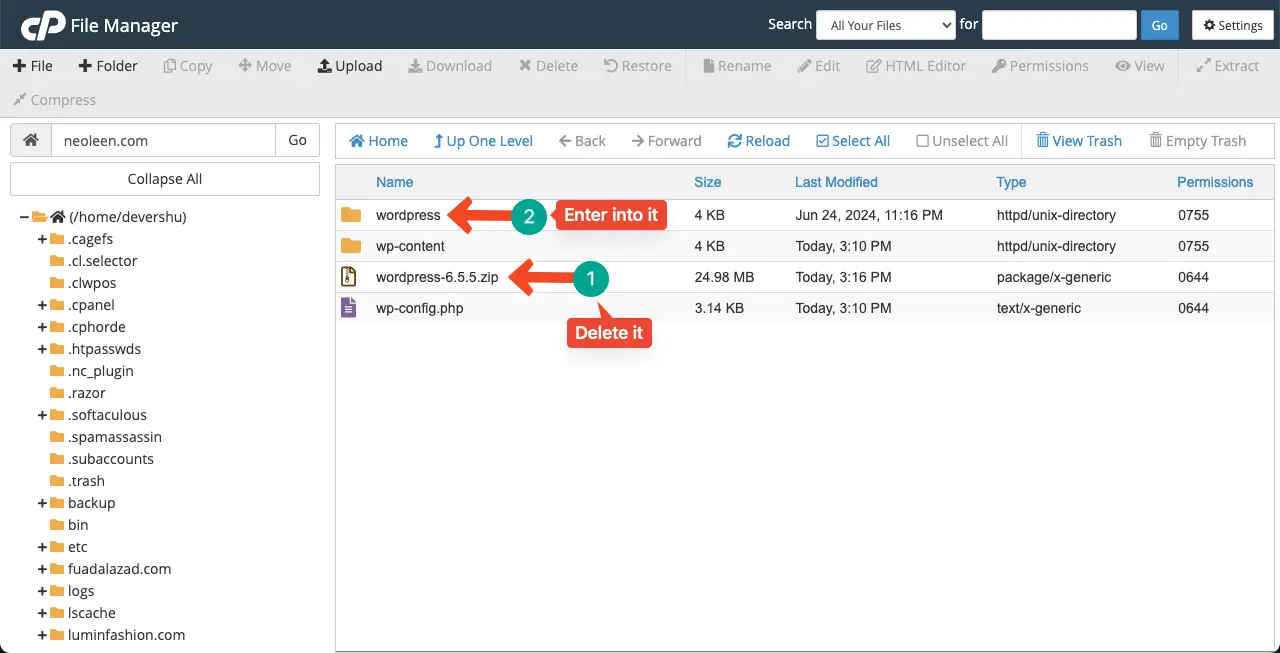
เลือกไฟล์ที่แยกออกมาทั้งหมด ยกเว้น wp-content และ wp-config.php เนื่องจากทั้งสองไฟล์นี้มีอยู่แล้วในโฟลเดอร์หลัก
คลิก ปุ่ม ย้าย ด้านบน พิมพ์ ชื่อโดเมน ของคุณลงในช่องป้อนเส้นทางไฟล์
สุดท้าย คลิก ปุ่ม ย้ายไฟล์ บนป๊อปอัป
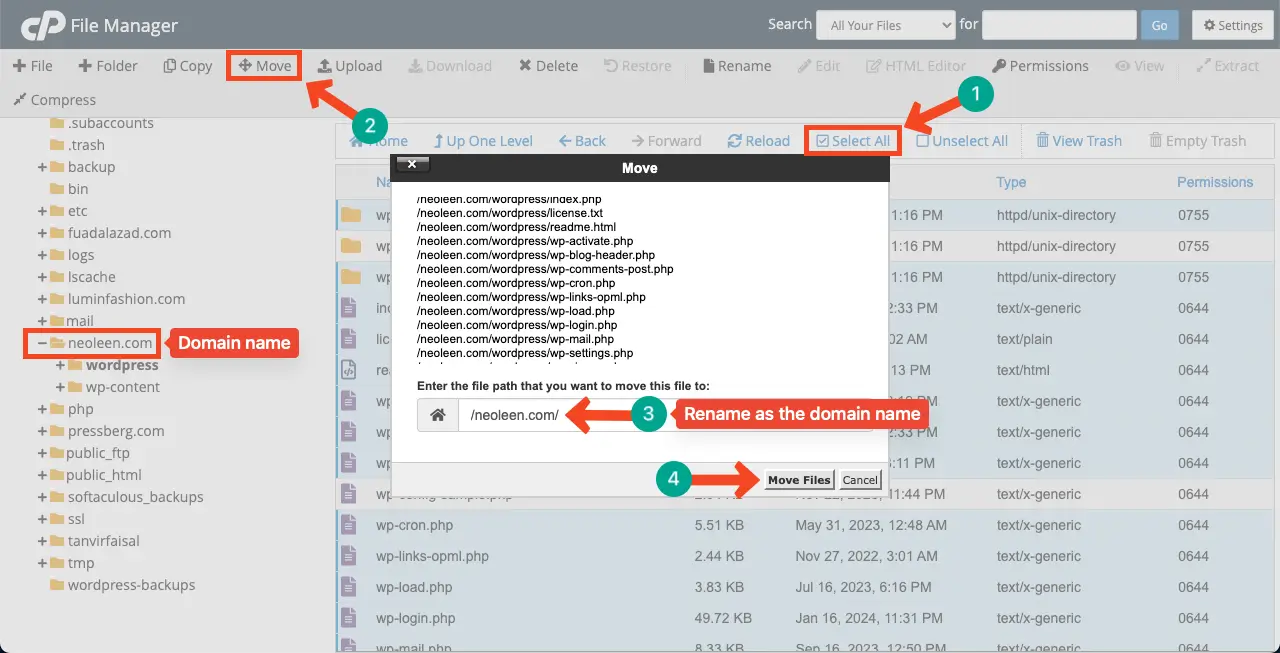
หลังจากย้ายไฟล์แล้ว โฟลเดอร์ WordPress จะว่างเปล่าและไม่มีประโยชน์ งั้น ก็ลบมัน ซะ
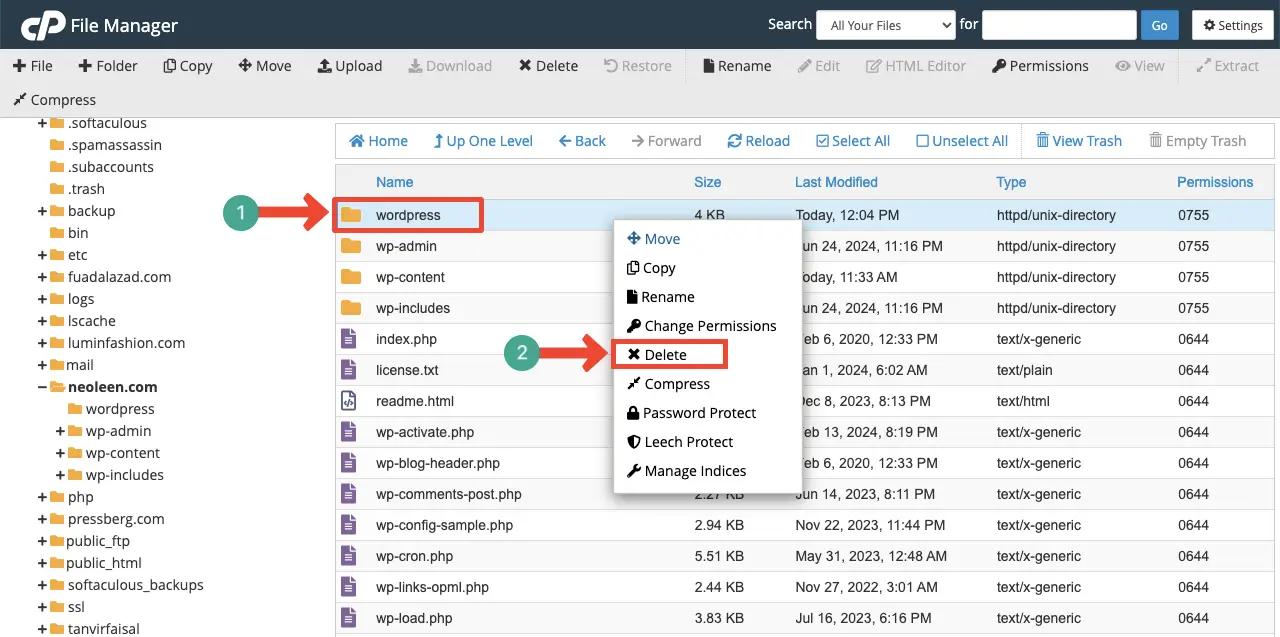
ดังนั้นคุณจึงสามารถลบและอัปโหลดไฟล์ WordPress หลักบน cPanel ของคุณได้ หวังว่าข้อผิดพลาดจะได้รับการแก้ไข
ถ้าไม่เช่นนั้น ให้ทำตามขั้นตอนด้านล่างต่อไปเช่นกัน
ขั้นตอนที่ 07: เพิ่มขีดจำกัดหน่วยความจำ PHP
ขีดจำกัดหน่วยความจำ PHP ไม่เพียงพอมักจะทำให้สคริปต์ PHP ไม่สามารถดำเนินการได้อย่างถูกต้อง เมื่อสคริปต์เผชิญกับข้อจำกัดในหน่วยความจำที่มีอยู่ สคริปต์อาจนำไปสู่ข้อผิดพลาดร้ายแรงต่างๆ รวมถึงข้อผิดพลาดเซิร์ฟเวอร์ภายใน 500 ข้อ คุณสามารถแก้ไขปัญหานี้ได้โดยการเพิ่มขีดจำกัดหน่วยความจำ
ไปที่ cPanel ของคุณ จากใต้ส่วนซอฟต์แวร์ ให้เปิด MultiPHP INI Editor
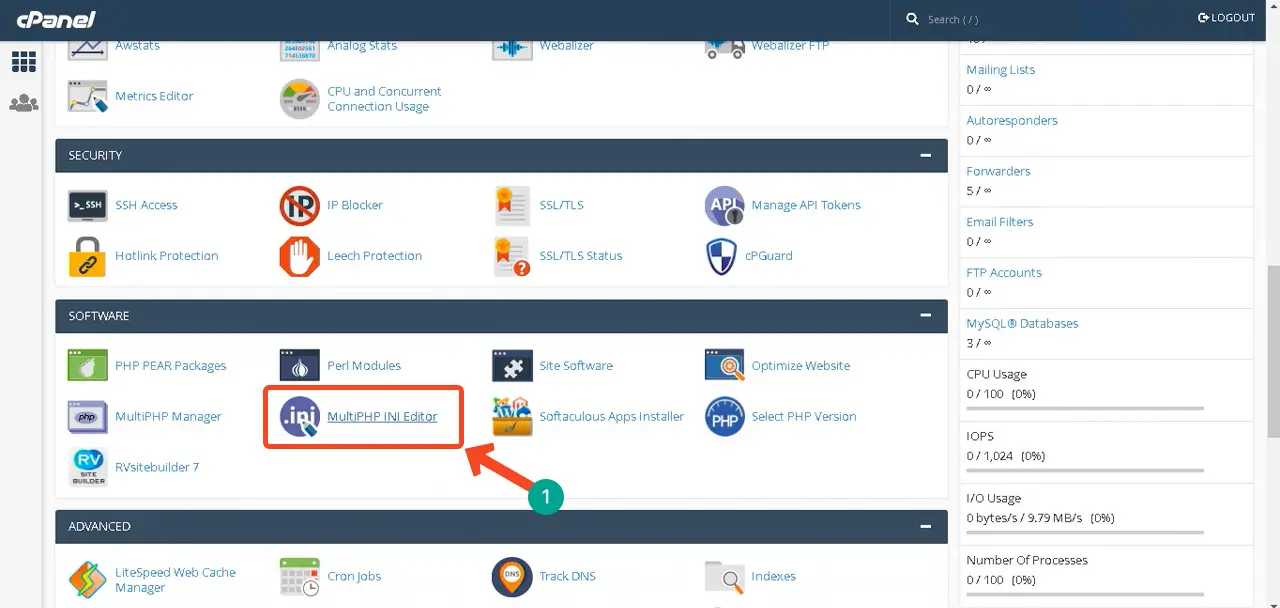
เลือก โดเมน ที่คุณต้องการเพิ่มขีดจำกัดหน่วยความจำ PHP
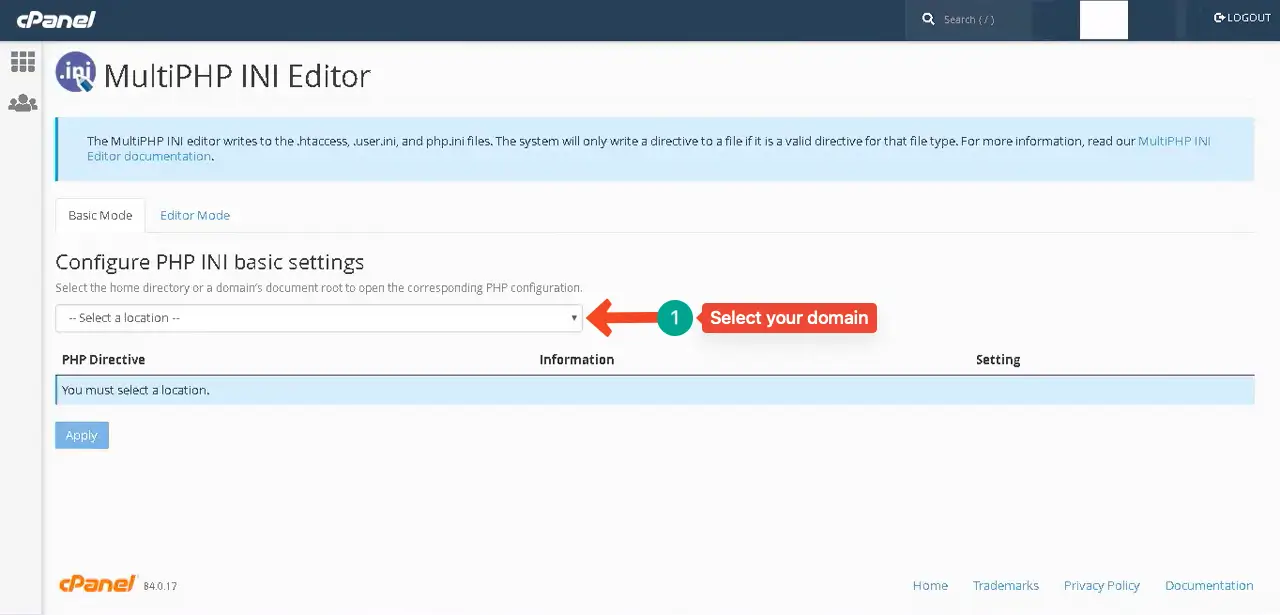
มาที่ตัวเลือก upload_max_filesize ที่นี่ คุณสามารถกำหนดขนาดอัพโหลดไฟล์สูงสุดที่คุณต้องการได้ โดยการเลื่อนไปที่ส่วนท้ายของหน้า
กด ปุ่ม Apply เพื่อบันทึกการเปลี่ยนแปลง
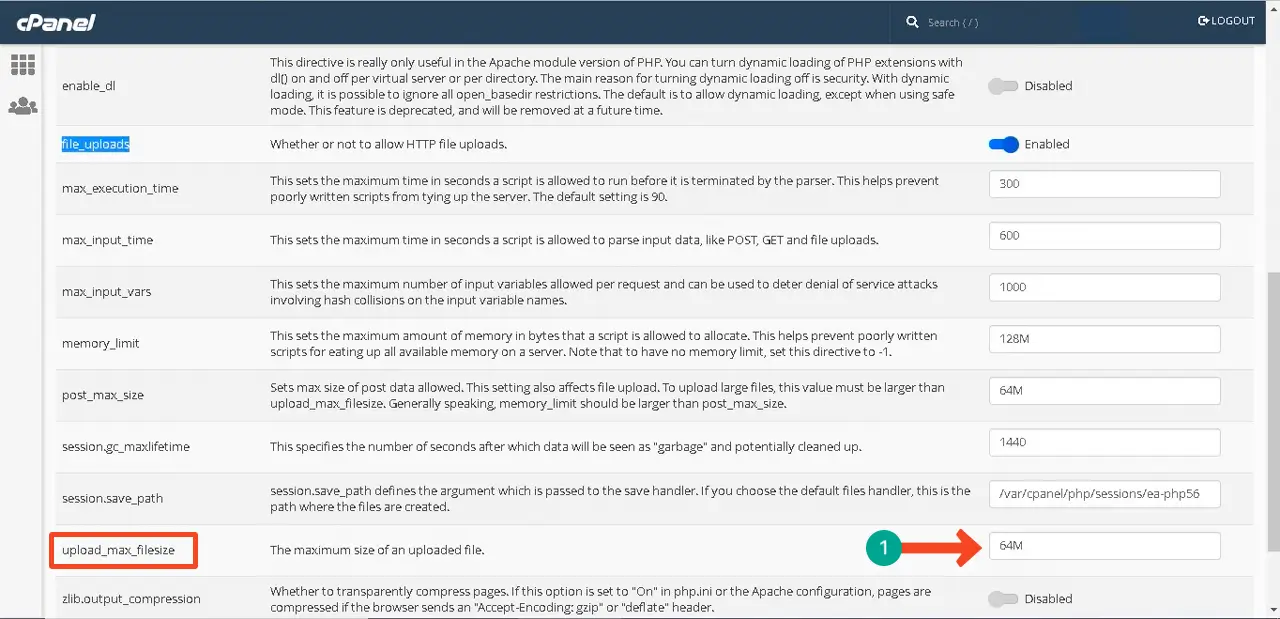
มีหลายวิธีในการเพิ่มขีดจำกัดหน่วยความจำ PHP สำรวจพวกเขาในโพสต์นี้เกี่ยวกับวิธีเพิ่มขีดจำกัดหน่วยความจำ PHP (3 วิธี)
ขั้นตอนที่ 08: เปลี่ยนเป็นเวอร์ชัน PHP ที่เข้ากันได้
เนื่องจากไฟล์ ปลั๊กอิน และธีม WordPress หลักของคุณขึ้นอยู่กับ PHP เว็บไซต์ของคุณจึงต้องเปิดใช้งานเวอร์ชัน PHP ที่เข้ากันได้ มิฉะนั้นคุณอาจเผชิญกับข้อผิดพลาด การเปลี่ยนเวอร์ชัน PHP นั้นง่ายมาก มาทำตามคำแนะนำกัน
ไปที่ cPanel ของคุณ จากใต้ส่วนซอฟต์แวร์ คลิก ตัว เลือกเลือกเวอร์ชัน PHP
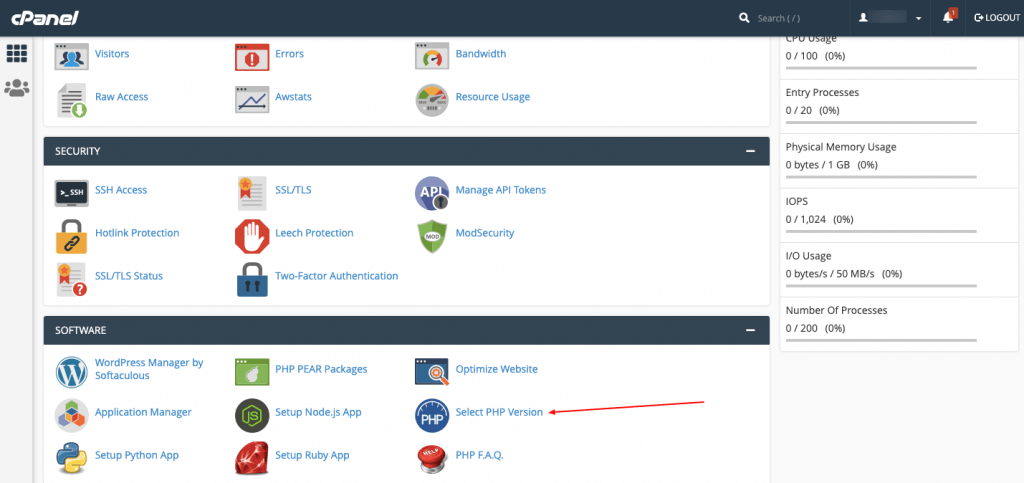
ถัดจาก เวอร์ชัน PHP ปัจจุบัน คุณจะเห็น ไอคอนแบบเลื่อนลง การคลิกที่ไอคอนจะเป็นการเปิดรายการเวอร์ชัน PHP เลือกรุ่น ที่คุณต้องการ
โดยปกติแล้ว ธีมและปลั๊กอิน WordPress ส่วนใหญ่จะเข้ากันได้กับ PHP เวอร์ชันล่าสุด ดังนั้นหากคุณใช้เวอร์ชันเก่า ควรเปลี่ยนไปใช้เวอร์ชันล่าสุดที่ใหม่กว่าจะดีกว่า
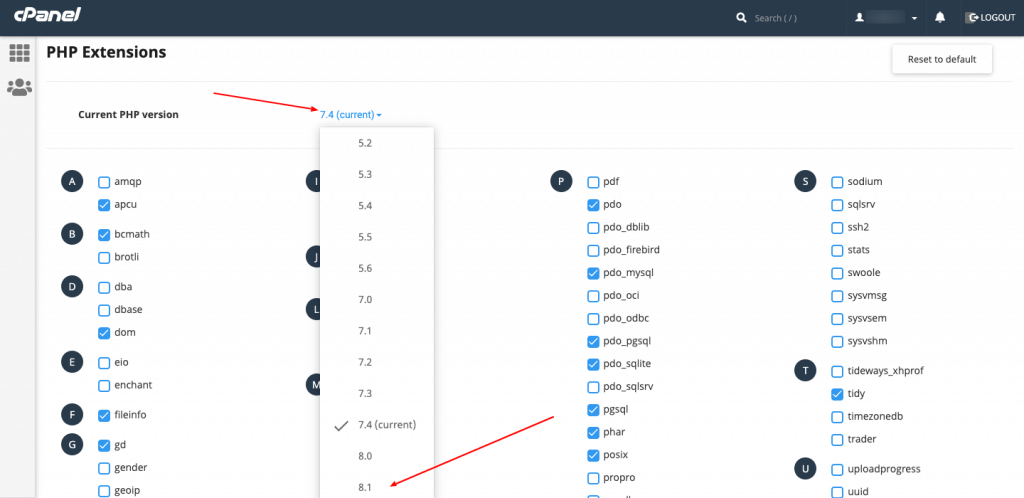
ขั้นตอนที่ 09: ตรวจสอบข้อผิดพลาดในการสร้างการเชื่อมต่อฐานข้อมูล
เมื่อ WordPress ไม่สามารถเชื่อมต่อกับฐานข้อมูล MySQL จะเรียกว่าเป็นข้อผิดพลาดในการสร้างการเชื่อมต่อฐานข้อมูล ในสถานการณ์นี้ WordPress ล้มเหลวในการเรียกและแสดงเนื้อหาเว็บไซต์ของคุณให้กับผู้ใช้ ทำให้เกิดข้อผิดพลาดเซิร์ฟเวอร์ภายใน 500
มีหลายวิธีในการแก้ไขปัญหานี้ พวกเขาคือ:
- การตรวจสอบข้อมูลรับรองการเข้าสู่ระบบฐานข้อมูล
- การซ่อมแซมฐานข้อมูลที่เสียหาย
- แก้ไขปัญหาเซิร์ฟเวอร์ผ่านโฮสต์เว็บ
- การแก้ไขปัญหาไฟล์ WordPress
เราได้กล่าวถึงโพสต์บล็อกที่ยาวและมีรายละเอียดในหัวข้อนี้แล้ว ดังนั้นจึงเป็นการดีกว่าถ้าคุณสำรวจโพสต์เกี่ยวกับวิธีแก้ไขข้อผิดพลาดในการสร้างการเชื่อมต่อฐานข้อมูล
ขั้นตอนที่ 10: แก้ไขข้อผิดพลาดในการอนุญาต
ข้อผิดพลาดในการอนุญาตเกิดขึ้นเมื่อเซิร์ฟเวอร์ไม่สามารถเข้าถึงหรือดำเนินการไฟล์บางไฟล์ได้เนื่องจากโฟลเดอร์หรือการอนุญาตไฟล์ไม่ถูกต้อง นี่อาจเป็นอีกสาเหตุหนึ่งของข้อผิดพลาดเซิร์ฟเวอร์ภายใน 500 ข้อ
หากต้องการแก้ไขปัญหานี้ ให้ไปที่ ตัวจัดการไฟล์ ไปที่ wp-content > uploads
จากนั้น คลิกขวา ที่โฟลเดอร์ อัพโหลด เลือก ตัวเลือก เปลี่ยนสิทธิ์
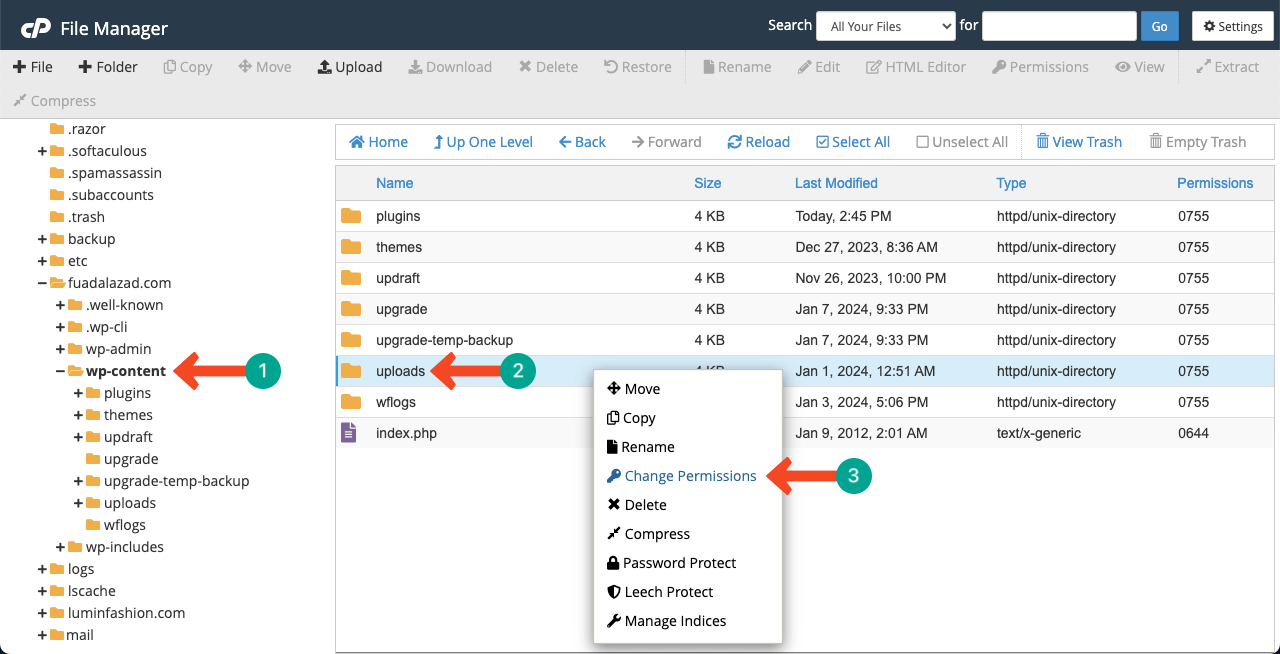
ค่าที่แนะนำ ของเราคือ 755 และ 644 การอนุญาตเหล่านี้ช่วยให้มั่นใจได้ว่าเจ้าของเว็บไซต์สามารถเข้าถึงไฟล์และโฟลเดอร์ได้
คุณสามารถเปลี่ยนตัวเลขเหล่านี้ได้โดยการพิมพ์หรือทำเครื่องหมายในช่องที่เกี่ยวข้อง
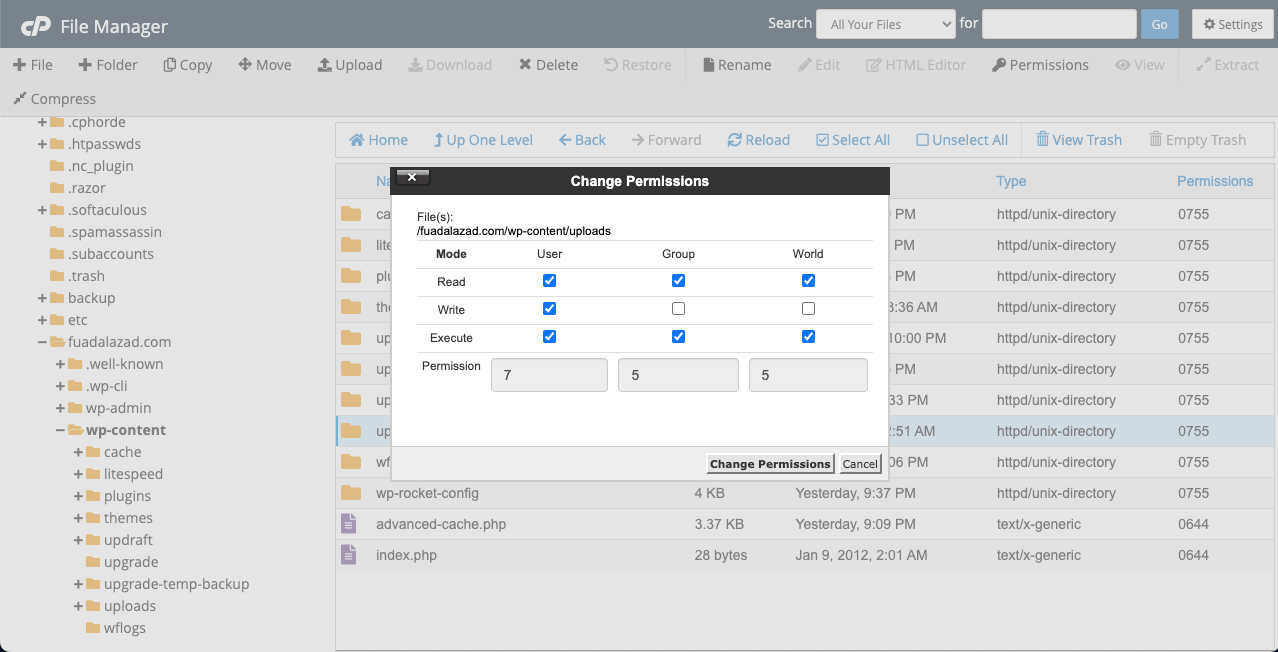
ขั้นตอนที่ 11: ติดต่อผู้ให้บริการโฮสติ้งของคุณ
สิ่งที่คุณทำไปแล้ว ข้อผิดพลาดเซิร์ฟเวอร์ภายใน 500 ของคุณควรได้รับการแก้ไข แต่หากยังไม่ได้รับการแก้ไข แม้หลังจากดำเนินการทั้งหมดนี้แล้ว คุณก็ควรติดต่อผู้ให้บริการโฮสติ้งของคุณในที่สุด เพราะคุณทำมามากพอแล้ว และไม่มีอะไรเหลือให้คุณทำ
หากเว็บไซต์ของคุณโฮสต์บนแพลตฟอร์มโฮสติ้งที่มีชื่อเสียง คุณจะได้รับการสนับสนุนแชทสดแบบเรียลไทม์ แต่คุณอาจพลาดสิ่งอำนวยความสะดวกนี้หากไซต์ของคุณโฮสต์บนเซิร์ฟเวอร์ท้องถิ่นและไม่ค่อยได้รับความนิยม ดังนั้น ให้ตรวจสอบผู้ให้บริการโฮสติ้งที่ได้รับการจัดการที่ดีที่สุดสำหรับ WordPress
คะแนนโบนัส: วิธีสำรองข้อมูลเว็บไซต์ WordPress ของคุณ
เราไม่จำเป็นต้องอธิบายอีกครั้งถึงความสำคัญของการสำรองข้อมูลเว็บไซต์ของคุณ มาดูบทช่วยสอนสั้นๆ ด้านล่างนี้กันดีกว่า
เข้าสู่ ระบบ cPanel ของคุณ จากนั้น คลิก ตัวเลือก การสำรองข้อมูล
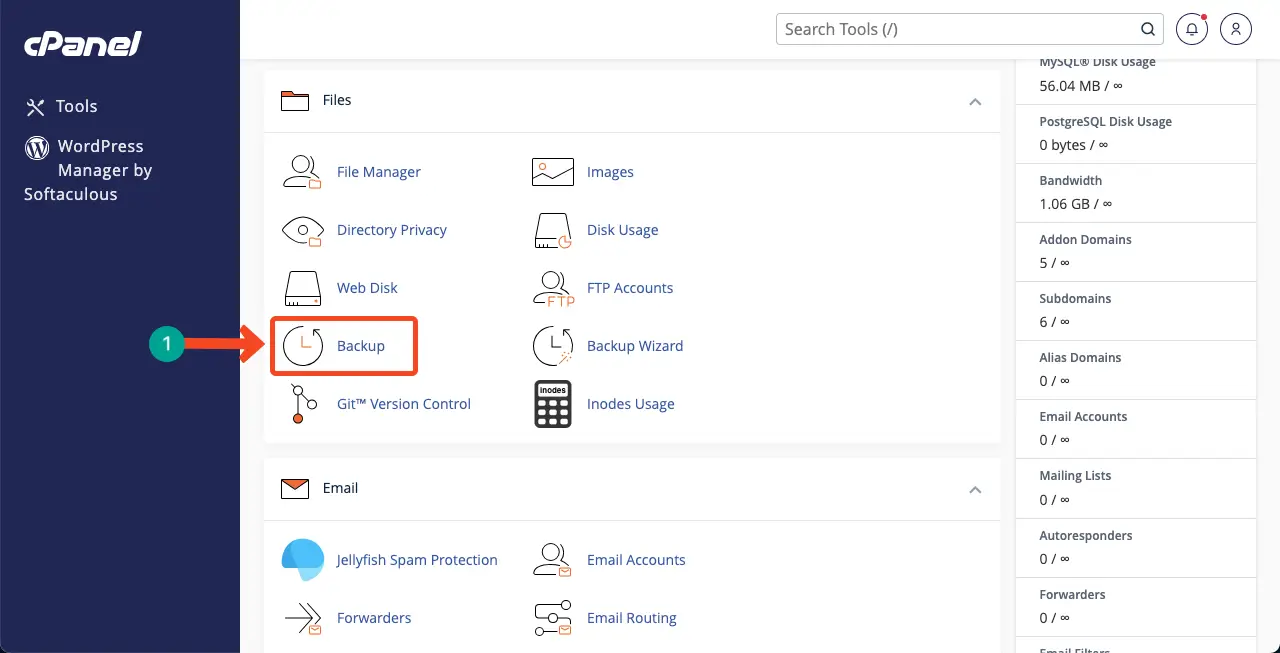
คลิก ปุ่ม ดาวน์โหลดการสำรองข้อมูลบัญชีแบบเต็ม การดาวน์โหลดข้อมูลสำรองของเว็บไซต์ของคุณจะใช้เวลาเพียงไม่กี่นาที
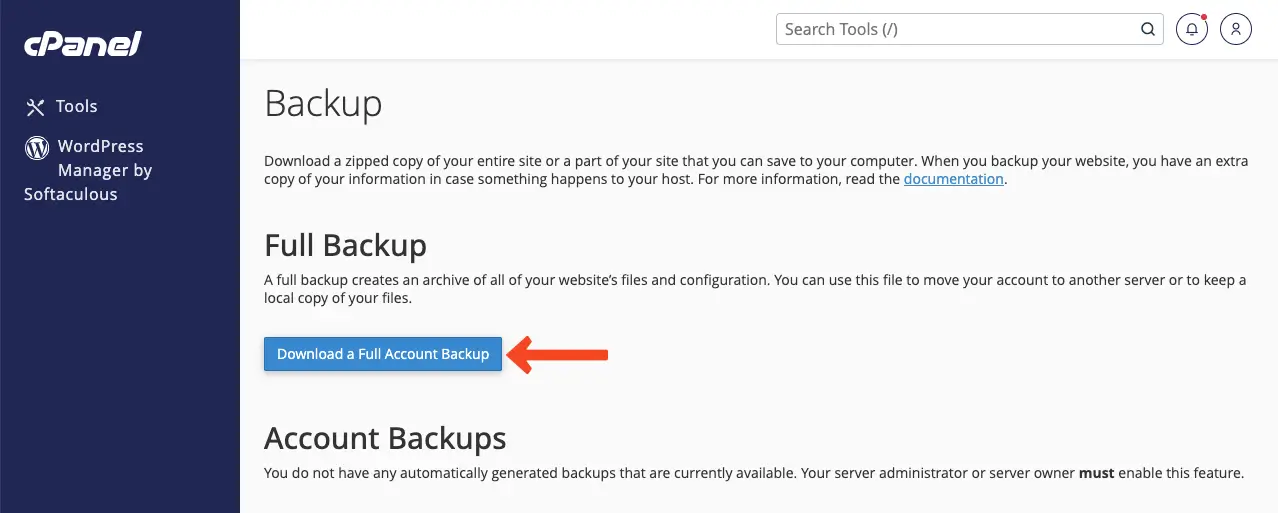
คุณสามารถสำรองข้อมูลเว็บไซต์ของคุณเป็นประจำโดยใช้ปลั๊กอินสำรอง ดังนั้นสำรวจปลั๊กอินสำรอง WordPress ที่ดีที่สุด
ข้อสังเกตปิดท้าย!
ข้อผิดพลาดสามารถเกิดขึ้นได้กับทุกเว็บไซต์ สิ่งนี้ยังเกิดขึ้นกับเว็บไซต์ชื่อดังระดับโลกหลายแห่งด้วย อย่างไรก็ตาม คนที่ประสบความสำเร็จเป็นเพียงผู้ที่สามารถเอาชนะปัญหาได้ภายในระยะเวลาอันสั้นเท่านั้น ดังนั้นคุณต้องมีการฝึกอบรมและความรู้เพียงพอเกี่ยวกับวิธีจัดการกับสิ่งนี้
ขั้นตอนทั้งหมดที่อธิบายไว้ในการสนทนาข้างต้นจะช่วยให้คุณกู้คืนไซต์ของคุณไม่เพียงแต่จากข้อผิดพลาดเซิร์ฟเวอร์ภายใน 500 ข้อเท่านั้น แต่ยังรวมถึงข้อผิดพลาดอื่นๆ อีกมากมายด้วย เมื่อคุณได้อ่านโพสต์นี้แล้ว เราหวังว่ามันจะเป็นบทเรียนตลอดชีวิตสำหรับคุณ
หากคุณชอบรับจดหมายข่าวเกี่ยวกับบทความที่น่าสนใจเช่นนี้ สมัครรับข้อมูลและอยู่กับเรา
