วิธีแก้ไขแดชบอร์ด WordPress ที่โหลดช้า (ทีละขั้นตอน)
เผยแพร่แล้ว: 2022-06-15แดชบอร์ด WordPress ของคุณโหลดช้าเกินไปหรือไม่?
การมีแดชบอร์ด WordPress ที่โหลดช้านั้นน่ารำคาญ และส่งผลเสียต่อประสิทธิภาพการทำงานโดยรวมเมื่อต้องสร้างเนื้อหาและจัดการเว็บไซต์ของคุณ นอกจากนี้ สาเหตุพื้นฐานของแดชบอร์ด WordPress ที่ช้าอาจส่งผลต่อการแปลงเว็บไซต์ของคุณ
ในบทความนี้ เราจะแสดงวิธีแก้ไขแดชบอร์ด WordPress ที่โหลดช้าอย่างง่ายดายทีละขั้นตอน
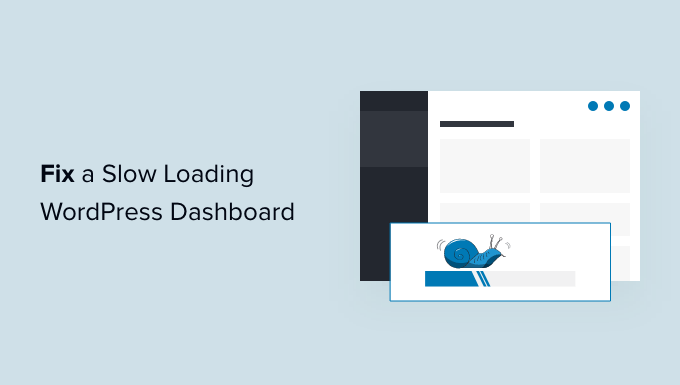
อะไรทำให้แดชบอร์ด WordPress โหลดช้า?
แดชบอร์ด WordPress ที่โหลดช้าอาจเกิดจากสาเหตุหลายประการ แต่สาเหตุที่พบบ่อยที่สุดคือทรัพยากรเซิร์ฟเวอร์ที่จำกัด
ผู้ให้บริการโฮสติ้ง WordPress ส่วนใหญ่มีทรัพยากรที่กำหนดไว้สำหรับแผนบริการโฮสติ้งแต่ละแผน แหล่งข้อมูลเหล่านี้เพียงพอสำหรับใช้งานเว็บไซต์ส่วนใหญ่
อย่างไรก็ตาม เมื่อเว็บไซต์ WordPress ของคุณเติบโตขึ้น คุณอาจสังเกตเห็นว่าประสิทธิภาพลดลงเล็กน้อยหรือโหลดช้าลงทั่วทั้งกระดาน นั่นเป็นเพราะผู้คนจำนวนมากขึ้นกำลังเข้าถึงเว็บไซต์ของคุณและใช้ทรัพยากรเซิร์ฟเวอร์
สำหรับส่วนหน้าของเว็บไซต์ของคุณซึ่งเป็นสิ่งที่ผู้เข้าชมอาจเห็น คุณสามารถติดตั้งปลั๊กอินแคชของ WordPress เพื่อเอาชนะปัญหาความเร็วและประสิทธิภาพของ WordPress ได้อย่างง่ายดาย
อย่างไรก็ตาม พื้นที่ผู้ดูแลระบบ WordPress ไม่ได้รับการแคช ดังนั้นจึงต้องใช้ทรัพยากรมากขึ้นเพื่อให้ทำงานในระดับที่เหมาะสมที่สุด
หากแดชบอร์ด WordPress ของคุณทำงานช้าจนน่ารำคาญ แสดงว่าปลั๊กอิน WordPress การตั้งค่าเริ่มต้น หรืออย่างอื่นบนไซต์ใช้ทรัพยากรมากเกินไป
อย่างที่กล่าวไปแล้ว มาดูวิธีแก้ปัญหาและแก้ไขแดชบอร์ดผู้ดูแลระบบ WordPress ที่โหลดช้า
นี่คือภาพรวมของขั้นตอนที่เราจะกล่าวถึงในบทความนี้
- ติดตั้ง WordPress Updates
- อัปเดตเวอร์ชัน PHP ที่ใช้โดยบริษัทโฮสติ้งของคุณ
- เพิ่มขีด จำกัด หน่วยความจำ PHP
- วิธีทดสอบประสิทธิภาพของ WordPress Admin Area
- ตรวจสอบปลั๊กอิน WordPress เพื่อประสิทธิภาพ
- ติดตั้งปลั๊กอินแคช WordPress
- ปรับแต่งหน้าจอผู้ดูแลระบบ & ปิดใช้งานวิดเจ็ตแดชบอร์ด WordPress
- แก้ไข WooCommerce Dashboard ที่โหลดช้า
- บล็อกการเข้าถึง WordPress Admin และหน้าเข้าสู่ระบบ
- ควบคุมช่วงเวลาบันทึกอัตโนมัติ
- เปลี่ยนไปใช้โฮสติ้ง WordPress ที่ดีกว่า
1. วิธีทดสอบประสิทธิภาพของพื้นที่ผู้ดูแลระบบ WordPress
ก่อนทำการเปลี่ยนแปลงใดๆ การวัดความเร็วของพื้นที่ผู้ดูแลระบบ WordPress ของคุณเป็นสิ่งสำคัญ เพื่อให้คุณได้รับการวัดผลตามวัตถุประสงค์ของการปรับปรุงใดๆ
โดยปกติ คุณสามารถใช้เครื่องมือทดสอบความเร็วเว็บไซต์เพื่อตรวจสอบความเร็วและประสิทธิภาพของเว็บไซต์ได้
อย่างไรก็ตาม พื้นที่ผู้ดูแลระบบ WordPress อยู่หลังหน้าจอเข้าสู่ระบบ คุณจึงไม่สามารถใช้เครื่องมือเดียวกันเพื่อทดสอบได้
โชคดีที่เบราว์เซอร์เดสก์ท็อปสมัยใหม่จำนวนมากมาพร้อมกับเครื่องมือในตัวเพื่อทดสอบประสิทธิภาพของหน้าเว็บใดๆ ที่คุณต้องการ
ตัวอย่างเช่น หากคุณใช้ Google Chrome คุณสามารถไปที่แดชบอร์ดของ WordPress และเปิดเครื่องมือตรวจสอบโดยคลิกขวาที่ใดก็ได้บนหน้า
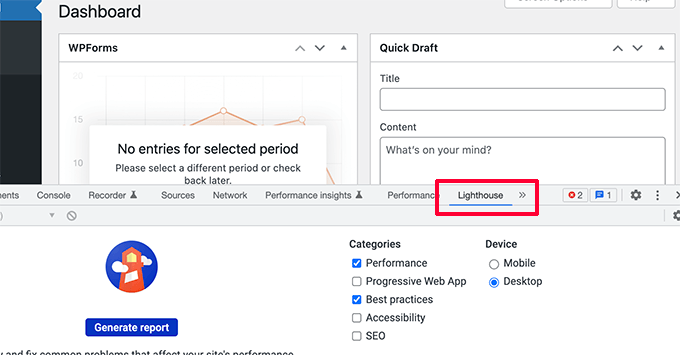
การดำเนินการนี้จะแบ่งหน้าจอเบราว์เซอร์ของคุณและคุณจะเห็นพื้นที่ตรวจสอบในหน้าต่างอื่นที่ด้านล่างหรือด้านข้างของหน้าต่างเบราว์เซอร์ของคุณ
ภายในเครื่องมือตรวจสอบ ให้สลับไปที่แท็บ Lighthouse แล้วคลิกปุ่มสร้างรายงาน
การดำเนินการนี้จะสร้างรายงานที่คล้ายกับรายงาน Web Vitals ที่สร้างโดย Page Speed Insights
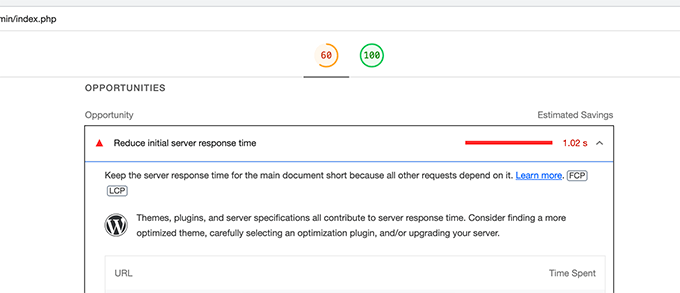
จากที่นี่ คุณสามารถดูสิ่งที่ทำให้พื้นที่ผู้ดูแลระบบ WordPress ของคุณช้าลง ตัวอย่างเช่น คุณสามารถดูว่าไฟล์ JavaScript ใดที่ใช้ทรัพยากรมากกว่าและส่งผลต่อเวลาตอบสนองเริ่มต้นของเซิร์ฟเวอร์ของคุณ
2. ติดตั้ง WordPress Updates
ทีมงานหลักของ WordPress ทำงานอย่างหนักเพื่อปรับปรุงประสิทธิภาพด้วย WordPress แต่ละรุ่น
ตัวอย่างเช่น ทีมแก้ไขบล็อกจะทดสอบและปรับปรุงประสิทธิภาพในแต่ละรุ่น ทีมงานประสิทธิภาพทำงานเพื่อปรับปรุงความเร็วและประสิทธิภาพทั่วทั้งกระดาน
หากคุณไม่ได้ติดตั้งการอัปเดต WordPress แสดงว่าคุณกำลังพลาดการปรับปรุงประสิทธิภาพเหล่านี้
ในทำนองเดียวกัน ธีมและปลั๊กอินยอดนิยมของ WordPress ทั้งหมดจะปล่อยการอัปเดตที่ไม่เพียงแต่แก้ไขข้อบกพร่อง แต่ยังช่วยแก้ไขปัญหาด้านประสิทธิภาพด้วย
ในการติดตั้งการอัปเดต เพียงไปที่ หน้า Dashboard » Updates เพื่อติดตั้งการอัปเดตที่มีอยู่
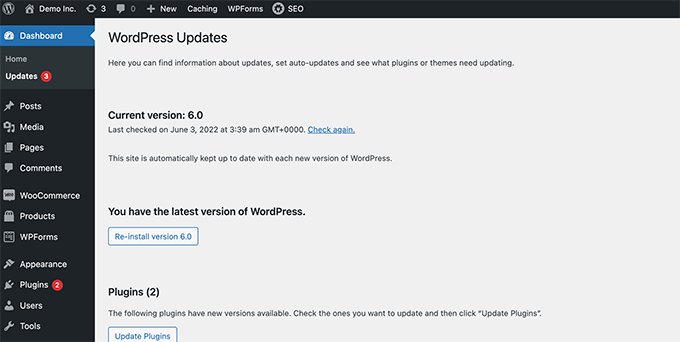
สำหรับรายละเอียดเพิ่มเติม โปรดดูคำแนะนำเกี่ยวกับวิธีการอัปเดต WordPress (อินโฟกราฟิก) อย่างถูกต้อง
3. อัปเดตเวอร์ชัน PHP ที่ใช้โดยบริษัทโฮสติ้งของคุณ
WordPress ได้รับการพัฒนาโดยใช้ภาษาโปรแกรมโอเพนซอร์ซที่เรียกว่า PHP ในขณะที่เขียนบทความนี้ WordPress ต้องการเวอร์ชัน PHP 7.4 ขึ้นไปเป็นอย่างน้อย เวอร์ชันเสถียรในปัจจุบันสำหรับ PHP คือ 8.1.6
บริษัทโฮสติ้ง WordPress ส่วนใหญ่มีข้อกำหนดขั้นต่ำในการใช้งาน WordPress ซึ่งหมายความว่าอาจไม่ได้ใช้ PHP เวอร์ชันล่าสุดตั้งแต่แกะกล่อง
ตอนนี้ เช่นเดียวกับ WordPress แล้ว PHP ยังออกเวอร์ชันใหม่พร้อมการปรับปรุงประสิทธิภาพที่สำคัญอีกด้วย การใช้เวอร์ชันที่เก่ากว่า แสดงว่าคุณไม่ได้เพิ่มประสิทธิภาพนั้น
คุณสามารถดูเวอร์ชัน PHP ที่ผู้ให้บริการโฮสต์ของคุณใช้โดยไปที่หน้า เครื่องมือ » สถานภาพไซต์ จากแดชบอร์ด WordPress ของคุณและสลับไปที่แท็บ 'ข้อมูล'
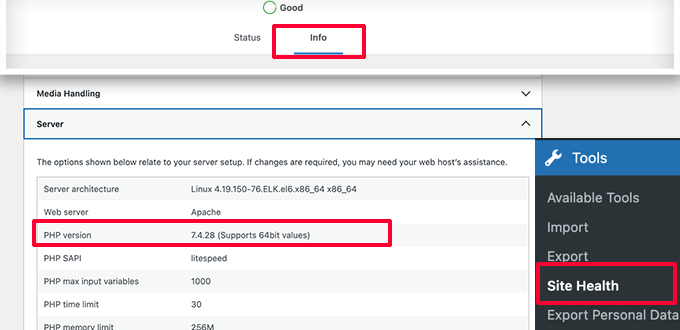
โชคดีที่ผู้ให้บริการโฮสติ้ง WordPress ที่เชื่อถือได้ทั้งหมดเสนอวิธีง่ายๆ ให้ลูกค้าอัปเกรดเวอร์ชัน PHP ของตน
ตัวอย่างเช่น หากคุณใช้ Bluehost คุณสามารถเข้าสู่ระบบแผงควบคุมโฮสติ้งและคลิกที่แท็บขั้นสูงในคอลัมน์ด้านซ้าย
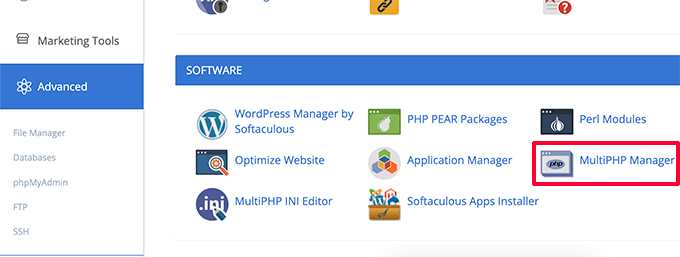
จากที่นี่ คุณต้องคลิกที่ไอคอน MultiPHP Manager ใต้ส่วนซอฟต์แวร์
ในหน้าถัดไป คุณต้องเลือกบล็อก WordPress แล้วเลือกเวอร์ชัน PHP ที่คุณต้องการใช้
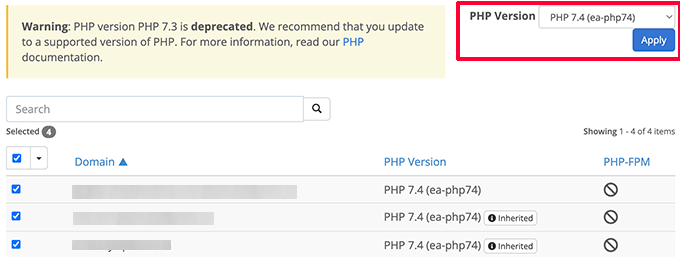
สำหรับบริษัทโฮสติ้งอื่นๆ โปรดดูคู่มือฉบับสมบูรณ์เกี่ยวกับวิธีอัปเดตเวอร์ชัน PHP ใน WordPress
4. เพิ่มขีด จำกัด หน่วยความจำ PHP
เซิร์ฟเวอร์เว็บโฮสติ้งของคุณเหมือนกับคอมพิวเตอร์เครื่องอื่นๆ มันต้องการหน่วยความจำเพื่อเรียกใช้หลายแอพพลิเคชั่นอย่างมีประสิทธิภาพพร้อมกัน
หากมีหน่วยความจำไม่เพียงพอสำหรับ PHP บนเซิร์ฟเวอร์ของคุณ เว็บไซต์ของคุณอาจทำงานช้าลงและอาจทำให้ล่มได้
คุณสามารถตรวจสอบขีดจำกัดหน่วยความจำ PHP ได้โดยไปที่ เครื่องมือ » หน้าสถานภาพเว็บไซต์ และสลับไปที่แท็บข้อมูล
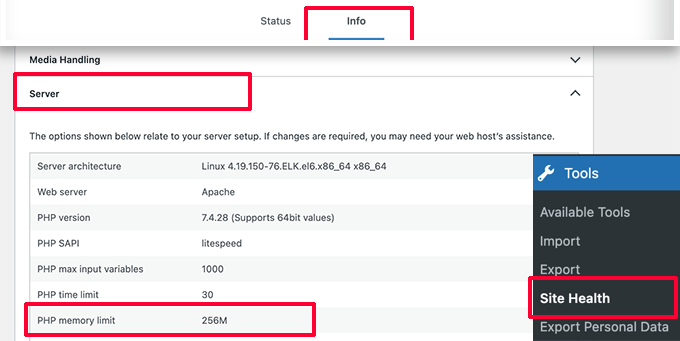
คุณจะพบขีดจำกัดหน่วยความจำ PHP ในส่วนเซิร์ฟเวอร์ หากน้อยกว่า 500M คุณต้องเพิ่ม
คุณสามารถเพิ่มขีดจำกัดหน่วยความจำ PHP ได้โดยเพียงแค่ป้อนบรรทัดต่อไปนี้ในไฟล์ wp-config.php ของคุณ
define( 'WP_MEMORY_LIMIT', '512M' );
สำหรับรายละเอียดเพิ่มเติม โปรดดูบทความเกี่ยวกับการเพิ่มขีดจำกัดหน่วยความจำ PHP ใน WordPress
5. ตรวจสอบปลั๊กอิน WordPress เพื่อประสิทธิภาพ
ปลั๊กอิน WordPress บางตัวอาจทำงานในพื้นที่ผู้ดูแลระบบ WordPress หากผู้เขียนปลั๊กอินไม่ระมัดระวัง ปลั๊กอินของพวกเขาอาจใช้ทรัพยากรมากเกินไปและทำให้พื้นที่ผู้ดูแลระบบ WordPress ของคุณช้าลง
วิธีหนึ่งในการค้นหาเกี่ยวกับปลั๊กอินดังกล่าวคือการติดตั้งและเปิดใช้งานปลั๊กอิน Query Monitor สำหรับรายละเอียดเพิ่มเติม โปรดดูคำแนะนำทีละขั้นตอนเกี่ยวกับวิธีการติดตั้งปลั๊กอิน WordPress
เมื่อเปิดใช้งาน ปลั๊กอินจะเพิ่มรายการเมนูใหม่ลงในแถบเครื่องมือ WordPress ของคุณ
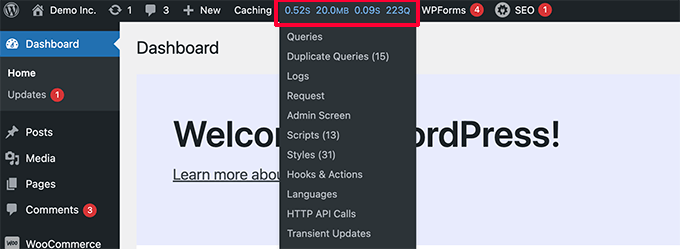
การคลิกที่จะแสดงผลลัพธ์ประสิทธิภาพสำหรับหน้าที่คุณกำลังดูบนเว็บไซต์ของคุณ
การดำเนินการนี้จะแสดงคอนโซล Query Monitor
ที่นี่คุณต้องสลับไปที่แท็บ 'การสืบค้นตามส่วนประกอบ' ทางด้านซ้าย จากที่นี่ คุณสามารถดูผลกระทบด้านประสิทธิภาพของปลั๊กอินและดูว่าปลั๊กอินใดใช้ทรัพยากรมากเกินไป
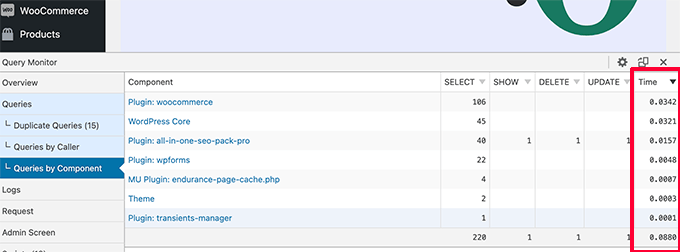
ตอนนี้คุณสามารถปิดใช้งานปลั๊กอินที่ช้าได้ชั่วคราวและดูว่าจะช่วยเพิ่มประสิทธิภาพได้หรือไม่
หากเป็นเช่นนั้น คุณสามารถติดต่อผู้เขียนปลั๊กอินและขอความช่วยเหลือหรือค้นหาปลั๊กอินอื่น
6. ติดตั้ง WordPress Caching Plugin
ปลั๊กอินแคชของ WordPress ไม่เพียงแต่ปรับปรุงความเร็วเว็บไซต์ของคุณ แต่ยังช่วยคุณแก้ไขแดชบอร์ดผู้ดูแลระบบที่โหลดช้าอีกด้วย
ปลั๊กอินแคช WordPress ที่ดีจะช่วยให้คุณเพิ่มประสิทธิภาพความเร็วในการโหลดหน้าเว็บ การส่ง CSS และ JavaScript ฐานข้อมูล WordPress และอื่นๆ
สิ่งนี้ทำให้ทรัพยากรบนเซิร์ฟเวอร์โฮสติ้ง WordPress ของคุณมีเนื้อที่ว่างมากขึ้น ซึ่งพื้นที่ผู้ดูแลระบบ WordPress ของคุณสามารถใช้เพื่อประสิทธิภาพที่ดีขึ้น
เราแนะนำให้ใช้ WP Rocket เป็นปลั๊กอินแคช WordPress ที่ดีที่สุดในตลาด มันใช้งานได้ดีและทำให้การเพิ่มประสิทธิภาพ WordPress ของคุณเป็นเรื่องง่าย
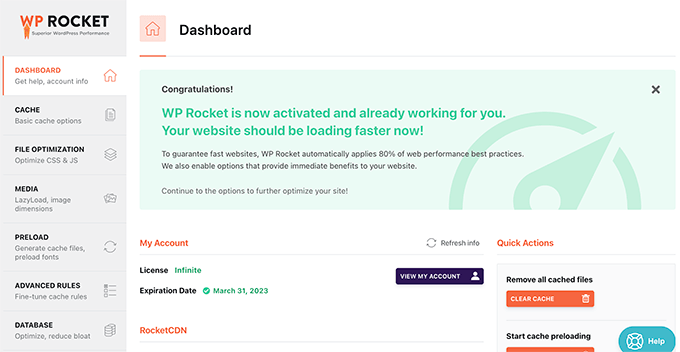
สำหรับรายละเอียดเพิ่มเติม โปรดดูคำแนะนำเกี่ยวกับวิธีการติดตั้งและตั้งค่า WP Rocket บน WordPress อย่างถูกต้อง

7. ปรับแต่งหน้าจอผู้ดูแลระบบ & ปิดใช้งานวิดเจ็ตแดชบอร์ด WordPress
WordPress โหลดวิดเจ็ตบางส่วนโดยอัตโนมัติบนหน้าจอแดชบอร์ด ซึ่งรวมถึง Quick Draft, กิจกรรมและข่าวสาร, ความสมบูรณ์ของไซต์ และอื่นๆ
ปลั๊กอิน WordPress บางตัวเพิ่มวิดเจ็ตของตัวเองลงในหน้าจอแดชบอร์ดเช่นกัน หากคุณมีวิดเจ็ตจำนวนมากที่โหลดอยู่บนแดชบอร์ด อาจทำให้สิ่งต่างๆ ช้าลงได้
คุณสามารถปิดวิดเจ็ตเหล่านี้ได้โดยคลิกที่ปุ่มตัวเลือกหน้าจอ และยกเลิกการทำเครื่องหมายที่ช่องถัดจากวิดเจ็ต
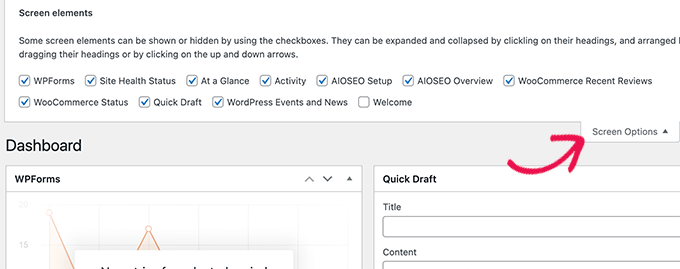
ในทำนองเดียวกัน คุณสามารถใช้เมนูตัวเลือกหน้าจอเพื่อแสดงและซ่อนส่วนต่างๆ บนหน้าจอผู้ดูแลระบบต่างๆ
ตัวอย่างเช่น คุณสามารถเลือกคอลัมน์ที่ต้องการดูบนหน้าจอโพสต์ได้
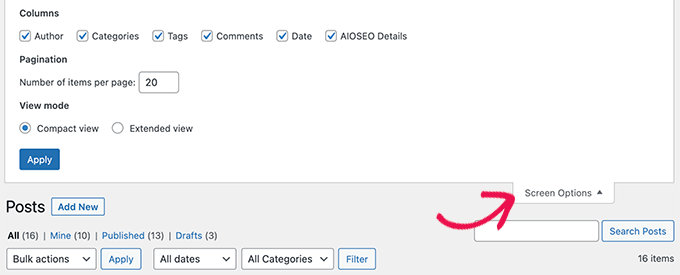
8. แก้ไขแดชบอร์ดผู้ดูแลระบบ WooCommerce ที่ช้า
หากคุณเปิดร้านค้าออนไลน์โดยใช้ WooCommerce แสดงว่ามีคุณสมบัติบางอย่างของ WooCommerce ที่อาจส่งผลต่อประสิทธิภาพของพื้นที่ผู้ดูแลระบบ WordPress ของคุณ
ตัวอย่างเช่น คุณสามารถปิดวิดเจ็ตแดชบอร์ด WooCommerce ได้โดยคลิกที่เมนูตัวเลือกหน้าจอ
ในทำนองเดียวกัน คุณสามารถเปลี่ยนข้อมูลที่แสดงบนหน้าผลิตภัณฑ์ได้
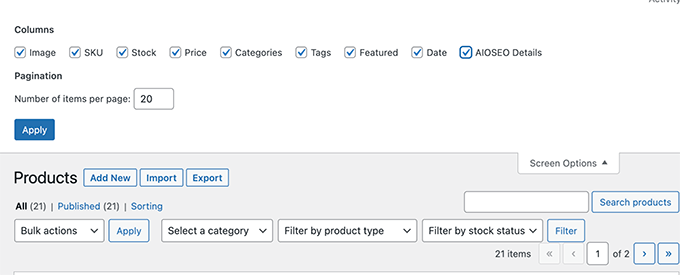
หลังจากนั้นไม่นาน ร้านค้า WooCommerce ของคุณอาจเพิ่มข้อมูลที่ไม่จำเป็นลงในฐานข้อมูล WordPress ของคุณ
หากคุณใช้ WP Rocket อยู่แล้ว คุณสามารถเปลี่ยนไปที่แท็บฐานข้อมูลภายใต้การตั้งค่าปลั๊กอิน จากที่นี่ คุณสามารถลบชั่วคราวและเพิ่มประสิทธิภาพฐานข้อมูล WordPress ของคุณด้วยการคลิก
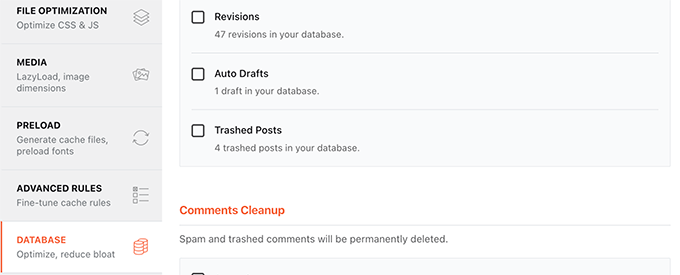
9. ล็อกพื้นที่ผู้ดูแลระบบ WordPress และหน้าเข้าสู่ระบบ
แฮกเกอร์แบบสุ่มและการโจมตี DDoS เป็นสิ่งที่สร้างความรำคาญทางอินเทอร์เน็ตทั่วไปที่อาจส่งผลต่อเว็บไซต์ WordPress
สคริปต์อัตโนมัติเหล่านี้เข้าถึงหน้าเข้าสู่ระบบ WordPress และพยายามเข้าสู่ระบบหลายร้อยครั้งในระยะเวลาอันสั้น
พวกเขาอาจไม่สามารถเข้าถึงเว็บไซต์ WordPress ของคุณได้ แต่ก็ยังสามารถชะลอความเร็วได้
วิธีง่ายๆ ในการบล็อกสคริปต์เหล่านี้คือการล็อกไดเรกทอรีผู้ดูแลระบบ WordPress และหน้าเข้าสู่ระบบ
หากคุณใช้ Bluehost คุณสามารถไปที่แผงควบคุมโฮสติ้งและสลับไปที่แท็บขั้นสูง จากที่นี่ คุณต้องคลิกที่ไอคอนความเป็นส่วนตัวของไดเรกทอรี
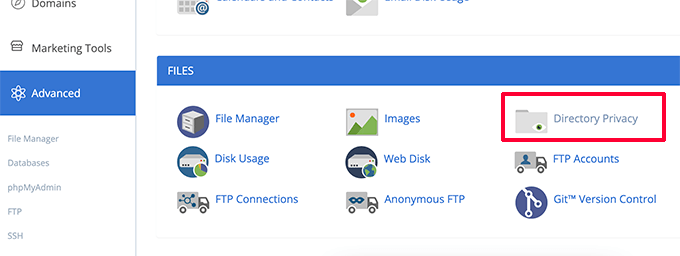
ถัดไป คุณต้องค้นหาไดเร็กทอรี wp-admin (ปกติจะอยู่ในโฟลเดอร์ public_html)
จากนั้นเพียงคลิกที่ปุ่มแก้ไขถัดจากนั้น
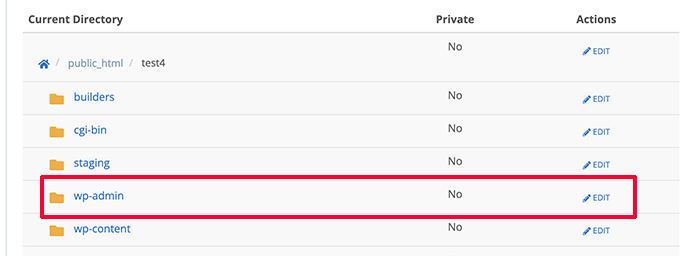
ถัดไป คุณจะถูกขอให้ระบุชื่อสำหรับไดเร็กทอรีที่ได้รับการป้องกันของคุณ
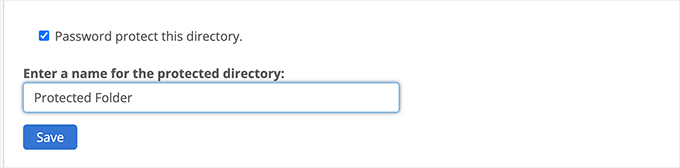
คลิกที่ปุ่มบันทึกเพื่อดำเนินการต่อ แผงควบคุมจะบันทึกตัวเลือกของคุณ และคุณจะต้องคลิกปุ่มย้อนกลับเพื่อดำเนินการต่อ
หลังจากนั้น คุณจะต้องสร้างชื่อผู้ใช้และรหัสผ่านสำหรับโฟลเดอร์ที่ได้รับการป้องกัน
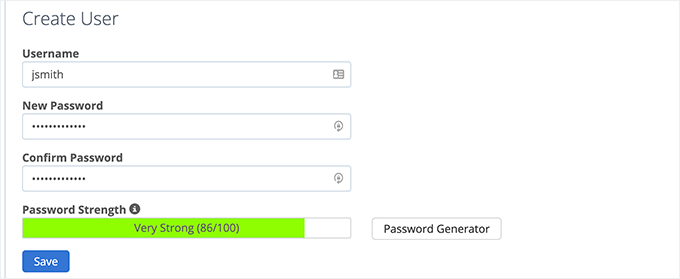
ตอนนี้ เมื่อคุณไปที่ส่วนผู้ดูแลระบบ WordPress คุณจะได้รับแจ้งให้ป้อนชื่อผู้ใช้และรหัสผ่าน
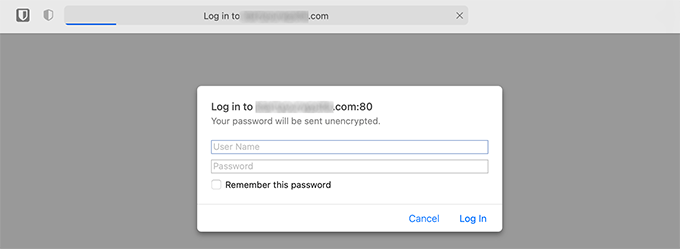
สำหรับรายละเอียดเพิ่มเติม โปรดดูบทแนะนำเกี่ยวกับวิธีป้องกันรหัสผ่านในไดเรกทอรีผู้ดูแลระบบ WordPress
รหัสผ่านป้องกันหน้าเข้าสู่ระบบ WordPress
ถัดไป คุณต้องบล็อกการเข้าถึงหน้าเข้าสู่ระบบ WordPress สำหรับสิ่งนี้ คุณจะต้องแก้ไขไฟล์ .htaccess บนเว็บไซต์ของคุณและสร้างไฟล์รหัสผ่านด้วยตนเอง
ขั้นแรก เชื่อมต่อกับเว็บไซต์ WordPress ของคุณโดยใช้ไคลเอนต์ FTP หรือแอพตัวจัดการไฟล์ภายในแผงควบคุมโฮสติ้งของคุณ
หลังจากนั้น ไปที่โฟลเดอร์รูทของเว็บไซต์ของคุณ (โฟลเดอร์รูทเป็นที่ที่คุณสามารถดูโฟลเดอร์ wp-admin, wp-includes และ wp-content)
ที่นี่คุณต้องสร้างไฟล์ใหม่และตั้งชื่อเป็น .htpasswd
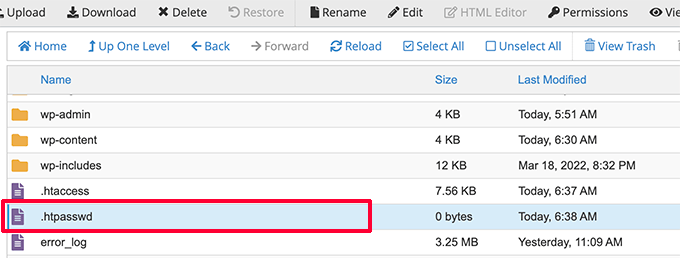
ถัดไป คุณต้องไปที่เครื่องมือออนไลน์นี้เพื่อสร้างสตริง .htpasswd
คุณต้องใช้ชื่อผู้ใช้และรหัสผ่านเดียวกันกับที่คุณใช้สำหรับไดเรกทอรีผู้ดูแลระบบ WordPress
จากนั้นคลิกที่ปุ่มสร้าง
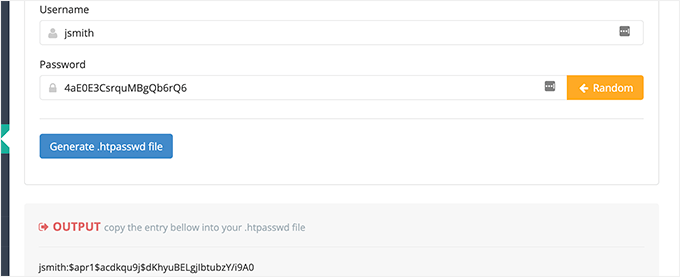
เครื่องมือจะสร้างสตริงชื่อผู้ใช้และรหัสผ่านใต้กล่องผลลัพธ์
คุณต้องคัดลอกและวางสตริงนี้ในไฟล์ .htpasswd ที่คุณสร้างไว้ก่อนหน้านี้
ถัดไป คุณต้องแก้ไขไฟล์ .htaccess และคัดลอกและวางโค้ดต่อไปนี้ไว้ข้างใน
### BEGIN BASIC BLOCK
<Files wp-login.php>
AuthType Basic
AuthName "Protected Folder"
AuthUserFile /home/username/public_html/yourwebsite/.htpasswd
Require user jsmith
Satisfy All
</Files>
### END BASIC BLOCK
อย่าลืมแทนที่ jsmith ด้วยชื่อผู้ใช้ของคุณเอง และเปลี่ยนค่า AuthUserFile ด้วยพาธไปยังไฟล์ .htpasswd ของคุณ คุณสามารถค้นหาได้ภายในแอปตัวจัดการไฟล์
ตอนนี้คุณสามารถไปที่หน้าเข้าสู่ระบบ WordPress เพื่อดูการทำงานของการป้องกันด้วยรหัสผ่าน
10. จัดการช่วงเวลาการบันทึกอัตโนมัติของ WordPress
ตัวแก้ไขบล็อกของ WordPress มาพร้อมกับคุณสมบัติบันทึกอัตโนมัติในตัว ช่วยให้คุณสามารถกู้คืนเนื้อหาของคุณได้อย่างง่ายดายในกรณีที่คุณปิดตัวแก้ไขโดยไม่บันทึกการเปลี่ยนแปลงของคุณ
อย่างไรก็ตาม หากมีผู้ใช้หลายคนทำงานในเว็บไซต์ของคุณในช่วงที่มีการเข้าชมสูงสุด คำขอบันทึกอัตโนมัติทั้งหมดจะทำให้พื้นที่ผู้ดูแลระบบ WordPress ช้าลง
ตอนนี้การบันทึกอัตโนมัติเป็นคุณสมบัติที่สำคัญ และเราไม่แนะนำให้ปิด อย่างไรก็ตาม คุณสามารถช้าลงเพื่อลดผลกระทบต่อประสิทธิภาพการทำงาน
เพียงเพิ่มบรรทัดต่อไปนี้ในไฟล์ wp-config.php ของคุณ
define( 'AUTOSAVE_INTERVAL', 120 )
บรรทัดนี้บอก WordPress ให้เรียกใช้การบันทึกอัตโนมัติทุกๆ 2 นาที (120 วินาที) แทนที่จะเป็น 1
ลดการเรียก Heartbeat API
WordPress ใช้สิ่งที่เรียกว่า heartbeat API เพื่อส่งการเรียก Ajax ไปยังเซิร์ฟเวอร์โดยไม่ต้องโหลดหน้าซ้ำ ซึ่งช่วยให้ WordPress แสดงให้ผู้เขียนคนอื่นเห็นว่าโพสต์กำลังถูกแก้ไขโดยผู้ใช้รายอื่น และช่วยให้นักพัฒนาปลั๊กอินสามารถแสดงการแจ้งเตือนในแบบเรียลไทม์
โดยค่าเริ่มต้น API จะส่ง Ping กลับทุกๆ 60 วินาที หากมีผู้เขียนหลายคนทำงานบนเว็บไซต์ของคุณพร้อมกัน การเรียกเซิร์ฟเวอร์เหล่านี้อาจต้องใช้ทรัพยากรมาก
หากคุณใช้ WP Rocket อยู่แล้ว โปรแกรมจะลดกิจกรรม heartbeat API โดยอัตโนมัติเป็น pingback ทุกๆ 120 วินาที
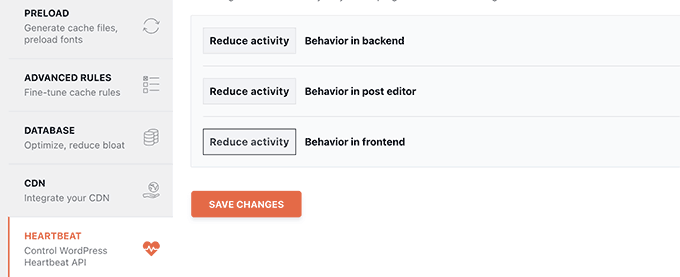
อีกวิธีหนึ่ง คุณยังสามารถใช้ปลั๊กอินแบบสแตนด์อโลนที่เรียกว่า Heartbeat Control เพื่อลดการเรียก Heartbeat API
เราแนะนำให้ลดให้เหลืออย่างน้อย 120 วินาทีขึ้นไป
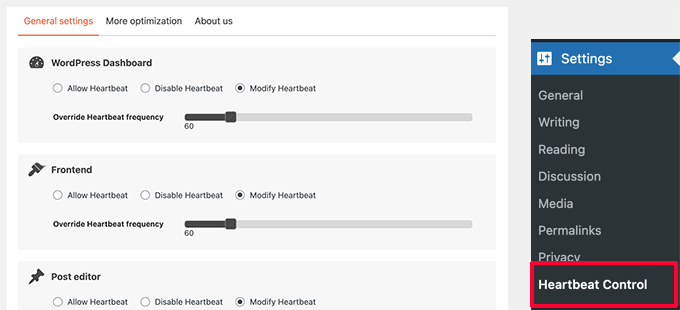
11. อัปเกรดหรือเปลี่ยนไปใช้โฮสติ้ง WordPress ที่ดีกว่า
ปัญหาด้านประสิทธิภาพของ WordPress ทั้งหมดขึ้นอยู่กับโครงสร้างพื้นฐานที่ให้บริการโดยผู้ให้บริการโฮสติ้ง WordPress ของคุณ
สิ่งนี้จำกัดความสามารถของคุณในการปรับปรุงประสิทธิภาพให้กับทรัพยากรที่ผู้ให้บริการโฮสต์ของคุณเสนอ
เคล็ดลับข้างต้นจะช่วยลดภาระงานบนเซิร์ฟเวอร์ WordPress ของคุณได้อย่างแน่นอน แต่อาจไม่เพียงพอสำหรับสภาพแวดล้อมการโฮสต์ของคุณ
เพื่อปรับปรุงประสิทธิภาพให้ดียิ่งขึ้นไปอีก คุณสามารถย้ายไซต์ WordPress ของคุณไปยังโฮสต์ใหม่และลงทะเบียนกับผู้ให้บริการโฮสติ้งรายอื่น
เราขอแนะนำให้ใช้ Bluehost เป็นหนึ่งในบริษัทโฮสติ้ง WordPress ชั้นนำ แผนโฮสติ้งที่ใช้ร่วมกันของพวกเขามาพร้อมกับการแคชในตัวซึ่งช่วยปรับปรุงประสิทธิภาพของ WordPress
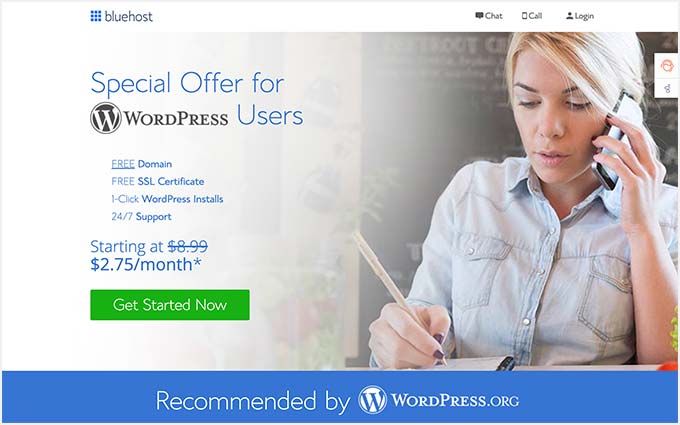
อย่างไรก็ตาม เมื่อเว็บไซต์ของคุณเติบโตขึ้น คุณอาจต้องอัปเกรดแผนโฮสติ้งของคุณ
เว็บไซต์ที่มีการเข้าชมสูงจะได้รับประโยชน์จากการย้ายไปยังแพลตฟอร์มโฮสติ้ง WordPress ที่มีการจัดการ เช่น WP Engine หรือ SiteGround
ที่ WPBeginner เราใช้ SiteGround เพื่อโฮสต์เว็บไซต์ของเรา
เราหวังว่าบทความนี้จะช่วยให้คุณเรียนรู้วิธีแก้ไขแดชบอร์ด WordPress ที่โหลดช้า คุณอาจต้องการดูคู่มือการรักษาความปลอดภัยของ WordPress ฉบับสมบูรณ์ หรือเลือกปลั๊กอิน WordPress ที่ดีที่สุดของเราเพื่อทำให้ธุรกิจของคุณเติบโต
หากคุณชอบบทความนี้ โปรดสมัครรับข้อมูลจากบทแนะนำวิดีโอ YouTube Channel สำหรับ WordPress คุณสามารถหาเราได้ที่ Twitter และ Facebook
