วิธีแก้ไขข้อผิดพลาด DNS_PROBE_NXDOMAIN (เดสก์ท็อปและมือถือ)
เผยแพร่แล้ว: 2022-11-22ในบางกรณี เราพบข้อผิดพลาด DNS_PROBE_FINISHED_NXDOMAIN ขณะทำงานออนไลน์ ข้อผิดพลาดนี้มักแสดงเป็น “อินเทอร์เน็ตเบราว์เซอร์ไม่พบที่อยู่ IP ของเซิร์ฟเวอร์” นี่เป็นข้อผิดพลาดที่น่าผิดหวังที่สุดที่ไคลเอ็นต์ดูขณะทำงานเนื่องจากไม่สามารถเข้าสู่เว็บไซต์ได้ แต่ตอนนี้ลูกค้าไม่ต้องเครียดเพราะโชคดีที่ข้อผิดพลาดนี้สามารถแก้ไขได้อย่างมีประสิทธิภาพ ในบทความนี้ เราพยายามอธิบายสาเหตุหลักที่อยู่เบื้องหลังข้อผิดพลาดนี้ และเสนอเทคนิคบางอย่างที่จะเป็นประโยชน์ในการแก้ไขข้อผิดพลาดนี้
มาดูข้อผิดพลาด DNS_PROBE_FINISHED_NXDOMAIN กัน
ข้อผิดพลาด DNS_PROBE_FINISHED_NXDOMAIN คืออะไร
โดยทั่วไป DNS_PROBE_FINISHED_NXDOMAIN เป็นข้อผิดพลาดทั่วไปที่มักเกิดขึ้นกับ Google Chrome เป็นข้อผิดพลาดของระบบชื่อโดเมน (DNS) ซึ่งมักจะสร้างความสับสนให้กับผู้ใช้และป้องกันไม่ให้พวกเขาเยี่ยมชมหน้าเว็บนั้น
แสดงตัวอย่างข้อผิดพลาด DNS_PROBE_FINISHED_NXDOMAIN บนเว็บเบราว์เซอร์ต่างๆ
- Google Chrome
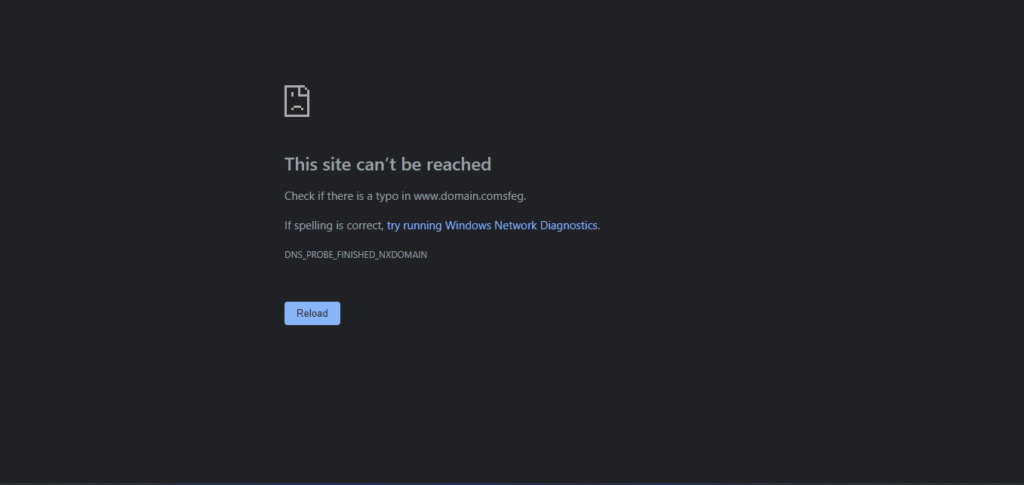
- อินเทอร์เน็ต เอ็กซ์พลอเรอร์
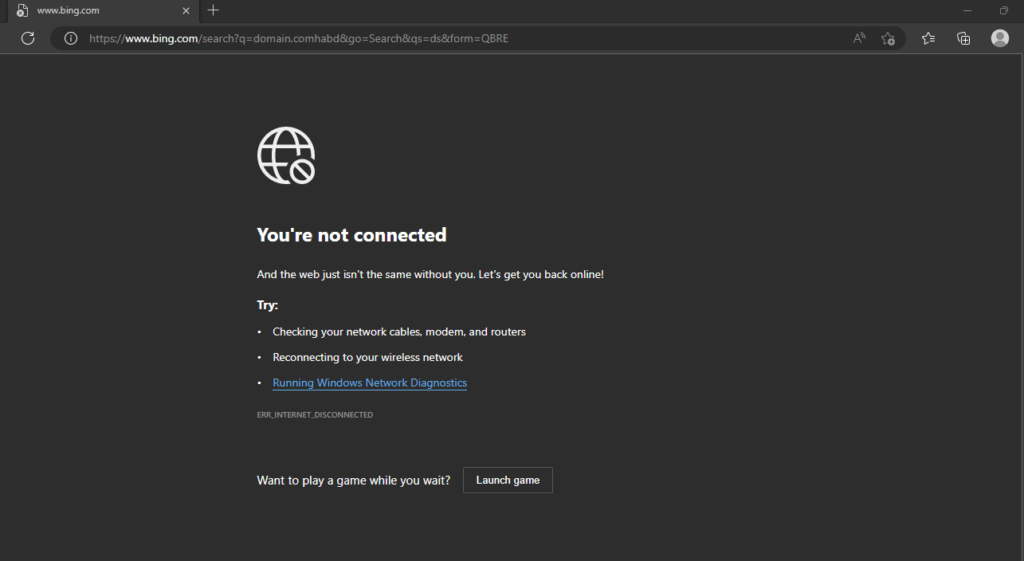
- มอซิลลา ไฟร์ฟอกซ์
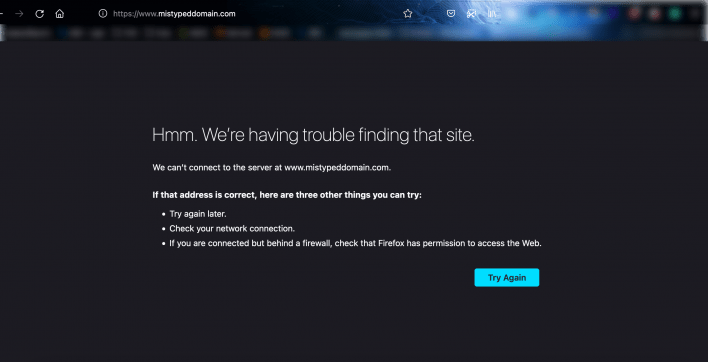
ข้อผิดพลาด DNS_PROBE_FINISHED_NXDOMAIN เกิดขึ้นเมื่อใด
ข้อผิดพลาดนี้อาจเกิดขึ้นได้เมื่อ:
- อินเทอร์เน็ตเบราว์เซอร์ใด ๆ ไม่สามารถค้นหาเว็บไซต์ที่กำหนดได้เนื่องจากโดเมนไม่ได้จดทะเบียนหรือหมดอายุแล้ว
- โดเมนไม่พบที่อยู่ IP ใดๆ
- ข้อผิดพลาดเกิดขึ้นเนื่องจากการเชื่อมต่ออินเทอร์เน็ตช้า
- ซอฟต์แวร์ป้องกันไวรัสบางตัวขัดขวางการตั้งค่าเครือข่าย
- ข้อผิดพลาดใดๆ ที่เกิดขึ้นในการตั้งค่า DNS ของคอมพิวเตอร์ของผู้ใช้ และไม่สามารถระบุพื้นที่ได้
เราจะแก้ไขข้อผิดพลาด DNS_PROBE_FINISHED_NXDOMAIN บนเดสก์ท็อปได้อย่างไร
มีหลายวิธีในการแก้ไขข้อผิดพลาดนี้ ต่อไปนี้เป็นวิธีที่ง่ายที่สุดในการแก้ไขข้อผิดพลาด
1. ตรวจสอบชื่อโดเมนของคุณ:
ขั้นตอนแรกและสูงสุดคือการตรวจสอบชื่อโดเมนของคุณว่าชื่อโดเมนของคุณพิมพ์ถูกต้องหรือหมดอายุหรือไม่ได้จดทะเบียน หากชื่อโดเมนของคุณพิมพ์ผิด เบราว์เซอร์จะไม่สามารถค้นหาที่อยู่ IP ได้ และคุณจะเห็นข้อความ " ตรวจสอบว่ามีประเภทหรือไม่ ” คำสั่งภายในข้อความแสดงข้อผิดพลาด
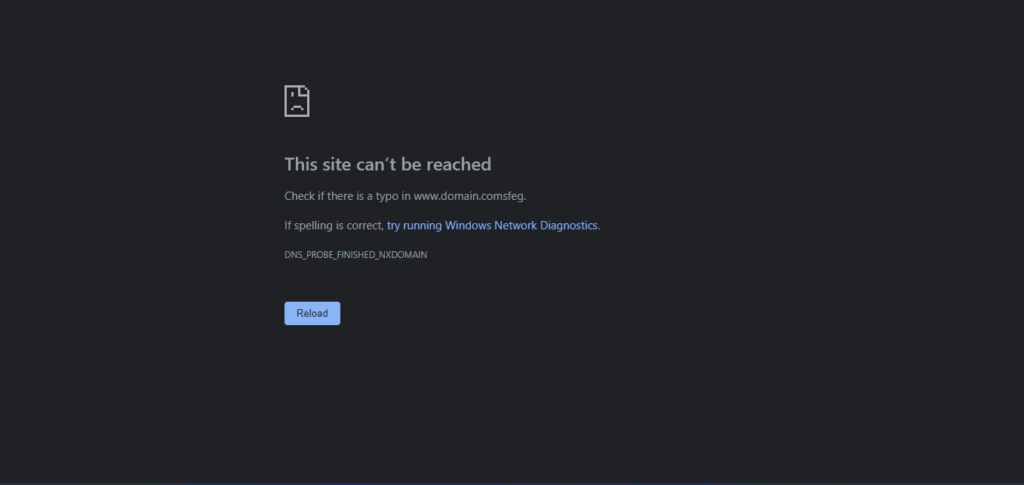
หากไม่มีการสะกดคำผิดและยังคงมีข้อผิดพลาดปรากฏบนหน้าจอ แสดงว่าโดเมนอาจหมดอายุ คุณสามารถยืนยันการหมดอายุของโดเมนได้จาก ICANN LOOKUP
2. ต่ออายุที่อยู่ IP ของคุณ:
การปล่อยและต่ออายุที่อยู่ IP ของคุณคือการล้างแคช DNS ออก และเป็นวิธีที่แนะนำมากที่สุดในการแก้ไขข้อผิดพลาด DNS
- ไปที่ >> Command Prompt >> พิมพ์คำสั่งต่อไปนี้แล้วกด Enter
ipconfig/flushdns 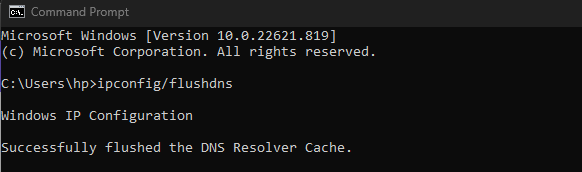
สิ่งนี้จะล้างแคช DNS ในเครื่องได้สำเร็จ
- หลังจากนั้นพิมพ์อีกครั้งตามคำสั่งที่กล่าวถึงแล้วกด Enter
ipconfig/release 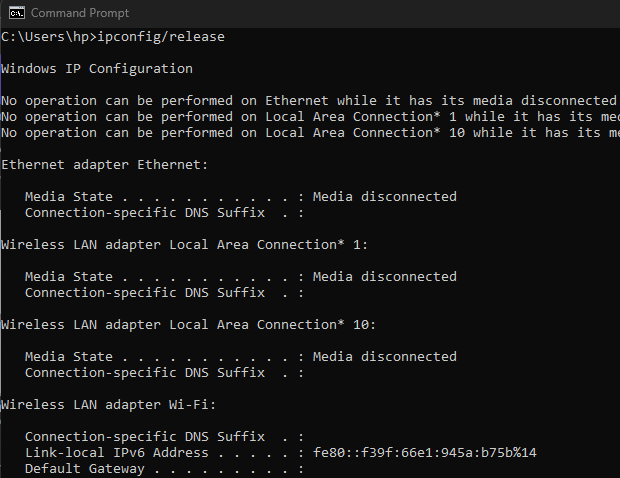
- จากนั้นพิมพ์คำสั่งที่กล่าวถึงต่อไปนี้อีกครั้งแล้วกด Enter
ipconfig/renew 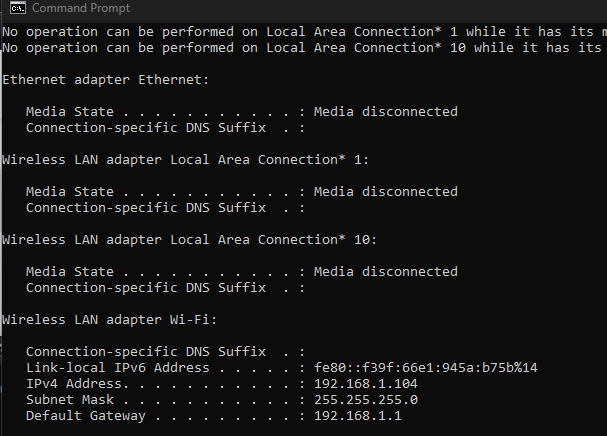
- หากต้องการพักการตั้งค่า IP และแค็ตตาล็อก Winsock ให้พิมพ์ดังนี้:
netsh int ip set dns netsh winsock resetเมื่อเสร็จแล้วให้ออกจากพรอมต์คำสั่งแล้วรีสตาร์ทเครื่องคอมพิวเตอร์และตรวจสอบว่าข้อผิดพลาดยังคงมีอยู่หรือได้รับการแก้ไขแล้ว
3. เปลี่ยนเซิร์ฟเวอร์ DNS
หากการล้างแคชไม่ได้ผล การเปลี่ยนเซิร์ฟเวอร์ DNS เป็นอีกทางเลือกหนึ่งที่คุณสามารถทำได้ เซิร์ฟเวอร์ DNS ช่วยในการเปลี่ยนชื่อโดเมนเป็นที่อยู่อินเทอร์เน็ต เราได้แสดงรายละเอียดของวิธีการสำหรับทั้งเดสก์ท็อปและ mac ด้านล่าง
หน้าต่าง
หากคุณต้องการแก้ไข IPv4 สิ่งที่คุณต้องทำคือทำตามขั้นตอนต่อไปนี้
- ไปที่ >การตั้งค่าอินเทอร์เน็ต > เปลี่ยนการตั้งค่าอแด็ปเตอร์
- คลิกที่ การเชื่อมต่ออินเทอร์เน็ตของคุณ>> Properties>> จากนั้นคลิกที่ Internet Protocol Version (TCP/ IPv4)
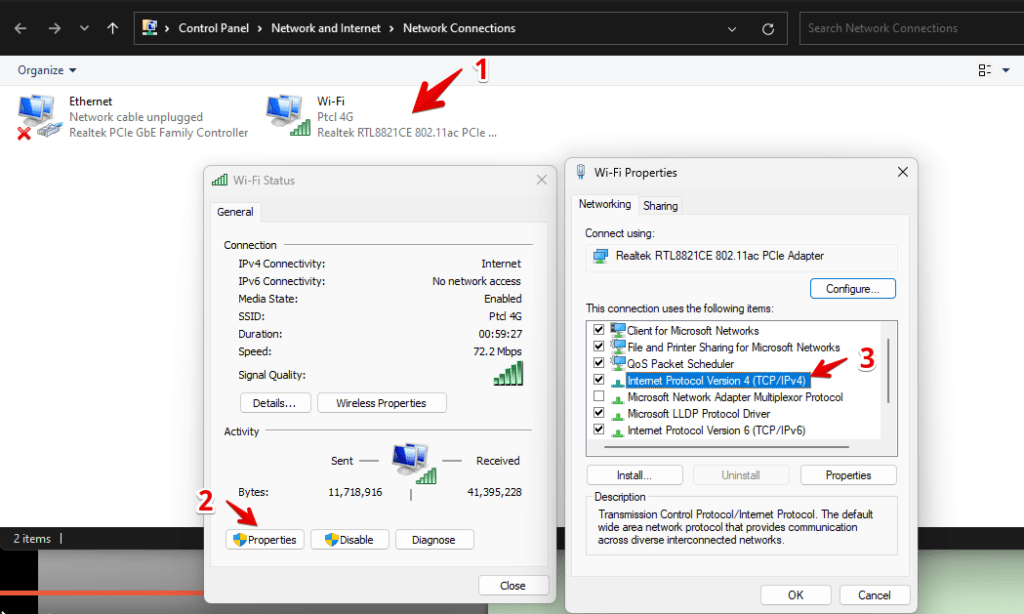
- เลือกที่อยู่เซิร์ฟเวอร์ DNS และป้อนเซิร์ฟเวอร์ DNS ให้ถูกต้อง
เซิร์ฟเวอร์ DNS ที่ต้องการ
สำหรับ IPv4 8.8.8.8
สำหรับ IPv6 2001: 4860 :4860 :8888
เซิร์ฟเวอร์ DNS สำรอง
สำหรับ IPv4 8.8.4.4
สำหรับ IPv6 2001: 4860 :4860 :8844
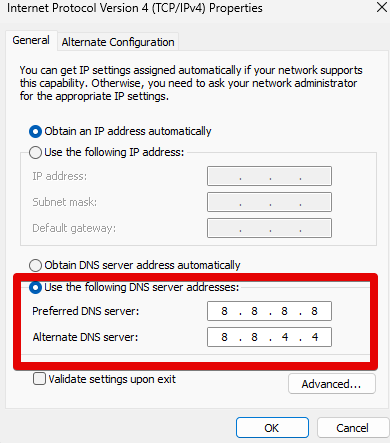
- สุดท้าย คลิก ตกลง เพื่อบันทึกการเปลี่ยนแปลงและรีสตาร์ท คอมพิวเตอร์เพื่อตรวจสอบว่าข้อผิดพลาด DNS_PROBE_FINISHED_NXDOMAIN แก้ไขหรือไม่
แม็ค:
ผู้ใช้ Mac ต้องทำตามขั้นตอนต่อไปนี้
- เปิดการตั้งค่าระบบ
- ไปที่ตัวเลือกเครือข่าย
- เลือกการเชื่อมต่อในพื้นที่ปัจจุบันของคุณ
- คลิกปุ่มขั้นสูง
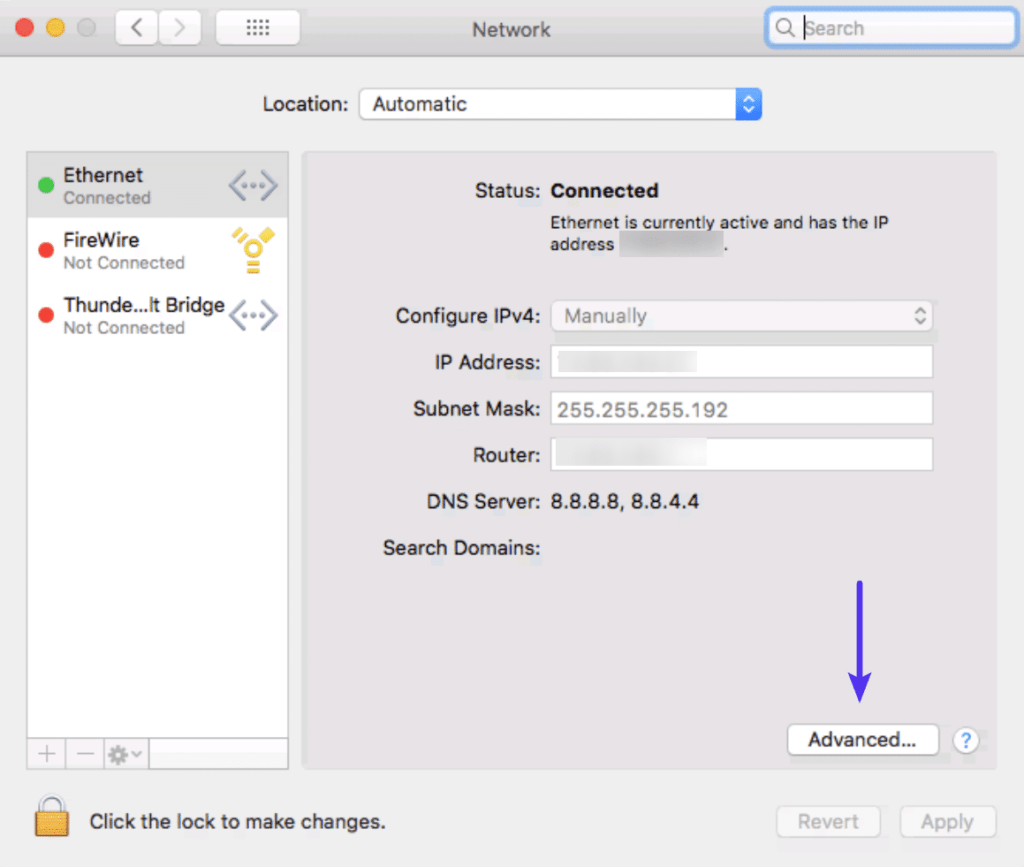
- กดปุ่ม + บนแท็บ DNS แล้วพิมพ์ IPv4 หรือ IPv6 DNS servers
สำหรับ IPv4 :
1.1.1.1 and 1.0.0.1
สำหรับ IPv6 :
2606:4700:4700::1111 and 2606:4700:4700::1001
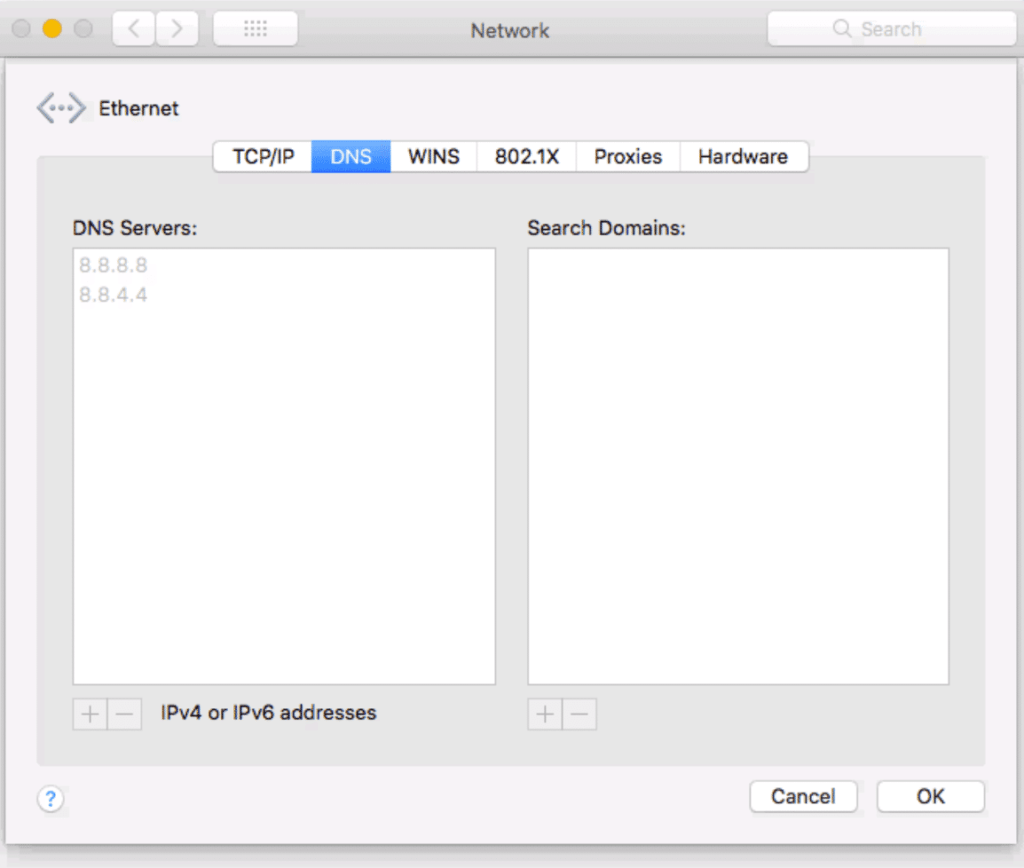
- อย่าลืมกด ตกลง ในตอนท้าย
4. ตรวจสอบไฟล์โฮสต์ในเครื่อง:
คอมพิวเตอร์มีไฟล์โฮสต์ในเครื่องที่มีรายการ DNS ด้วยตนเองซึ่งเชื่อมโยงกับที่อยู่ IP เฉพาะ เมื่อใดก็ตามที่คุณเปิดเว็บไซต์ ไฟล์เหล่านี้จะเปิดหน้าที่ถูกต้องเพื่อแสดงบนเบราว์เซอร์ การตรวจสอบและแก้ไขไฟล์ช่วยในการแก้ไขข้อผิดพลาด DNS_PROBE_FINISHED_NXDOMAIN
เราได้อธิบายวิธีการสำหรับทั้งเดสก์ท็อปและ Mac
หน้าต่าง:
สำหรับ windows ผู้ใช้ต้องทำตามขั้นตอนต่อไปนี้เพื่อแก้ไขข้อผิดพลาด
- เลือก Notepad จากช่องค้นหาแล้วกด Run as administrator
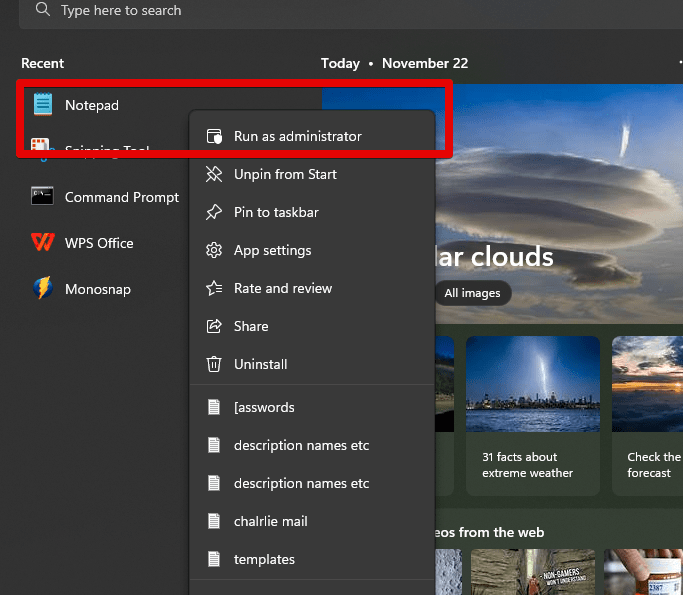
- ไปที่ไฟล์ > เปิด > เปลี่ยนตัวกรองไฟล์จาก เอกสารข้อความ (*txt) เป็นไฟล์ทั้งหมด
- ป้อนข้อความต่อไปนี้ในแถบชื่อไฟล์
C:\Windows\System32\drivers\etc\

- เลือกไฟล์ โฮสต์ และเปิด
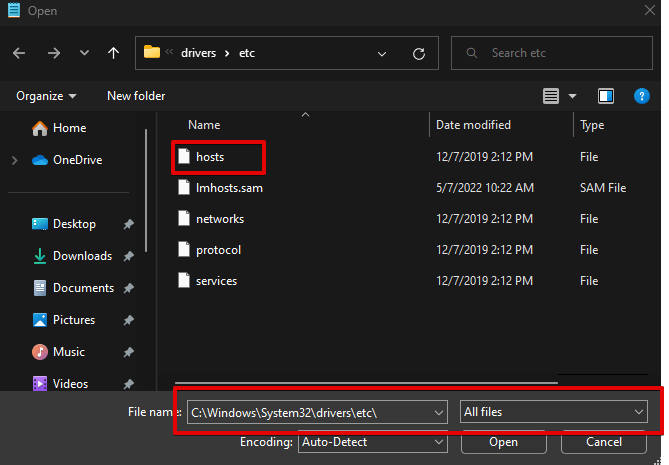
- คุณจะเห็นไฟล์ข้อผิดพลาดที่ด้านล่าง ใต้สัญลักษณ์ # หากคุณเห็นชื่อโดเมนของเว็บไซต์ใดๆ ที่มีที่อยู่ IP ใต้บรรทัด localhost ให้ลบไฟล์นั้นและบันทึกการเปลี่ยนแปลง
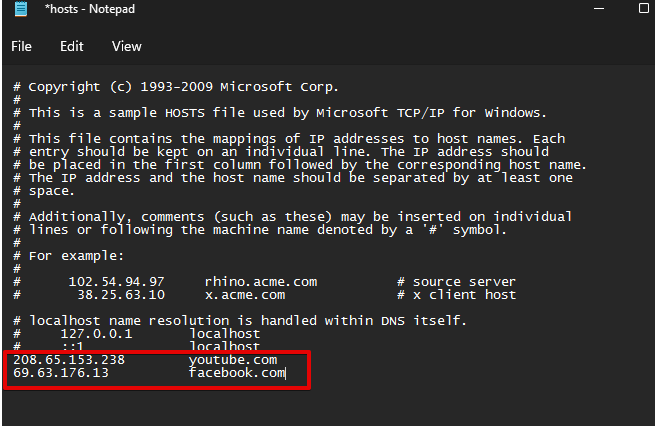
รีเฟรชระบบแล้วตรวจสอบว่าข้อผิดพลาด DNS_PROBE_FINISHED_NXDOMAIN ยังคงอยู่หรือถูกลบไปแล้ว
แม็ค
สำหรับการตรวจสอบไฟล์โฮสต์บน mac ผู้ใช้ต้องทำตามขั้นตอนต่อไปนี้
- เปิดแอปพลิเคชั่นเทอร์มินัล
- ป้อนคำสั่งที่กล่าวถึงต่อไปนี้ จากนั้นใส่รหัสผ่าน
sudo nano /private/etc/hosts
- ไฟล์โฮสต์จะแสดงที่หน้าจอของคุณ จากนั้นหากคุณเห็นเว็บไซต์ที่ถูกขึ้นบัญชีดำที่ด้านล่าง ให้ลบออกแล้วกด
command + Oเพื่อเขียนทับไฟล์โฮสต์ - คลิกที่ Return เพื่อบันทึกการเปลี่ยนแปลง
- ออกจากไฟล์โดยกด
Command + X
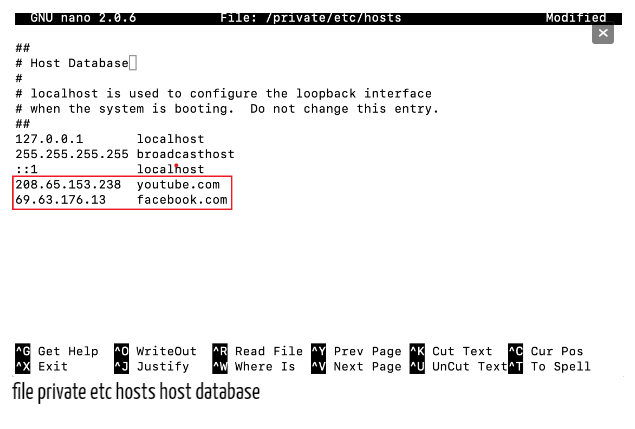
5. เริ่มบริการไคลเอนต์ DNS ใหม่:
มีสามวิธีในการรีสตาร์ทบริการไคลเอนต์ DNS บน windows
พรอมต์คำสั่งของ Windows
ทำตามขั้นตอนเหล่านี้:
- โดยคลิก แป้นโลโก้ Windows และ R เปิด Command Prompt
- ตอนนี้พิมพ์ cmd แล้วกด Enter
- พิมพ์คำสั่งต่อไปนี้ทีละขั้นตอน:
net stop dnscache net start dnscacheคำสั่งแรกจะหยุดเซิร์ฟเวอร์ DNS ของคุณ และคำสั่งที่สองจะเริ่มใหม่อีกครั้ง
เอาต์พุต
คำสั่งเอาต์พุตเหล่านี้แสดงว่าคุณเสร็จสิ้นการหยุดครั้งแรกแล้วเริ่ม DNS อีกครั้ง
The DNS Client service was stopped successfully. The DNS Client service was started successfullyตัวจัดการบริการ Windows
ทำตามขั้นตอนเหล่านี้เพื่อแก้ไขข้อผิดพลาดโดย Windows services manager:
- แถบค้นหาจะแสดงตัวเลือก บริการ
- เมื่อเลื่อนลงมาคุณจะพบตัวเลือก DNS Client ที่นั่น
- เลือกปุ่ม รีสตาร์ท จากตัวเลือกเพิ่มเติม
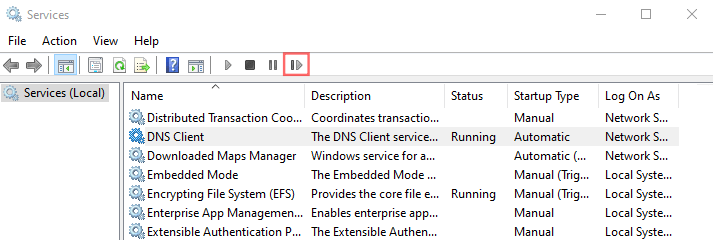
การกำหนดค่าระบบ Windows
- กด แป้นโลโก้ Windows และ R จากนั้นพิมพ์ msconfig ในแถบค้นหาของคุณ
- เลือกตัวเลือก บริการ และค้นหาตัวเลือก ไคลเอนต์ DNS
- ตอนนี้ ยกเลิกการเลือกตัวเลือกไคลเอ็นต์ DNS ในรายการ
- เลือก ตกลง และ เริ่มต้นใหม่ ทันที
- คุณจะทำซ้ำสองขั้นตอนแรก แต่คราวนี้คุณจะไม่ยกเลิกการเลือกตัวเลือกไคลเอนต์ DNS แต่ ตรวจสอบตัวเลือกไคลเอนต์ DNS
- รีสตาร์ท อุปกรณ์ทันที
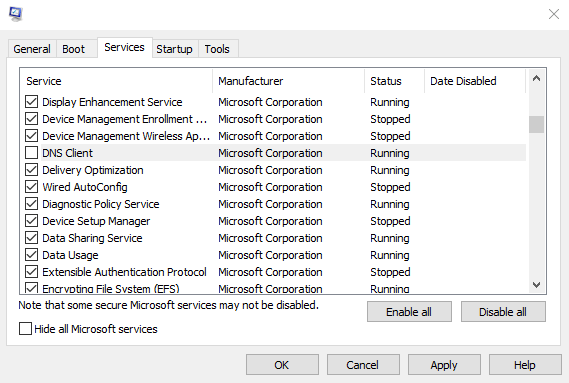
6. รีเซ็ตค่าสถานะ Chrome:
เราสามารถลบข้อผิดพลาด DNS_PROBE_FINISHED_NXDOMAIN ได้โดยการรีเซ็ตการตั้งค่าสถานะ Chrome การตั้งค่าสถานะ Google Chrome อาจทำให้สับสนและสร้างข้อผิดพลาดได้ในบางครั้ง คุณสามารถรีเซ็ตการตั้งค่าสถานะ Chrome เหล่านี้ได้โดยป้อน chrome://flags
และกดปุ่ม Reset all แล้วรีสตาร์ทเบราว์เซอร์ของคุณ
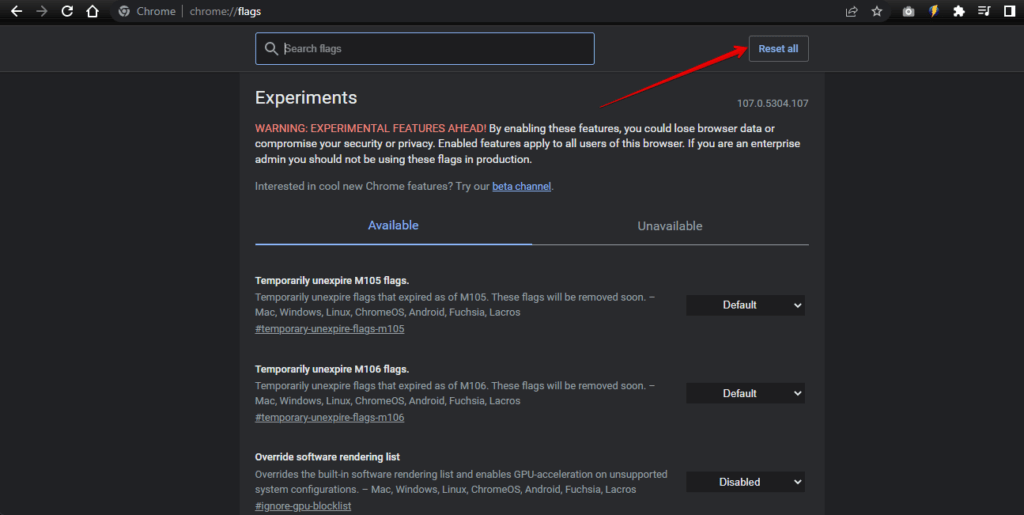
7. ปิดการใช้งาน Antivirus และ VPN ชั่วคราว
บางครั้ง VPN และโปรแกรมป้องกันไวรัสสามารถสร้างการรบกวนการตั้งค่าเครือข่ายของคุณรวมถึงเซิร์ฟเวอร์ DNS หากคุณประสบปัญหา คุณต้องปิดการใช้งาน VPN และโปรแกรมป้องกันไวรัสของคุณชั่วคราว
ไปที่การตั้งค่า > เครือข่ายและอินเทอร์เน็ต > ปิดใช้งาน VPN
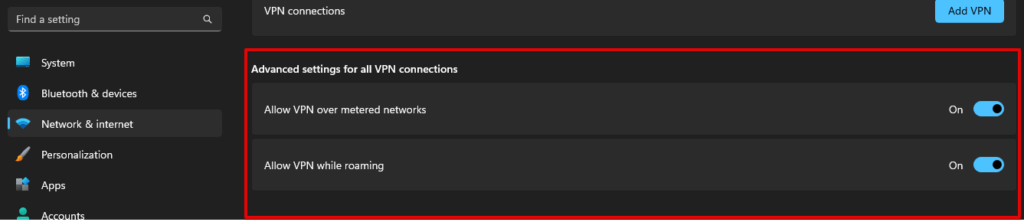
8. รีสตาร์ทเครื่องคอมพิวเตอร์ของคุณ
มันจะน่ารำคาญ แต่ถ้าขั้นตอนที่กล่าวถึงข้างต้นไม่ได้ผล คุณต้องรีสตาร์ทคอมพิวเตอร์ เป็นตัวเลือกสุดท้ายในการแก้ไขข้อผิดพลาด DNS_PROBE_FINISHED_NXDOMAIN
เราจะแก้ไขข้อผิดพลาด DNS_PROBE_FINISHED_NXDOMAIN บนมือถือได้อย่างไร
บางครั้งผู้ใช้ต้องเผชิญกับข้อผิดพลาด DNS_PROBE_FINISHED_NXDOMAIN บนมือถือเช่นกัน พวกเขาจำเป็นต้องกำจัดมัน เราได้อธิบายวิธีการแก้ไขข้อผิดพลาด DNS_PROBE_FINISHED_NXDOMAIN บนมือถือดังนี้
1. รีสตาร์ทอุปกรณ์ของคุณ:
สำหรับผู้ใช้ Android หรือ iPhone iOS ต้องรีสตาร์ทอุปกรณ์จึงจะพบข้อผิดพลาด DNS_PROBE_FINISHED_NXDOMAIN
2. ตรวจสอบการอัปเดตของแอปพลิเคชัน:
คุณต้องตรวจสอบการอัปเดตแอปพลิเคชันมือถือของคุณทุกวัน ใช้แอปพลิเคชันเวอร์ชันล่าสุดเสมอ
3. ล้างเบราว์เซอร์และข้อมูลแอปของ Chrome:
การล้างข้อมูลเบราว์เซอร์และแอปพลิเคชันของ Chrome เป็นหนึ่งในขั้นตอนที่มีอิทธิพลในการกำจัดข้อผิดพลาด DNS_PROBE_FINISHED_NXDOMAIN สิ่งที่คุณต้องทำคือ:
- เปิดแอป Chrome
- กดไอคอนเมนู
⋮หรือ⋯ - ไปที่ ประวัติ > ล้างข้อมูลการท่องเว็บ
- ทำเครื่องหมายที่ตัวเลือก ประวัติการ เข้าชมและ รูปภาพและไฟล์ที่แคชไว้
- กด ตกลง เพื่อล้างข้อมูล
4. ตรวจสอบการอัปเดตของระบบ:
ระบบมือถือของคุณควรทันสมัย ตรวจสอบว่ามือถือของคุณต้องอัปเดตหรือไม่ เมื่อระบบมือถือของคุณได้รับการอัปเดตแล้ว ให้ตรวจสอบว่าข้อผิดพลาดถูกลบออกไปหรือไม่ จากแอป Chrome
5. ตรวจสอบการตั้งค่าเครือข่ายมือถือ
สำหรับเดสก์ท็อป คุณต้องรีเซ็ตหรือตรวจสอบการตั้งค่าเครือข่ายมือถือของคุณด้วย เพื่อกำจัดข้อผิดพลาด DNS_PROBE_FINISHED_NXDOMAIN
ผู้ใช้ Android ต้องทำตามขั้นตอนต่อไปนี้
- ไปที่ การตั้งค่า > เครือข่ายและอินเทอร์เน็ต > อินเทอร์เน็ต
- ทำให้ WiFi ของคุณเปิดใช้งาน
- เชื่อมต่อ WiFi ค้างไว้แล้วกด Modify
- เลือกช่อง DNS 1 และ DNS 2 แล้วป้อนข้อมูลต่อไปนี้
DNS 1: 8.8.8.8
DNS 2 : 8.8.4.4
- อย่าลืม บันทึก การเปลี่ยนแปลง หลังจากบันทึกแล้ว ให้กลับไปที่แอปของ Chrome และตรวจสอบว่าข้อผิดพลาดถูกลบไปแล้วหรือไม่
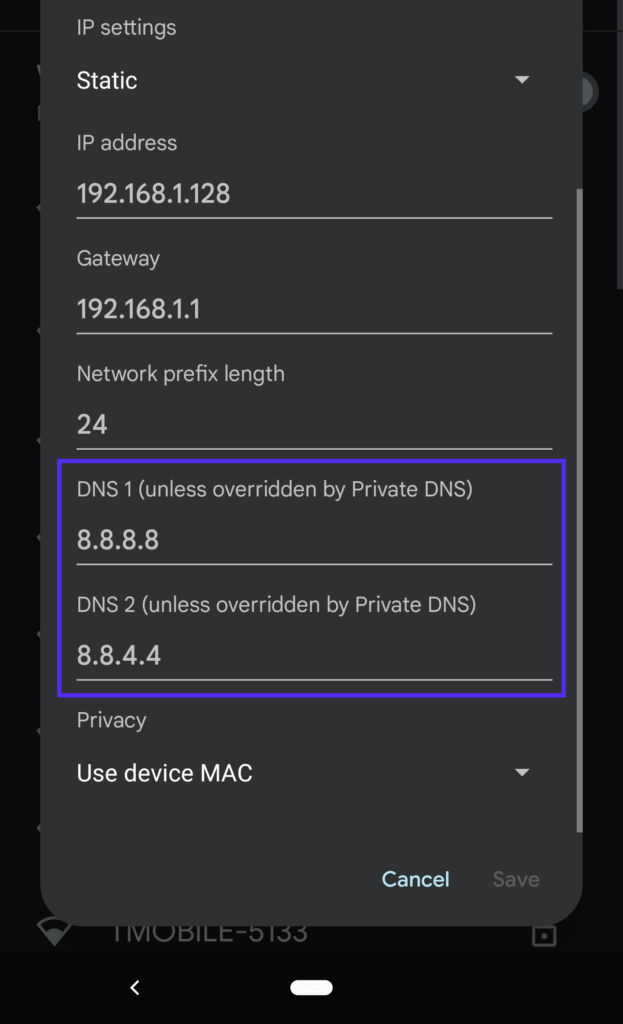
สำหรับผู้ใช้ iPhone iOS :
- ไปที่ การตั้งค่า > WiFi
- คลิกที่ เครือข่าย ในเมนู
- คลิกที่ Configure DNS > Manual
- เพียงลบรายชื่อภายใต้เซิร์ฟเวอร์ DNS และเพิ่มรายชื่อใหม่ต่อไปนี้
8.8.8.8
8.8.4.4
2001:4860:4860::8888
2001:4860:4860::8844
- บันทึกการเปลี่ยนแปลงและรีสตาร์ทแอป Chrome และตรวจสอบว่าข้อผิดพลาดถูกลบหรือไม่
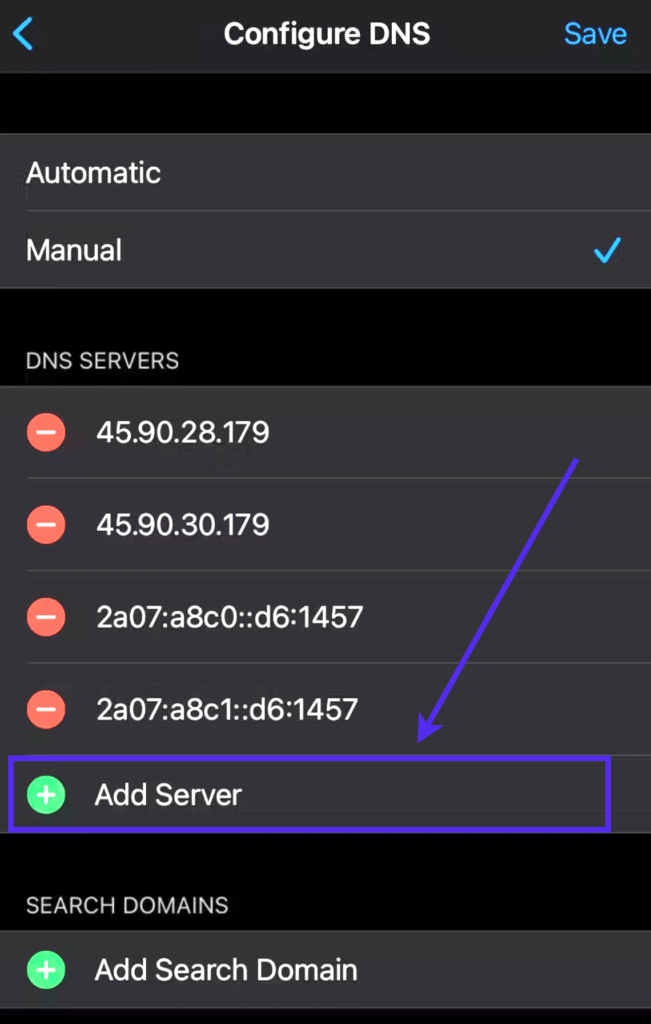
บทสรุป
ข้อผิดพลาด DNS_PROBE_FINISHED_NXDOMAIN นั้นน่าผิดหวัง แต่ก็ค่อนข้างง่ายที่จะกำจัด เราพยายามอธิบายขั้นตอนต่างๆ เพื่อแก้ไขข้อผิดพลาดนี้บนเดสก์ท็อปและบนมือถือโดยละเอียด เนื่องจากผู้เยี่ยมชมของเราจะกำจัดข้อผิดพลาดนี้ หากคุณยังมีความสับสนหรือต้องการถามคำถาม อย่าลังเลที่จะติดต่อเรา
