วิธีแก้ไข 'ERR_CACHE_MISS' ใน Chrome
เผยแพร่แล้ว: 2022-11-27คุณจะแก้ไขข้อผิดพลาด ERR_CACHE_MISS ใน Google Chrome ได้อย่างไร สมมติว่าคุณใช้ส่วนขยาย Google Chrome มาระยะหนึ่งแล้ว ในกรณีนั้น คุณอาจพบข้อความแสดงข้อผิดพลาดพร้อมข้อความต่อไปนี้: ERR_CACHE_MISS
ข้อผิดพลาดของ Chrome นี้บ่งชี้ว่ามีปัญหากับแคช โดยปกติจะปรากฏขึ้นเมื่อคุณพยายามส่งข้อมูลไปยังเว็บไซต์
ข้อผิดพลาด ERR_CACHE_MISS ไม่ใช่ปัญหาร้ายแรงและสามารถแก้ไขได้ด้วยตัวเอง บทความนี้จะอธิบายข้อผิดพลาดและนำเสนอวิธีที่พิสูจน์แล้ว 8 วิธีเพื่อให้คุณกลับมาซื้อของโดยเร็วที่สุด
ข้อผิดพลาด 'ERR_CACHE_MISS' ใน Chrome คืออะไร
เมื่อคุณพยายามโหลดหน้าเว็บด้วยเบราว์เซอร์ Google Chrome คุณมักจะได้รับข้อความ Err_Cache_Miss
ตามชื่อที่แนะนำ มันเกี่ยวข้องกับแคช มีคำที่แตกต่างกันเล็กน้อย เช่น ERR_CACHE_MISS, CONFIRM FORM RESUBMISSION ERR CACHE MISS, NET::ERR_CACHE_MISS, NET ERR_CACHE_MISS และ ERR_CACHE_MISS FIX แต่ทุกคำมีความหมายเหมือนกัน
โดยเฉพาะอย่างยิ่ง ข้อผิดพลาดนี้บ่งชี้ว่าเว็บไซต์จริงและเวอร์ชันแคชของคุณไม่สอดคล้องกัน อีกทางหนึ่ง เบราว์เซอร์ของคุณไม่สนับสนุนเวอร์ชันแคชของเว็บไซต์ที่คุณกำลังเยี่ยมชม
วิธีแก้ไข 'ERR_CACHE_MISS' ใน Google Chrome
ด้วยความเข้าใจใหม่ของคุณเกี่ยวกับความหมายของ 'ERR_CACHE_MISS' ถึงเวลาเรียนรู้วิธีแก้ปัญหานี้แล้ว
ส่วนนี้จะตรวจสอบแปดวิธีในการแก้ไขข้อความแสดงข้อผิดพลาด 'ERR_CACHE_MISS' ใน Google Chrome
วิธีที่ 1: โหลดหน้าซ้ำ
บางครั้งคุณอาจพบข้อผิดพลาด 'ERR_CACHE_MISS' เมื่อพบปัญหาในการเชื่อมต่ออินเทอร์เน็ตใน Chrome
คุณสามารถแก้ไขปัญหาได้โดยการโหลดหน้าเว็บซ้ำ หากเป็นกรณีนี้ ทำตามขั้นตอนเหล่านี้เพื่อทำสิ่งนี้:
- คลิกที่ ไอคอนโหลดซ้ำ ที่มุมซ้ายบนของแถบที่อยู่ในเบราว์เซอร์ Chrome เพื่อโหลดหน้าซ้ำ
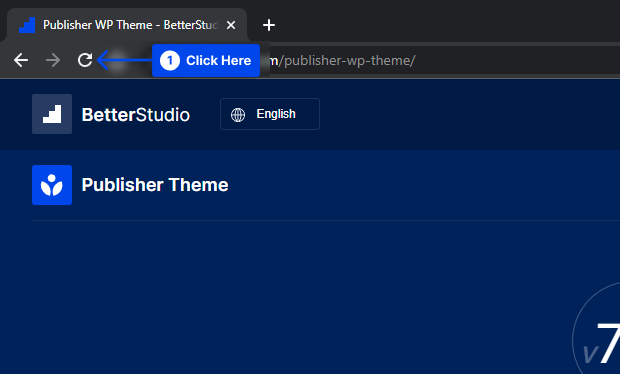
หรือ,
- กดปุ่ม F5 บนแป้นพิมพ์ของคุณ
ข้อความแสดงข้อผิดพลาดจะยังคงอยู่หากคุณเห็น แสดงว่าการเชื่อมต่อเครือข่ายของคุณไม่ใช่สาเหตุของปัญหา ในกรณีนี้ คุณจะต้องดำเนินการตามวิธีถัดไป
วิธีที่ 2: อัปเดตเบราว์เซอร์ของคุณ
ขอแนะนำให้ใช้ Chrome เวอร์ชันล่าสุด หากคุณใช้เวอร์ชันที่เก่ากว่าหรือล้าสมัยอยู่
ด้วยวิธีนี้ ปัญหาความเข้ากันไม่ได้และความไร้ประสิทธิภาพอาจได้รับการแก้ไข และข้อความแสดงข้อผิดพลาด 'ERR_CACHE_MISS' จะได้รับการแก้ไข
ทำตามขั้นตอนเหล่านี้เพื่ออัปเดตเบราว์เซอร์ของคุณ:
- ไปที่ การตั้งค่า
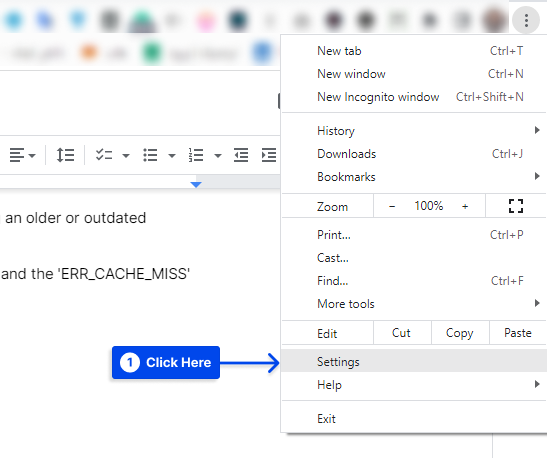
- คลิกที่ เกี่ยวกับ Chrome
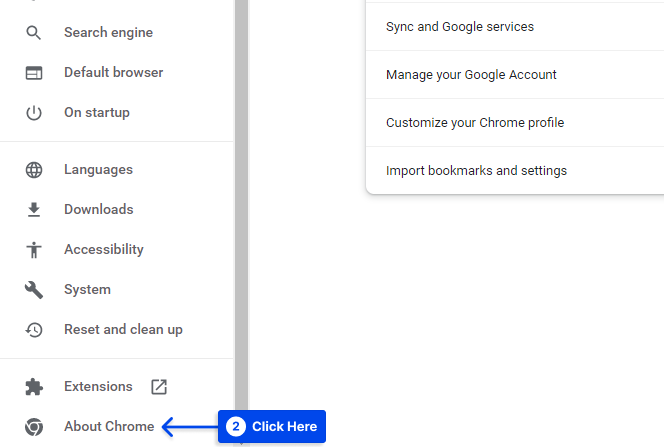
คุณจะเห็นว่าคุณใช้เบราว์เซอร์เวอร์ชันล่าสุดหรือไม่ในหน้าถัดไป หากคุณไม่ใช่ คุณจะมีตัวเลือกให้ อัปเดต Chrome แล้ว,
- คลิกที่ตัวเลือก อัปเดต Chrome และทำตามคำแนะนำ
- รีสตาร์ท เบราว์เซอร์ของคุณแล้วลองเข้าสู่หน้าเว็บอีกครั้ง
วิธีที่ 3: ปิดใช้งานส่วนขยายของเบราว์เซอร์
มักมีปัญหาในการแคชเนื่องจากส่วนขยายของเบราว์เซอร์ ส่วนขยายจำนวนมากอาจรบกวนแคชของเบราว์เซอร์ของคุณหรือการเชื่อมต่อกับเว็บไซต์อื่นโดยไม่ได้ตั้งใจ
ทำตามขั้นตอนเหล่านี้เพื่อปิดใช้งานส่วนขยายใน Chrome:
- ไปที่ เครื่องมือเพิ่มเติม
- คลิกที่ตัวเลือก ส่วนขยาย
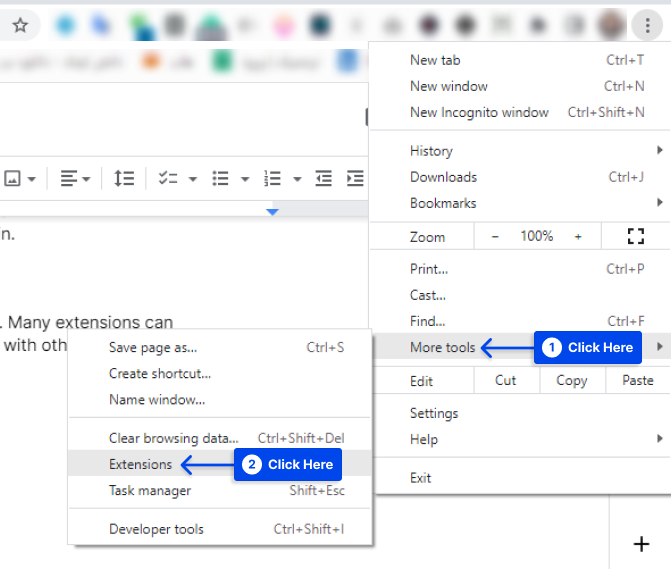
- คลิกปุ่มถัดจากแต่ละส่วนขยายที่มุมล่างขวาเพื่อปิดใช้งาน
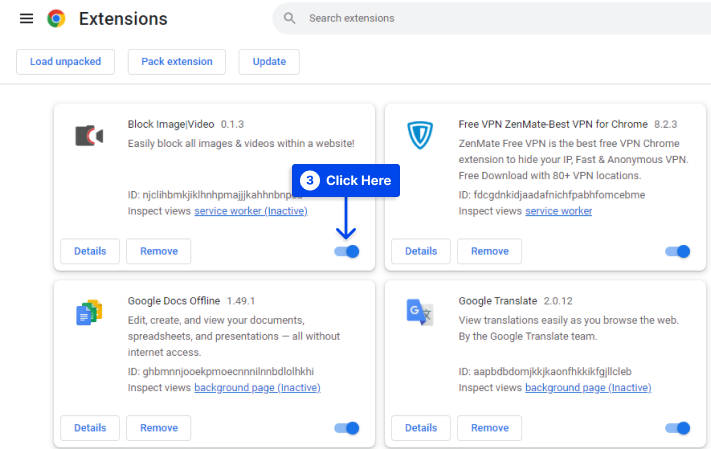
- ลอง โหลด หน้าของคุณใหม่เมื่อคุณปิดใช้งานส่วนขยายแล้ว
หมายเหตุ : หากไม่ได้ผล ให้ออกจาก Chrome แล้วเปิดใหม่อีกครั้ง บางครั้ง Chrome ต้องรีสตาร์ทเพื่อปิดใช้ส่วนขยายทั้งหมด
วิธีที่ 4: ล้างแคชและข้อมูลการท่องเว็บอื่นๆ
การลบแคชจะทำให้คุณสามารถรีเซ็ตระบบและแก้ไขปัญหาใดๆ ที่อาจเกิดขึ้นได้
ทำตามขั้นตอนเหล่านี้เพื่อล้างแคชและข้อมูลการท่องเว็บอื่นๆ ในเบราว์เซอร์ Chrome ของคุณ:
- คลิกที่ ไอคอนเมนู ที่มุมขวาของเบราว์เซอร์ของคุณ
- ไปที่ เครื่องมือเพิ่มเติม
- คลิกที่ ล้างข้อมูลการท่องเว็บ
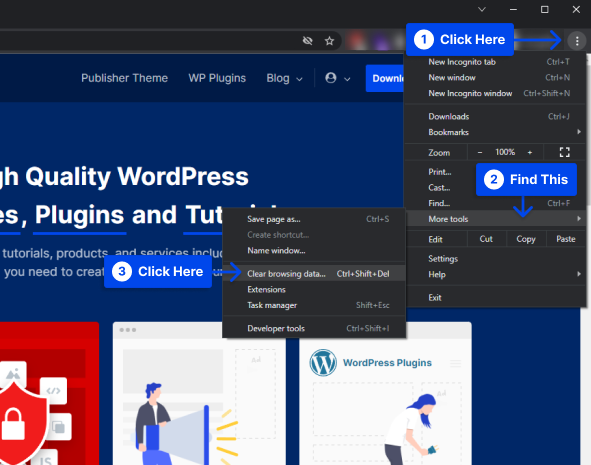
- ทำเครื่องหมายที่ช่องทั้งหมด
- คลิกที่ปุ่ม ล้างข้อมูล
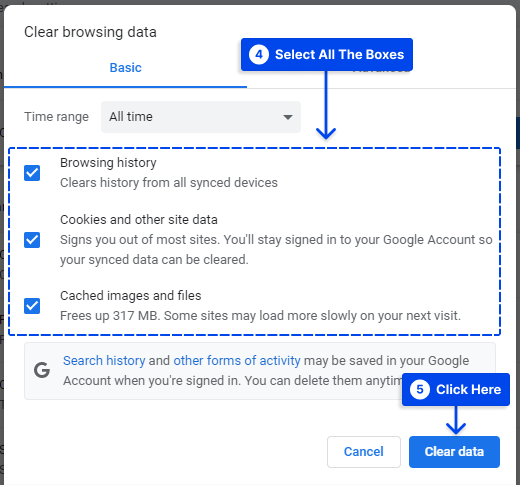
วิธีที่ 5: รีเซ็ตการตั้งค่า Google Chrome
คุณอาจต้องลองรีเซ็ต Chrome ทั้งหมดหากการรีเซ็ตแคชไม่สามารถแก้ปัญหาได้
ทำตามขั้นตอนเหล่านี้เพื่อทำสิ่งนี้:
- คลิกที่จุดสามจุดที่มุมขวาบนของเบราว์เซอร์
- คลิกที่ การตั้งค่า
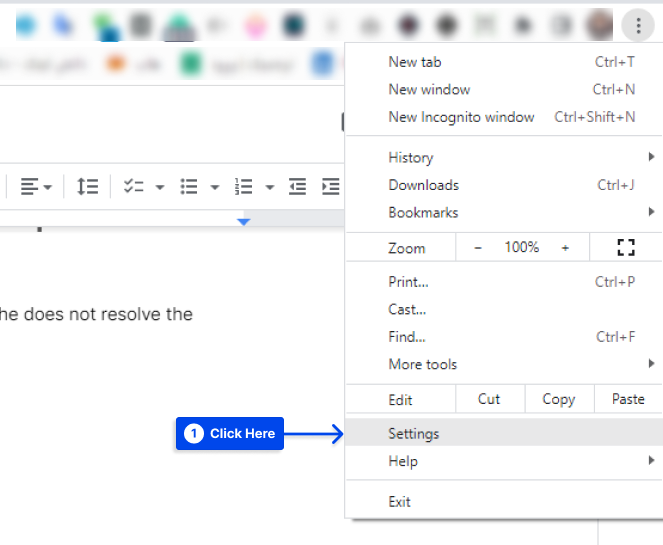
- คลิกที่ตัวเลือก รีเซ็ตและล้างข้อมูล ทางด้านซ้ายมือ
- คลิกที่ตัวเลือก คืนค่าการตั้งค่าเป็นค่าเริ่มต้นดั้งเดิม
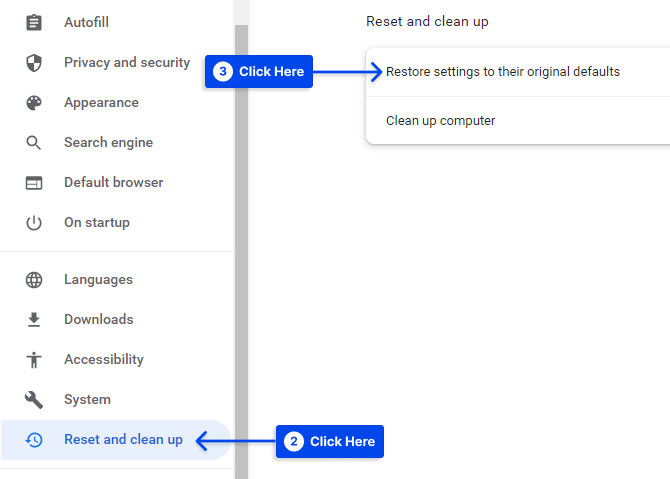
- คลิกที่ปุ่ม รีเซ็ตการตั้งค่า ในหน้าต่างป๊อปอัป
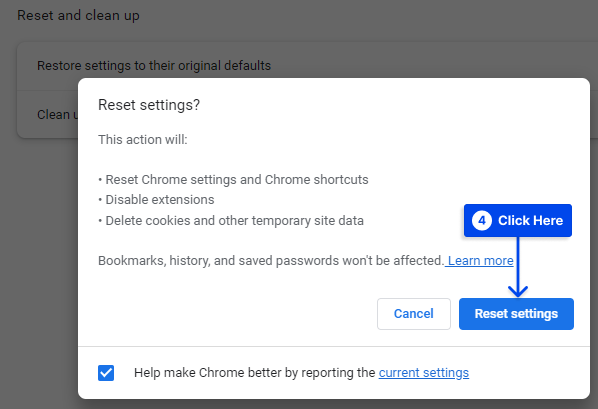
วิธีที่ 6: รีเซ็ตการตั้งค่าเครือข่ายของคุณ
นอกจากนี้ มีความเป็นไปได้ที่การตั้งค่าเครือข่ายของคุณอาจเป็นสาเหตุของข้อผิดพลาด 'ERR_CACHE_MISS' การรีเซ็ตการตั้งค่าเหล่านั้นอาจช่วยแก้ปัญหานี้ได้

สามารถทำได้โดยใช้ Command Prompt บนคอมพิวเตอร์ของคุณ ทำตามขั้นตอนเหล่านี้เพื่อทำสิ่งนี้บน Windows:
- พิมพ์
cmdในช่องค้นหา - คลิกที่ตัวเลือก Run as administrator ในแอพ Command Prompt
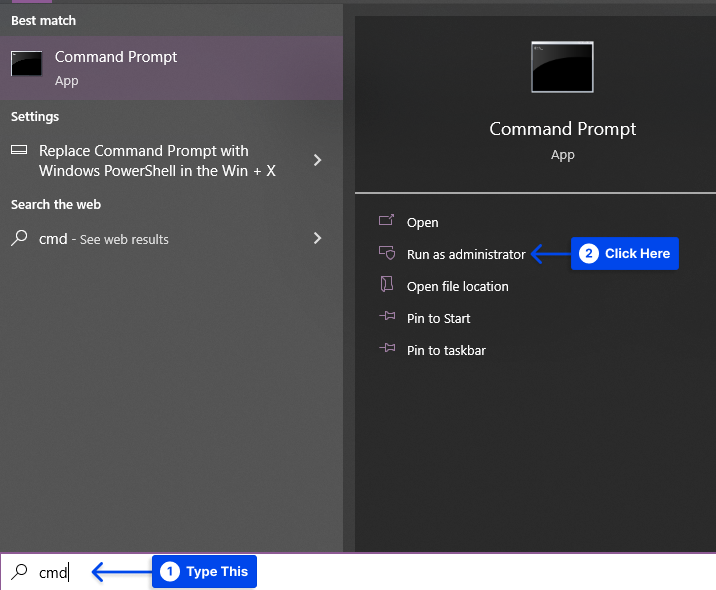
- พิมพ์รหัสต่อไปนี้แล้วกด Enter หลังจากแต่ละบรรทัดเมื่อหน้าต่างพรอมต์คำสั่งเปิดอยู่:
ipconfig/release ipconfig/all ipconfig/flushdns ipconfig/renew netsh int ip set dns netsh winsock reset ipconfig renew ipconfig renewทำตามขั้นตอนเหล่านี้เพื่อทำสิ่งนี้บน Mac:
- ไปที่ Finder
- ไปที่ แอปพลิเคชัน
- คลิกที่ ยูทิลิตี้
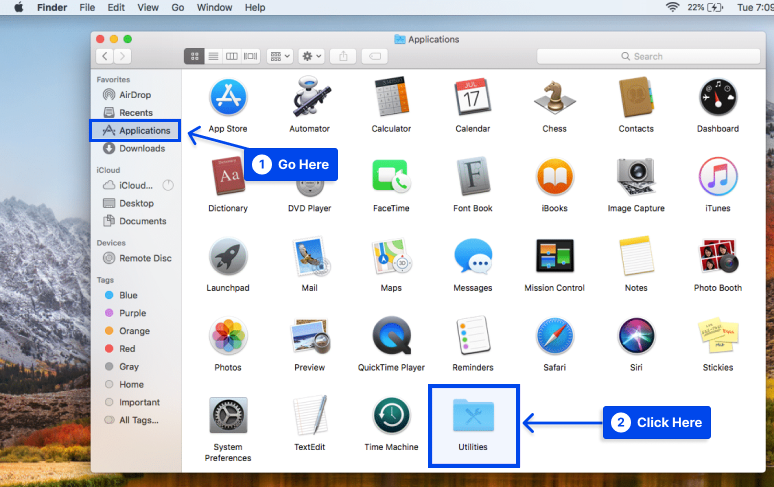
- ค้นหาและเปิดแอป Terminal เมื่อคุณเปิดโฟลเดอร์ Utilities
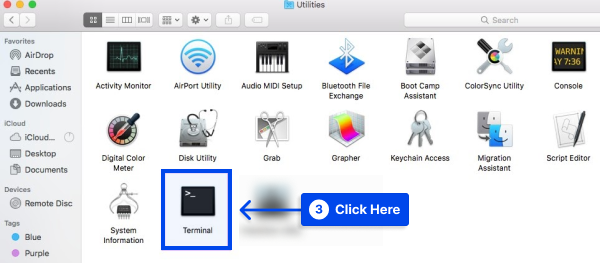
- พิมพ์คำสั่งต่อไปนี้ในหน้าต่าง Terminal แล้วกด Enter หลังจากแต่ละคำสั่ง:
dscacheutil -flushcache sudo killall -HUP mDNSResponder- รีสตาร์ท เครื่องคอมพิวเตอร์และเปิดหน้าต่างเบราว์เซอร์ใหม่
ด้วยเหตุนี้ การตั้งค่าเครือข่ายจะเปลี่ยนกลับเป็นการตั้งค่าเริ่มต้น ป้องกันไม่ให้คุณพบข้อผิดพลาด 'ERR_CACHE_MISS' ในอนาคต
วิธีที่ 7: ปิดใช้งานระบบแคชของคุณ
คุณอาจปิดใช้งานระบบแคชของคุณเป็นทางเลือกอื่นหากข้อผิดพลาดยังคงอยู่
ในการทำเช่นนี้ คุณจะต้องใช้ Chrome DevTools ทำตามขั้นตอนเหล่านี้เพื่อทำสิ่งนี้:
- ไปที่ เครื่องมือเพิ่มเติม
- คลิกที่ตัวเลือก เครื่องมือสำหรับนักพัฒนา
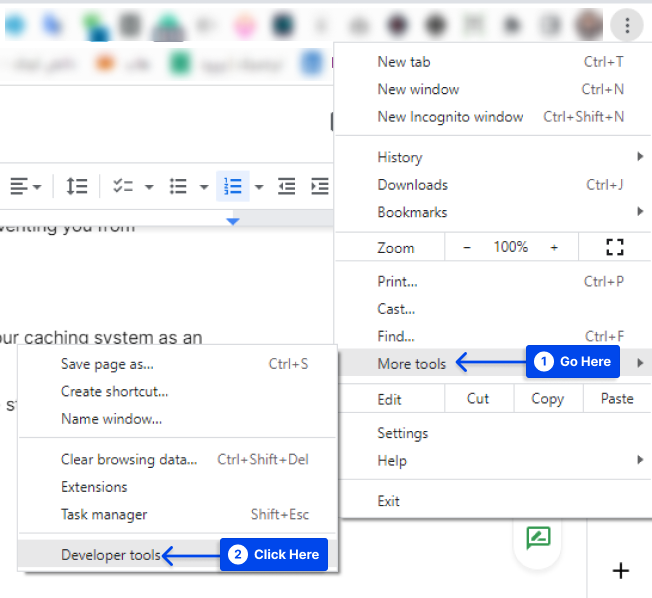
หมายเหตุ : คุณควรเปิด DevTools จากหน้าเบราว์เซอร์ที่แสดงข้อความแสดงข้อผิดพลาด
- ทำเครื่องหมายที่ตัวเลือกเพื่อ ปิดใช้งานแคช ในส่วน เครือข่าย
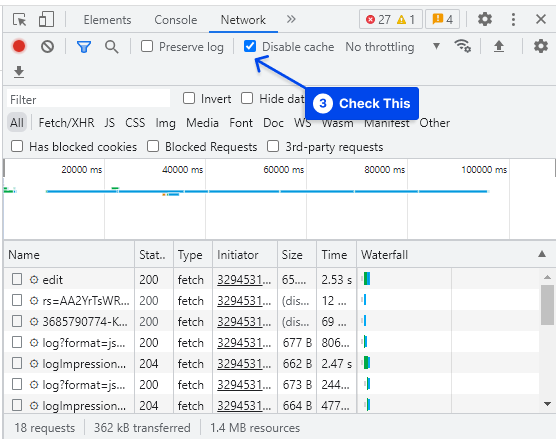
- โหลด หน้าเว็บซ้ำเมื่อคุณเลือกรายการนี้
หลังจากนี้ ไม่ควรมีข้อความแสดงข้อผิดพลาดที่ระบุ 'ERR_CACHE_MISS' อีกต่อไป
วิธีที่ 8: เรียกใช้ตัวแก้ไขปัญหาการเชื่อมต่ออินเทอร์เน็ต
คุณยังสามารถแก้ไขข้อผิดพลาดได้ด้วยการเรียกใช้ตัวแก้ไขปัญหาการเชื่อมต่ออินเทอร์เน็ต ทำตามขั้นตอนเหล่านี้เพื่อทำสิ่งนี้:
- ไปที่ การตั้งค่า
- คลิกที่ Update & Security
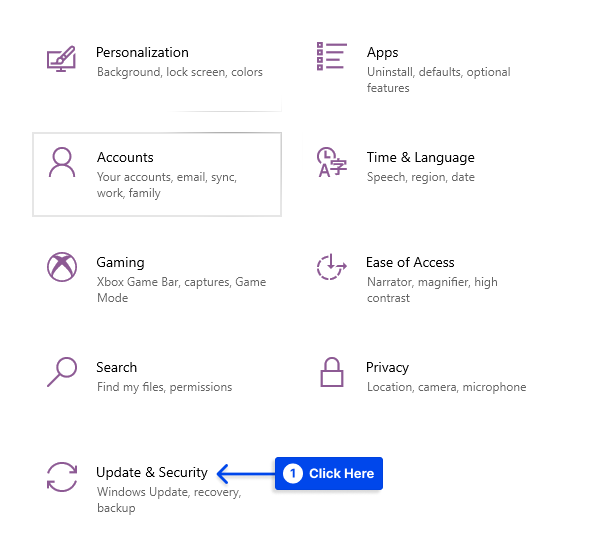
- คลิกที่ตัวเลือก แก้ไขปัญหา จากเมนูทางด้านซ้ายมือ
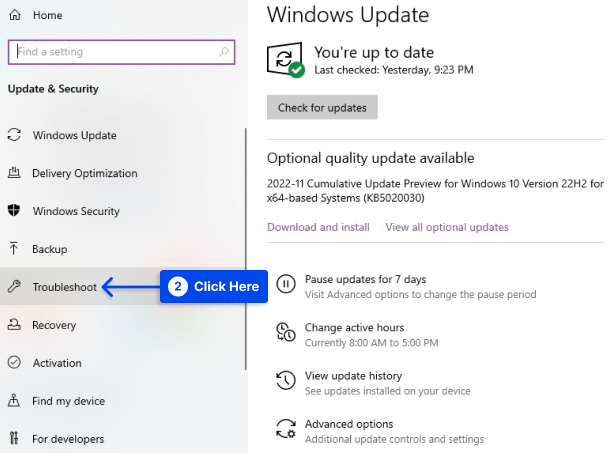
- เลื่อนลงและเลือก การเชื่อมต่ออินเทอร์เน็ต
- คลิกที่ ตรวจหาปัญหา และใช้การแก้ไข (หรือ เรียกใช้ตัวแก้ไขปัญหา )
- รีสตาร์ท ระบบของคุณเมื่อตัวแก้ไขปัญหาทำงานเสร็จสิ้น
เมื่อเรียกดูใน Google Chrome คุณควรทราบได้ว่าวิธีนี้ใช้ได้ผลหรือไม่
บทสรุป
ในบทความนี้ เราได้อธิบายความหมายของข้อผิดพลาด ERR_CACHE_MISS แล้วนำเสนอวิธีที่พิสูจน์แล้วแปดวิธีในการแก้ไข net err_cache_miss เราหวังว่าเคล็ดลับเหล่านี้จะช่วยให้คุณกลับไปค้นหาได้อย่างรวดเร็ว
เรายินดีเป็นอย่างยิ่งที่จะขอบคุณที่สละเวลาอ่านบทความนี้ หากคุณมีความคิดเห็นหรือคำถาม โปรดใช้ส่วนความคิดเห็น
เนื่องจากเราโพสต์บทความของเราบน Facebook และ Twitter เป็นประจำ โปรดอย่าลืมติดตามเราเพื่อติดตามข้อมูลล่าสุด
