วิธีแก้ไขข้อผิดพลาด ERR_CONNECTION_RESET ใน WordPress
เผยแพร่แล้ว: 2022-11-17คุณเห็นข้อความแสดงข้อผิดพลาด ERR_CONNECTION_RESET เมื่อพยายามเข้าถึงไซต์ WordPress ของคุณหรือของผู้อื่นหรือไม่
ข้อความแสดงข้อผิดพลาดนี้จะปรากฏใน Chrome เมื่อเบราว์เซอร์ของคุณไม่สามารถเชื่อมต่อกับเว็บไซต์ที่คุณร้องขอ เบราว์เซอร์อื่นใช้ข้อความที่แตกต่างกันเพื่อแสดงข้อผิดพลาดนี้
ในบทความนี้ เราจะแสดงวิธีแก้ไขข้อผิดพลาด ERR_CONNECTION_RESET ใน WordPress
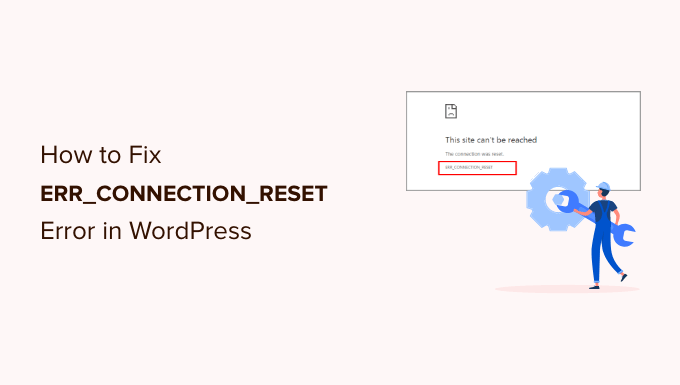
แก้ไขข้อผิดพลาด ERR_CONNECTION_RESET ใน WordPress คืออะไร?
ข้อผิดพลาด ERR_CONNECTION_RESET เป็นข้อความแสดงข้อผิดพลาดของ Google Chrome
จะแสดงเมื่อเว็บเบราว์เซอร์ของคุณสามารถติดต่อเว็บไซต์ได้ แต่ไม่สามารถตั้งค่าการเชื่อมต่อเพื่อรับข้อมูลจากเว็บไซต์ได้อย่างถูกต้อง ด้วยเหตุนี้ เบราว์เซอร์ของคุณจะรีเซ็ตการเชื่อมต่อโดยอัตโนมัติ แต่จะหยุดเซิร์ฟเวอร์ไม่ให้ส่งข้อมูลไปยังเบราว์เซอร์
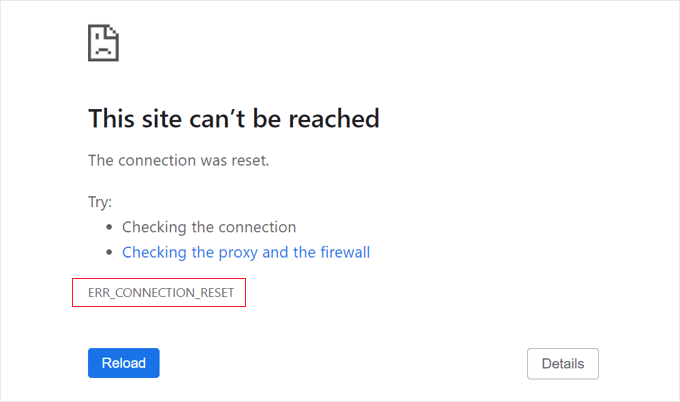
เว็บเบราว์เซอร์อื่นๆ ใช้ถ้อยคำที่ต่างออกไปเมื่อแสดงข้อความนี้ เช่น “การเชื่อมต่อถูกรีเซ็ต”
มีข้อผิดพลาดทั่วไปของ WordPress มากมาย แต่ข้อความนี้คลุมเครือและไม่ได้บอกคุณว่าต้องทำอย่างไรต่อไป ข้อผิดพลาดอาจทำให้คุณไม่สามารถเยี่ยมชมเว็บไซต์ของคุณเองและลงชื่อเข้าใช้พื้นที่ผู้ดูแลระบบ WordPress
โดยปกติแล้ว ข้อผิดพลาดนี้หมายความว่าเว็บไซต์ WordPress กำลังทำงาน แต่มีบางอย่างที่ทำให้เบราว์เซอร์หยุดการเข้าถึง ในกรณีส่วนใหญ่ คุณจะต้องแก้ไขปัญหาด้วยเบราว์เซอร์หรือการเชื่อมต่ออินเทอร์เน็ตของคุณเองเท่านั้น
จากที่กล่าวมา เรามาดูวิธีแก้ปัญหาและแก้ไขข้อผิดพลาด ERR_CONNECTION_RESET ใน WordPress คุณสามารถทำตามขั้นตอนการแก้ไขปัญหาเหล่านี้ตามลำดับหรือใช้ลิงก์ด่วนด้านล่าง
- ตรวจสอบให้แน่ใจว่าเว็บไซต์ใช้งานได้
- เริ่มการเชื่อมต่ออินเทอร์เน็ตของคุณใหม่
- ล้างแคชของเบราว์เซอร์ของคุณ
- ปิดคุณลักษณะทดลองของ Chrome
- ปิดใช้งานไฟร์วอลล์และโปรแกรมป้องกันไวรัสของคอมพิวเตอร์ของคุณ
- รีเซ็ตซอฟต์แวร์ VPN ของคุณ
- ปิดใช้งานพร็อกซีเซิร์ฟเวอร์ของคุณ
- ล้างแคช DNS ของคุณ
- เปลี่ยนเซิร์ฟเวอร์ DNS ของคุณ
- รีเซ็ตการตั้งค่า TCP/IP ของคุณ
ตรวจสอบให้แน่ใจว่าเว็บไซต์ใช้งานได้
เมื่อคุณเห็นข้อความ ERR_CONNECTION_RESET ปัญหามักจะเกิดขึ้นกับคอมพิวเตอร์ของคุณ อย่างไรก็ตาม ในบางกรณีอาจเกิดจากปัญหากับเว็บไซต์ ดังนั้นคุณควรตรวจสอบว่าเว็บไซต์ใช้งานได้จริงหรือไม่โดยใช้เครื่องมือตรวจสอบสถานะการออนไลน์ฟรีของ IsItWP
เพียงเข้าไปที่เว็บไซต์เครื่องมือตรวจสอบสถานะการออนไลน์ของเว็บไซต์ จากนั้นป้อน URL ของเว็บไซต์ของคุณเอง
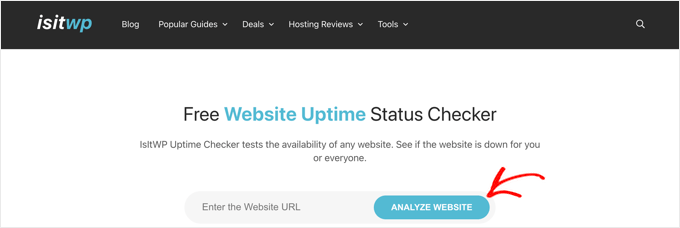
เครื่องมือตรวจสอบสถานะการออนไลน์จะตรวจสอบเว็บไซต์ของคุณอย่างรวดเร็ว
คุณจะได้รับข้อความแจ้งว่ากำลังขึ้นหรือลง
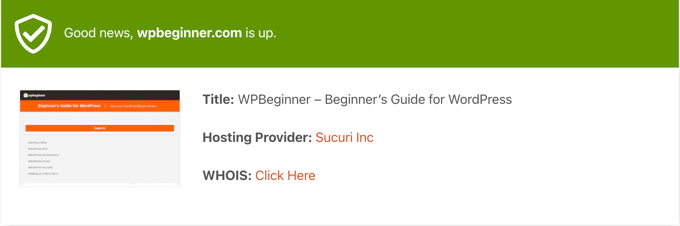
หากไซต์ล่มจริงๆ คุณจะต้องรอจนกว่าจะมีการสำรองข้อมูลเพื่อแก้ไขปัญหา
หากเป็นไซต์ของคุณเอง คุณควรติดต่อผู้ให้บริการโฮสติ้ง WordPress เพื่อแจ้งให้ทราบว่าเว็บไซต์ของคุณหยุดทำงาน
สำหรับคำแนะนำโดยละเอียดเพิ่มเติมและเรียนรู้วิธีรับการแจ้งเตือนอัตโนมัติเมื่อเว็บไซต์ของคุณหยุดทำงาน โปรดดูคำแนะนำของเราเกี่ยวกับวิธีตรวจสอบสถานะการออนไลน์ของเซิร์ฟเวอร์เว็บไซต์ WordPress ของคุณ
อย่างไรก็ตาม หากเว็บไซต์ใช้งานได้ แสดงว่าปัญหาเกิดจากคอมพิวเตอร์หรือเครือข่ายของคุณเอง และคุณควรทำตามขั้นตอนการแก้ปัญหาด้านล่าง
เริ่มการเชื่อมต่ออินเทอร์เน็ตของคุณใหม่
วิธีที่ง่ายที่สุดในการเริ่มแก้ไขปัญหาคือการรีสตาร์ทการเชื่อมต่ออินเทอร์เน็ตของคุณ
คุณควรปิดเครื่องคอมพิวเตอร์และปิดโมเด็มอินเทอร์เน็ตและเราเตอร์ หลังจากนั้น คุณควรรออย่างน้อยหนึ่งนาทีก่อนที่จะเปิดทุกอย่างอีกครั้ง
จากนั้นคุณสามารถลองเยี่ยมชมเว็บไซต์อีกครั้งเพื่อดูว่าได้แก้ไขข้อผิดพลาดแล้วหรือไม่
ล้างแคชของเบราว์เซอร์ของคุณ
เว็บเบราว์เซอร์ของคุณจัดเก็บไฟล์และข้อมูลจากเว็บไซต์ที่คุณเยี่ยมชม ดังนั้นจึงไม่ต้องดาวน์โหลดอีกครั้ง อย่างไรก็ตาม อาจทำให้เกิดปัญหาได้หากไฟล์แคชล้าสมัยหรือเสียหาย
โชคดีที่การล้างแคชของเบราว์เซอร์เป็นเรื่องง่ายเพื่อให้ดาวน์โหลดข้อมูลอีกครั้ง
ก่อนอื่น คุณสามารถลองโหลดหน้าซ้ำและข้ามแคชของเบราว์เซอร์ หากคุณใช้ Windows คุณสามารถทำได้โดยกดปุ่ม CTRL, SHIFT และ R พร้อมกัน บน Mac จะเป็น CMD, SHIFT และ R
หากไม่ได้ผล คุณต้องล้างแคชทั้งหมด
ในการทำเช่นนี้กับ Google Chrome เพียงคลิกที่ไอคอนสามจุดที่มุมขวาบน แล้วเลือก 'เครื่องมือเพิ่มเติม' จากนั้นเลือก 'ล้างข้อมูลการท่องเว็บ….'
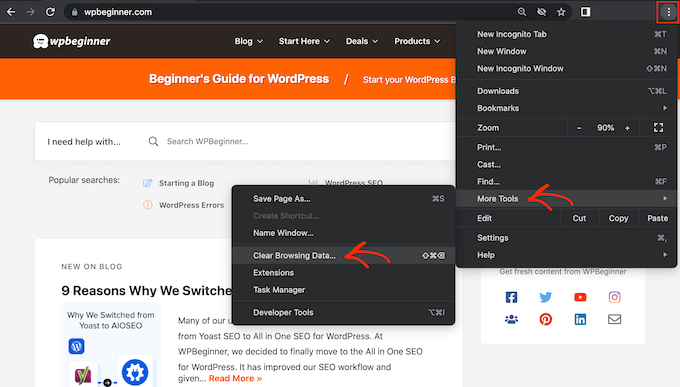
ป๊อปอัปจะปรากฏขึ้น คุณควรทำเครื่องหมายที่ช่องถัดจาก 'รูปภาพและไฟล์ที่แคชไว้'
Google Chrome จะล้างแคชทั้งหมดตามค่าเริ่มต้น อีกทางเลือกหนึ่งคือการเปิดเมนูแบบเลื่อนลง 'ช่วงเวลา' และบอก Chrome ให้ล้างเฉพาะเนื้อหาที่ถูกแคชไว้ในช่วงเวลาหนึ่งเท่านั้น
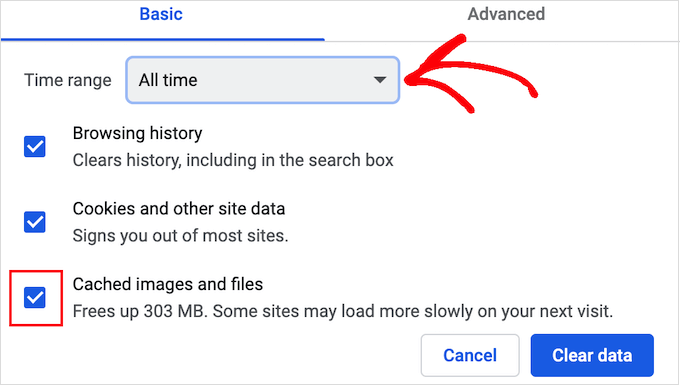
ถัดไป คุณสามารถทำเครื่องหมายหรือยกเลิกการเลือกตัวเลือกอื่นๆ
ตัวอย่างเช่น หากคุณต้องการล้างเฉพาะไฟล์แคช คุณสามารถยกเลิกการเลือกช่อง 'ประวัติการเข้าชม' และ 'คุกกี้และข้อมูลไซต์อื่น ๆ '
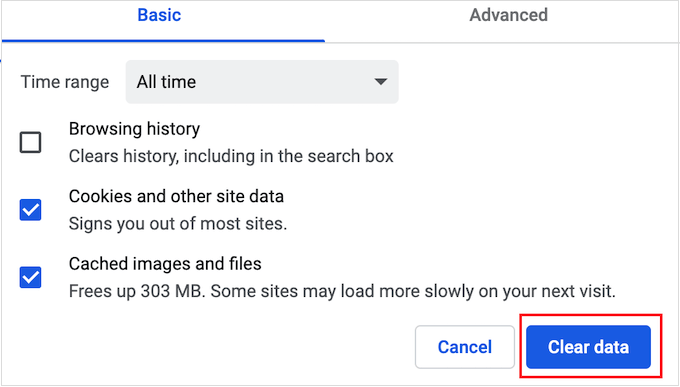
เมื่อคุณพร้อม ให้คลิกที่ปุ่ม 'ล้างข้อมูล' และ Chrome จะล้างแคชของเบราว์เซอร์ เมื่อเสร็จแล้ว ให้ลองเข้าไปที่เว็บไซต์อีกครั้งเพื่อตรวจสอบว่าคุณยังคงได้รับข้อผิดพลาดหรือไม่
หากคุณใช้เบราว์เซอร์อื่น คุณสามารถดูคู่มือสำหรับผู้เริ่มต้นของเราเกี่ยวกับวิธีล้างแคชของเบราว์เซอร์ในเบราว์เซอร์ใดก็ได้
ปิดคุณลักษณะทดลองของ Chrome
หากคุณได้เปิดใช้งานคุณลักษณะทดลองใดๆ ของ Chrome เป็นไปได้ว่าหนึ่งในนั้นอาจทำให้เกิดข้อผิดพลาด
หากต้องการปิด ให้ไปที่ chrome://flags/ ใน Chrome หลังจากนั้น คลิกปุ่ม 'รีเซ็ตทั้งหมด' ที่ด้านบนของหน้า
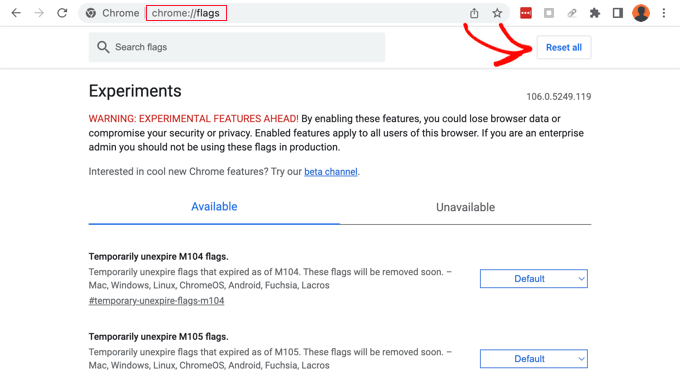
ตอนนี้ลองเข้าไปที่เว็บไซต์ หากคุณยังคงเห็นข้อความแสดงข้อผิดพลาด คุณควรไปยังแนวทางแก้ไขปัญหาถัดไป
ปิดใช้งานไฟร์วอลล์และโปรแกรมป้องกันไวรัสของคอมพิวเตอร์ของคุณ
การติดตั้งซอฟต์แวร์ป้องกันไวรัสและไฟร์วอลล์บนคอมพิวเตอร์ของคุณสามารถทำให้คุณปลอดภัยได้โดยการบล็อกมัลแวร์ แต่บางครั้งอาจบล็อกเว็บไซต์ที่น่าเชื่อถือได้เช่นกัน

หากต้องการทดสอบว่าไฟร์วอลล์หรือโปรแกรมป้องกันไวรัสของคุณบล็อกการเชื่อมต่อหรือไม่ ให้ปิดซอฟต์แวร์นั้นชั่วคราว จากนั้นลองเข้าเว็บไซต์ที่แสดงข้อผิดพลาด
หากไซต์โหลดได้โดยไม่มีปัญหา คุณจะรู้ว่าโปรแกรมป้องกันไวรัสหรือไฟร์วอลล์เป็นตัวการ หากเป็นกรณีนี้ เราไม่แนะนำให้ปิดใช้งานอย่างถาวร
คุณควรตรวจสอบการตั้งค่าของซอฟต์แวร์เพื่อดูว่าคุณสามารถอนุญาตเว็บไซต์นี้โดยเฉพาะได้หรือไม่ ด้วยวิธีนี้ คุณจะสามารถเข้าถึงไซต์ได้ในขณะที่ยังคงป้องกันตัวเองจากแฮกเกอร์ ไวรัส และภัยคุกคามดิจิทัลอื่นๆ
หากคุณไม่แน่ใจว่าจะหาการตั้งค่าเหล่านี้ได้จากที่ใด ให้ลองตรวจสอบเอกสารอย่างเป็นทางการของซอฟต์แวร์ ฟอรัม หรือหน้าโซเชียลมีเดียสำหรับข้อมูลเพิ่มเติม คุณอาจติดต่อฝ่ายสนับสนุนลูกค้าหรือนักพัฒนาเพื่อขอความช่วยเหลือได้ ทั้งนี้ขึ้นอยู่กับใบอนุญาตซอฟต์แวร์ของคุณ
สำหรับเคล็ดลับเพิ่มเติมเกี่ยวกับการป้องกันตัวเองจากแฮกเกอร์โดยไม่ทำให้เกิดข้อผิดพลาดในการเชื่อมต่อ โปรดดูคำแนะนำด้านความปลอดภัย WordPress ขั้นสูงสุดของเรา
รีเซ็ตซอฟต์แวร์ VPN ของคุณ
คุณอาจติดตั้งซอฟต์แวร์ Virtual Private Network (VPN) บนคอมพิวเตอร์ของคุณเพื่อปกป้องความเป็นส่วนตัว รักษาข้อมูลของคุณให้ปลอดภัย และเยี่ยมชมเว็บไซต์ที่ถูกบล็อกในตำแหน่งที่ตั้งของคุณ
อย่างไรก็ตาม บางครั้งคุณอาจมีปัญหากับการเชื่อมต่อ VPN หรือ VPN อาจไม่รู้จักที่อยู่ IP ของเว็บไซต์ VPN บางตัวจะเชื่อมต่อใหม่โดยอัตโนมัติหากพบปัญหา แต่คุณอาจต้องเชื่อมต่อ VPN ใหม่ด้วยตนเอง
เราขอแนะนำให้ตรวจสอบเว็บไซต์ของผู้ให้บริการหรือเอกสารสำหรับคำแนะนำเกี่ยวกับวิธีรีเซ็ต VPN ของคุณ
ปิดใช้งานพร็อกซีเซิร์ฟเวอร์ของคุณ
นอกจากนี้ คุณยังอาจพบข้อผิดพลาดในการเชื่อมต่อเมื่อใช้พร็อกซีเซิร์ฟเวอร์เป็นชั้นความปลอดภัยเพิ่มเติมหรือเพื่อแคชข้อมูล คุณจะต้องปิดใช้งานพร็อกซีเซิร์ฟเวอร์
ในการดำเนินการนี้บน Mac คุณสามารถเริ่มต้นด้วยการคลิกไอคอน 'Apple' ในแถบเครื่องมือ จากนั้นเลือก 'System Settings…'
ถัดไป คุณควรพิมพ์ 'พร็อกซี' ในช่องค้นหาทางด้านซ้าย และคลิกรายการเมนู 'พร็อกซี'
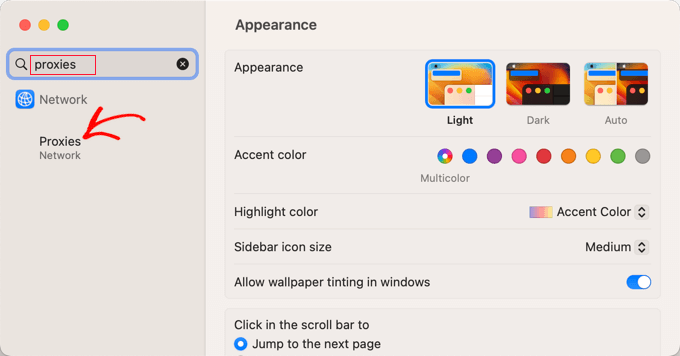
ตอนนี้คุณต้องตรวจสอบให้แน่ใจว่าได้สลับการตั้งค่าพร็อกซีทั้งหมดไปที่ตำแหน่งปิด
หลังจากนั้น คุณควรคลิกปุ่ม 'ตกลง' เพื่อบันทึกการเปลี่ยนแปลงของคุณ
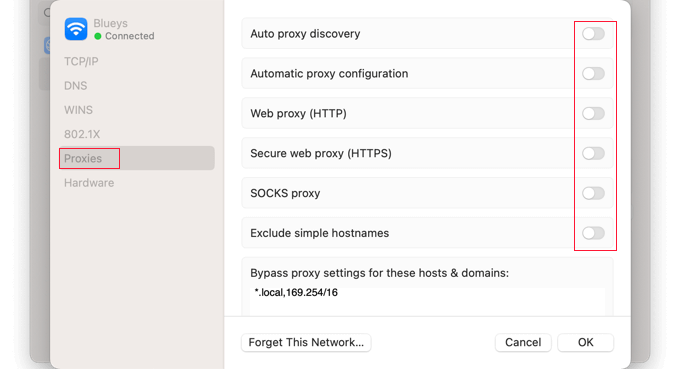
ตอนนี้คุณสามารถลองเยี่ยมชมเว็บไซต์เพื่อดูว่าคุณสามารถเข้าถึงได้โดยไม่มีปัญหาหรือไม่
ล้างแคช DNS ของคุณ
คอมพิวเตอร์ของคุณจัดเก็บที่อยู่ IP ของเว็บไซต์ทั้งหมดที่คุณเยี่ยมชม เพื่อให้เบราว์เซอร์ไม่ต้องค้นหาที่อยู่ IP เดียวกันหลายครั้ง สิ่งนี้เรียกว่าแคช DNS
สิ่งนี้ช่วยให้เว็บไซต์โหลดเร็วขึ้น แต่ข้อมูล DNS ที่แคชไว้อาจล้าสมัย ซึ่งอาจส่งผลให้เกิดข้อความแสดงข้อผิดพลาด โดยเฉพาะอย่างยิ่งหากไซต์ย้ายไปยังชื่อโดเมนใหม่หรือคุณย้าย WordPress ไปยังโฮสต์ใหม่
ด้วยการล้างแคช DNS คุณจะได้รับข้อมูลล่าสุดเกี่ยวกับเว็บไซต์ รวมถึงชื่อโดเมนหรือที่อยู่ใหม่
เพื่อช่วยคุณ เราได้สร้างคำแนะนำฉบับสมบูรณ์เกี่ยวกับวิธีล้างแคช DNS สำหรับ Mac, Windows และ Google Chrome
เปลี่ยนเซิร์ฟเวอร์ DNS ของคุณ
เซิร์ฟเวอร์ DNS เปรียบเสมือนสมุดโทรศัพท์ของอินเทอร์เน็ต ช่วยให้เบราว์เซอร์ของคุณทราบว่าต้องไปที่ที่อยู่ IP ใดเมื่อคุณพิมพ์ชื่อโดเมนของเว็บไซต์
ผู้ให้บริการอินเทอร์เน็ตของคุณกำหนดเซิร์ฟเวอร์ DNS ให้คุณโดยอัตโนมัติ อย่างไรก็ตาม บางครั้งเซิร์ฟเวอร์นี้อาจไม่พร้อมใช้งาน หรืออาจมีข้อมูลที่ไม่ถูกต้อง เมื่อเป็นเช่นนั้น คุณจะประสบปัญหาในการเชื่อมต่อ
คุณสามารถแก้ปัญหานี้ได้โดยเปลี่ยนไปใช้เซิร์ฟเวอร์ DNS สาธารณะอื่น เช่น Google Public DNS คุณสามารถใช้เซิร์ฟเวอร์สาธารณะใดก็ได้ที่คุณต้องการ แต่โปรดทราบว่าผู้ให้บริการ DNS จะสามารถเห็นเว็บไซต์ทั้งหมดที่คุณเข้าชมได้
สำหรับ Mac คุณควรเริ่มต้นด้วยการคลิกไอคอน Apple ที่ด้านบนซ้ายของหน้าจอ แล้วเลือก 'System Settings…' จากเมนู ถัดไป คุณต้องป้อน 'dns' ในช่องค้นหาที่ด้านบนซ้ายของหน้าจอ จากนั้นคลิกรายการ 'เซิร์ฟเวอร์ DNS'
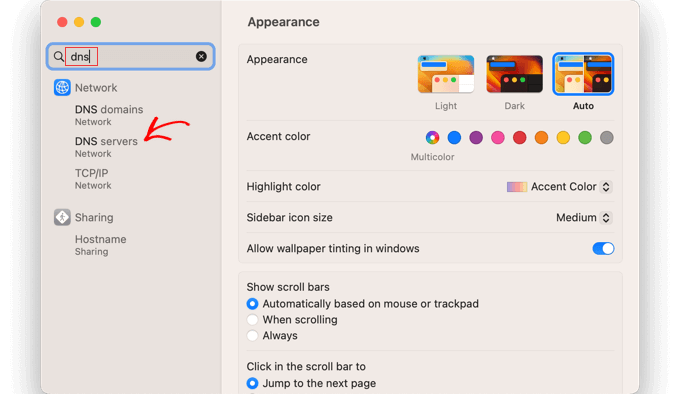
ตอนนี้คุณจะเห็นที่อยู่ของเซิร์ฟเวอร์ DNS ปัจจุบันของคุณ
ใช้ปุ่ม '+' ที่ด้านล่าง คุณสามารถเพิ่มที่อยู่สองรายการสำหรับเซิร์ฟเวอร์ DNS ของ Google เหล่านี้คือ 8.8.8.8 และ 8.8.8.4
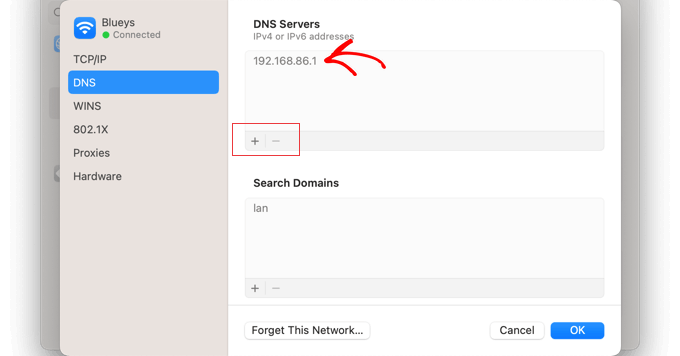
หลังจากนั้น คุณสามารถคลิกที่อยู่เซิร์ฟเวอร์ DNS เก่า
จากนั้นใช้ปุ่ม '-' ที่ด้านล่างเพื่อลบออก
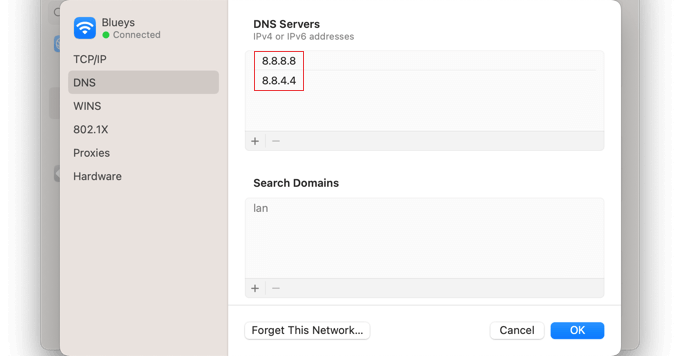
เมื่อคุณทำเสร็จแล้ว เพียงคลิกที่ปุ่ม 'ตกลง' เพื่อบันทึกการเปลี่ยนแปลงของคุณ
หากคุณไม่ได้ใช้ Mac Google จะมีคำแนะนำโดยละเอียดสำหรับระบบปฏิบัติการส่วนใหญ่ในเอกสารเกี่ยวกับวิธีเริ่มต้นใช้งาน Google Public DNS
ตอนนี้คุณพร้อมที่จะเยี่ยมชมเว็บไซต์เพื่อดูว่าสิ่งนี้ได้ลบข้อความแสดงข้อผิดพลาดแล้วหรือยัง
รีเซ็ตการตั้งค่า TCP/IP ของคุณ
TCP/IP คือชุดของโปรโตคอลที่ควบคุมวิธีการส่งและรับข้อมูลผ่านอินเทอร์เน็ต
หากมีปัญหาในการกำหนดค่าการเชื่อมต่ออินเทอร์เน็ตของคุณ การต่ออายุโปรโตคอล TCP และ IP จะทำให้การเชื่อมต่อกลับเป็นการตั้งค่าเริ่มต้น ซึ่งอาจช่วยแก้ปัญหาได้
บน Mac คุณต้องเปิดแอปการตั้งค่าระบบ ค้นหา TCP/IP แล้วคลิกรายการ TCP/IP ในเมนู
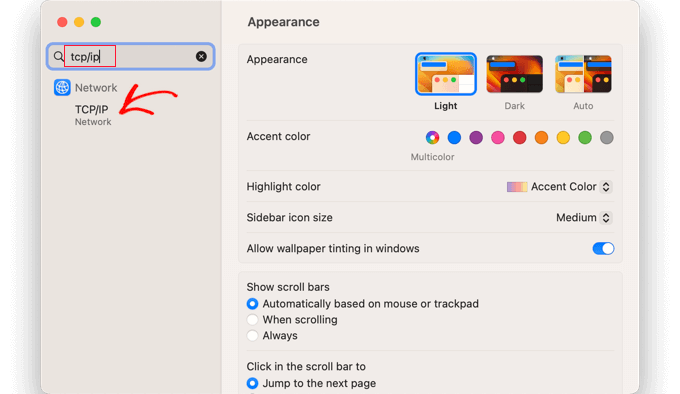
บนหน้าจอนี้ ดำเนินการต่อและคลิกที่ปุ่ม 'ต่ออายุ DHCP Lease'
คุณอาจต้องยืนยันการเลือกของคุณโดยคลิกปุ่ม 'นำไปใช้' บนป๊อปอัป
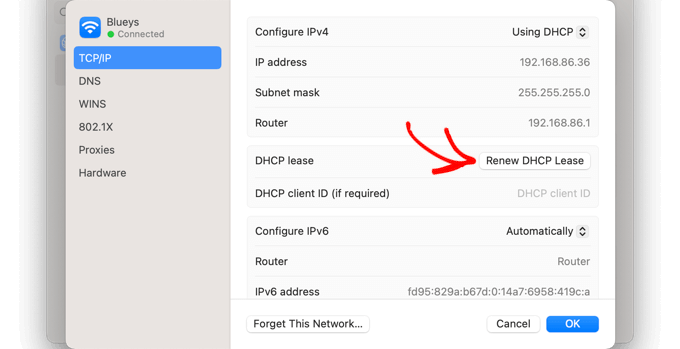
ใน Windows คุณต้องเปิด Command Prompt และเปิดชุดคำสั่ง คุณควรพิมพ์แต่ละคำสั่งแยกกันและกดปุ่ม Enter หลังจากแต่ละคำสั่ง
ตอนนี้คุณสามารถลองเยี่ยมชมเว็บไซต์เพื่อตรวจสอบว่าข้อผิดพลาดได้รับการแก้ไขแล้วหรือไม่
เราหวังว่าบทช่วยสอนนี้จะช่วยให้คุณเรียนรู้วิธีแก้ไขข้อผิดพลาด ERR_CONNECTION_RESET คุณอาจต้องการเรียนรู้ว่าทำไม WordPress ถึงฟรี หรือดูรายการเหตุผลที่คุณควรใช้ WordPress สำหรับเว็บไซต์ของคุณ
หากคุณชอบบทความนี้ โปรดสมัครรับข้อมูลช่อง YouTube ของเราสำหรับวิดีโอสอน WordPress คุณสามารถหาเราได้ที่ Twitter และ Facebook
