วิธีแก้ไขข้อผิดพลาด 521 ด้วย WordPress และ Cloudflare
เผยแพร่แล้ว: 2022-04-28คุณกำลังมองหาวิธีแก้ไข 'Error 521' ด้วย WordPress และ Cloudflare หรือไม่?
หากคุณเห็นข้อความแสดงข้อผิดพลาดนี้ แสดงว่าทุกคนที่พยายามเข้าชมเว็บไซต์ของคุณก็เช่นกัน นี่เป็นข่าวร้ายสำหรับประสบการณ์ของผู้เยี่ยมชมและอัตราการแปลงของคุณ อาจทำให้คุณเสียค่าใช้จ่ายในการจัดอันดับเครื่องมือค้นหาของคุณ
ในบทความนี้ เราจะแสดงวิธีแก้ไขข้อผิดพลาด 521 กับ WordPress และ Cloudflare
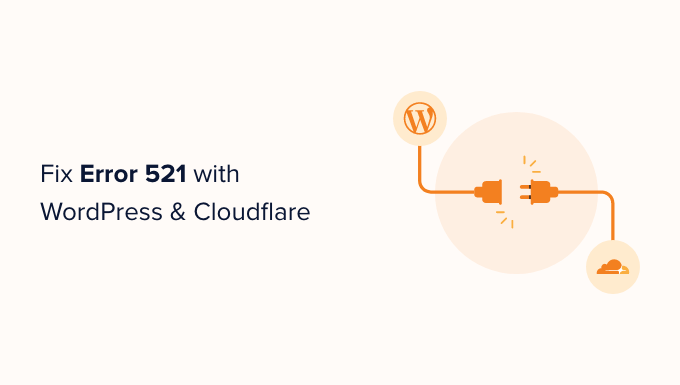
หมวก W ทำให้เกิด ข้อผิดพลาด 521 กับ WordPress และ Cloudflare ?
หากคุณเห็นข้อผิดพลาด 521 เมื่อพยายามเข้าชมเว็บไซต์ WordPress แสดงว่าเบราว์เซอร์ของคุณเชื่อมต่อกับ Cloudflare ได้สำเร็จ แต่ Cloudflare ไม่ได้เชื่อมต่อกับเซิร์ฟเวอร์ที่โฮสต์เว็บไซต์ของคุณ
บ่อยครั้งเป็นเพราะเซิร์ฟเวอร์ของคุณออฟไลน์
นอกจากนี้ยังมีโอกาสที่เซิร์ฟเวอร์โฮสติ้ง WordPress ของคุณอาจออนไลน์อยู่ แต่กำลังบล็อก Cloudflare โดยทั่วไปแล้ว ข้อผิดพลาด WordPress นี้เกิดขึ้นเมื่อเซิร์ฟเวอร์ทำผิดพลาดกับ Cloudflare ว่าเป็นภัยคุกคามด้านความปลอดภัย ซึ่งมักเกิดจากปัญหาในการตั้งค่าเซิร์ฟเวอร์หรือ Cloudflare ของคุณ
แต่อย่ากังวล เรามีขั้นตอนการแก้ไขปัญหาห้าขั้นตอนที่คุณสามารถปฏิบัติตามเพื่อแก้ไขข้อผิดพลาดนี้ได้อย่างรวดเร็ว
หากคุณไม่แน่ใจว่าอะไรเป็นสาเหตุของข้อผิดพลาด 521 เราขอแนะนำให้คุณเริ่มต้นด้วยขั้นตอนที่ 1 และดำเนินการตามแต่ละขั้นตอน หากคุณต้องการข้ามไปยังขั้นตอนใดขั้นตอนหนึ่ง คุณสามารถใช้ลิงก์ด้านล่างได้
- ติดต่อผู้ให้บริการโฮสติ้งของคุณ
- ตรวจสอบว่าเซิร์ฟเวอร์ของคุณออฟไลน์อยู่หรือไม่
- อนุญาตที่อยู่ IP ของ Cloudflare ทั้งหมด
- ขอให้ผู้ให้บริการโฮสต์ของคุณเปิดใช้งานพอร์ต 443
- สร้างและอัปโหลดใบรับรองแหล่งกำเนิด Cloudflare
1. ติดต่อผู้ให้บริการโฮสติ้งของคุณ
เมื่อคุณได้รับข้อผิดพลาด 521 มีขั้นตอนที่คุณสามารถดำเนินการเพื่อแก้ไขปัญหาได้ด้วยตนเอง อย่างไรก็ตาม บางส่วนอาจใช้เวลานานและเป็นเทคนิค
ด้วยเหตุนี้ วิธีที่ง่ายที่สุดในการแก้ไขข้อผิดพลาด 521 คือการติดต่อผู้ให้บริการโฮสติ้ง WordPress ของคุณ เว็บโฮสต์ที่ดีควรสามารถบอกคุณได้ว่าทำไมคุณถึงได้รับข้อผิดพลาดนี้ พวกเขาอาจสามารถแก้ไขปัญหาให้คุณได้
หากคุณไม่แน่ใจว่าจะติดต่อฝ่ายสนับสนุนอย่างไร ให้ไปที่เว็บไซต์ของผู้ให้บริการโฮสติ้งของคุณ จากนั้นคุณสามารถค้นหาหน้าติดต่อเราหรือหน้าสนับสนุนได้
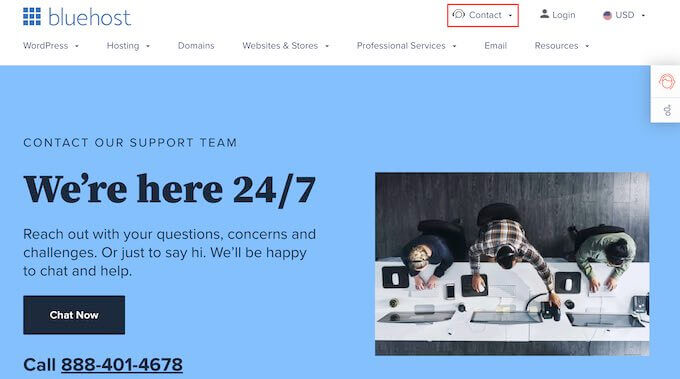
เพื่อช่วยคุณแก้ไขปัญหานี้โดยเร็วที่สุด เราแนะนำให้เลือกตัวเลือกการสนับสนุนสดหากมี ตัวอย่างเช่น แชทสดหรือการสนับสนุนทางโทรศัพท์ของธุรกิจนั้นเร็วกว่าพอร์ทัลการจองตั๋วหรืออีเมลเกือบทุกครั้ง
หากคุณไม่สามารถรับการสนับสนุนจากผู้ให้บริการโฮสติ้งได้ในทันที คุณสามารถลองทำตามขั้นตอนต่อไปนี้
2. ตรวจสอบว่าเซิร์ฟเวอร์ของคุณออฟไลน์อยู่หรือไม่
เมื่อคุณได้รับข้อผิดพลาด 521 คุณควรตรวจสอบว่าเซิร์ฟเวอร์ของคุณออนไลน์อยู่หรือไม่
หากยังออนไลน์อยู่ คุณสามารถลองทำตามขั้นตอนการแก้ปัญหาอื่นๆ ได้
ในการดำเนินการนี้ คุณจะต้องทราบที่อยู่ IP ของเซิร์ฟเวอร์ของคุณ นี่คือชุดตัวเลขที่ระบุชิ้นส่วนของฮาร์ดแวร์บนเครือข่าย
คุณสามารถใช้ที่อยู่ IP นี้เพื่อ 'ping' เซิร์ฟเวอร์จริงที่โฮสต์เว็บไซต์ WordPress ของคุณ หากเซิร์ฟเวอร์ตอบสนอง คุณจะรู้ว่ากำลังออนไลน์อยู่
หากไม่ตอบสนอง แสดงว่าเซิร์ฟเวอร์ของคุณออฟไลน์ และนี่คือสิ่งที่ทำให้เกิดข้อผิดพลาด 521 ของคุณ
ในการรับที่อยู่ IP คุณจะต้องลงชื่อเข้าใช้แผงควบคุมของเว็บไซต์ของคุณ ผู้ให้บริการโฮสต์ของคุณมักจะเป็นผู้จัดหาข้อมูลนี้ และโดยทั่วไปจะเป็น cPanel หรือแผงแบบกำหนดเอง
เมื่อคุณเข้าสู่ระบบแล้ว คุณสามารถค้นหาการตั้งค่าที่ระบุว่า 'ที่อยู่ IP'
หากคุณเป็นลูกค้า Bluehost คุณเพียงแค่เข้าสู่ระบบแดชบอร์ด cPanel ของคุณ จากนั้นคุณสามารถคลิกที่ขั้นสูงในแถบด้านข้างทางซ้าย
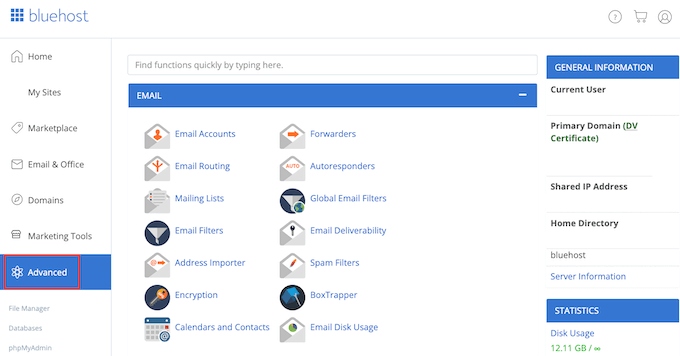
ในหน้าจอนี้ ให้ค้นหาส่วนข้อมูลทั่วไป
Bluehost จะแสดงที่อยู่ IP ของเซิร์ฟเวอร์ของคุณภายใต้ 'ที่อยู่ IP ที่ใช้ร่วมกัน'
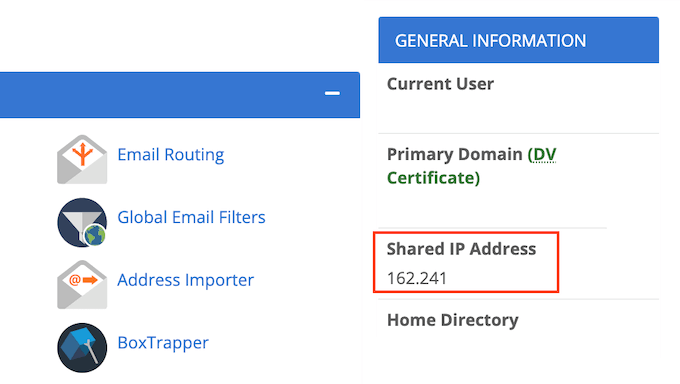
หากคุณกำลังพยายามหาที่อยู่ IP นี้ คุณควรตรวจสอบเว็บไซต์ของผู้ให้บริการโฮสติ้งหรือเอกสารออนไลน์เสมอ โฮสต์เว็บหลายแห่งมีบทช่วยสอนโดยละเอียดที่แสดงวิธีค้นหาที่อยู่ IP ของคุณ
เมื่อคุณมีข้อมูลนี้แล้ว ให้ไปที่เครื่องมือตรวจสอบส่วนหัว HTTP คุณสามารถใช้เครื่องมือนี้เพื่อ 'ping' เซิร์ฟเวอร์ของเว็บไซต์ของคุณและดูว่าเซิร์ฟเวอร์ตอบสนองหรือไม่
ในการทดสอบนี้ เพียงวางที่อยู่ IP ของคุณลงในฟิลด์ 'URL'
จากนั้นเพิ่ม 'http://' หน้าที่อยู่ IP ของคุณ ซึ่งจะทำให้สตริงตัวเลขนี้เป็นที่อยู่เว็บ ตัวอย่างเช่น:
56.18.270.000
กลายเป็น:
http://56.18.270.000
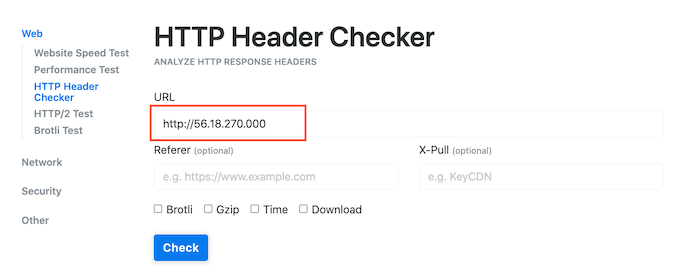
จากนั้นคลิกที่ปุ่ม ตรวจสอบ ตัวตรวจสอบส่วนหัว HTTP จะพยายามพูดคุยกับเซิร์ฟเวอร์ของคุณ
หากเซิร์ฟเวอร์ของคุณออฟไลน์ คุณจะเห็นข้อความเช่น "ล้มเหลวในการเชื่อมต่อ" หรือ "ไม่พบโฮสต์"
สิ่งนี้อธิบายได้ว่าทำไมคุณจึงได้รับข้อผิดพลาด 521 ในกรณีนี้ คุณต้องติดต่อผู้ให้บริการโฮสติ้งเพื่อแก้ไข
หากเซิร์ฟเวอร์ของคุณออนไลน์อยู่ ตัวตรวจสอบส่วนหัว HTTP จะแสดงรหัสสถานะ '2XX' คุณอาจเห็นรหัสสถานะ '3XX' หากเซิร์ฟเวอร์ของคุณออนไลน์อยู่แต่กำลังเปลี่ยนเส้นทางไปยังตำแหน่งใหม่ชั่วคราว
หากเซิร์ฟเวอร์ของคุณออนไลน์ การหยุดทำงานหรือการหยุดทำงานของเซิร์ฟเวอร์จะไม่ทำให้เกิดข้อผิดพลาด 521 ของคุณ ในกรณีดังกล่าว คุณสามารถดำเนินการตามคู่มือนี้ต่อไปเพื่อแก้ไขข้อผิดพลาด
3. อนุญาตที่อยู่ IP ของ Cloudflare ทั้งหมด
เซิร์ฟเวอร์ของคุณอาจออนไลน์อยู่ แต่บล็อกที่อยู่ IP ของ Cloudflare ซึ่งอาจทำให้เกิดข้อผิดพลาด 521 เมื่อคุณพยายามเยี่ยมชมเว็บไซต์ WordPress ของคุณ
วิธีแก้ไขคืออนุญาตที่อยู่ IP ทั้งหมดที่ Cloudflare ใช้ การอนุญาตที่อยู่ IP เป็นการบอกให้เซิร์ฟเวอร์อนุญาตคำขอทั้งหมดที่มาจากที่อยู่นั้น
คุณสามารถเพิ่ม IP ที่อนุญาตพิเศษลงในไฟล์ .htaccess ของเว็บไซต์ของคุณได้ นี่เป็นไฟล์การกำหนดค่าที่สำคัญซึ่งบอกเซิร์ฟเวอร์ว่าควรทำอย่างไร
ในการแก้ไขไฟล์ .htaccess คุณจะต้องมีไคลเอนต์ FTP เช่น FileZilla
หากคุณไม่เคยใช้ไคลเอ็นต์ FTP มาก่อน คุณอาจต้องการดูคำแนะนำเกี่ยวกับวิธีใช้ FTP ของเรา โพสต์นี้แสดงวิธีเชื่อมต่อกับเซิร์ฟเวอร์ของคุณโดยใช้ไคลเอนต์ FTP
เมื่อคุณเชื่อมต่อกับเซิร์ฟเวอร์แล้ว คุณจะต้องเปิดโฟลเดอร์รากของเว็บไซต์ ในการเข้าถึง เพียงเปิดโฟลเดอร์ที่แสดงที่อยู่เว็บไซต์ของคุณ
ถัดไป เปิดโฟลเดอร์ 'public_html'
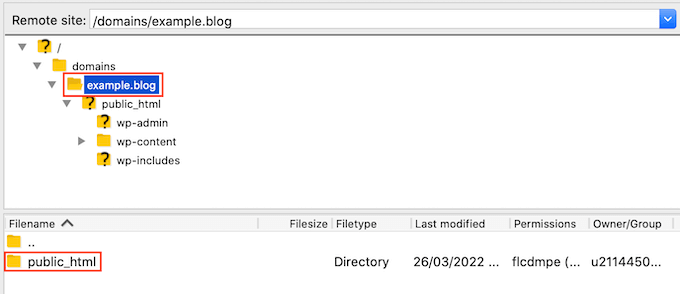
ตอนนี้คุณควรเห็นไฟล์ .htaccess ของเว็บไซต์ของคุณ
ไคลเอนต์ FTP บางตัวซ่อนไฟล์สำคัญตามค่าเริ่มต้น หากคุณไม่เห็นไฟล์ .htaccess คุณจะต้องเปิดใช้งานตัวเลือก 'แสดงไฟล์ที่ซ่อน' ในไคลเอนต์ FTP ของคุณ
หากคุณกำลังใช้ FileZilla เพียงเลือกเซิร์ฟเวอร์จากแถบเครื่องมือ จากนั้นคลิกที่ 'บังคับแสดงไฟล์ที่ซ่อนอยู่'
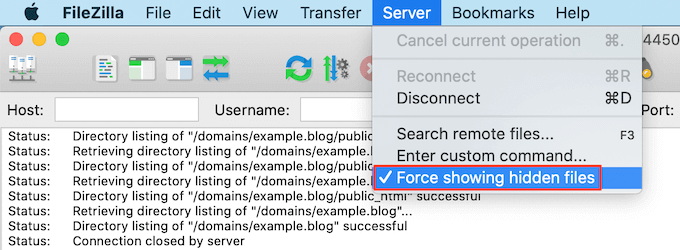
หากคุณยังคงประสบปัญหาในการค้นหา .htaccess โปรดดูคำแนะนำในการค้นหาไฟล์ .htaccess ใน WordPress
เมื่อคุณพร้อมที่จะแก้ไขไฟล์นี้ เพียงแค่กดปุ่ม Control ค้างไว้แล้วคลิกที่ไฟล์ .htaccess
จากนั้นเลือก ดู/แก้ไข
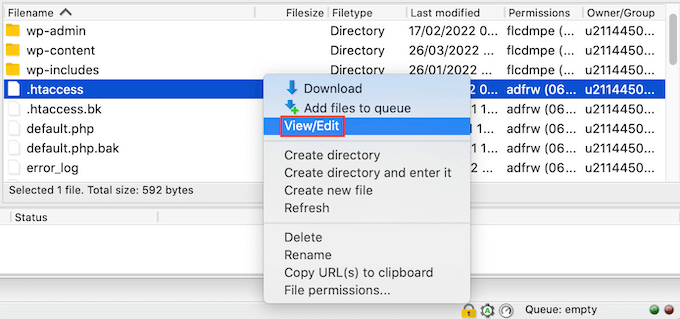
ซึ่งจะเป็นการเปิด .htaccess ในโปรแกรมแก้ไขข้อความเริ่มต้นของคอมพิวเตอร์ของคุณ
ภายในไฟล์นี้ ให้ค้นหาบรรทัด '# BEGIN' คุณจะต้องเพิ่มที่อยู่ IP ของ Cloudflare เหนือบรรทัดนี้

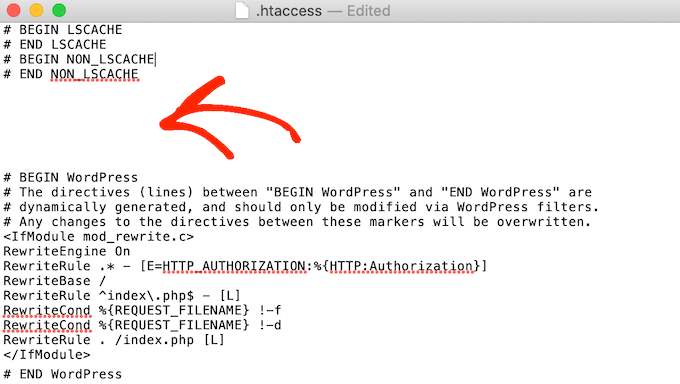
ในการเริ่มต้น พิมพ์ต่อไปนี้ในบรรทัดใหม่:
คำสั่งปฏิเสธอนุญาต
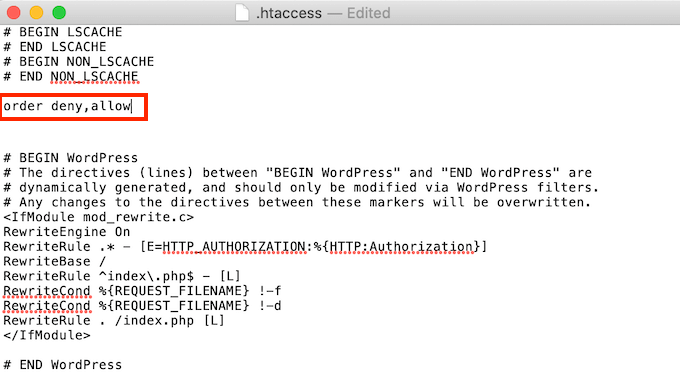
ในแท็บใหม่ ให้เปิดรายการช่วง IP ของ Cloudflare
หากต้องการอนุญาตที่อยู่ IP คุณจะต้องพิมพ์ 'อนุญาตจาก' จากนั้นคัดลอก/วางหรือพิมพ์ที่อยู่ IP ซึ่งหมายความว่า:
103.21.244.0/22
กลายเป็น:
อนุญาตตั้งแต่ 103.21.244.0/22
คุณจะต้องเพิ่มที่อยู่ IP แต่ละรายการในบรรทัดใหม่ด้วย
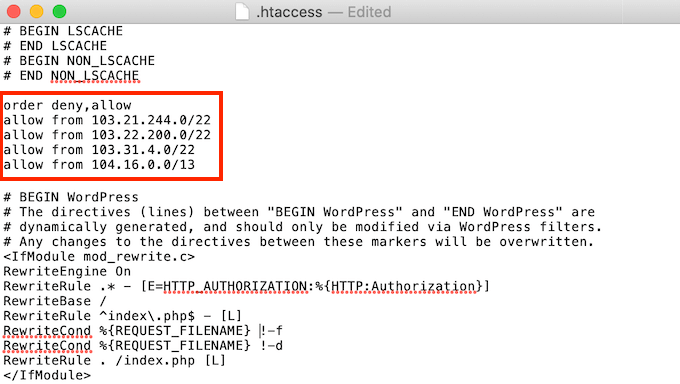
หลังจากเพิ่มที่อยู่ IP ของ Cloudflare ทั้งหมดแล้ว ให้บันทึกการเปลี่ยนแปลงของคุณ คุณสามารถปิดไฟล์ .htaccess ได้แล้ว
ตอนนี้คุณสามารถไปที่ไซต์ของคุณ เพื่อดูว่าสิ่งนี้ได้แก้ไข 'ข้อผิดพลาด 521' หรือไม่
4. ขอให้ผู้ให้บริการโฮสต์ของคุณเปิดใช้งานพอร์ต 443
Cloudflare มีโหมดการเข้ารหัสที่แตกต่างกันสองสามโหมด
คุณเปลี่ยนเป็นโหมดเต็มหรือเต็ม (เข้มงวด) ก่อนได้รับข้อผิดพลาด 521 หรือไม่ ซึ่งอาจทำให้เกิดปัญหา
เมื่อ Cloudflare อยู่ในโหมดเต็มหรือเต็ม (เข้มงวด) จำเป็นต้องเข้าถึงพอร์ต 443 อย่างไรก็ตาม เซิร์ฟเวอร์บางเซิร์ฟเวอร์ป้องกันไม่ให้ Cloudflare เข้าถึงพอร์ตนี้ ซึ่งจะทำให้เกิดข้อผิดพลาด 'ข้อผิดพลาด 521'
วิธีแก้ไขคือเปิดใช้งานพอร์ต 443 บนเซิร์ฟเวอร์ของคุณ
กระบวนการนี้จะแตกต่างกันไปขึ้นอยู่กับผู้ให้บริการโฮสติ้งและการตั้งค่าเซิร์ฟเวอร์ของคุณ ด้วยเหตุนี้ เราจึงแนะนำให้ติดต่อผู้ให้บริการโฮสติ้งของคุณและขอให้พวกเขาเปิดใช้งานพอร์ต 443 ให้กับคุณ
5. สร้างและอัปโหลดใบรับรองแหล่งกำเนิด Cloudflare
แม้จะเปิดใช้งานพอร์ต 443 แล้ว คุณอาจยังคงได้รับข้อผิดพลาด 521 เมื่อใช้โหมดเต็มหรือเต็ม (เข้มงวด) ของ Cloudflare
เนื่องจากเซิร์ฟเวอร์บางเครื่องอนุญาตเฉพาะการเชื่อมต่อบนพอร์ต 443 หากคุณมีใบรับรอง Cloudflare Origin ที่ถูกต้อง ใบรับรองนี้เข้ารหัสการรับส่งข้อมูลระหว่าง Cloudflare และเว็บเซิร์ฟเวอร์ของคุณ
หากคุณไม่ได้ระบุ Origin Certificate คุณอาจได้รับ 'Error 521'
ข่าวดีก็คือ Cloudflare สามารถแนะนำคุณตลอดขั้นตอนการสร้างใบรับรองนี้ทีละขั้นตอน
ในการเริ่มต้น ให้เข้าสู่ระบบบัญชี Cloudflare ของคุณ จากนั้นไปที่ SSL/TLS » Origin Server
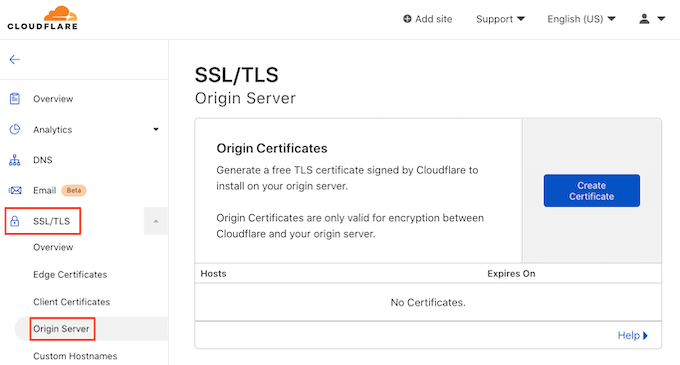
คลิกถัดไปที่ปุ่มสร้างใบรับรอง
Cloudflare จะขอคีย์ส่วนตัวและคำขอลงนามใบรับรอง (CSR)
คุณมีคีย์ส่วนตัวและ CSR แล้วหรือยัง? จากนั้นเลือกช่องกาเครื่องหมาย 'ใช้คีย์ส่วนตัวและ CSR ของฉัน'
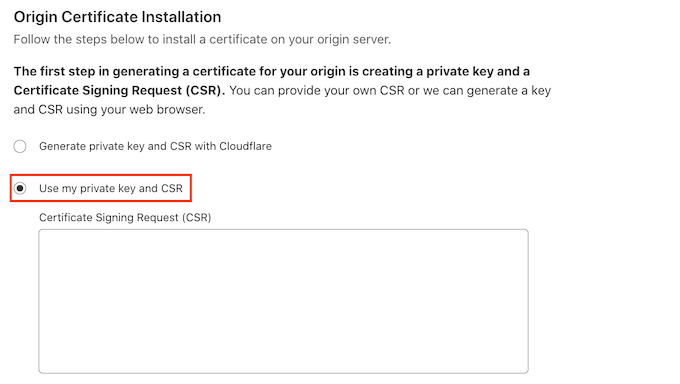
ตอนนี้คุณสามารถพิมพ์ CSR ของคุณลงในช่อง 'Certificate Signing Request (CSR)'
หากคุณไม่มี CSR และคีย์ ไม่ต้องตกใจ! Cloudflare สามารถสร้างสองสิ่งนี้ให้คุณได้
ในการเริ่มต้น เลือก 'สร้างคีย์ส่วนตัวและ CSR ด้วย Cloudflare'
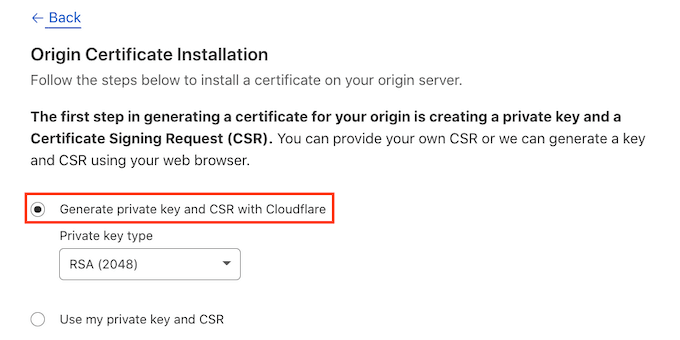
คุณสามารถเลือกได้ว่าจะสร้างคีย์ RSA หรือคีย์ ECC
ผู้เชี่ยวชาญด้านความปลอดภัยส่วนใหญ่ยอมรับว่า ECC และ RSA มีความปลอดภัยเท่าเทียมกัน อย่างไรก็ตาม ECC มีความยาวคีย์ที่สั้นกว่า ซึ่งหมายความว่าคีย์ ECC นั้นเร็วกว่า
ด้วยเหตุผลนี้ เราขอแนะนำให้คุณสร้างคีย์ ECC
เมื่อคุณตัดสินใจได้แล้ว ให้เปิดเมนูแบบเลื่อนลง 'ประเภทคีย์ส่วนตัว' จากนั้นคุณสามารถเลือก RSA หรือ ECC
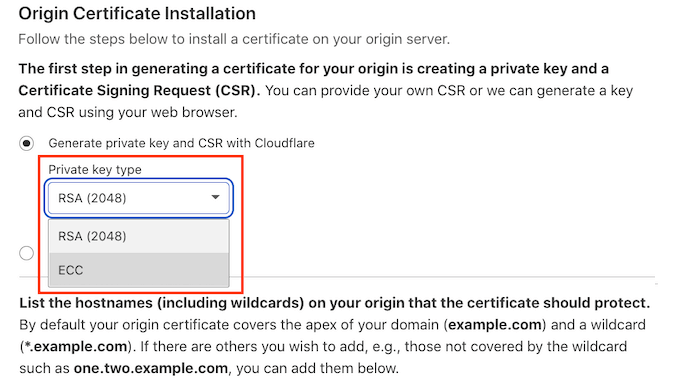
ถัดไป เลื่อนไปที่ฟิลด์ ชื่อโฮสต์ คุณสามารถเพิ่มชื่อโฮสต์ทั้งหมดที่คุณต้องการปกป้องได้ที่นี่ นี้อาจฟังดูซับซ้อน แต่ Cloudflare ทำงานมากมายให้คุณ
คุณจะเห็นว่า Cloudflare ได้เพิ่มชื่อโดเมนรากของคุณแล้ว
Cloudflare จะเพิ่มไวด์การ์ดโดยอัตโนมัติ ซึ่งเป็นโดเมนของเว็บไซต์ของคุณพร้อมสัญลักษณ์ * นี่คือ 'catch-all' ที่ทำให้แน่ใจว่าโดเมนย่อยของคุณได้รับการปกป้องอย่างเหมาะสม ตัวอย่างเช่น หากโดเมนรากของคุณคือ 'www.example.com' ไวลด์การ์ดนี้จะช่วยให้แน่ใจว่าโดเมนย่อย 'store.yourwebsite.com' ของคุณได้รับการปกป้องด้วยเช่นกัน สำหรับรายละเอียดเพิ่มเติม โปรดดูคู่มือโดเมนย่อยฉบับสมบูรณ์ของเรา
ค่าเริ่มต้นเหล่านี้ควรเพียงพอสำหรับการป้องกันเว็บไซต์ส่วนใหญ่ อย่างไรก็ตาม หากคุณต้องการเพิ่มชื่อโฮสต์เพิ่มเติม คุณสามารถพิมพ์ชื่อเหล่านั้นลงในฟิลด์ 'ชื่อโฮสต์'
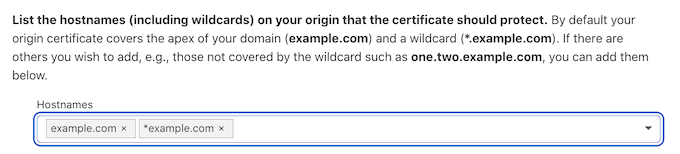
เลื่อนไปที่ส่วน "ความถูกต้องของใบรับรอง" ถัดไป
ใบรับรองของคุณจะมีอายุ 15 ปีโดยค่าเริ่มต้น
ต้องการเวลามากขึ้น? จากนั้นเพียงเปิดเมนูแบบเลื่อนลง 'ความถูกต้องของใบรับรอง' แล้วเลือกค่าใหม่
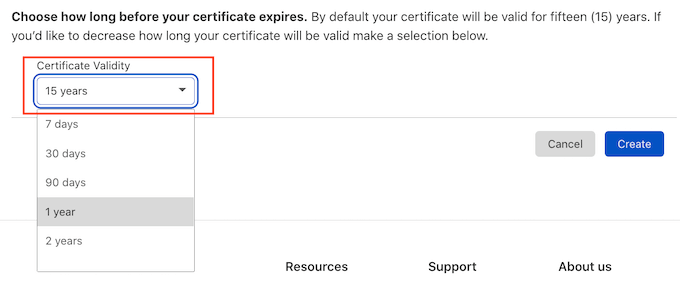
เมื่อคุณพอใจกับข้อมูลทั้งหมดที่คุณป้อนแล้ว ให้คลิกที่ปุ่มสร้าง
ตอนนี้ Cloudflare จะสร้างใบรับรองของคุณ
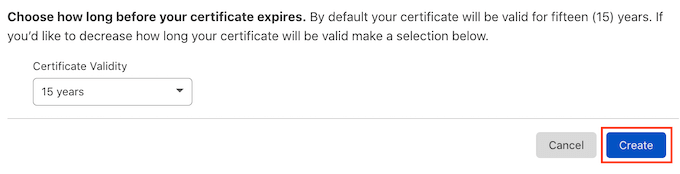
Cloudflare จะแสดง Origin Certificate และ Private Key คุณจะต้องคัดลอกข้อมูลนี้ลงในไฟล์แยกต่างหาก
หมายเหตุ: คุณจะไม่สามารถเห็นคีย์ส่วนตัวได้อีกหลังจากออกจากหน้าจอนี้ ด้วยเหตุนี้ โปรดเก็บคีย์นี้ไว้ที่ที่ปลอดภัย
ตอนนี้คุณสามารถอัปโหลด Origin Certificate ของคุณไปยังเว็บเซิร์ฟเวอร์ของคุณได้แล้ว ขั้นตอนอาจแตกต่างกันไปขึ้นอยู่กับผู้ให้บริการโฮสต์และเซิร์ฟเวอร์ของคุณ
เพื่อช่วยคุณ Cloudflare ได้เผยแพร่คำแนะนำสำหรับเว็บเซิร์ฟเวอร์ประเภทต่างๆ
เมื่อคุณติดตั้ง Origin Certificate บนเซิร์ฟเวอร์ของคุณแล้ว ขั้นตอนสุดท้ายคือการอัปเดตโหมดการเข้ารหัส SSL/TLS ของคุณ
ในแดชบอร์ด Cloudflare ของคุณ ไปที่ SSL/TLS
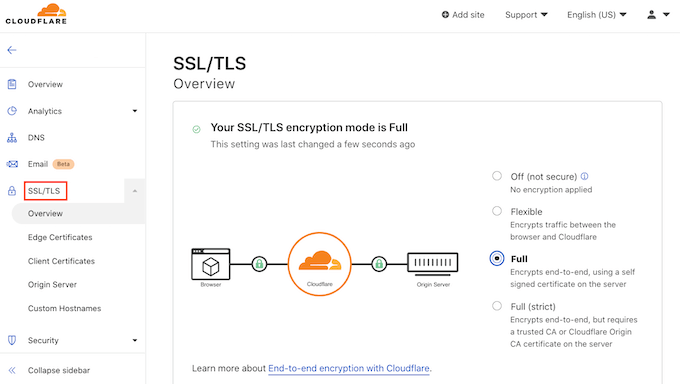
ตอนนี้ ให้ค้นหาส่วน 'โหมดการเข้ารหัส SSL/TLS'
ในส่วนนี้ ให้เลือก 'เต็ม (เข้มงวด)'
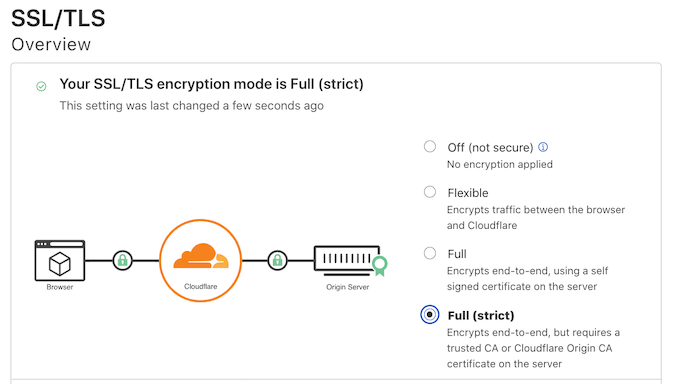
Cloudflare กำลังใช้ Origin Certificate ของคุณ ตอนนี้คุณสามารถตรวจสอบไซต์ของคุณเพื่อดูว่าสิ่งนี้ได้แก้ไข 'ข้อผิดพลาด 521' หรือไม่
เราหวังว่าบทความนี้จะช่วยให้คุณเรียนรู้วิธีแก้ไข 'Error 521' ด้วย WordPress และ Cloudflare คุณอาจต้องการดูคำแนะนำเกี่ยวกับโฮสติ้ง WordPress ที่มีการจัดการที่ดีที่สุด หากคุณต้องการให้บริษัทโฮสติ้งของคุณจัดการกับรายละเอียดทางเทคนิค หรือดูบทสรุปของผู้ให้บริการ VoIP สำหรับธุรกิจที่ดีที่สุดสำหรับธุรกิจขนาดเล็ก
หากคุณชอบบทความนี้ โปรดสมัครรับข้อมูลจากบทแนะนำวิดีโอ YouTube Channel สำหรับ WordPress คุณสามารถหาเราได้ที่ Twitter และ Facebook
