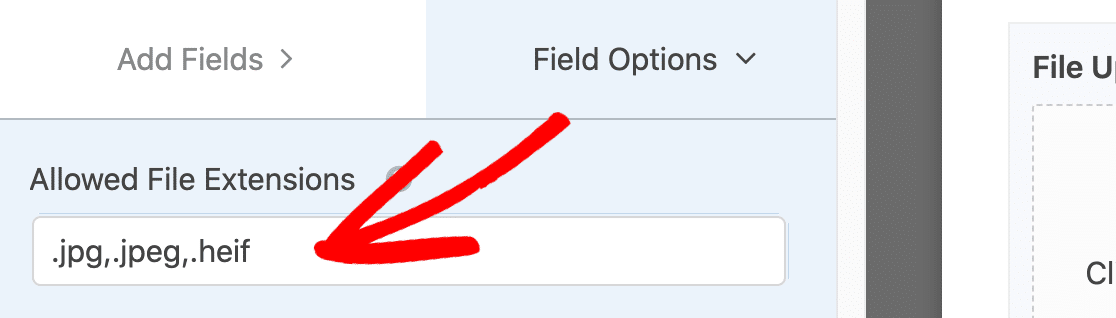วิธีแก้ไข “ขออภัย ประเภทไฟล์นี้ไม่ได้รับอนุญาตด้วยเหตุผลด้านความปลอดภัย”
เผยแพร่แล้ว: 2020-10-28คุณได้รับข้อผิดพลาด 'ไม่อนุญาตประเภทไฟล์' ใน WordPress หรือไม่? การตั้งค่าความปลอดภัยใน WordPress สามารถจำกัดไฟล์ที่คุณสามารถอัปโหลดได้
ในบทความนี้ เราจะแสดงวิธีแก้ไขข้อผิดพลาดอย่างรวดเร็ว 'ขออภัย ไฟล์ประเภทนี้ไม่ได้รับอนุญาตเนื่องจากเหตุผลด้านความปลอดภัย'
- ติดตั้งปลั๊กอินประเภทการอัปโหลดไฟล์
- อนุญาตประเภทไฟล์เพิ่มเติมใน WordPress
- เพิ่มประเภทไฟล์ที่กำหนดเองใน WordPress
วิธีการของเราคือ "ไม่มีโค้ด" โดยสมบูรณ์ คุณไม่จำเป็นต้องแก้ไขไฟล์ใดๆ ใน WordPress มันยังทำงานบน WordPress ปกติและการติดตั้งหลายไซต์
สร้างแบบฟอร์มอัปโหลดไฟล์ WordPress ของคุณตอนนี้
"ขออภัยประเภทไฟล์นี้ไม่ได้รับอนุญาตสำหรับเหตุผลด้านความปลอดภัย" ใน WordPress?
“ขออภัย ไฟล์ประเภทนี้ไม่ได้รับอนุญาตด้วยเหตุผลด้านความปลอดภัย” หมายความว่าคุณกำลังพยายามอัปโหลดไฟล์ที่ WordPress ไม่สนับสนุน แต่คุณสามารถแก้ไขได้ด้วยปลั๊กอิน WordPress ฟรีที่เรียกว่า File Upload Types
WordPress อนุญาตให้อัปโหลดไฟล์รูปภาพ เสียง เอกสาร และวิดีโอเท่านั้น แต่ไม่ได้หมายความว่าไฟล์ประเภทอื่นๆ เช่น CSV มีความเสี่ยงด้านความปลอดภัย WordPress ได้ล็อคไฟล์ที่ได้รับอนุญาตเพื่อหยุดแฮกเกอร์จากการอัปโหลดเนื้อหาที่เป็นอันตราย
ประเภทการอัปโหลดไฟล์ช่วยให้คุณสามารถเพิ่มประเภทไฟล์ที่ 'อนุญาต' ให้กับ WordPress ได้ ใช้งานง่ายและหลีกเลี่ยงการแก้ไขไฟล์ใน WordPress ซึ่งอาจทำให้เกิดปัญหากับไซต์ของคุณได้
วิธีแก้ไขข้อผิดพลาด "ประเภทไฟล์ไม่ได้รับอนุญาต" ใน WordPress
มาเพิ่มนามสกุลไฟล์ของคุณใน WordPress กันเถอะ เพื่อไม่ให้คุณเห็น “ขออภัย ไฟล์ประเภทนี้ไม่ได้รับอนุญาตด้วยเหตุผลด้านความปลอดภัย” อีกต่อไป คุณไม่จำเป็นต้องใช้ไคลเอนต์ FTP เนื่องจากเราจะทำงานทั้งหมดในพื้นที่ผู้ดูแลระบบ WordPress
ในตอนท้ายของบทความ เรายังเพิ่มคำถามที่พบบ่อยเกี่ยวกับประเภทไฟล์ WordPress ที่คุณอาจพบว่ามีประโยชน์
ขั้นตอนที่ 1: ติดตั้งปลั๊กอินประเภทการอัปโหลดไฟล์
สิ่งแรกที่เราต้องทำคือติดตั้งปลั๊กอิน WordPress ประเภทการอัพโหลดไฟล์ ปลั๊กอินนี้ฟรี 100% และสร้างขึ้นโดยทีมเดียวกับที่สร้าง WPForms
ในการเริ่มต้น ให้เปิดแดชบอร์ด WordPress ของคุณและไปที่ Plugins » Add New .
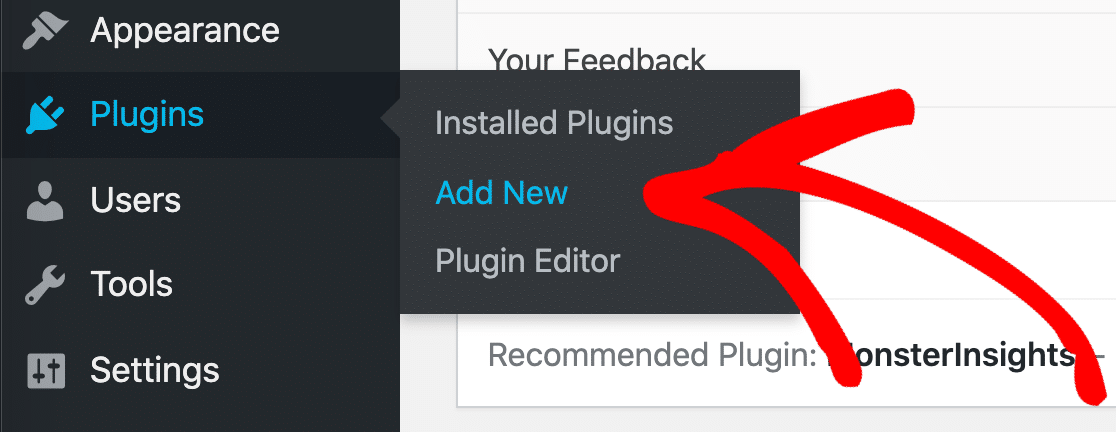
ค้นหาปลั๊กอิน File Upload Types ในช่องค้นหาที่ด้านบน
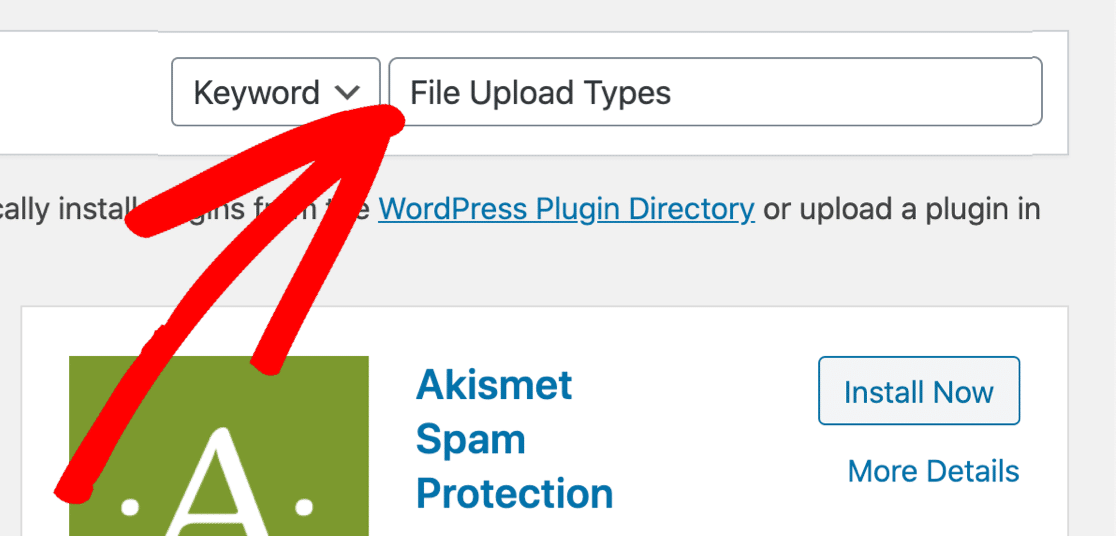
คลิก ติดตั้งทันที แล้วคลิก เปิดใช้งาน
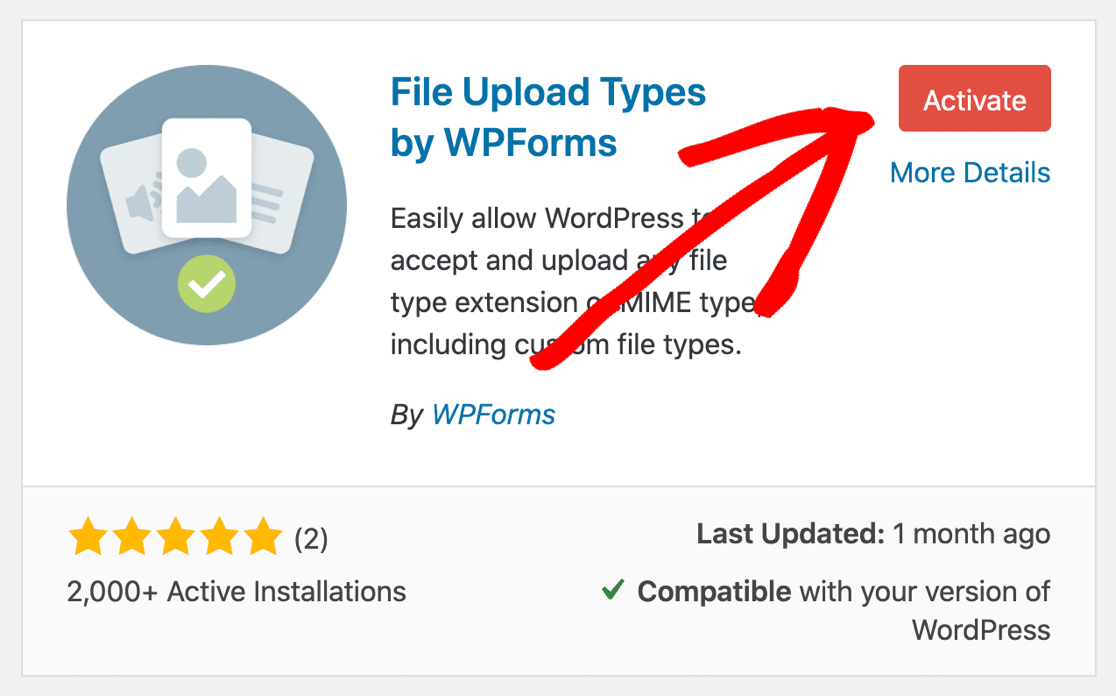
ยอดเยี่ยม! ตอนนี้ มาเพิ่มประเภทไฟล์ที่คุณต้องการกัน ข่าวดีก็คือเราไม่จำเป็นต้องใช้ตัวจัดการไฟล์หรือแก้ไขไฟล์ WordPress หลักเพื่อดำเนินการนี้
2. อนุญาตประเภทไฟล์เพิ่มเติมใน WordPress
ตามค่าเริ่มต้น WordPress อนุญาตเฉพาะไฟล์ประเภทต่อไปนี้:
| หมวดหมู่ | ส่วนขยาย |
|---|---|
| รูปภาพ | .jpg .jpeg .png .gif .ico |
| ไฟล์เสียง | .mp3 .wav .ogg .m4a |
| เอกสาร | .pdf .doc .docx .ppt .pptx .pps .ppsx .odt .xls .xlsx .psd |
| ไฟล์วิดีโอ | .mp4 .m4v .mov .wmv .avi .mpg .ogv .3gp .3g2 |
ซึ่งหมายความว่าคุณไม่สามารถอัปโหลดไฟล์ประเภททั่วไป เช่น .csv และ .csv .svg
หากส่วนขยายที่คุณต้องการอัปโหลดไม่อยู่ในรายการ เราสามารถค้นหาได้ในปลั๊กอิน File Upload Types เพื่อเปิดใช้งานได้อย่างรวดเร็ว
ในแดชบอร์ดของ WordPress คลิก การตั้งค่า » ประเภทการอัปโหลดไฟล์
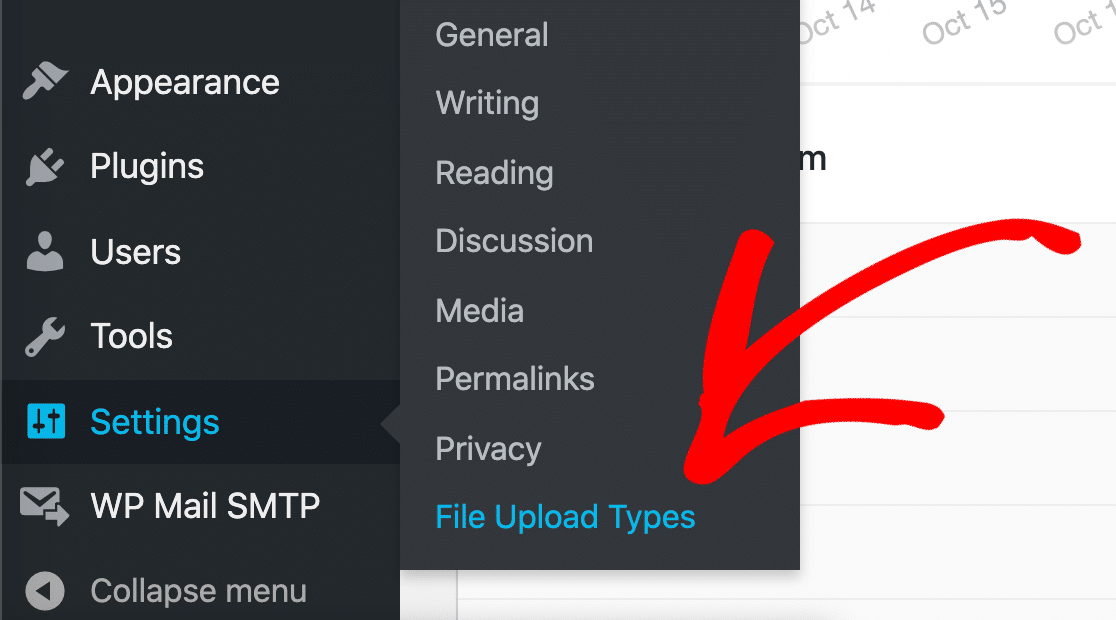
การตั้งค่าสำหรับปลั๊กอินประเภทการอัปโหลดไฟล์จะเปิดขึ้นในเบราว์เซอร์ของคุณ
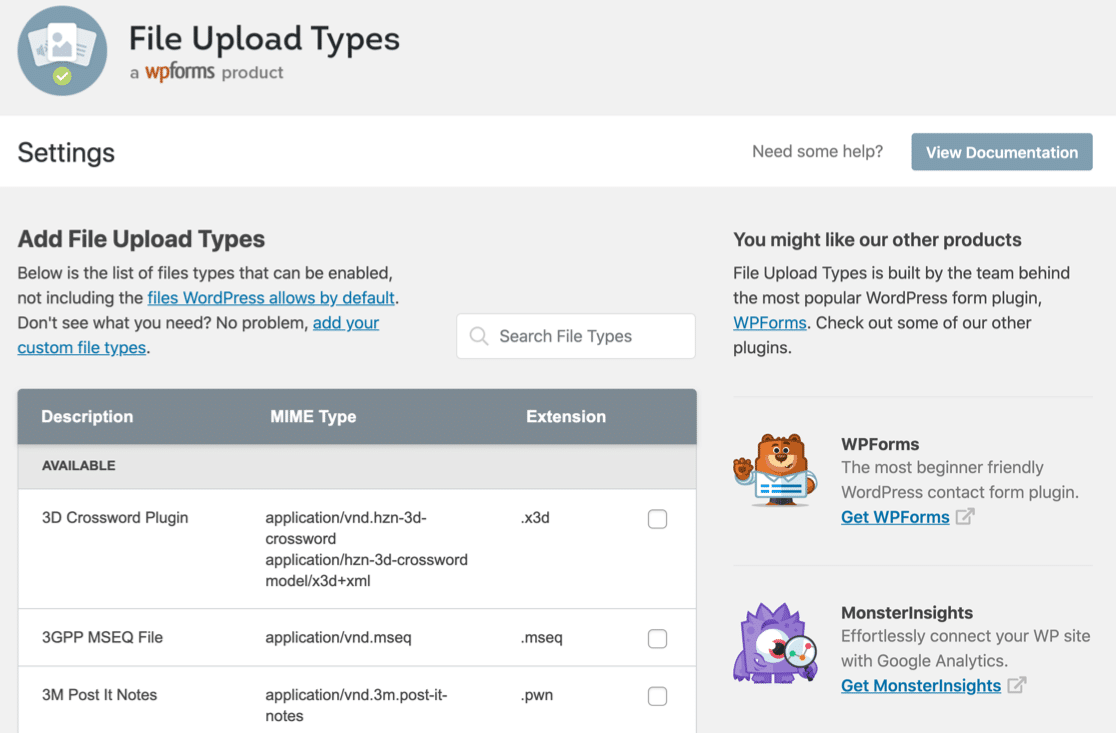
ทางด้านซ้าย คุณจะเห็นรายการประเภทไฟล์ที่ตั้งไว้ล่วงหน้า การเพิ่มประเภทไฟล์เหล่านี้ไปยัง WordPress เป็นเรื่องง่าย
ในการเริ่มต้น ในกล่อง ค้นหาประเภทไฟล์ ให้ค้นหาประเภทไฟล์ที่คุณต้องการเพิ่มลงในรายการที่อนุญาตใน WordPress
ในตัวอย่างนี้ เราจะค้นหาประเภทไฟล์ CAD
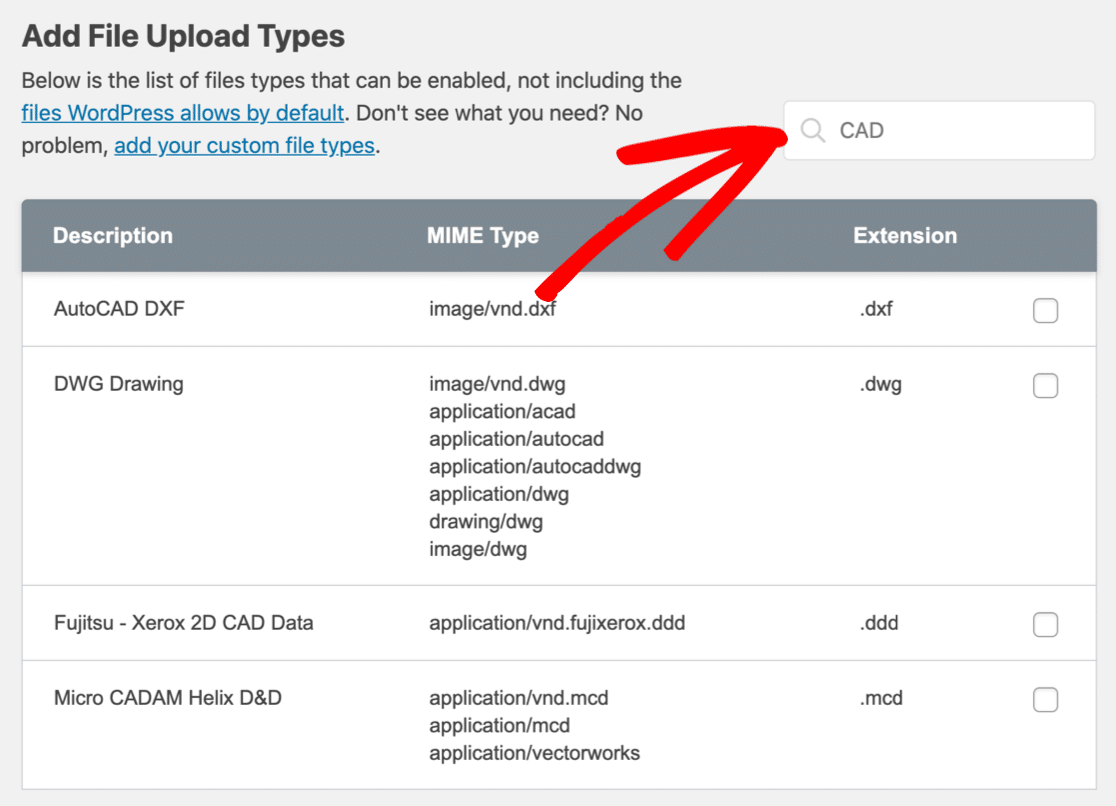
ประเภทไฟล์ที่ตั้งไว้ล่วงหน้าทั้งหมดสำหรับไฟล์ CAD พร้อมกับประเภท MIME
หากต้องการอนุญาตให้อัปโหลดไฟล์ประเภทใดก็ได้ใน WordPress เพียงทำเครื่องหมายที่ช่องถัดจากแต่ละไฟล์ จากนั้นเลื่อนลงและคลิกปุ่ม บันทึกการตั้งค่า สีส้ม
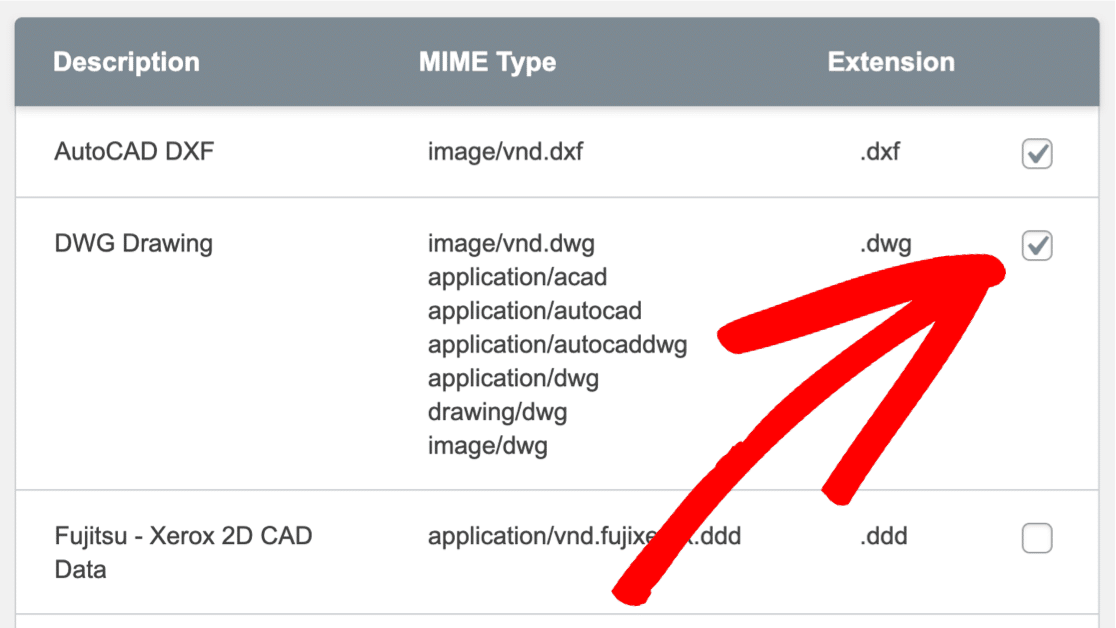
เมื่อหน้าโหลดซ้ำ คุณจะสังเกตเห็นว่าประเภทไฟล์ที่คุณเลือกแสดงอยู่ในส่วนใหม่ที่ชื่อว่า Enabled
สิ่งเหล่านี้จะไม่ทริกเกอร์คำเตือน 'ขออภัย ไม่อนุญาตให้ใช้ไฟล์ประเภทนี้เนื่องจากเหตุผลด้านความปลอดภัย' อีกต่อไป
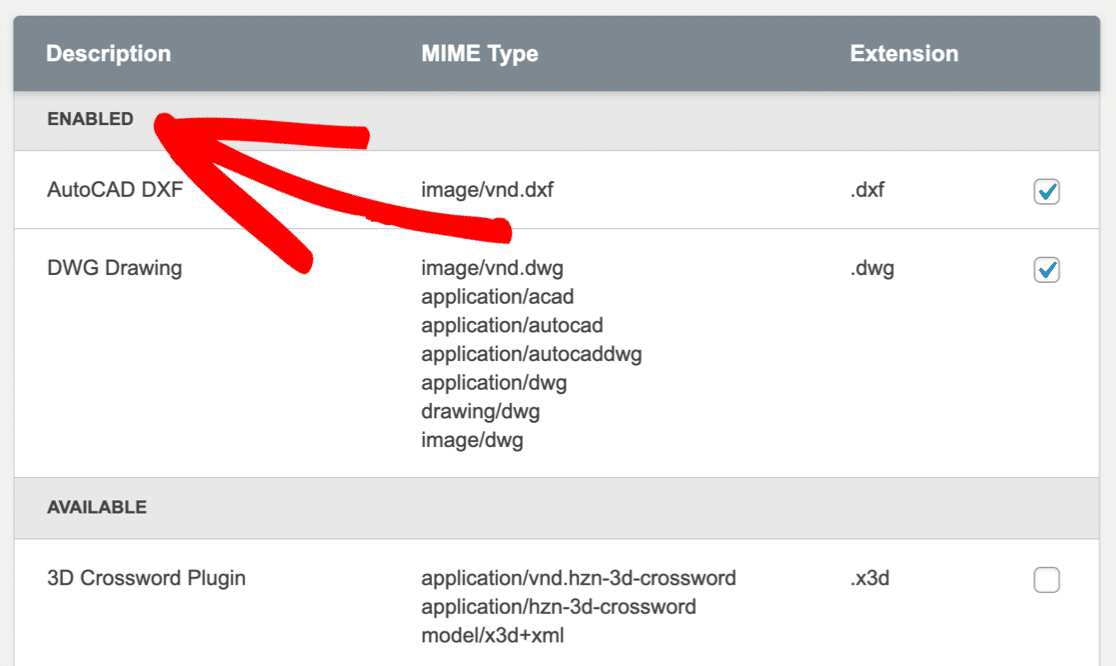
แค่นั้นแหละ! ตอนนี้เมื่อคุณอัปโหลดไฟล์เหล่านี้ คุณจะไม่ได้รับข้อความ 'ขออภัย ไฟล์ประเภทนี้ไม่ได้รับอนุญาตเนื่องจากเหตุผลด้านความปลอดภัย'
คุณอาจต้องการเพิ่มประเภทไฟล์อื่นๆ ในรายการที่อนุญาต ตัวอย่างเช่น ข้ามไปที่คู่มือนี้เพื่อยอมรับการอัปโหลดไฟล์ Adobe Illustrator (AI) ใน WordPress
ต่อไป มาดูการสร้างประเภทไฟล์แบบกำหนดเองสำหรับไฟล์ที่ไม่ได้อยู่ในรายการที่กำหนดไว้ล่วงหน้า
3. เพิ่มประเภทไฟล์ที่กำหนดเองใน WordPress
หากประเภทไฟล์ที่คุณต้องการอัปโหลดไม่อยู่ในปลั๊กอินประเภทการอัปโหลดไฟล์ คุณสามารถเพิ่มเป็นประเภทไฟล์ที่กำหนดเองได้อย่างง่ายดาย ในการดำเนินการนี้ คุณจะต้องทราบประเภท MIME สำหรับไฟล์
ประเภท MIME บางครั้งเรียกว่าประเภทไฟล์อินเทอร์เน็ต ประเภท MIME อธิบายเนื้อหาที่แท้จริงของไฟล์ เราค้นหาประเภท MIME ได้อย่างง่ายดายโดยใช้ตัวตรวจสอบประเภทไฟล์ MIME
อัปโหลดไฟล์ที่คล้ายกับที่คุณต้องการยอมรับ เครื่องมือจะดูสองสามไบต์แรกและรายงานประเภทไฟล์
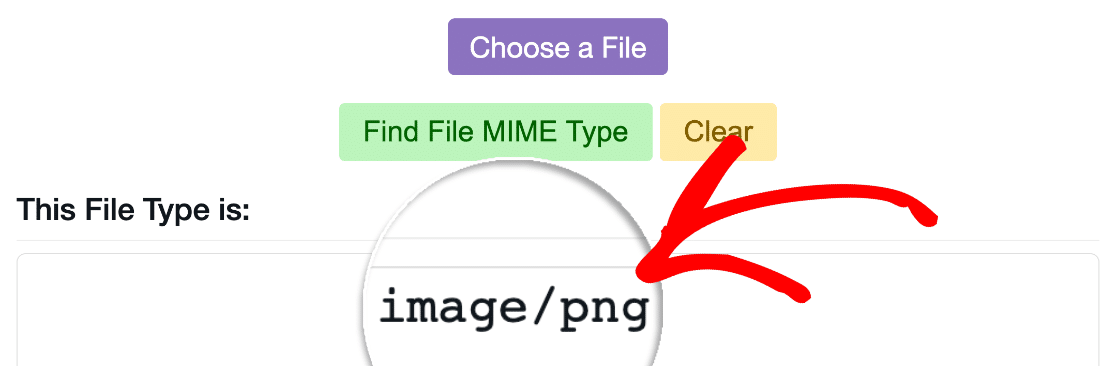

แค่นั้นแหละ! ตอนนี้คุณรู้ประเภท MIME แล้ว
ในตัวอย่างนี้ ให้เพิ่มรูปแบบไฟล์ . .heif เพื่อให้ผู้ใช้สามารถอัปโหลดรูปภาพจากสมาร์ทโฟนไปยังไซต์ WordPress ของคุณได้
เริ่มต้นในปลั๊กอินประเภทการอัปโหลดไฟล์ ที่ด้านบน ให้คลิกลิงก์ เพิ่มประเภทไฟล์ที่กำหนดเองของคุณ เพื่อเพิ่มนามสกุลใหม่ลงในรายการประเภทไฟล์ที่อนุญาต
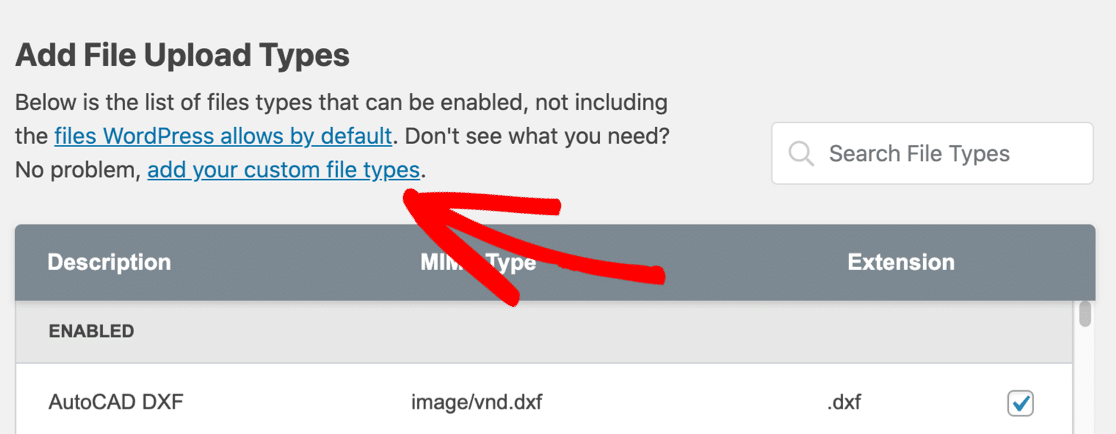
คุณจะเห็นส่วน เพิ่มประเภทไฟล์ที่กำหนดเอง ทันที นี่คือที่ที่คุณสามารถเพิ่มประเภทไฟล์เพิ่มเติมได้มากเท่าที่คุณต้องการ
สำหรับไฟล์ประเภทนี้ เราจะพิมพ์ใน:
- คำอธิบายสำหรับประเภทไฟล์ที่กำหนดเอง – คุณสามารถพิมพ์อะไรก็ได้ที่คุณต้องการที่นี่
- ประเภท MIME (ถ้าคุณต้องการเพิ่มมากกว่า 1 ให้คั่นด้วยเครื่องหมายจุลภาค)
- นามสกุลไฟล์ รวมถึงจุดนำ
.
ในตัวอย่างนี้ ประเภท MIME สำหรับไฟล์ . .heif คือ image/heif ดังนั้น มาเพิ่มเป็นประเภทไฟล์ที่กำหนดเองกัน
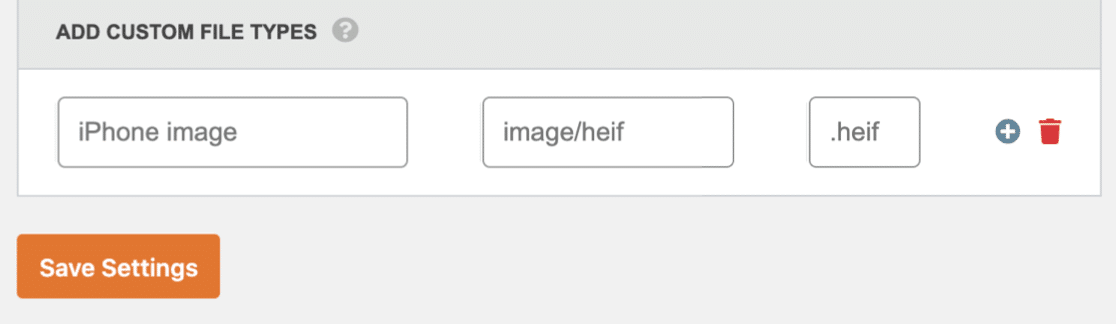
เมื่อเสร็จแล้ว ให้คลิก บันทึกการตั้งค่า
ประเภทไฟล์ที่กำหนดเองของคุณจะแสดงอยู่ในส่วน เปิดใช้งาน ในปลั๊กอิน
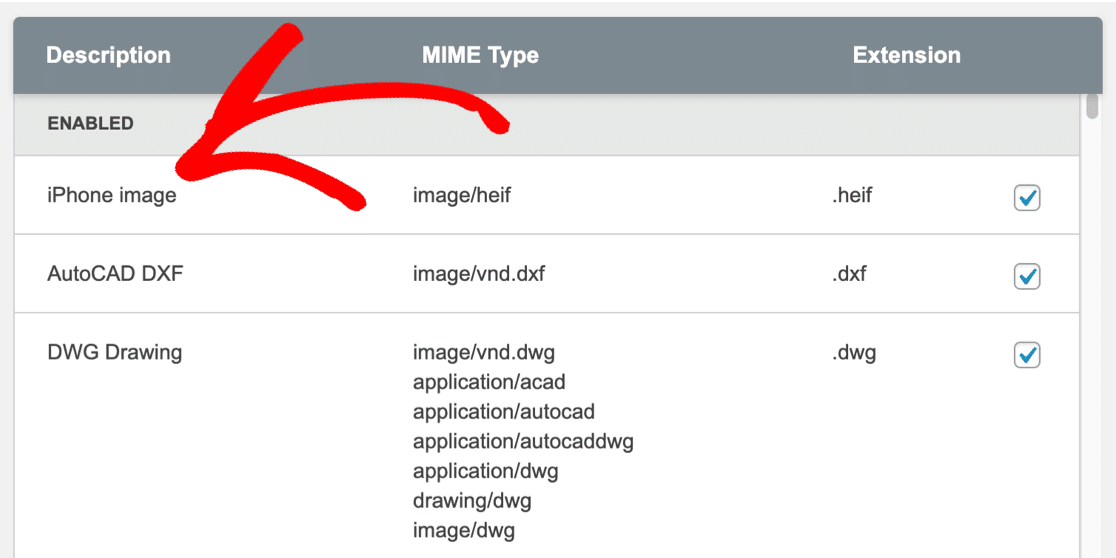
ตอนนี้ เราสามารถดำเนินการต่อและอัปโหลดไฟล์ภาพเหล่านี้โดยไม่ได้รับข้อผิดพลาด 'ขออภัย ไฟล์ประเภทนี้ไม่ได้รับอนุญาตเนื่องจากเหตุผลด้านความปลอดภัย' ใน WordPress
และนั่นแหล่ะ! ตอนนี้คุณรู้วิธีเปิดใช้งานประเภทไฟล์ที่ไม่รองรับใน WordPress แล้ว
สร้างแบบฟอร์มอัปโหลดไฟล์ WordPress ของคุณตอนนี้
คำถามที่พบบ่อยเกี่ยวกับความปลอดภัยในการอัปโหลดไฟล์
ในส่วนนี้ เราจะดูคำถามเพิ่มเติมเกี่ยวกับประเภทการอัปโหลดไฟล์ใน WordPress
ฉันจะอัปโหลดไฟล์ไปยัง WordPress ได้อย่างไร
ในการสร้างแบบฟอร์มการอัปโหลดไฟล์ คุณต้องมี WPForms เป็นปลั๊กอินอัปโหลดไฟล์ที่ดีที่สุดสำหรับ WordPress และให้คุณยอมรับไฟล์ประเภทต่างๆ
WPForms มาพร้อมกับเทมเพลตฟอร์มการอัปโหลดไฟล์ และช่วยให้คุณสร้างฟอร์มการอัปโหลดไฟล์ที่กำหนดเองได้อย่างง่ายดายโดยไม่ต้องเขียนโค้ดใดๆ
คุณสามารถใช้ช่องอัปโหลดไฟล์รูปแบบ 'ทันสมัย' ของ WPForms เพื่อให้ผู้เยี่ยมชมสามารถลากและวางไฟล์ลงในแบบฟอร์มของคุณได้ พวกเขาสามารถเห็นชื่อไฟล์และภาพขนาดย่อตัวอย่างได้ทันที:
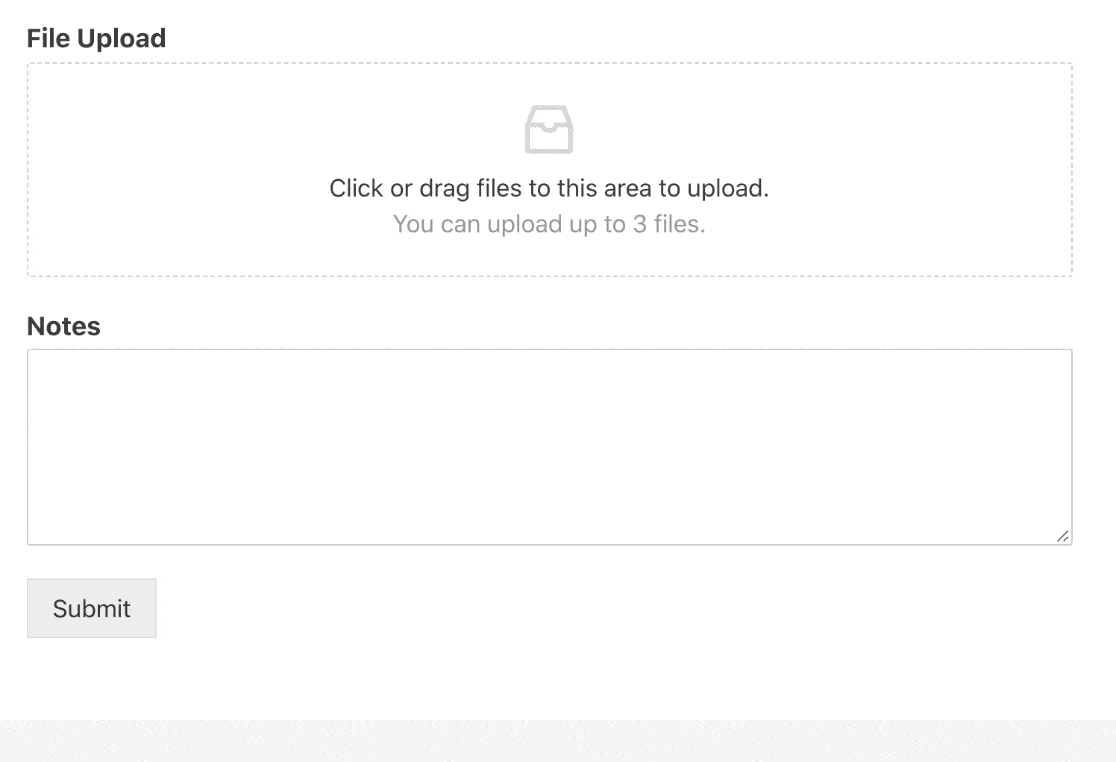
และด้วย WPForms คุณยังสามารถ:
- อนุญาตให้ผู้เยี่ยมชมอัปโหลดภาพไปยังเว็บไซต์ของคุณ
- บันทึกไฟล์ที่อัปโหลดไปยัง WordPress Media Library โดยอัตโนมัติ
- คัดลอกไฟล์ที่อัปโหลดไปยัง Google ไดรฟ์
- ต้องชำระเงินในแบบฟอร์มการอัปโหลดไฟล์ของคุณ
ฉันสามารถอนุญาตให้ใช้นามสกุลไฟล์ใดๆ โดยใช้ปลั๊กอินประเภทการอัพโหลดไฟล์ได้หรือไม่
ได้ ปลั๊กอิน File Upload Types ให้คุณอัปโหลดไฟล์ประเภทใดก็ได้ที่คุณต้องการ แม้แต่ไฟล์สั่งการ ซึ่งหมายความว่าคุณสามารถยอมรับการอัปโหลดโดยไม่ต้องเห็น 'ขออภัย ไฟล์ประเภทนี้ไม่ได้รับอนุญาตเนื่องจากเหตุผลด้านความปลอดภัย'
อย่างไรก็ตาม เรา ไม่ แนะนำให้คุณอัปโหลดไฟล์สั่งการไปยัง WordPress เว้นแต่คุณจะเป็นผู้ใช้ที่เชี่ยวชาญ ทำให้แฮ็กเกอร์มีวิธีที่ง่ายในการแพร่เชื้อไซต์ของคุณด้วยมัลแวร์ ดังนั้นจึงเป็นปัญหาด้านความปลอดภัยที่แน่นอน
นอกจากนี้ โปรดทราบว่าไฟล์บางประเภทยังคงถูกบล็อกด้วยเหตุผล 2 ประการ:
- ปลั๊กอินตัวสร้างแบบฟอร์มของคุณอาจยังคงบล็อกไฟล์ด้วยเหตุผลด้านความปลอดภัย ตัวอย่างเช่น WPForms จะบล็อกไฟล์สั่งการเสมอ เช่น
.exe.msiและ.htmlโดยไม่สนใจการตั้งค่าในปลั๊กอิน File Upload Types - บางครั้งผู้ให้บริการเว็บโฮสติ้งของคุณจะไม่อนุญาตให้ผู้ใช้อัปโหลดประเภทไฟล์ในรายการบล็อกของตนเอง
MIME หมายถึงอะไร?
MIME ย่อมาจาก 'นามสกุลจดหมายทางอินเทอร์เน็ตอเนกประสงค์' เดิมทีได้รับการพัฒนาเพื่อให้สามารถส่งไฟล์มีเดียผ่านอีเมลได้ ส่วนหัว MIME ในไฟล์จะบอกคอมพิวเตอร์ถึงวิธีดำเนินการหรือแสดงเนื้อหาของไฟล์
ไฟล์นี้ไม่ได้อัปโหลดอะไร ไม่อนุญาตประเภทไฟล์” หมายถึง?
คุณอาจเห็นข้อผิดพลาดนี้ใน WordPress หลังจากเพิ่มประเภทไฟล์ที่ไม่รองรับ โดยปกติหมายความว่าประเภท MIME ไม่ตรงกับไฟล์ที่คุณพยายามอัปโหลด
ในการแก้ไขปัญหานี้ ให้ตรวจสอบว่าคุณมีประเภท MIME ที่ถูกต้องซึ่งเชื่อมโยงกับประเภทไฟล์ที่คุณกำหนดเอง คุณสามารถใช้ตัวตรวจสอบประเภท MIME ในขั้นตอนที่ 3 (ด้านบน) เพื่อทำสิ่งนี้
ฉันสามารถบล็อกประเภทไฟล์เฉพาะในแบบฟอร์มเฉพาะได้หรือไม่
ได้ ใน WPForms คุณสามารถระบุประเภทไฟล์ที่คุณต้องการอนุญาตในแบบฟอร์มเฉพาะได้
โดยคลิกที่ช่องอัปโหลดไฟล์เพื่อแก้ไขการตั้งค่า พิมพ์นามสกุลที่คุณต้องการอนุญาตในกล่อง นามสกุลไฟล์ที่อนุญาต
อย่าลืมใช้รูปแบบที่ถูกต้องสำหรับการตั้งค่าการอัปโหลด . และแยกหลายนามสกุลด้วยเครื่องหมายจุลภาค ,
คุณยังสามารถระบุขนาดไฟล์สูงสุดสำหรับการอัปโหลดไฟล์ ตามค่าเริ่มต้น WPForms จะใช้ขนาดไฟล์สูงสุดที่อนุญาตบนเซิร์ฟเวอร์ของคุณ หากคุณไม่แน่ใจว่าสิ่งนี้คืออะไร คุณสามารถวางเมาส์เหนือคำแนะนำเครื่องมือถัดจากฟิลด์
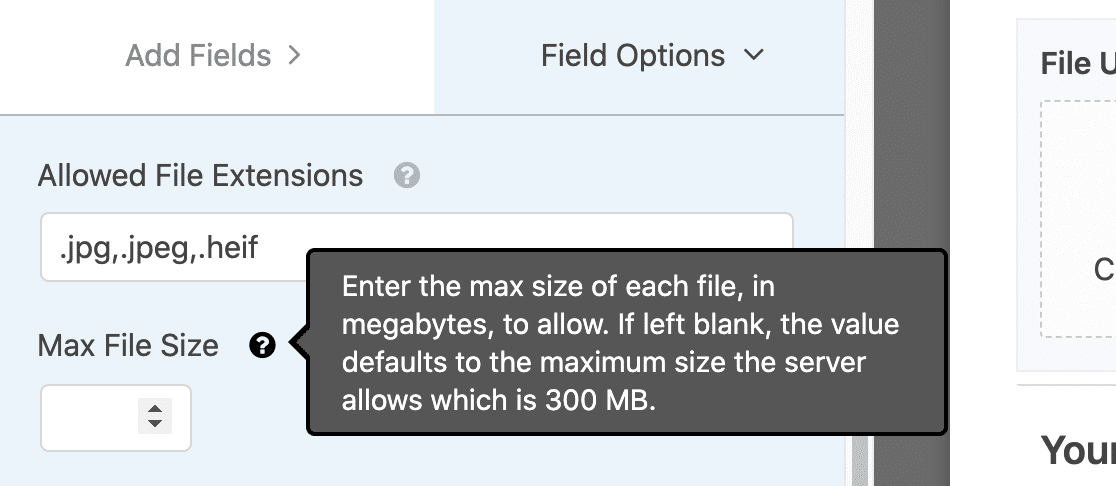
หากการตั้งค่าขนาดไฟล์สูงสุดต่ำเกินไป คุณจะต้องเพิ่มการตั้งค่าบนเซิร์ฟเวอร์ของคุณ เราขอแนะนำให้คุณติดต่อผู้ให้บริการเว็บโฮสติ้งเพื่อขอความช่วยเหลือ
ฉันสามารถอนุญาตประเภทไฟล์ที่ไม่รองรับโดยไม่มีปลั๊กอินได้หรือไม่
ได้ คุณสามารถอนุญาตให้อัปโหลดไฟล์ใดๆ ได้โดยแก้ไข wp-config.php ของเว็บไซต์หรือไฟล์ functions.php ของธีม WordPress
ใน wp-config.php โค้ดต่อไปนี้อนุญาตให้อัปโหลดทั้งหมดโดยไม่มีการกรองใดๆ เลย:
define('ALLOW_UNFILTERED_UPLOADS', true);
โปรดทราบว่ารหัสนี้มีความเสี่ยงด้านความปลอดภัยอย่างร้ายแรง ช่วยให้แฮกเกอร์สามารถอัปโหลดไฟล์ประเภทใดก็ได้ไปยังเว็บไซต์ของคุณ ดังนั้นจึงไม่ใช่วิธีที่เราแนะนำอย่างแน่นอน
การใช้ปลั๊กอิน File Upload Types นั้นปลอดภัยกว่ามากเพราะอนุญาตให้คุณอนุญาตเฉพาะประเภทไฟล์ที่คุณต้องการ และหมายความว่าคุณไม่จำเป็นต้องกังวลเกี่ยวกับการเขียนทับการเปลี่ยนแปลงของคุณเมื่อคุณอัปเดต WordPress ในอนาคต
สร้างแบบฟอร์มอัปโหลดไฟล์ WordPress ของคุณตอนนี้
ขั้นตอนถัดไป: เพิ่มแบบฟอร์มอัปโหลดไฟล์ Dropbox
คุณต้องการส่งไฟล์ที่อัปโหลดไปยังบริการที่เก็บข้อมูลบนคลาวด์โดยอัตโนมัติหรือไม่ ดูบทความนี้เกี่ยวกับวิธีเพิ่มแบบฟอร์มการอัปโหลดไฟล์ Dropbox ใน WordPress วิธีนี้จะช่วยให้คุณจัดเก็บไฟล์ที่อัปโหลดไว้ในคลาวด์ได้ หากคุณไม่ต้องการเก็บไว้บนเว็บเซิร์ฟเวอร์ของคุณ หรือในไลบรารีสื่อ
พร้อมที่จะสร้างแบบฟอร์มของคุณแล้วหรือยัง? เริ่มต้นวันนี้ด้วยปลั๊กอินสร้างแบบฟอร์ม WordPress ที่ง่ายที่สุด WPForms Pro มีเทมเพลตฟอร์มการอัปโหลดไฟล์และรับประกันคืนเงินภายใน 14 วัน
หากบทความนี้ช่วยคุณได้ โปรดติดตามเราบน Facebook และ Twitter เพื่อดูบทแนะนำและคำแนะนำเกี่ยวกับ WordPress ฟรีเพิ่มเติม