วิธีแก้ไขข้อผิดพลาด “ERR_CONNECTION_RESET”
เผยแพร่แล้ว: 2022-10-15คุณต้องการที่จะรู้ว่าคุณสามารถแก้ไขข้อผิดพลาด “ERR_CONNECTION_RESET” ได้อย่างไร? ข้อความแสดงข้อผิดพลาด ERR_CONNECTION_RESET ระบุว่าอินเทอร์เน็ตเบราว์เซอร์ของคุณไม่สามารถสื่อสารกับเซิร์ฟเวอร์ของไซต์เป้าหมายได้ มักบ่งชี้ว่ามีปัญหากับการเชื่อมต่อของลูกค้า
โชคดีที่การแก้ไขข้อผิดพลาด ERR_CONNECTION_RESET ทำได้ง่ายมาก บทความนี้อธิบายสาเหตุที่เป็นไปได้และเสนอวิธีแก้ปัญหาอย่างรวดเร็วสำหรับข้อผิดพลาด เช่น err_connection_reset iis หรือ err_connection_reset edge
ข้อผิดพลาด “ERR_CONNECTION_RESET” คืออะไร
รหัสข้อผิดพลาดเฉพาะที่เกี่ยวข้องกับ Google Chrome เรียกว่า err_connection_reset chrome หากคุณใช้เบราว์เซอร์อื่น คุณอาจพบข้อความที่คล้ายกัน ตัวอย่างเช่น ใน Firefox จะมีข้อความแสดงข้อผิดพลาดว่า “การเชื่อมต่อถูกรีเซ็ต”
ข้อผิดพลาดในการรีเซ็ตการเชื่อมต่อจะแสดงขึ้นเมื่อเบราว์เซอร์ไม่สามารถสร้างการเชื่อมต่อกับเว็บไซต์ที่คุณกำลังเข้าชมได้
ในกรณีดังกล่าว การเชื่อมต่อของคุณจะถูก "รีเซ็ต" หมายความว่าไม่สามารถส่งข้อมูลไปยังเบราว์เซอร์ของคุณจากเซิร์ฟเวอร์ได้
ใน Google Chrome ข้อความแสดงข้อผิดพลาด ERR_CONNECTION_RESET จะปรากฏขึ้นดังนี้:
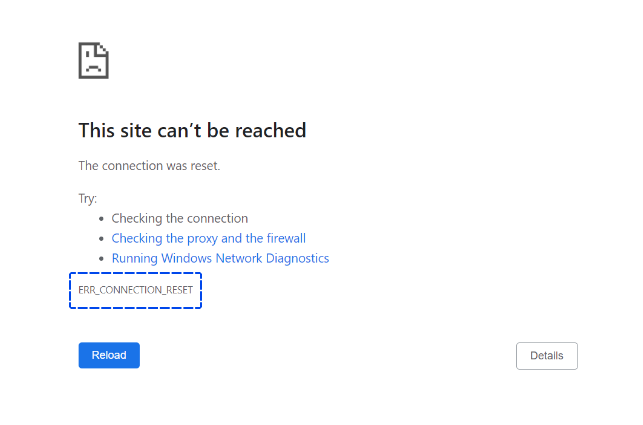
นี่คือสาเหตุที่เป็นไปได้บางประการของข้อผิดพลาดในฝั่งไคลเอ็นต์:
- ปัญหาเกี่ยวกับอุปกรณ์เครือข่าย อาจมีปัญหากับอุปกรณ์เครือข่ายหรือเราเตอร์ของคุณ เช่น ความร้อนสูงเกินไป เราเตอร์ที่มีความร้อนสูงเกินไปอาจทำให้ช้าลงหรือแม้แต่ยุติการเชื่อมต่ออินเทอร์เน็ตของคุณ
- การรบกวนที่เกิดจาก VPN VPN มีวัตถุประสงค์เพื่อเพิ่มความเป็นส่วนตัวและเสรีภาพในการท่องเว็บ อย่างไรก็ตาม บางครั้งเซิร์ฟเวอร์ VPN อาจประสบปัญหาที่อาจส่งผลเสียต่อประสิทธิภาพการเชื่อมต่ออินเทอร์เน็ตของคุณ
- การรบกวนที่เกิดจากโปรแกรมป้องกันไวรัสหรือไฟร์วอลล์ โปรแกรมป้องกันไวรัสและไฟร์วอลล์ช่วยป้องกันไวรัสและมัลแวร์ไม่ให้เข้าสู่คอมพิวเตอร์ของคุณ อย่างไรก็ตาม มีความเป็นไปได้ที่พวกเขาอาจระบุเว็บไซต์ที่ปลอดภัยอย่างไม่ถูกต้องว่าเป็นภัยคุกคามและบล็อกพวกเขา
- แคชเบราว์เซอร์ที่ล้าสมัย ผลที่ตามมาของแคชของเบราว์เซอร์ ประสบการณ์การท่องเว็บจึงได้รับการปรับปรุงโดยการเพิ่มความเร็วในการโหลดและอนุญาตให้มีการปรับเปลี่ยนไซต์ให้เป็นส่วนตัว น่าเสียดายที่แคชที่ล้าสมัยอาจส่งผลให้เกิดปัญหาในการเชื่อมต่อมากกว่าการปรับปรุงประสิทธิภาพ
- พร็อกซี่ไม่ดี พร็อกซีเซิร์ฟเวอร์ปิดบังที่อยู่ IP ของผู้ใช้อินเทอร์เน็ตเพื่อไม่ให้เปิดเผยตัวตน มีปัญหากับผู้รับมอบฉันทะ พร็อกซี่ที่ไม่ดีอาจทำให้การเชื่อมต่ออินเทอร์เน็ตขาดหายไป
- การกำหนดค่า TCP/IP ไม่ถูกต้องหรือเสียหาย คอมพิวเตอร์สามารถเชื่อมต่ออินเทอร์เน็ตได้เมื่อการตั้งค่า TCP/IP ถูกต้อง หากตั้งค่าผิดหรือเสียหาย คุณอาจประสบปัญหาในการเชื่อมต่อ
โชคดีที่การแก้ไขปัญหาเหล่านี้ทำได้ง่ายมาก เมื่อเราดำเนินการในส่วนต่อไปนี้ เราจะอธิบายวิธีแก้ไขปัญหาแต่ละปัญหา
วิธีแก้ไขข้อผิดพลาด “ERR_CONNECTION_RESET”
ส่วนนี้จะอธิบายวิธีที่คุณสามารถใช้วิธีการต่างๆ เพื่อแก้ไขข้อผิดพลาด “ERR_CONNECTION_RESET” จะมีคำอธิบายทีละขั้นตอนของแต่ละวิธี
วิธีที่ 1: ตรวจสอบว่าเว็บไซต์ใช้งานได้หรือไม่
ในกรณีส่วนใหญ่ ERR_CONNECTION_RESET จะเกิดขึ้นที่ฝั่งไคลเอ็นต์ อย่างไรก็ตาม มีบางกรณีที่ตัวเว็บไซต์เองเป็นสาเหตุ
ขั้นแรก ให้ตรวจสอบว่าเว็บไซต์ยังคงทำงานสำหรับบุคคลอื่นหรือไม่ เพื่อดูว่าเครื่องของคุณมีปัญหาหรือไม่
เว็บไซต์ Planet's “ตอนนี้หยุดทำงานหรือยัง” สามารถใช้เครื่องมือตรวจสอบว่าเว็บไซต์ทำงานทั่วโลกหรือไม่
เครื่องมือนี้ต้องการเพียงคุณเท่านั้นที่จะป้อน URL ของเว็บไซต์และกด Enter
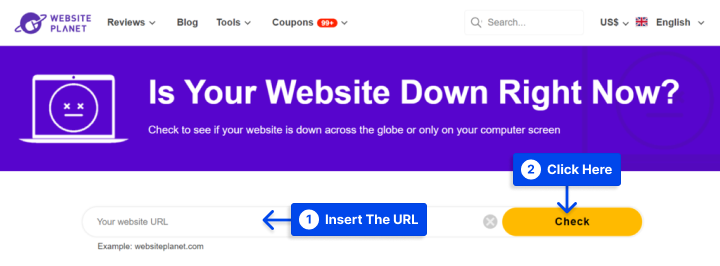
ไม่มีตัวเลือกอื่นหากเซิร์ฟเวอร์ของเว็บไซต์ไม่ทำงาน เท่ากับรอให้ผู้ดูแลระบบแก้ไขปัญหา
คุณต้องติดต่อผู้ให้บริการโฮสต์ของคุณเกี่ยวกับการหยุดทำงานของเซิร์ฟเวอร์หากคุณเป็นเจ้าของเว็บไซต์
อย่างไรก็ตาม หากคุณพบว่าเว็บไซต์นี้ยังคงใช้งานได้สำหรับทุกคน โปรดดำเนินการตามวิธีการอื่นๆ ที่อธิบายไว้ด้านล่าง
วิธีที่ 2: ตรวจสอบ VPN ของคุณ
VPN ใช้เพื่อการทำงานหรือความเป็นส่วนตัว แต่คุณควรรู้ว่าการเชื่อมต่อกับ VPN ของคุณอาจสูญหายได้
ผลที่ตามมาอาจเป็นเพราะคุณจะไม่สามารถสร้างการเชื่อมต่อกับบางเว็บไซต์ได้จนกว่าการเชื่อมต่อจะได้รับการกู้คืน
มีความเป็นไปได้ที่ซอฟต์แวร์ VPN ของคุณจะเชื่อมต่อใหม่โดยอัตโนมัติหรือคุณจะต้องเชื่อมต่อใหม่ด้วยตนเองตามซอฟต์แวร์ที่คุณใช้
นอกจากนี้ ซอฟต์แวร์ VPN บางตัวยังให้คุณบล็อกการนำทางขณะเชื่อมต่อกับเครือข่ายอีกครั้ง
เมื่อคุณใช้ VPN สำหรับที่ทำงาน เว็บไซต์ที่คุณพยายามเข้าถึงอาจบล็อกหรือรีเซ็ตการเชื่อมต่อของคุณ หากเว็บไซต์ไม่รู้จักที่อยู่ IP ของคุณ การเชื่อมต่อกับ VPN อีกครั้งควรแก้ไขปัญหาหากเป็นกรณีนี้
วิธีที่ 3: รีเซ็ตการตั้งค่า TCP/IP ของคุณ
หากการรีเซ็ตเบราว์เซอร์ด้วยตนเองไม่สามารถแก้ไขปัญหาได้ คุณสามารถบังคับให้ระบบปฏิบัติการต่ออายุการตั้งค่า TCP และ IP ได้
การเชื่อมต่ออินเทอร์เน็ตของคุณจะถูกรีเซ็ตเป็นการตั้งค่าเริ่มต้น และข้อผิดพลาด “ERR_CONNECTION_RESET” จะได้รับการแก้ไข
วิธีรีเซ็ตการตั้งค่า TCP/IP ใน Windows
การตั้งค่า TCP/IP สามารถรีเซ็ตและต่ออายุได้โดยใช้อินเทอร์เฟซบรรทัดคำสั่งของ Windows ในการดำเนินการนี้ ให้คลิกปุ่มเริ่ม พิมพ์ cmd แล้วป้อน คุณจะเห็นหน้าต่าง cmd
ตอนนี้คุณสามารถดำเนินการป้อนแต่ละคำสั่งได้ทีละครั้ง มีคำสั่งที่แตกต่างกันในแต่ละบรรทัด ดังนั้นให้พิมพ์คำสั่งแรก คลิก Enter แล้วไปยังบรรทัดถัดไป
Netsh winsock reset Netsh int ip reset Ipconfig /release ip/config /renew Ipconfig /flushdnsหากคุณรันคำสั่งสุดท้าย คุณสามารถล้างแคชของระบบชื่อโดเมน (DNS) ในเครื่องได้เมื่อการเชื่อมต่ออินเทอร์เน็ตของคุณถูกรีเซ็ต
เป็นไปได้ที่จะพบข้อผิดพลาดในการเชื่อมต่อเนื่องจากแคชที่ล้าสมัย ดังนั้นคำสั่งเพิ่มเติมนี้อาจมีประโยชน์
หลังจากกู้คืนการเชื่อมต่ออินเทอร์เน็ตของคุณแล้ว ให้ลองเข้าถึงเว็บไซต์ที่สร้างข้อผิดพลาด “ERR_CONNECTION_RESET” หากปัญหาของคุณยังคงอยู่ ให้ดำเนินการตามวิธีถัดไป
จะรีเซ็ตการตั้งค่า TCP/IP ใน macOS ได้อย่างไร
กระบวนการรีเซ็ตการตั้งค่า TCP/IP บน macOS นั้นค่อนข้างตรงไปตรงมา – คุณต้องทำตามขั้นตอนเพียงไม่กี่ขั้นตอน:
- ในการเข้าถึงเมนู เครือข่าย ให้ไปที่การ ตั้งค่าระบบ
- เลือกประเภทการ เชื่อม ต่อของคุณ เช่น Ethernet หรือ Wi-Fi จากนั้นคลิก Advanced
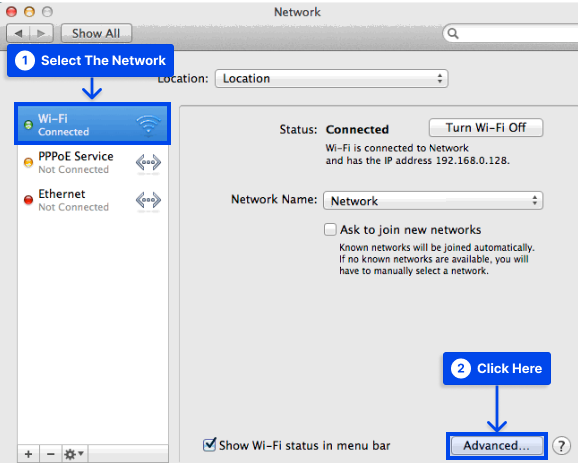
- คลิกตัวเลือก ต่ออายุสัญญาเช่า DHCP บนแท็บ TCP/IP
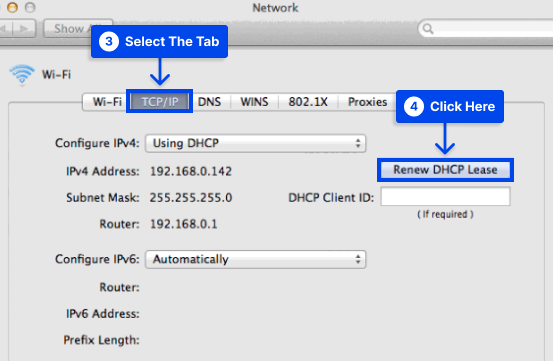
- คลิก ตกลง เพื่อเสร็จสิ้น
หลังจากรีเซ็ตการตั้งค่า TCP/IP ของคุณแล้ว คุณควรลองเข้าถึงเว็บไซต์ที่แสดงข้อผิดพลาด “ERR_CONNECTION_RESET” ก่อนหน้านี้ หากการเชื่อมต่ออินเทอร์เน็ตของคุณทำให้เกิดข้อผิดพลาด ก็ไม่ควรเกิดขึ้นอีก
วิธีที่ 4: ล้างแคชของเบราว์เซอร์
Google Chrome แคชข้อมูลเพื่อลดเวลาในการโหลดและมอบประสบการณ์เว็บที่เป็นส่วนตัว
อย่างไรก็ตาม แคชของเบราว์เซอร์อาจมีข้อมูลที่ล้าสมัย ซึ่งอาจทำให้เกิดปัญหาในการเชื่อมต่อ
คุณสามารถล้างแคชของ Google Chrome ได้โดยทำตามขั้นตอนด้านล่าง:
- คลิกที่ เมนูสามจุด -> ไปที่ เครื่องมือเพิ่มเติม -> คลิกที่ ล้างข้อมูลการท่องเว็บ
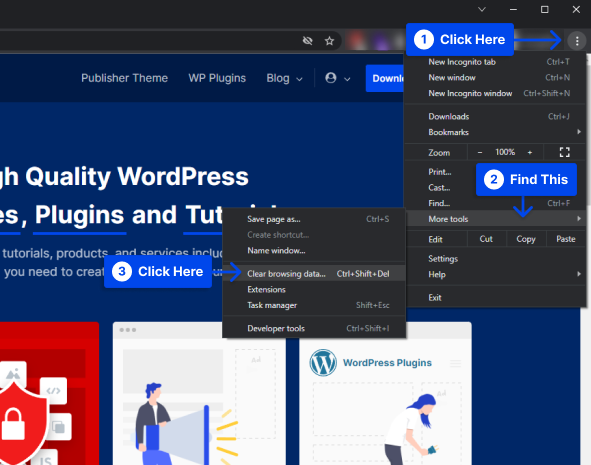
- จากเมนูแบบเลื่อนลง ช่วงเวลา ให้เลือก ตลอดเวลา
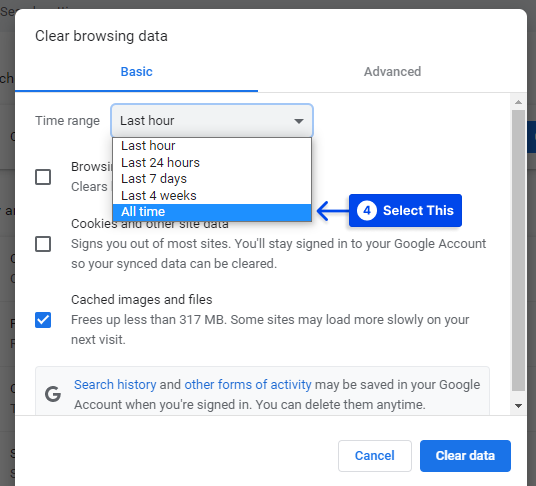
- ตรวจสอบให้แน่ใจว่าได้เลือกข้อมูลการท่องเว็บทั้งหมด รวมถึง ประวัติการท่องเว็บ คุกกี้ และข้อมูลไซต์อื่นๆ และ รูปภาพและไฟล์ที่แคชไว้
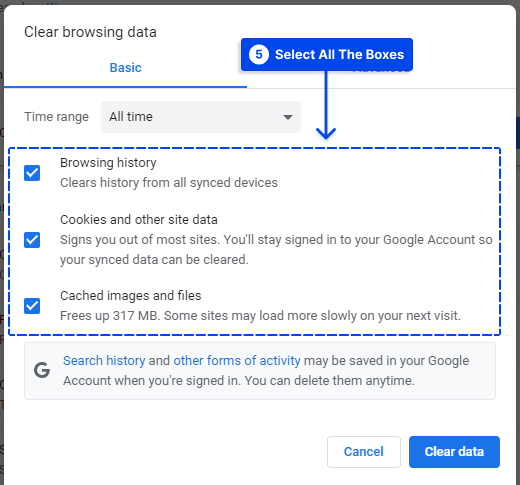
- คลิกที่ปุ่ม ล้างข้อมูล
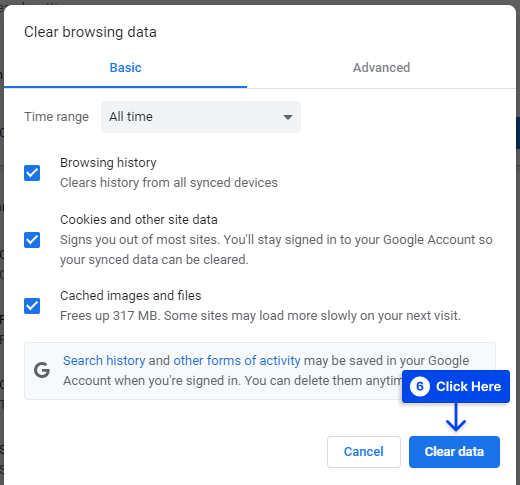
วิธีที่ 5: ปิดใช้งานโปรแกรมป้องกันไวรัสและไฟร์วอลล์
คุณควรรักษาไฟร์วอลล์และโปรแกรมป้องกันไวรัสบนคอมพิวเตอร์ของคุณเพื่อป้องกัน อย่างไรก็ตาม มีไฟร์วอลล์และซอฟต์แวร์ป้องกันไวรัสบางตัวที่อาจบล็อกเว็บไซต์ที่ปลอดภัยอย่างสมบูรณ์โดยไม่ได้ตั้งใจ
ข้อผิดพลาดในการรีเซ็ตการเชื่อมต่อมักเกิดขึ้นเมื่อคุณไม่สามารถเข้าถึงเว็บไซต์ที่ปลอดภัยได้ หากคุณแน่ใจว่าเว็บไซต์ที่คุณกำลังพยายามเข้าถึงนั้นปลอดภัย ให้ปิดการใช้งานโปรแกรมป้องกันไวรัสและไฟร์วอลล์ของคุณชั่วคราวเพื่อดูว่าวิธีนี้ช่วยแก้ปัญหาได้หรือไม่
การปิดใช้งานไฟร์วอลล์และซอฟต์แวร์ป้องกันไวรัสจะขึ้นอยู่กับซอฟต์แวร์ที่คุณใช้ ศึกษาเอกสารซอฟต์แวร์ของคุณหากคุณไม่แน่ใจว่าต้องทำอย่างไร
ใน Windows ต่อไปนี้คือวิธีปิดใช้งานโปรแกรมป้องกันไวรัสและไฟร์วอลล์ในตัว:
- ไปที่ การตั้งค่า -> อัปเดตและความปลอดภัย
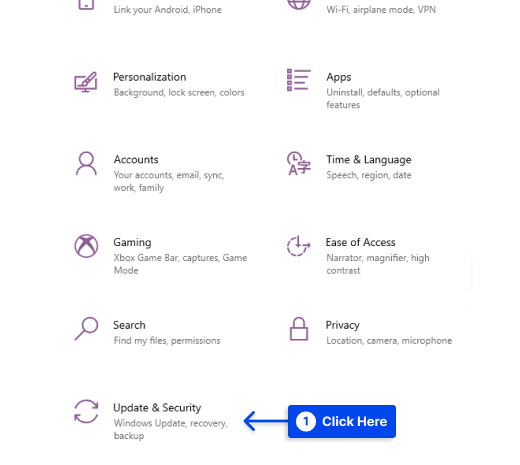
- คลิกที่ ความปลอดภัยของ Windows
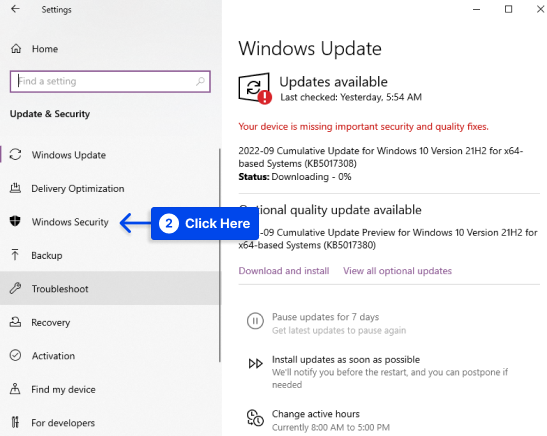
- คลิกที่ การป้องกันไวรัสและภัยคุกคาม
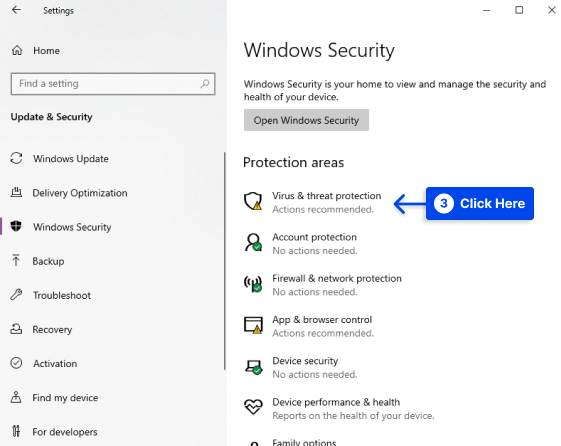
- คลิกที่ จัดการการตั้งค่า
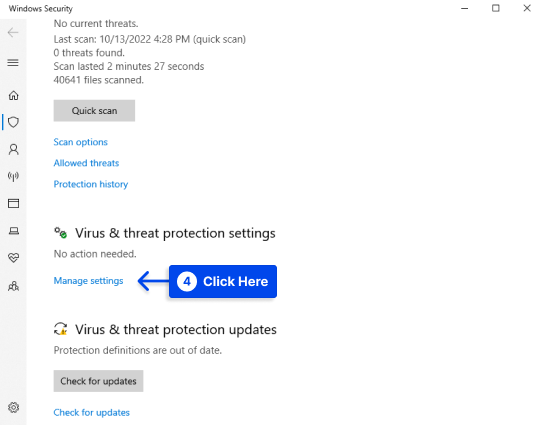
- ปิด การป้องกันแบบเรียลไทม์
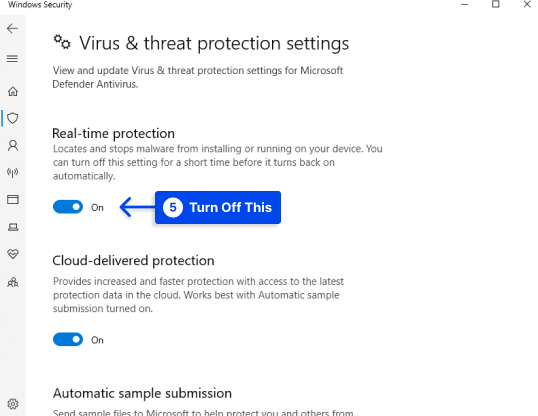
- คลิกที่ ไฟร์วอลล์และการป้องกันเครือข่าย
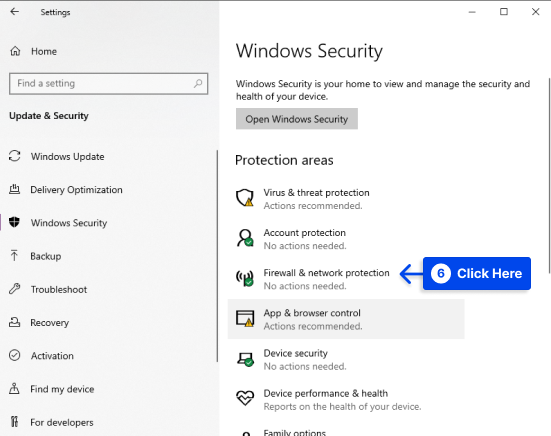
- เปิดแต่ละโปรไฟล์เครือข่าย ( เครือข่ายโดเมน , เครือ ข่ายส่วนตัว และ เครือข่ายสาธารณะ )
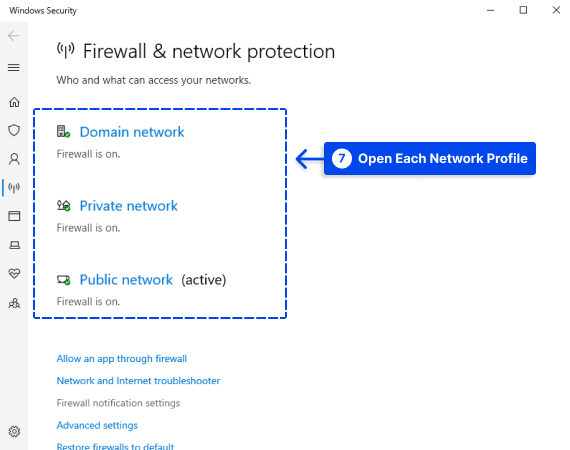
- ปิด ไฟร์วอลล์ Microsoft Defender
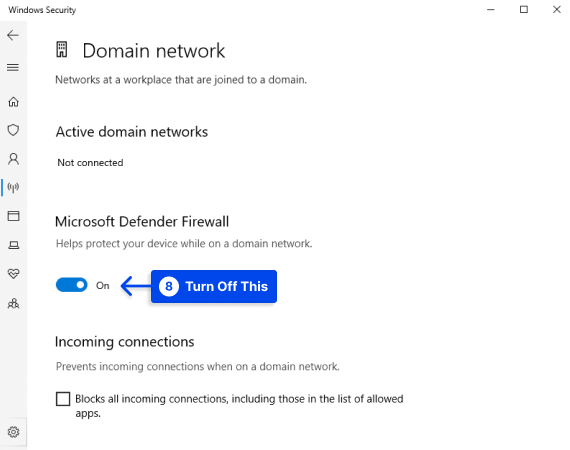
อย่าลืมเปิดใช้งานซอฟต์แวร์ป้องกันไวรัสและไฟร์วอลล์อีกครั้งหลังจากลองใช้วิธีนี้

หากคุณปล่อยทิ้งไว้เป็นเวลานาน คอมพิวเตอร์ของคุณมีความเสี่ยงที่จะติดไวรัสและมัลแวร์
วิธีที่ 6: ตรวจสอบและปิดใช้งานการตั้งค่าพร็อกซี
มีสาเหตุที่เป็นไปได้หลายประการสำหรับข้อผิดพลาด “ERR_CONNECTION_RESET” อย่างไรก็ตาม หนึ่งในปัญหาที่พบบ่อยที่สุดคือการมีพร็อกซีเซิร์ฟเวอร์ในการตั้งค่าอินเทอร์เน็ตที่บล็อกการตั้งค่าการเชื่อมต่อ
ด้วยการติดตั้งปลั๊กอินหรือส่วนเสริม เบราว์เซอร์ของคุณสามารถเข้าถึงพร็อกซีเซิร์ฟเวอร์นี้ได้โดยอัตโนมัติ วิธีแก้ปัญหาง่ายๆ ในสถานการณ์นี้เกี่ยวข้องกับการตรวจสอบการตั้งค่าพร็อกซีและปิดใช้งานการเข้าถึงพร็อกซีตามความจำเป็น
ทำตามขั้นตอนเหล่านี้เพื่อทำสิ่งนี้:
- คลิก " ตัวเลือกอินเทอร์เน็ต " ในแผงควบคุม
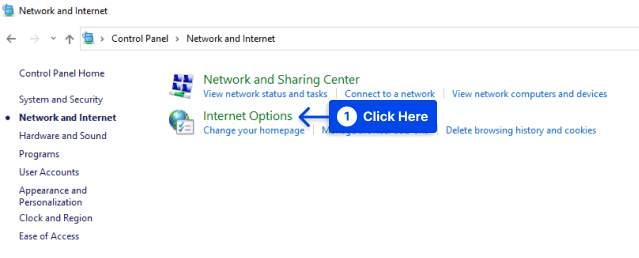
- เลือกแท็บ "การ เชื่อม ต่อ" และคลิก " การตั้งค่า LAN "
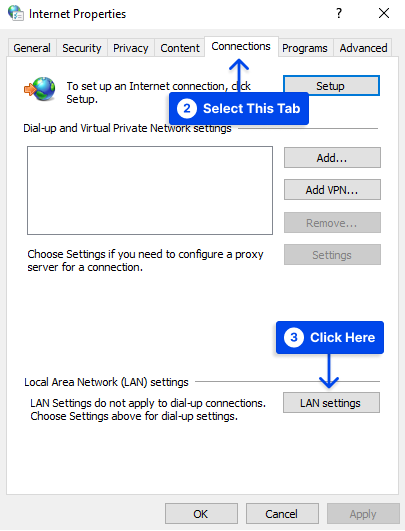
- ยกเลิกการเลือกช่อง “ Use a proxy server for your LAN ”
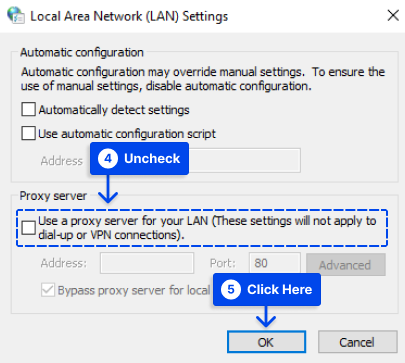
- คุณควรบันทึกการเปลี่ยนแปลงโดยคลิก " ตกลง " จากนั้นพยายามเข้าถึงเว็บไซต์ที่ต้องการอีกครั้ง
ตรวจสอบการตั้งค่าพร็อกซีบน Android
คุณต้องตรวจสอบการตั้งค่าพร็อกซีบน Android ของคุณเพื่อแก้ไขข้อผิดพลาด err_connection_reset samsung หรือ err_connection_reset ในมือถือ ทำตามขั้นตอนเหล่านี้เพื่อทำสิ่งนี้:
- ไปที่การ ตั้งค่า ของเบราว์เซอร์เริ่มต้นของคุณ
- เลือก แสดงการตั้งค่าขั้นสูง
- จากส่วน เครือข่าย ให้เลือก เปลี่ยนการตั้งค่าพร็อกซี
- ภายใต้การตั้งค่า Local Area Network (LAN) ให้คลิกที่การ ตั้งค่า LAN
- ยกเลิกการเลือก ตรวจหาการตั้งค่าโดยอัตโนมัติ และใช้พร็อกซีเซิร์ฟเวอร์สำหรับ LAN ของคุณ
ตอนนี้คุณควรตรวจสอบว่าข้อความแสดงข้อผิดพลาด err_connection_reset android ได้รับการแก้ไขแล้วหรือไม่ ถึงกระนั้น คุณควรปิดใช้งานโปรแกรมป้องกันไวรัสของคุณชั่วคราวหากยังไม่มี หากคุณทำเช่นนี้ คุณจะสามารถแก้ไขข้อผิดพลาด err_connection_reset บน Android ได้
วิธีที่ 7: ลบรายการแค็ตตาล็อก Winsock
ผู้ใช้ Windows สามารถแก้ไขข้อผิดพลาด err_connection_reset windows ได้โดยการลบรายการแค็ตตาล็อกในรีจิสทรีของ Winsock
ด้วยความช่วยเหลือของอินเทอร์เฟซและแอปพลิเคชันระบบในระบบปฏิบัติการ Windows โปรแกรมสามารถสร้างการเชื่อมต่อผ่าน TCP/IP
โปรแกรม Winsock จะสร้างรายการสำหรับการเชื่อมต่อของคุณในแค็ตตาล็อกของตัวเอง ซึ่งอาจขัดขวางไม่ให้คุณเข้าถึงเว็บไซต์ที่คุณต้องการ อย่างไรก็ตาม คุณสามารถลบไฟล์เก็บถาวรนี้โดยใช้บรรทัดคำสั่ง หากคุณเป็นผู้ดูแลระบบ
ทำตามขั้นตอนต่อไปนี้เพื่อทำสิ่งนี้:
- Serch Command Prompt ในแถบค้นหาของ Wndows
- คลิกตัวเลือก เรียกใช้ในฐานะผู้ดูแลระบบ
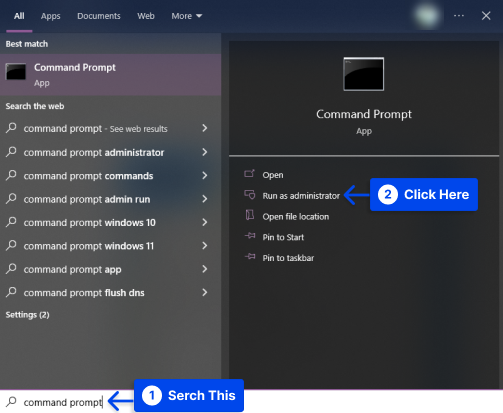
- ตอนนี้คุณสามารถป้อนคำสั่งต่อไปนี้เพื่อรีเซ็ตแคตตาล็อก Winsock:
netsh winsock รีเซ็ต
เมื่อเสร็จสิ้นกระบวนการ การแจ้งเตือนจะปรากฏขึ้นเพื่อระบุว่า Winsock ได้รับการรีเซ็ตแล้ว เพื่อให้มีผล คุณต้อง รีสตาร์ท คอมพิวเตอร์
วิธีที่ 8: การเปลี่ยน MTU (Maximum Transmission Unit)
สำหรับผู้ใช้บางราย MTU ที่ไม่ถูกต้องอาจทำให้เกิดปัญหาได้ ด้วยเหตุนี้ คุณควรตั้งค่า MTU ของคุณอย่างถูกต้อง เนื่องจากเราเตอร์บางตัวจำกัด MTU
การตั้งค่า MTU ที่เหมาะสมบนคอมพิวเตอร์ของคุณนั้นจำเป็นเพื่อให้แน่ใจว่าผ่านเราเตอร์ของคุณโดยไม่มีปัญหาใดๆ
ทำตามขั้นตอนด้านล่างเพื่อทำสิ่งนี้:
- ขั้นตอนแรกของคุณคือการกำหนด ชื่อเครือข่ายของคุณ
- คีย์ผสม " Windows + R " จะเปิดขึ้น Run พิมพ์ " ncpa.cpl " แล้วกด Enter
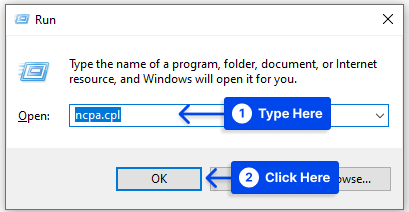
ดังนั้น คุณสามารถทราบชื่อเครือข่ายของคุณในหน้าต่างที่เปิดอยู่
- คำสั่งต่อไปนี้สามารถใช้ได้หากคุณกำลังเชื่อมต่อกับการเชื่อมต่อ อีเทอร์เน็ต แทนที่ “ Local Area Connection ” ด้วยชื่อเครือข่ายของคุณ:
netsh interface ipv4 set subinterface "Local Area Connection" mtu=1472 store=persistentคุณสามารถใช้คำสั่งต่อไปนี้หากคุณใช้การเชื่อมต่อเครือข่าย ไร้สาย แทนที่ "Wireless Network Connection" ด้วยชื่อเครือข่ายของคุณ:
netsh interface ipv4 set subinterface "Wireless Network Connection" mtu=1472 store=persistent- รีสตาร์ท คอมพิวเตอร์และเราเตอร์ของคุณด้วย
วิธีที่ 9: ปิดใช้งาน WiFi Miniport
ทำตามขั้นตอนด้านล่างเพื่อปิดใช้งาน WiFi Miniport:
- เรียกใช้ Command Prompt (cmd) ในฐานะผู้ ดูแลระบบ
- พิมพ์คำสั่งต่อไปนี้ใน cmd แล้วกด Enter หลังจากแต่ละรายการ:
netsh wlan stop hostednetwork netsh wlan set hostednetwork mode=disallow- เมื่อออกจากพรอมต์คำสั่ง ให้กด Windows Key + R เพื่อเปิดกล่องโต้ตอบ Run และป้อน ncpa.cpl จากนั้นคลิก OK เพื่อเปิด Network Connections
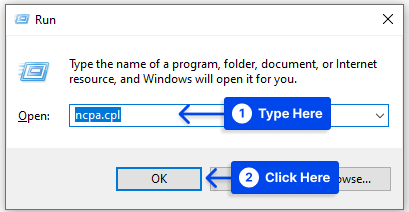
- ใน Network Connections ให้หา Microsoft Virtual Wifi Miniport จากนั้นคลิกขวาและเลือก Disable
วิธีที่ 10: เรียกใช้ Chrome Cleanup Tool
ทำตามขั้นตอนเหล่านี้เพื่อเรียกใช้และใช้ เครื่องมือทำความสะอาด Chrome :
- ไปที่การ ตั้งค่า บนเบราว์เซอร์ Chrome ของคุณ
- เลือกตัวเลือก รีเซ็ตและล้างข้อมูล จากนั้นคลิก ล้างข้อมูลคอมพิวเตอร์
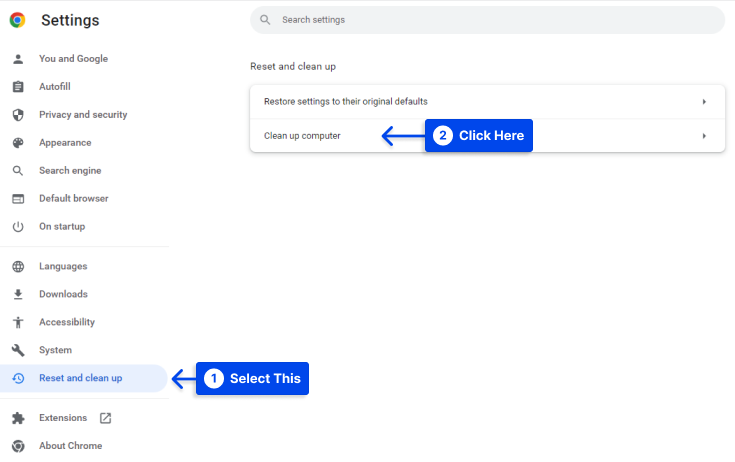
- คลิก ค้นหา เพื่อค้นหาซอฟต์แวร์ที่เป็นอันตรายและลบออก
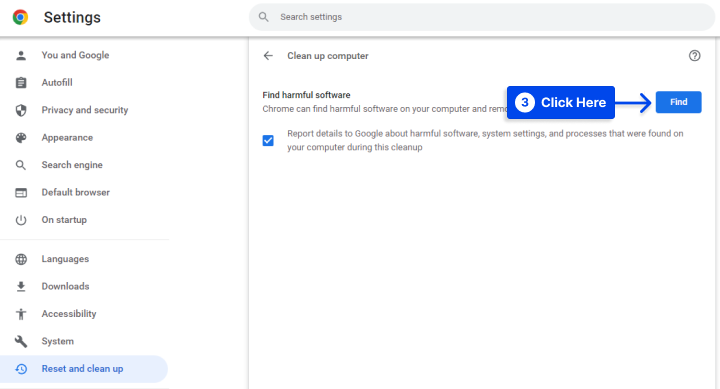
ด้วยการใช้เครื่องมือนี้ คุณสามารถลบโฆษณาที่ไม่ต้องการและมัลแวร์ออกจากเว็บไซต์ แถบเครื่องมือ Unusual Startup Pages และรายการอื่นๆ ที่อาจทำให้เว็บไซต์ของคุณหยุดทำงานเนื่องจากคำขอหน่วยความจำจำนวนมาก
จะแก้ไข Err_connection_reset YouTube ได้อย่างไร
อาจมีบางกรณีที่คุณพบข้อผิดพลาดนี้เมื่อเข้าถึงเนื้อหา YouTube เนื่องจากความขัดแย้งระหว่างส่วนขยายของเบราว์เซอร์
คุณสามารถแก้ปัญหานี้ได้โดยทำตามขั้นตอนด้านล่างนี้:
- คลิกที่ปุ่ม เมนู ของอินเทอร์เน็ตเบราว์เซอร์ของคุณ และไปที่ เครื่องมือเพิ่มเติม จากนั้นคลิก ส่วนขยาย
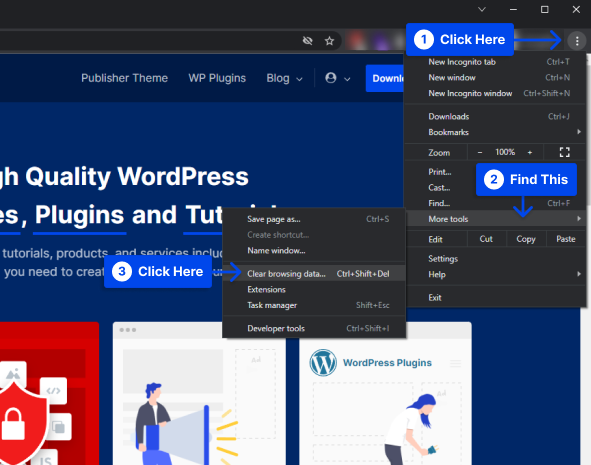
คุณจะพบรายการส่วนขยายทั้งหมดที่ติดตั้งไว้ที่นี่
- ค้นหาส่วนขยายที่ไม่ต้องการและ ปิดใช้งาน คุณสามารถ ลบออก ได้หากต้องการ
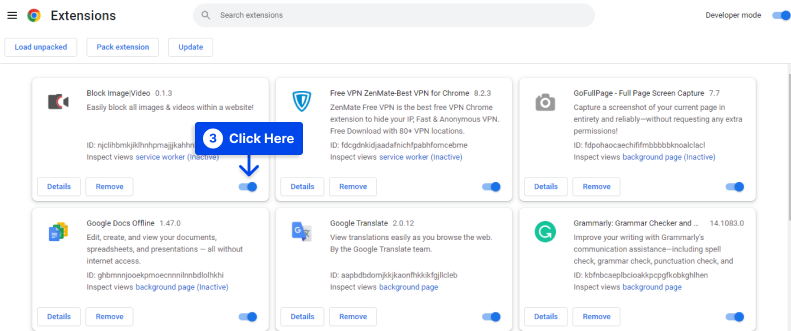
- ทันทีที่คุณปิดใช้งานส่วนขยายที่ไม่จำเป็นทั้งหมด ให้ รีบูต Chrome และพยายามเข้าถึง YouTube อีกครั้ง
- คุณอาจต้องปิดการใช้งานส่วนขยายทั้งหมดและรีบูตเบราว์เซอร์ Chrome หากคุณยังคงพบข้อผิดพลาดนี้บน YouTube
หลังจากปิดใช้งานส่วนขยายทั้งหมดแล้ว คุณสามารถแก้ไข err_connection_reset บน YouTube ได้
หลังจากทำตามขั้นตอนข้างต้นแล้ว ให้เปิดใช้งานส่วนขยายทีละรายการและตรวจสอบว่าไม่มีข้อผิดพลาด
ด้วยความช่วยเหลือของเคล็ดลับนี้ คุณสามารถค้นพบว่าข้อผิดพลาดใดทำให้เกิด error_connection_reset และปิดการใช้งานหรือลบออก
บทสรุป
มีสาเหตุที่เป็นไปได้หลายประการสำหรับข้อผิดพลาด ERR_CONNECTION_RESET บทความนี้มีวัตถุประสงค์เพื่ออธิบายและเสนอวิธีแก้ปัญหาอย่างรวดเร็วเพื่อแก้ไขปัญหา
เราหวังว่าคุณจะพบว่าข้อมูลนี้น่าสนใจ
แจ้งให้เราทราบว่าคุณคิดอย่างไรเกี่ยวกับบทความโดยแสดงความคิดเห็น โปรดพิจารณาแบ่งปันบทความนี้บน Twitter และ Facebook หากคุณชอบ
