วิธีแก้ไขข้อผิดพลาดเซิร์ฟเวอร์ภายใน 500 ใน WordPress
เผยแพร่แล้ว: 2023-03-18คุณเห็นข้อผิดพลาดเซิร์ฟเวอร์ภายใน 500 ใน WordPress หรือไม่
ข้อผิดพลาดภายในเซิร์ฟเวอร์เป็นหนึ่งในข้อผิดพลาด WordPress ที่พบบ่อยที่สุด เนื่องจากข้อผิดพลาดไม่ได้ให้ข้อมูลอื่น ผู้เริ่มต้นจำนวนมากพบว่าค่อนข้างน่าผิดหวัง
ในบทความนี้ เราจะแสดงวิธีแก้ไขข้อผิดพลาดเซิร์ฟเวอร์ภายใน 500 ใน WordPress
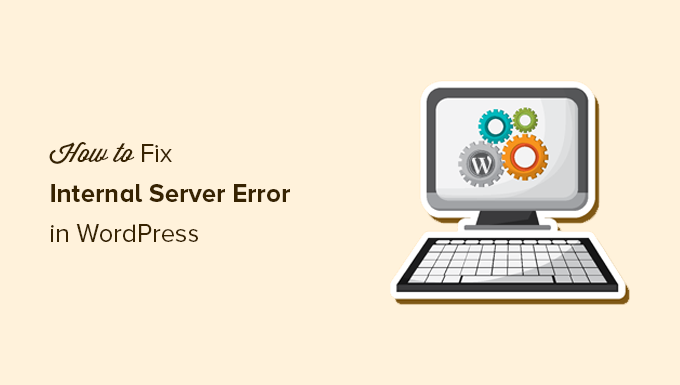
นี่คือภาพรวมโดยย่อของหัวข้อที่เราจะกล่าวถึงในบทความนี้
- ข้อผิดพลาดเซิร์ฟเวอร์ภายใน 500 คืออะไร
- อะไรทำให้เกิดข้อผิดพลาดภายในเซิร์ฟเวอร์ใน WordPress?
- วิดีโอสอน
- แก้ไขข้อผิดพลาด 500 Internal Server ใน WordPress
- ล้างแคชของ WordPress และเบราว์เซอร์
- กำลังตรวจสอบไฟล์ .htaccess ที่เสียหาย
- เพิ่มขีด จำกัด หน่วยความจำ PHP
- ปิดใช้งานปลั๊กอิน WordPress ทั้งหมด
- เปลี่ยนเป็นธีม WordPress เริ่มต้น
- อัปโหลดไฟล์หลักอีกครั้ง
- เปิดใช้งาน Debug Logs ใน WordPress
- สอบถามผู้ให้บริการโฮสติ้งของคุณ
ข้อผิดพลาดเซิร์ฟเวอร์ภายใน 500 คืออะไร
ข้อผิดพลาดเซิร์ฟเวอร์ภายใน 500 เป็นข้อผิดพลาดเว็บเซิร์ฟเวอร์ทั่วไป ไม่เฉพาะเจาะจงกับเว็บไซต์ WordPress และสามารถเกิดขึ้นได้กับทุกเว็บไซต์
500 ในข้อความแสดงข้อผิดพลาดคือรหัสข้อผิดพลาด HTTP ในทางเทคนิค การค้นหารหัสนี้จะแสดงเฉพาะคำอธิบายมาตรฐานเท่านั้น
“ รหัสตอบกลับ 500 Internal Server Error ระบุว่าเซิร์ฟเวอร์พบสภาวะที่ไม่คาดคิดซึ่งทำให้ไม่สามารถดำเนินการตามคำขอได้ “
นี่เป็นข้อความแสดงข้อผิดพลาดแบบรวมทั้งหมด ซึ่งหมายความว่าเซิร์ฟเวอร์ไม่สามารถกำหนดข้อความแสดงข้อผิดพลาดที่เป็นประโยชน์ได้ดีกว่าเมื่อพบปัญหา
หน้าข้อผิดพลาดมีลักษณะแตกต่างกันไปขึ้นอยู่กับซอฟต์แวร์เว็บเซิร์ฟเวอร์ (Nginx หรือ Apache) ที่เว็บไซต์ของคุณใช้และเบราว์เซอร์ที่คุณใช้
นี่คือลักษณะของหน้าข้อผิดพลาดของ Apache
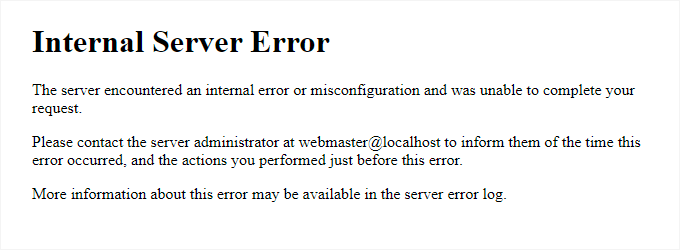
อาจดูแตกต่างออกไปหากคุณใช้ Nginx และ Google Chrome
จะดูแตกต่างออกไปหาก Google chrome ไม่พบหน้าข้อผิดพลาดที่จะแสดง:
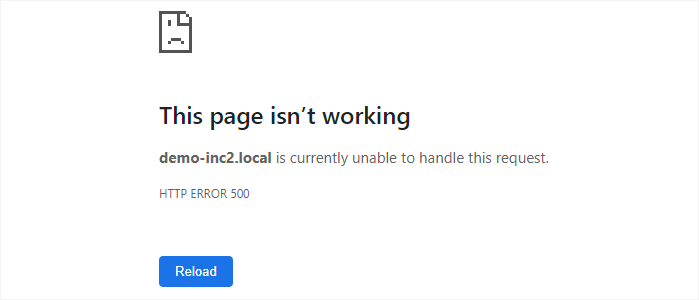
สำหรับผู้เริ่มต้นสิ่งนี้อาจทำให้คุณหงุดหงิดได้อย่างไม่น่าเชื่อ ไม่มีเงื่อนงำหรือข้อความใดที่จะชี้ให้พวกเขาไปในทิศทางที่ถูกต้องเพื่อแก้ไขอย่างรวดเร็ว
การถามวิธีแก้ไขข้อผิดพลาดภายในเซิร์ฟเวอร์ก็เหมือนกับการถามแพทย์ถึงวิธีแก้ไขความเจ็บปวดที่คุณพบโดยไม่บอกว่าความเจ็บปวดนั้นอยู่ที่ไหน
อย่างไรก็ตาม หากเราทราบสาเหตุทั่วไปที่ทำให้เกิดข้อผิดพลาดนี้ เราก็สามารถลองแก้ไขทีละสาเหตุเพื่อแก้ไขข้อผิดพลาดโดยไม่ทำให้สิ่งใดเสียหาย
อะไรทำให้เกิดข้อผิดพลาดภายในเซิร์ฟเวอร์ใน WordPress?
ข้อผิดพลาดภายในเซิร์ฟเวอร์ใน WordPress มักเกิดจากไฟล์ .htaccess ที่เสียหาย ปลั๊กอินที่มีโค้ดไม่ดี หรือธีม WordPress ที่ใช้งานอยู่ของคุณ
สาเหตุที่เป็นไปได้อื่นๆ ของข้อผิดพลาดภายในเซิร์ฟเวอร์ใน WordPress ที่เราทราบ ได้แก่ ขีดจำกัดหน่วยความจำ PHP หรือไฟล์ WordPress หลักเสียหาย
ในบางเงื่อนไข ข้อผิดพลาดภายในเซิร์ฟเวอร์อาจปรากฏขึ้นเมื่อคุณพยายามเข้าถึงพื้นที่ผู้ดูแลระบบของ WordPress ในขณะที่ส่วนที่เหลือของไซต์ทำงานได้ดี
ดังที่ได้กล่าวไปแล้ว ตอนนี้เรามาดูวิธีการแก้ไขปัญหาข้อผิดพลาดภายในเซิร์ฟเวอร์ใน WordPress
วิดีโอสอน
หากคุณต้องการคำแนะนำที่เป็นลายลักษณ์อักษร ให้อ่านต่อ
แก้ไขข้อผิดพลาด 500 Internal Server ใน WordPress
ก่อนที่คุณจะเริ่มแก้ไขปัญหา ตรวจสอบให้แน่ใจว่าคุณมีการสำรองข้อมูล WordPress ที่สมบูรณ์ของเว็บไซต์ของคุณอยู่ในมือ
หากคุณมีสิทธิ์เข้าถึงพื้นที่ผู้ดูแลระบบ WordPress คุณสามารถใช้ปลั๊กอินสำรอง WordPress เพื่อสร้างการสำรองข้อมูลที่สมบูรณ์ของเว็บไซต์ของคุณ เราแนะนำให้ใช้ Duplicator เพื่อจัดการสิ่งนี้
ในทางกลับกัน หากคุณไม่มีสิทธิ์เข้าถึงพื้นที่ผู้ดูแลระบบ WordPress คุณสามารถสร้างการสำรองข้อมูล WordPress ด้วยตนเองโดยใช้ phpMyAdmin และไคลเอนต์ FTP
หลังจากนั้น คุณสามารถทำตามขั้นตอนต่อไปนี้เพื่อแก้ปัญหาและแก้ไขข้อผิดพลาดเซิร์ฟเวอร์ภายในบนเว็บไซต์ของคุณ
ล้างแคชของ WordPress และเบราว์เซอร์
เบราว์เซอร์และปลั๊กอินแคช WordPress ของคุณอาจจัดเก็บสำเนาแคชของหน้าแสดงข้อผิดพลาดในบางครั้งโดยไม่ได้ตั้งใจ
วิธีแก้ไขที่ง่ายที่สุดคือการล้างแคชของเบราว์เซอร์ก่อน
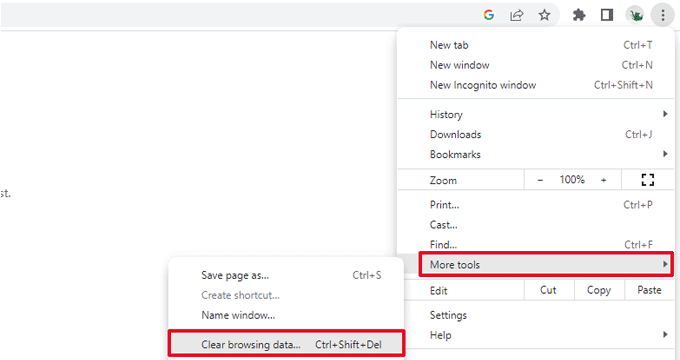
หลังจากนั้น หากคุณมีสิทธิ์เข้าถึงพื้นที่ผู้ดูแลระบบ WordPress ของเว็บไซต์ของคุณ คุณสามารถล้างแคช WordPress ได้โดยไปที่หน้าการตั้งค่าปลั๊กอินการแคช
สำหรับรายละเอียด โปรดดูบทช่วยสอนของเราเกี่ยวกับวิธีล้างแคชของ WordPress
กำลังตรวจสอบไฟล์ .htaccess ที่เสียหาย
ไฟล์ .htaccess เป็นไฟล์การกำหนดค่าเซิร์ฟเวอร์ที่ WordPress ใช้เพื่อตั้งค่าการเปลี่ยนเส้นทาง
สาเหตุที่พบบ่อยที่สุดประการหนึ่งของข้อผิดพลาดภายในเซิร์ฟเวอร์คือไฟล์ .htaccess เสียหาย
วิธีแก้ไขที่ง่ายที่สุดคือเข้าไปที่หน้า การตั้งค่า » ลิงก์ถาวร ในพื้นที่ผู้ดูแลระบบของ WordPress แล้วคลิกปุ่ม 'บันทึกการเปลี่ยนแปลง' โดยไม่ต้องทำการเปลี่ยนแปลงใดๆ เลย
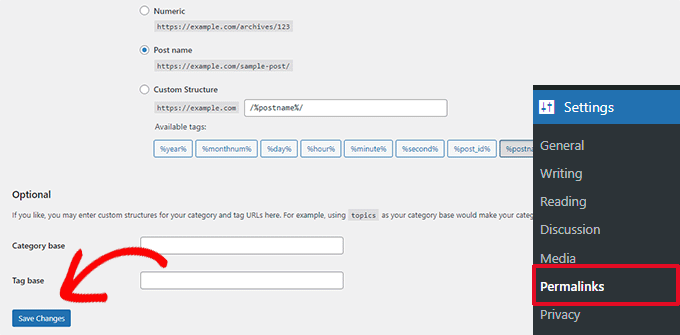
WordPress จะพยายามอัปเดตไฟล์ .htaccess ของคุณหรือสร้างไฟล์ใหม่ให้คุณ ตอนนี้คุณสามารถเยี่ยมชมเว็บไซต์ของคุณเพื่อดูว่าสิ่งนี้ได้แก้ไขข้อผิดพลาดของเซิร์ฟเวอร์ภายในแล้วหรือยัง
หากคุณยังคงเห็นข้อผิดพลาด คุณต้องแน่ใจว่า WordPress สามารถสร้างหรือเขียนไฟล์ .htaccess ได้
บางครั้ง เนื่องจากการอนุญาตไฟล์และไดเร็กทอรี WordPress อาจไม่สามารถสร้างหรือเขียนไฟล์ .htaccess ของคุณได้
ตอนนี้คุณสามารถลองแทนที่ไฟล์ .htaccess ด้วยตนเองได้แล้ว ขั้นแรก คุณต้องลงชื่อเข้าใช้เว็บไซต์ของคุณโดยใช้ FTP หรือแอพ File Manager ภายใต้แผงควบคุมบัญชีโฮสติ้งของคุณ
ถัดไป คุณต้องเปลี่ยนชื่อไฟล์ .htaccess หลักเป็น .htaccess_old วิธีนี้ช่วยให้คุณเก็บไฟล์เป็นข้อมูลสำรองได้ แต่ WordPress จะไม่รู้จักไฟล์นั้น
หากต้องการเปลี่ยนชื่อไฟล์ .htaccess คุณจะต้องลงชื่อเข้าใช้ไซต์ของคุณโดยใช้แอป FTP หรือ File Manager ในแดชบอร์ด cPanel ของบัญชีโฮสติ้ง
เมื่อคุณเชื่อมต่อแล้ว ไฟล์ .htaccess จะอยู่ในไดเร็กทอรีเดียวกับที่คุณจะเห็นโฟลเดอร์ต่างๆ เช่น wp-content, wp-admin และ wp-includes
เพียงคลิกขวาที่ไฟล์ .htaccess แล้วเปลี่ยนชื่อเป็น .htaccess_old
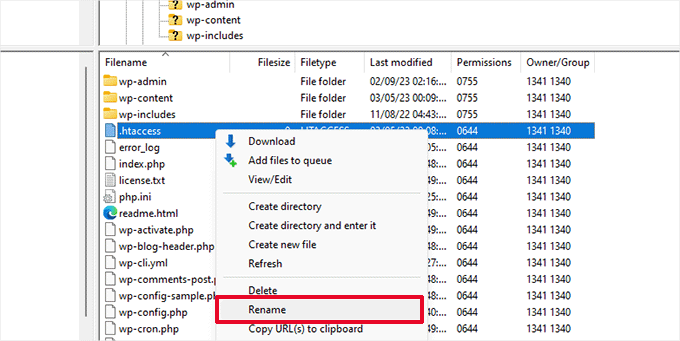
ถัดไป คุณต้องสร้างไฟล์ .htaccess ใหม่
ภายในโฟลเดอร์รูทของไซต์ของคุณ ให้คลิกขวาแล้วเลือกตัวเลือก 'สร้างไฟล์ใหม่' ในไคลเอ็นต์ FTP หรือแอป File Manager
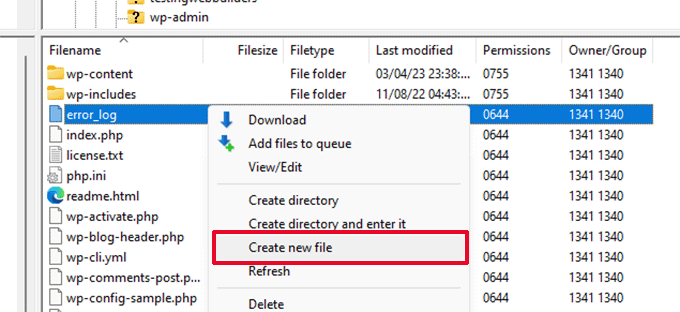
ตั้งชื่อไฟล์ใหม่นี้ว่า .htaccess แล้วคลิกตกลงเพื่อบันทึก
ตอนนี้ไฟล์ .htaccess นี้ว่างเปล่าและคุณต้องเพิ่มกฎการเขียนซ้ำของ WordPress ที่เป็นค่าเริ่มต้น
เพียงคลิกขวาที่ไฟล์ จากนั้นเลือก ดู/แก้ไข ในไคลเอนต์ FTP หรือแอพ File Manager
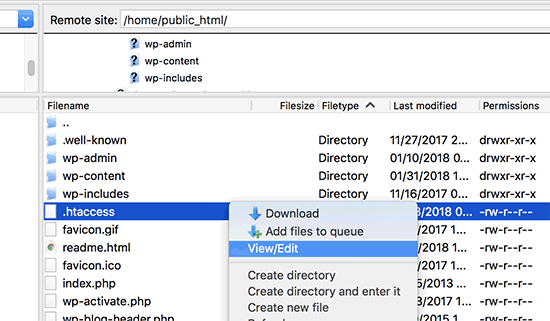
ไฟล์เปล่าจะเปิดขึ้นในโปรแกรมแก้ไขข้อความธรรมดา เช่น Notepad หรือ TextEdit ตอนนี้คุณต้องคัดลอกและวางรหัสต่อไปนี้ไว้ข้างใน
# BEGIN WordPress
<IfModule mod_rewrite.c>
RewriteEngine On
RewriteBase /
RewriteRule ^index.php$ - [L]
RewriteCond %{REQUEST_FILENAME} !-f
RewriteCond %{REQUEST_FILENAME} !-d
RewriteRule . /index.php [L]
</IfModule>
# END WordPress
รหัสนี้เป็นกฎเริ่มต้นที่ WordPress ใช้ อย่าลืมบันทึกการเปลี่ยนแปลงและอัปโหลดไฟล์กลับไปยังเซิร์ฟเวอร์
ตอนนี้คุณสามารถเยี่ยมชมเว็บไซต์ของคุณเพื่อดูว่าสิ่งนี้ได้แก้ไขข้อผิดพลาดของเซิร์ฟเวอร์ภายในแล้วหรือยัง
หากเป็นเช่นนั้น ให้ตบหลังตัวเองเพราะคุณได้แก้ไขข้อผิดพลาดภายในเซิร์ฟเวอร์แล้ว
ข้อสำคัญ: ก่อนที่คุณจะไปดำเนินการอย่างอื่น ตรวจสอบให้แน่ใจว่าคุณไปที่หน้า การตั้งค่า » ลิงก์ถาวร ในพื้นที่ผู้ดูแลระบบ WordPress แล้วคลิกปุ่มบันทึกโดยไม่ทำการเปลี่ยนแปลงใด ๆ การดำเนินการนี้จะสร้างไฟล์ .htaccess ขึ้นใหม่ให้คุณพร้อมกับกฎการเขียนใหม่ที่เหมาะสม เพื่อให้แน่ใจว่าหน้าโพสต์ของคุณจะไม่ส่งคืนข้อผิดพลาด 404
หากการตรวจสอบโซลูชันไฟล์ .htaccess ที่เสียหายไม่ได้ผล คุณต้องอ่านบทความนี้ต่อ
เพิ่มขีด จำกัด หน่วยความจำ PHP
บางครั้งข้อผิดพลาดภายในเซิร์ฟเวอร์อาจเกิดขึ้นได้หากสคริปต์ใช้หน่วยความจำ PHP เต็มขีดจำกัด
วิธีที่ง่ายที่สุดในการเพิ่มขีดจำกัดหน่วยความจำ PHP คือแก้ไขไฟล์ wp-config.php ระวังเมื่อคุณทำเช่นนี้หากคุณเป็นมือใหม่ คุณต้องปฏิบัติตามคำแนะนำเหล่านี้อย่างระมัดระวัง เพราะแม้แต่ข้อผิดพลาดเล็กๆ น้อยๆ ในไฟล์หลักของ WordPress ก็อาจทำให้ไซต์ของคุณเสียหายได้
ในการเริ่มต้น เพียงเชื่อมต่อกับเว็บไซต์ WordPress ของคุณโดยใช้ไคลเอนต์ FTP หรือแอพตัวจัดการไฟล์ภายใต้แผงควบคุมบัญชีโฮสติ้งของคุณ
คุณจะพบไฟล์ wp-config.php ในโฟลเดอร์หลักของเว็บไซต์ของคุณ คลิกขวาที่มันแล้วเลือก 'ดาวน์โหลด' วิธีนี้จะช่วยให้แน่ใจว่าคุณมีไฟล์สำรองในกรณีที่เกิดข้อผิดพลาด

เมื่อคุณบันทึกแล้ว คุณสามารถคลิกขวาที่ไฟล์แล้วเลือก 'ดู/แก้ไข'
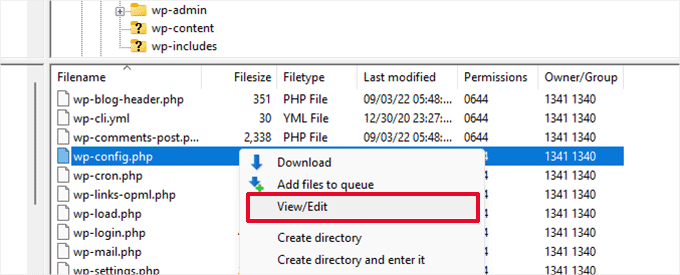
ภายในไฟล์ wp-config.php คุณต้องเพิ่มโค้ดต่อไปนี้เหนือบรรทัดที่เขียนว่า 'แค่นั้นแหละ หยุดแก้ไข! มีความสุขในการเผยแพร่'
define( 'WP_MEMORY_LIMIT', '256M' );
สำหรับรายละเอียดเพิ่มเติม โปรดดูบทช่วยสอนของเราเกี่ยวกับวิธีเพิ่มขีดจำกัดหน่วยความจำ PHP ใน WordPress
หากคุณเห็นข้อผิดพลาดเซิร์ฟเวอร์ภายในเฉพาะเมื่อคุณพยายามเข้าสู่ระบบผู้ดูแลระบบ WordPress ของคุณหรืออัปโหลดรูปภาพใน wp-admin ของคุณ คุณควรเพิ่มขีดจำกัดของหน่วยความจำโดยทำตามขั้นตอนเหล่านี้:
- สร้างไฟล์ข้อความเปล่าในคอมพิวเตอร์ของคุณและตั้งชื่อว่า php.ini
- วางรหัสนี้ในนั้น: memory=256MB
- บันทึกไฟล์
- อัปโหลดไปยังโฟลเดอร์ /wp-admin/ ของคุณโดยใช้ FTP
หากการเพิ่มขีดจำกัดของหน่วยความจำสามารถแก้ไขปัญหาให้คุณได้ แสดงว่าคุณได้แก้ไขปัญหาชั่วคราวเท่านั้น คุณยังต้องค้นหาสาเหตุที่ทำให้หน่วยความจำของคุณหมดขีดจำกัด
นี่อาจเป็นปลั๊กอินที่มีการเข้ารหัสต่ำหรือแม้แต่ฟังก์ชันของธีม เราขอแนะนำอย่างยิ่งให้คุณขอให้บริษัทโฮสติ้งเว็บ WordPress ของคุณตรวจสอบบันทึกของเซิร์ฟเวอร์เพื่อช่วยคุณค้นหาการวินิจฉัยที่แน่นอน
หากการเพิ่มขีดจำกัดหน่วยความจำ PHP ไม่สามารถแก้ไขปัญหาให้คุณได้ แสดงว่าคุณต้องแก้ไขปัญหาเพิ่มเติม
ปิดใช้งานปลั๊กอิน WordPress ทั้งหมด
หากวิธีแก้ไขปัญหาข้างต้นไม่ได้ผลสำหรับคุณ ข้อผิดพลาดนี้น่าจะเกิดจากปลั๊กอินเฉพาะที่ติดตั้งบนเว็บไซต์ของคุณ
อาจเป็นไปได้ว่าเป็นการรวมกันของปลั๊กอินที่เล่นด้วยกันได้ไม่ดีนัก
หากคุณสามารถเข้าถึงพื้นที่ผู้ดูแลระบบ WordPress ของเว็บไซต์ของคุณได้ คุณก็สามารถไปที่หน้าปลั๊กอินและปิดใช้งานปลั๊กอิน WordPress ทั้งหมดได้
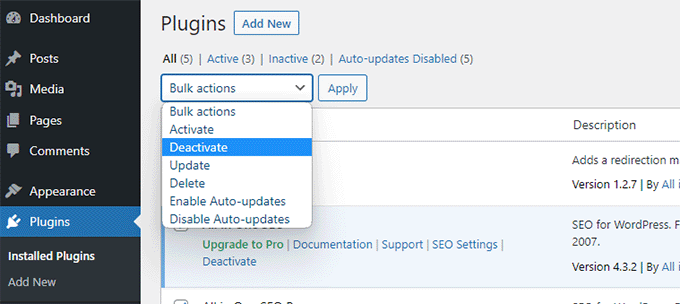
อย่างไรก็ตาม หากคุณไม่สามารถเข้าถึงพื้นที่ผู้ดูแลระบบ WordPress ได้ คุณสามารถปิดใช้งานปลั๊กอิน WordPress ทั้งหมดได้โดยใช้ FTP
เพียงเชื่อมต่อกับเว็บไซต์ WordPress ของคุณโดยใช้ไคลเอนต์ FTP หรือแอพตัวจัดการไฟล์ภายใต้แผงควบคุมบัญชีโฮสติ้งของคุณ
เมื่อเชื่อมต่อแล้ว ให้ไปที่โฟลเดอร์ /wp-content/ และเปลี่ยนชื่อโฟลเดอร์ปลั๊กอินเป็น plugins.deactivated
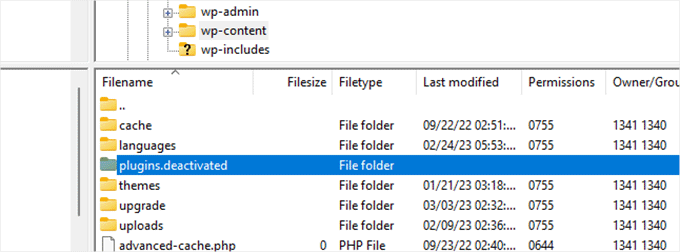
WordPress ค้นหาปลั๊กอินในโฟลเดอร์ปลั๊กอิน หากไม่พบโฟลเดอร์ปลั๊กอิน ระบบจะปิดใช้งานปลั๊กอินทั้งหมดโดยอัตโนมัติ
ตอนนี้คุณสามารถลองเยี่ยมชมเว็บไซต์ของคุณเพื่อดูว่าสามารถแก้ไขข้อผิดพลาดเซิร์ฟเวอร์ภายในบนเว็บไซต์ของคุณได้หรือไม่
หากต้องการกู้คืนปลั๊กอินทั้งหมดของคุณ คุณเพียงแค่เปลี่ยนชื่อโฟลเดอร์ plugins.deactivated กลับเป็นปลั๊กอิน
ปลั๊กอินของคุณจะถูกกู้คืน แต่จะยังคงถูกปิดใช้งาน
ตอนนี้คุณสามารถเปิดใช้งานปลั๊กอินทีละรายการและเยี่ยมชมเว็บไซต์ของคุณเพื่อดูว่าปลั๊กอินใดทำให้เกิดข้อผิดพลาดภายในเซิร์ฟเวอร์
สำหรับรายละเอียดเพิ่มเติม โปรดดูคำแนะนำของเราเกี่ยวกับวิธีปิดใช้งานปลั๊กอิน WordPress ทั้งหมดโดยไม่ต้องใช้ WP-Admin
หากการปิดใช้งานปลั๊กอินทั้งหมดไม่สามารถแก้ไขข้อผิดพลาดเซิร์ฟเวอร์ภายในบนเว็บไซต์ของคุณได้ โปรดอ่านต่อ
เปลี่ยนเป็นธีม WordPress เริ่มต้น
สาเหตุหนึ่งที่เป็นไปได้ของข้อผิดพลาดเซิร์ฟเวอร์ภายในอาจเป็นรหัสบางส่วนในธีม WordPress ของคุณ
หากต้องการทราบว่าเป็นกรณีนี้หรือไม่ คุณต้องเปลี่ยนธีมของคุณเป็นธีม WordPress เริ่มต้น
หากคุณมีสิทธิ์เข้าถึงพื้นที่ผู้ดูแลระบบของ WordPress ให้ไปที่หน้า ลักษณะภายนอก » ธีม หากคุณติดตั้งธีมเริ่มต้นไว้แล้ว คุณสามารถคลิกปุ่มเปิดใช้งานเพื่อเปลี่ยนธีมได้
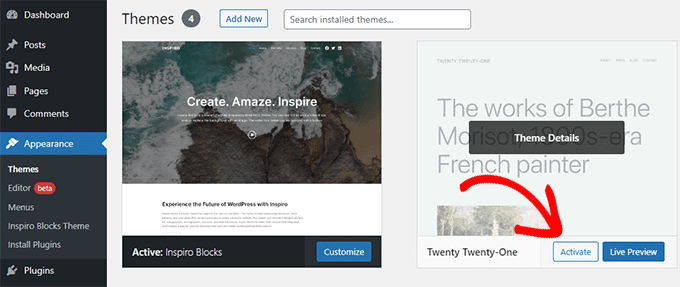
หากคุณไม่ได้ติดตั้งธีมเริ่มต้น คุณสามารถคลิกที่ปุ่มเพิ่มใหม่ที่ด้านบนและติดตั้งธีมเริ่มต้น (ยี่สิบ ยี่สิบสาม ยี่สิบ ยี่สิบสอง ฯลฯ)
ในกรณีที่คุณไม่มีสิทธิ์เข้าถึงพื้นที่ผู้ดูแลระบบ WordPress คุณยังสามารถเปลี่ยนเป็นธีมเริ่มต้นได้
เพียงเชื่อมต่อกับเว็บไซต์ WordPress ของคุณโดยใช้ไคลเอนต์ FTP และไปที่โฟลเดอร์ /wp-content/
คลิกขวาเพื่อเลือกโฟลเดอร์ธีมและดาวน์โหลดลงในคอมพิวเตอร์ของคุณเป็นข้อมูลสำรอง
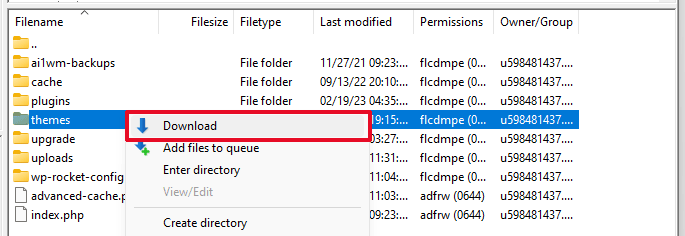
ถัดไป คุณต้องลบโฟลเดอร์ธีมออกจากเว็บไซต์ของคุณ เมื่อลบแล้ว ให้ดำเนินการต่อและสร้างโฟลเดอร์ธีมใหม่
โฟลเดอร์ธีมใหม่ของคุณจะว่างเปล่า ซึ่งหมายความว่าคุณไม่มีธีม WordPress ติดตั้งอยู่ในขณะนี้
ถัดไป คุณต้องไปที่ไดเร็กทอรีธีม WordPress และดาวน์โหลดธีม WordPress เริ่มต้นลงในคอมพิวเตอร์ของคุณ
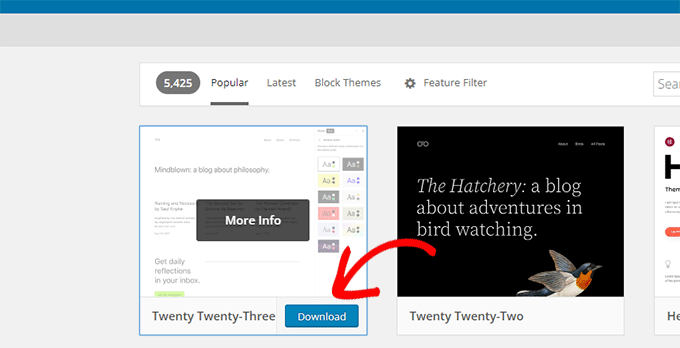
เบราว์เซอร์ของคุณจะดาวน์โหลดธีมเป็นไฟล์ zip ไปยังคอมพิวเตอร์ของคุณ
ค้นหาไฟล์ในคอมพิวเตอร์ของคุณแล้วเปิดเครื่องรูด ผู้ใช้ Windows สามารถเปิดเครื่องรูดไฟล์ได้โดยคลิกขวาที่ไฟล์ จากนั้นเลือก แยกทั้งหมด ผู้ใช้ Mac สามารถดับเบิลคลิกที่ไฟล์ zip เพื่อแตกไฟล์ได้
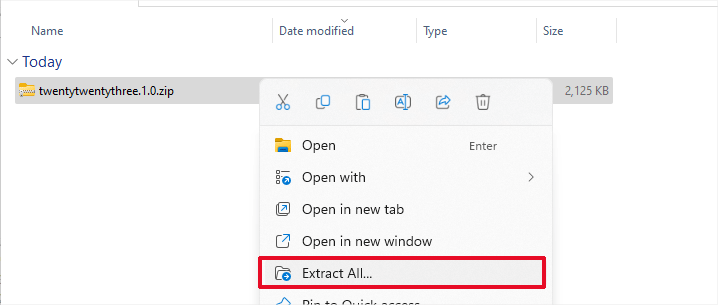
ตอนนี้คุณจะเห็นโฟลเดอร์ที่มีธีม WordPress ของคุณ
สลับกลับไปใช้ไคลเอนต์ FTP หรือตัวจัดการไฟล์ขึ้น และอัปโหลดโฟลเดอร์นี้ไปยังโฟลเดอร์ธีมว่าง
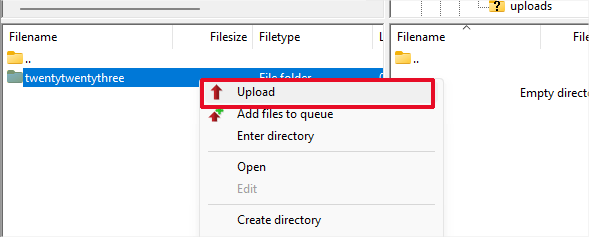
เมื่ออัปโหลดแล้ว WordPress จะเริ่มใช้ธีมเริ่มต้นโดยอัตโนมัติ
ตอนนี้คุณสามารถเยี่ยมชมเว็บไซต์ของคุณเพื่อดูว่าสามารถแก้ไขข้อผิดพลาดเซิร์ฟเวอร์ภายในได้หรือไม่
หากไม่ได้ผล คุณสามารถอัปโหลดธีม WordPress ของคุณใหม่จากข้อมูลสำรองหรือเปลี่ยนกลับไปใช้ธีมที่คุณใช้อยู่
ไม่ต้องกังวล ยังมีอีกหลายสิ่งที่คุณสามารถทำได้เพื่อแก้ไขข้อผิดพลาด
อัปโหลดไฟล์หลักอีกครั้ง
หากตัวเลือกปลั๊กอินและธีมไม่สามารถแก้ไขข้อผิดพลาดภายในเซิร์ฟเวอร์ได้ คุณควรอัปโหลดโฟลเดอร์ /wp-admin/ และ /wp-includes/ ใหม่จากการติดตั้ง WordPress ใหม่
การดำเนินการนี้จะไม่ลบข้อมูลใดๆ ของคุณ แต่อาจแก้ปัญหาได้ในกรณีที่ไฟล์ใดเสียหาย
ก่อนอื่น คุณจะต้องไปที่เว็บไซต์ WordPress.org และคลิกที่ปุ่มดาวน์โหลด
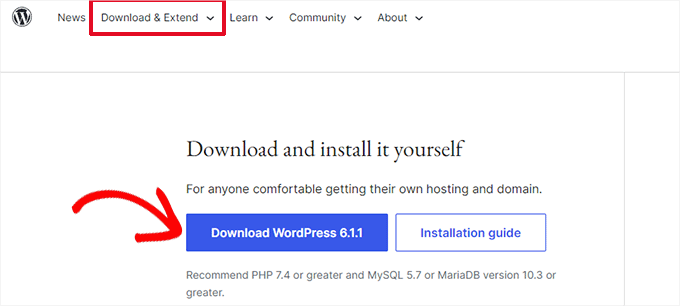
การดำเนินการนี้จะดาวน์โหลดไฟล์ zip ของ WordPress ลงในคอมพิวเตอร์ของคุณ
ไปข้างหน้าและแตกไฟล์ zip ภายในคุณจะพบโฟลเดอร์ wordpress
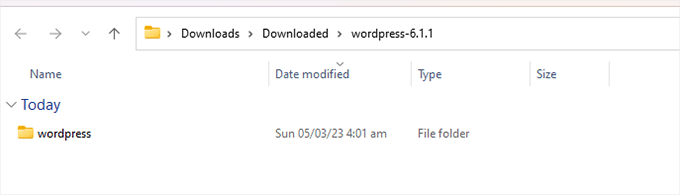
ถัดไป คุณต้องเชื่อมต่อกับเว็บไซต์ WordPress ของคุณโดยใช้ไคลเอนต์ FTP
เมื่อเชื่อมต่อแล้วให้ไปที่โฟลเดอร์รูทของเว็บไซต์ของคุณ เป็นโฟลเดอร์ที่มีโฟลเดอร์ wp-admin, wp-includes, wp-content อยู่ภายใน
ในคอลัมน์ด้านซ้ายให้เปิดโฟลเดอร์ WordPress บนคอมพิวเตอร์ของคุณ
ตอนนี้คุณต้องเลือกไฟล์ทั้งหมดภายในโฟลเดอร์ wordpresss และอัปโหลดไปยังเว็บไซต์ของคุณ
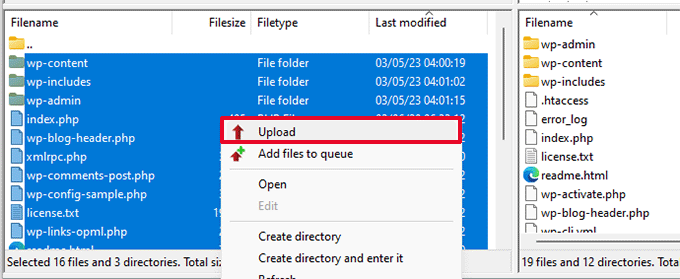
ไคลเอนต์ FTP ของคุณจะถ่ายโอนโฟลเดอร์เหล่านั้นไปยังเซิร์ฟเวอร์ของคุณ
มันจะถามคุณว่าคุณต้องการเขียนทับไฟล์หรือไม่ เลือก 'เขียนทับ' จากนั้นเลือก 'ใช้การกระทำนี้เสมอ'
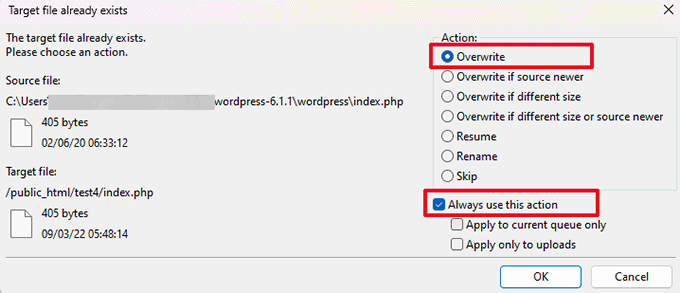
ตอนนี้ไคลเอนต์ FTP ของคุณจะแทนที่ไฟล์ WordPress รุ่นเก่าของคุณด้วยสำเนาใหม่
หากไฟล์ WordPress ของคุณเสียหาย ขั้นตอนนี้จะแก้ไขข้อผิดพลาดเซิร์ฟเวอร์ภายในให้คุณ
เปิดใช้งาน Debug Logs ใน WordPress
WordPress มาพร้อมกับระบบในตัวเพื่อเก็บบันทึกสำหรับการดีบัก
คุณสามารถเปิดใช้งานได้โดยใช้ปลั๊กอินการดีบัก WP สำหรับรายละเอียดเพิ่มเติม โปรดดูคำแนะนำของเราเกี่ยวกับวิธีติดตั้งปลั๊กอิน WordPress
เมื่อเปิดใช้งานแล้ว ปลั๊กอินจะเปิดบันทึกการแก้ไขข้อบกพร่องบนเว็บไซต์ WordPress ของคุณ
หากคุณไม่มีสิทธิ์เข้าถึงพื้นที่ผู้ดูแลระบบของเว็บไซต์ WordPress คุณสามารถเปิดการดีบักได้โดยเพิ่มโค้ดต่อไปนี้ในไฟล์ wp-config.php
define( 'WP_DEBUG', true);
define( 'WP_DEBUG_LOG', true);
เมื่อคุณเปิดบันทึกการแก้ไขจุดบกพร่องแล้ว คุณสามารถดูบันทึกเหล่านี้ได้โดยใช้ไคลเอนต์ FTP และไปที่โฟลเดอร์ /wp-content/
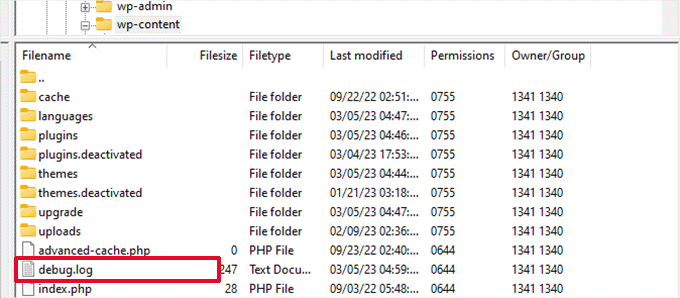
คุณสามารถเปิดไฟล์บันทึกการแก้ไขจุดบกพร่องในโปรแกรมแก้ไขข้อความ และไฟล์จะแสดงรายการข้อผิดพลาดและคำเตือนที่เกิดขึ้นบนเว็บไซต์ของคุณ
ข้อผิดพลาดและคำเตือนเหล่านี้บางส่วนอาจเป็นเหตุการณ์ที่ไม่เป็นอันตรายซึ่งอาจไม่จำเป็นต้องแก้ไข อย่างไรก็ตาม หากคุณเห็นข้อผิดพลาดภายในเซิร์ฟเวอร์บนเว็บไซต์ของคุณ ข้อผิดพลาดเหล่านี้อาจชี้นำคุณไปในทิศทางที่ถูกต้อง
สอบถามผู้ให้บริการโฮสติ้งของคุณ
หากวิธีการทั้งหมดล้มเหลวในการแก้ไขข้อผิดพลาดของเซิร์ฟเวอร์ภายในบนเว็บไซต์ของคุณ ก็ถึงเวลาที่จะได้รับความช่วยเหลือเพิ่มเติม ติดต่อทีมสนับสนุนเว็บโฮสติ้งของคุณ แล้วพวกเขาจะสามารถตรวจสอบบันทึกของเซิร์ฟเวอร์และค้นหาสาเหตุของข้อผิดพลาด
หากคุณต้องการแก้ไขปัญหาด้วยตนเองต่อ โปรดดูคู่มือการแก้ไขปัญหา WordPress ขั้นสูงสุดสำหรับผู้เริ่มต้น
เราหวังว่าบทความนี้จะช่วยคุณแก้ไขข้อผิดพลาดภายในของเซิร์ฟเวอร์ใน WordPress คุณอาจต้องการดูรายการข้อผิดพลาด WordPress ที่พบบ่อยที่สุดทั้งหมดของเรา และคำแนะนำของเราเกี่ยวกับวิธีเลือกผู้ให้บริการเว็บโฮสติ้งที่ดีที่สุด
หากคุณชอบบทความนี้ โปรดสมัครสมาชิก YouTube Channel สำหรับวิดีโอสอน WordPress ของเรา คุณสามารถหาเราได้ที่ Twitter และ Facebook
