วิธีแก้ไขข้อผิดพลาด "ลิงก์ที่คุณติดตามหมดอายุ" ใน WordPress?
เผยแพร่แล้ว: 2022-11-12คุณต้องการทราบวิธีการแก้ไขข้อผิดพลาด The Link You Followed Has Expired? WordPress อาจมีข้อความแสดงข้อผิดพลาดระบุว่า "ลิงก์ที่คุณติดตามหมดอายุแล้ว"
นี่เป็นหนึ่งในปัญหา WordPress ทั่วไปที่คุณอาจพบหากคุณใช้แพลตฟอร์ม WordPress
ข้อผิดพลาดนี้อาจปรากฏขึ้นในสถานการณ์ต่างๆ รวมถึง "ลิงก์ที่คุณติดตามหมดอายุแล้ว" ใน WordPress localhost MAMP "ลิงก์ที่คุณติดตามหมดอายุ" ใน WordPress localhost XAMP "ลิงก์ที่คุณติดตามหมดอายุ" ใน Divi และ " ลิงก์ที่คุณติดตามหมดอายุแล้ว” ใน WooCommerce
ปัญหามักเกิดขึ้นเมื่อไฟล์ที่คุณพยายามอัปโหลดเกินขีดจำกัดเริ่มต้นของ WordPress สำหรับการอัปโหลดและดำเนินการไฟล์ เช่น “ลิงก์ที่คุณติดตามหมดอายุแล้ว” เมื่ออัปโหลดธีม
วิธีที่ดีที่สุดในการแก้ไขปัญหานี้คือการเพิ่มขีดจำกัดการอัปโหลดเริ่มต้น เราจะแสดงวิธีต่างๆ ในการแก้ไขข้อผิดพลาด "ลิงก์ที่คุณติดตามหมดอายุ" ในบทความนี้
อะไรทำให้เกิดข้อผิดพลาด 'ลิงก์ที่คุณติดตามหมดอายุ'
ข้อผิดพลาด "ลิงก์ที่คุณติดตามหมดอายุ" มักเกิดขึ้นเมื่ออัปโหลดธีม WordPress หรือปลั๊กอินไปยังเว็บไซต์ของคุณจากพื้นที่ผู้ดูแลระบบ WordPress
ตามค่าเริ่มต้น บริษัทโฮสติ้ง WordPress จะจำกัดขนาดของไฟล์ที่สามารถอัปโหลดผ่านแผงการดูแลระบบ WordPress
คุณจะได้รับข้อความแสดงข้อผิดพลาดนี้หากคุณพยายามอัปโหลดไฟล์ธีมที่เกินขีดจำกัดขนาดมาตรฐาน นอกจากนี้ ข้อผิดพลาดนี้ยังมีปัญหาพื้นฐานเนื่องจากไม่มีคำอธิบาย
มีข้อมูลเพียงเล็กน้อยเกี่ยวกับสิ่งที่ผิดพลาดในการแจ้งข้อผิดพลาด ดังนั้น ผู้เริ่มต้นจึงมักมีปัญหาในการแก้ปัญหา
ข้อผิดพลาดนี้เกิดขึ้นเนื่องจากข้อจำกัดเริ่มต้นของ WordPress สำหรับการอัปโหลดและดำเนินการไฟล์ ในส่วนถัดไป เราจะแนะนำวิธีที่ดีที่สุดในการเพิ่มขีดจำกัดเพื่อแก้ไขข้อผิดพลาดนี้
วิธีแก้ไขข้อผิดพลาด 'ลิงก์ที่คุณติดตามหมดอายุ'
เว็บไซต์ของคุณต้องมีขีดจำกัดการอัปโหลดที่มากขึ้นและอัตราการดำเนินการที่เร็วขึ้นเพื่อแก้ไขข้อผิดพลาด "ลิงก์ที่คุณติดตามหมดอายุ"
จำเป็นต้องแก้ไขไฟล์ WordPress หลักและคัดลอกโค้ดสองสามบรรทัดเพื่อทำสิ่งนี้ให้สำเร็จ สามารถใช้หลายวิธีในการทำสิ่งนี้ให้สำเร็จ คุณจะได้รับคำแนะนำตลอดกระบวนการ
โปรดทราบว่าคุณไม่จำเป็นต้องใช้วิธีการเหล่านี้ทั้งหมด หลังจากที่ได้ลองวิธีที่ไม่ประสบความสำเร็จ ให้ย้อนกลับการเปลี่ยนแปลงที่ทำไปแล้วและลองวิธีอื่น
ก่อนที่จะทำการเปลี่ยนแปลงใดๆ กับไฟล์หลักของ WordPress สิ่งสำคัญคือต้องสำรองข้อมูลเว็บไซต์ของคุณและทำสำเนาไฟล์
วิธีที่ 1 การเพิ่มขีดจำกัดในไฟล์ functions.php
แม้ว่าวิธีนี้จะตรงไปตรงมากว่า แต่ก็มีข้อเสียอยู่บ้างเช่นกัน สิ่งสำคัญคือ หากคุณเปลี่ยนธีมของเว็บไซต์ ไซต์จะกลับสู่ขีดจำกัดเดิม
หากคุณตั้งใจที่จะเปลี่ยนธีมของคุณ คุณอาจต้องการพิจารณาวิธีอื่นใดที่อธิบายไว้ในส่วนต่อไปนี้
อย่างไรก็ตาม สามารถใช้วิธีนี้ได้โดยการเพิ่มโค้ดต่อไปนี้ลงในไฟล์ functions.php ของธีม WordPress ของคุณ
@ini_set( 'upload_max_size' , '120M' ); @ini_set( 'post_max_size', '120M'); @ini_set( 'max_execution_time', '300' );ค่า upload_max_size และ post_max_size สามารถตั้งค่าให้มีขนาดใหญ่กว่าไฟล์ที่คุณกำลังอัปโหลด
อาจจำเป็นต้องเพิ่ม max_execution_time เป็นจำนวนเวลาที่คุณเชื่อว่าไฟล์จะใช้ในการอัปโหลด หากคุณไม่แน่ใจ คุณสามารถเพิ่มค่านี้ได้เป็นสองเท่า
วิธีที่ 2: แก้ไขโดยเพิ่มขีดจำกัดใน .htaccess File
หรือคุณสามารถใช้เมธอด .htaccess แทนการเพิ่มโค้ดในไฟล์ฟังก์ชันของธีมของคุณ
ในการใช้วิธีนี้ คุณจะต้องแก้ไขไฟล์ .htaccess ผ่านไคลเอนต์ FTP หรือผ่านแอปตัวจัดการไฟล์ในบัญชี cPanel ของคุณ
ขั้นตอนการใช้วิธีนี้ทำได้ง่ายเพียงแค่เชื่อมต่อกับเว็บไซต์ของคุณผ่าน FTP และแก้ไขไฟล์ .htaccess
ทำตามขั้นตอนเหล่านี้เพื่อทำสิ่งนี้:
- เชื่อมต่อกับเว็บไซต์ของคุณผ่าน FTP
- ค้นหาไฟล์ . htaccess
- คลิกขวาที่มัน
- เลือกตัวเลือก ดู/แก้ไข
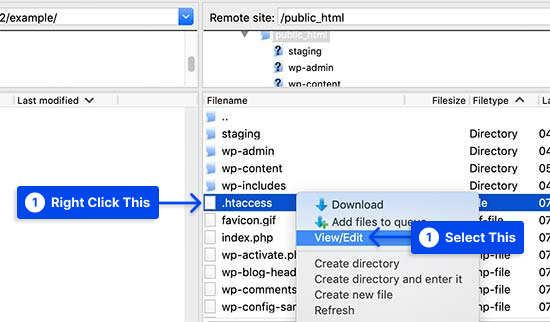
- เพิ่มรหัสต่อไปนี้ที่ด้านล่างของไฟล์ .htaccess ของคุณ:
php_value upload_max_filesize 128M php_value post_max_size 128M php_value max_execution_time 300 php_value max_input_time 300- บันทึกการเปลี่ยนแปลงของคุณ
- อัปโหลดไฟล์ไปยังเว็บไซต์ของคุณ
วิธีที่ 3 แก้ไขโดยการเพิ่มขีดจำกัดในไฟล์ php.ini
WordPress และ PHP ใช้ไฟล์ php.ini เพื่อกำหนดค่าคอนฟิก ทำตามขั้นตอนเหล่านี้เพื่อแก้ไขข้อผิดพลาดโดยเพิ่มขีดจำกัดในไฟล์ php.ini ทำตามขั้นตอนเหล่านี้เพื่อทำสิ่งนี้:

- เชื่อมต่อกับเว็บไซต์ WordPress ของคุณโดยใช้ไคลเอนต์ FTP
- ค้นหาไฟล์ php.ini ในไดเร็กทอรีราก
ในกรณีส่วนใหญ่ ผู้ใช้จะโฮสต์บนบัญชีโฮสติ้งที่ใช้ร่วมกัน ดังนั้นจึงไม่น่าจะพบในไดเร็กทอรีรากของไซต์ของตน
ในกรณีนั้น ในการกำหนดค่าเว็บไซต์ของคุณอย่างถูกต้อง คุณต้องสร้างไฟล์ php.ini เปล่าโดยใช้โปรแกรมแก้ไขข้อความธรรมดา เช่น Notepad และอัปโหลดไปยังเซิร์ฟเวอร์ของคุณ
- เพิ่มรหัสต่อไปนี้ใน ไฟล์ php.ini :
upload_max_filesize = 128M post_max_size = 128M max_execution_time = 300- บันทึกการเปลี่ยนแปลงของคุณและอัปโหลดไฟล์ไปยังเว็บไซต์ของคุณ
ตอนนี้คุณสามารถเยี่ยมชมเว็บไซต์ของคุณและอัปโหลดธีมหรือปลั๊กอิน ในตอนนี้ คุณควรจะสามารถอัปโหลดไฟล์ได้โดยไม่มีข้อผิดพลาด
หากข้อผิดพลาดยังคงอยู่ ให้ลองเพิ่มขีดจำกัดขนาดไฟล์เพื่อรองรับไฟล์ที่คุณต้องการอัปโหลด
วิธีที่ 4: อัปเดตเวอร์ชัน PHP
เวอร์ชัน PHP ที่ล้าสมัยอาจทำให้ข้อผิดพลาด "ลิงก์ที่คุณติดตามหมดอายุ" ปรากฏขึ้นบนไซต์ของคุณ
ในกรณีนี้ ซอฟต์แวร์ WordPress จะไม่สามารถใช้งานร่วมกับเวอร์ชัน PHP ของคุณได้ และคุณจะมีปัญหาในการรักษาฟังก์ชันการทำงานของเว็บไซต์ของคุณ
ผู้ให้บริการโฮสติ้งหลายรายเสนอบริการโฮสติ้ง cPanel ที่ช่วยให้ผู้ใช้สามารถอัปเดตเวอร์ชัน PHP ของตนได้
ทำตามขั้นตอนเหล่านี้เพื่อทำสิ่งนี้:
- เข้าสู่ระบบ cPanel ของคุณ
- คลิกการ กำหนดค่า PHP ภายใต้การตั้งค่า ขั้นสูง
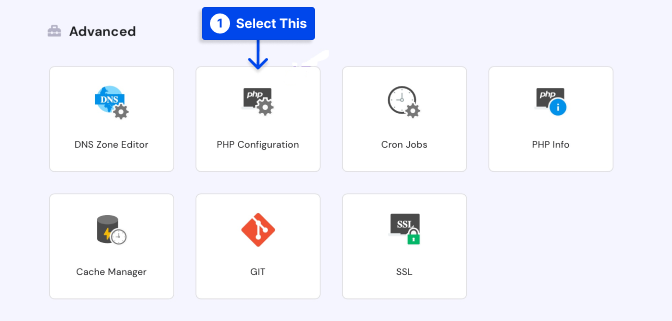
- เลือกเวอร์ชัน PHP ที่คุณต้องการจากรายการภายใต้แท็บ เวอร์ชัน PHP
- คลิกที่ปุ่ม อัปเดต เพื่อใช้ทั่วทั้งเซิร์ฟเวอร์
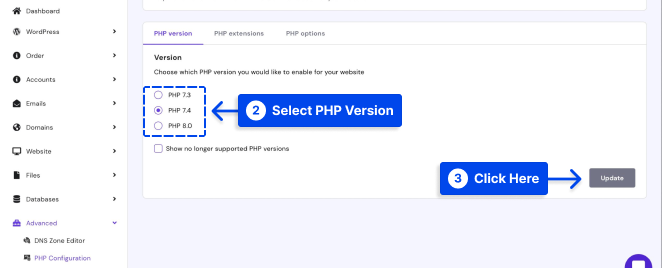
วิธีที่ 5: ติดต่อผู้ให้บริการโฮสติ้งของคุณ
พิจารณาติดต่อผู้ให้บริการโฮสต์ของคุณหากวิธีการที่ระบุไว้ข้างต้นไม่สามารถใช้งานได้ ทีมสนับสนุนของพวกเขาจะสามารถช่วยเหลือคุณในการแก้ไขปัญหาได้
บทสรุป
คุณได้แสดงวิธีการมากมายในการแก้ไขข้อผิดพลาด "ลิงก์ที่คุณติดตามหมดอายุ" ของบทความนี้ วิธีที่มีประสิทธิภาพที่สุดคือการเพิ่มขีดจำกัดการอัปโหลดเริ่มต้น
เราหวังว่าบทความนี้จะเป็นประโยชน์กับคุณ หากคุณมีคำถามหรือความคิดเห็นใด ๆ โปรดใช้ส่วนความคิดเห็น
โปรดติดตามเราบน Facebook และ Twitter เพื่อติดตามข่าวสารล่าสุด
