วิธีแก้ไขข้อผิดพลาด "ไม่สามารถเข้าถึงไซต์นี้"
เผยแพร่แล้ว: 2022-11-20คุณต้องการทราบวิธีแก้ไขข้อผิดพลาด "ไม่สามารถเข้าถึงไซต์นี้" ได้หรือไม่ ในกรณีส่วนใหญ่ คุณจะพบข้อความแสดงข้อผิดพลาดในเบราว์เซอร์ของคุณที่ระบุว่า “ไม่สามารถเข้าถึงไซต์นี้ได้” เมื่อคุณเยี่ยมชมเว็บไซต์ใดๆ
อาจมีผู้ใช้จำนวนมากที่พบข้อผิดพลาดนี้แต่ไม่แน่ใจว่าจะแก้ไขอย่างไร มีหลายสถานการณ์ที่ข้อผิดพลาดนี้เกิดขึ้นในเบราว์เซอร์
ในบทความนี้ เราจะอธิบายถึงสาเหตุของข้อผิดพลาดและวิธีแก้ไขด้วยวิธีการที่มีประสิทธิภาพสูงสุด เพื่อให้คุณสามารถใช้เบราว์เซอร์ของคุณได้อย่างไม่มีปัญหา
อะไรทำให้เกิดข้อผิดพลาด “ไม่สามารถเข้าถึงไซต์นี้”
ข้อผิดพลาด “ไม่สามารถเข้าถึงไซต์นี้” บางครั้งอาจทำให้คุณหงุดหงิด เนื่องจาก Chrome อาจไม่เข้าใจสาเหตุของปัญหา โปรดทราบว่าข้อความนี้อาจปรากฏขึ้นพร้อมกับรหัสข้อผิดพลาดต่างๆ
ตัวอย่างเช่น หากคุณพบข้อผิดพลาด DNS_PROBE_FINISHED_NXDOMAIN คุณจะได้รับการแจ้งเตือนข้อผิดพลาด “ไม่สามารถเข้าถึงไซต์นี้”
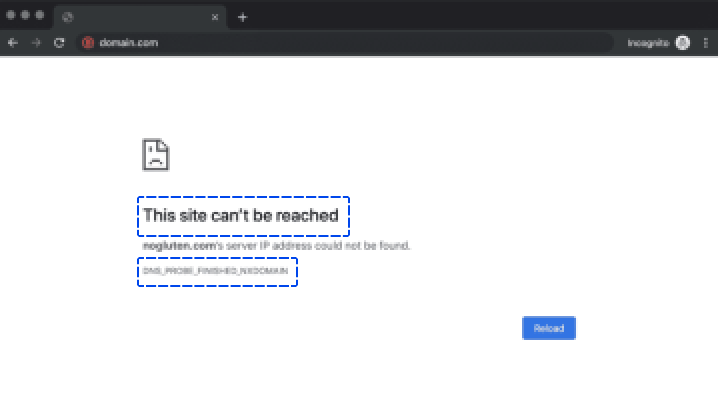
ข้อความแสดงข้อผิดพลาดจะปรากฏขึ้นหากการเชื่อมต่อหมดเวลาหรือหากพบรหัสข้อผิดพลาด ERR_CONNECTION_RESET
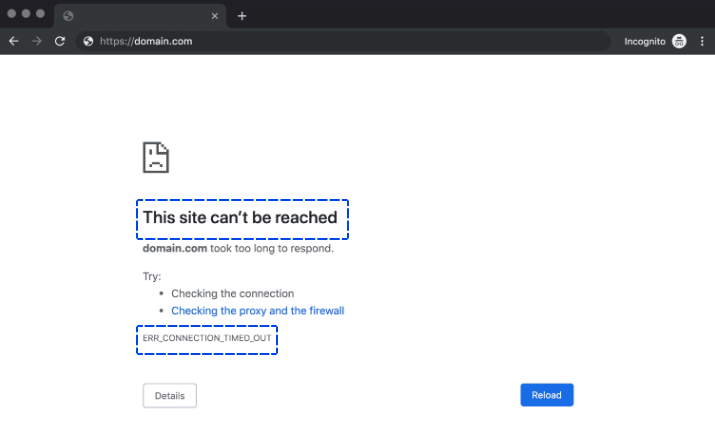
เป็นเรื่องปกติที่ Chrome จะใช้ข้อความ "ไม่สามารถเข้าถึงไซต์นี้ได้" เป็นคำอธิบายข้อผิดพลาดต่างๆ “ไม่สามารถเข้าถึงไซต์นี้ได้” เมื่อเซิร์ฟเวอร์ใช้เวลานานเกินไปในการตอบสนองเป็นตัวอย่าง
โดยทั่วไป สาเหตุที่พบบ่อยที่สุดของข้อผิดพลาดนี้มีดังนี้:
- ข้อผิดพลาดที่เกี่ยวข้องกับการแก้ปัญหาสำหรับระบบชื่อโดเมน (DNS)
- หมดเวลาในการเชื่อมต่อของคุณ
- ปัญหาโดยรวมกับการเชื่อมต่ออินเทอร์เน็ตของคุณ
- ไฟร์วอลล์หรือการตั้งค่าเครือข่ายอินเทอร์เน็ตไม่ถูกต้อง
แม้ว่า Chrome จะมีวิธีแก้ปัญหาบางอย่างสำหรับข้อความแสดงข้อผิดพลาดแต่ละข้อความ แต่ก็มีวิธีอื่นๆ อีกหลายวิธีในการแก้ไขปัญหานี้
วิธีแก้ไขข้อผิดพลาด "ไม่สามารถเข้าถึงไซต์นี้"
ส่วนนี้จะแนะนำคุณเกี่ยวกับวิธีการต่างๆ ในการแก้ไขปัญหาข้อผิดพลาด "ไม่สามารถเข้าถึงไซต์นี้" ตัวอย่างเช่น คุณสามารถใช้วิธีการเหล่านี้เพื่อแก้ไข "ไม่สามารถเข้าถึงไซต์นี้" บนอุปกรณ์ Android และเดสก์ท็อป
นอกจากนี้ "ไม่สามารถเข้าถึงไซต์นี้" ใน windows 10 และ 11 สามารถแก้ไขได้ด้วยวิธีการเหล่านี้
ให้เราเริ่มต้นด้วยการแก้ไขที่ตรงไปตรงมาที่สุด ซึ่งเกี่ยวข้องกับการตรวจสอบการเชื่อมต่ออินเทอร์เน็ตของคุณ:
วิธีที่ 1: เริ่มการเชื่อมต่ออินเทอร์เน็ตของคุณใหม่
แม้จะมีการเชื่อมต่ออินเทอร์เน็ตที่ใช้งานได้ คุณอาจยังคงพบข้อผิดพลาด "ไม่สามารถเข้าถึงไซต์นี้ได้" หากมีข้อผิดพลาดใดๆ กับการเชื่อมต่อ
วิธีแก้ไขอาจดูง่ายเกินไป แต่การรีสตาร์ทเราเตอร์หรือโมเด็มสามารถช่วยแก้ไขปัญหานี้ได้อย่างรวดเร็ว
เนื่องจากการรีสตาร์ทการเชื่อมต่อมักใช้เวลาเพียงไม่กี่นาที ขั้นตอนนี้ควรเป็นขั้นตอนแรกที่คุณควรดำเนินการ
ผู้ให้บริการอินเทอร์เน็ต (ISP) ส่วนใหญ่แนะนำให้ถอดสายไฟของเราเตอร์ออกและรอหนึ่งนาทีเต็มก่อนที่จะเชื่อมต่อใหม่
เมื่อได้รับการกู้คืนแล้ว ให้รอสักครู่เพื่อให้การเชื่อมต่ออินเทอร์เน็ตของคุณเปิดใช้งานอีกครั้ง จากนั้นลองเข้าถึงไซต์อีกครั้ง ด้วยวิธีนี้ คุณสามารถแก้ไข "ไม่สามารถเข้าถึงไซต์นี้ได้" เมื่อการเชื่อมต่อถูกรีเซ็ต
วิธีที่ 2: ปิดใช้งานไฟร์วอลล์และโปรแกรมป้องกันไวรัสของคุณ
คุณอาจพบว่าไฟร์วอลล์ในตัวของระบบปฏิบัติการของคุณ หรือซอฟต์แวร์อื่น ๆ ที่คุณใช้ มักจะบล็อกหน้าต่าง ๆ อย่างรุนแรงและป้องกันไม่ให้คอมพิวเตอร์ของคุณเชื่อมต่อกับหน้าเหล่านั้น
คุณสามารถตรวจสอบว่านั่นคือปัญหาหรือไม่โดยปิดใช้งานไฟร์วอลล์และซอฟต์แวร์ป้องกันไวรัสของคุณชั่วคราว หลังจากนี้ คุณสามารถเข้าถึงเว็บไซต์ได้อีกครั้ง
หากต้องการปิดใช้งานไฟร์วอลล์ที่ติดตั้งในระบบปฏิบัติการของคุณ คุณจะต้องทำตามขั้นตอนแยกต่างหากโดยขึ้นอยู่กับระบบปฏิบัติการที่คุณใช้
หากคุณต้องการปิดใช้งานซอฟต์แวร์ป้องกันไวรัส การตั้งค่าของคุณจะแตกต่างกันไปขึ้นอยู่กับเครื่องมือที่คุณใช้
แม้ว่าไฟร์วอลล์ของคุณอาจบล็อกไม่ให้คุณโหลดเว็บไซต์ แต่ก็ยากที่จะทำเช่นนั้น เว้นแต่เว็บไซต์นั้นจะเป็นอันตรายอย่างมาก
วิธีที่ดีที่สุดในการแก้ปัญหาของคุณคือการปิดใช้งานไฟร์วอลล์และซอฟต์แวร์ป้องกันไวรัส หากไม่ได้ผล ก็ถึงเวลาลองใช้วิธีอื่น อย่าลืมเปิดใช้งานทั้งคู่อีกครั้งก่อนที่จะดำเนินการต่อ
วิธีที่ 3: ล้างแคชของเบราว์เซอร์ของคุณ
ขณะท่องเว็บ Chrome จะบันทึกข้อมูลและไฟล์จำนวนมากจากเว็บไซต์ที่คุณเข้าชม เบราว์เซอร์จะจัดเก็บไฟล์เหล่านั้นไว้ในแคชในเครื่อง ซึ่งช่วยให้คุณไม่ต้องยุ่งยากในการโหลดหน้าซ้ำทุกครั้งที่คุณเข้าชม
ไฟล์แคชของคุณอาจทำให้คุณพบข้อผิดพลาด “ไม่สามารถเข้าถึงไซต์นี้” จำเป็นต้องล้างแคชของเบราว์เซอร์ของคุณเพื่อแก้ไขปัญหานี้
ทำตามขั้นตอนเหล่านี้เพื่อทำสิ่งนี้ใน Chrome:
- ไปที่ การตั้งค่า
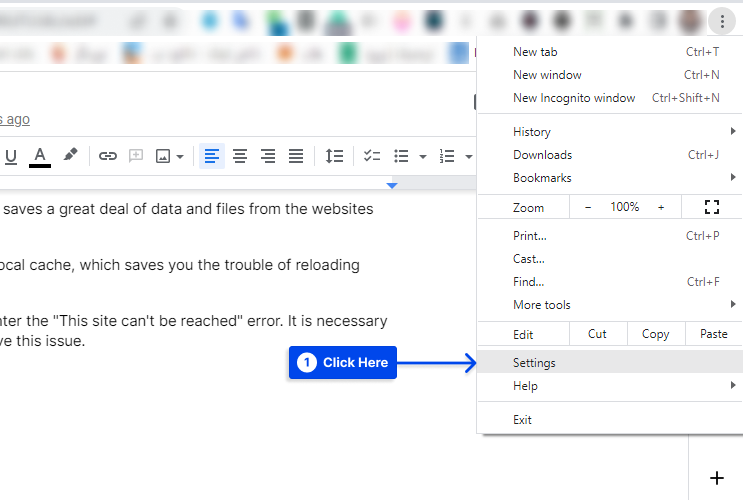
- คลิกที่ ความเป็นส่วนตัวและความปลอดภัย
- คลิกที่ ล้างข้อมูลการท่องเว็บ
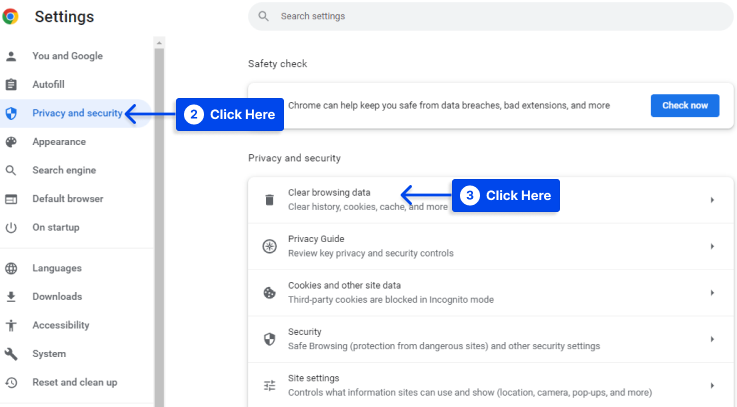
- ทำเครื่องหมายที่ตัวเลือก รูปภาพและไฟล์แคช จากนั้นคลิกปุ่ม ล้างข้อมูล
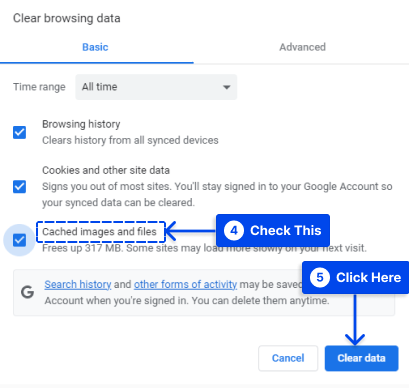
ทันทีที่คุณดำเนินการตามขั้นตอนนี้เสร็จสิ้น ให้รอให้ Chrome ทำงานให้เสร็จสิ้นก่อนที่จะโหลดเว็บไซต์ที่สร้างปัญหาให้กับคุณก่อนหน้านี้อีกครั้ง
วิธีที่ 4: ล้างแคช DNS ของคุณ
คุณจะพบข้อมูลจำนวนมากที่เก็บอยู่ใน "แคช DNS" ของระบบปฏิบัติการจากเว็บไซต์ที่คุณเยี่ยมชม มันจะเก็บที่อยู่ IP ของเว็บไซต์เหล่านี้ด้วย
ด้วยวิธีนี้ เบราว์เซอร์ของคุณไม่จำเป็นต้องค้นหาที่อยู่ IP เดิมซ้ำๆ ผ่านเซิร์ฟเวอร์ DNS เมื่อใดก็ตามที่คุณพยายามสร้างการเชื่อมต่อ
หากฟังดูคุ้นๆ อาจเป็นเพราะแคช DNS ทำงานในลักษณะเดียวกับแคชของเบราว์เซอร์ของคุณ เพียงแต่เก็บข้อมูลประเภทต่างๆ กันเท่านั้น
คุณสมบัติที่ยอดเยี่ยมนี้จะช่วยประหยัดเวลาของผู้ใช้ในระยะยาว อย่างไรก็ตาม อาจทำให้เกิดข้อผิดพลาดได้หากข้อมูลที่ระบบปฏิบัติการของคุณแคชไว้บนเว็บไซต์นั้นล้าสมัย คุณจะต้อง "ล้างข้อมูล" หรือ "รีเซ็ต" แคช DNS ของคุณในกรณีดังกล่าว
การล้างแคช DNS นั้นง่ายกว่าที่คุณคิด ทำตามขั้นตอนเหล่านี้เพื่อทำสิ่งนี้:
- เปิดแถบค้นหาของ Windows แล้วพิมพ์ Command Prompt
- เรียกใช้ Command Prompt ในฐานะผู้ดูแลระบบ
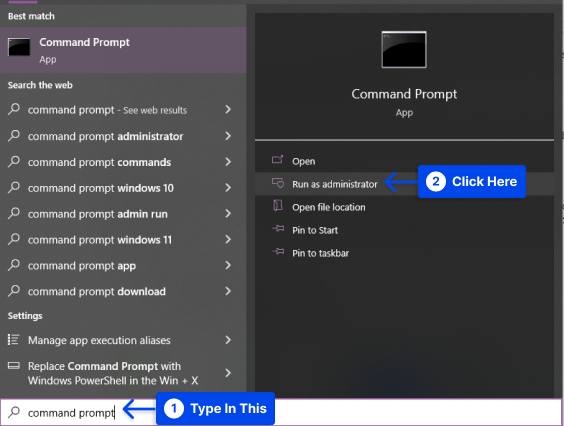
- พิมพ์ ipconfig /flushdns ใน command prompt แล้วคลิก Enter
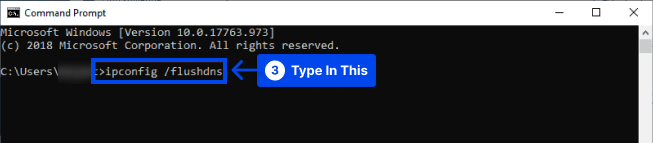
ควรใช้เวลาเพียงไม่กี่วินาทีในการดำเนินการให้เสร็จสิ้น คุณควรเห็นข้อความยืนยัน DNS Resolver Cache เมื่อเสร็จสิ้น
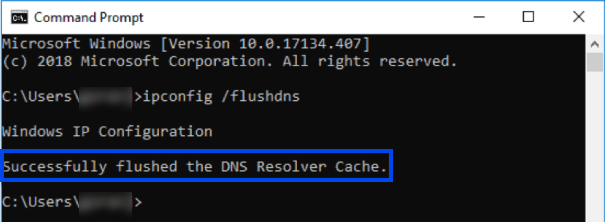
ล้างฐานข้อมูลแคช DNS บนคอมพิวเตอร์ของคุณแล้ว ครั้งต่อไปที่คอมพิวเตอร์ของคุณสอบถามเซิร์ฟเวอร์ DNS คุณควรได้รับการแมป IP ที่ถูกต้องจากเซิร์ฟเวอร์
หากไม่ได้ผล คุณอาจต้องเปลี่ยนเซิร์ฟเวอร์ DNS ซึ่งจะกล่าวถึงในส่วนถัดไป
วิธีที่ 5: เปลี่ยนเซิร์ฟเวอร์ DNS ของคุณ
เซิร์ฟเวอร์ DNS ที่กำหนดให้กับการเชื่อมต่อของคุณโดยผู้ให้บริการอินเทอร์เน็ตของคุณจะได้รับการกำหนดค่าโดยอัตโนมัติ อย่างไรก็ตาม คุณสามารถกำหนดการตั้งค่าอินเทอร์เน็ตเพื่อให้ใช้ชุดเซิร์ฟเวอร์ DNS เฉพาะได้
ทำตามขั้นตอนเหล่านี้เพื่อทำสิ่งนี้ใน Windows:
- ไปที่ แผงควบคุม
- คลิกที่ Network and Sharing Center
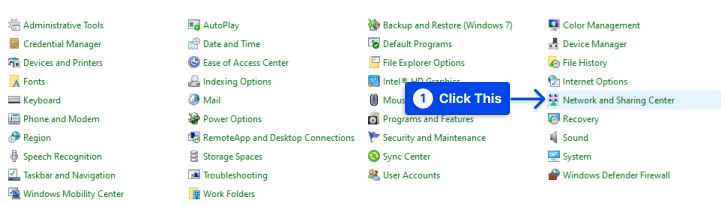
- คลิกตัวเลือก เปลี่ยนการตั้งค่าอแด็ปเตอร์
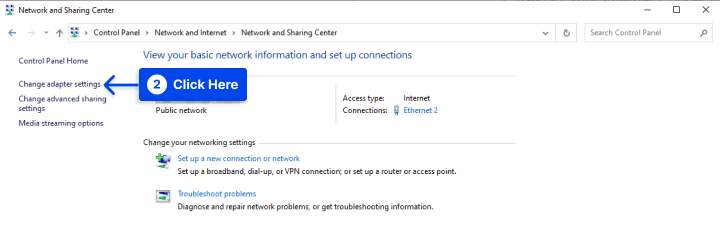
- คลิกขวาที่การเชื่อมต่ออินเทอร์เน็ตที่ใช้งานอยู่
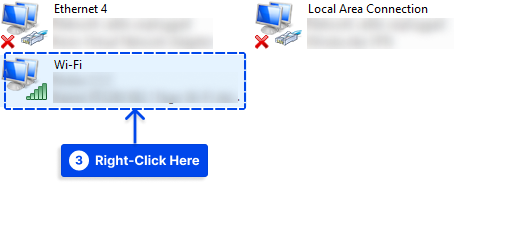
- คลิกที่ คุณสมบัติ ในหน้าต่างป๊อปอัป
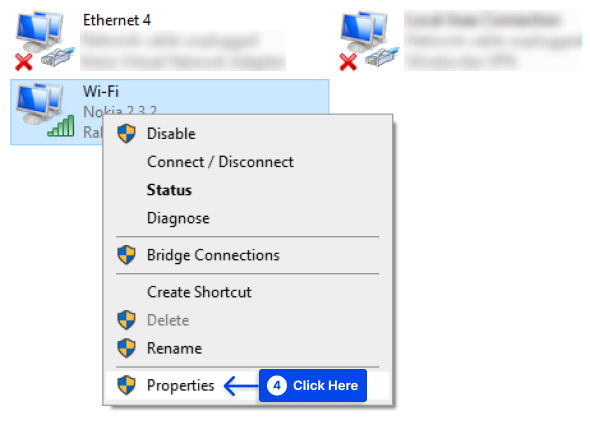
- เลือก Internet Protocol Version 4 (TCP/IPv4) จากนั้นคลิกที่ Properties
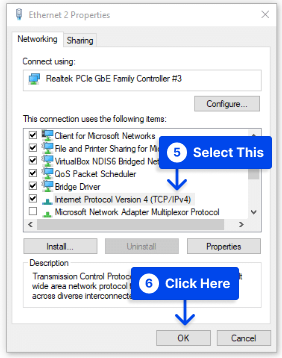
คุณจะพบกับหน้าจอใหม่ที่มีส่วนเกี่ยวกับการกำหนดค่าเซิร์ฟเวอร์ DNS แบบกำหนดเอง
- ใช้ สองฟิลด์ นี้เพื่อป้อนที่อยู่เซิร์ฟเวอร์ DNS ที่คุณต้องการ
ดังที่คุณเห็นในภาพหน้าจอ เรากำลังใช้ที่อยู่ DNS สาธารณะของ Google คือ “8.8.8.8” และ “8.8.4.4” อย่างไรก็ตาม มีเซิร์ฟเวอร์ DNS ฟรีที่ยอดเยี่ยมหลายตัวที่คุณสามารถใช้ได้
- คลิก ตกลง เพื่อบันทึกการเปลี่ยนแปลง
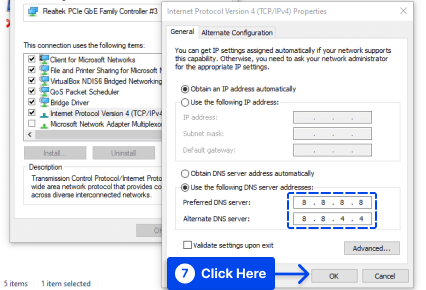
ทำตามขั้นตอนเหล่านี้เพื่อเปลี่ยนการตั้งค่า DNS ของคุณบน Mac:
- ไปที่ System Preferences จากนั้นไปที่ Network
- เลือกเครือข่ายของคุณ จากนั้นคลิก ขั้นสูง
- เลือกแท็บ DNS
- คลิกที่ไอคอน (+) เพื่อเพิ่มเซิร์ฟเวอร์ DNS แบบกำหนดเองที่คุณต้องการใช้
- คลิกปุ่ม ตกลง เมื่อคุณกำหนดการตั้งค่า DNS ใหม่ของคุณ
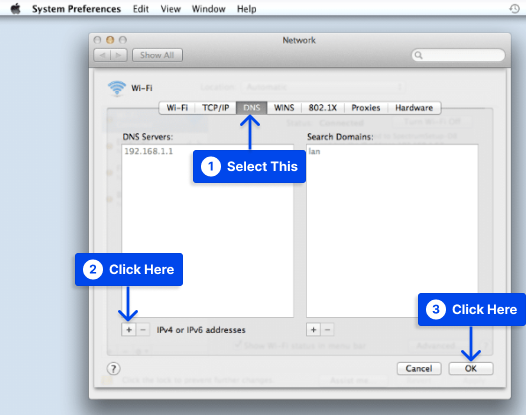
เมื่อขั้นตอนนี้เสร็จสิ้น การเชื่อมต่ออินเทอร์เน็ตของคุณควรใช้งานได้ตามปกติ ถึงกระนั้น คุณอาจไม่ได้รับข้อผิดพลาด "ไม่สามารถเข้าถึงไซต์นี้" ได้อีกต่อไป

การเปลี่ยนแปลงในเซิร์ฟเวอร์ DNS อาจช่วยให้คุณโหลดเว็บไซต์ได้เร็วขึ้นและเข้าถึงเว็บไซต์ที่คุณไม่สามารถเข้าถึงได้ก่อนหน้านี้
วิธีที่ 6: รีเซ็ตโมเด็ม Wi-Fi
คุณสามารถแก้ไขข้อผิดพลาด “ไม่สามารถเข้าถึงไซต์นี้” ได้โดยการรีเซ็ตโมเด็ม Wi-Fi โมเด็ม Wi-Fi สามารถรีเซ็ตได้ด้วยตนเอง คุณควรรีเซ็ตเราเตอร์แยกต่างหากที่คุณอาจมี
ทำตามขั้นตอนเหล่านี้เพื่อทำสิ่งนี้:
- ตรวจสอบให้แน่ใจว่าได้ถอดปลั๊ก เราเตอร์ WiFi ออกจากแหล่งพลังงานแล้ว
- กดปุ่มรีเซ็ต ค้างไว้เป็นเวลา 10 ถึง 15 วินาที
- หลังจากไฟโมเด็มกะพริบ ให้ปล่อยปุ่มรีเซ็ต
- รอสามถึงห้านาทีเพื่อ ให้ไฟอินเทอร์เน็ต เปลี่ยนเป็นสีเขียว
- ลองเชื่อมต่อกับอินเทอร์เน็ต
การรีเซ็ตโมเด็มของคุณอาจต้องใช้ข้อมูลเกี่ยวกับบัญชี
วิธีที่ 7: ปิดใช้งานการตั้งค่าสถานะ "โปรโตคอล QUIC แบบทดลอง"
QUIC ได้รับการพัฒนาขึ้นเพื่อให้โปรโตคอลการขนส่งทำงานได้ดีกว่า TCP ทางอินเทอร์เน็ต การเชื่อมต่อ QUIC ทำงานผ่านพอร์ต UDP 80 และพอร์ต UDP 443
ไคลเอนต์สามารถข้ามพร็อกซีแบบโปร่งใสได้โดยใช้ HTTP โดยใช้ QUIC ในกรณีที่คุณลักษณะ UTM เช่น การกรองเว็บอาจทำงานไม่ถูกต้องใน Google Chrome เท่านั้น แต่ทำงานได้อย่างสมบูรณ์ในเบราว์เซอร์อื่นๆ เช่น Internet Explorer และ Mozilla Firefox
คุณสามารถปิดใช้งานโปรโตคอล QUIC บนเว็บเบราว์เซอร์ Google Chrome โดยทำตามขั้นตอนด้านล่าง:
- เปิด Chrome แล้วพิมพ์ chrome://flags/ ในแถบที่อยู่
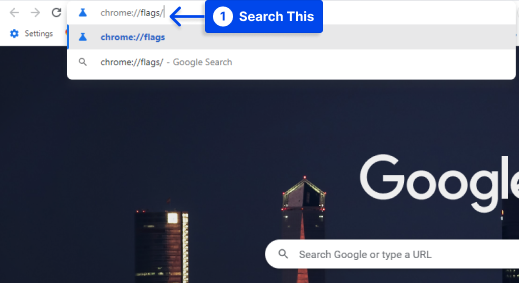
- ค้นหา โปรโตคอล QUIC รุ่นทดลอง
- เปลี่ยนตัวเลือก Default เป็น Disabled จากเมนูแบบเลื่อนลง
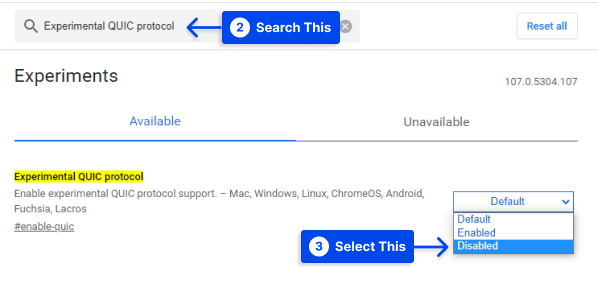
- เพื่อให้การเปลี่ยนแปลงมีผล ให้รีสตาร์ท Google Chrome
วิธีที่ 8: การเปลี่ยนเวอร์ชัน TLS สูงสุดที่อนุญาต
นอกจากนี้ มีความเป็นไปได้ที่เวอร์ชัน TLS ที่ติดตั้งบนเว็บเซิร์ฟเวอร์จะล้าสมัย ซึ่งอาจอธิบายข้อผิดพลาดนี้ได้
TLS (Transport Layer Security) เป็นโปรโตคอลเข้ารหัสที่ออกแบบมาเพื่อให้แน่ใจว่าการสื่อสารผ่านอินเทอร์เน็ตมีความปลอดภัย ขณะนี้ TLS 1.2 ใช้งานอยู่ ในขณะที่ TLS 1.3 พร้อมใช้งานสำหรับการใช้งานขั้นสุดท้าย
ทำตามขั้นตอนเหล่านี้เพื่อใช้สิ่งนี้:
- พิมพ์ chrome://flags/ ในแถบที่อยู่ของ Chrome
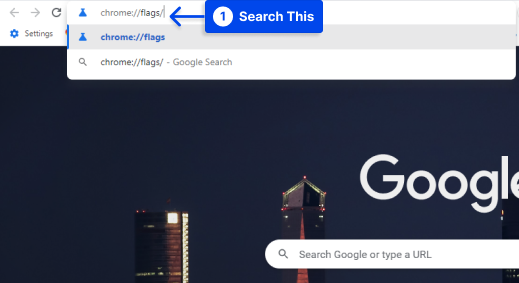
- ค้นหา เวอร์ชัน TLS สูงสุดที่ เปิดใช้งาน
- เลือกเวอร์ชัน 1.3 ซึ่งตั้งค่าเป็นค่า เริ่มต้น มาก่อน
- เพื่อให้แน่ใจว่าการเปลี่ยนแปลงมีผล ให้รีสตาร์ท Google Chrome
วิธีที่ 9: เรียกใช้ Windows Network Troubleshooter
สมมติว่าคุณกำลังประสบปัญหากับการเชื่อมต่อเครือข่ายไร้สาย ลองใช้ฟังก์ชันตัวแก้ไขปัญหาเครือข่ายในตัวเพื่อแก้ไขข้อผิดพลาด
ทำตามขั้นตอนเหล่านี้เพื่อทำสิ่งนี้:
- เปิดโปรแกรมรันโดยพิมพ์ “ Run ” ในแถบค้นหาของคอมพิวเตอร์
- คลิกที่ตัวเลือก เปิด
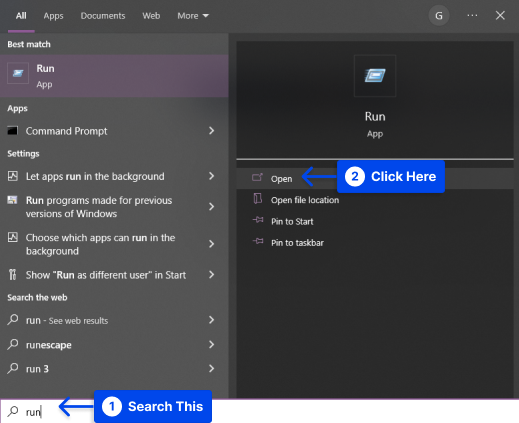
- หากต้องการเปิดหน้าต่างการเชื่อมต่อเครือข่าย ให้พิมพ์ “ ncpa.cpl ” ลงในโปรแกรมที่รัน จากนั้นคลิก ตกลง
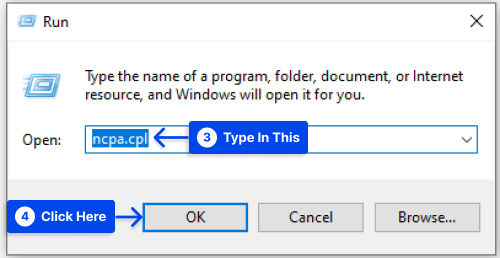
- ค้นหาการเชื่อมต่อที่ใช้งานของคุณในหน้าต่างการเชื่อมต่อเครือข่าย คลิกขวา และคลิกที่ตัวเลือก Diagnose
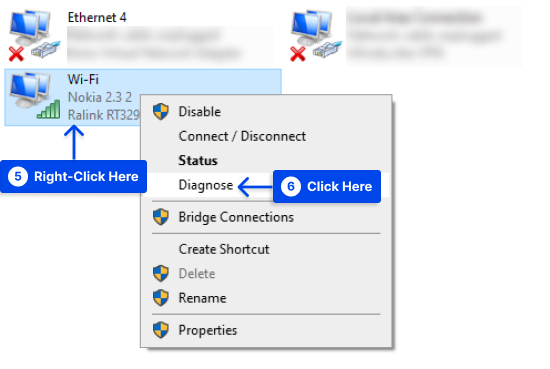
อาจใช้เวลาสักครู่เพื่อให้โปรแกรมแก้ไขปัญหาเครือข่ายทำงาน หากพบปัญหาคือ “ DHCP ไม่ได้เปิดใช้งานสำหรับการเชื่อมต่อเครือข่ายไร้สาย ” ในกรณีนี้ คุณจะต้องแก้ไขปัญหาในฐานะผู้ดูแลระบบ
- คลิกที่ “ Try these repairs as an administrator ” จากนั้นใช้การแก้ไขในพรอมต์ถัดไป
- ตรวจสอบให้แน่ใจว่าปัญหาได้รับการแก้ไขโดยการรีบูตเครื่องคอมพิวเตอร์
วิธีที่ 10: ปิดไฟร์วอลล์และโปรแกรมป้องกันไวรัสชั่วคราว
โปรแกรมป้องกันไวรัสและไฟร์วอลล์หลายโปรแกรมเคยถูกระบุว่ารบกวนการเชื่อมต่อเครือข่ายในอดีต
หากคุณมีแอปพลิเคชันของบุคคลที่สามในระบบของคุณ ให้ตรวจสอบคุณลักษณะด้านความปลอดภัยเพื่อดูกฎความปลอดภัยที่อาจป้องกันไม่ให้คุณเชื่อมต่อกับเว็บไซต์เป้าหมายของคุณ
ยิ่งไปกว่านั้น ขอแนะนำให้คุณตรวจสอบเราเตอร์ของคุณเพื่อหากฎการขึ้นบัญชีดำที่อาจมีผลอยู่ ขั้นตอนที่คุณควรปฏิบัติตามจะแตกต่างกันไปตามประเภทของไฟร์วอลล์และซอฟต์แวร์ป้องกันไวรัสที่คุณใช้
ปิดใช้งานไฟร์วอลล์และซอฟต์แวร์ป้องกันไวรัสของคุณชั่วคราวเพื่อตรวจสอบว่าการตั้งค่าความปลอดภัยของคุณเป็นสาเหตุของปัญหา “ไม่สามารถเข้าถึงไซต์นี้” หรือไม่
ทำตามขั้นตอนเหล่านี้เพื่อทำกับ ไฟร์วอลล์ Windows Defender ในตัว:
- ไปที่ ความปลอดภัย ในการตั้งค่า
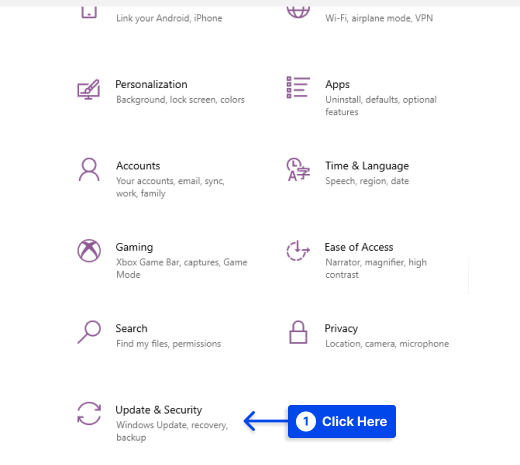
- ไปที่ ความปลอดภัยของ Windows
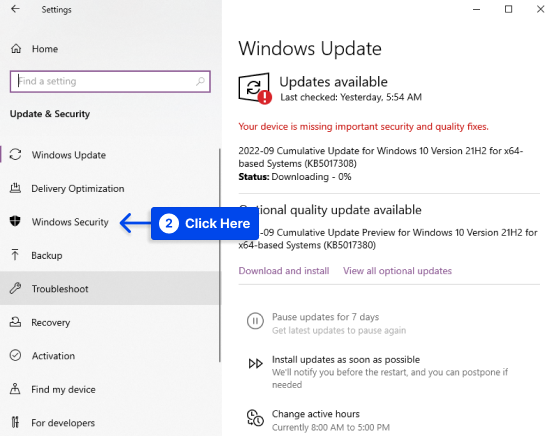
- คลิกตัวเลือก ไฟร์วอลล์และการป้องกันเครือข่าย
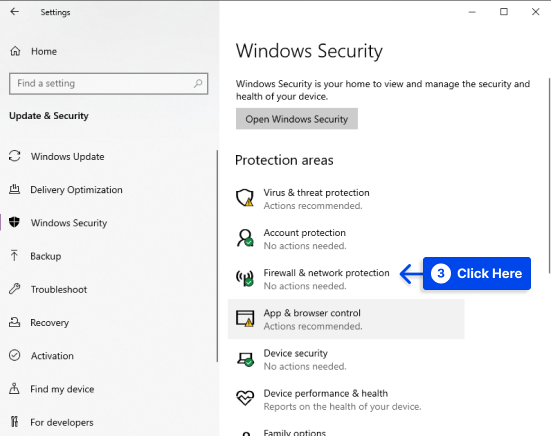
- เลือกการเชื่อมต่อเครือข่ายที่มีป้ายกำกับว่า ใช้งานอยู่
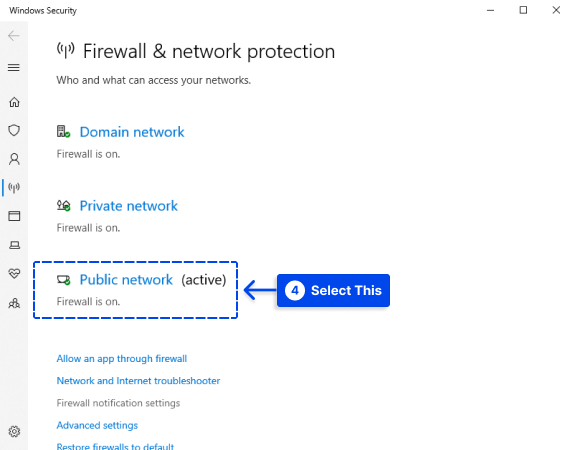
- สลับปิด ไฟร์วอลล์ Microsoft Defender เพื่อปิดใช้งาน
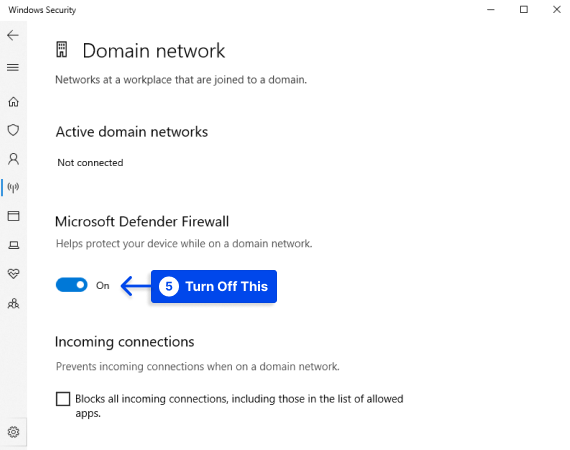
- ตรวจสอบเพื่อดูว่าเว็บไซต์เป้าหมายของคุณกำลังโหลดอยู่หรือไม่
ลองนึกภาพว่าคุณสามารถเข้าถึงเว็บไซต์ที่คุณต้องการเยี่ยมชมได้หลังจากที่คุณปิดใช้งานไฟร์วอลล์และซอฟต์แวร์ป้องกันไวรัส
หากเป็นกรณีนี้ คุณจะต้องเจาะลึกลงไปในการตั้งค่าความปลอดภัยของคุณเพื่อพิจารณาว่าการกำหนดค่าใดที่ป้องกันไม่ให้คุณเข้าถึง
คุณควรปิดใช้งานส่วนประกอบความปลอดภัยในคอมพิวเตอร์ของคุณเป็นมาตรการชั่วคราวเท่านั้น สิ่งสำคัญคืออย่าปิดส่วนประกอบเหล่านี้ ค้นหาการตั้งค่าที่เป็นปัญหา แก้ไข จากนั้นเปิดใช้งานไฟร์วอลล์และโปรแกรมป้องกันไวรัสอีกครั้ง
วิธีที่ 11: ติดตั้งไดรเวอร์อะแดปเตอร์เครือข่ายใหม่
การติดตั้งไดรเวอร์การ์ดเชื่อมต่อเครือข่ายใหม่อาจแก้ไขข้อผิดพลาดได้เช่นกัน ทำตามขั้นตอนเหล่านี้เพื่อทำสิ่งนี้:
- คลิกขวาที่ไอคอน My Computer แล้วเลือก Manage
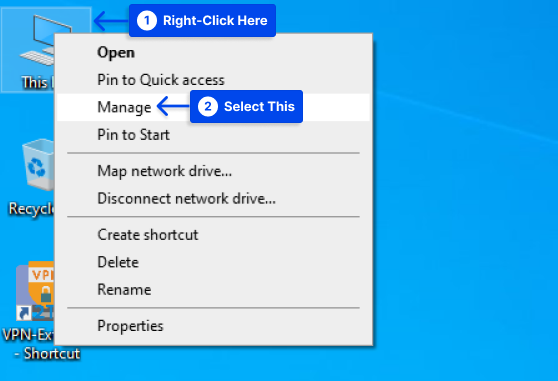
- คลิก Device Manager เพื่อเข้าถึงรายการฮาร์ดแวร์ทั้งหมดที่ติดตั้ง
- เลือกส่วน อะแดปเตอร์เครือข่าย และขยาย
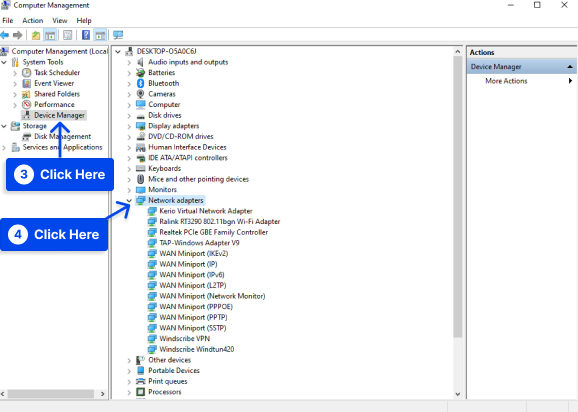
- คลิกขวาที่การเชื่อมต่อเครือข่ายที่คุณใช้ จากนั้นคลิก ถอนการติดตั้ง
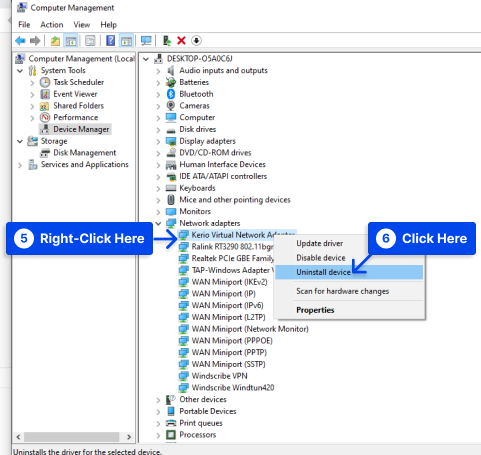
- รีสตาร์ท เครื่องคอมพิวเตอร์ของคุณ
เมื่อทำเช่นนี้ ไดรเวอร์จะได้รับการติดตั้งโดยอัตโนมัติ จากนั้นลองเปิดเว็บไซต์อีกครั้ง
วิธีที่ 12: ติดตั้ง Chrome ใหม่
หรือหากคุณยังคงพบข้อผิดพลาด "ไม่สามารถเข้าถึงไซต์นี้ได้" คุณอาจต้องติดตั้ง Google Chrome ใหม่ ขั้นตอนนี้จะลบข้อมูลหรือไฟล์ที่เสียหายซึ่งก่อให้เกิดปัญหา
เมื่อคุณถอนการติดตั้ง Google Chrome แล้ว คุณจะต้องดาวน์โหลดอีกครั้งจากเว็บไซต์ Google
ข้อเสียของวิธีนี้คือข้อมูล Chrome ทั้งหมดของคุณจะหายไป รวมถึงบุ๊กมาร์ก ส่วนขยาย และประวัติการเข้าชมทั้งหมด ด้วยเหตุผลนี้ เราขอแนะนำให้คุณใช้เป็นทางเลือกสุดท้าย
หากคุณไม่ต้องการสูญเสียข้อมูล Chrome ให้ลองใช้เบราว์เซอร์อื่น เช่น Mozilla Firefox หรือ Microsoft Edge
บทสรุป
เราได้อธิบายในบทความนี้ว่าอะไรเป็นสาเหตุของข้อผิดพลาดและวิธีแก้ไขโดยใช้วิธีการที่มีประสิทธิภาพสูงสุด เพื่อให้คุณสามารถใช้เบราว์เซอร์ได้โดยไม่หยุดชะงัก
เราขอขอบคุณที่สละเวลาอ่านบทความนี้ คำถามหรือความคิดเห็นใด ๆ อาจถูกโพสต์ในส่วนความคิดเห็น
โปรดติดตามเราบน Facebook และ Twitter หากคุณสนใจติดตามบทความของเรา
