วิธีแก้ไขหน้าจอสีขาวแห่งความตายของ WordPress
เผยแพร่แล้ว: 2022-06-20เมื่อพยายามเข้าถึงเว็บไซต์ WordPress คุณอาจเห็นหน้าข้อผิดพลาดสีขาวว่างเปล่า หน้าจอสีขาวแห่งความตาย (WSOD) นี้อาจทำให้คุณหงุดหงิดใจได้อย่างไม่น่าเชื่อเพราะจะทำให้ไม่สามารถเข้าถึงเว็บไซต์ของคุณได้ รวมถึงแบ็กเอนด์ด้วย
โชคดีที่การแก้ปัญหาข้อขัดแย้งที่อาจเป็นสาเหตุของปัญหานั้นทำได้ง่ายมาก ในโพสต์นี้ เราจะอธิบายว่า WSOD คืออะไรและเกิดขึ้นได้อย่างไร จากนั้นเราจะแสดงให้คุณเห็นถึงแปดวิธีในการแก้ไขปัญหานี้ใน WordPress
บทนำสู่หน้าจอสีขาวแห่งความตายใน WordPress
ตามชื่อของมัน White Screen of Death (WSOD) เป็นข้อผิดพลาดทั่วไปของ WordPress ที่แสดงตัวเองเป็นหน้าจอสีขาวที่ว่างเปล่า นี่อาจเป็นเรื่องน่าตกใจ เนื่องจากโดยทั่วไปแล้วจะไม่แสดงข้อความแสดงข้อผิดพลาดที่อธิบายว่ามีอะไรผิดปกติ
WSOD อาจดูแตกต่างออกไปขึ้นอยู่กับเว็บเบราว์เซอร์ที่คุณใช้ ตัวอย่างเช่น ใน Google Chrome คุณอาจเห็นข้อความแสดงข้อผิดพลาด HTTP 500 แต่เบราว์เซอร์ส่วนใหญ่ไม่แสดงข้อมูลเลย
หน้าจอสีขาวแห่งความตายอาจทำให้เว็บไซต์หยุดทำงาน ป้องกันไม่ให้ผู้เยี่ยมชมเข้าถึงเนื้อหาของคุณ นอกจากนี้ คุณยังอาจเห็นข้อผิดพลาดนี้ในหน้าเว็บบางหน้าเท่านั้น แทนที่จะเห็นทั้งไซต์ของคุณ
ปัญหานี้อาจเกิดขึ้นที่ส่วนหลัง ซึ่งทำให้คุณไม่สามารถออกจากแดชบอร์ด WordPress ของคุณได้ ในกรณีนี้ เนื้อหาของคุณจะเผยแพร่ แต่คุณจะไม่สามารถอัปเดตหรือบำรุงรักษาใดๆ ได้
สาเหตุที่เป็นไปได้ของ WordPress White Screen of Death
แม้ว่าคุณอาจคิดทันทีว่าเซิร์ฟเวอร์ของคุณล่มหรือมีคนแฮ็กเว็บไซต์ของคุณ แต่ White Screen of Death มักจะไม่เกี่ยวข้องกับปัญหาเหล่านี้ เมื่อคุณเห็นหน้าข้อผิดพลาดสีขาวว่างเปล่า อาจเป็นเพราะข้อผิดพลาดของ PHP หรือฐานข้อมูล
น่าเสียดายที่ไม่มีวิธีแก้ปัญหา WSOD แบบเดียวทุกขนาด เนื่องจากมีสาเหตุหลายประการที่แตกต่างกันออกไป แต่สาเหตุที่พบบ่อยที่สุดคือการจำกัดหน่วยความจำหมด ซึ่งหมายความว่าสคริปต์ PHP บนเว็บไซต์ของคุณมีหน่วยความจำของเซิร์ฟเวอร์มากเกินไป
คุณอาจเห็น WSOD เนื่องจากความขัดแย้งของธีมหรือปลั๊กอิน ดังนั้น หากคุณเพิ่งอัปเดตปลั๊กอินหรือติดตั้งใหม่ นั่นอาจเป็นปัญหาได้ นั่นเป็นเหตุผลสำคัญที่ต้องทดสอบการอัปเดตซอฟต์แวร์ใหม่บนไซต์การจัดเตรียมก่อนที่จะติดตั้งบนไซต์ที่ใช้งานจริงของคุณ
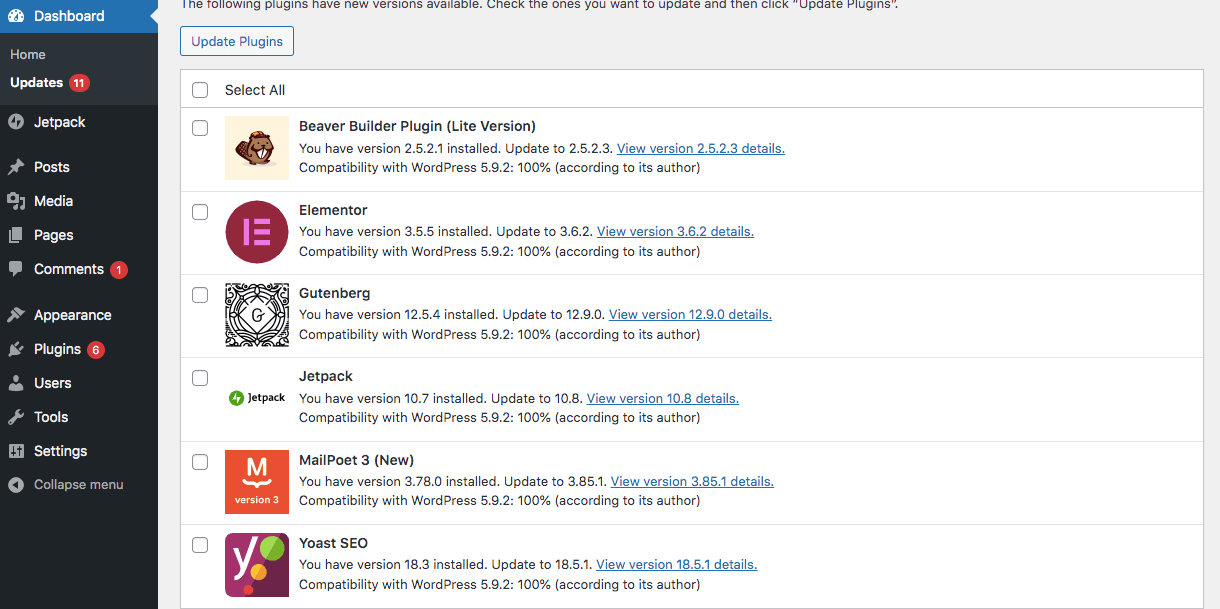
WSOD อาจเป็นผลมาจากการอนุญาตไฟล์ที่เข้มงวด เนื่องจากการตั้งค่าการอนุญาตไฟล์ส่งผลต่อวิธีที่ผู้ใช้ระดับเซิร์ฟเวอร์จัดการไฟล์ของคุณ จึงอาจทำให้เกิดข้อผิดพลาด เช่น หน้าจอสีขาวแห่งความตาย
นอกจากนี้ หากส่วนหน้าของเว็บไซต์ไม่ทำงาน อาจเป็นเพราะปัญหาการแคช ดังนั้น การแก้ไข WSOD อาจทำได้ง่ายเพียงแค่ล้างแคชของคุณ
วิธีแก้ไข WordPress White Screen of Death
ก่อนที่คุณจะเริ่มต้น การสำรองข้อมูลเนื้อหาของคุณเป็นสิ่งสำคัญ นั่นเป็นเพราะเมื่อคุณแก้ไขไฟล์ WordPress หลัก คุณเสี่ยงที่จะทำลายไซต์ของคุณ
หากคุณสามารถเข้าถึงแดชบอร์ดของคุณได้ คุณก็สามารถติดตั้งปลั๊กอินสำรอง เช่น Jetpack Backup เพื่อบันทึกข้อมูลของคุณอย่างรวดเร็วและปลอดภัย จากนั้น คุณจะสามารถกู้คืนไฟล์เหล่านี้ได้หากมีสิ่งผิดปกติเกิดขึ้น
หรือเนื่องจาก WSOD สามารถล็อกคุณออกจากพื้นที่ผู้ดูแลระบบ คุณอาจต้องสำรองข้อมูลไซต์ด้วยตนเองแทน คุณสามารถทำได้โดยใช้ไคลเอนต์ FTP เมื่อเสร็จแล้วก็ถึงเวลาแก้ไขปัญหา White Screen of Death!
1. ล้างแคชเบราว์เซอร์ของคุณ
แคชของเบราว์เซอร์ของคุณเก็บเวอร์ชันของไซต์ของคุณเพื่อให้สามารถอ้างอิงและโหลดอีกครั้งได้อย่างรวดเร็วในอนาคต แต่ถ้าล้าสมัย อาจส่งผลให้เกิด WSOD ได้เช่นกัน
อันนี้ค่อนข้างง่ายที่จะแก้ปัญหา สิ่งที่คุณต้องทำคือล้างแคชของเบราว์เซอร์ เพื่อให้แน่ใจว่าคุณจะเห็นเว็บไซต์เวอร์ชันล่าสุด
ในการดำเนินการนี้ ให้ไปที่การตั้งค่าเบราว์เซอร์ของคุณ ใน Google Chrome คุณจะต้องคลิกที่จุดสามจุดที่มุมบนขวาและเลือก เครื่องมือเพิ่มเติม → ล้างข้อมูลการท่องเว็บ :
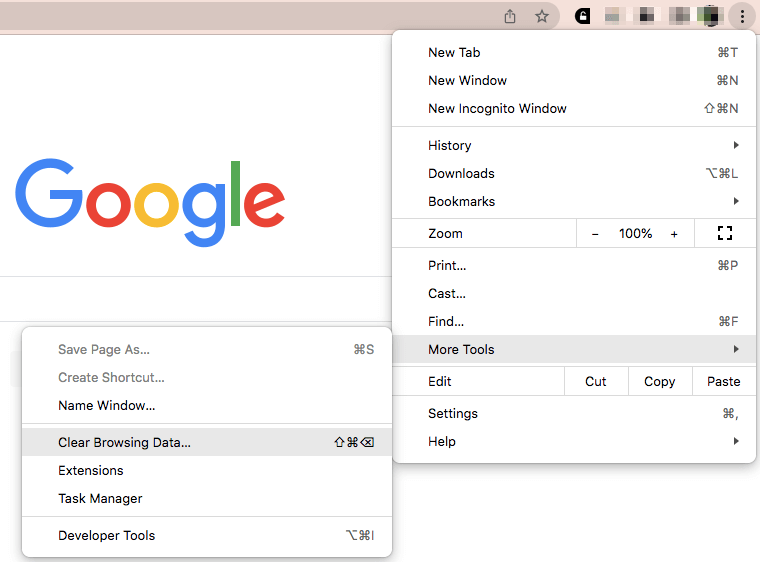
ซึ่งจะนำคุณไปยังหน้าที่คุณสามารถล้างประวัติการเข้าชม คุกกี้ และข้อมูลอื่นๆ ของไซต์ได้ คุณยังสามารถเลือกที่จะลบรูปภาพและไฟล์ที่แคชไว้ได้
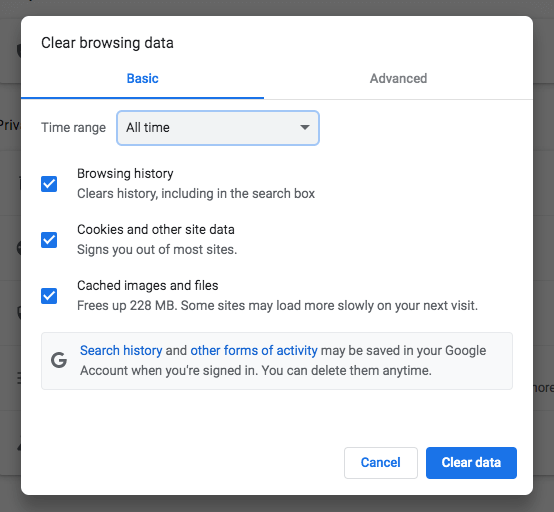
หากคุณติดตั้งปลั๊กอินแคชของ WordPress คุณอาจลองล้างแคชด้วย แม้ว่าขั้นตอนจะแตกต่างกันไปตามปลั๊กอินของคุณ คุณจะต้องค้นหาการตั้งค่าและ "ล้าง" แคช
ตัวอย่างเช่น คุณสามารถล้างแคชในปลั๊กอิน LiteSpeed Cache โดยคลิกที่ไอคอนที่ด้านบนของหน้า จากนั้นเลือก ล้างทั้งหมด
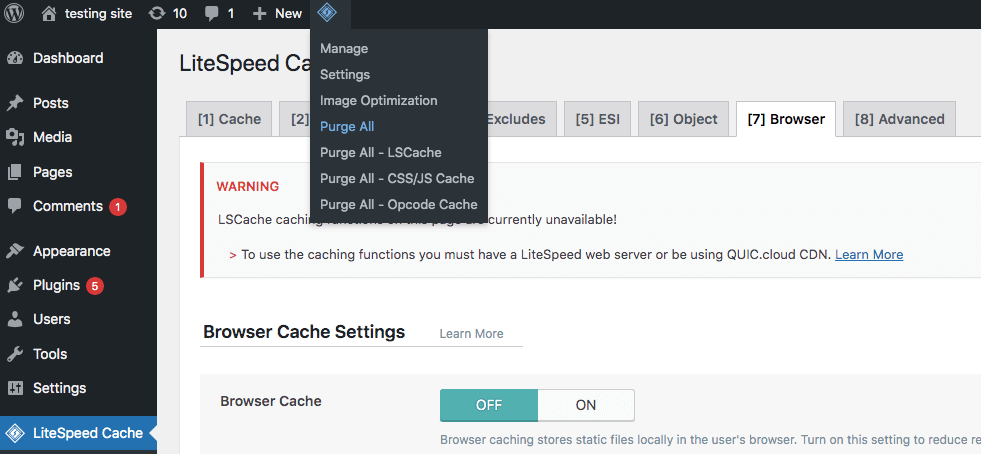
หากคุณมีแผนโฮสติ้งที่เปิดใช้งานการแคช คุณสามารถล้างแคชได้โดยใช้แผงควบคุม นี่อาจเป็นตัวเลือกที่มีประสิทธิภาพ โดยเฉพาะอย่างยิ่งหากคุณไม่สามารถเข้าถึงแดชบอร์ดของผู้ดูแลระบบได้
2. ปิดใช้งานปลั๊กอินที่ใช้งานอยู่ทั้งหมด
หน้าจอสีขาวแห่งความตายอาจเป็นผลมาจากความขัดแย้งของปลั๊กอิน ในการแก้ปัญหานี้ คุณควรปิดใช้งานปลั๊กอินที่ใช้งานอยู่และเปิดใช้งานใหม่ทีละรายการ กระบวนการนี้จะช่วยคุณระบุปลั๊กอินที่ทำให้เกิดข้อผิดพลาด
หากคุณสามารถเข้าถึงแดชบอร์ดได้ เพียงไปที่หน้า ปลั๊กอิน และเลือกปลั๊กอินที่ใช้งานอยู่ทั้งหมดโดยใช้คุณลักษณะการ ดำเนิน การเป็นกลุ่ม จากนั้นเลือก Deactivate ตามด้วย Apply
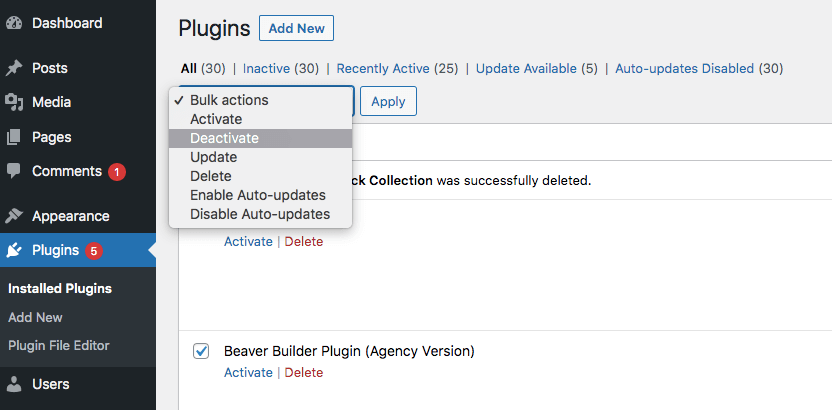
ถัดไป ตรวจสอบเพื่อดูว่าสามารถแก้ไข WSOD ได้หรือไม่ ในกรณีนี้ ให้เปิดใช้งานปลั๊กอินใหม่ทีละตัว หลังจากเปิดใช้งานแต่ละครั้ง ให้ตรวจสอบว่าปัญหากลับมาหรือไม่ ซึ่งจะทำให้คุณสามารถจับคู่ข้อผิดพลาดกับปลั๊กอินเฉพาะได้
เมื่อคุณพบปลั๊กอินที่มีปัญหาแล้ว คุณสามารถลบออกและดาวน์โหลดเครื่องมืออื่นที่มีฟังก์ชันการทำงานที่คล้ายคลึงกัน หากคุณต้องการเก็บปลั๊กอินไว้ ให้ลองเปลี่ยนกลับเป็นเวอร์ชันก่อนหน้า การใช้เครื่องมือเช่น WP Rollback คุณสามารถส่งคืนปลั๊กอินเป็นการทำซ้ำที่เก่ากว่าได้
หากหน้าจอสีขาวแห่งความตายขัดขวางไม่ให้คุณลงชื่อเข้าใช้แดชบอร์ด คุณจะต้องใช้แนวทางที่แตกต่างออกไป เมื่อสิ่งนี้เกิดขึ้น คุณจะต้องปิดการใช้งานปลั๊กอินโดยใช้ตัวจัดการไฟล์หรือไคลเอนต์ File Transfer Protocol (FTP)
ด้วย cPanel คุณสามารถเข้าถึงและแก้ไขไฟล์ไซต์ของคุณโดยใช้ข้อมูลการเข้าสู่ระบบจากผู้ให้บริการโฮสต์ของคุณ จากนั้นค้นหาโฟลเดอร์ wp-content ภายในโฟลเดอร์ public_html
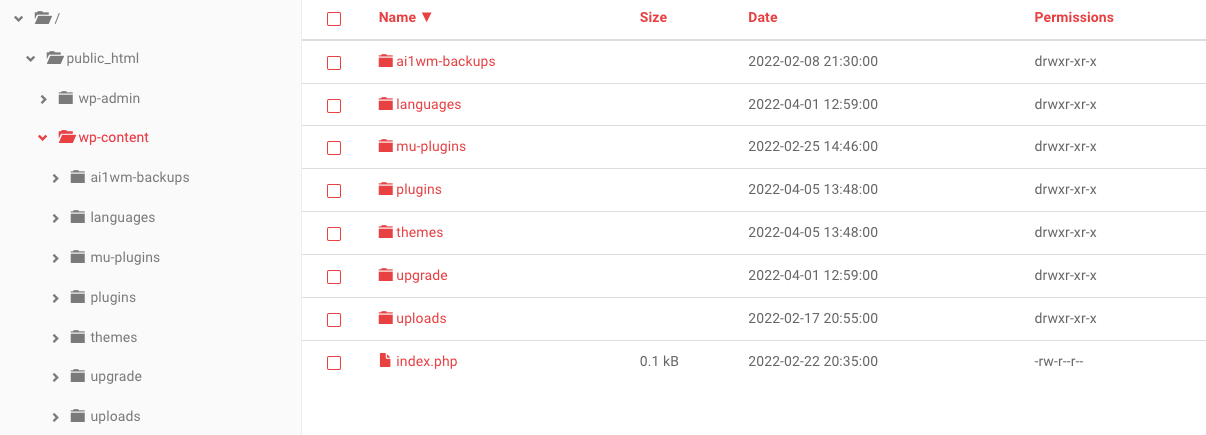
ถัดไป ค้นหาโฟลเดอร์ปลั๊กอิน เปลี่ยนชื่อเป็น “ plugins-disabled ”:
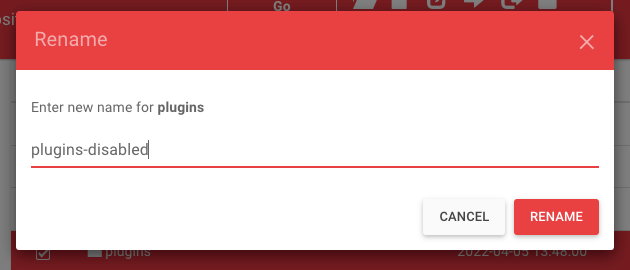
จากนั้นลองลงชื่อเข้าใช้แดชบอร์ด WordPress ของคุณ หากการปิดใช้งานปลั๊กอินช่วยแก้ปัญหา WSOD คุณจะต้องเปิดใช้งานใหม่ทีละรายการเพื่อกำหนดเป้าหมายแหล่งที่มาของปัญหา
3. เปลี่ยนธีมของคุณ
ธีมที่ใช้งานของคุณอาจเข้ากันไม่ได้กับปลั๊กอินอย่างน้อยหนึ่งตัวเนื่องจากซอฟต์แวร์ที่ขัดแย้งกัน หากต้องการดูว่าสิ่งนี้เป็นสาเหตุของ WSOD หรือไม่ ให้พิจารณาแทนที่ธีมปัจจุบันของคุณด้วยธีมเริ่มต้น
ในการดำเนินการนี้ ไปที่แดชบอร์ดและเลือก ลักษณะที่ปรากฏ → ธีม จากนั้นค้นหาธีม WordPress เริ่มต้น
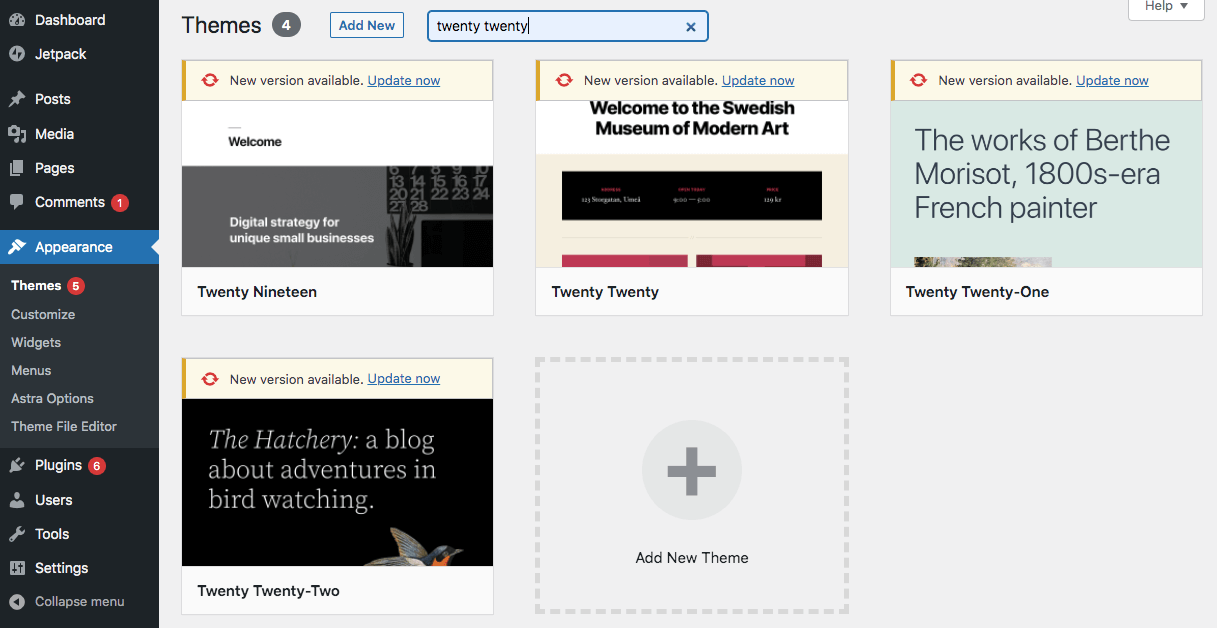
เมื่อคุณพบธีมเริ่มต้นแล้ว ให้ติดตั้งและเปิดใช้งานธีมนั้น หลังจากนั้น ให้โหลดเว็บไซต์ของคุณใหม่เพื่อดูว่าสามารถแก้ไข WSOD ได้หรือไม่
หาก White Screen of Death ล็อกคุณออกจากพื้นที่ผู้ดูแลระบบ คุณจะไม่สามารถดำเนินการตามขั้นตอนนี้ได้ อีกวิธีหนึ่งคือ คุณสามารถติดตั้งธีมเริ่มต้นโดยใช้ cPanel หรือไคลเอนต์ FTP
การปิดใช้งานธีมของคุณนั้นคล้ายกับการปิดใช้งานปลั๊กอินมาก ใน ไฟล์ wp-content ของคุณ ให้ค้นหาไฟล์ Themes เปลี่ยนชื่อเป็น "ธีมปิดการใช้งาน":
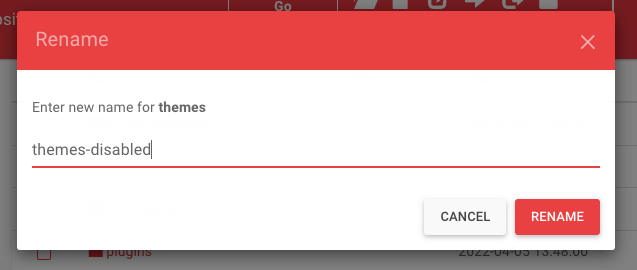
การดำเนินการนี้ควรเปลี่ยนธีมของคุณกลับเป็นเวอร์ชันเริ่มต้นล่าสุดที่คุณติดตั้งบนเว็บไซต์ของคุณโดยอัตโนมัติ
หากคุณไม่ได้ติดตั้งธีมเริ่มต้นไว้ คุณจะต้องติดตั้งธีมด้วยตนเอง เริ่มต้นด้วยการค้นหาธีมเริ่มต้นใน WordPress Theme Directory จากนั้นดาวน์โหลดเป็นไฟล์ .zip
ใน cPanel หรือไคลเอนต์ FTP ให้อัปโหลดไฟล์ .zip นี้ไปยังโฟลเดอร์ Themes
เมื่อใช้ cPanel ให้แตกไฟล์ .zip ในโฟลเดอร์เดียวกัน สำหรับไคลเอนต์ FTP คุณสามารถข้ามขั้นตอนนี้ได้
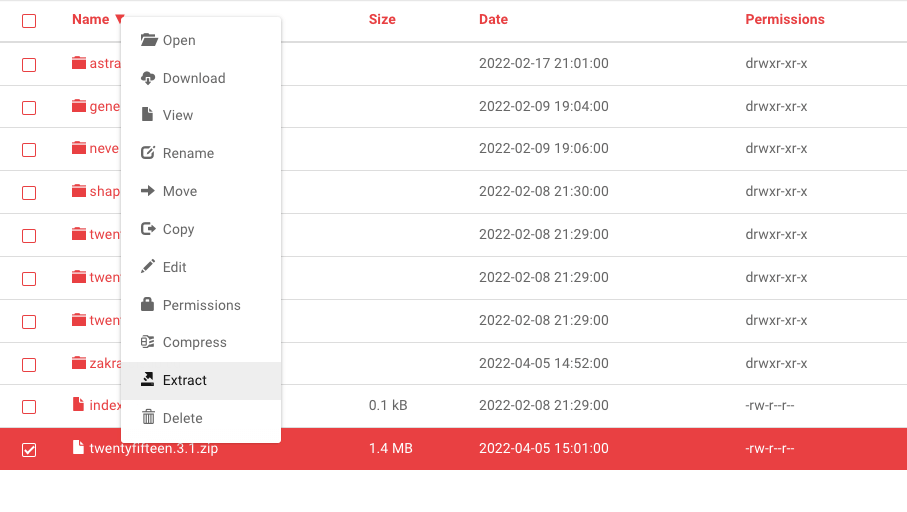
ไม่ว่าคุณจะใช้ cPanel หรือไคลเอนต์ FTP ขั้นตอนสุดท้ายคือการเปิดใช้งานธีมเริ่มต้น ในการดำเนินการนี้ ให้ลงชื่อเข้าใช้แดชบอร์ด WordPress และไปที่ ธีม จากนั้นเปิดใช้งานตัวเลือกเริ่มต้นที่คุณเพิ่งติดตั้ง

4. เปิดใช้งานโหมดแก้ไขข้อบกพร่อง
แม้หลังจากลองใช้วิธีแก้ปัญหาก่อนหน้านี้แล้ว คุณอาจยังคงเห็นหน้าจอสีขาวแห่งความตายบนไซต์ WordPress ของคุณ เนื่องจากข้อผิดพลาดนี้จะไม่แสดงสาเหตุ คุณอาจต้องเปิดโหมดแก้ไขข้อบกพร่องเพื่อระบุปัญหาเฉพาะ
หากต้องการเปิดใช้งานโหมดแก้ไขข้อบกพร่อง คุณจะต้องแก้ไข ไฟล์ wp-config.php ของเว็บไซต์ของคุณ เนื่องจากการดำเนินการนี้จะจัดการรายละเอียดการกำหนดค่าพื้นฐานของไซต์ของคุณ การสำรองข้อมูลเนื้อหาไซต์ของคุณก่อนที่จะเริ่มต้นจึงเป็นสิ่งสำคัญ
หลังจากสร้างข้อมูลสำรองแล้ว ให้เปิดตัวจัดการไฟล์ เช่น cPanel หรือไคลเอนต์ FTP ต่อไป ให้หา ไฟล์ wp-config.php ซึ่งจะอยู่ในโฟลเดอร์ public_html
หากคุณเคยใช้โหมดแก้ไขข้อบกพร่องมาก่อน ให้ค้นหาโค้ดบรรทัดนี้:
define( 'WP_DEBUG', false );จากนั้นเพียงเปลี่ยน "เท็จ" เป็น "จริง"
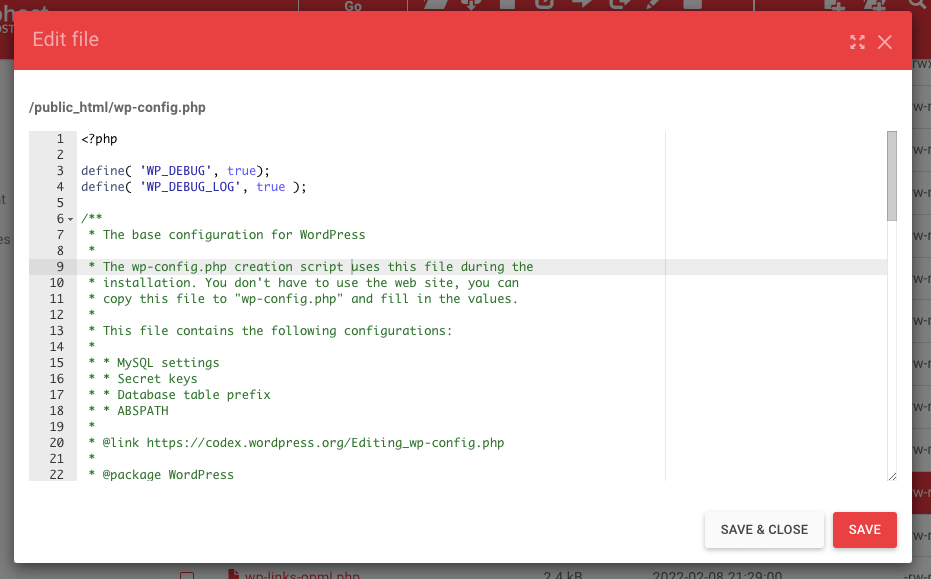
หากคุณไม่เห็นข้อความบรรทัดนี้ ให้คัดลอกและวางโค้ดนี้ลงใน ไฟล์ wp-config.php แทน:
// Enable WP_DEBUG mode define( 'WP_DEBUG', true ); // Enable Debug logging to the /wp-content/debug.log file define( 'WP_DEBUG_LOG', true );เมื่อคุณเปิดหน้าเว็บด้วย WSOD อีกครั้ง ตอนนี้ควรแสดงข้อความแสดงข้อผิดพลาดและคำเตือนใหม่ ข้อมูลนี้จะให้ข้อมูลเพิ่มเติมเกี่ยวกับสาเหตุที่ WSOD เกิดขึ้นและที่มาของไฟล์
5. ปรับขีดจำกัดหน่วยความจำของเซิร์ฟเวอร์ของคุณ
สาเหตุที่พบบ่อยที่สุดประการหนึ่งสำหรับหน้าจอสีขาวแห่งความตายคือความอ่อนล้าของหน่วยความจำ สิ่งนี้จะเกิดขึ้นเมื่อสคริปต์ PHP ของคุณใช้หน่วยความจำสูงสุดที่จัดสรรจากโฮสต์เว็บของคุณ ในการแก้ไขปัญหานี้ คุณจะต้องเพิ่มขีดจำกัดหน่วยความจำ
เช่นเดียวกับโหมดดีบัก ขีดจำกัดของหน่วยความจำสามารถปรับได้โดยใช้ ไฟล์ wp-config.php ของเว็บไซต์ของคุณ คุณสามารถเข้าถึงไฟล์นี้ได้โดยลงชื่อเข้าใช้ cPanel กับผู้ให้บริการโฮสต์ของคุณ
หลังจากที่คุณเข้าถึง cPanel แล้ว ให้ไปที่ public_html → wp-config.php ในไฟล์นี้ ให้ค้นหาบรรทัดที่ระบุว่า "แค่นั้น หยุดแก้ไข! ตีพิมพ์อย่างมีความสุข” เพิ่มรหัสบรรทัดนี้ก่อน:
define( 'WP_MEMORY_LIMIT', '64M' );สิ่งนี้จะเพิ่มขีด จำกัด หน่วยความจำ WordPress PHP ของคุณเป็น 64MB เมื่อเสร็จแล้ว บันทึกการเปลี่ยนแปลงของคุณ
จากนั้นกลับไปที่เว็บไซต์ของคุณและดูว่า WSOD หายไปหรือไม่ ถ้าไม่เช่นนั้น คุณสามารถทำขั้นตอนนี้ซ้ำเพื่อเพิ่มขีดจำกัดหน่วยความจำให้มากยิ่งขึ้น โปรดทราบว่าผู้ให้บริการโฮสติ้งส่วนใหญ่จะมีขีดจำกัดหน่วยความจำสูงสุด โดยเฉพาะอย่างยิ่งหากคุณใช้แผนบริการที่ใช้ร่วมกัน
หากหน่วยความจำไม่เพียงพอ คุณอาจต้องจ้างนักพัฒนาซอฟต์แวร์เพื่อค้นหาปลั๊กอินที่ใช้ทรัพยากรมากเกินไป อีกทางหนึ่ง ผู้ให้บริการโฮสติ้งของคุณสามารถให้ทรัพยากรและบันทึก SQL สำหรับไซต์ของคุณ ซึ่งคุณสามารถใช้เพื่อระบุพื้นที่ที่ทำให้หน่วยความจำของคุณหมด
6. กู้คืนข้อมูลสำรอง
หนึ่งในสาเหตุที่พบบ่อยที่สุดของ WSOD คือข้อผิดพลาดของผู้ใช้ แม้แต่นักพัฒนาที่มีประสบการณ์ก็สามารถทำผิดพลาดได้เมื่อแก้ไขโค้ด และการพิมพ์ผิดธรรมดาอาจนำไปสู่ปัญหาร้ายแรงได้
หากคุณไม่พบโค้ดที่มีข้อบกพร่อง คุณสามารถกู้คืนเว็บไซต์เวอร์ชันก่อนหน้าได้ ทำได้ง่ายกว่าการพยายามแก้ปัญหาที่ต้นเหตุ
Jetpack Backup เป็นเครื่องมือที่ทรงพลังที่จะบันทึกทุกสิ่งที่คุณทำบนไซต์ของคุณแบบเรียลไทม์ ดังนั้น หากคุณพบ WSOD คุณสามารถเปลี่ยนไซต์กลับเป็นเวอร์ชันก่อนหน้าได้
เมื่อคุณต้องการกู้คืนข้อมูลสำรอง ให้เข้าสู่ระบบบัญชี WordPress.com ของคุณและไปที่ Jetpack → Backup
เพียงค้นหารายการที่คุณต้องการกู้คืน จากนั้นคลิก คืนค่าไปยังจุด นี้ การดำเนินการนี้สามารถยกเลิกการเปลี่ยนแปลงล่าสุดที่คุณทำขณะเขียนโค้ดได้
7. แก้ไขความล้มเหลวในการอัปเดตอัตโนมัติ
บางครั้ง WordPress อาจล้มเหลวในการอัปเดตให้เสร็จสิ้น โดยเฉพาะอย่างยิ่งหากเซิร์ฟเวอร์หมดเวลา โดยปกติสิ่งนี้จะแก้ไขได้เอง แต่บางครั้งอาจทำให้เกิดหน้าจอสีขาวแห่งความตายได้
เมื่อเว็บไซต์ของคุณใช้การอัปเดตอัตโนมัติ WordPress จะทำให้ไซต์ของคุณอยู่ใน 'โหมดบำรุงรักษา' ในระหว่างกระบวนการอัปเดต ในบางครั้ง ไซต์ของคุณอาจค้างอยู่ในโหมดบำรุงรักษา หากมีปัญหาด้านความเข้ากันได้ คุณจะต้องแก้ไขด้วยตนเอง
ในการดำเนินการนี้ ก่อนอื่น ให้ไปที่ไดเร็กทอรีรากของคุณ คุณสามารถใช้บัญชี cPanel ของผู้ให้บริการโฮสติ้งหรือเข้าถึงไฟล์เว็บไซต์ของคุณผ่านไคลเอนต์ FTP
เปิดโฟลเดอร์ public_html ในรายการตัวเลือก ให้ตรวจสอบว่ามีไฟล์ . maintenance หรือไม่
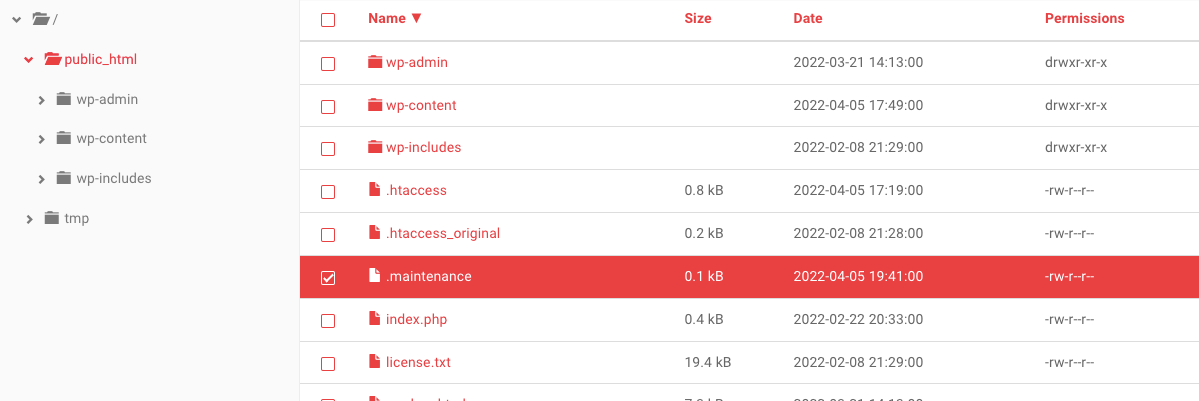
โดยปกติแล้ว WordPress จะอัปโหลดไฟล์นี้ระหว่างการอัปเดต แล้วลบทิ้งเมื่อดำเนินการเสร็จสิ้น หากคุณเห็นไฟล์ .maintenance ให้เลือกและลบออก
จากนั้นโหลดเว็บไซต์ของคุณซ้ำ หากการอัปโหลดเสร็จสมบูรณ์ก่อนเกิดข้อผิดพลาด ไซต์ของคุณควรสำรองและทำงาน
8. ตรวจสอบการอนุญาตไฟล์ WordPress ของคุณ
แม้ว่าการอนุญาตไฟล์ของคุณอาจทำให้ WordPress White Screen of Death เสียชีวิตได้ วิธีที่ดีที่สุดคือลองใช้การแก้ไขนี้เป็นทางเลือกสุดท้าย หากไม่มีประสบการณ์ที่ถูกต้อง คุณสามารถสร้างช่องโหว่ที่นำไปสู่การแฮ็กได้โดยไม่ได้ตั้งใจ
ถึงกระนั้น การเปลี่ยนการอนุญาตไฟล์ของคุณจะมีประโยชน์เมื่อสิ่งอื่นล้มเหลว ในการเริ่มต้น ไปที่ตัวจัดการไฟล์ของคุณ จากนั้นเปิดโฟลเดอร์ public_html และเลือกโฟลเดอร์ wp-admin , wp-content และ wp-includes
คลิกขวาที่การเลือกของคุณและค้นหา Permissions ซึ่งจะเป็นการเปิดข้อมูลการอนุญาตไฟล์สำหรับเว็บไซต์ของคุณ
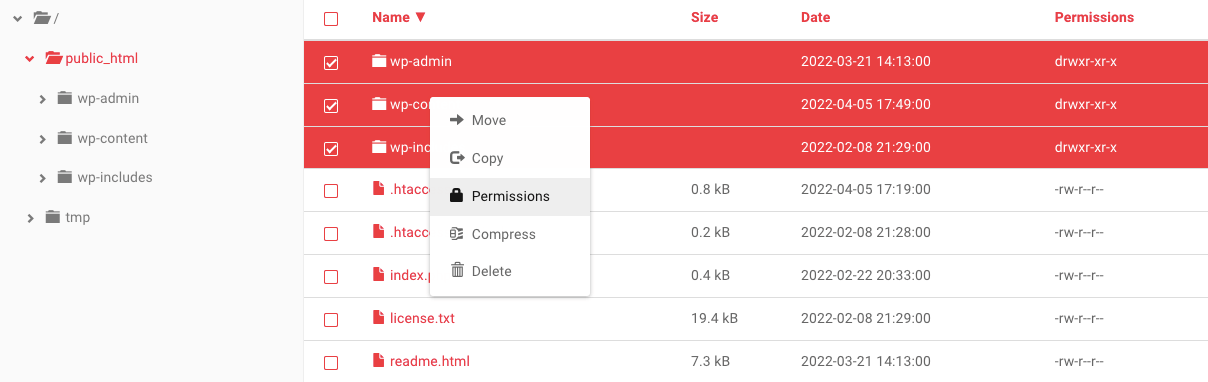
ต่อไปนี้คือสิ่งที่ควรคำนึงถึงเมื่อแก้ไขการอนุญาตไฟล์:
- โฟลเดอร์ควรมีค่า 775 หรือ 755
- ไฟล์ควรมีค่าเท่ากับ 664 หรือ 644
- ไฟล์ wp-config.php ควรมีค่าเท่ากับ 660, 600 หรือ 644
สำหรับไฟล์ที่คุณเลือก ให้ตั้งค่าตัวเลขเป็น 755 จากนั้น ตรวจสอบให้แน่ใจว่าได้เลือกปุ่มแบบเรียก ซ้ำ
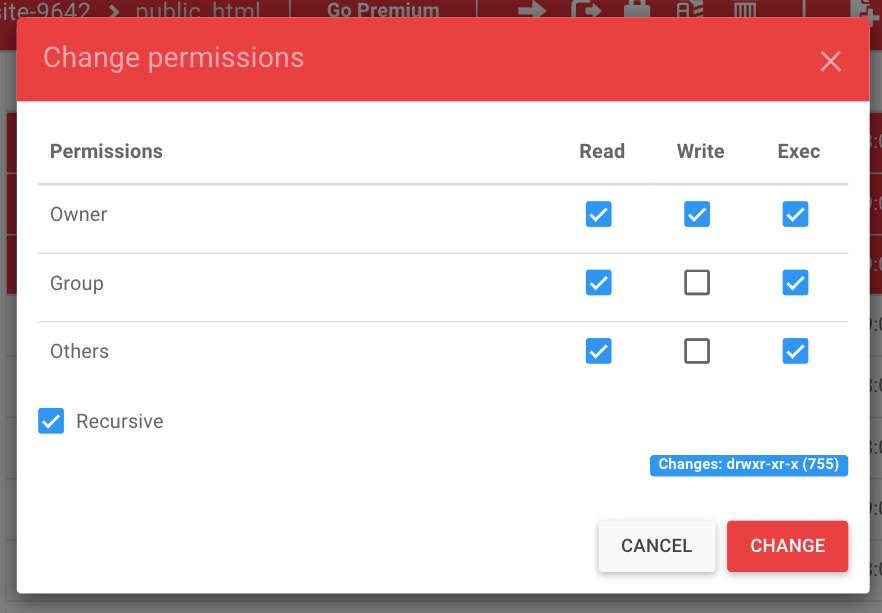
หลังจากอัปเดตการอนุญาตสำหรับไฟล์เหล่านั้นแล้ว ให้เลือกทุกไฟล์ในไดเร็กทอรีรากของคุณ จากนั้นคลิกขวาอีกครั้งเพื่อดูสิทธิ์ของไฟล์
คราวนี้ ตรวจสอบให้แน่ใจว่าได้ตั้งค่าตัวเลขเป็น 644 หลังจากที่คุณอัปเดตการอนุญาตไฟล์ของคุณแล้ว ให้ตรวจดูว่า WSOD หายไปหรือไม่
วิธีหลีกเลี่ยงหน้าจอสีขาวแห่งความตายในอนาคต
การแก้ไข White Screen of Death บน WordPress อาจเกี่ยวข้องกับการแก้ไขปัญหา ดังนั้นสิ่งสำคัญคือต้องทราบวิธีป้องกันข้อผิดพลาดนี้ไม่ให้เกิดขึ้นอีก โชคดีที่มีมาตรการป้องกันบางประการที่คุณสามารถทำได้
สาเหตุทั่วไปบางประการสำหรับ WSOD คือความขัดแย้งของธีมและปลั๊กอิน เพื่อหลีกเลี่ยงไม่ให้เกิดปัญหาใดๆ บนไซต์ของคุณ โปรดติดตั้งเฉพาะซอฟต์แวร์ที่มีชื่อเสียงเท่านั้น สิ่งนี้เกี่ยวข้องกับการค้นหาธีมและปลั๊กอินก่อนการติดตั้ง
เพื่อให้แน่ใจว่าธีมหรือปลั๊กอินเฉพาะนั้นปลอดภัย คุณสามารถตรวจสอบจำนวนการติดตั้งที่ใช้งานอยู่ได้ โอกาสที่ยิ่งจำนวนการติดตั้งสูง ปลั๊กอินก็จะยิ่งดีขึ้นเท่านั้น คุณยังสามารถอ่านบทวิจารณ์ของผู้ใช้เพื่อดูว่าเจ้าของเว็บไซต์และนักพัฒนาคนอื่นๆ คิดอย่างไร
คุณควรตรวจสอบให้แน่ใจด้วยว่าปลั๊กอินหรือธีมได้รับการอัปเดตเมื่อเร็วๆ นี้ โดยทั่วไป ไม่ควรติดตั้งซอฟต์แวร์ที่ไม่ได้รับการอัปเดตในช่วงหกเดือนที่ผ่านมา
เมื่อคุณพบปลั๊กอินหรือธีมที่เหมาะสมแล้ว คุณสามารถใช้ไซต์การแสดงละครเพื่อทดสอบได้ ซึ่งเกี่ยวข้องกับการทำสำเนาไซต์จริงของคุณเพื่อเรียกใช้การทดสอบประสิทธิภาพกับซอฟต์แวร์ใหม่อย่างปลอดภัย ด้วยการทำเช่นนี้ คุณสามารถตรวจสอบปัญหาความเข้ากันได้ก่อนที่จะเปิดแอปพลิเคชันบนเว็บไซต์ที่ใช้งานจริงของคุณ
สุดท้าย คุณควรจำกัดจำนวนปลั๊กอินที่ใช้งานบนเว็บไซต์ของคุณ เมื่อคุณมีปลั๊กอินมากเกินไป คุณจะเพิ่มความเสี่ยงที่ซอฟต์แวร์จะเข้ากันไม่ได้ ดังนั้น ให้พิจารณาเปิดใช้งานเฉพาะปลั๊กอินที่คุณใช้เป็นประจำเท่านั้น
วิธีแก้ปัญหาข้อผิดพลาดทั่วไปของ WordPress
เป็นเรื่องปกติที่จะต้องกังวลเมื่อคุณถูกล็อกไม่ให้เข้าเว็บไซต์และมองเห็นได้เฉพาะหน้าข้อผิดพลาดสีขาวเท่านั้น โชคดีที่แม้ว่า WSOD จะดูน่ากลัว แต่คุณสามารถแก้ไขได้โดยการแก้ไขปัญหาจากสาเหตุที่พบบ่อยที่สุด
หากคุณทุ่มเทอย่างหนักในเว็บไซต์ของคุณหรือเป็นส่วนสำคัญของการทำมาหากินของคุณ วิธีที่ดีที่สุดคือลงทุนในเครื่องมือรักษาความปลอดภัยของ WordPress เช่น Jetpack และ Jetpack Backup ด้วย Jetpack Backup คุณสามารถกู้คืนเว็บไซต์เวอร์ชันก่อนหน้าของคุณได้อย่างรวดเร็วและง่ายดาย แม้ว่าคุณจะประสบกับหน้าจอสีขาวแห่งความตาย ข้อมูลของคุณจะปลอดภัยและคุณสามารถกู้คืนเว็บไซต์ของคุณได้ในไม่กี่คลิกหรือน้อยกว่า
