วิธีแก้ไข WordPress White Screen of Death
เผยแพร่แล้ว: 2024-10-04เป็นเช้าที่สวยงาม และคุณเปิดเว็บไซต์ของคุณเพื่อตรวจสอบการอัปเดตทั้งหมด แต่หน้าจอสีขาวว่างเปล่าปรากฏขึ้นแทนหน้าที่สดใสตามปกติ
ความตื่นตระหนกเกิดขึ้น—เกิดอะไรขึ้น? เหตุใดเว็บไซต์ของฉันจึงไม่แสดงขึ้นมา
สิ่งนี้เรียกว่าปัญหา จอขาวแห่งความตาย (WSoD)
หากคุณเคยพบปัญหานี้บนเว็บไซต์ WordPress คุณจะรู้ว่ามันน่าสับสนและน่าหงุดหงิดเพียงใด
แต่อย่ากังวล คุณไม่ได้อยู่คนเดียว ผู้ใช้ WordPress จำนวนมากประสบปัญหานี้
บล็อกนี้จะแนะนำคุณใน การระบุและแก้ไขปัญหา WSoD ดังนั้นคุณจึงสามารถกู้คืนไซต์ของคุณได้อย่างรวดเร็ว
ด้านล่างนี้คุณจะได้เรียนรู้-
- หน้าจอสีขาวแห่งความตายคืออะไร?
- อะไรทำให้เกิดข้อผิดพลาด White Screen of Death ใน WordPress?
- วิธีแก้ไขข้อผิดพลาด WordPress White Screen of Death (WSoD)
- ตรวจสอบความพร้อมใช้งานของเซิร์ฟเวอร์
- ล้างแคชเบราว์เซอร์
- เปิดใช้งานโหมดดีบัก
- เพิ่มขีดจำกัดหน่วยความจำ
- ปิดการใช้งานปลั๊กอินที่ติดตั้งของคุณ
- สลับไปใช้ธีม WordPress เริ่มต้น
- แก้ไขข้อผิดพลาดทางไวยากรณ์
- แก้ไขปัญหาการอัปเดตอัตโนมัติที่ล้มเหลว
- วิธีป้องกันข้อผิดพลาด WordPress White Screen of Death
หน้าจอสีขาวแห่งความตายคืออะไร?
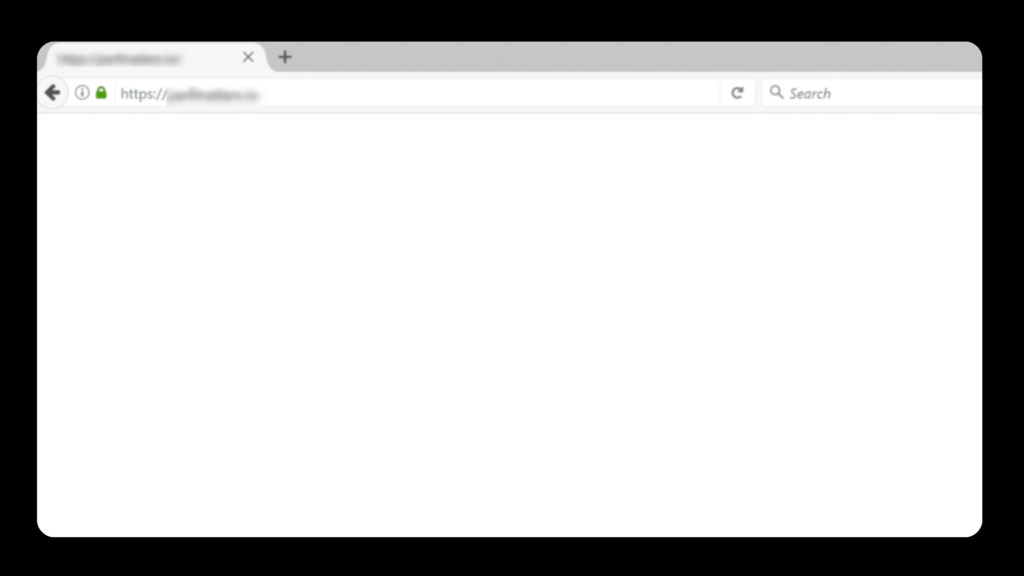
W ordPress White Screen of Death (WSoD) เป็นปัญหาที่ไซต์ WordPress ของคุณแสดงหน้าจอสีขาวที่ว่างเปล่าโดยไม่มีข้อความแสดงข้อผิดพลาดหรือเนื้อหา
สิ่งนี้สามารถเกิดขึ้นได้ทั้งบนส่วนหน้า (สิ่งที่ผู้เยี่ยมชมของคุณเห็น) และพื้นที่ผู้ดูแลระบบ (ที่ที่คุณจัดการไซต์ของคุณ)
การระบุสาเหตุของปัญหาอาจเป็นเรื่องยาก เนื่องจากไม่มีเบาะแสหรือข้อความแสดงข้อผิดพลาดที่มองเห็นได้
อะไรทำให้เกิดข้อผิดพลาด White Screen of Death ใน WordPress?
ข้อผิดพลาด White Screen of Death ของ WordPress อาจเกิดจากหลายปัจจัย เช่น ข้อผิดพลาด PHP ปัญหาขีดจำกัดหน่วยความจำ สคริปต์ที่ไม่ตอบสนองหมดเวลา หรือข้อขัดแย้งกับปลั๊กอินและธีม
สาเหตุทั่วไปของปัญหานี้มีดังนี้:
- ความขัดแย้งของปลั๊กอิน : การอัปเดตหรือปลั๊กอินใหม่อาจเข้ากันไม่ได้กับการตั้งค่าที่มีอยู่ของคุณ
- ปัญหาเกี่ยวกับธีม : ปัญหาเกี่ยวกับโค้ดของธีมหรือความเข้ากันได้อาจส่งผลให้เกิด WSoD
- ข้อผิดพลาด PHP : ปัญหาในโค้ด PHP เช่น ข้อผิดพลาดทางไวยากรณ์ อาจทำให้การทำงานของไซต์ของคุณหยุดชะงักได้
- เกินขีดจำกัดหน่วยความจำ PHP : หน่วยความจำ PHP ไม่เพียงพออาจทำให้เว็บไซต์ของคุณไม่สามารถโหลดได้อย่างถูกต้อง
- ไฟล์คอร์ที่เสียหาย : ไฟล์ WordPress ที่สำคัญอาจเสียหายหรือสูญหาย
- ปัญหาเซิร์ฟเวอร์ : ปัญหาเกี่ยวกับเซิร์ฟเวอร์โฮสติ้งของคุณอาจทำให้ไซต์ว่างเปล่าได้
- ข้อผิดพลาดในรหัสที่กำหนดเอง : ข้อผิดพลาดในรหัสหรือสคริปต์ที่กำหนดเองอาจทำให้ไซต์เสียหายได้
- ปัญหาเกี่ยวกับไฟล์ .htaccess : ไฟล์ .
.htaccessที่กำหนดค่าไม่ถูกต้องหรือเสียหายอาจรบกวนการทำงานของไซต์ได้
ตอนนี้คุณรู้สาเหตุที่เป็นไปได้ที่อาจทำให้เกิด ข้อผิดพลาด White Screen of Death บนไซต์ของคุณแล้ว
ถึงเวลาระบุ สาเหตุของปัญหา และ ดำเนินการที่เหมาะสม เพื่อคืนค่าไซต์ของคุณ
วิธีแก้ไขข้อผิดพลาด WordPress White Screen of Death (WSoD)
- ตรวจสอบความพร้อมใช้งานของเซิร์ฟเวอร์
- ล้างแคชเบราว์เซอร์
- เปิดใช้งานโหมดดีบัก
- เพิ่มขีดจำกัดหน่วยความจำ
- ปิดการใช้งานปลั๊กอินที่ติดตั้งของคุณ
- สลับไปใช้ธีม WordPress เริ่มต้น
- แก้ไขข้อผิดพลาดทางไวยากรณ์
- แก้ไขปัญหาการอัปเดตอัตโนมัติที่ล้มเหลว
มาสำรวจวิธีแก้ปัญหาทั้งหมดเกี่ยวกับ วิธีแก้ไข WordPress White Screen of Death ️
1. ตรวจสอบความพร้อมใช้งานของเซิร์ฟเวอร์
ปัญหาฝั่งเซิร์ฟเวอร์มักเป็นสาเหตุหลักของหน้าว่างเปล่าสีขาว ดังนั้น ขั้นตอนการแก้ไขปัญหาแรก ของคุณคือตรวจสอบความพร้อมใช้งานของเซิร์ฟเวอร์
คุณสามารถใช้เครื่องมือออนไลน์เพื่อพิจารณาว่าไซต์ของคุณใช้งานไม่ได้สำหรับทุกคนหรือเฉพาะคุณเท่านั้น เว็บไซต์เช่น Is It Down Right Now หรือ Down.com ช่วยให้คุณสามารถป้อน URL ของเว็บไซต์ของคุณและตรวจสอบสถานะได้ ปัญหาน่าจะเกี่ยวข้องกับเซิร์ฟเวอร์หากเครื่องมือระบุว่าไซต์ของคุณไม่สามารถใช้งานได้สำหรับทุกคน
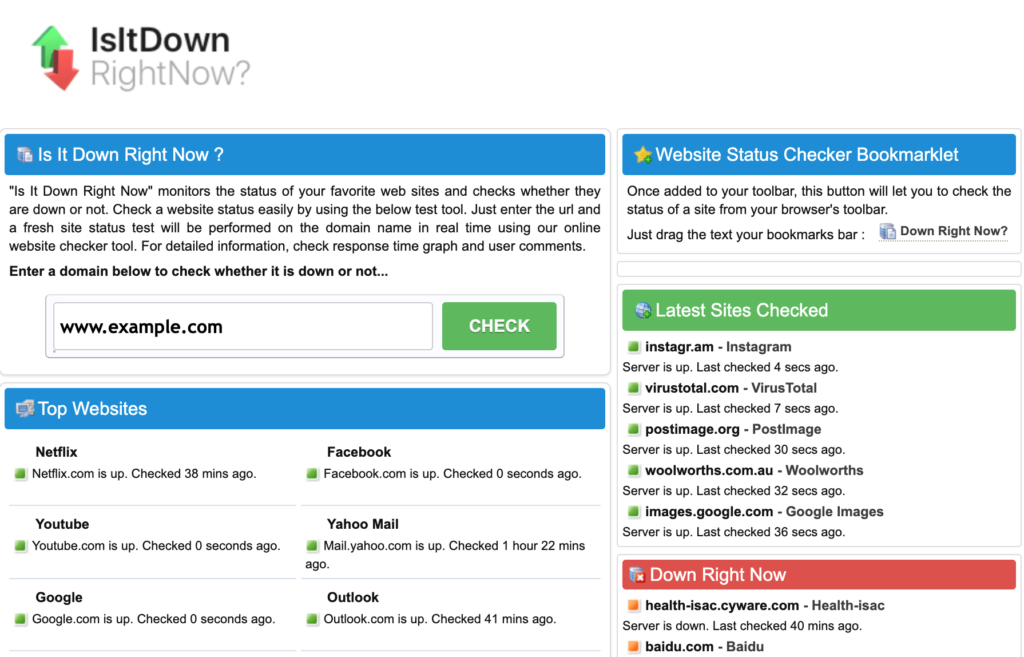
หากเครื่องมือออนไลน์ยืนยันว่า ไซต์ของคุณล่ม หรือคุณ สงสัยว่าเซิร์ฟเวอร์มีปัญหา โปรดติดต่อผู้ให้บริการโฮสติ้งของคุณ พวกเขาสามารถให้ข้อมูลเกี่ยวกับปัญหาที่กำลังเกิดขึ้นกับเซิร์ฟเวอร์หรือการบำรุงรักษาได้ นอกจากนี้ยังสามารถช่วยคุณวินิจฉัยการกำหนดค่าเซิร์ฟเวอร์ผิดหรือข้อจำกัดของทรัพยากรได้อีกด้วย
ในทางกลับกัน หาก ผู้ให้บริการโฮสติ้งของคุณยืนยัน ว่าไม่มีปัญหาเซิร์ฟเวอร์ที่กำลังดำเนินอยู่ ปัญหานั้นอาจไม่เกี่ยวข้องกับเซิร์ฟเวอร์ จากนั้นคุณควรตรวจสอบสาเหตุที่เป็นไปได้อื่น ๆ สำหรับ ข้อผิดพลาด White Screen of Death (WSoD)
2. ล้างแคชเบราว์เซอร์
เบราว์เซอร์จัดเก็บไฟล์คงที่ (เช่น HTML, CSS และ JavaScript) ไว้ในแคชเพื่อเพิ่มความเร็วในการโหลดหน้าเว็บ หากไฟล์แคชเหล่านี้ล้าสมัยหรือเสียหาย อาจทำให้เกิด WSoD
ล้างสิ่งที่จับได้เพื่อ ดูไซต์เวอร์ชันล่าสุด ของคุณ วิธีนี้สามารถช่วยคุณระบุได้ว่าปัญหา WSoD เกิดจากไฟล์แคชที่ล้าสมัยหรือเสียหายหรือไม่
กระบวนการ ล้างแคช อาจแตกต่างกันไปในแต่ละเบราว์เซอร์ หลังจากล้างแคชแล้ว ให้รีเฟรชไซต์ของคุณเพื่อดูว่าปัญหาได้รับการแก้ไขหรือไม่ การดำเนินการนี้จะโหลดเวอร์ชันล่าสุดของไซต์ของคุณจากเซิร์ฟเวอร์
หากการล้างแคชไม่สามารถแก้ไข WSoD ได้ ให้ดำเนินการตามขั้นตอนการแก้ไขปัญหาอื่นๆ
3. เปิดใช้งานโหมดแก้ไขข้อบกพร่อง
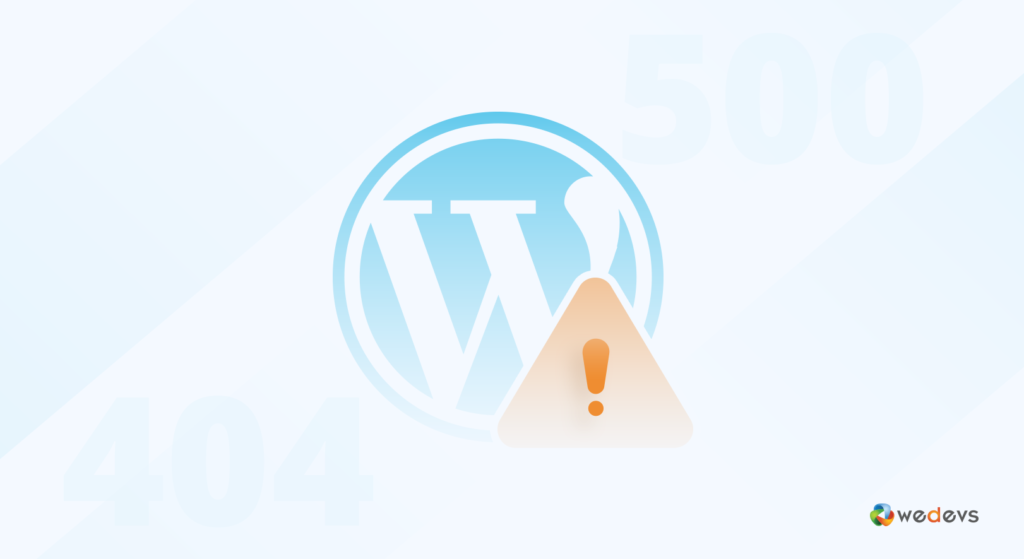
หากต้องการแก้ไขข้อผิดพลาด WordPress White Screen of Death (WSoD) คุณสามารถเปิดใช้งานโหมดแก้ไขข้อบกพร่องได้ เพิ่มบรรทัดต่อไปนี้ลงในไฟล์ wp-config.php ของคุณ:
define('WP_DEBUG', true);เปิดไฟล์ wp-config.php ซึ่งอยู่ในไดเรกทอรีรากของ WordPress ควรมีลักษณะดังนี้: /public_html/wp-config.php หรือ /yourwebsitefolder/wp-config.php
ไฟล์ wp-config.php มีการตั้งค่าที่จำเป็นสำหรับการติดตั้ง WordPress ของคุณ คุณสามารถเข้าถึงได้ผ่านทาง FTP หรือ cPanel
ในไฟล์ ให้มองหาบรรทัดต่อไปนี้:
define('WP_DEBUG', false);แทนที่ false ด้วย true เพื่อเปิดใช้การดีบัก:
define('WP_DEBUG', true);เมื่อคุณทำการเปลี่ยนแปลงแล้ว ให้บันทึกไฟล์ wp-config.php และอัปโหลดกลับไปยังเซิร์ฟเวอร์ของคุณผ่านทาง FTP สิ่งนี้จะทำให้ WordPress สามารถแสดงข้อความแสดงข้อผิดพลาดได้ ดังนั้นคุณสามารถเข้าใจได้ว่าอะไรเป็นสาเหตุของปัญหา
หลังจากเปิดใช้งานแล้ว ให้ตรวจสอบเว็บไซต์ของคุณอีกครั้ง เพื่อดูว่ามีข้อผิดพลาดใดๆ ปรากฏขึ้นหรือไม่ ซึ่งสามารถแนะนำคุณไปสู่ขั้นตอนถัดไปสำหรับการแก้ปัญหา
ประกาศสำคัญ: เมื่อคุณแก้ไข WSoD แล้ว อย่าลืมปิดโหมดแก้ไขข้อบกพร่องเพื่อหลีกเลี่ยงการแสดงข้อผิดพลาดบนไซต์ที่ใช้งานจริงของคุณ เปลี่ยนค่า WP_DEBUG กลับเป็น เท็จ ใน wp-config.php
4. เพิ่มขีดจำกัดหน่วยความจำ

ก่อนที่จะดำเนินการใดๆ สิ่งสำคัญคือต้องตรวจสอบขีดจำกัดหน่วยความจำ PHP ปัจจุบันของคุณ คุณสามารถทำสิ่งนี้ได้อย่างง่ายดายจากแดชบอร์ด WordPress ของคุณ สำหรับ WordPress 5.2 หรือใหม่กว่า ให้ไปที่ เครื่องมือ → ความสมบูรณ์ของไซต์ ในแบ็กเอนด์ของคุณ
ใต้แท็บ ข้อมูล คุณจะพบขีดจำกัดหน่วยความจำ PHP ของคุณ หากต่ำกว่าที่คาดไว้ ให้ลองเพิ่มโดยแก้ไขไฟล์ wp-config.php
ต่อไปนี้เป็นห้าวิธีในการตรวจสอบและเพิ่มขีดจำกัดหน่วยความจำของคุณ:
- แก้ไขไฟล์ wp-config.php ของคุณ
- แก้ไขไฟล์ php.ini ของคุณ
- กำหนดค่าไฟล์ .htaccess ของคุณ
- ใช้ปลั๊กอินเพิ่มหน่วยความจำ
- ติดต่อผู้ให้บริการโฮสติ้งของคุณ
ตรวจสอบบล็อกนี้เพื่อเพิ่มขีดจำกัดหน่วยความจำ PHP ใน WordPress

5. ปิดการใช้งานปลั๊กอิน
หนึ่งในสาเหตุที่พบบ่อยที่สุดของ White Screen of Death ใน WordPress คือปลั๊กอินที่ทำงานผิดปกติ แม้ว่าปลั๊กอินจะปรับปรุงฟังก์ชันการทำงานของไซต์ของคุณ แต่ก็อาจขัดแย้งกันเองหรือกับ WordPress เองได้ โดยเฉพาะหลังการอัปเดต การปิดใช้งานปลั๊กอินทั้งหมดเป็นวิธีที่ดีในการตรวจสอบว่าปลั๊กอินตัวใดตัวหนึ่งเป็นผู้กระทำผิดหรือไม่
คุณสามารถปิดการใช้งานปลั๊กอินได้จากพื้นที่ผู้ดูแลระบบ WordPress ของคุณ ขั้นแรก เข้าสู่ระบบแดชบอร์ดของคุณ จากเมนูด้านซ้าย คลิก "ปลั๊กอิน" คุณจะเห็นรายการปลั๊กอินที่ติดตั้งไว้
ตอนนี้ ทำตามขั้นตอนด้านล่างเพื่อปิดใช้งานปลั๊กอินทั้งหมดของคุณในครั้งเดียว:
- ทำเครื่องหมายที่ช่องด้านบนเพื่อเลือกปลั๊กอินทั้งหมด
- เลือก "ปิดใช้งาน" จากเมนูแบบเลื่อนลงการดำเนินการแบบกลุ่ม
- คลิก "ใช้" เพื่อปิดใช้งานปลั๊กอินทั้งหมดของคุณ
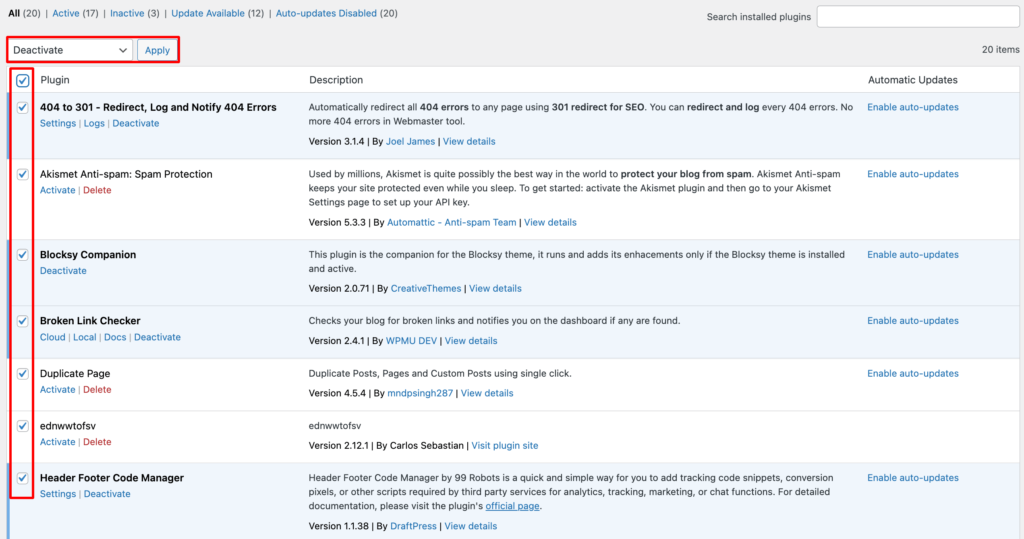
ด้วยวิธีนี้ คุณสามารถจัดการปลั๊กอินของคุณได้อย่างรวดเร็วโดยตรงจากพื้นที่ผู้ดูแลระบบ
หากคุณถูกล็อกออกจากพื้นที่ผู้ดูแลระบบ คุณสามารถใช้ FTP เป็นทางเลือกได้ เชื่อมต่อกับเว็บไซต์ของคุณด้วยไคลเอนต์ FTP จากนั้นไปที่ โฟลเดอร์ wp-content และเปลี่ยนชื่อโฟลเดอร์ปลั๊กอินเป็น Plugins_deactivated การดำเนินการนี้จะปิดการใช้งานปลั๊กอินทั้งหมดโดยทำให้ไม่สามารถเข้าถึงได้
หลังจากปิดใช้งานปลั๊กอินแล้ว ให้รีเฟรชเว็บไซต์ของคุณ หากโหลดได้อย่างถูกต้อง แสดงว่าปัญหาเกี่ยวข้องกับปลั๊กอิน
หากต้องการระบุปัญหา ให้เปลี่ยนชื่อโฟลเดอร์ Plugins_deactivated กลับเป็น Plugins จากนั้นเปิดใช้งานปลั๊กอินแต่ละรายการอีกครั้งทีละรายการ รีเฟรชไซต์ของคุณหลังการเปิดใช้งานแต่ละครั้ง
คุณสามารถปิดการใช้งานปลั๊กอินได้จากแดชบอร์ด WordPress ของคุณเช่นกัน
หาก WSoD กลับมาหลังจากเปิดใช้งานปลั๊กอินเฉพาะ แสดงว่าคุณพบผู้กระทำผิดแล้ว
เมื่อคุณระบุปลั๊กอินที่มีปัญหาแล้ว ให้ติดต่อนักพัฒนาปลั๊กอินเพื่อขอความช่วยเหลือ คุณยังสามารถตรวจสอบไดเร็กทอรีปลั๊กอิน WordPress เพื่อดูการอัปเดตหรือค้นหาปัญหาที่คล้ายกันที่รายงานโดยผู้ใช้รายอื่น วิธีนี้ทำให้คุณสามารถแก้ไขปัญหาได้อย่างมีประสิทธิภาพ
นี่คือคำแนะนำง่ายๆ ในการเพิ่มหรือลบ WooCommerce ออกจาก WordPress โดยไม่มีปัญหาทางเทคนิคใดๆ
6. เปลี่ยนเป็นธีม WordPress เริ่มต้น
หากคุณได้ลองปิดการใช้งานปลั๊กอินแล้ว แต่ หน้าจอสีขาวแห่งความตาย ยังคงมีปัญหาอยู่ อาจถึงเวลาที่ต้องดูธีมของคุณ ธีม WordPress ควบคุมรูปลักษณ์และเค้าโครงของไซต์ของคุณ แต่ยังอาจทำให้เกิดความขัดแย้งของโค้ดหรือปัญหาความเข้ากันได้อีกด้วย การสลับไปใช้ธีมเริ่มต้นสามารถช่วยระบุได้ว่าธีมปัจจุบันของคุณทำให้เกิด WSoD หรือไม่
คุณสามารถเปลี่ยนธีมของคุณผ่านแดชบอร์ดผู้ดูแลระบบหรือ FTP ฉันขออธิบายให้คุณทั้งสองวิธี:
ผ่านผู้ดูแลระบบ WordPress
- นำทางไปยัง ลักษณะที่ปรากฏ → ธีม
- ค้นหาธีมเริ่มต้น (เช่น Twenty Twenty-Three, Twenty Twenty-Four) แล้วคลิก Activate ธีมเหล่านี้ขึ้นชื่อในเรื่องความเสถียรและความเข้ากันได้
- หลังจากเปิดใช้งานธีมเริ่มต้นแล้ว ให้รีเฟรชไซต์ของคุณ หากโหลดได้อย่างถูกต้อง ธีมก่อนหน้าของคุณน่าจะมีปัญหา
ผ่านทางเอฟทีพี
หากคุณไม่สามารถเข้าถึงแดชบอร์ดผู้ดูแลระบบได้ ให้ใช้ FTP:
- เชื่อมต่อกับเว็บไซต์ของคุณโดยใช้ไคลเอนต์ FTP
- ธีม
- ไปที่ไดเร็กทอรี wp-content และค้นหาโฟลเดอร์ ธีม
- เปลี่ยนชื่อโฟลเดอร์ของธีมปัจจุบันของคุณ วิธีนี้จะบังคับให้ WordPress เปลี่ยนกลับเป็นธีมเริ่มต้นล่าสุดที่ติดตั้งบนไซต์ของคุณ
- หากคุณไม่มีธีมเริ่มต้น ให้ดาวน์โหลดจากไดเรกทอรีธีม WordPress จากนั้นอัปโหลดไปยังโฟลเดอร์ ธีม WordPress จะเปลี่ยนไปใช้มันโดยอัตโนมัติ
เมื่อเว็บไซต์ของคุณใช้งานธีมเริ่มต้นแล้ว คุณสามารถทำตามขั้นตอนต่อไปนี้:
- อัปเดตหรือติดตั้งธีมใหม่ : ตรวจสอบการอัปเดตสำหรับธีมดั้งเดิมของคุณ การอัปเดตอาจช่วยแก้ปัญหาได้ หากไม่ได้ผล ให้ลองติดตั้งใหม่
- ติดต่อผู้พัฒนาธีม : หากยังเกิดปัญหาอยู่ โปรดติดต่อผู้พัฒนาธีม พวกเขาอาจให้แนวทางแก้ไขหรือคำแนะนำ
- พิจารณาการเปลี่ยนธีม : หากธีมยังคงก่อให้เกิดปัญหา อาจถึงเวลาสำรวจธีมอื่นๆ เพื่อให้เว็บไซต์มีความเสถียรและดึงดูดสายตามากขึ้น
คุณสามารถตรวจสอบรายการธีม WooCommerce ฟรีที่ดีที่สุดสำหรับไซต์ WordPress ของคุณได้ที่นี่
ด้วยการทำตามขั้นตอนเหล่านี้ คุณสามารถระบุว่าธีมของคุณเป็นแหล่งที่มาของ WSoD หรือไม่ และดำเนินการตามความเหมาะสม
หากไซต์ของคุณยังคงมีปัญหา ให้ดำเนินการตามขั้นตอนถัดไป
7. แก้ไขข้อผิดพลาดทางไวยากรณ์
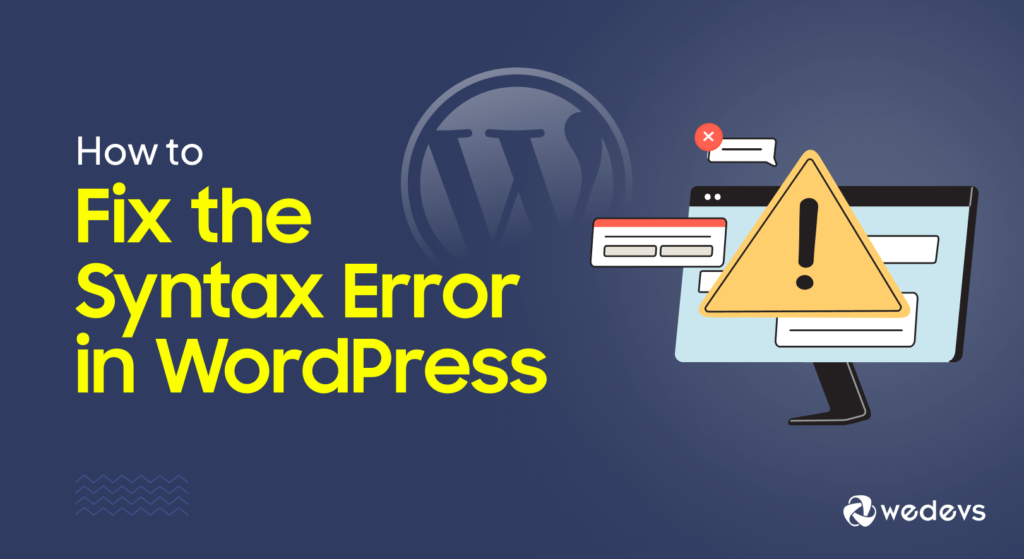
ข้อผิดพลาดทางไวยากรณ์เป็นหนึ่งในสาเหตุหลักของ WordPress White Screen of Death ข้อผิดพลาดเหล่านี้มักเกิดขึ้นเมื่อมีข้อผิดพลาดในโค้ดของธีม ปลั๊กอิน หรือการแก้ไขแบบกำหนดเอง ซึ่งทำให้สคริปต์ PHP ทำงานไม่ถูกต้อง
การแก้ไขข้อผิดพลาดทางไวยากรณ์อาจเป็นเรื่องทางเทคนิคเล็กน้อย แต่นี่เป็นวิธีแก้ปัญหาที่เชื่อถือได้เมื่อคุณระบุปัญหาแล้ว
ต่อไปนี้เป็นข้อผิดพลาดทางไวยากรณ์ทั่วไปบางประการ:
- ไม่มีอัฒภาค (;) ที่ส่วนท้ายของคำสั่ง
- วงเล็บปีกกาหรือวงเล็บปิด ({, }, (, )) สิ่งเหล่านี้สามารถเกิดขึ้นได้ในฟังก์ชันหรือคำสั่งแบบมีเงื่อนไข
- คำพูดที่ไม่ตรงกัน ตรวจสอบให้แน่ใจว่าเครื่องหมายคำพูดเปิดและปิด (' หรือ ") ตรงกัน
- โทเค็นหรืออักขระที่ไม่คาดคิด เช่น } ที่ไม่คาดคิด หรืออย่างอื่น
เมื่อคุณเปิดใช้งานการแก้ไขข้อบกพร่อง WordPress ควรแสดงข้อความแสดงข้อผิดพลาดโดยละเอียดที่สามารถชี้คุณไปในทิศทางที่ถูกต้อง
ข้อความแสดงข้อผิดพลาดจะบอกคุณ:
- ประเภทของข้อผิดพลาด (ข้อผิดพลาดในการแยกวิเคราะห์หรือโทเค็นที่ไม่คาดคิด)
- ไฟล์ที่มีข้อผิดพลาดอยู่ (เช่น ฟังก์ชั่น.php ในโฟลเดอร์ธีม)
- หมายเลขบรรทัดเฉพาะที่ทำให้เกิดปัญหา (เช่น บรรทัด 123 )
เรียนรู้เพิ่มเติมเกี่ยวกับข้อผิดพลาดทางไวยากรณ์ประเภททั่วไปใน WordPress และวิธีแก้ไข ทำให้ไซต์ของคุณกลับมาใช้งานได้อีกครั้งวันนี้!
8. แก้ไขปัญหาการอัปเดตอัตโนมัติที่ล้มเหลว
การอัปเดตอัตโนมัติที่ล้มเหลวเป็นอีกสาเหตุหนึ่งของ WordPress White Screen of Death
เมื่อ WordPress ดำเนินการอัปเดต WordPress จะสร้างไฟล์ .maintenance เป็นเวลาสั้นๆ ในไดเร็กทอรีรากของเว็บไซต์ของคุณ หากการอัปเดตล้มเหลว ไฟล์นี้อาจไม่ถูกลบโดยอัตโนมัติ ซึ่งอาจทำให้เกิด WSoD ได้
ขั้นตอนในการลบไฟล์ .maintenance:
- เข้าถึงเว็บไซต์ของคุณผ่านทาง FTP หรือตัวจัดการไฟล์ของผู้ให้บริการโฮสต์ของคุณ เช่น cPanel
- ค้นหาไฟล์ชื่อ .maintenance ในไดเรกทอรีรากของการติดตั้ง WordPress ของคุณ
- ลบไฟล์ .maintenance
เมื่อไฟล์นี้ถูกลบแล้ว ไซต์ของคุณควรออกจากโหมดการบำรุงรักษา และ WSoD อาจจะได้รับการแก้ไข
หากคุณลองทำตามขั้นตอนข้างต้นทั้งหมดแล้ว แต่ ปัญหา WSoD ยังคงไม่ได้รับการแก้ไข โปรดติดต่อผู้ให้บริการโฮสติ้งของคุณ พวกเขาอาจมีบันทึกหรือเครื่องมือที่สามารถช่วยวินิจฉัยปัญหา โดยเฉพาะอย่างยิ่งหากเกี่ยวข้องกับประสิทธิภาพของเซิร์ฟเวอร์หรือการอนุญาตไฟล์
หรือคุณสามารถ คืนค่าข้อมูลสำรองของเว็บไซต์ของคุณได้ หากคุณมีข้อมูลสำรองล่าสุดของไซต์ของคุณ สิ่งนี้จะทำให้ทุกอย่างกลับมาเป็นปกติได้อย่างรวดเร็ว โปรดจำไว้ว่า การสำรองข้อมูลเป็นประจำก่อนที่จะทำการเปลี่ยนแปลงใดๆ ในไซต์ของคุณถือเป็นสิ่งสำคัญ
ปิดบันทึกเกี่ยวกับวิธีการแก้ไข WordPress White Screen of Death
เรามาถึงจุดสิ้นสุดแล้ว ตอนนี้คุณรู้วิธีแก้ไขปัญหา WordPress White Screen of Death ทั้งหมดแล้ว
ในบล็อกโพสต์ของวันนี้ เราได้กล่าวถึงวิธีแก้ปัญหาที่มีประสิทธิภาพสำหรับ WordPress White Screen of Death ตั้งแต่ การปิดใช้งานปลั๊กอินไปจนถึงการเปลี่ยนธีม และ การเพิ่มหน่วยความจำ PHP ขั้นตอนเหล่านี้สามารถช่วยให้ไซต์ของคุณกลับมาทำงานได้อีกครั้ง
ขณะที่คุณแก้ไขปัญหา อย่าลืมสำรองข้อมูลไซต์ WordPress ของคุณเป็นประจำ ขั้นตอนง่ายๆ นี้ช่วยให้คุณคลายเครียดได้มากในภายหลัง การอัปเดตธีมและปลั๊กอิน ของคุณอยู่เสมอเป็นวิธีที่ดีในการป้องกันปัญหาในอนาคต
เรียนรู้วิธีง่าย ๆ สี่วิธีในการแก้ไขโพสต์ WordPress ที่ส่งคืนข้อผิดพลาด 404 ลองดูและบอกลาหน้าข้อผิดพลาดที่น่ารำคาญได้เลย!
คุณเคยจัดการกับ White Screen of Death มาก่อนหรือไม่? อะไรที่เหมาะกับคุณ? เราชอบที่จะได้ยินประสบการณ์ของคุณในความคิดเห็นด้านล่าง! เคล็ดลับของคุณอาจช่วยให้คนอื่นประสบปัญหาเดียวกันได้
