วิธีรับการแจ้งเตือนแบบฟอร์ม WordPress โดยใช้ปลั๊กอิน WP Mail SMTP
เผยแพร่แล้ว: 2020-04-24คุณไม่ได้รับการแจ้งเตือนทางอีเมลจากแบบฟอร์มติดต่อ WordPress ของคุณหรือไม่? ขออภัย แบบฟอร์มติดต่อของ WordPress ที่ไม่ส่งอีเมลนั้นเป็นเรื่องปกติมาก
อย่างไรก็ตาม คุณสามารถแก้ไขปัญหานี้ได้อย่างรวดเร็วและเริ่มรับอีเมลเหล่านั้นโดยการตั้งค่า Simple Mail Transfer Protocol (SMTP) บนเว็บไซต์ของคุณ บทช่วยสอนนี้แสดงให้คุณเห็นถึงวิธีการแก้ไขแบบฟอร์มการติดต่อ WordPress ที่ส่งอีเมล
ทำไมคุณไม่ได้รับการแจ้งเตือน
คุณหงุดหงิดเพราะแบบฟอร์มของคุณไม่ส่งอีเมลและหายไปเรื่อยๆ ใช่ไหม เป็นปัญหาใหญ่ในชุมชน WordPress และอาจส่งผลเสียต่อความพยายามในการสร้างความสนใจในตัวสินค้าของคุณ และถ้าคุณมาที่นี่เพราะว่าคุณกำลังค้นหาคำตอบว่า WPForms ส่งอีเมลไปที่ใด เรามีคุณครอบคลุม
อาจมีสาเหตุหลายประการที่อยู่เบื้องหลังการขาดการแจ้งเตือนทางอีเมล ต่อไปนี้คือรายการทั่วไปบางส่วน:
- เซิร์ฟเวอร์โฮสติ้ง WordPress ของคุณ (แม้แต่โฮสติ้ง WordPress ที่ไม่มีการจัดการหรือมีการจัดการ) ไม่ได้รับการกำหนดค่าให้ใช้ฟังก์ชันเมล PHP ที่ WordPress ใช้เพื่อส่งอีเมลที่สร้างโดยปลั๊กอินแบบฟอร์มการติดต่อ เช่น WPForms
- เซิร์ฟเวอร์อีเมลของคุณบล็อกว่าเป็นสแปม เพื่อลดอีเมลขยะ ผู้ให้บริการอีเมลของคุณมักจะตรวจสอบว่าอีเมลของคุณมีต้นทางมาจากตำแหน่งที่อ้างว่ามีต้นทางหรือไม่ ตัวอย่างเช่น หากเซิร์ฟเวอร์อีเมลของคุณคือ yahoo.com โอกาสที่การแจ้งเตือนแบบฟอร์มของคุณจะไม่ทำแม้แต่ในโฟลเดอร์สแปมเนื่องจากส่งมาจากเซิร์ฟเวอร์อื่นโดยสิ้นเชิง ซึ่งอาจทำให้เกิดปัญหามากมาย เช่น อีเมล WooCommerce สูญหาย Gravity Forms ไม่ส่งอีเมล หรือ Ninja Forms ไม่ส่งอีเมล
นี่คือเหตุผลที่เราแนะนำให้ใช้ SMTP เพื่อส่งอีเมลจาก WordPress แทนการใช้ฟังก์ชันเมล PHP เริ่มต้น SMTP (Simple Mail Transfer Protocol) เป็นวิธีมาตรฐานอุตสาหกรรมในการส่งอีเมลที่ใช้วิธีการตรวจสอบสิทธิ์ที่เหมาะสมเพื่อให้แน่ใจว่าสามารถส่งอีเมลได้
ในโพสต์นี้ เราจะใช้ปลั๊กอิน WP Mail SMTP ฟรีเพื่อส่งการแจ้งเตือนแบบฟอร์มโดยใช้การตั้งค่าง่ายๆ กับบัญชีอีเมลใดๆ
หมายเหตุ: วิธีการกวดวิชานี้มีความปลอดภัยน้อยกว่าเพราะจะเก็บการเข้าสู่ระบบอีเมลและรหัสผ่านของคุณในแดชบอร์ด WordPress ของคุณ ผู้ดูแลระบบ WordPress คนอื่น ๆ สามารถเข้าถึงสิ่งนี้ได้ สำหรับตัวเลือกที่ปลอดภัยยิ่งขึ้น เราขอแนะนำให้ใช้ตัวเลือกที่ปลอดภัยกว่าอย่างใดอย่างหนึ่งของ WP Mail SMTP
วิธีแก้ไขแบบฟอร์มติดต่อ WordPress ไม่ส่งอีเมลปัญหา
ทำตามขั้นตอนเหล่านี้เพื่อแก้ไขแบบฟอร์มติดต่อ WordPress ที่ไม่ส่งปัญหาทางอีเมล
ขั้นตอนที่ 1: ติดตั้งปลั๊กอิน WP Mail SMTP
สิ่งแรกที่คุณต้องทำคือติดตั้งและเปิดใช้งานปลั๊กอิน WP Mail SMTP คุณสามารถดูคู่มือนี้เกี่ยวกับวิธีการติดตั้งปลั๊กอิน WordPress สำหรับคำแนะนำทีละขั้นตอน
ขั้นตอนที่ 2: กำหนดค่าจากอีเมลของคุณ
หลังจากติดตั้งและเปิดใช้งานปลั๊กอินนี้แล้ว ให้ไปที่ WP Mail SMTP » การตั้งค่า เพื่อกำหนดค่าตัวเลือกเมล
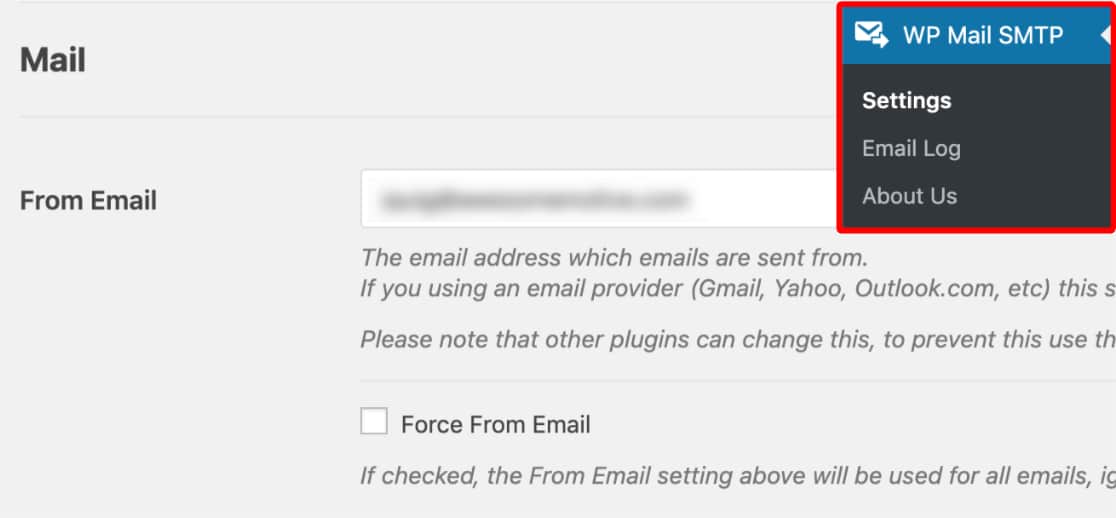
ที่นี่ คุณจะถูกขอให้ป้อน From Email ของคุณก่อน นี่คือที่อยู่อีเมลที่อีเมลทั้งหมดของไซต์ของคุณ (และการแจ้งเตือนทางอีเมลของแบบฟอร์ม) จะถูกส่ง จาก หากคุณกำลังตั้งค่านี้บนเว็บไซต์ธุรกิจของคุณ คุณอาจต้องการป้อนที่อยู่อีเมลธุรกิจของคุณที่นี่
การตั้งค่านี้ใช้ได้กับเมลส่วนใหญ่ แม้ว่าจะมีข้อยกเว้นบางประการ หากคุณใช้ Zoho Mail SMTP อีเมลของคุณจะถูกส่งจากที่อยู่ Zoho Mail ของคุณเท่านั้น ดังนั้นการตั้งค่านี้จึงเป็นสีเทาในปลั๊กอิน
หมายเหตุ: อย่าลืมป้อนที่อยู่อีเมลเดียวกับที่คุณจะใช้ในการส่งอีเมล SMTP (ที่อยู่อีเมล Yahoo, Gmail หรือ Live)
นอกจากนี้ ใน WPForms ต้องใช้อีเมลเดียวกันในการตั้งค่า จากอีเมล สำหรับการแจ้งเตือนแบบฟอร์มของคุณ
เรา ขอ แนะนำให้คุณเลือกช่องที่ระบุว่า บังคับจากอีเมล ด้วย เนื่องจาก From Emails จากทุกอย่างบนไซต์ของคุณที่ส่งอีเมลต้องตรงกับที่อยู่อีเมลนี้ เพื่อให้ SMTP ทำงานได้ วิธีนี้จะช่วยประหยัดปัญหาในการแก้ไขการตั้งค่าอีเมล WordPress ทั่วทั้งไซต์ของคุณ (ในอีเมลทุกรูปแบบ ฯลฯ)
ขั้นตอนที่ 3: กำหนดค่าชื่อจากคุณ
ถัดไป คุณสามารถเปลี่ยน From Name ของ คุณ โดยค่าเริ่มต้น สิ่งนี้จะถูกตั้งค่าเป็นชื่อไซต์ อย่างไรก็ตาม คุณสามารถเปลี่ยนแปลงสิ่งนี้เป็นสิ่งที่คุณต้องการ เช่น ชื่อจริงของคุณสำหรับการปรับเปลี่ยนในแบบของคุณ
คุณยังสามารถเลือกที่จะ บังคับจากชื่อ เพื่อใช้การตั้งค่านี้กับอีเมลทั่วทั้งไซต์
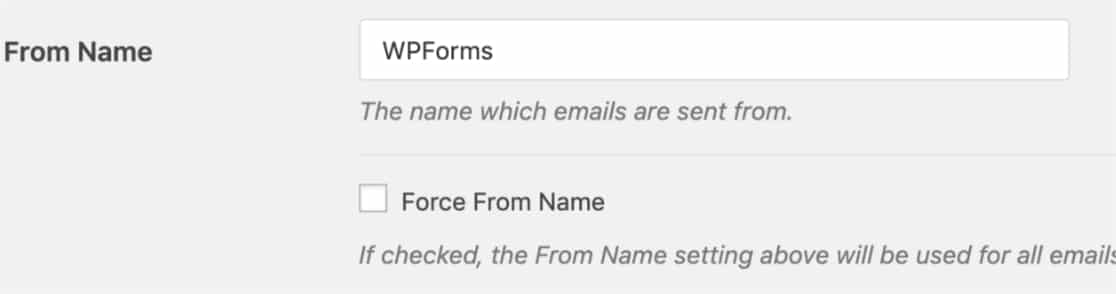
นอกจากนี้เรายังแนะนำให้ทำเครื่องหมายที่ช่องตัวเลือก Return Path เพื่อตั้งค่าเส้นทางกลับให้ตรงกับ From Email เมื่อเปิดใช้งานสิ่งนี้ คุณจะได้รับอีเมลตามที่อยู่นั้นหากมีข้อความตีกลับอันเนื่องมาจากปัญหาเกี่ยวกับอีเมลของผู้รับ

ขั้นตอนที่ 4: เลือก Mailer ของคุณ
ถัดไป ในฟิลด์ Mailer คุณจะต้องเลือกตัวเลือก SMTP อื่น
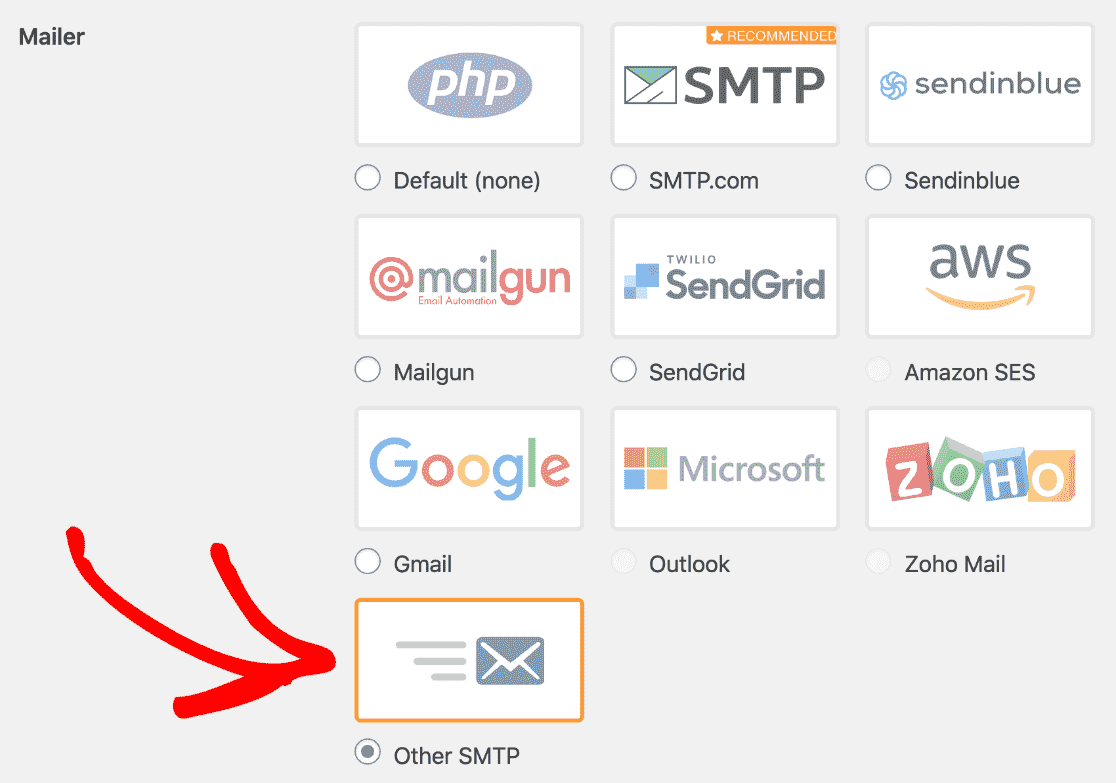
หากคุณมีปัญหากับ WooCommerce ที่ไม่ส่งอีเมล คุณอาจต้องการใช้จดหมายอื่นที่เหมาะสมกับอีเมลธุรกรรมมากกว่า อย่าลังเลที่จะตรวจสอบบทช่วยสอนของเราเกี่ยวกับจดหมายอื่น ๆ ที่มีให้เช่น Mailgun, Amazon SES, SendGrid, Gmail หรือ Microsoft
ตัวเลือก Gmail ให้คุณส่งอีเมลจากชื่อแทนของ Gmail หรือ G-Suite คุณยังสามารถใช้นามแฝงได้หลายชื่อในการส่งอีเมล ดูคำแนะนำเกี่ยวกับวิธีการส่งอีเมล WordPress จากนามแฝง Gmail เพื่อตั้งค่านี้
ขั้นตอนที่ 5: กำหนดการตั้งค่า SMTP อื่นๆ
หลังจากเลือก SMTP อื่นเป็นจดหมายของคุณ ส่วนใหม่จะปรากฏขึ้นในชื่อ SMTP อื่น ที่นี่ คุณจะต้องป้อนรายละเอียดเพิ่มเติมเพื่อเชื่อมต่อไซต์ของคุณกับผู้ให้บริการอีเมลของคุณ
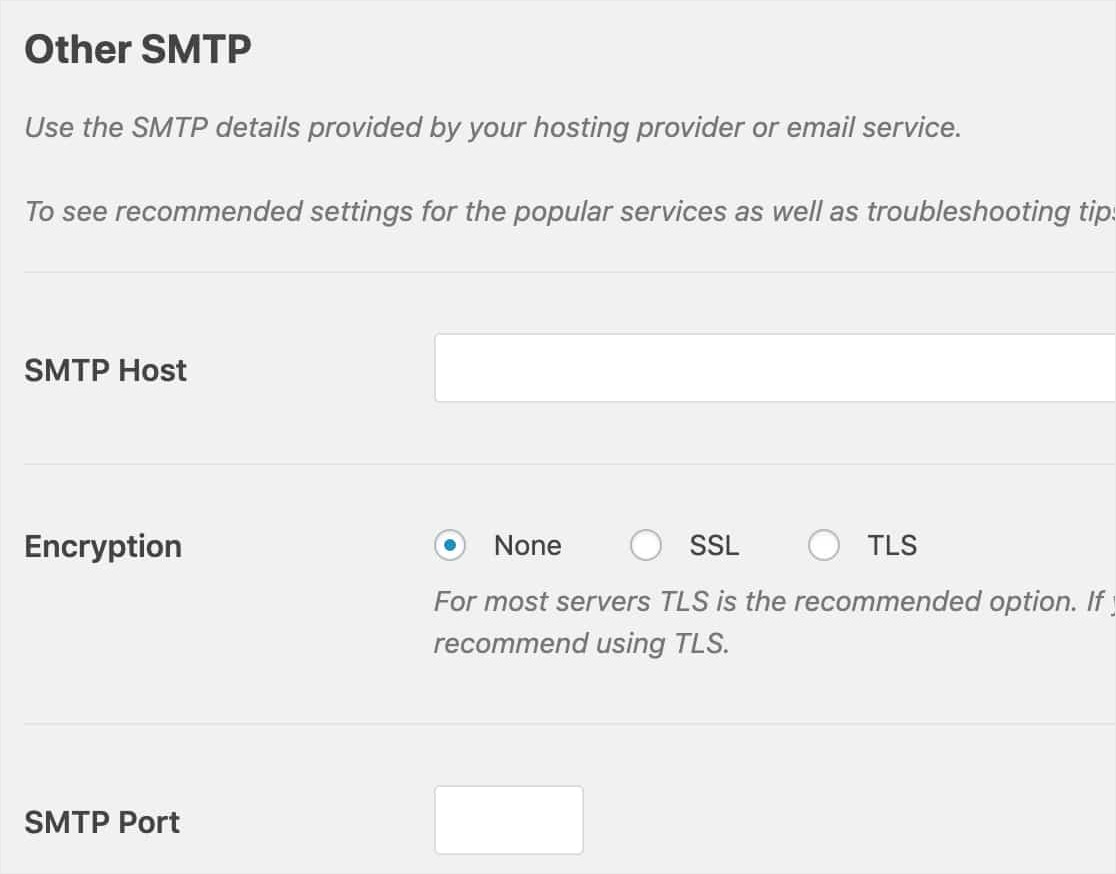
ผู้ให้บริการอีเมลแต่ละรายต้องการการกำหนดค่า SMTP ที่แตกต่างกันเล็กน้อย ในบทช่วยสอนนี้ เราจะมาดูวิธีกำหนดค่าตัวเลือกสำหรับ Gmail, Yahoo และ Live/Hotmail
เมื่อป้อนชื่อผู้ใช้และรหัสผ่านสำหรับตัวเลือกอีเมลใดๆ โปรดทราบว่าข้อมูลนี้ถูกจัดเก็บในรูปแบบข้อความธรรมดา สำหรับแนวทางที่ปลอดภัยยิ่งขึ้น ให้ตรวจสอบด้านล่างช่องรหัสผ่านเพื่อดูคำแนะนำในการเพิ่มรหัสผ่านไปยัง wp-config.php ของเว็บไซต์ของคุณแทน
สำหรับรายละเอียดเพิ่มเติม โปรดดูบทช่วยสอนของ WPBeginner สำหรับรายละเอียดเกี่ยวกับวิธีการแก้ไข wp-config

นี่คือการตั้งค่า SMTP ที่คุณต้องการสำหรับผู้ให้บริการอีเมลยอดนิยม:
- Gmail / G Suite
- Hotmail / Live
- Yahoo Mail
- AOL
การตั้งค่า Gmail / G Suite SMTP
หากต้องการส่งการแจ้งเตือนโดยใช้บัญชี Gmail หรือ G Suite คุณสามารถใช้ตัวเลือก SMTP ด้านล่าง
- โฮสต์: smtp.gmail.com
- พอร์ต: 587 (หรือ 465 โดยใช้การเข้ารหัส SSL)
- ชื่อผู้ใช้: ที่ อยู่อีเมลบัญชี Gmail ของคุณ (เช่น [ป้องกันอีเมล])
- รหัสผ่าน: รหัสผ่านบัญชี Gmail ของคุณ
- การเข้ารหัส: TLS
จากนั้นป้อนชื่อผู้ใช้และรหัสผ่าน Gmail ของคุณและบันทึกการตั้งค่าเหล่านี้
หมายเหตุ: โปรดทราบว่าเราขอแนะนำให้ใช้การรวม Gmail ในตัวแทนจดหมาย SMTP อื่นที่มีความปลอดภัยน้อยกว่านี้ หากคุณใช้ SMTP อย่าลืมเปิดใช้งานแอปที่มีความปลอดภัยน้อยในขั้นตอนต่อไป

การตั้งค่า Hotmail / Live SMTP
หากคุณต้องการส่งการแจ้งเตือนโดยใช้ Hotmail หรือ Live email คุณสามารถใช้ตัวเลือก SMTP ด้านล่าง
- โฮสต์: smtp.live.com
- พอร์ต: 587
- ชื่อผู้ใช้: อีเมลบัญชี Hotmail ของคุณ (เช่น [email protected])
- รหัสผ่าน: รหัสผ่านบัญชี Hotmail ของคุณ
- การเข้ารหัส: TLS
จากนั้น ป้อนชื่อผู้ใช้และรหัสผ่าน Live หรือ Hotmail ของคุณ แล้วคลิก บันทึกการเปลี่ยนแปลง
การตั้งค่า Yahoo Mail SMTP
หากคุณต้องการส่งการแจ้งเตือนโดยใช้อีเมล Yahoo คุณสามารถใช้ตัวเลือก SMTP ด้านล่าง
- โฮสต์: smtp.mail.yahoo.com
- พอร์ต: 465
- ชื่อผู้ใช้: อีเมลบัญชี Yahoo Mail ของคุณ (เช่น [ป้องกันอีเมล])
- รหัสผ่าน: รหัสผ่านบัญชี Yahoo Mail ของคุณ
- การเข้ารหัส: SSL
จากนั้น ป้อนชื่อผู้ใช้และรหัสผ่าน Yahoo ของคุณ แล้วคลิก บันทึกการเปลี่ยนแปลง
หมายเหตุ: โปรดทราบว่าคุณจะต้องเปิดใช้งานแอปที่มีความปลอดภัยน้อย ซึ่งพบได้ในขั้นตอนต่อไป
การตั้งค่า AOL SMTP
หากคุณต้องการส่งการแจ้งเตือนโดยใช้อีเมล AOL คุณสามารถใช้ตัวเลือก SMTP ด้านล่าง
- โฮสต์: smtp.aol.com
- พอร์ต: 587
- ชื่อผู้ใช้: ชื่อหน้าจอ AOL ของคุณ (เช่น john)
- รหัสผ่าน: รหัสผ่านบัญชี AOL ของคุณ
- การเข้ารหัส: TLS
เมื่อป้อนรายละเอียดเหล่านี้แล้ว อย่าลืมคลิกปุ่ม บันทึกการตั้งค่า
ขั้นตอนที่ 6: เปิดใช้งานแอปที่มีความปลอดภัยน้อย
เพื่อให้ใช้ SMTP บนไซต์ WordPress ของคุณได้ คุณอาจต้องเปิดใช้งานแอปที่มีความปลอดภัยน้อยกว่าในบัญชีอีเมลของคุณ ด้านล่างนี้ เราจะแสดงวิธีการดำเนินการนี้ใน:
- Gmail
- Hotmail/Live
- Yahoo
วิธีเปิดใช้งานแอปที่มีความปลอดภัยน้อยใน Gmail
หากต้องการเปิดใช้แอปที่มีความปลอดภัยน้อยใน Gmail ให้ลงชื่อเข้าใช้บัญชี Gmail หรือ G Suite
จากนั้นไปที่แอปที่มีความปลอดภัยน้อยโดยคลิกลิงก์นี้ ข้างการ เข้าถึงสำหรับแอปที่มีความปลอดภัยน้อย ให้เลือก เปิด (หากคุณเปิดใช้งานการตรวจสอบสิทธิ์แบบสองปัจจัย คุณจะต้องปิดใช้งานก่อนจึงจะสามารถเปิดใช้งานตัวเลือกนี้ได้)
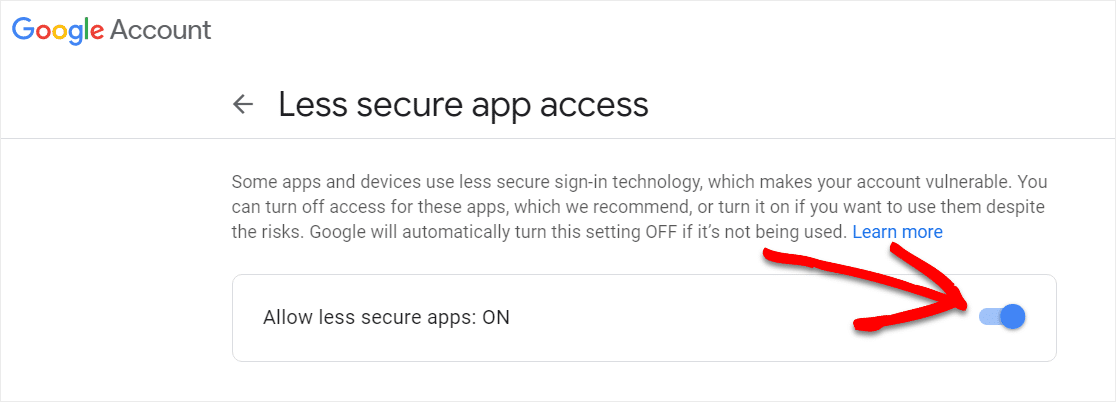
บางครั้งด้วยเหตุผลด้านความปลอดภัย Gmail อาจบล็อกการลงชื่อเข้าใช้ที่ใช้โดย SMTP โดยอัตโนมัติ แม้จะเปิดใช้งานแอปที่มีความปลอดภัยน้อยกว่าก็ตาม เมื่อสิ่งนี้เกิดขึ้น ที่อยู่อีเมลสำรองของคุณจะได้รับอีเมลพร้อมคำเตือนการพยายามลงชื่อเข้าใช้ดังนี้:
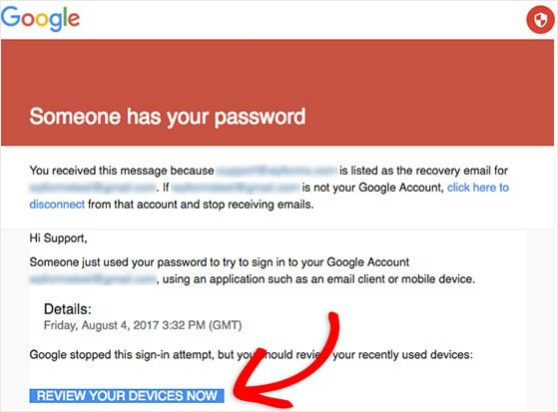
หากต้องการลบการบล็อกนี้ คุณจะต้องคลิกปุ่ม ตรวจสอบอุปกรณ์ของคุณทันที (หรือไปที่หน้าอุปกรณ์ที่ใช้ล่าสุดของบัญชีของคุณ) และปฏิบัติตามคำแนะนำเพื่อให้ Google ทราบว่านี่เป็นความพยายามในการเข้าสู่ระบบที่ถูกต้อง
วิธีเปิดใช้งานแอพที่มีความปลอดภัยน้อยใน Hotmail/Live
หากคุณกำลังใช้อีเมล Live หรือ Hotmail คุณไม่จำเป็นต้องเปิดใช้งานแอปที่มีความปลอดภัยน้อยในบัญชีของคุณเพื่อกำหนดค่า SMTP บนไซต์ของคุณ
วิธีเปิดใช้งานแอพที่มีความปลอดภัยน้อยใน Yahoo
หากต้องการเปิดใช้งานแอปที่มีความปลอดภัยน้อยใน Yahoo ให้ลงชื่อเข้าใช้บัญชี Yahoo ของคุณ
จากนั้น คลิกที่นี่เพื่อไปที่การตั้งค่าความปลอดภัยของบัญชี
ตอนนี้เลื่อนลงไปที่ สร้างรหัสผ่านแอป และคลิกที่มัน
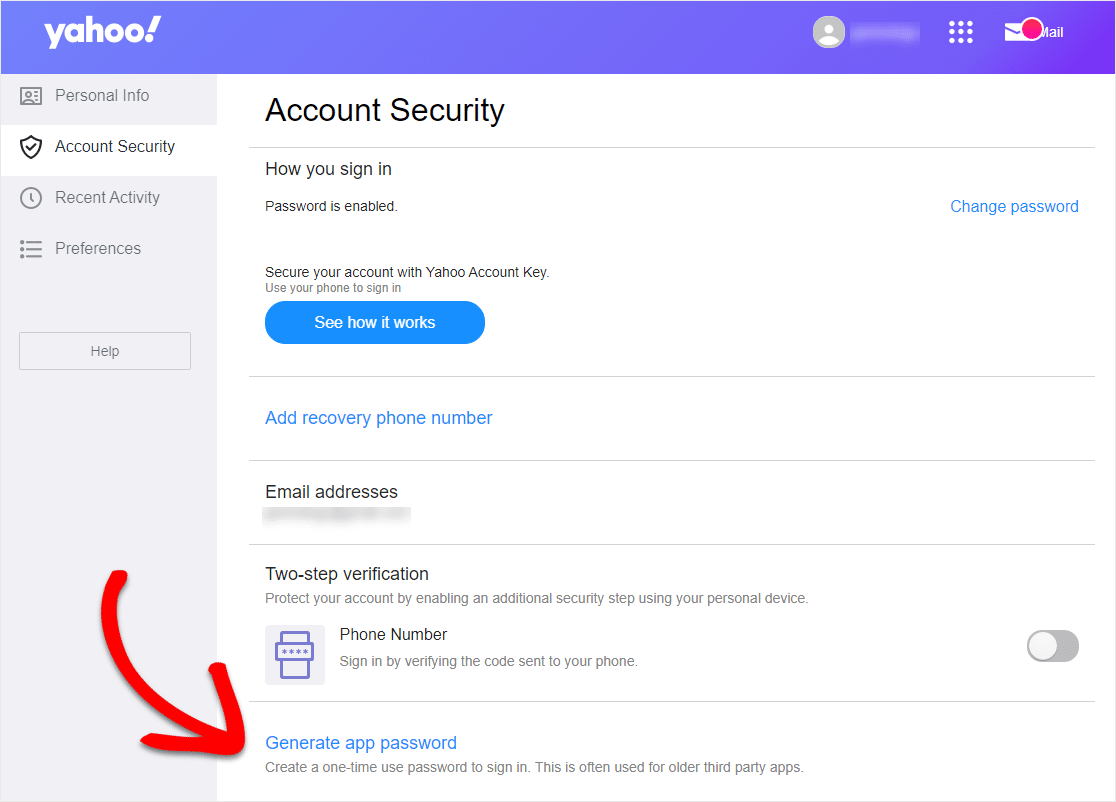
หน้าจอจะปรากฏขึ้นเพื่อสร้างรหัสผ่านของคุณ จากเมนูแบบเลื่อนลง ให้เลือก "แอปอื่น" ตั้งชื่อตามที่คุณต้องการแล้วคลิกปุ่ม สร้าง
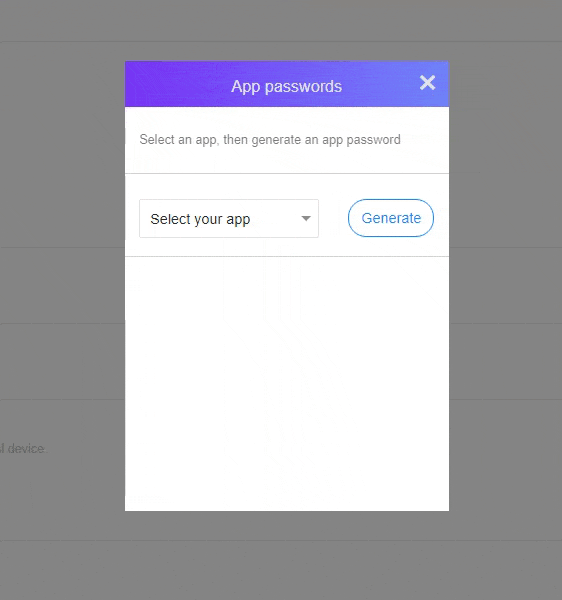
รหัสผ่านของคุณจะแสดงในหน้าจอถัดไป คัดลอกและคลิกเสร็จสิ้น คุณจะต้องใช้สิ่งนี้เพื่อวางลงในพื้นที่การตั้งค่า WP Mail SMTP
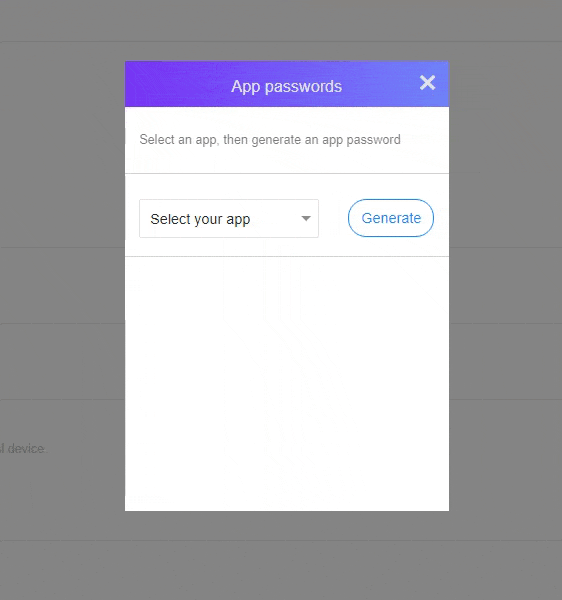
คุณจะเห็นรหัสผ่านแอปที่สร้างขึ้นสำหรับคุณ
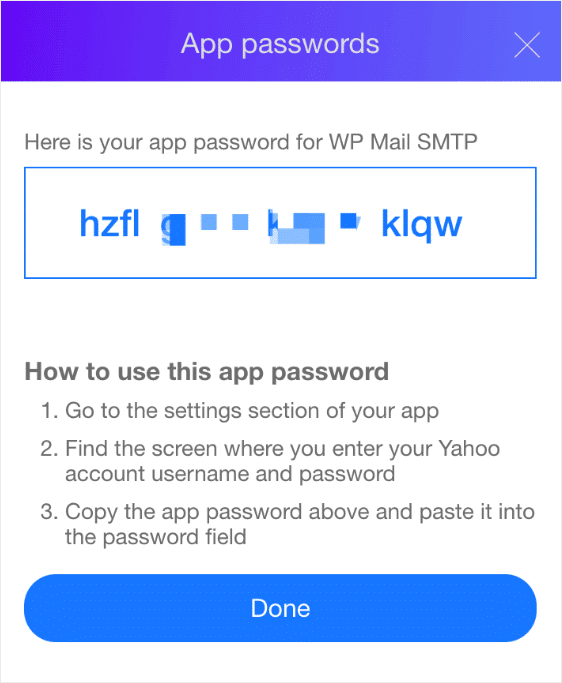
เมื่อสร้างรหัสผ่านแล้ว คุณสามารถวางรหัสผ่านนี้ลงใน WP Mail SMTP

ขั้นตอนที่ 7: ส่งอีเมลทดสอบ
เมื่อเพิ่มการตั้งค่า SMTP ของคุณลงใน WP Mail SMTP แล้ว สิ่งสำคัญคือต้องส่งอีเมลทดสอบเพื่อให้แน่ใจว่าทุกอย่างถูกต้อง
หากต้องการส่งอีเมลทดสอบ ให้คลิกแท็บ ทดสอบอีเมล ในหน้าการตั้งค่าของ WP Mail SMTP
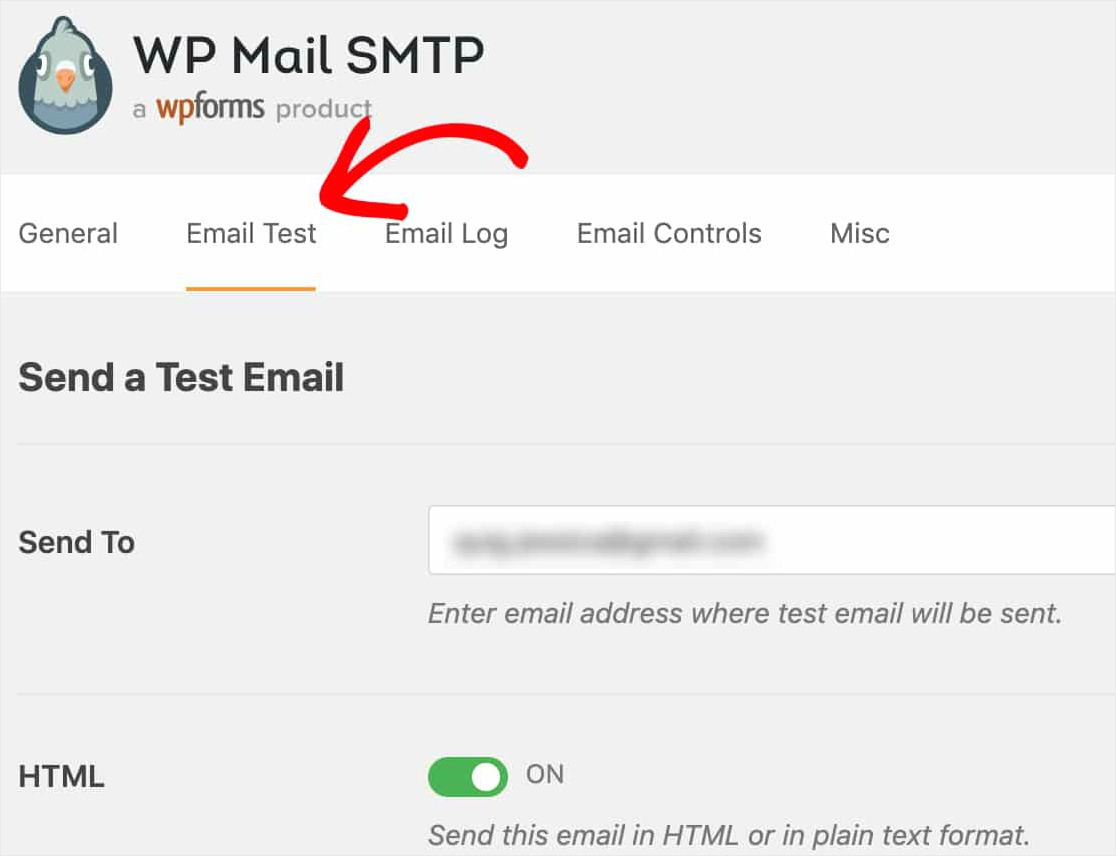
บนแท็บนี้ คุณสามารถป้อนที่อยู่อีเมลที่คุณสามารถเข้าถึงได้ และคลิกปุ่ม ส่งอีเมล
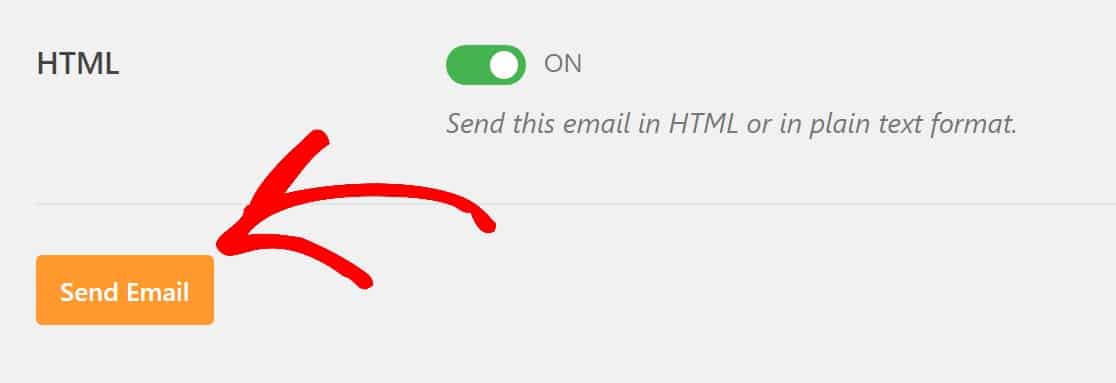
หลังจากส่งอีเมล คุณควรเห็นข้อความแสดงความสำเร็จ
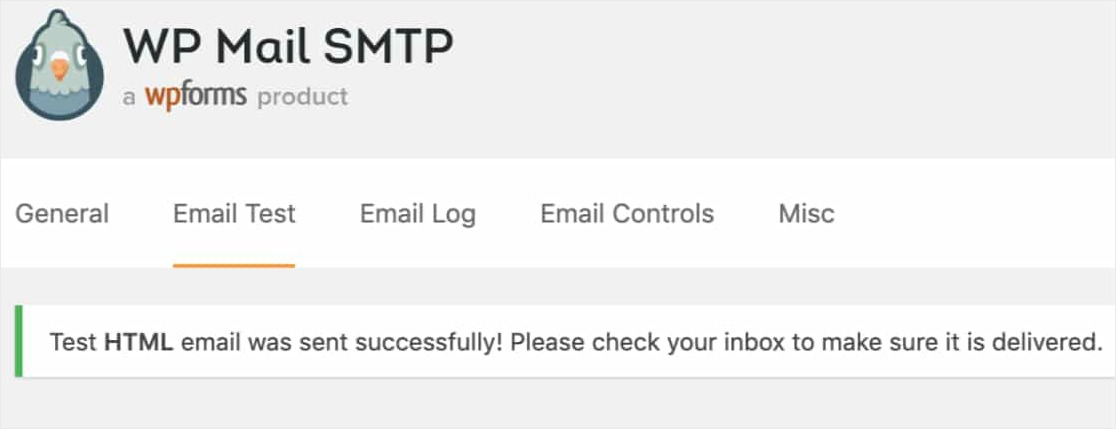
หากคุณตรวจสอบกล่องจดหมายสำหรับที่อยู่อีเมลที่คุณเพิ่งป้อน คุณควรได้รับอีเมลสำหรับการทดสอบนี้ หากคุณกำลังใช้อีเมลของ Yahoo อาจใช้เวลาประมาณ 5 – 10 นาทีกว่าอีเมลนั้นจะมาถึงกล่องจดหมายของคุณ
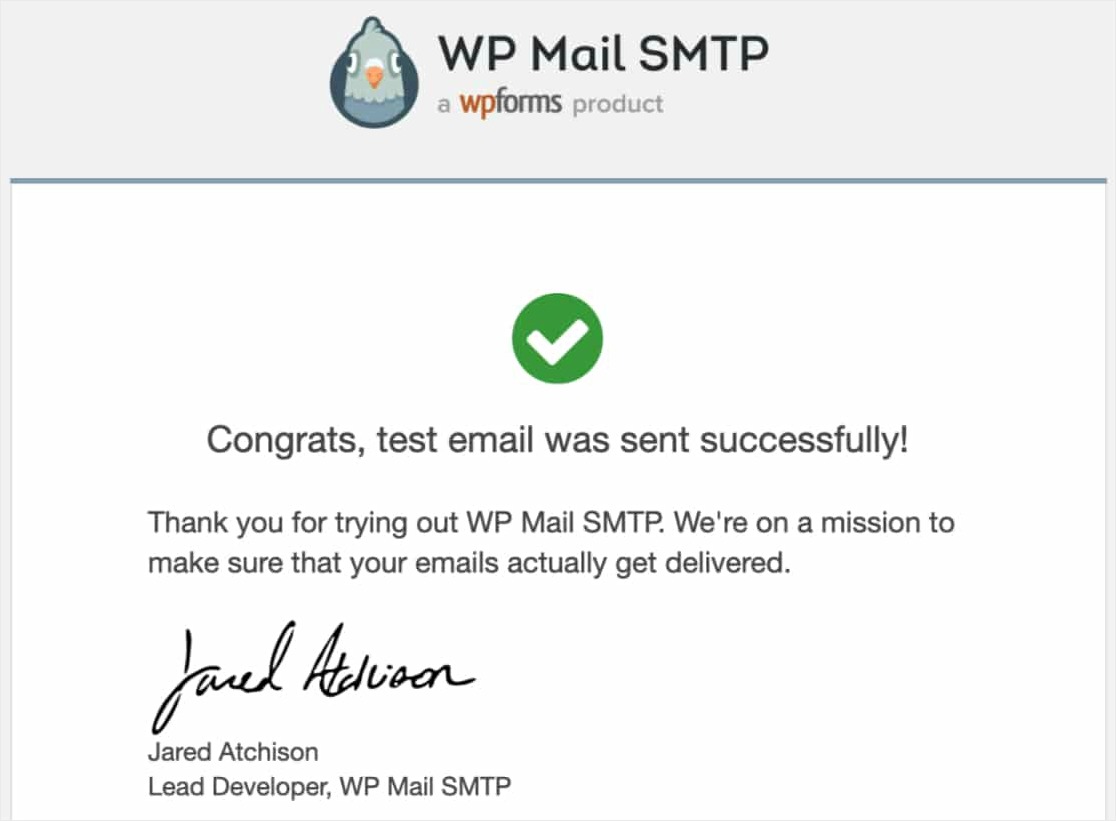
อย่าลืมทดสอบอีเมลในแบบฟอร์มของคุณด้วยการส่งแบบทดสอบสองสามรายการหลังจากตั้งค่านี้เสร็จสิ้น ด้วยวิธีนี้ คุณจะตรวจสอบได้ว่าส่งอีเมลสำเร็จหรือไม่
และอย่าลืมตั้งค่า จากอีเมล ในการตั้งค่าการแจ้งเตือนของแบบฟอร์มเป็นอีเมลเดียวกับที่คุณใช้ตั้งค่า SMTP นี้
ความคิดสุดท้าย
แค่นั้นแหละ! คุณกำหนดค่า SMTP บนไซต์ WordPress ของคุณสำเร็จแล้ว ตอนนี้ คุณจะเริ่มได้รับการแจ้งเตือนจากแบบฟอร์ม WordPress ของคุณ
และตอนนี้การแจ้งเตือนทางอีเมลของคุณทำงานอย่างถูกต้องแล้ว คุณอาจต้องการดูโพสต์ของเราเกี่ยวกับวิธีลดการละทิ้งรถเข็นช็อปปิ้ง เพื่อให้คุณสามารถเรียนรู้เพิ่มเติมเกี่ยวกับการส่งอีเมลรถเข็นที่ถูกละทิ้งและเคล็ดลับอื่นๆ
คุณกำลังรออะไรอยู่? เริ่มต้นด้วยปลั๊กอินฟอร์ม WordPress ที่ทรงพลังที่สุดวันนี้
หากคุณชอบบทความนี้ โปรดติดตามเราบน Facebook และ Twitter เพื่อรับบทเรียน WordPress ฟรีเพิ่มเติม
