วิธีส่งอีเมล WordPress ด้วย SparkPost [ทีละขั้นตอน]
เผยแพร่แล้ว: 2021-11-19คุณต้องการส่งอีเมล WordPress ด้วย SparkPost หรือไม่?
SparkPost เป็นผู้ให้บริการส่งอีเมลบนคลาวด์ที่ช่วยคุณปรับปรุงความสามารถในการส่งอีเมลที่ส่งจากเว็บไซต์ของคุณ นำเสนอโซลูชันการส่งอีเมลที่เชื่อถือได้และใช้งานได้ดีเมื่อจับคู่กับ WP Mail SMTP
ดังนั้นในบทความนี้ เราจะแนะนำคุณตลอดขั้นตอนการตั้งค่า SparkPost บนไซต์ WordPress ของคุณโดยใช้ปลั๊กอิน WP Mail SMTP
ต่อไปนี้คือภาพรวมโดยย่อของขั้นตอนที่เราจะดำเนินการ:
- สร้างบัญชี SparkPost ของคุณ
- เพิ่มการส่งโดเมน
- เพิ่มชื่อโดเมนเว็บไซต์ของคุณ
- เลือกการจัดตำแหน่งโดเมนของคุณ
- ยืนยันโดเมนที่ส่งของคุณ
- สร้างคีย์ SparkPost API ของคุณ
- ติดตั้งปลั๊กอิน WP Mail SMTP
- วิซาร์ดการตั้งค่า WP Mail SMTP
- เลือก SparkPost เป็น SMTP Mailer ของคุณ
- กำหนดการตั้งค่า Mailer (เพิ่มคีย์ SparkPost API)
- เปิดใช้งานคุณสมบัติอีเมล
- ส่งอีเมลทดสอบ
แต่แรก!
เหตุใดจึงต้องใช้ WP Mail SMTP
ตามค่าเริ่มต้น WordPress จะใช้ฟังก์ชัน เมล PHP เพื่อส่งอีเมลที่สร้างโดยปลั๊กอินแบบฟอร์มการติดต่อของคุณ
เซิร์ฟเวอร์โฮสติ้ง WordPress จำนวนมากไม่ได้รับการกำหนดค่าอย่างเหมาะสมเพื่อใช้ฟังก์ชันเมล PHP นี้ ดังนั้นมีโอกาสที่อีเมล WordPress ของคุณ รวมทั้งการแจ้งเตือนแบบฟอร์ม จะไม่ทำให้มันเข้าไปในโฟลเดอร์สแปมด้วยซ้ำ
วิธีที่ดีที่สุดในการรับอีเมลของคุณในกล่องจดหมายคือกำหนดการตั้งค่า SMTP (Simple Mail Transfer Protocol) บนเว็บไซต์ WordPress ของคุณ
เราแนะนำให้ใช้ปลั๊กอิน WP Mail SMTP ช่วยให้คุณสามารถกำหนดการตั้งค่า WordPress SMTP ของคุณได้อย่างง่ายดายโดยไม่ต้องเขียนโค้ดแม้แต่บรรทัดเดียว และมอบโซลูชันที่มีประสิทธิภาพที่รับรองว่าเว็บไซต์ของคุณจะส่งอีเมลได้อย่างน่าเชื่อถือ
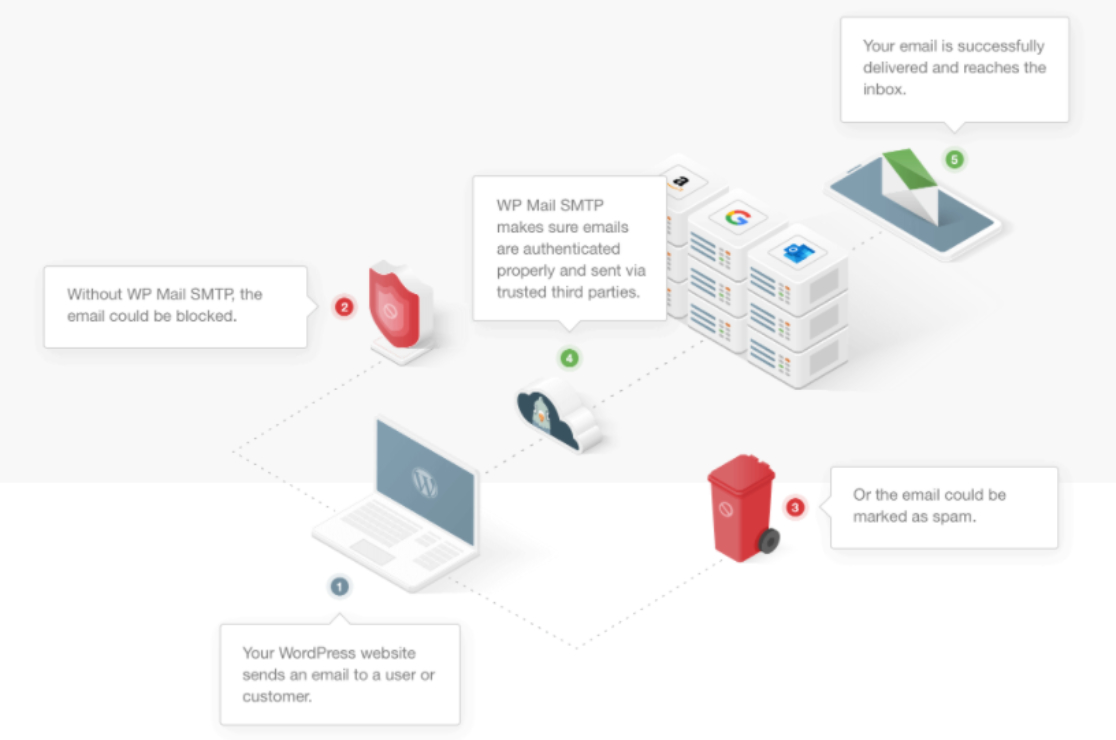
การใช้ปลั๊กอิน WP Mail SMTP คุณสามารถ:
- ส่งอีเมล WordPress อย่างปลอดภัยผ่าน Gmail SMTP
- ส่งอีเมล WordPress ด้วย Mailgun
- ใช้บัญชี Outlook เป็นจดหมาย WordPress ของคุณ
- ตั้งค่า Sendinblue เป็นเมล WordPress ของคุณ
เพื่อไม่ให้เป็นการเสียเวลา เรามาเริ่มกันเลย!
วิธีส่งอีเมล WordPress ด้วย SparkPost
ทำตามคำแนะนำทีละขั้นตอนเหล่านี้เพื่อตั้งค่า SparkPost SMTP ของคุณอย่างถูกต้อง
ขั้นตอนที่ 1: สร้างบัญชี SparkPost ของคุณ
ในการเริ่มต้น ก่อนอื่น คุณต้องสร้างบัญชี SparkPost
ในการสร้างบัญชีของคุณ ตรงไปที่เว็บไซต์ของ SparkPost เลื่อนลงไปที่ส่วนการ ส่งอีเมล และคลิกที่ปุ่ม เริ่มต้น
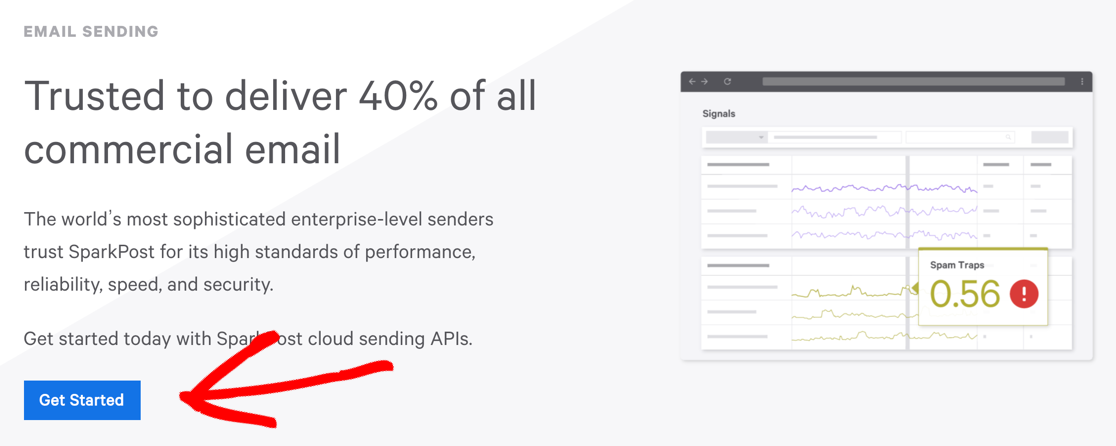
ซึ่งจะนำคุณไปยังหน้าราคาของ SparkPost เลือกแผนของคุณ แล้วคลิกปุ่ม เริ่มต้น
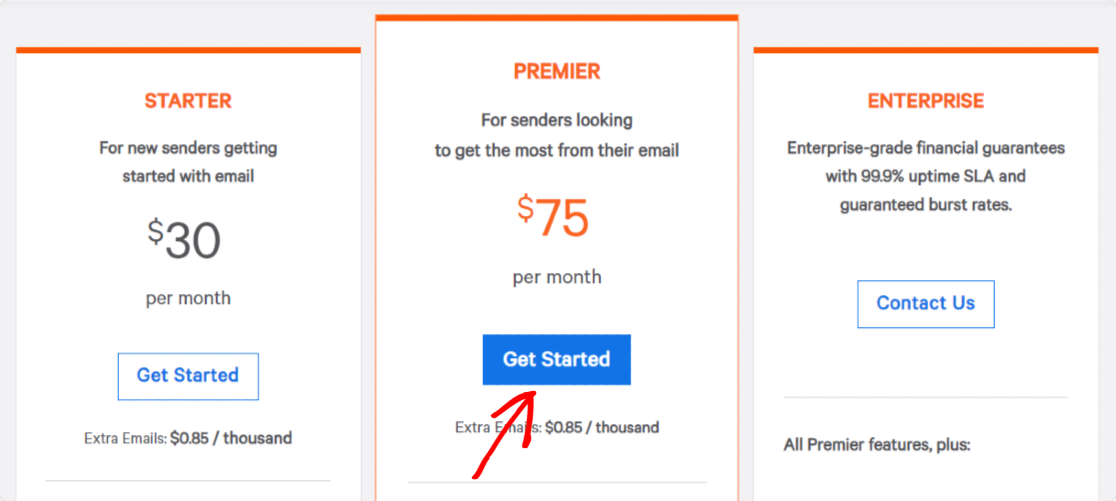
หากคุณกำลังทดสอบ SparkPost ใน WordPress คุณสามารถเริ่มต้นด้วยแผนบัญชีสำหรับนักพัฒนาซอฟต์แวร์ฟรีที่ช่วยให้คุณสามารถส่งอีเมลได้มากถึง 500 ฉบับต่อเดือนโดยไม่ต้องเพิ่มรายละเอียดบัตรเครดิต
เพิ่มการส่งโดเมน
เมื่อคุณสร้างบัญชี SparkPost เสร็จแล้ว คุณจะต้องกำหนดการตั้งค่าบางอย่างเพื่อรวม SparkPost เข้ากับเว็บไซต์ WordPress ของคุณ
ขั้นแรก คุณต้องเพิ่มโดเมนที่ส่งไปยังบัญชี SparkPost ของคุณ
ในการดำเนินการดังกล่าว ในแดชบอร์ดบัญชี SparkPost ของคุณ ให้คลิกปุ่ม เพิ่มโดเมนที่ส่ง
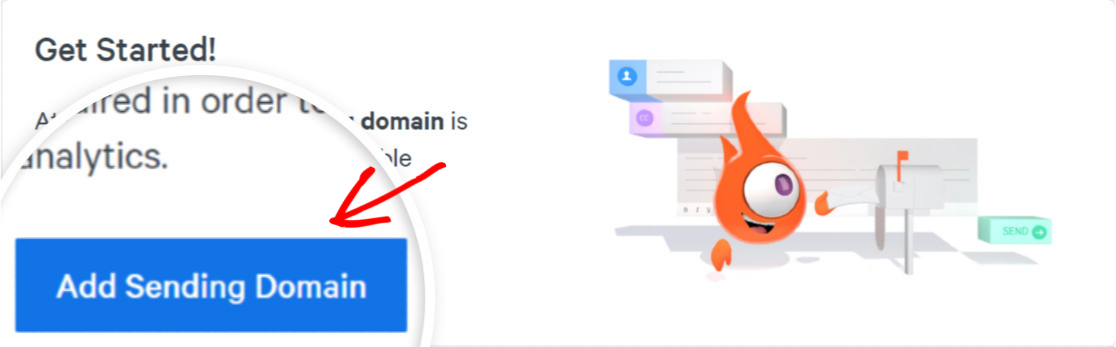
การคลิกที่นี่จะนำคุณไปยังหน้าใหม่ คลิกที่ เพิ่มโดเมนส่ง อีกครั้ง
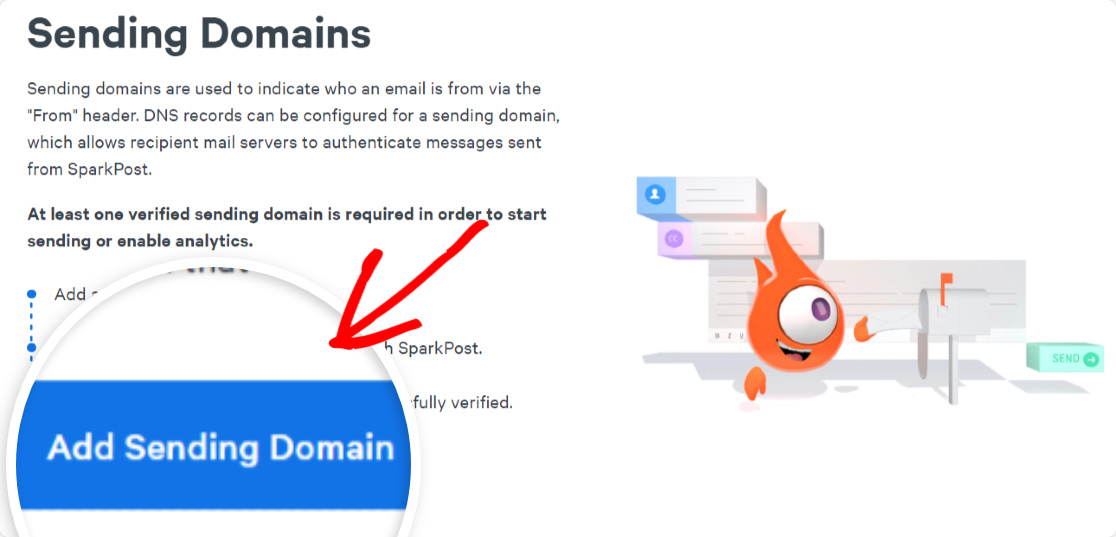
ถัดไป คุณจะต้องเลือกประเภทของโดเมนที่คุณต้องการเพิ่ม คุณมีตัวเลือกโดเมน 3 แบบให้เลือก
ไปข้างหน้าและเลือกตัวเลือกการ ส่งโดเมน
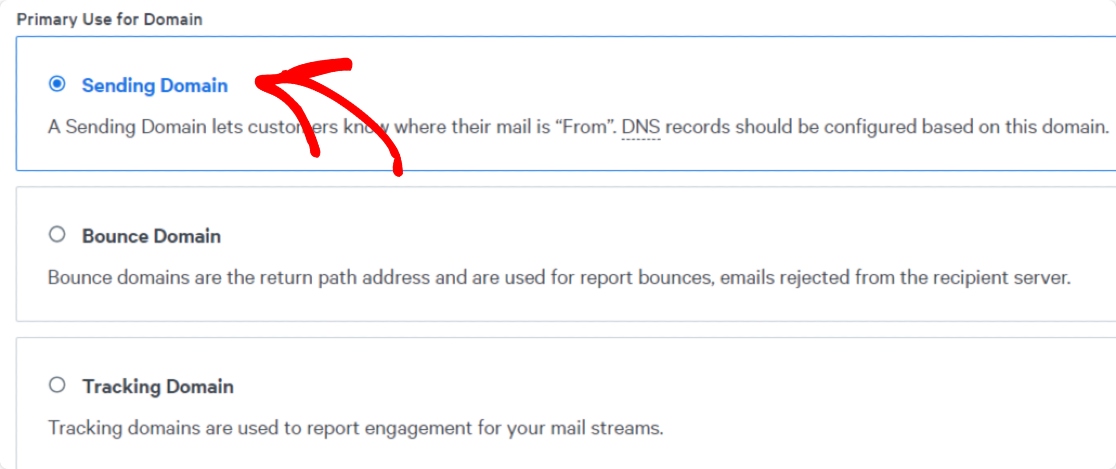
เลื่อนลงมาจนกว่าคุณจะเห็นตัวเลือก โดเมนและการกำหนด
เพิ่มชื่อโดเมนเว็บไซต์ของคุณ
ถัดไป ป้อนโดเมนของเว็บไซต์ของคุณในช่อง โดเมน ที่กำหนด
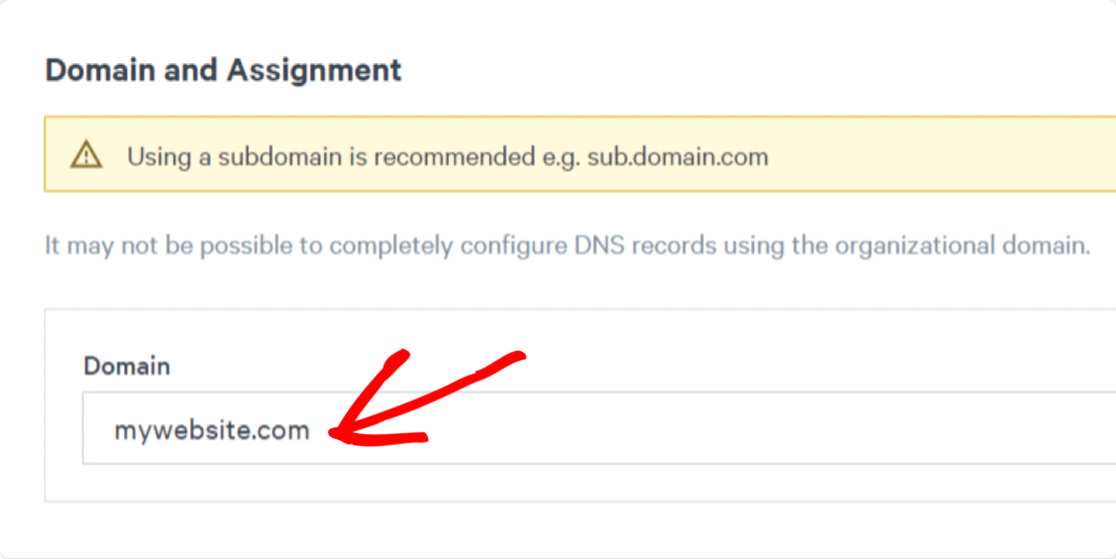
เมื่อคุณเพิ่มโดเมนเว็บไซต์ของคุณแล้ว ให้คลิกที่ปุ่ม บันทึกและดำเนิน การต่อ
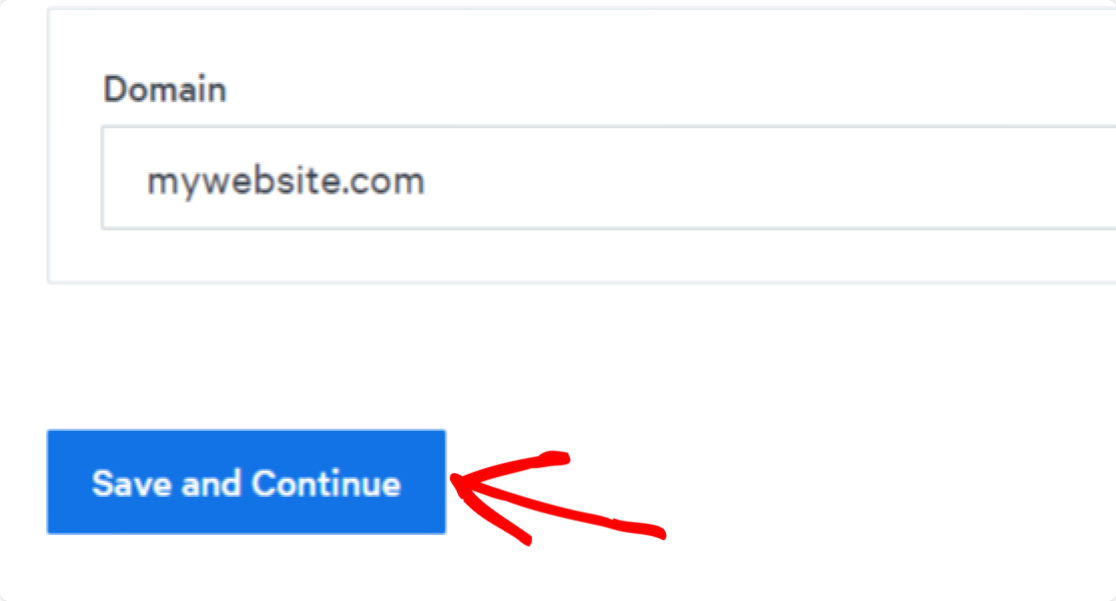
สุดยอด! คุณบันทึกโดเมนที่ส่งใน SparkPost สำเร็จแล้ว
เลือกการจัดตำแหน่งโดเมนของคุณ
ทันทีที่คุณบันทึกโดเมนที่ส่ง หน้าต่างป๊อปอัปจะเปิดขึ้นเพื่อขอให้คุณเลือกการตั้งค่าการจัดตำแหน่งโดเมนของคุณ
การจัดตำแหน่งโดเมนเป็นการตั้งค่าทางเทคนิคที่ช่วยให้ SparkPost ติดตามอีเมลที่ตีกลับ
เลื่อนลงมาที่เนื้อหาป๊อปอัป แล้วคุณจะเห็นตัวเลือกชื่อ ตรวจสอบโดเมนสำหรับการตีกลับสำหรับการจัดตำแหน่งที่เข้มงวด
เลือก ใช่ และคลิกที่ปุ่ม บันทึกและดำเนินการต่อ
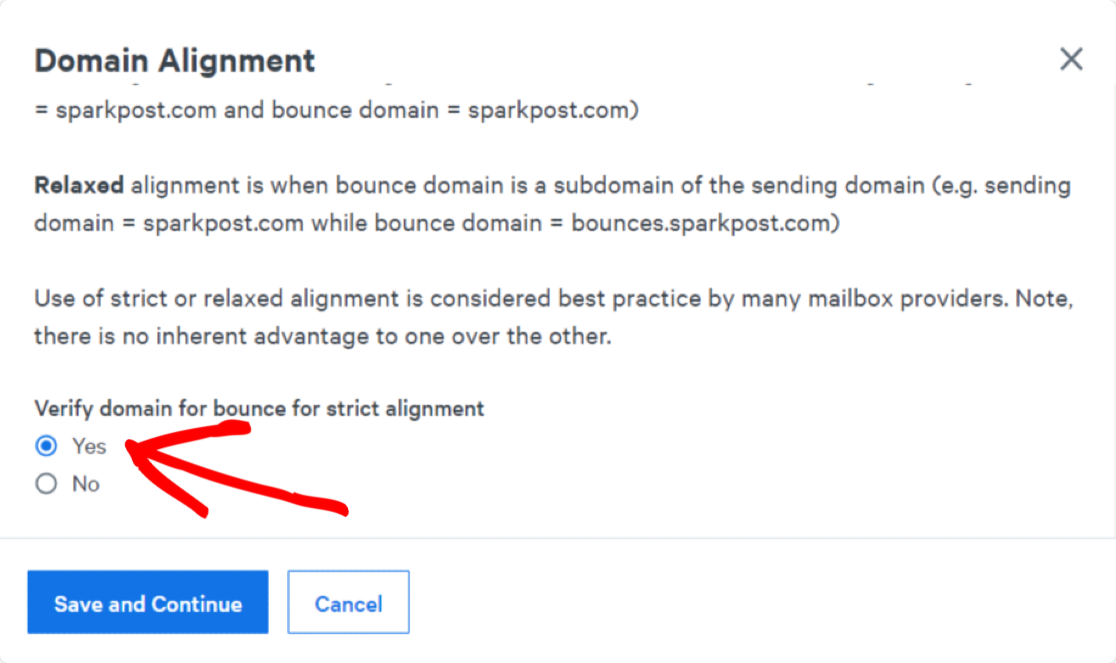
ถัดไป คุณจะต้องยืนยันโดเมนที่ส่งของคุณ
ยืนยันโดเมนที่ส่งของคุณ
หลังจากเลือกการจัดตำแหน่งโดเมนของคุณแล้ว คุณจะถูกเปลี่ยนเส้นทางไปยังหน้าใหม่ ซึ่งคุณจะต้องยืนยันโดเมนที่ส่งของคุณ
กระบวนการนี้กำหนดให้คุณต้องเพิ่มระเบียน DNS ในการตั้งค่า DNS ของบัญชีโฮสติ้งของคุณ ซึ่งจะช่วยให้คุณอนุญาตชื่อโดเมนของเว็บไซต์ของคุณในฐานะผู้ส่งที่มีชื่อเสียงสำหรับผู้ให้บริการอีเมล
SparkPost จะแสดงระเบียน DNS ที่คุณต้องการเพิ่มในส่วนการตั้งค่าของผู้ให้บริการ DNS ของคุณ
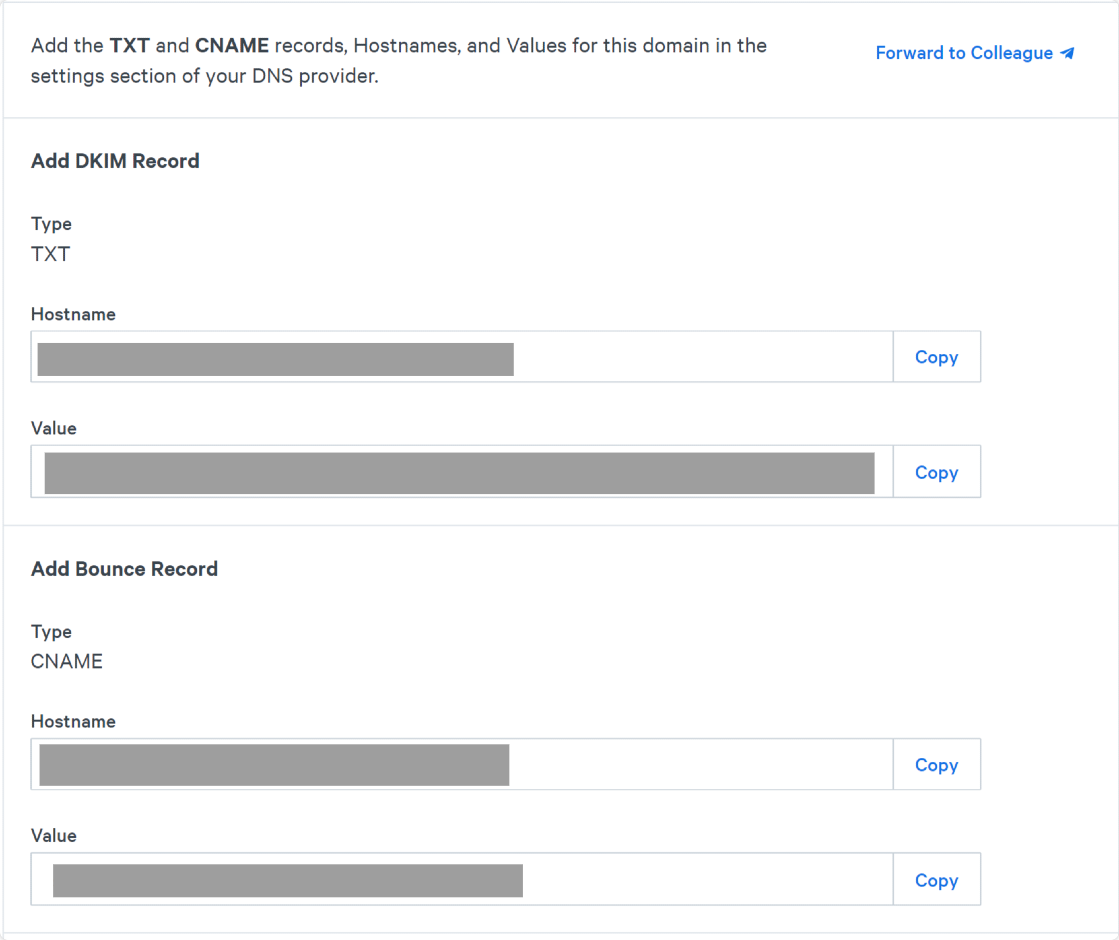
เมื่อคุณเพิ่มระเบียน DNS แล้ว ให้คลิกช่องทำเครื่องหมายถัด จากระเบียน TXT และ CNAME ได้รับการเพิ่มไปยังผู้ให้บริการ DNS แล้ว จากนั้นคลิกปุ่ม ยืนยันโดเมน
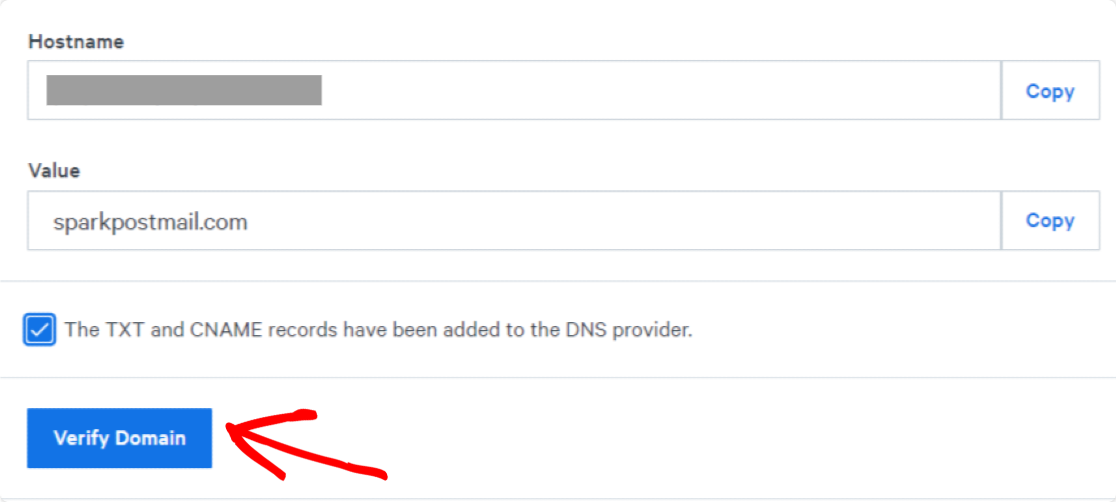
หมายเหตุ: ขั้นตอนการกำหนดค่า DNS และการเพิ่มระเบียนใหม่อาจแตกต่างกันไปตามผู้ให้บริการโฮสติ้งแต่ละราย หากคุณประสบปัญหาในการเพิ่มระเบียน DNS ใหม่ คุณสามารถติดต่อฝ่ายสนับสนุนโฮสติ้งของคุณได้
หลังจากนั้น SparkPost จะทำการตรวจสอบการปฏิบัติตามข้อกำหนดสำหรับโดเมนที่ส่งของคุณ เมื่อโดเมนของคุณผ่านการตรวจสอบ คุณจะเห็นสถานะ Verified ในรายการโดเมนของบัญชี SparkPost
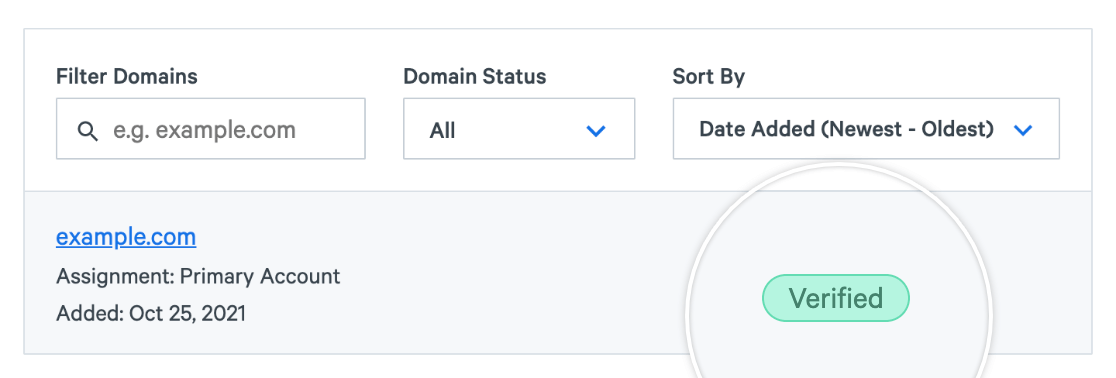
การเปลี่ยนแปลง DNS ใช้เวลาประมาณ 12-48 ชั่วโมงในการอัปเดตและกำหนดค่าที่เหมาะสมให้เสร็จสิ้น ดังนั้น หากโดเมนของคุณยังไม่ปรากฏว่าได้รับการยืนยัน ไม่จำเป็นต้องรอให้กระบวนการนี้เสร็จสมบูรณ์ คุณสามารถข้ามไปยังขั้นตอนถัดไปในบทแนะนำและกลับมาตรวจสอบในภายหลังว่าโดเมนของคุณได้รับการยืนยันหรือไม่

สร้างคีย์ SparkPost API ของคุณ
นี่คือขั้นตอนที่สำคัญที่สุด เพราะในการเชื่อมต่อ WP Mail SMTP กับบัญชี SparkPost คุณจะต้องใช้คีย์ API
หากต้องการรับคีย์ API ให้คลิกแท็บ คีย์ API ที่ด้านบนของแดชบอร์ดบัญชี SparkPost

ถัดไป คลิกที่ปุ่ม สร้างคีย์ API
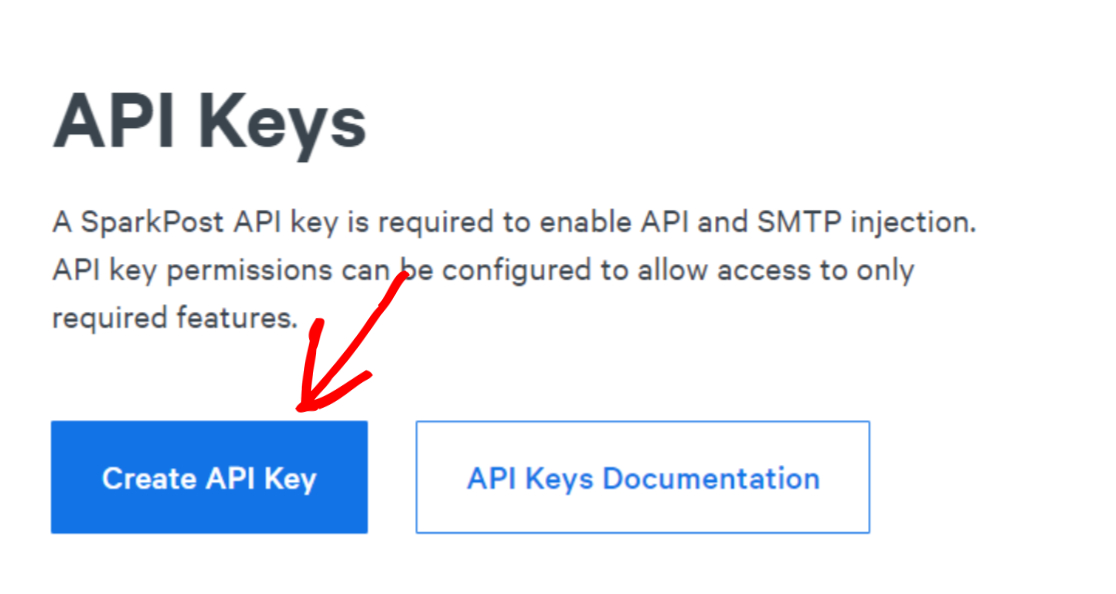
จากนั้นป้อน ชื่อคีย์ API คุณสามารถเพิ่มชื่อใดก็ได้เนื่องจากเป็นข้อมูลอ้างอิงเท่านั้น
คุณจะเห็นตัวเลือกการ อนุญาต API โดยค่าเริ่มต้นถูกตั้งค่าเป็น ทั้งหมด ขอแนะนำว่าอย่าแก้ไขการตั้งค่านี้และปล่อยไว้ตามเดิม
และเมื่อเสร็จแล้ว ให้คลิกที่ปุ่ม สร้างคีย์ API ที่ด้านล่างของหน้า
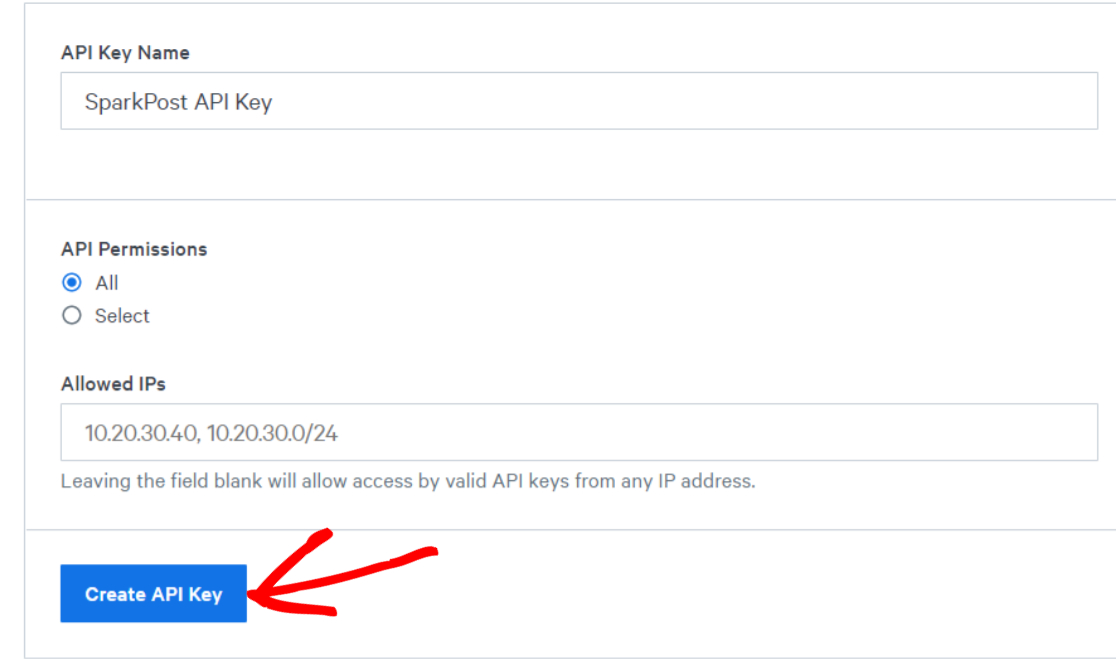
ตอนนี้ หน้าใหม่จะเปิดขึ้นพร้อมกับคีย์ SparkPost API ของคุณ
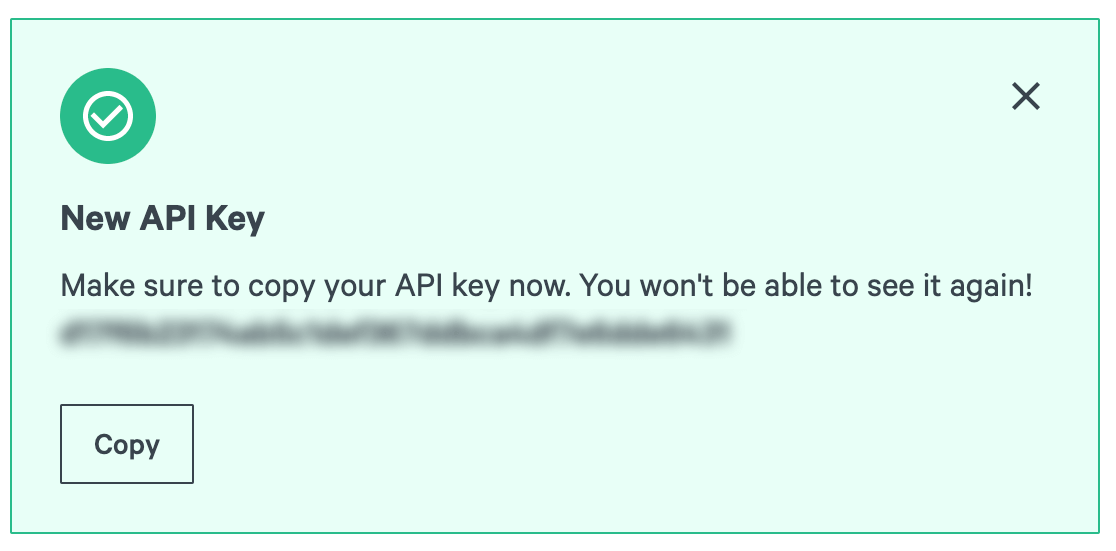
เปิดหน้านี้ไว้ในแท็บเบราว์เซอร์และกลับไปที่เว็บไซต์ WordPress ของคุณ
ขั้นตอนที่ 2: ติดตั้งปลั๊กอิน WP Mail SMTP
เมื่อคุณสร้างบัญชี SparkPost สำเร็จแล้ว ก็ถึงเวลาเชื่อมต่อบัญชี SparkPost กับ WP Mail SMTP บนเว็บไซต์ WordPress ของคุณ
และในการทำเช่นนั้น ก่อนอื่น คุณต้องติดตั้งและเปิดใช้งานปลั๊กอิน WP Mail SMTP
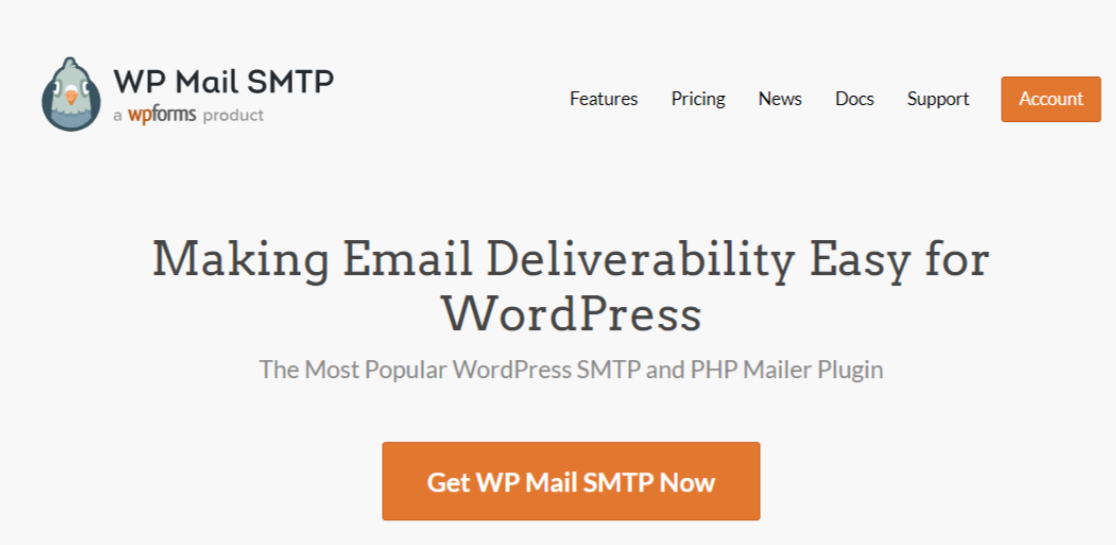
เมื่อติดตั้ง WP Mail SMTP แล้ว ให้ไปที่แดชบอร์ด WordPress แล้วคลิก WP Mail SMTP » การตั้งค่า
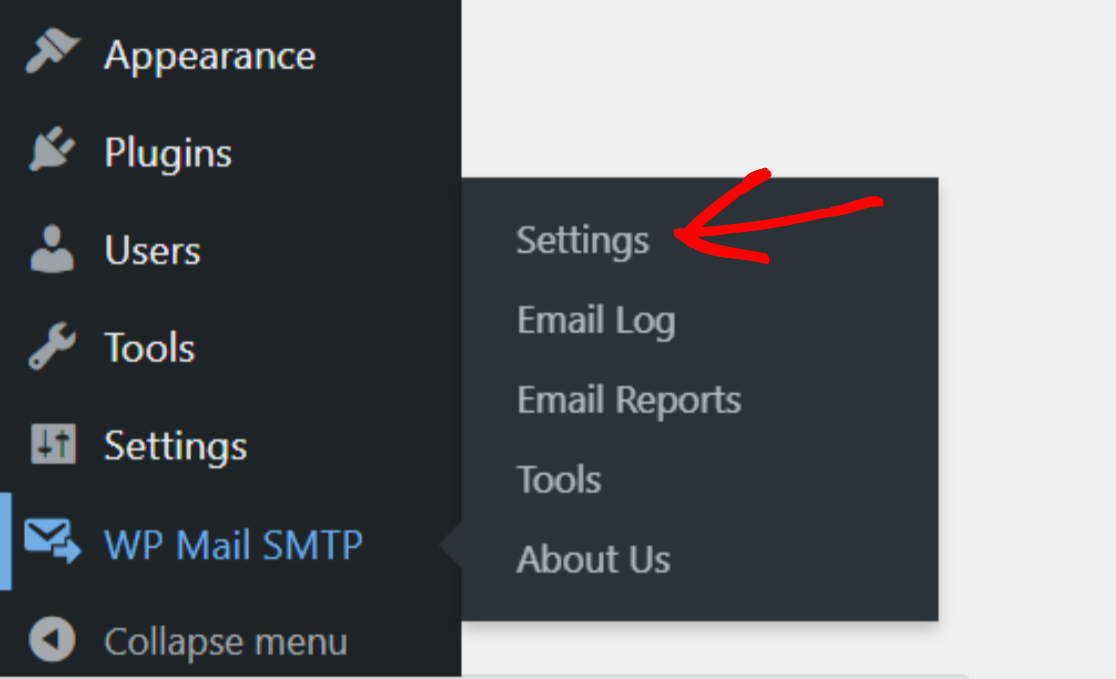
ในหน้าการตั้งค่า คุณจะได้รับ 2 ตัวเลือกในการกำหนดค่าจดหมายของคุณ คุณสามารถเปิดวิซาร์ดการตั้งค่าของ WP Mail SMTP หรือคุณสามารถกำหนดค่าตัวเลือกจดหมายของคุณได้โดยตรงในหน้าการตั้งค่า
กระบวนการวิซาร์ดเป็นแบบโต้ตอบและทำให้กระบวนการกำหนดค่าค่อนข้างง่าย สิ่งที่คุณต้องทำคือทำตามคำแนะนำ เท่านี้ก็เรียบร้อย!
ขั้นตอนที่ 3: วิซาร์ดการตั้งค่า WP Mail SMTP
ทันทีที่คุณคลิกที่ปุ่มเปิดใช้งาน คุณจะถูกเปลี่ยนเส้นทางไปยังวิซาร์ดการตั้งค่าของปลั๊กอิน WP Mail SMTP คลิก มาเริ่ม กันเลย เพื่อเริ่มวิซาร์ดการตั้งค่า
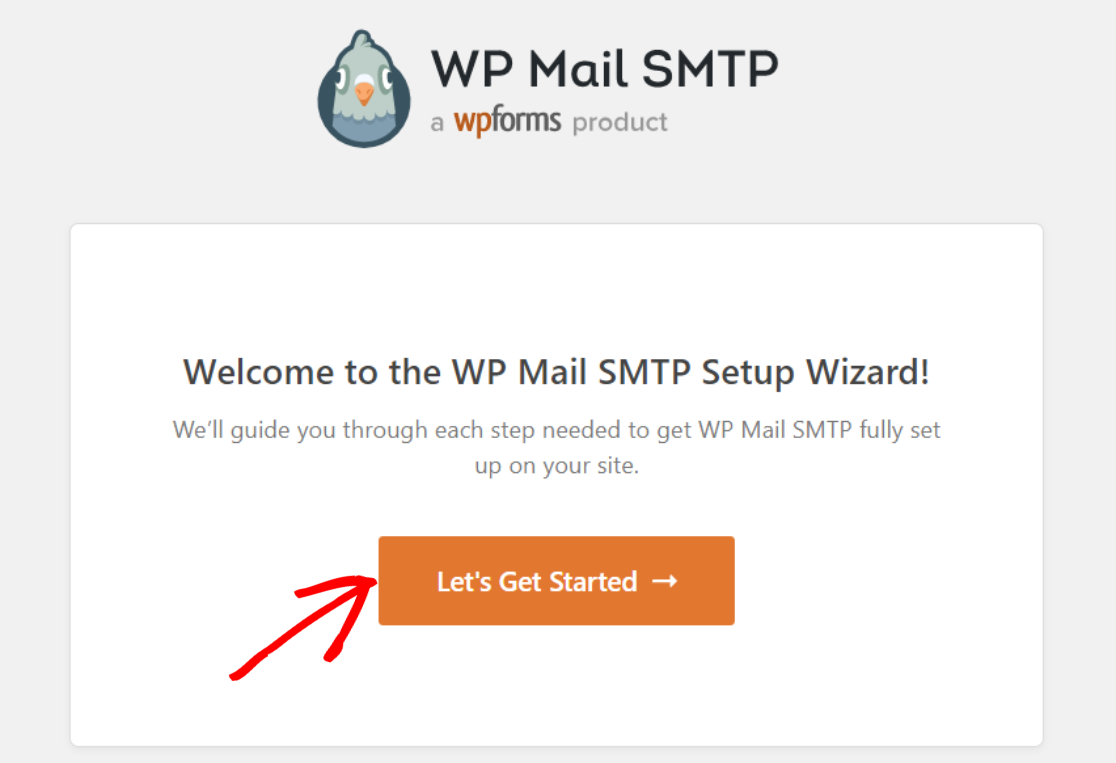
เลือก SparkPost เป็น SMTP Mailer ของคุณ
ในขั้นตอนถัดไป คุณต้องเลือก SparkPost เป็นตัวส่งจดหมาย SMTP ของคุณ
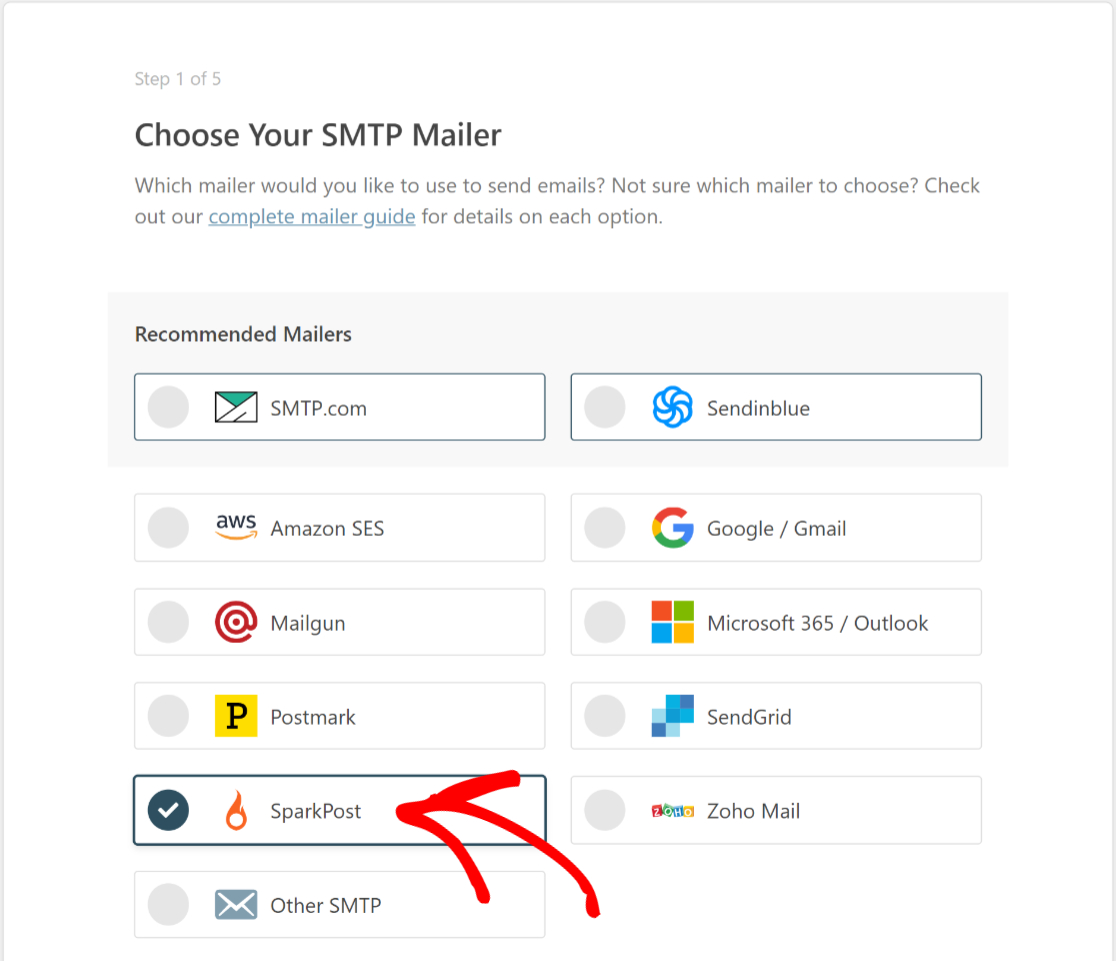
เมื่อเสร็จแล้วให้คลิกที่ปุ่ม บันทึกและดำเนิน การต่อ
กำหนดการตั้งค่า Mailer (เพิ่มคีย์ SparkPost API)
ในหน้าจอถัดไป WP Mail SMTP จะขอให้คุณกำหนดการตั้งค่า Mailer SparkPost ตัวเลือกการตั้งค่าเหล่านี้จะแตกต่างกันไปตามประเภทจดหมายแต่ละประเภท
สำหรับตัวเลือก SparkPost ในฐานะผู้ส่งจดหมาย คุณต้องกรอกรายละเอียดต่อไปนี้:
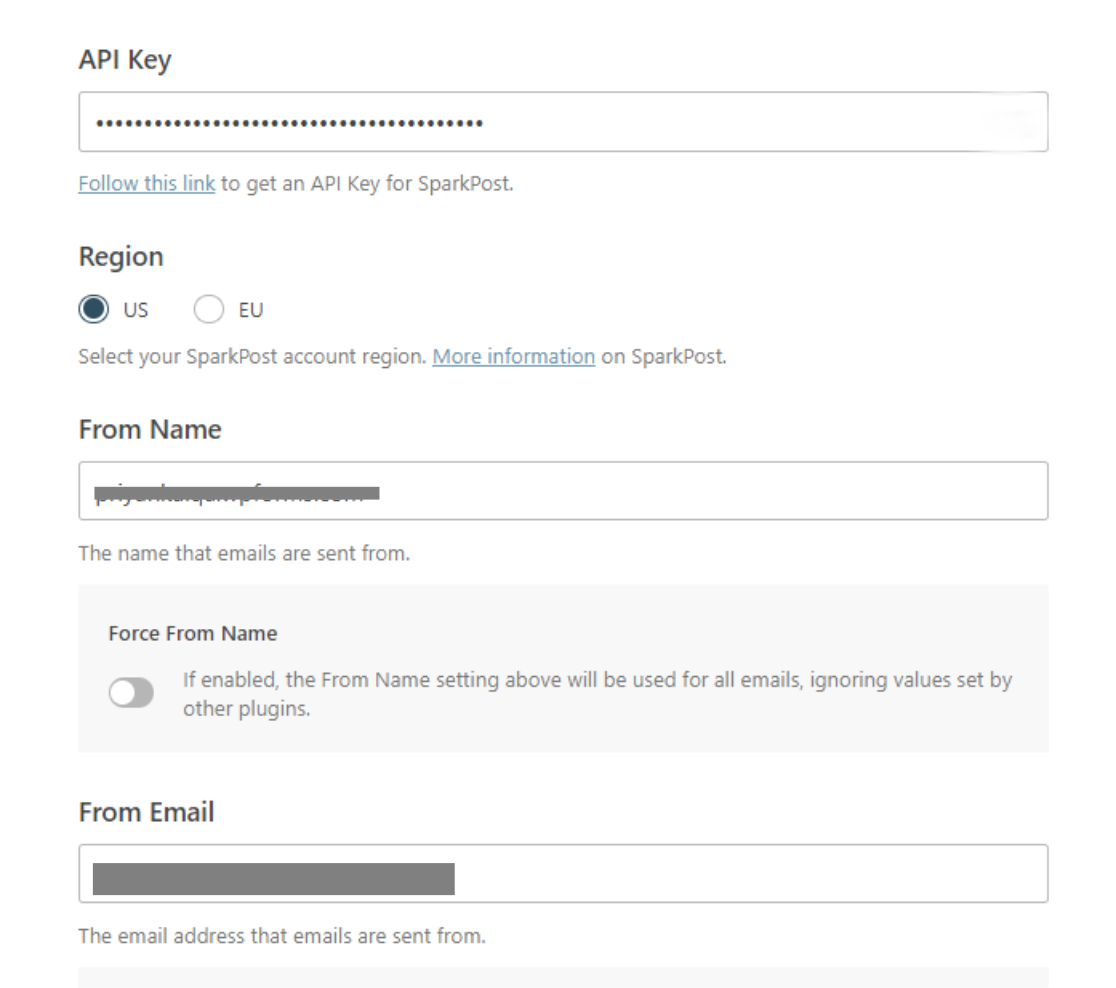
- คีย์ API : จำแท็บเบราว์เซอร์ SparkPost ที่เราเปิดไว้ได้หรือไม่ กลับไปที่แท็บ คัดลอกคีย์ SparkPost API แล้ววางที่นี่
- ภูมิภาค : เลือกตำแหน่งเซิร์ฟเวอร์ SparkPost (สหรัฐอเมริกาหรือสหภาพยุโรป) ที่คุณเลือกขณะตั้งค่าบัญชีของคุณ
- From Name : ใส่ชื่อผู้ส่ง ชื่อนี้จะแสดงแก่ผู้รับ
- จากอีเมล: ป้อนชื่อที่จะใช้ในการส่งอีเมล
เมื่อคุณเลือกตัวเลือกเหล่านี้เสร็จแล้ว ให้คลิก บันทึกและดำเนินการต่อ
เปิดใช้งานคุณสมบัติอีเมล
ในหน้าจอถัดไป คุณจะพบตัวเลือกเพื่อเลือกคุณลักษณะอีเมลที่คุณต้องการเปิดใช้งาน รวมถึงการเข้าสู่ระบบอีเมลที่มีประสิทธิภาพใน WP Mail SMTP
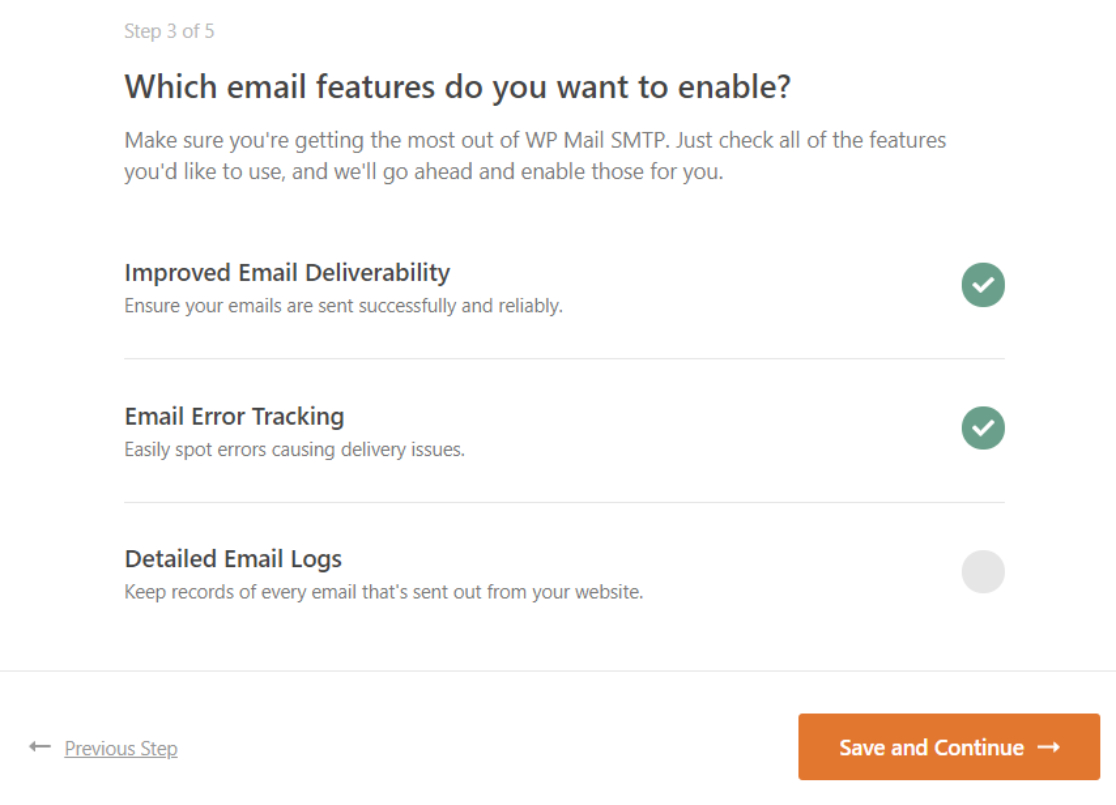
เปิดใช้งานคุณสมบัติอีเมลของคุณแล้วคลิก บันทึกและดำเนินการต่อ
ตั้งค่าการติดตั้งสำเร็จ
เมื่อคุณเสร็จสิ้นขั้นตอนการกำหนดค่า คุณจะเห็นข้อความแสดงความสำเร็จ
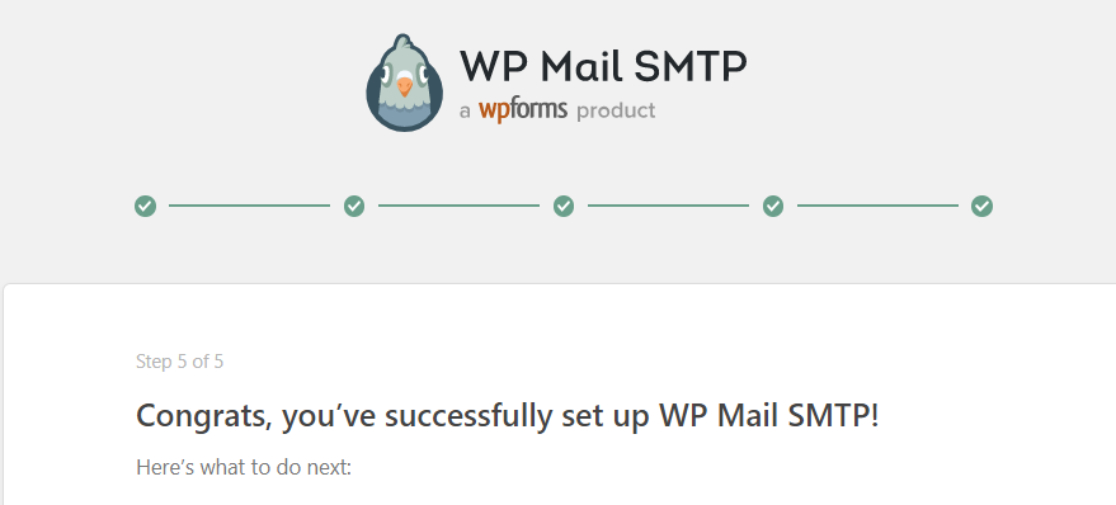
ยอดเยี่ยม! คุณเชื่อมต่อบัญชี SparkPost กับ WP Mail SMTP สำเร็จแล้ว
ขั้นตอนที่ 4: ส่งอีเมลทดสอบ
WP Mail SMTP จะส่งอีเมลทดสอบโดยอัตโนมัติเพื่อยืนยันว่าทุกอย่างทำงาน หากคุณต้องการส่งอีเมลทดสอบเพิ่มเติม เราจะแสดงวิธีการดำเนินการดังกล่าวให้คุณ
คุณสามารถใช้เครื่องมือทดสอบอีเมลในตัวของ WP Mail SMTP เพื่อดำเนินการดังกล่าว
ไปที่ WP Mail SMTP » Tools และคลิกที่แท็บ Email Test
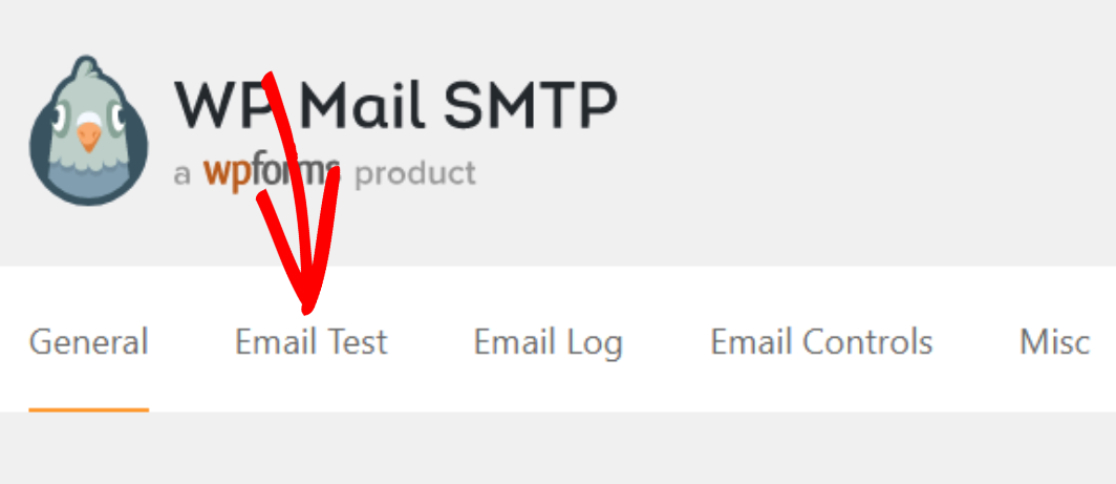
ในช่อง Send ให้เพิ่มที่อยู่อีเมลที่คุณสามารถเข้าถึงได้และคลิกที่ปุ่ม Send Email
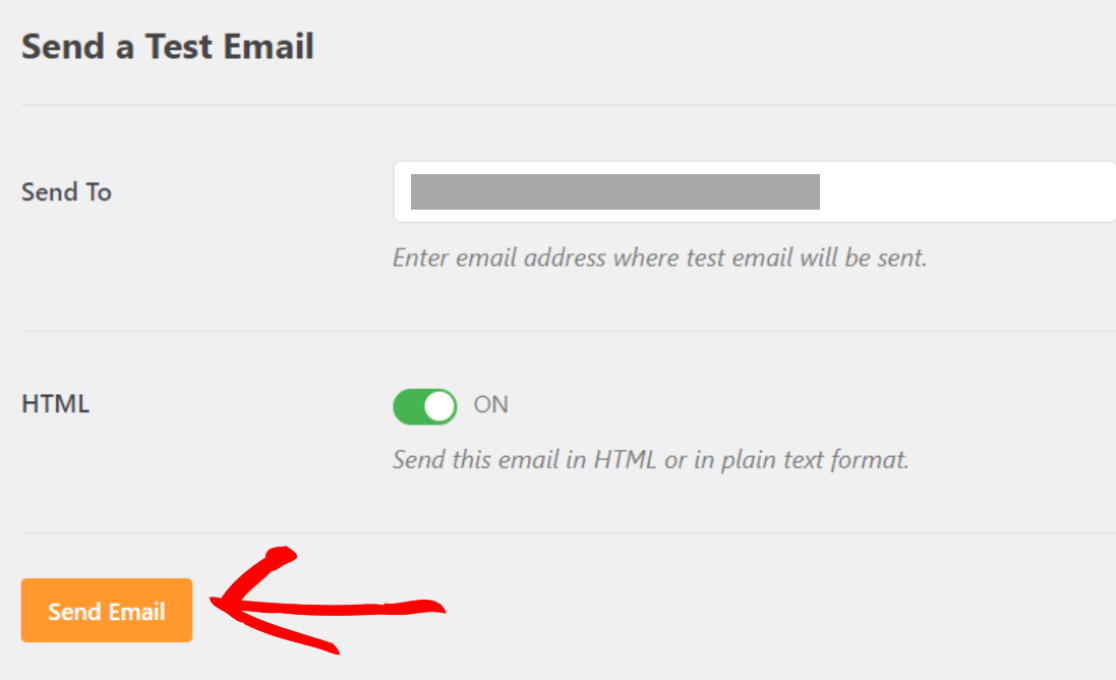
เมื่อส่งอีเมลแล้ว คุณจะเห็นข้อความแสดงความสำเร็จ
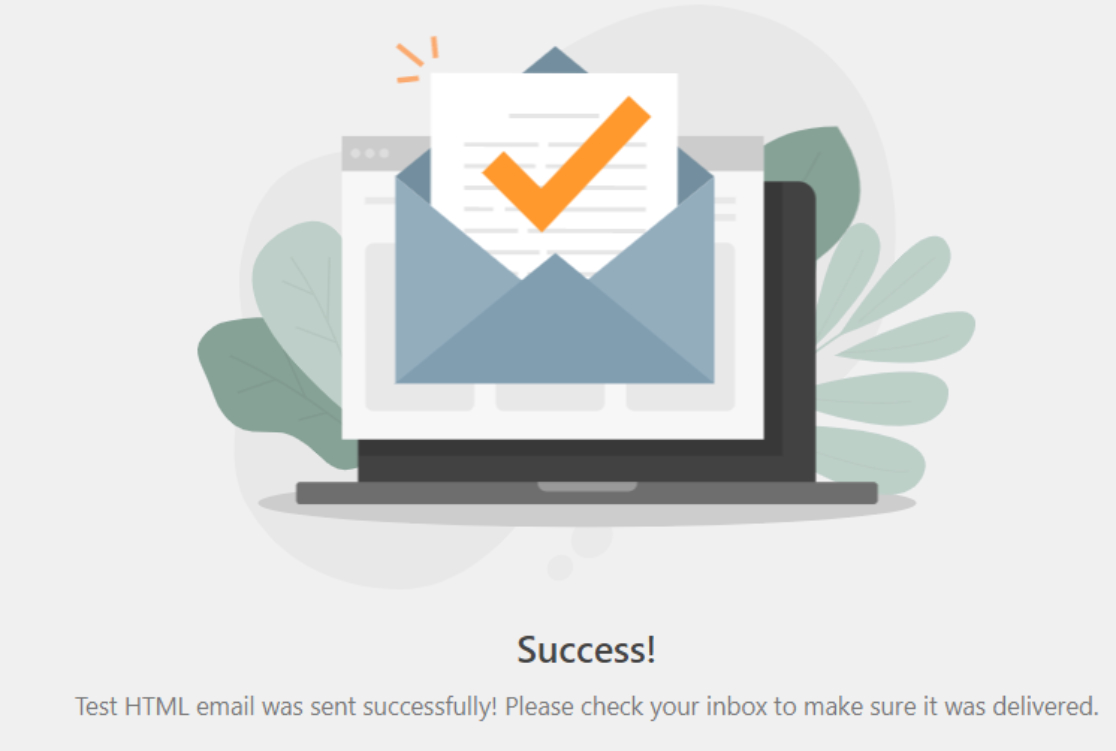
ตอนนี้ตรวจสอบกล่องจดหมายของที่อยู่อีเมลที่คุณป้อนเพื่อดูว่าคุณได้รับอีเมลทดสอบหรือไม่
หากตั้งค่า SparkPost อย่างถูกต้อง คุณจะเห็นอีเมลทดสอบในกล่องขาเข้าอีเมลของคุณ
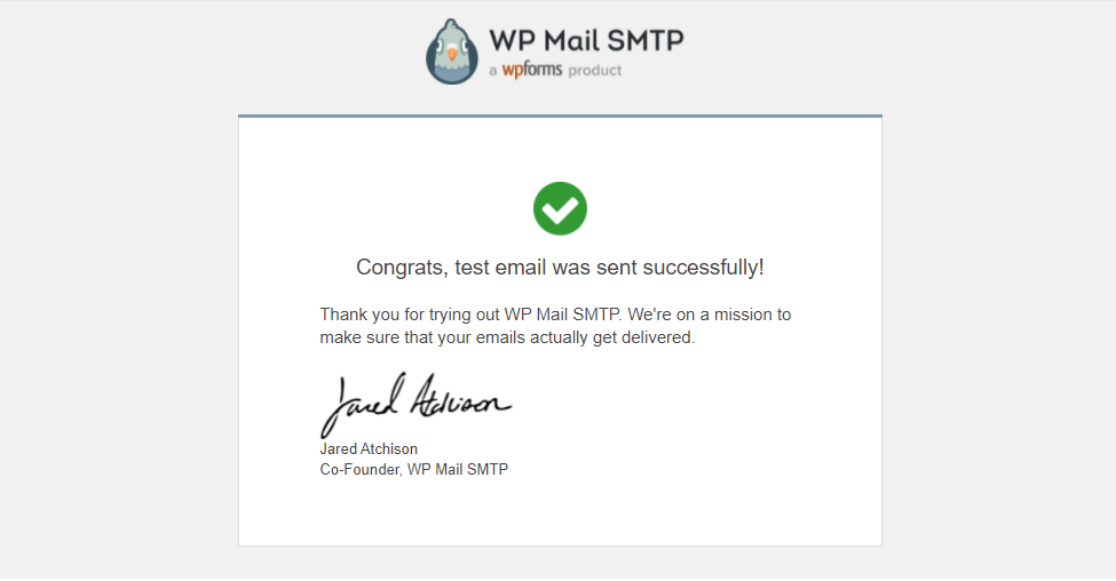
และนั่นแหล่ะ! ตอนนี้คุณรู้ขั้นตอนโดยละเอียดของการส่งอีเมล WordPress ด้วย SparkPost แล้ว
ถัดไป ตั้งค่าบันทึกอีเมล WordPress
เราหวังว่าโพสต์นี้จะช่วยคุณตั้งค่า SparkPost และ WP Mail SMTP เพื่อแก้ไขความสามารถในการส่งอีเมลของคุณใน WordPress
กำลังมองหาวิธีง่ายๆ ในการตั้งค่าการเข้าสู่ระบบอีเมลบนไซต์ WordPress ของคุณหรือไม่? คุณอาจต้องการดูคำแนะนำของเราเกี่ยวกับการตั้งค่าบันทึกอีเมล WordPress เพื่อเก็บบันทึกของอีเมลทุกฉบับที่ส่งออกจากเว็บไซต์ของคุณ
และหากคุณกำลังมองหาปลั๊กอินตัวสร้างแบบฟอร์มเพื่อทำให้กระบวนการสร้างแบบฟอร์มของไซต์ของคุณเป็นแบบอัตโนมัติ คุณสามารถเริ่มต้นใช้งานด้วยปลั๊กอินตัวสร้างแบบฟอร์ม WordPress ที่ทรงพลังที่สุดได้แล้ววันนี้
หากคุณชอบบทความนี้ โปรดติดตามเราบน Facebook และ Twitter เพื่อรับบทเรียน WordPress ฟรีเพิ่มเติม
