วิธีเพิ่มพื้นที่ว่างในดิสก์และลดการใช้ไอโหนดใน WordPress
เผยแพร่แล้ว: 2023-06-26พื้นที่ดิสก์และไอโหนดของคุณหมดสำหรับเว็บไซต์ WordPress ของคุณหรือไม่
หากพื้นที่ดิสก์และไอโหนดของคุณหมด คุณอาจเห็นข้อผิดพลาดต่าง ๆ ตัวอย่างเช่น คุณจะไม่สามารถอัปโหลดรูปภาพ ส่งหรือรับอีเมล อัปเดตบล็อกโพสต์ และอื่นๆ ผู้ใช้ของคุณจะเข้าถึงเว็บไซต์ของคุณได้ยาก
ในบทความนี้ เราจะแสดงวิธีลดพื้นที่ดิสก์และไอโหนดบน WordPress
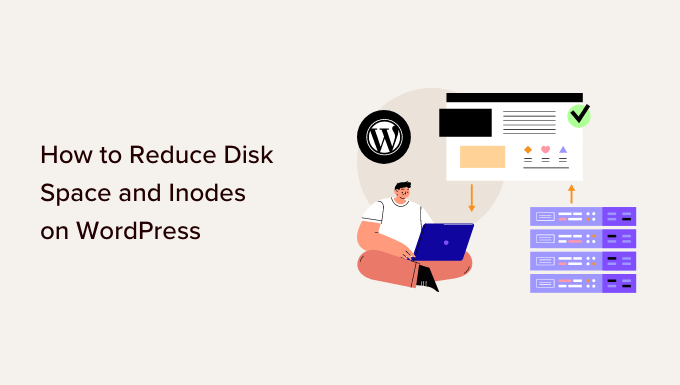
เหตุใดจึงต้องเพิ่มพื้นที่ว่างในดิสก์และลดการใช้ไอโหนด
เมื่อคุณซื้อโฮสติ้ง WordPress สำหรับเว็บไซต์ของคุณ แต่ละบริการจะให้พื้นที่ดิสก์และขีดจำกัดไอโหนดที่แน่นอน
Inode เป็นที่เก็บข้อมูลเมตาของไฟล์ เช่น ขนาดไฟล์และตำแหน่งทางกายภาพ การใช้ไอโหนดจะเท่ากับจำนวนไฟล์และโฟลเดอร์ในบัญชีโฮสติ้งของคุณ
ในขั้นต้น คุณไม่ต้องกังวลเกี่ยวกับขีดจำกัดเหล่านี้ เนื่องจากคุณเพิ่งเริ่มต้นใช้งาน อย่างไรก็ตาม เมื่อไซต์ WordPress ของคุณเติบโตขึ้น ไฟล์และโฟลเดอร์จำนวนมากขึ้นจะใช้พื้นที่ดิสก์และใช้ไอโหนด เมื่อคุณถึงขีดจำกัดที่บริษัทโฮสติ้ง WordPress กำหนดไว้ คุณจะสังเกตเห็นปัญหาหลายอย่างในไซต์ของคุณ
ตัวอย่างเช่น คุณจะไม่สามารถส่งหรือรับอีเมลจากเว็บไซต์ของคุณ มีปัญหาในการอัปโหลดรูปภาพและเนื้อหาอื่นๆ ไปยังไลบรารีสื่อ และอัปเดตเนื้อหาในเพจและโพสต์
หากพื้นที่ดิสก์เต็ม ผู้เยี่ยมชมของคุณอาจประสบปัญหาขณะเข้าถึงเว็บไซต์ของคุณ นอกจากนั้น การย้ายไซต์ของคุณไปยังโฮสต์อื่นอาจไม่ทำงานหากคุณมีพื้นที่ดิสก์ไม่เพียงพอ
การลดพื้นที่ดิสก์และไอโหนดจะช่วยแก้ไขปัญหาเหล่านี้ นอกจากนี้ คุณจะเห็นประสิทธิภาพของเว็บไซต์ที่ดีขึ้นและประสบการณ์การใช้งานที่ราบรื่น
มาดูกันว่าคุณสามารถตรวจสอบการใช้พื้นที่ดิสก์บนไซต์ WordPress ของคุณได้อย่างไร
วิธีตรวจสอบพื้นที่ดิสก์ใน WordPress
มีหลายวิธีที่คุณสามารถตรวจสอบพื้นที่ดิสก์ใน WordPress วิธีที่ง่ายที่สุดคือการเข้าถึง cPanel ของบริการโฮสติ้งของคุณ
ผู้ให้บริการเว็บโฮสติ้งทั้งหมดเสนอสถิติเกี่ยวกับการใช้ดิสก์ การใช้ไฟล์ จำนวนบัญชีอีเมล และอื่นๆ
ตัวอย่างเช่น หากคุณใช้ Bluehost คุณก็สามารถลงชื่อเข้าใช้บัญชีของคุณได้ หลังจากนั้น ไปที่แท็บ 'ขั้นสูง' จากเมนูทางด้านซ้ายของคุณ คอลัมน์ทางด้านขวาจะแสดงสถิติเกี่ยวกับการใช้ดิสก์และไฟล์
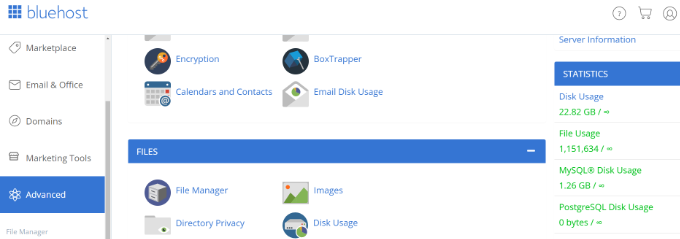
ที่กล่าวว่า มาดูวิธีเพิ่มพื้นที่ว่างในดิสก์และเพิ่มพื้นที่ว่างในไอโหนดใน WordPress คุณสามารถคลิกลิงก์ด้านล่างเพื่อข้ามไปยังส่วนที่คุณต้องการ
- ใช้เครื่องมือเพิ่มประสิทธิภาพรูปภาพเพื่อลดขนาด
- ป้องกันไม่ให้ WordPress สร้างขนาดรูปภาพ
- อย่าอัปโหลดวิดีโอไปยัง WordPress
- ทำความสะอาดไลบรารีสื่อ WordPress ของคุณ
- ลบปลั๊กอินและธีม WordPress ที่ไม่ได้ใช้งาน
- ลบบทความร่างบล็อกและเพจ
- ล้างกล่องจดหมายของคุณและลบบัญชีอีเมลที่ไม่ได้ใช้
- ล้างแคชและไฟล์สำรองเก่าใน WordPress
1. ใช้เครื่องมือเพิ่มประสิทธิภาพรูปภาพเพื่อลดขนาด
วิธีง่ายๆ ในการประหยัดพื้นที่ดิสก์คือการปรับแต่งรูปภาพของคุณ คุณสามารถใช้เครื่องมือต่าง ๆ เพื่อลดขนาดภาพโดยไม่ลดคุณภาพลง นอกจากนั้น คุณสามารถเปลี่ยนรูปแบบไฟล์ (PNG, JPEG, GIF) และขนาดเพื่อลดขนาดภาพลง 80%
ไม่เพียงช่วยประหยัดการใช้งานไอโหนด แต่ยังทำให้เว็บไซต์ของคุณโหลดเร็วขึ้นอีกด้วย คุณยังได้รับการสำรองข้อมูลเว็บไซต์ที่รวดเร็วขึ้นและการจัดอันดับ SEO ที่ได้รับการปรับปรุง
เครื่องมือเพิ่มประสิทธิภาพรูปภาพใช้เทคโนโลยีการบีบอัดเพื่อลดขนาดไฟล์ของรูปภาพ คุณสามารถใช้ซอฟต์แวร์แก้ไขรูปภาพ เช่น Adobe Photoshop, Affinity หรือเครื่องมือบนเว็บ เช่น TinyPNG หรือ JPEGmini
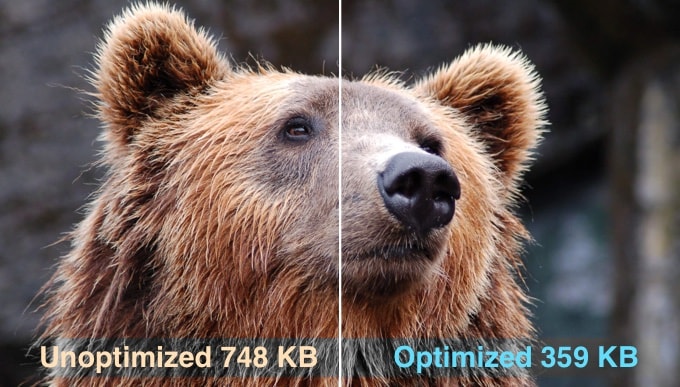
นอกจากนี้ยังมีปลั๊กอิน WordPress ต่างๆ ที่บีบอัดรูปภาพโดยอัตโนมัติเมื่อคุณอัปโหลด
สำหรับรายละเอียดเพิ่มเติม โปรดดูคำแนะนำของเราเกี่ยวกับวิธีปรับรูปภาพให้เหมาะสมสำหรับประสิทธิภาพของเว็บโดยไม่สูญเสียคุณภาพ
2. ป้องกันไม่ให้ WordPress สร้างขนาดรูปภาพ
คุณรู้หรือไม่ว่า WordPress สร้างสำเนารูปภาพหลายชุดเมื่อคุณอัปโหลดไปยังเว็บไซต์ของคุณ
WordPress จะสร้างภาพขนาดต่างๆ โดยอัตโนมัติ ซึ่งรวมถึงภาพขนาดย่อ ขนาดกลาง และขนาดใหญ่ นอกเหนือจากภาพต้นฉบับ
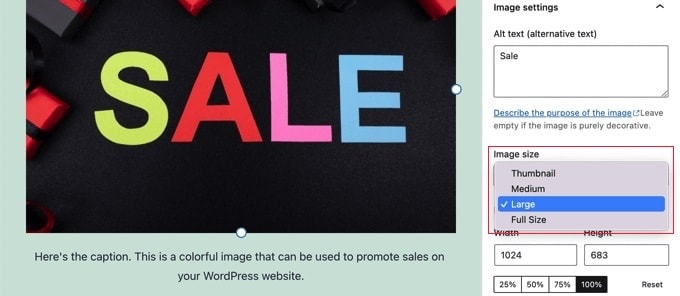
ขนาดรูปภาพเหล่านี้จะใช้พื้นที่ดิสก์และไอโหนดบนเว็บไซต์ของคุณ นอกจากนี้ ขนาดข้อมูลสำรองของไซต์ของคุณจะใหญ่ขึ้นเนื่องจากอิมเมจเวอร์ชันต่างๆ กัน
วิธีง่ายๆ ในการป้องกันไม่ให้ WordPress สร้างภาพหลายขนาดคือการใช้ปลั๊กอินหยุดสร้างภาพขนาดย่อที่ไม่จำเป็น เป็นปลั๊กอินฟรีที่ให้คุณปิดขนาดภาพ
คุณสามารถเรียนรู้เพิ่มเติมได้โดยทำตามคำแนะนำของเราเกี่ยวกับวิธีป้องกันไม่ให้ WordPress สร้างขนาดรูปภาพ
3. อย่าอัปโหลดวิดีโอไปยัง WordPress
อีกวิธีหนึ่งที่คุณสามารถลดพื้นที่ดิสก์และไอโหนดได้คือการตรวจสอบว่าคุณไม่ได้อัปโหลดวิดีโอไปยัง WordPress
การอัปโหลดวิดีโอไปยังไซต์ของคุณโดยตรงหมายถึงการใช้แบนด์วิธและพื้นที่ดิสก์มากขึ้น หากคุณมีวิดีโอคุณภาพสูง วิดีโอนั้นจะใช้ทรัพยากรมากขึ้น คุณจะต้องมีปลั๊กอินที่แตกต่างกันในการจัดการและแสดงวิดีโอ ซึ่งหมายถึงการใช้พื้นที่ดิสก์มากขึ้น
ทางเลือกที่ดีกว่าคือการอัปโหลดวิดีโอไปยังไซต์เช่น YouTube หรือ Vimeo แล้วฝังลงในไซต์ของคุณ ด้วยวิธีนี้ คุณจะเพิ่มพื้นที่ว่างในดิสก์และแบนด์วิธ วิดีโอของคุณจะได้รับการเปิดเผยมากขึ้นเนื่องจาก YouTube เป็นเครื่องมือค้นหายอดนิยมอันดับสองและเป็นไซต์ที่มีผู้เยี่ยมชมมากที่สุด
คุณสามารถทำตามคำแนะนำของเราเกี่ยวกับวิธีการฝังวิดีโอในบทความบล็อก WordPress ได้อย่างง่ายดายสำหรับรายละเอียดเพิ่มเติม
4. ทำความสะอาดไลบรารีสื่อ WordPress ของคุณ
การทำความสะอาดไลบรารีสื่อ WordPress เป็นวิธีที่ยอดเยี่ยมในการเพิ่มพื้นที่ดิสก์และลด inodes ใน WordPress

หากคุณมีไฟล์มีเดียที่ไม่ได้ใช้งาน มีสำเนารูปภาพเดียวกันหลายชุด หรือมีรูปภาพที่มีขนาดไม่ถูกต้อง คุณสามารถลบออกเพื่อเพิ่มพื้นที่ว่างได้
โดยปกติแล้ว คุณสามารถไปที่ Media » Library จากแดชบอร์ดของ WordPress และเลือกรูปภาพที่คุณต้องการลบ เมื่อรายละเอียดไฟล์แนบของรูปภาพเปิดขึ้น ให้คลิกตัวเลือก 'ลบอย่างถาวร'
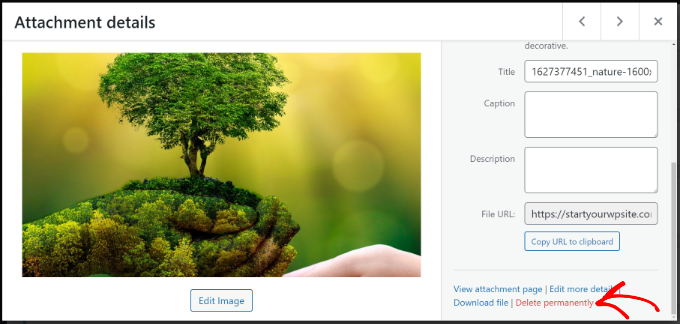
อย่างไรก็ตาม กระบวนการแบบแมนนวลนั้นใช้เวลานาน และการค้นหาไฟล์มีเดียที่ไม่ได้ใช้งานอาจเป็นเรื่องยาก
วิธีที่มีประสิทธิภาพมากกว่าคือการใช้ปลั๊กอิน WordPress ที่ช่วยล้างคลังสื่อ WordPress ตัวอย่างเช่น Media Cleaner เป็นปลั๊กอินฟรีที่สแกนไซต์ของคุณเพื่อหาไฟล์มีเดียที่ไม่ได้ใช้ในไลบรารีและโพสต์/เพจ จากนั้นคุณสามารถตัดสินใจได้ว่าจะเก็บไฟล์ใดและไฟล์ใดที่จะลบออก
สำหรับรายละเอียดเพิ่มเติม โปรดดูคำแนะนำของเราเกี่ยวกับวิธีล้างคลังสื่อ WordPress ของคุณ
5. ลบปลั๊กอินและธีม WordPress ที่ไม่ได้ใช้งาน
คุณมีปลั๊กอิน WordPress และธีมที่ไม่ได้ใช้งานและไม่ได้ใช้งานอยู่หรือไม่?
การมีธีมและปลั๊กอิน WordPress ที่ไม่ใช้งานหมายความว่าพวกเขากำลังใช้ไอโหนดและใช้พื้นที่ดิสก์ คุณควรลบปลั๊กอินและธีมเหล่านี้เพื่อเพิ่มพื้นที่ดิสก์และลดการใช้ไอโหนด
หากต้องการลบปลั๊กอิน เพียงไปที่ Plugins » Installed Plugins จากแผงควบคุม WordPress ของคุณ ถัดไป คลิกปุ่ม 'ลบ' สำหรับปลั๊กอินที่ไม่ได้ใช้งาน
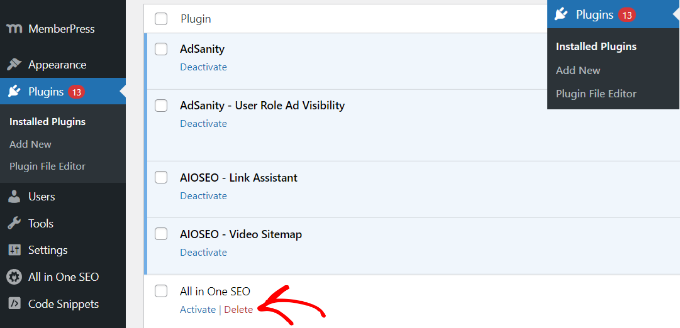
ในทำนองเดียวกัน คุณยังสามารถลบธีม WordPress ที่ไม่ได้ใช้งาน
ขั้นแรก คุณจะต้องไปที่ ลักษณะที่ปรากฏ»ธีม จากแดชบอร์ด WordPress ของคุณ
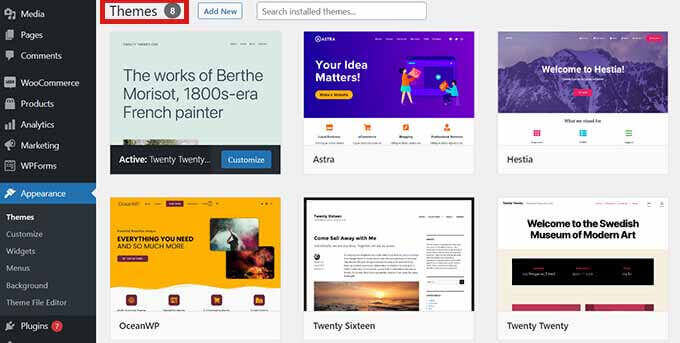
จากที่นี่ ให้คลิกธีมที่คุณต้องการนำออก
หน้าต่างป๊อปอัปใหม่จะเปิดขึ้นพร้อมกับรายละเอียดของธีม WordPress ของคุณ ไปข้างหน้าและคลิกปุ่ม 'ลบ' ที่มุมล่างขวา
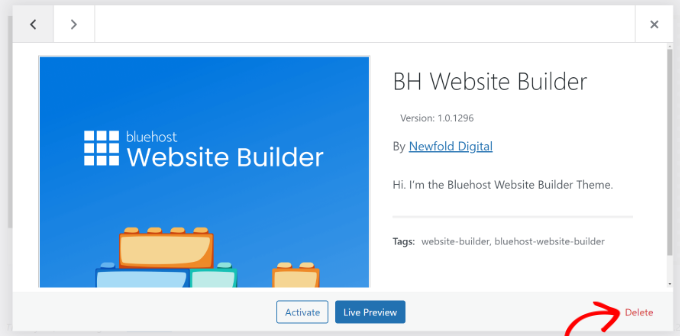
6. ลบโพสต์บล็อกและเพจฉบับร่าง
เช่นเดียวกับธีมและปลั๊กอินที่ไม่ได้ใช้งาน การลบบล็อกโพสต์และเพจแบบร่างสามารถเพิ่มพื้นที่ว่างในดิสก์และลด inodes ใน WordPress
สิ่งเหล่านี้จะใช้พื้นที่โดยไม่จำเป็น และคุณสามารถปรับปรุงประสิทธิภาพเว็บไซต์ได้โดยการลบออก
เพียงไปที่ โพสต์ » โพสต์ทั้งหมด จากพื้นที่ผู้ดูแลระบบ WordPress ของคุณ จากนั้น คลิกปุ่ม 'ถังขยะ' ใต้บล็อกโพสต์แบบร่าง
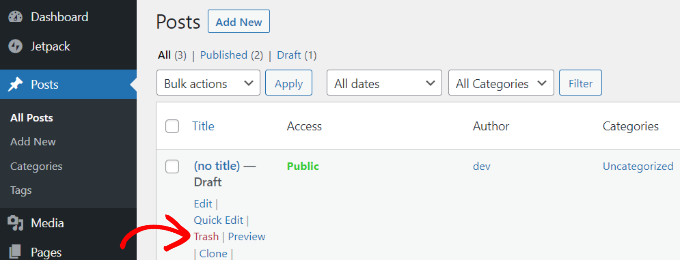
คุณสามารถทำเช่นเดียวกันกับหน้าแบบร่างบนเว็บไซต์ของคุณ
WordPress ยังอนุญาตให้คุณลบโพสต์และเพจจำนวนมากได้ สำหรับรายละเอียดเพิ่มเติม โปรดดูคำแนะนำของเราเกี่ยวกับวิธีลบโพสต์ WordPress จำนวนมาก
7. ล้างกล่องจดหมายของคุณและลบบัญชีอีเมลที่ไม่ได้ใช้
หากคุณใช้บัญชีอีเมลในบริการโฮสติ้ง บัญชีเหล่านั้นก็จะใช้พื้นที่และใช้ไอโหนดในไซต์ของคุณด้วย
หากต้องการลดการใช้ไอโหนดและประหยัดพื้นที่ดิสก์ คุณสามารถตรวจสอบอีเมลและลบอีเมลที่ไม่ต้องการได้ สิ่งเหล่านี้อาจเป็นอีเมลสแปมหรืออีเมลเก่าที่ไม่จำเป็นต้องใช้อีกต่อไป
ในทำนองเดียวกัน หากคุณตั้งค่าบัญชีอีเมลหลายบัญชีบนบริการโฮสติ้ง WordPress ของคุณ คุณสามารถลบบัญชีสำหรับผู้ใช้ที่ไม่ได้ใช้งาน คุณสามารถเข้าถึงกล่องจดหมายและบัญชีอีเมลต่างๆ โดยใช้ cPanel ของผู้ให้บริการโฮสติ้งของคุณ
8. ล้างแคชและไฟล์สำรองเก่าใน WordPress
ปลั๊กอินแคชมีประโยชน์อย่างมากในการเร่งความเร็วเว็บไซต์ WordPress ของคุณและมอบประสบการณ์การใช้งานที่ดีขึ้น
อย่างไรก็ตาม ปลั๊กอินเหล่านี้สามารถสร้างไฟล์แคชจำนวนมากได้หากไม่ได้เลือกไว้ ดังนั้นพวกเขาจะใช้ไอโหนดบน WordPress นั่นเป็นเหตุผลที่แนวทางปฏิบัติที่ดีที่สุดในการล้างแคช WordPress เป็นระยะ ๆ และลดการใช้ไอโหนด
บริการโฮสติ้ง WordPress และปลั๊กอินแคชต่างๆ มาพร้อมกับตัวเลือกในตัวเพื่อล้างแคช
ตัวอย่างเช่น Bluehost อนุญาตให้ล้างแคชของคุณจากพื้นที่ผู้ดูแลระบบ WordPress เพียงเลือกตัวเลือก 'แคช' ในแถบเครื่องมือที่ด้านบน และคลิกตัวเลือก 'ล้างทั้งหมด' เพื่อลบแคช
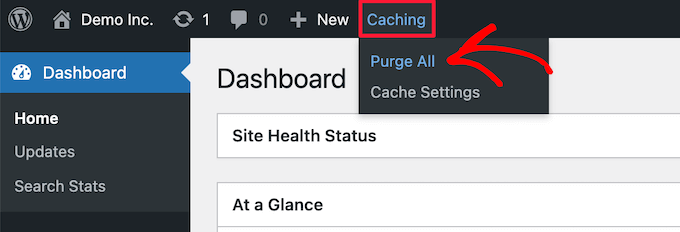
ในทำนองเดียวกัน หากคุณใช้ปลั๊กอินความปลอดภัยและสำรองข้อมูลของ WordPress การล้างรายงานความปลอดภัยและการสำรองข้อมูลเก่าจะช่วยปรับปรุงการใช้งานไอโหนดและปัญหาพื้นที่ดิสก์ได้อย่างมาก
ตัวอย่างเช่น หากคุณใช้ Duplicator ในการสำรองข้อมูล คุณสามารถดูข้อมูลสำรองที่มีอยู่และลบข้อมูลเก่าออกจากแดชบอร์ด WordPress ของคุณได้
เพียงไปที่หน้า Duplicator Pro » Packages แล้วเลือกข้อมูลสำรองเก่าของคุณ หลังจากนั้น ให้คลิกเมนูแบบเลื่อนลงของการดำเนินการหลายรายการและเลือกลบ
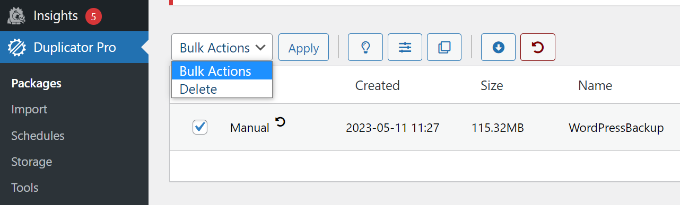
คุณสามารถเริ่มต้นใช้งาน Duplicator เวอร์ชันฟรีได้ และเราขอแนะนำให้ตรวจสอบคุณสมบัติ Pro ด้วย
เราหวังว่าบทความนี้จะช่วยให้คุณเรียนรู้วิธีเพิ่มพื้นที่ว่างในดิสก์และลดการใช้ไอโหนดบน WordPress คุณอาจต้องการดูคำแนะนำของเราเกี่ยวกับความปลอดภัยของ WordPress และเคล็ดลับในการเร่งประสิทธิภาพของ WordPress
หากคุณชอบบทความนี้ โปรดสมัครสมาชิก YouTube Channel สำหรับวิดีโอสอน WordPress ของเรา คุณสามารถหาเราได้ที่ Twitter และ Facebook
