วิธีรับคะแนนคำตอบจากแบบฟอร์ม
เผยแพร่แล้ว: 2024-08-21เมื่อเร็วๆ นี้ ลูกค้ารายหนึ่งของเราถามเราว่าพวกเขาจะได้รับคะแนนคำตอบจากแบบฟอร์มได้อย่างไร ฉันคิดว่ามันเป็นคำถามที่ยอดเยี่ยมมาก!
การสร้างคะแนนคำตอบเบื้องหลังในแบบฟอร์มเป็นเคล็ดลับที่มีประโยชน์ที่หลายๆ บริษัทใช้ บางทีคุณอาจต้องการทำความเข้าใจความซับซ้อนของการร้องขอบริการโดยการกำหนดคะแนนให้กับแต่ละตัวเลือกในแบบฟอร์มของคุณหรือช่วงงบประมาณที่เป็นไปได้ของลูกค้าของคุณ
การกำหนดคะแนนให้กับตัวเลือกที่เลือกได้แต่ละรายการในแบบฟอร์มของคุณ ช่วยให้การตัดสินใจของคุณง่ายขึ้น โดยเฉพาะอย่างยิ่งหากคุณมีวิธีให้คะแนนที่คุณใช้สำหรับใบเสนอราคาและการประเมินอื่นๆ
แม้ว่าสิ่งนี้อาจฟังดูซับซ้อน แต่จริงๆ แล้วค่อนข้างง่ายที่จะสร้างคะแนนตามคำตอบของลูกค้าในแบบฟอร์มของคุณ
ในโพสต์นี้ ฉันจะแสดงให้คุณเห็นว่าคุณสามารถสร้างแบบฟอร์มที่กำหนดเองบนเว็บไซต์ของคุณได้อย่างไร ซึ่งจะคำนวณคะแนนคำตอบโดยไม่เปิดเผยให้ผู้เยี่ยมชมเห็น
สร้างแบบฟอร์ม WordPress ของคุณตอนนี้
การสร้างแบบฟอร์มที่มีคะแนนคำตอบ
ทุกองค์กรมีวิธีให้คะแนนที่แตกต่างกันสำหรับการประเมิน ตัวอย่างเช่น ผู้มีโอกาสเป็นลูกค้าที่ผ่านเกณฑ์คะแนนที่คุณกำหนดไว้ล่วงหน้าอาจมีสิทธิ์ได้รับใบเสนอราคาที่สูงกว่าผู้ที่ไม่ผ่าน
ฉันจะถือว่าคุณมีสูตรการให้คะแนนบางอย่างอยู่แล้ว ด้วยเหตุนี้ ต่อไปนี้คือวิธีที่คุณสามารถสร้างคะแนนจากแบบฟอร์ม WordPress ของคุณได้
- ขั้นตอนที่ 1: ติดตั้ง WPForms Pro และ Addon การคำนวณ
- ขั้นตอนที่ 2: สร้างแบบฟอร์มใหม่
- ขั้นตอนที่ 3: สร้างผลรวมสำหรับคะแนนคำตอบ
- ขั้นตอนที่ 4: เผยแพร่แบบฟอร์มของคุณด้วยคะแนนคำตอบ
- ขั้นตอนที่ 5: ดูคะแนนคำตอบสำหรับรายการที่ส่ง
- โบนัส: รายการแบบฟอร์มร้านค้าพร้อมคะแนนคำตอบใน Google ชีต
ขั้นตอนที่ 1: ติดตั้ง WPForms Pro และ Addon การคำนวณ
วิธีที่ง่ายที่สุดและไม่ต้องใช้โค้ดเลยในการสร้างแบบฟอร์มที่สร้างคะแนนคำตอบคือการใช้ปลั๊กอิน WPForms Pro คุณสามารถสร้างแบบฟอร์มที่ปรับแต่งได้อย่างสมบูรณ์ (ทั้งภาพและการใช้งาน) สำหรับเว็บไซต์ของคุณโดยใช้การควบคุมแบบลากและวางที่ใช้งานง่ายของ WPForms
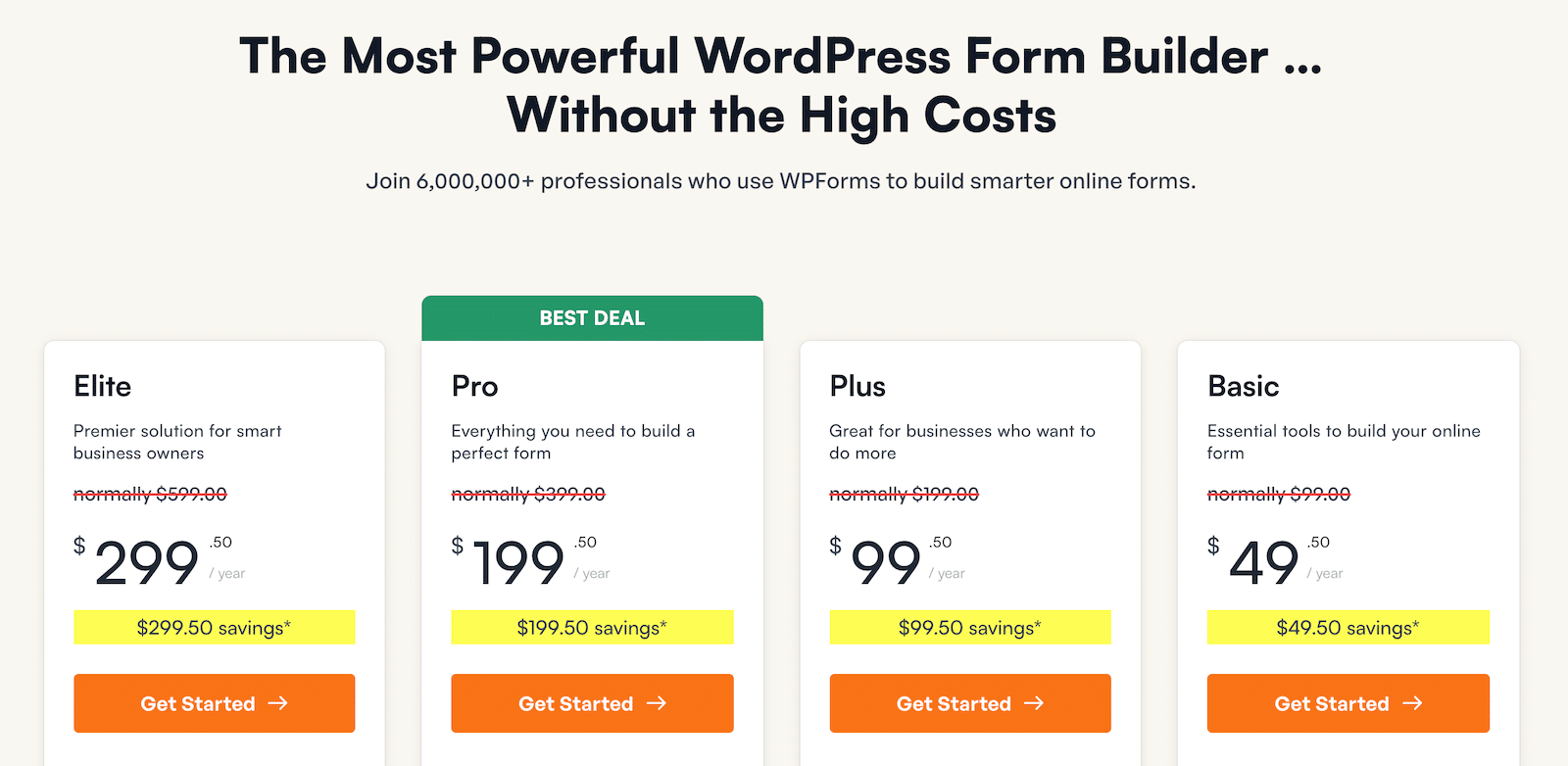
เมื่อคุณซื้อ WPForms Pro คุณสามารถติดตั้งบนเว็บไซต์ของคุณได้ทันที หากคุณไม่แน่ใจว่าต้องทำอย่างไร โปรดดูคำแนะนำในการติดตั้ง WPForms
คุณจะต้องติดตั้ง Addon การคำนวณ ซึ่งจะมีประโยชน์มากในการสร้างคะแนนคำตอบจากแบบฟอร์มของคุณ
หลังจากติดตั้ง WPForms Pro แล้ว ให้ไปที่ WPForms » Addons
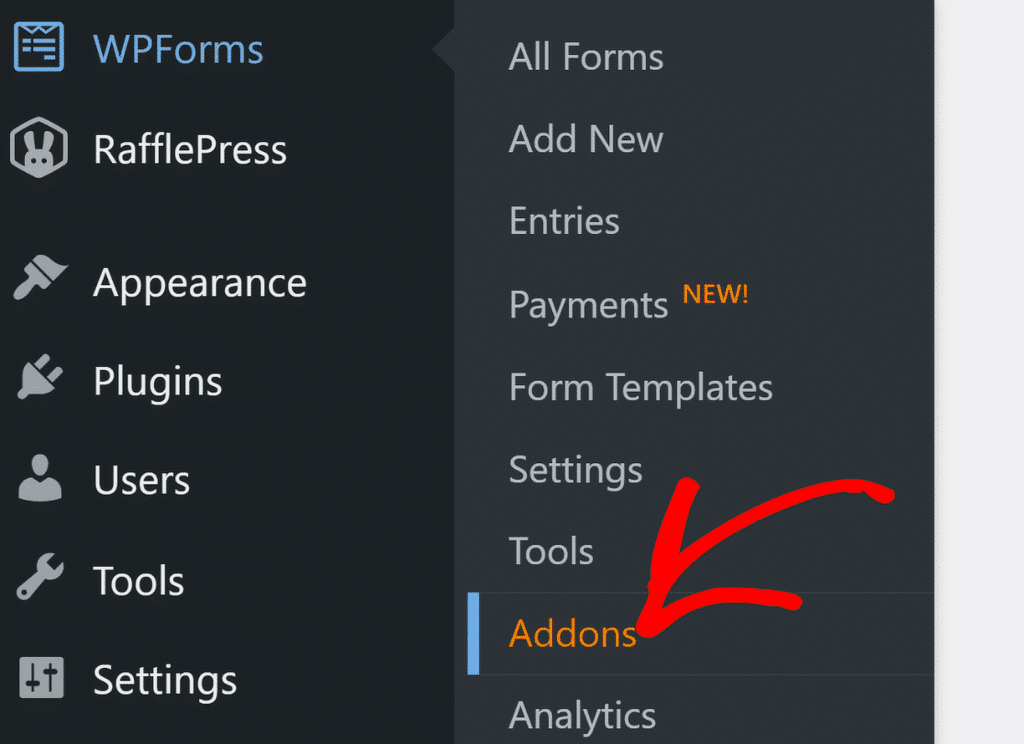
บนหน้าจอ Addons ให้ค้นหาการคำนวณ จากนั้นคลิกปุ่ม ติดตั้ง Addon และควรเปิดใช้งานในเวลาเพียงไม่กี่วินาที
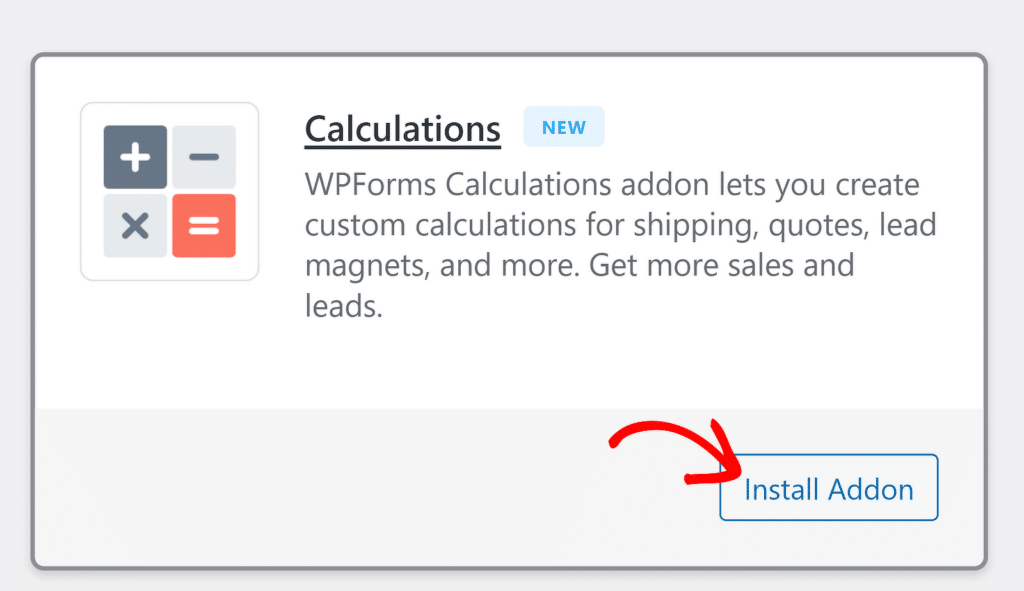
ตอนนี้คุณมีทุกอย่างพร้อมที่จะเริ่มสร้างแบบฟอร์มเพื่อรับคะแนนคำตอบแล้ว
รับ WPForms Pro ทันที
ขั้นตอนที่ 2: สร้างแบบฟอร์มใหม่
WPForms ช่วยให้คุณสร้างแบบฟอร์มตั้งแต่เริ่มต้นหรือใช้เทมเพลตที่สร้างไว้ล่วงหน้าเพื่อเร่งกระบวนการ เพื่อจุดประสงค์ในการอธิบาย ฉันจะใช้เทมเพลตแบบฟอร์มคำขอบริการจัดสวนและปรับแต่งโดยการเพิ่มคุณลักษณะการให้คะแนน
เริ่มต้นด้วยการไปที่ WPForms »เพิ่มใหม่
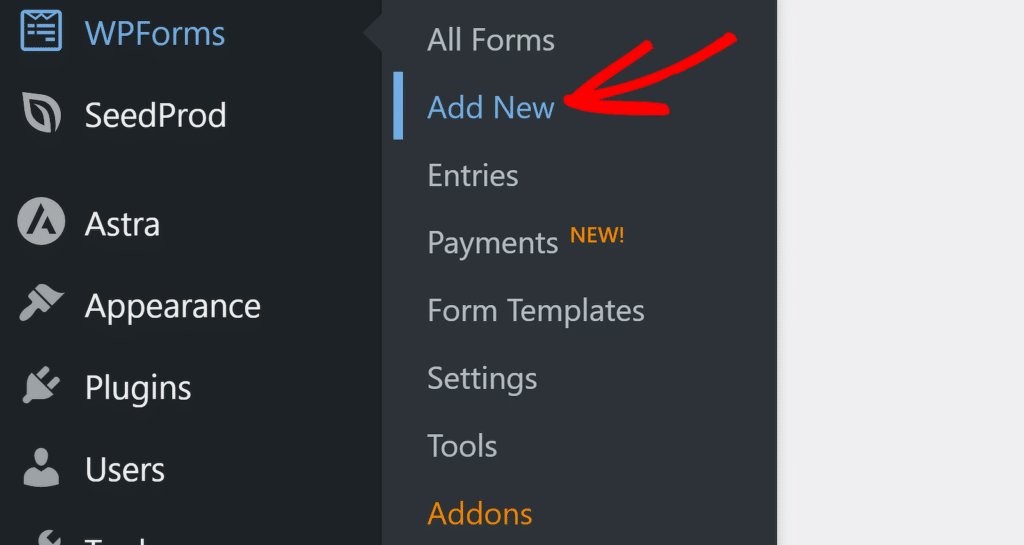
คุณจะพบว่าตัวเองอยู่ในหน้าจอการตั้งค่าแบบฟอร์ม ซึ่งคุณสามารถป้อนชื่อให้กับแบบฟอร์มของคุณได้
หลังจากนั้น เลื่อนลงและใช้ช่องค้นหาเพื่อค้นหาเทมเพลตที่ต้องการ คลิกที่ปุ่ม ใช้เทมเพลต โดยวางเคอร์เซอร์ไว้เหนือเทมเพลตที่คุณต้องการเลือก
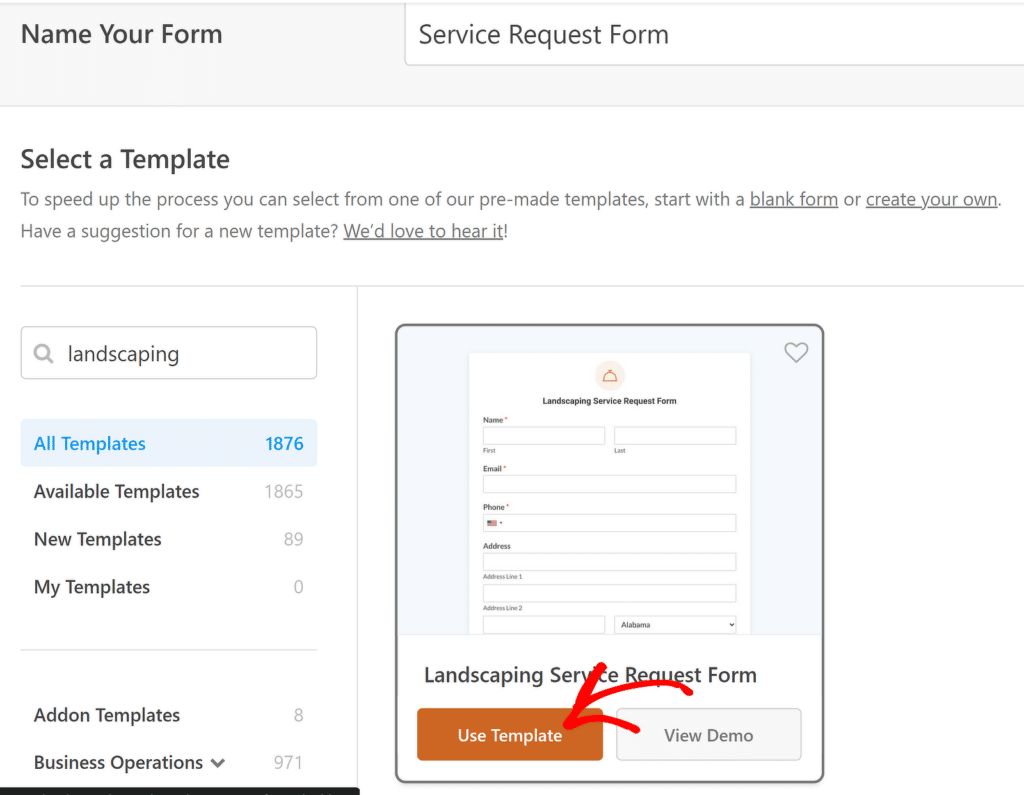
เทมเพลตฟอร์จะโหลดขึ้นบนหน้าจอของคุณทันที คุณสามารถแก้ไขหรือลบฟิลด์ที่มีอยู่ออกจากเทมเพลตนี้ได้อย่างอิสระ ฉันจะแทรกฟิลด์ใหม่สองสามฟิลด์ลงในแบบฟอร์มนี้ ทำให้เป็นคำถามใช่/ไม่ใช่แบบง่ายๆ
ช่องรายการหลายรายการจะเหมาะสำหรับงานนี้ แม้ว่าส่วนนี้จะใช้สำหรับการชำระเงินและการกำหนดค่าเป็นดอลลาร์ให้กับตัวเลือกคำตอบแต่ละข้อเป็นหลัก แต่ตรรกะเดียวกันนี้ยังสามารถใช้เพื่อถือว่าค่าที่กำหนดเป็นคะแนนคำตอบได้
เพียงลากและวาง ฟิลด์หลายรายการ ลงบนพื้นที่ของแบบฟอร์มที่คุณต้องการให้ปรากฏ
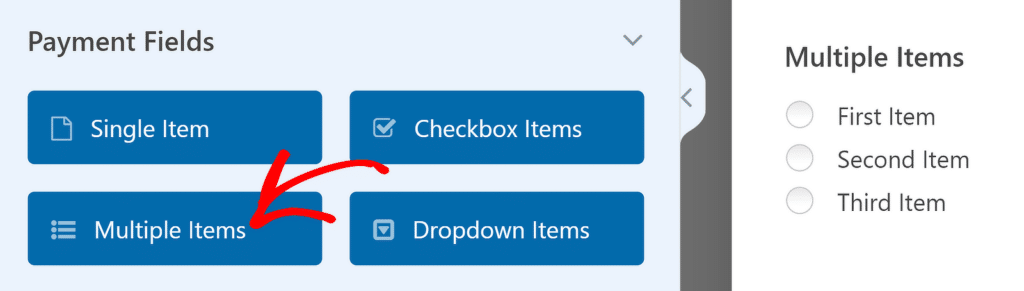
เมื่อคุณดำเนินการเสร็จแล้ว ให้คลิกที่ฟิลด์เพื่อเปิด ตัวเลือกฟิลด์ ในบานหน้าต่างด้านซ้าย ที่นี่คุณสามารถแก้ไขป้ายกำกับของฟิลด์และเปลี่ยนแปลงตัวเลือกที่มีอยู่ได้
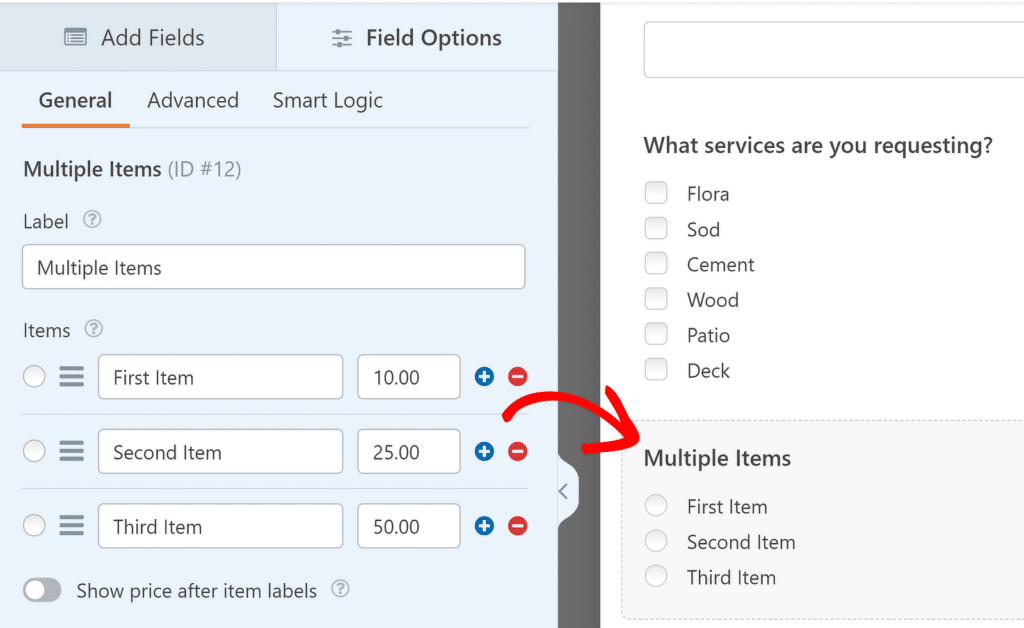
เพื่อกำหนดคะแนนให้กับคำถามนี้ คุณสามารถเพิ่มค่าถัดจากตัวเลือกที่มีได้ ตัวอย่างเช่น ฉันจะเพิ่มค่า 1 สำหรับ 'ใช่' และ 0 สำหรับ 'ไม่ใช่'
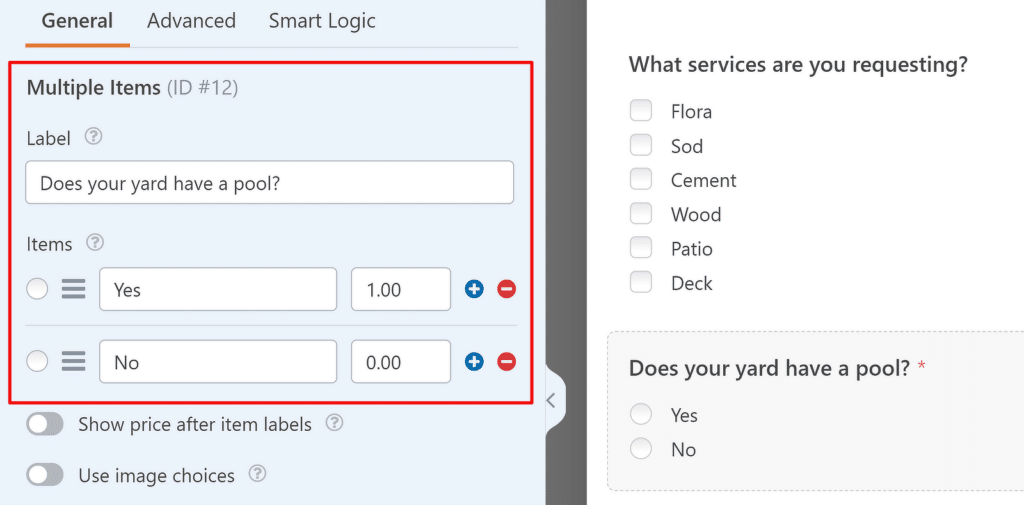
คุณสามารถทำขั้นตอนนี้ซ้ำได้โดยเพิ่มคำถามได้มากเท่าที่คุณต้องการ วิธีง่ายๆ ในการดำเนินการดังกล่าวคือการทำซ้ำฟิลด์หลายรายการก่อนหน้าที่คุณได้กำหนดค่าไว้แล้ว จากนั้นเปลี่ยนป้ายกำกับและการตั้งค่าอื่นๆ สำหรับฟิลด์ที่ทำซ้ำใหม่
คุณอาจต้องการกำหนดค่าที่แตกต่างกันให้กับตัวเลือกคำตอบในแต่ละคำถาม ขึ้นอยู่กับว่าคุณต้องการให้คะแนนอย่างไร
คุณสามารถทำซ้ำฟิลด์ได้โดยกดไอคอนคัดลอกเหนือฟิลด์หรือจากเมนูคลิกขวา
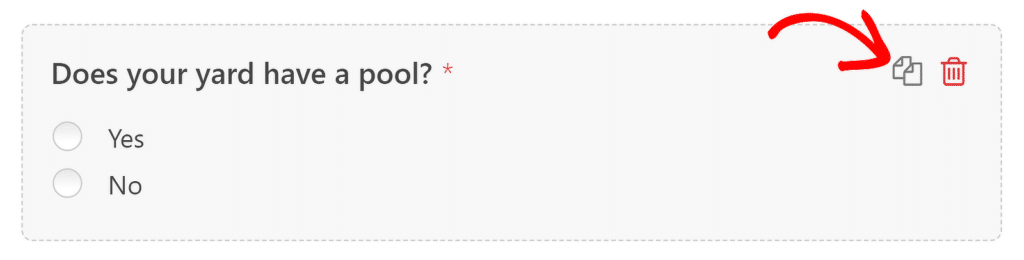
เพื่อความง่าย ฉันจะเพิ่มคำถามใช่/ไม่ใช่ทั้งหมด 4 คำถาม โดยมีคะแนนคำตอบเป็น 1 หรือ 0 ขึ้นอยู่กับการเลือกของผู้ใช้ การตั้งค่าของฉันมีลักษณะดังนี้:
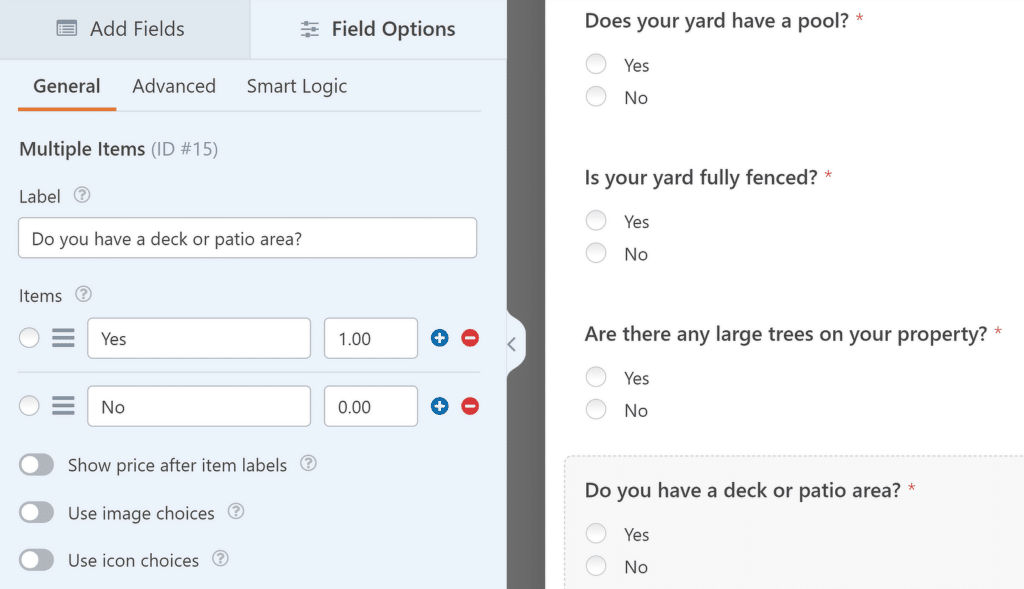
เมื่อคุณเพิ่มคำถามหลักเสร็จแล้ว จะมีสมการชิ้นสุดท้ายที่คุณต้องใช้เพื่อสร้างผลรวมของคะแนน
ขั้นตอนที่ 3: สร้างผลรวมสำหรับคะแนนคำตอบ
เนื่องจากทุกคำตอบมีส่วนทำให้เกิดผลรวม เราจะเพิ่มช่องที่คำนวณผลรวมของคะแนนสำหรับแต่ละคำตอบตามที่ผู้เข้าชมเลือก ในเวลาเดียวกัน ยอดรวมนี้ควรถูกซ่อนไม่ให้ผู้เยี่ยมชมเห็น เนื่องจากมีไว้สำหรับใช้ภายในเท่านั้น
ดังนั้นเราจะต้องใช้ฟิลด์ ที่ซ่อน อยู่ที่นี่
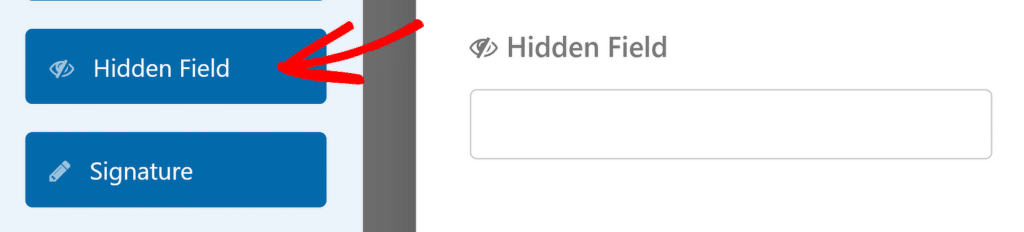
หลังจากเพิ่มฟิลด์ลงในแบบฟอร์มของคุณแล้ว ให้คลิกที่ฟิลด์นั้นเพื่อเปิด การตั้งค่าฟิลด์ คุณสามารถเปลี่ยนป้ายกำกับของฟิลด์ที่ซ่อนอยู่ที่นี่เป็นสิ่งที่คุณสามารถเข้าใจได้ง่ายขึ้น (ผู้เยี่ยมชมของคุณจะไม่เห็นฟิลด์ที่ซ่อนอยู่ แต่คุณยังคงสามารถเห็นคุณค่าของมันได้ในแดชบอร์ดรายการของคุณ)

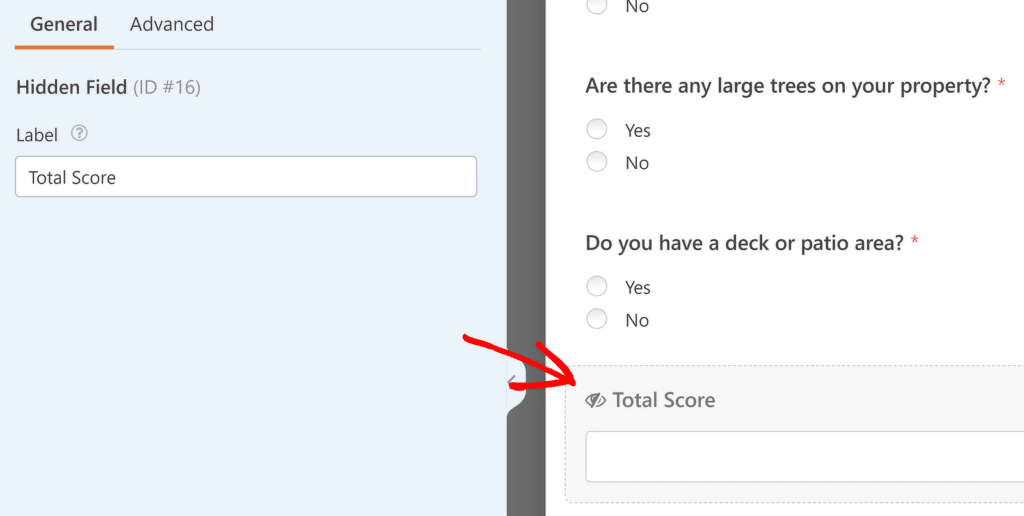
จากนั้นคลิกที่แท็บ ขั้นสูง เลื่อนลงบานหน้าต่างด้านซ้ายมือและใช้ปุ่มสลับสำหรับ เปิดใช้งานการคำนวณ
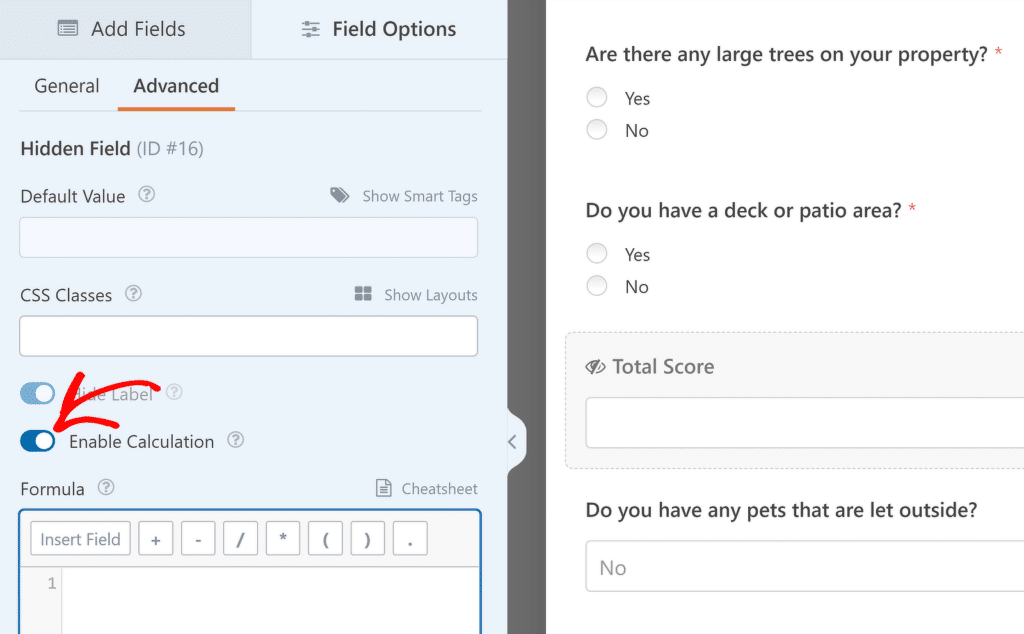
คุณจะเห็นโปรแกรมแก้ไขข้อความปรากฏขึ้นด้านล่าง ซึ่งคุณสามารถสร้างสูตรสำหรับการคำนวณได้ เนื่องจากฉันต้องการรวมค่าของ 4 ฟิลด์ ฉันจะคลิกแท็บ แทรกฟิลด์ และเลือกฟิลด์ที่มีจำนวนเงินรวมอยู่ด้วย (ควรปรากฏเป็นชื่อฟิลด์ที่มี '(จำนวน)' ในวงเล็บ)
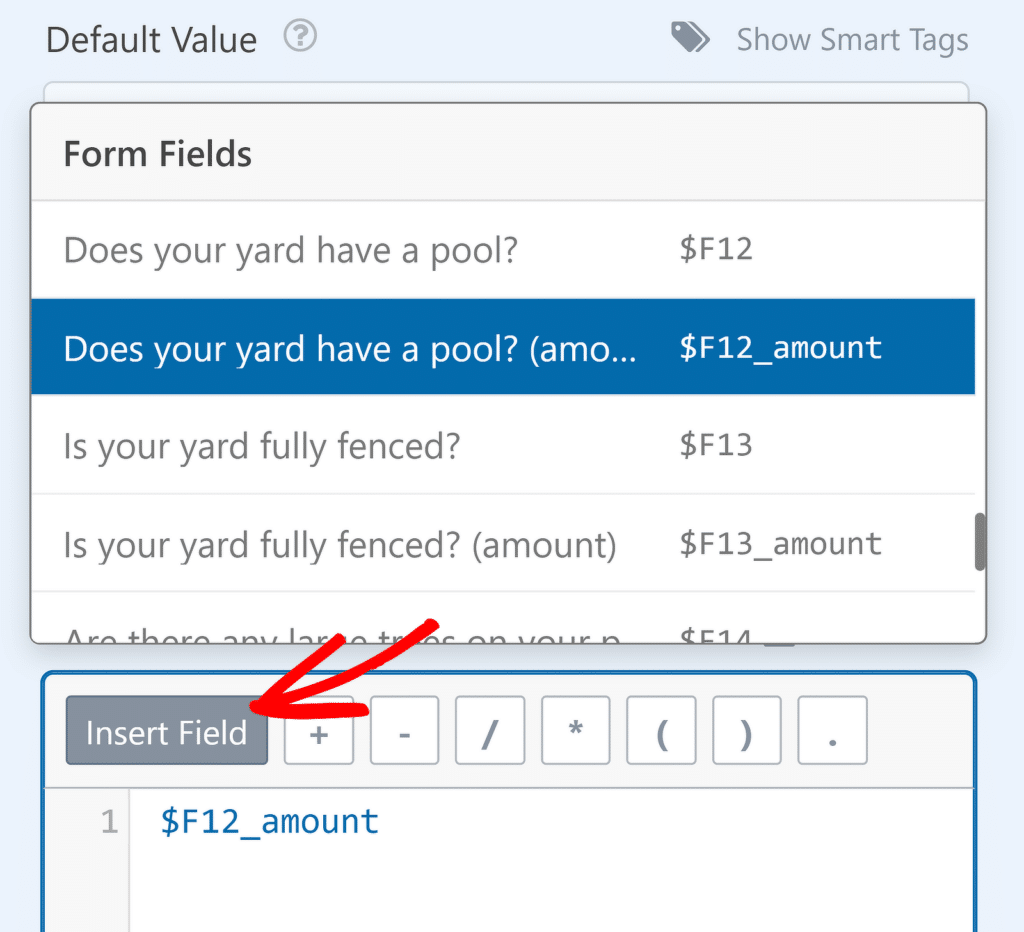
นี่คือลักษณะของสูตรที่สมบูรณ์สำหรับกรณีของฉัน
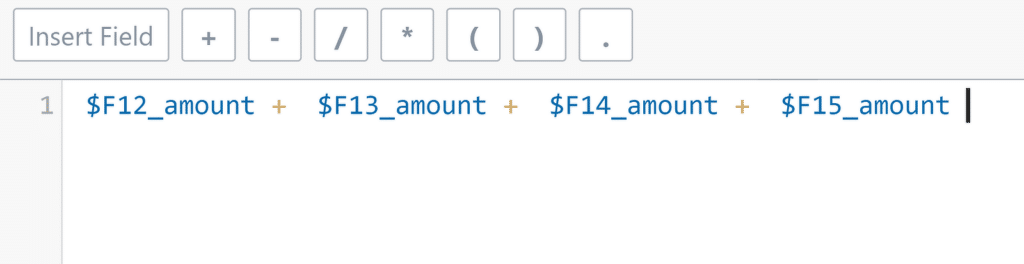
อย่าลืมใช้ตัวแปร '$FX_amount' (โดยที่ X คือรหัสฟิลด์ของคุณ) เพื่อให้แน่ใจว่าสูตรจะรวมมูลค่าของฟิลด์นั้น หากคุณใช้ตัวแปรอย่างง่าย '$FX' แทน คุณจะได้รับผลลัพธ์ที่ผิดพลาด
คุณสามารถ บันทึก แบบฟอร์มของคุณได้ทันที สิ่งที่เหลืออยู่คือการเผยแพร่แบบฟอร์มนี้บนเว็บไซต์ของคุณ
ขั้นตอนที่ 4: เผยแพร่แบบฟอร์มของคุณด้วยคะแนนคำตอบ
WPForms มีตัวเลือกการฝังการแก้ไขที่ง่ายดาย ในการเริ่มต้น ให้ดูที่ด้านบนสุดของตัวสร้างแบบฟอร์มแล้วคลิกที่ปุ่ม ฝัง
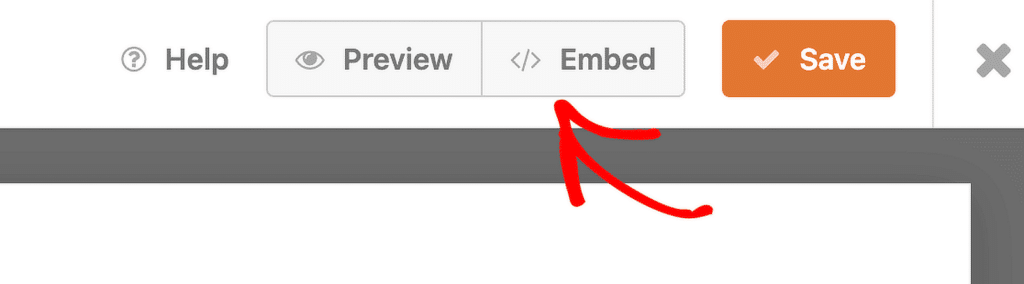
ทันทีที่คุณคลิก Embed คุณจะเห็นโมดอลปรากฏขึ้นเพื่อให้คุณมีตัวเลือกในการฝังแบบฟอร์มในหน้าใหม่หรือในหน้าที่มีอยู่ คุณสามารถเลือกวิธีใดวิธีหนึ่งได้ และกระบวนการก็ค่อนข้างคล้ายกัน จากนั้นทำตามคำแนะนำบนหน้าจอซึ่งจะนำคุณไปยังโปรแกรมแก้ไข WordPress ในตอนท้าย
คุณสามารถเรียนรู้เพิ่มเติมเกี่ยวกับการฝังแบบฟอร์มบนเว็บไซต์ของคุณได้ในคำแนะนำโดยละเอียดของเรา
เมื่อเข้าไปในตัวแก้ไข WordPress คุณสามารถปรับปรุงความสวยงามของรูปลักษณ์ของแบบฟอร์มได้โดยจัดรูปแบบด้วยตนเองด้วยการควบคุมแบบง่าย ๆ หรือใช้ธีมที่สร้างไว้ล่วงหน้า
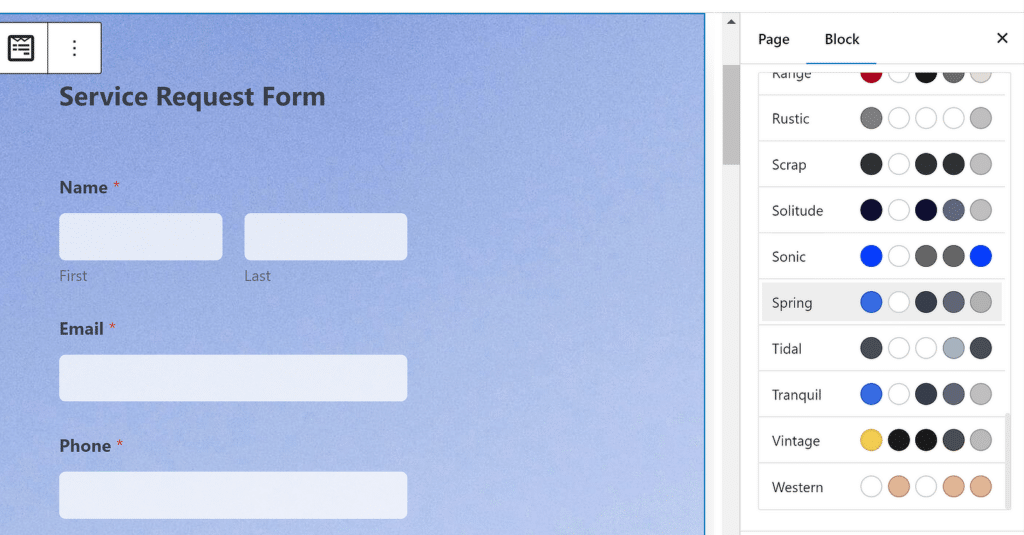
เมื่อแบบฟอร์มของคุณพร้อมแล้ว คุณสามารถกดปุ่ม เผยแพร่ ได้เลย

ขณะนี้ผู้เยี่ยมชมของคุณสามารถกรอกแบบฟอร์มของคุณได้แล้ว และคุณจะสามารถดูคะแนนคำตอบของแต่ละคนได้ในแดชบอร์ดหรือสเปรดชีตของคุณ (หากคุณรวบรวมการส่งจากภายนอก)
ขั้นตอนที่ 5: ดูคะแนนคำตอบสำหรับรายการที่ส่ง
เมื่อผู้คนเริ่มกรอกแบบฟอร์มของคุณ คุณจะดูรายละเอียดที่สมบูรณ์ของแต่ละรายการได้ รวมถึงคะแนนคำตอบของพวกเขาด้วย บนเมนูผู้ดูแลระบบ WordPress ของคุณ ให้ไปที่ WPForms » Entries
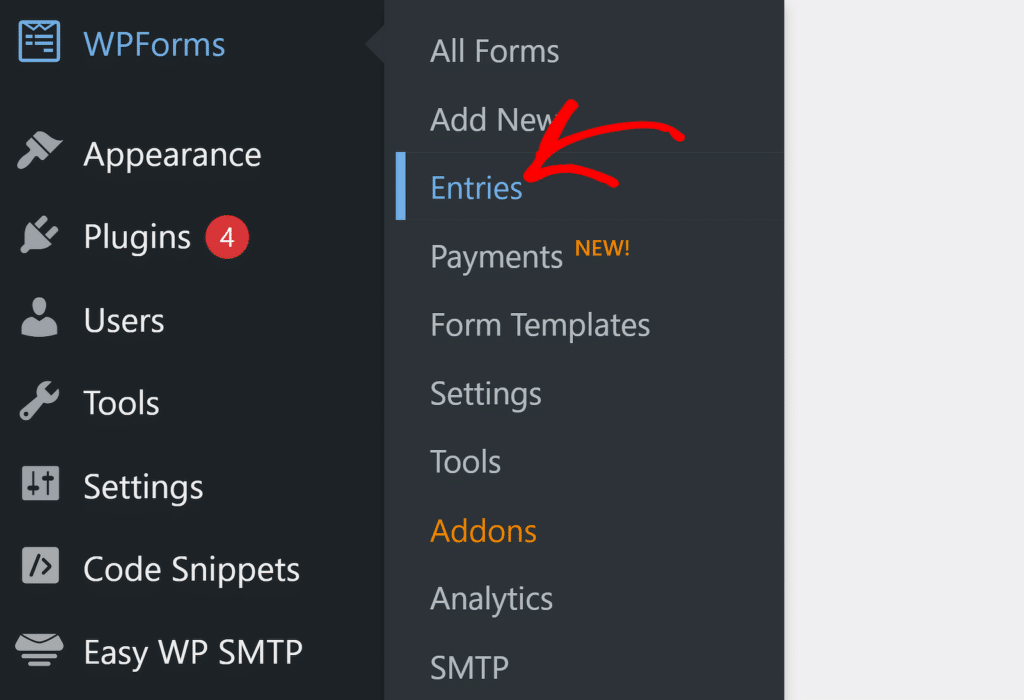
คุณจะถูกนำไปที่หน้าพร้อมสรุปรายการของคุณที่แสดงบนแผนภูมิรวมถึงรายการแบบฟอร์มทั้งหมดของคุณ เลือกแบบฟอร์มที่คุณต้องการดูรายการ

เมื่อคุณดำเนินการดังกล่าวแล้ว คุณจะเห็นภาพรวมของรายการทั้งหมดที่คุณได้รับสำหรับแบบฟอร์มนี้ในตาราง คุณสามารถเข้าถึงมุมมองโดยละเอียดสำหรับรายการใดรายการหนึ่งได้โดยคลิกที่ ดู

และเช่นเดียวกัน คุณสามารถดูรายละเอียดทั้งหมดของรายการ รวมถึงข้อมูลใด ๆ ที่ซ่อนอยู่ไม่ให้ผู้เยี่ยมชมเห็น เช่น คะแนนที่คำนวณได้
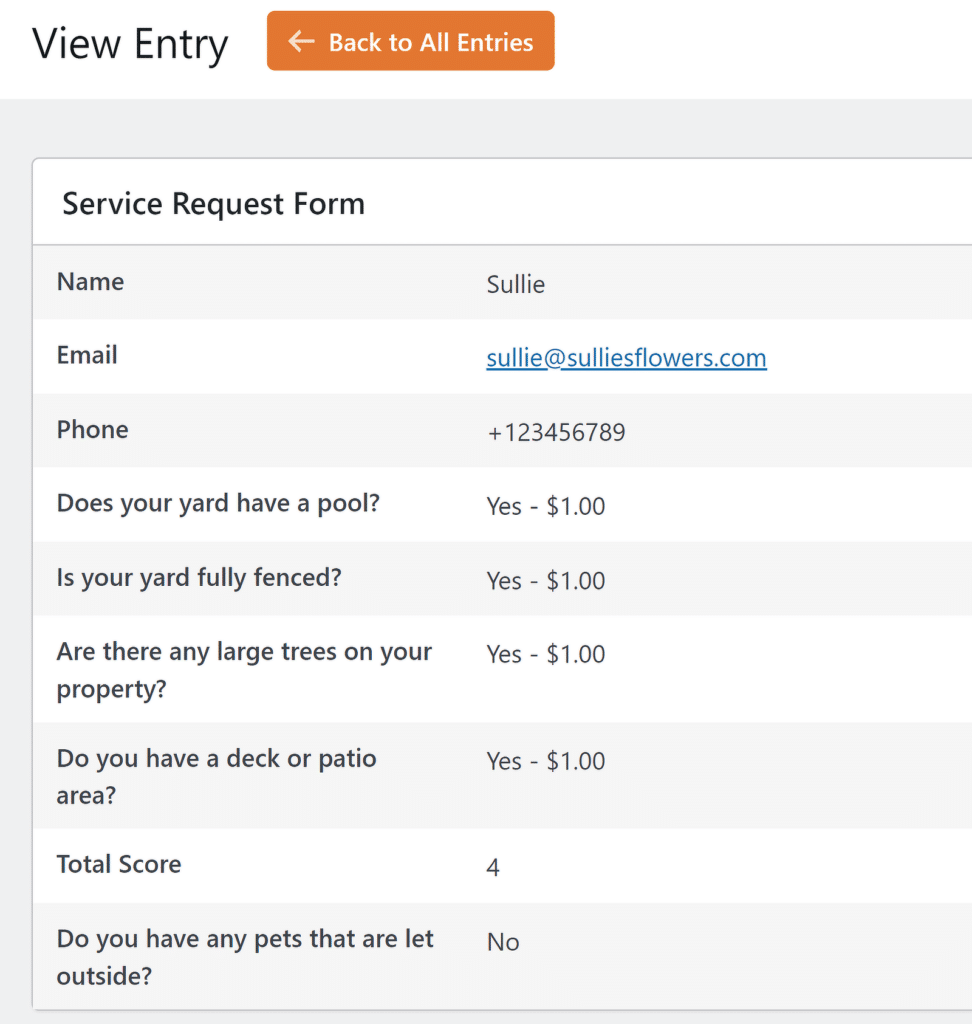
หากคุณต้องการบันทึกรายการของคุณด้วยคะแนนคำตอบบนสเปรดชีต WPForms ก็จัดการได้อย่างง่ายดายเช่นกัน
โบนัส: รายการแบบฟอร์มร้านค้าพร้อมคะแนนคำตอบใน Google ชีต
WPForms Pro นำเสนอการผสานรวม Google ชีตที่มีประสิทธิภาพซึ่งไม่ต้องใช้แอปของบุคคลที่สามหรือค่าใช้จ่ายเพิ่มเติม คุณสามารถติดตั้งส่วนเสริมของ Google ชีตและเชื่อมต่อแบบฟอร์มของคุณกับสเปรดชีตและแมปช่องของคุณกับแต่ละคอลัมน์เพื่อควบคุมว่าข้อมูลใดที่คุณต้องการรับจากการส่งแบบฟอร์ม

แผ่นงานจะอัปเดตโดยอัตโนมัติทุกครั้งที่มีคนใหม่กรอกแบบฟอร์มของคุณ เป็นวิธีที่สะดวกอย่างยิ่งในการติดตามคะแนนคำตอบสำหรับการส่งแต่ละครั้งได้อย่างรวดเร็ว แล้วการจัดระเบียบล่ะ?
คุณสามารถเรียนรู้ทั้งหมดเกี่ยวกับการเชื่อมต่อแบบฟอร์มของคุณกับ Google ชีตได้ในบทแนะนำทีละขั้นตอนในหัวข้อนี้
และคุณก็ได้แล้ว! ตอนนี้คุณสามารถรับคะแนนคำตอบจากแบบฟอร์มของคุณ และใช้คะแนนในลักษณะที่คุณเห็นว่าเหมาะสมในการตัดสินใจอย่างมีข้อมูลมากขึ้นในการเตรียมใบเสนอราคาและงานอื่นๆ
ถัดไป สำรวจคุณสมบัติที่ซ่อนอยู่ของ WPForms
WPForms ขับเคลื่อนโดยคุณสมบัติขั้นสูงที่หลากหลาย บางครั้งคุณอาจมองข้ามคุณสมบัติที่มีอยู่ได้ ซึ่งอาจมีคุณค่าอย่างเหลือเชื่อหากคุณใช้งานคุณสมบัติเหล่านั้น
หากคุณต้องการทบทวนคุณสมบัติเฉพาะบางอย่างของ WPForm ที่คุณอาจพลาดไป
สร้างแบบฟอร์ม WordPress ของคุณตอนนี้
พร้อมที่จะสร้างแบบฟอร์มของคุณแล้วหรือยัง? เริ่มต้นวันนี้ด้วยปลั๊กอินตัวสร้างแบบฟอร์ม WordPress ที่ง่ายที่สุด WPForms Pro มีเทมเพลตฟรีมากมายและมีการรับประกันคืนเงินภายใน 14 วัน
หากบทความนี้ช่วยคุณได้ โปรดติดตามเราบน Facebook และ Twitter เพื่อรับบทช่วยสอนและคำแนะนำ WordPress ฟรีเพิ่มเติม
