วิธีรับการแจ้งเตือน Microsoft Teams จากแบบฟอร์ม WordPress ของคุณ
เผยแพร่แล้ว: 2024-05-24คุณเคยคิดบ้างไหมว่าจะรับการแจ้งเตือน Microsoft Teams ได้อย่างไรเมื่อมีคนส่งแบบฟอร์มบนเว็บไซต์ WordPress ของคุณ?
การแจ้งเตือนจากแบบฟอร์ม WordPress ของคุณใน Microsoft Teams สามารถให้ข้อมูลอัปเดตแบบเรียลไทม์เกี่ยวกับการส่งออนไลน์ ทำให้คุณมั่นใจได้ว่าจะไม่พลาดการดำเนินการอย่างทันท่วงที
เชื่อมต่อ WPForms กับ Microsoft Teams!
ในบทช่วยสอนนี้ ฉันจะแสดงวิธีเปิดใช้งานการแจ้งเตือนของ Microsoft Teams สำหรับแบบฟอร์มโดยใช้ WPForms และเชื่อมต่อกับ Microsoft Teams ผ่าน Zapier
วิธีรับการแจ้งเตือน Microsoft Teams จากแบบฟอร์ม WordPress ของคุณ
Zapier ช่วยให้คุณสามารถส่งข้อความช่อง Microsoft Teams สำหรับรายการ WPForms ใหม่ในแบบฟอร์มของคุณ ทำตามขั้นตอนด้านล่างเพื่อเริ่มต้น:
ในบทความนี้
- 1. ติดตั้งและเปิดใช้งาน WPForms Pro
- 2. สร้างแบบฟอร์มที่กำหนดเองของคุณสำหรับ WordPress
- 3. ติดตั้ง Zapier Addon ใน WPForms
- 4. รับแอป Zapier ใน Microsoft Teams
- 5. สร้างระบบอัตโนมัติใน Zapier
- 6. กำหนดค่ากิจกรรมการดำเนินการของคุณสำหรับ Zap
1. ติดตั้งและเปิดใช้งาน WPForms Pro
ขั้นแรก ดาวน์โหลดปลั๊กอิน WPForms และเปิดใช้งานบนเว็บไซต์ของคุณ WPForms เป็นปลั๊กอินที่ดีที่สุดสำหรับการสร้างแบบฟอร์มการติดต่อใน WordPress
มีเทมเพลตฟอร์ม WordPress และ Addons มากกว่า 1,800 รายการเพื่อปรับแต่งแบบฟอร์มของคุณ ความเก่งกาจยังช่วยให้สามารถส่งการแจ้งเตือน Microsoft Teams ได้
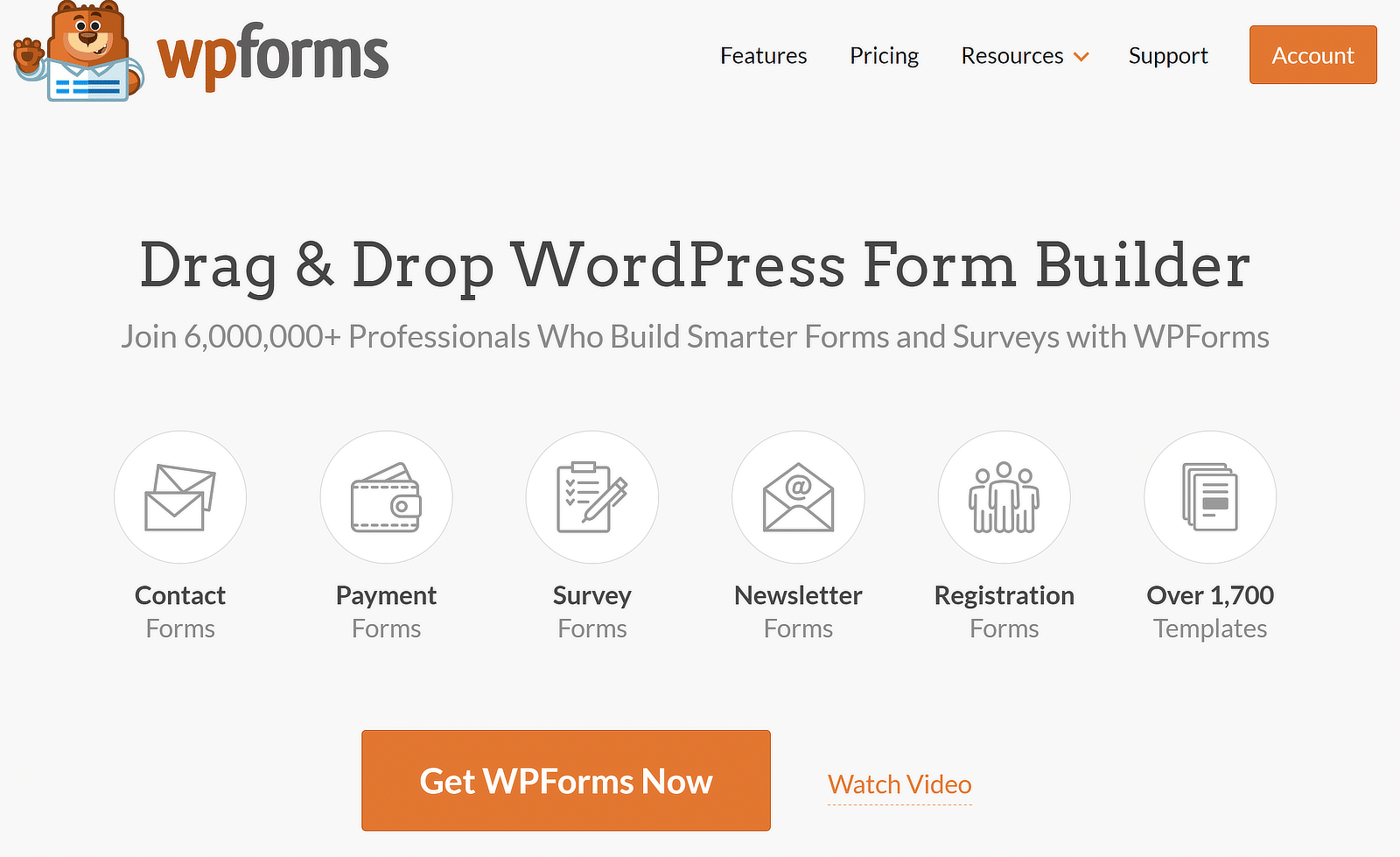
ฉันขอแนะนำให้ใช้ WPForms Pro เนื่องจากมี Addon Zapier ซึ่งจำเป็นสำหรับการรวม WPForms เข้ากับ Microsoft Teams
หากคุณยังใหม่กับปลั๊กอิน WordPress และไม่ทราบวิธีการติดตั้ง โปรดดูคำแนะนำนี้เพื่อดูขั้นตอนง่ายๆ ในการติดตั้งปลั๊กอิน WordPress
2. สร้างแบบฟอร์มที่กำหนดเองของคุณสำหรับ WordPress
หลังจากที่คุณติดตั้งและเปิดใช้งานปลั๊กอินแล้ว ให้ไปที่ WPForms »เพิ่มใหม่ จากแดชบอร์ด WordPress ของคุณเพื่อสร้างแบบฟอร์มใหม่
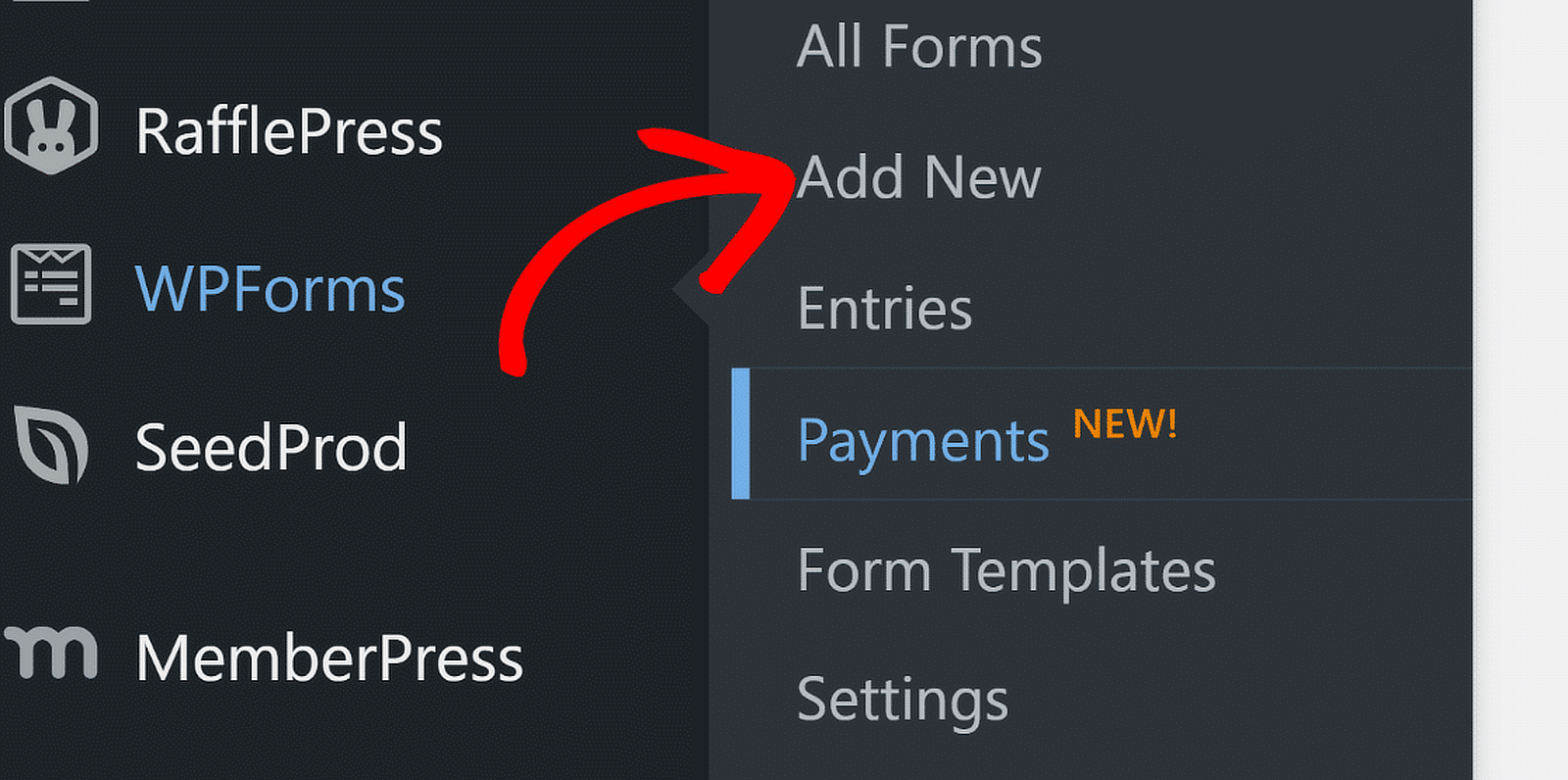
จากนั้น ตั้งชื่อแบบฟอร์มของคุณและใช้ช่องค้นหาเพื่อค้นหาเทมเพลตที่เหมาะสม ฉันจะเลือกแบบฟอร์มติดต่อแบบง่ายสำหรับบทช่วยสอนนี้แล้วกดปุ่ม ใช้เทมเพลต
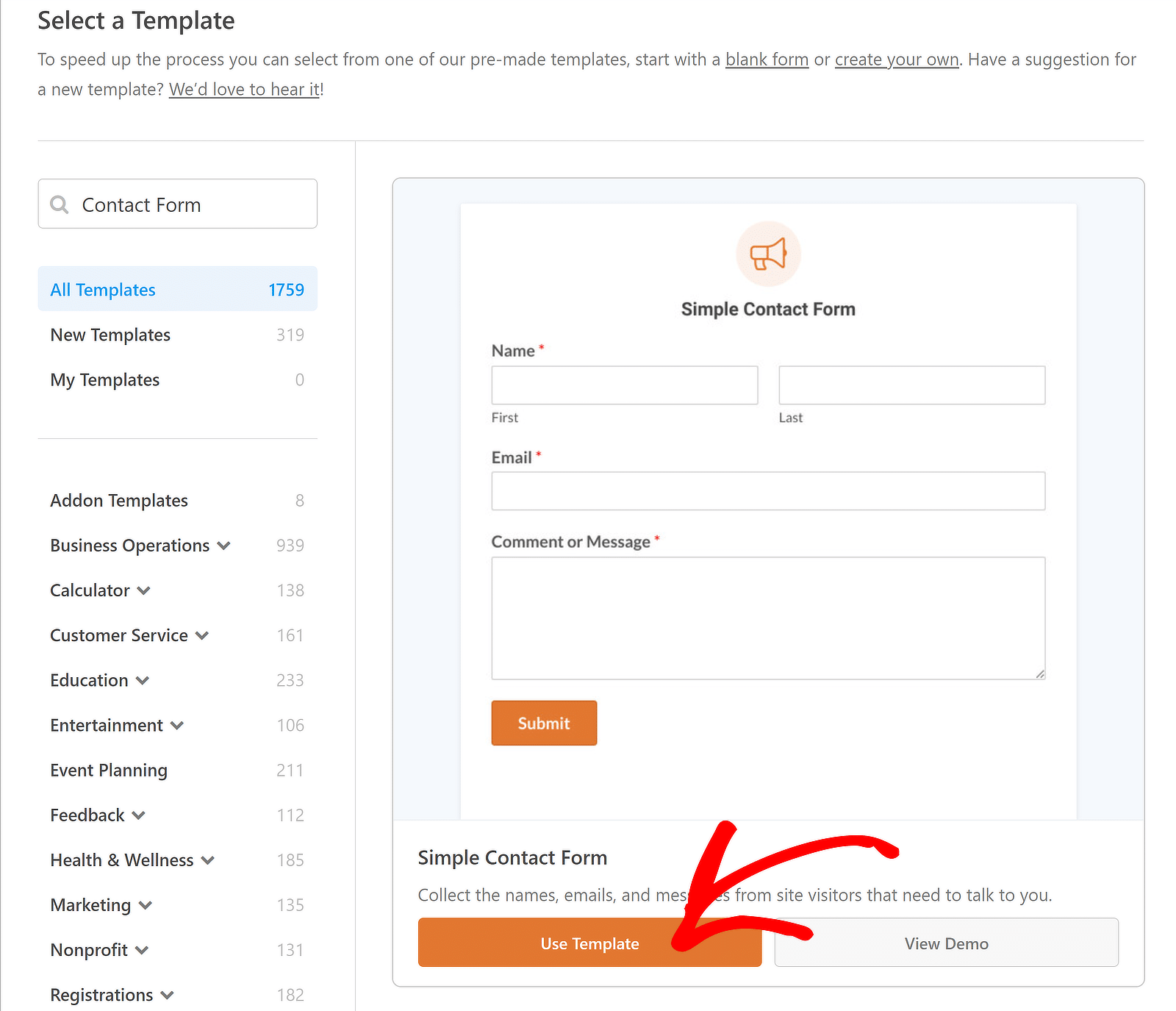
ตอนนี้คุณสามารถดูตัวอย่างแบบฟอร์มของคุณได้ในอินเทอร์เฟซตัวสร้างแบบฟอร์ม คุณสามารถเพิ่มฟิลด์แบบฟอร์มและตั้งค่าการแจ้งเตือนทางอีเมลและข้อความยืนยันได้ตามต้องการ
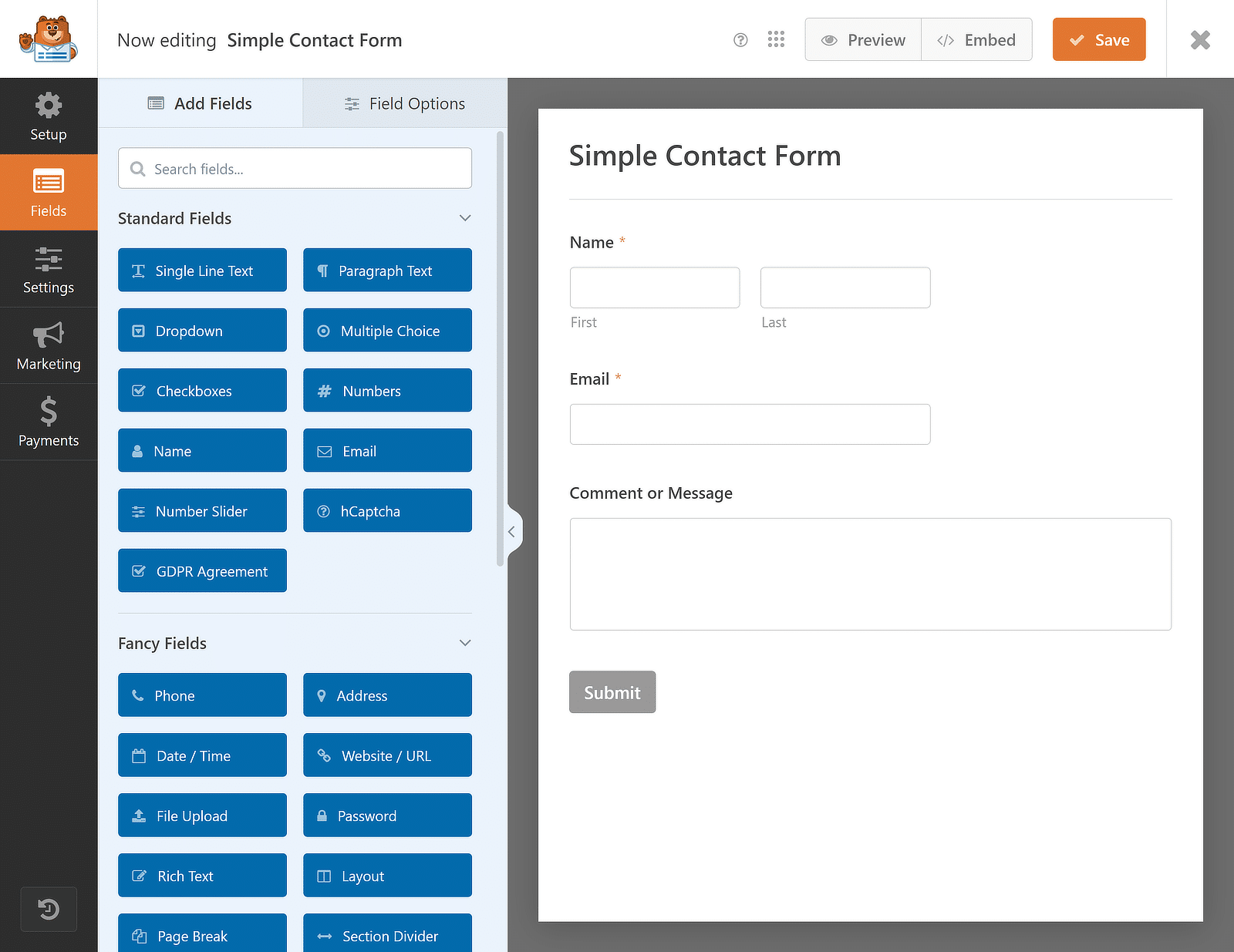
เมื่อคุณปรับแต่งแบบฟอร์มตามความต้องการของคุณโดยใช้เครื่องมือสร้างแบบลากและวาง ให้กดปุ่มบันทึก จากนั้นคุณสามารถดำเนินการติดตั้ง Zapier Addon ได้
3. ติดตั้ง Zapier Addon ใน WPForms
ตอนนี้มาติดตั้ง Zapier Addon กันดีกว่า ในการดำเนินการนี้ ให้ไปที่ WPForms จากแดชบอร์ด WordPress ของคุณ และคลิกที่ Addons
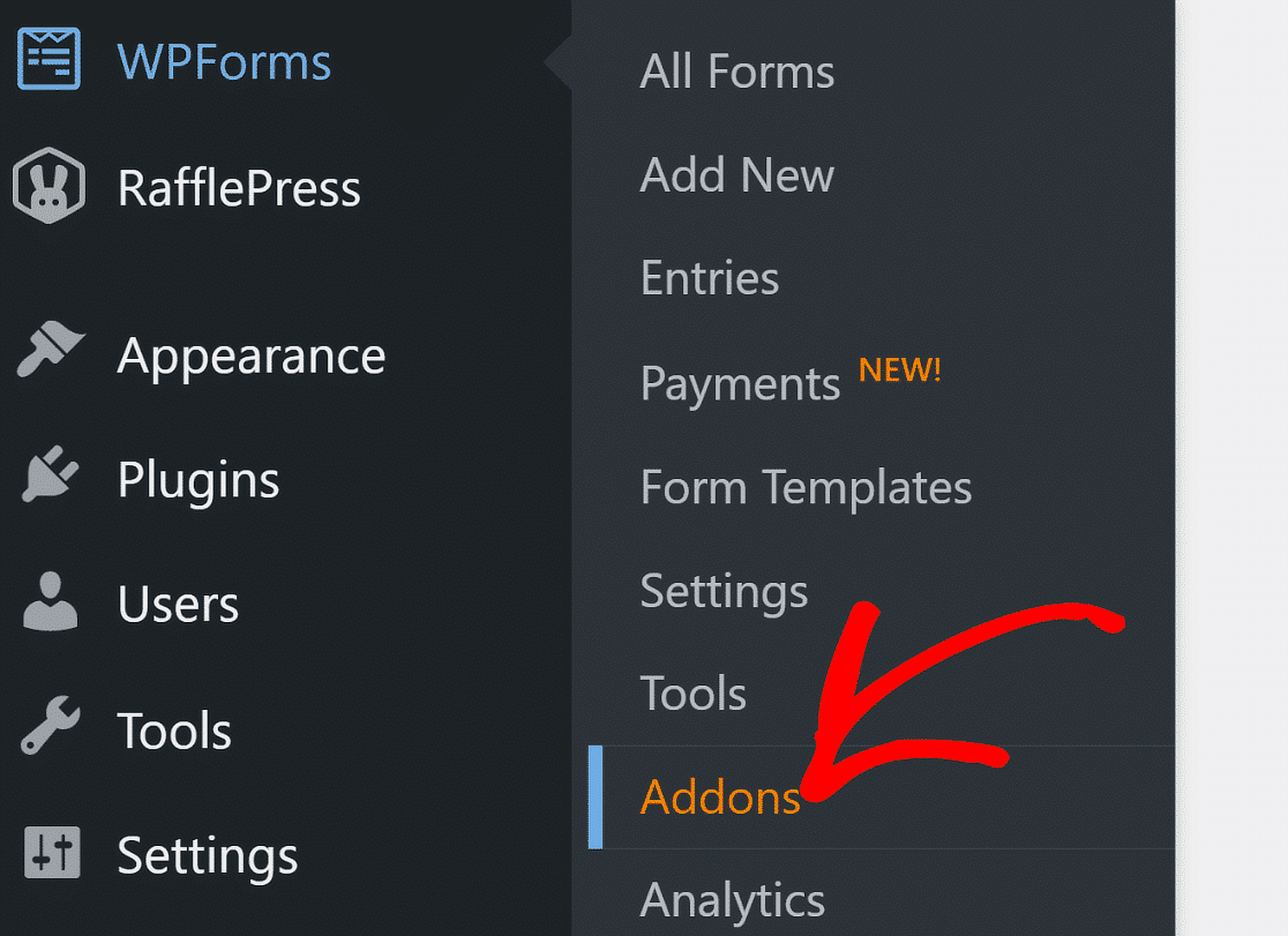
ในหน้าจอ Addons ให้พิมพ์ “Zapier” ในช่อง Search Addons เมื่อคุณพบแล้วให้คลิกที่ ติดตั้ง Addon
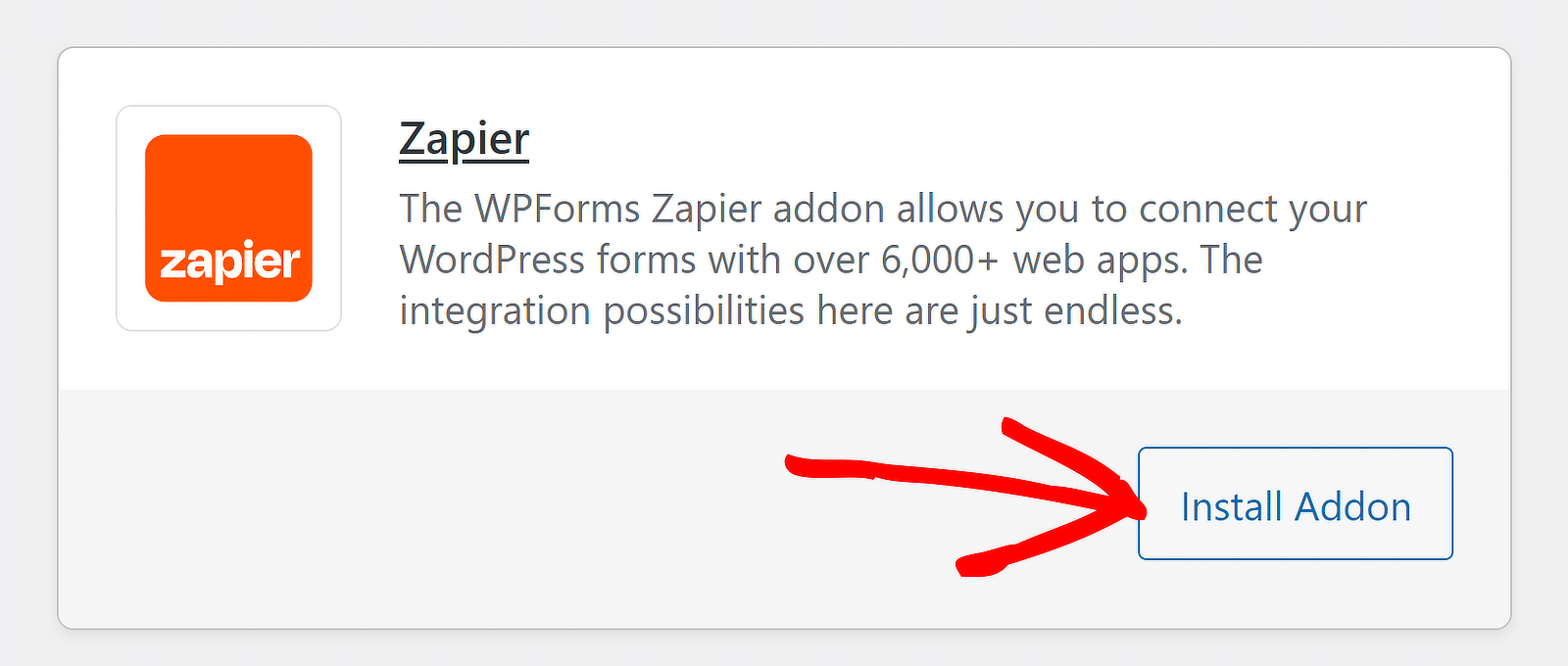
หากคุณเห็นสถานะไม่ได้ใช้งาน ให้กดปุ่มเดิมอีกครั้งเพื่อ เปิดใช้งาน จากนั้นคลิกที่ตัวเลือก การตั้งค่า เพื่อจัดการการรวมระบบของคุณ
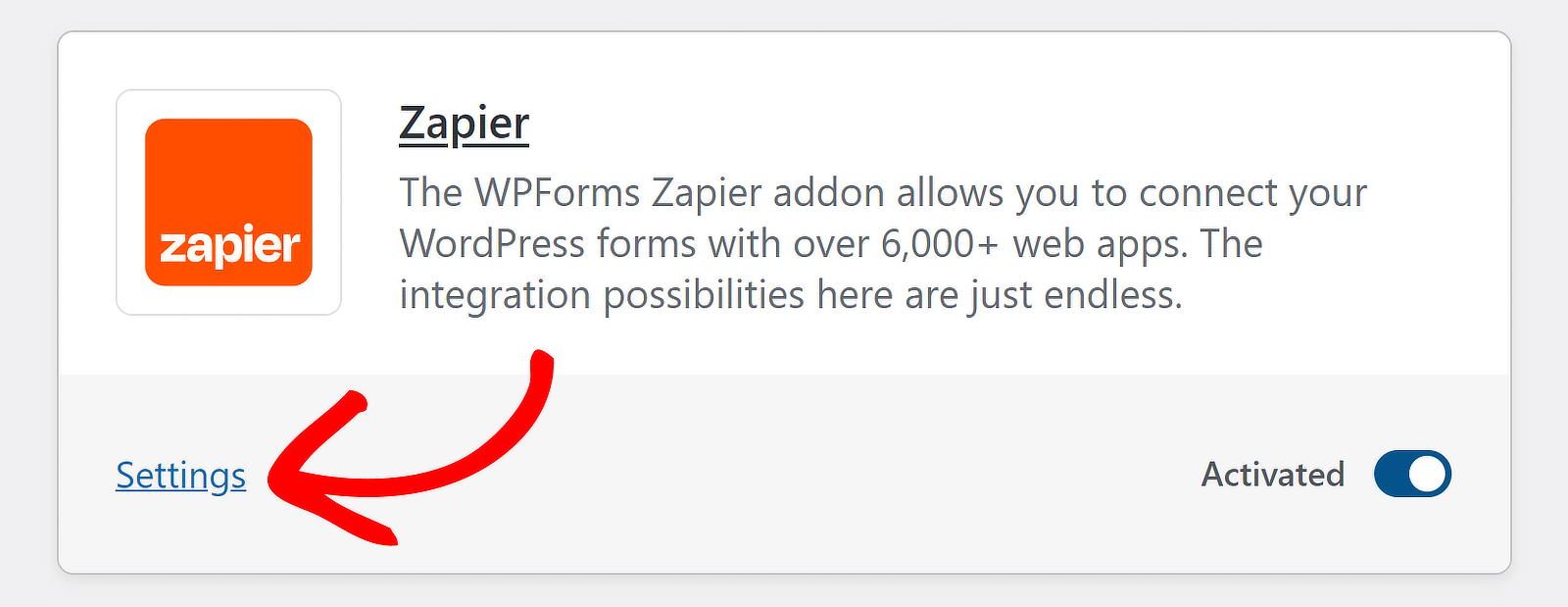
ในหน้าจอถัดไป คลิก Zapier จากรายการการผสานรวม และเปิดแท็บนี้ไว้เพื่อคัดลอก คีย์ API สำหรับกระบวนการเชื่อมต่อในภายหลัง

ทำได้ดีมาก! ตอนนี้ เพื่อเตรียมพร้อมสำหรับฟังก์ชันการทำงานอัตโนมัติ เราเพียงแค่ต้องติดตั้ง Zapier ในบัญชี Microsoft Teams ของคุณ
4. รับแอป Zapier ใน Microsoft Teams
คลิกที่จุดเล็กๆ สามจุดบนแถบนำทางด้านซ้ายมือในพื้นที่ทำงาน Microsoft Teams จากนั้นพิมพ์ 'Zapier' ลงในแถบค้นหาแล้วเลือกแอป Zapier
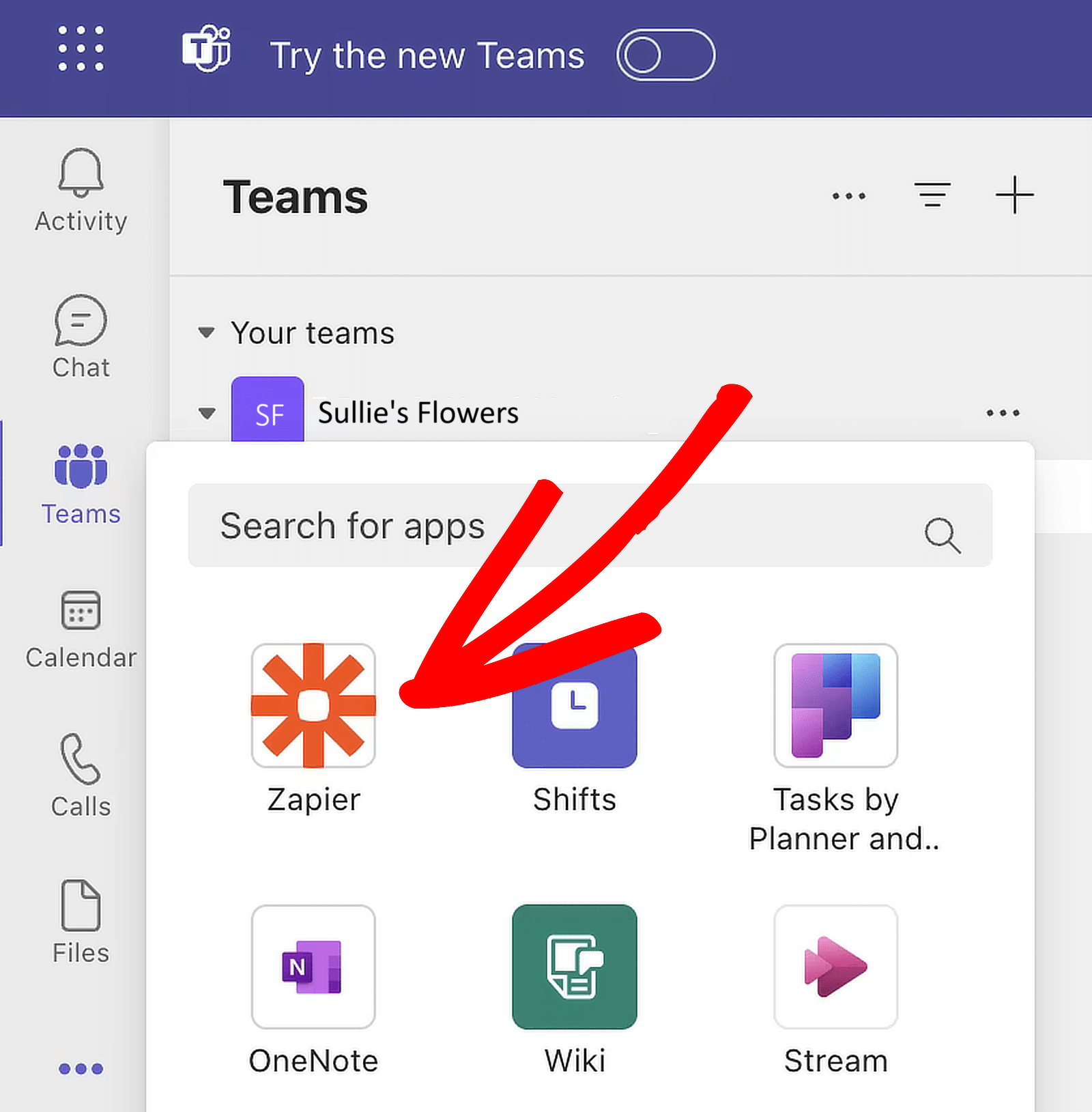
หลังจากเลือกแอป Zapier แล้ว หน้าต่างป๊อปอัปจะปรากฏขึ้น คลิกปุ่ม เพิ่ม เพื่อติดตั้งด้วยตัวคุณเอง
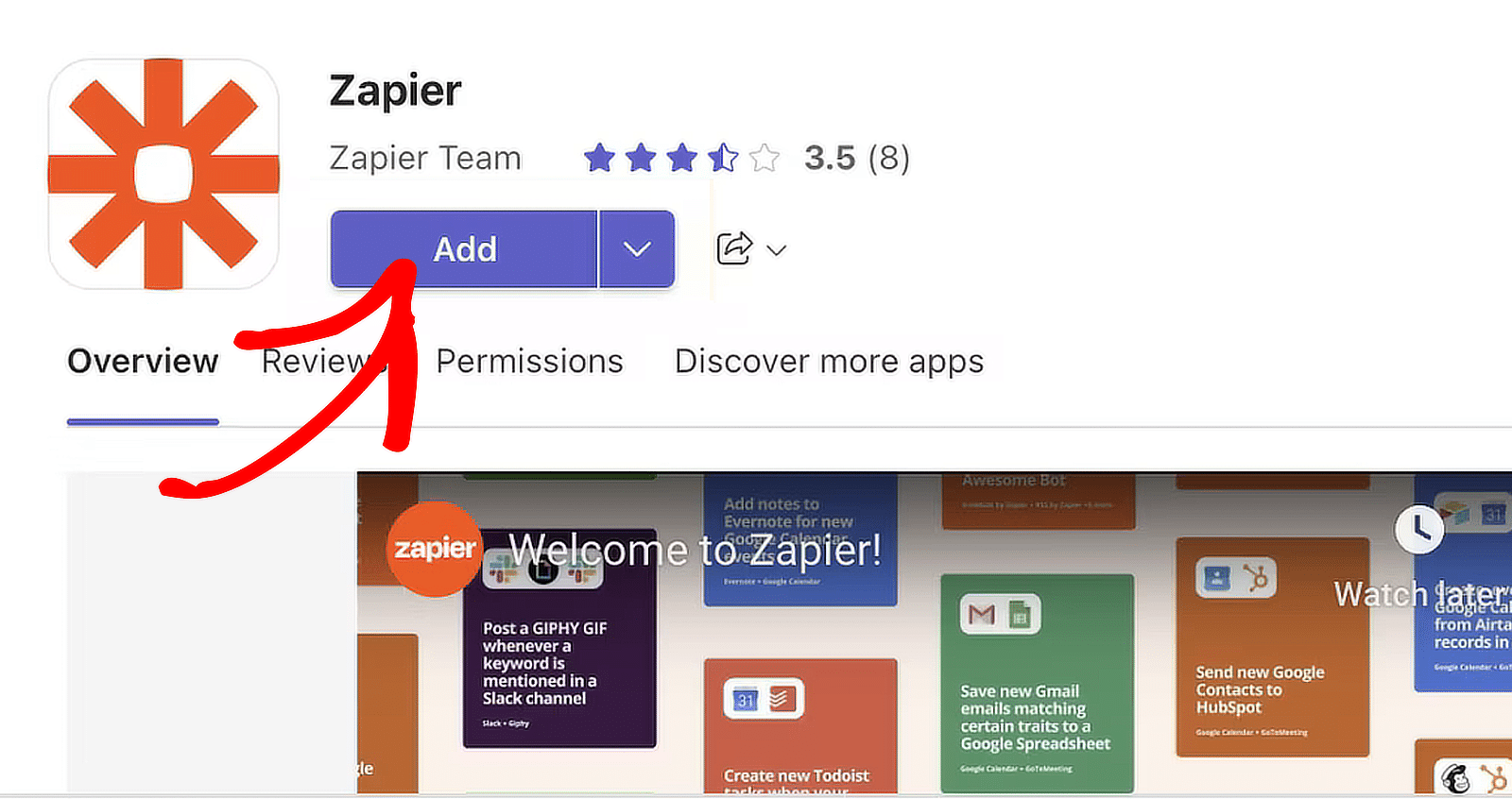
หากคุณเป็นผู้ดูแลระบบสำหรับพื้นที่ทำงานของคุณ คุณสามารถติดตั้งแอปสำหรับทั้งทีมของคุณได้ คลิกลูกศรลงถัดจากปุ่ม เพิ่ม และเลือก เพิ่มลงในทีม
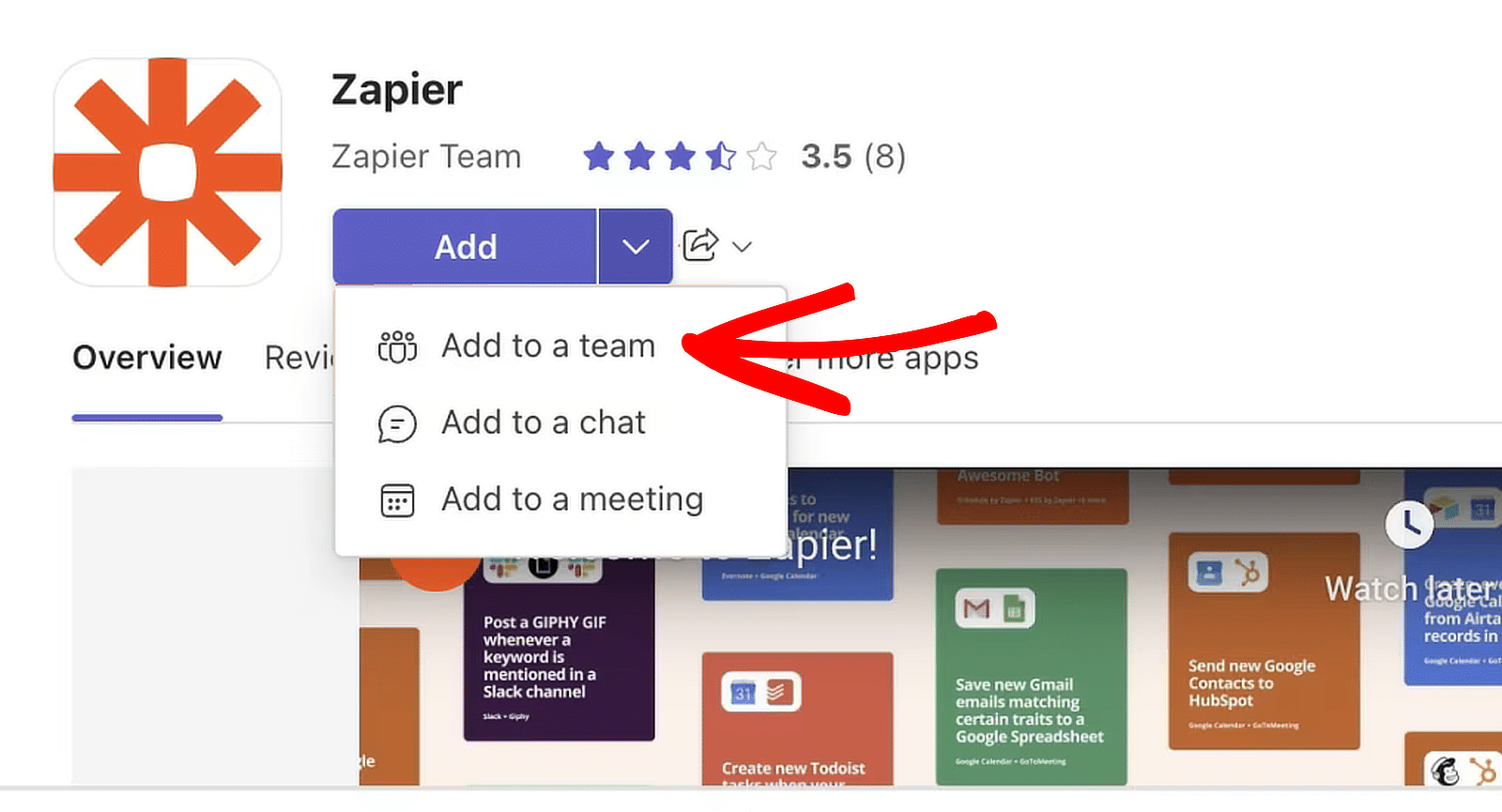
เมื่อคุณเพิ่มแอป Zapier แล้ว คุณจะถูกนำไปยังหน้าแอป ซึ่งคุณสามารถเริ่มสร้าง Zap ได้ตั้งแต่เริ่มต้น
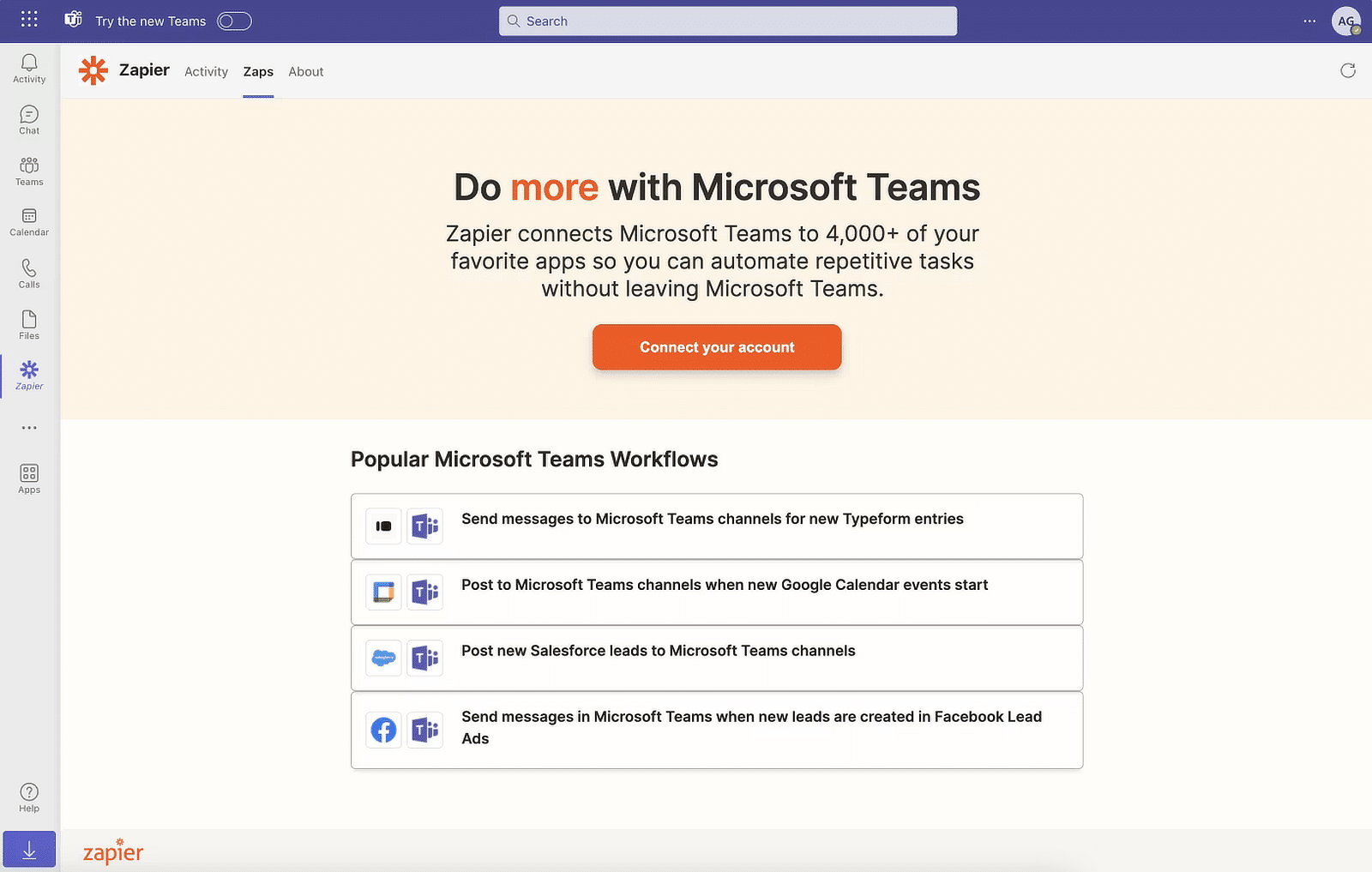
คุณสามารถเลือกที่จะเชื่อมต่อบัญชีของคุณได้ที่นี่ แต่เราจะย้ายไปที่แดชบอร์ด Zapier เพื่อตั้งค่าการทำงานอัตโนมัติและการตรวจสอบสิทธิ์
5. สร้างระบบอัตโนมัติใน Zapier
ระบบอัตโนมัติที่คุณสร้างด้วย Zapier เรียกว่า "zaps" ขั้นตอนต่อไปคือการสร้าง zap ที่ส่งข้อมูลจากแบบฟอร์มของคุณไปยังบริการภายนอก
ลงชื่อเข้าใช้บัญชี Zapier ของคุณเพื่อสร้าง Zap หากคุณยังไม่มีบัญชี คุณสามารถสมัครได้ฟรี (ซึ่งรองรับงานได้มากถึง 100 งาน/เดือน)
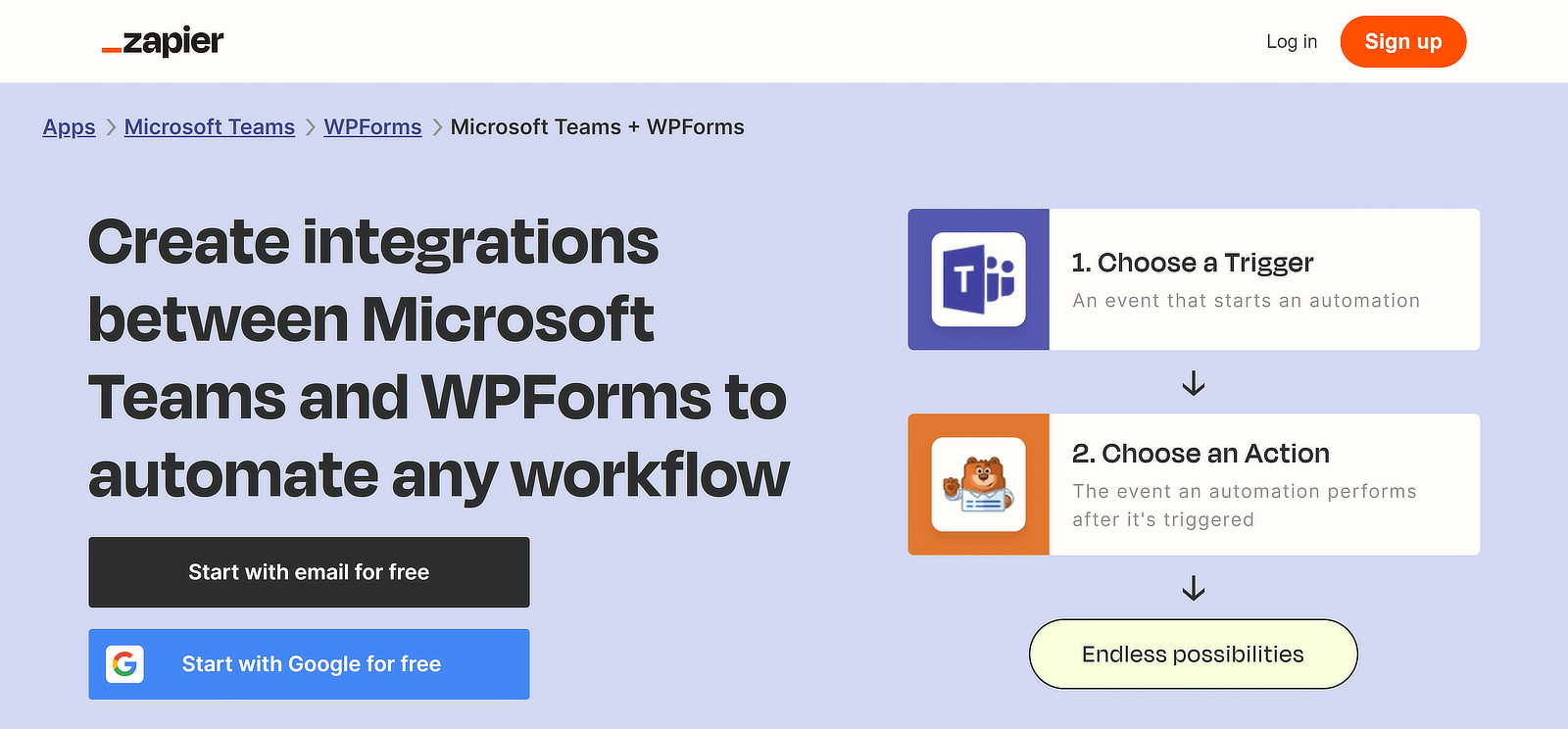
สร้าง Zap (เวิร์กโฟลว์อัตโนมัติ)
เมื่อเข้าสู่ระบบแล้ว ให้คลิกปุ่มสีส้ม สร้าง Zap ที่มุมซ้ายบน จากนั้นเลือก Zap จากรายการตัวเลือก
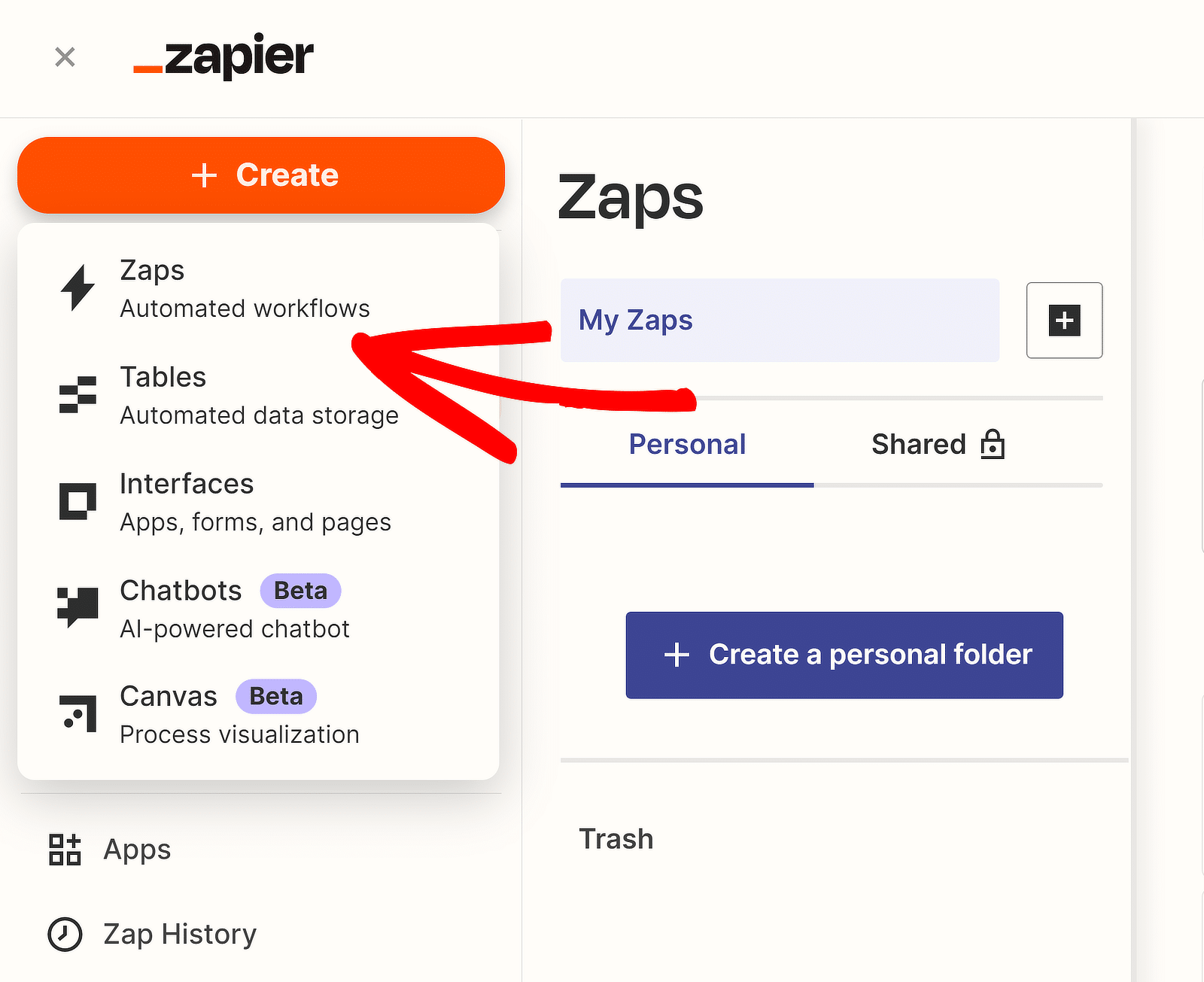
จะเป็นการเปิดหน้าการตั้งค่า Zap คุณสามารถเปลี่ยนชื่อ Zap ของคุณได้โดยคลิกที่ Zap ที่ไม่มีชื่อ ที่มุมซ้ายบน
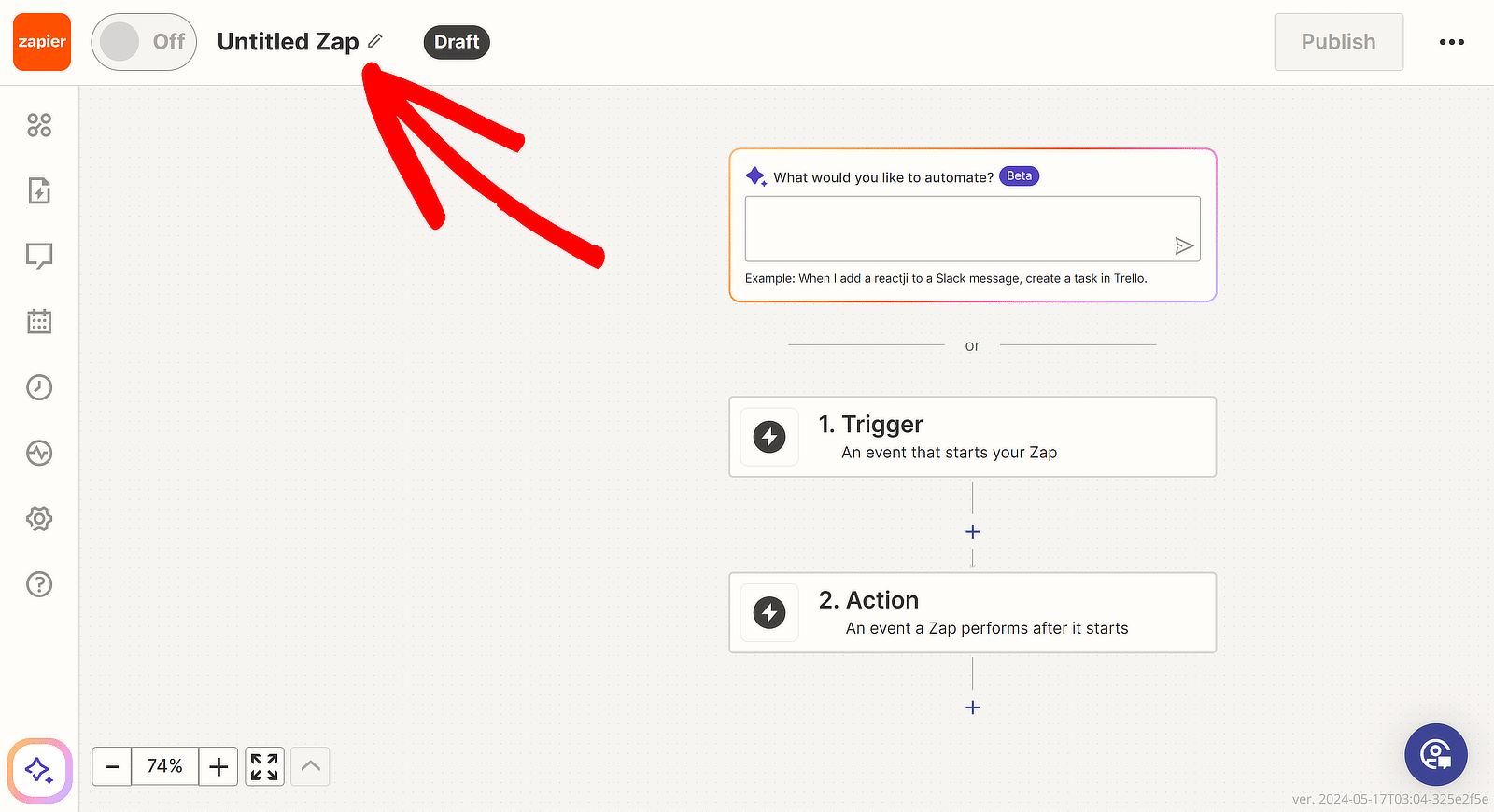
จากนั้นคลิกที่ 1. ทริกเกอร์ WPForms เป็นแอปทริกเกอร์ของคุณ ในกล่องค้นหาเหตุการณ์ของแอป ให้พิมพ์ "WPForms" เลือก WPForms จากผลลัพธ์
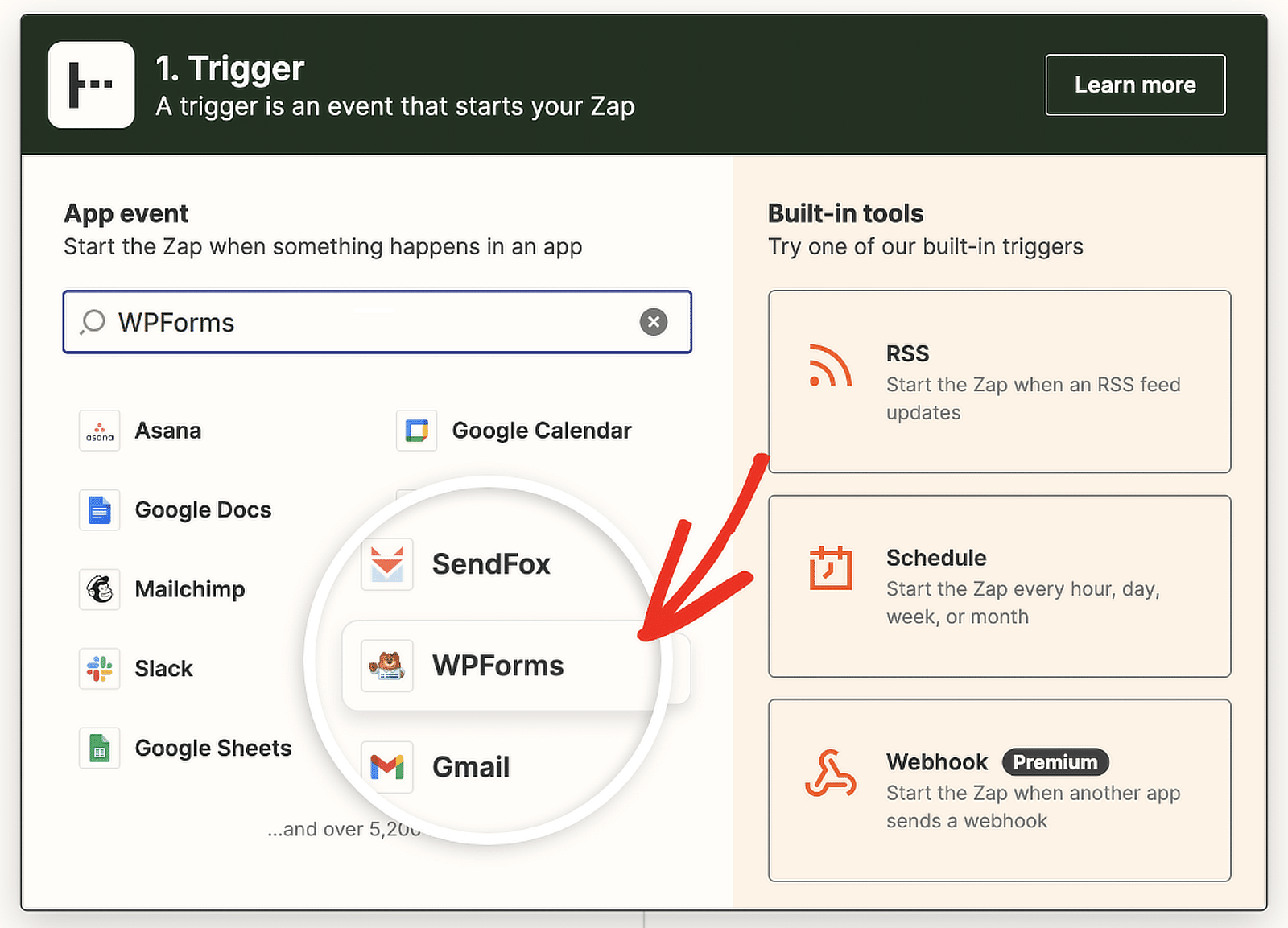
ตอนนี้ Zapier จะแสดงตัวเลือกในส่วนทริกเกอร์ คลิกภายในช่องค้นหาและเลือก รายการแบบฟอร์มใหม่ จากเมนูแบบเลื่อนลง
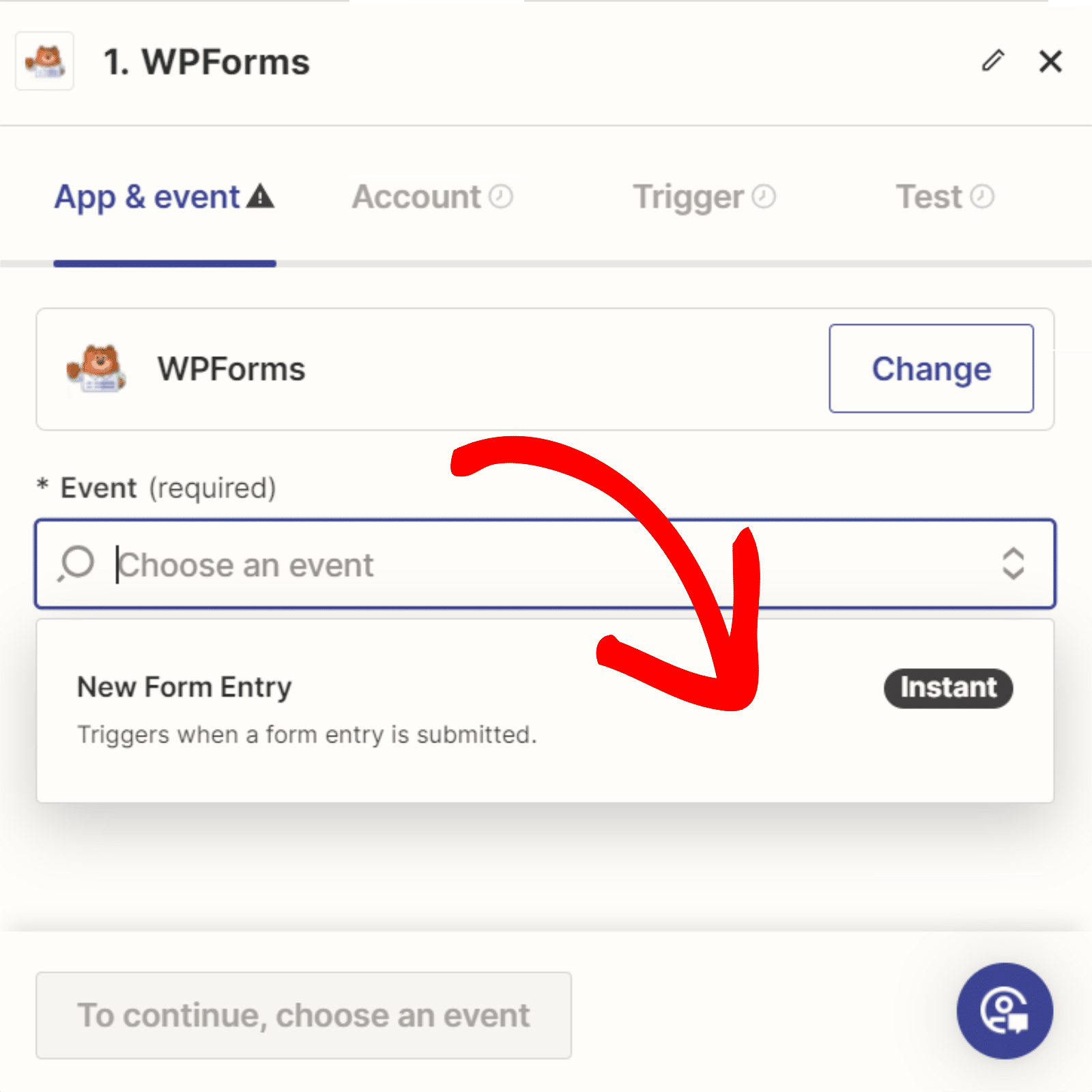
คลิกที่ ดำเนินการต่อ ตอนนี้ คุณต้องเชื่อมต่อบัญชี WPForms ของคุณกับบัญชี Zapier ของคุณ คลิกปุ่ม ลงชื่อเข้าใช้
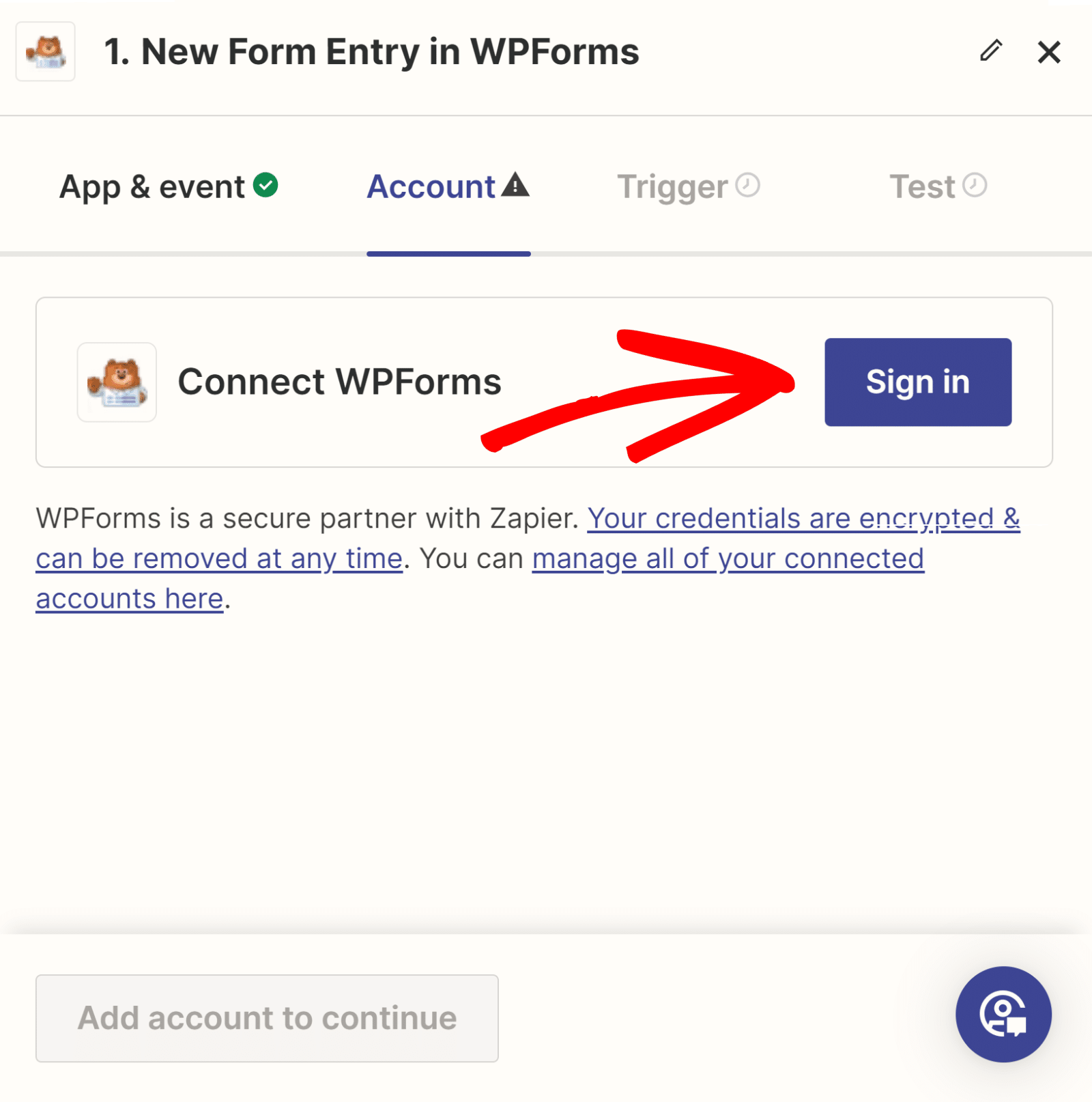

เชื่อมต่อ WPForms กับ Zap (API)
หน้าต่างใหม่จะเปิดขึ้นในตำแหน่งที่คุณต้องป้อน คีย์ API ของคุณ กลับไปที่แท็บที่คุณตั้งค่าการเชื่อมต่อ WPForms เพื่อค้นหาคีย์ API ของคุณ

คัดลอกและวางคีย์ API ของคุณลงในหน้าต่างป๊อปอัปจาก Zapier จากนั้น ป้อนชื่อโดเมนของคุณแล้วคลิกปุ่ม ใช่ ดำเนินการต่อ ไปยัง WPForms
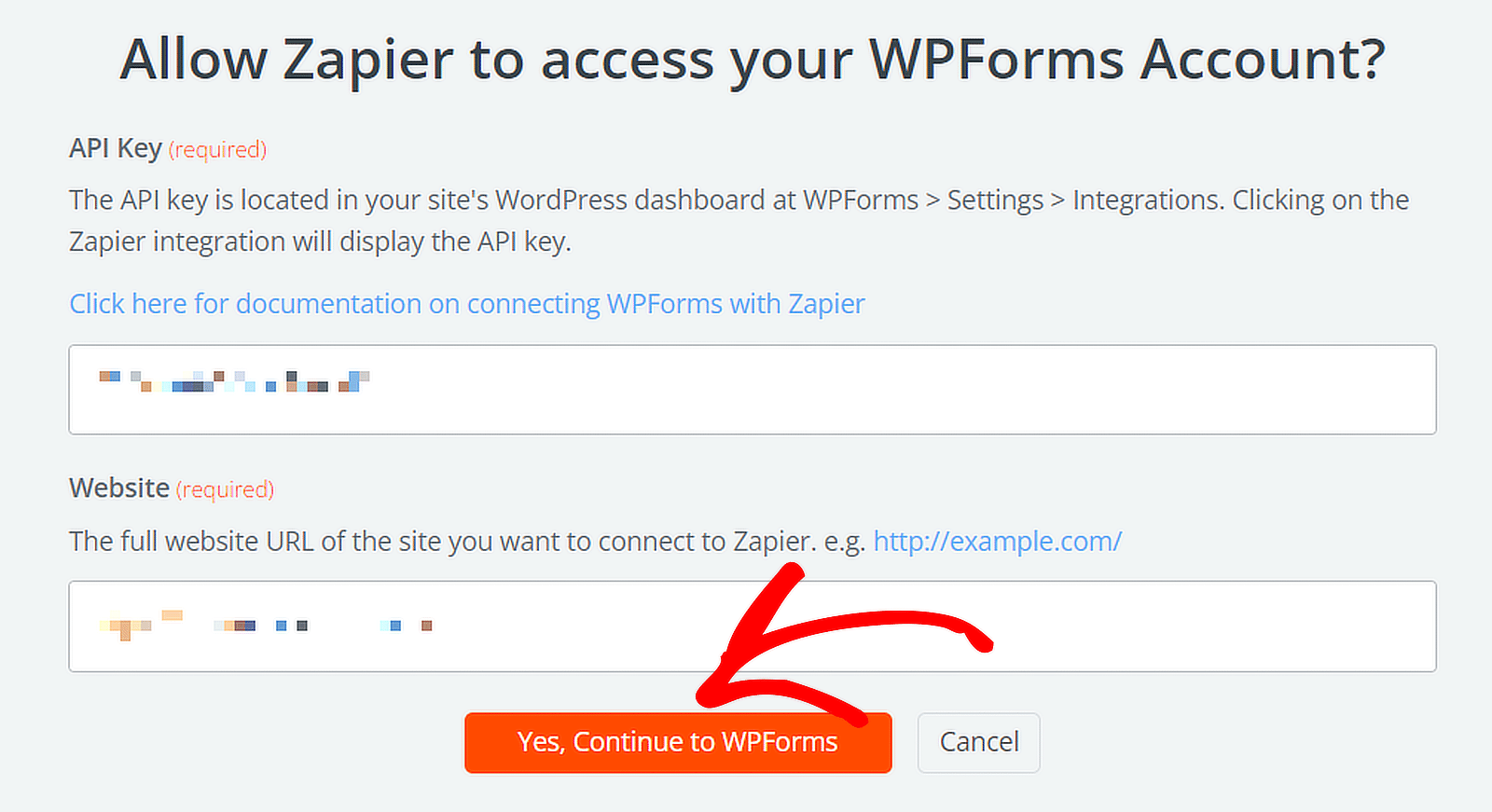
ตั้งค่าทริกเกอร์สำหรับ Zap (แบบฟอร์ม)
จากเมนูแบบเลื่อนลง ให้เลือกแบบฟอร์มที่คุณต้องการรับการแจ้งเตือนของ Microsoft Teams แล้วคลิกปุ่ม ดำเนินการต่อ
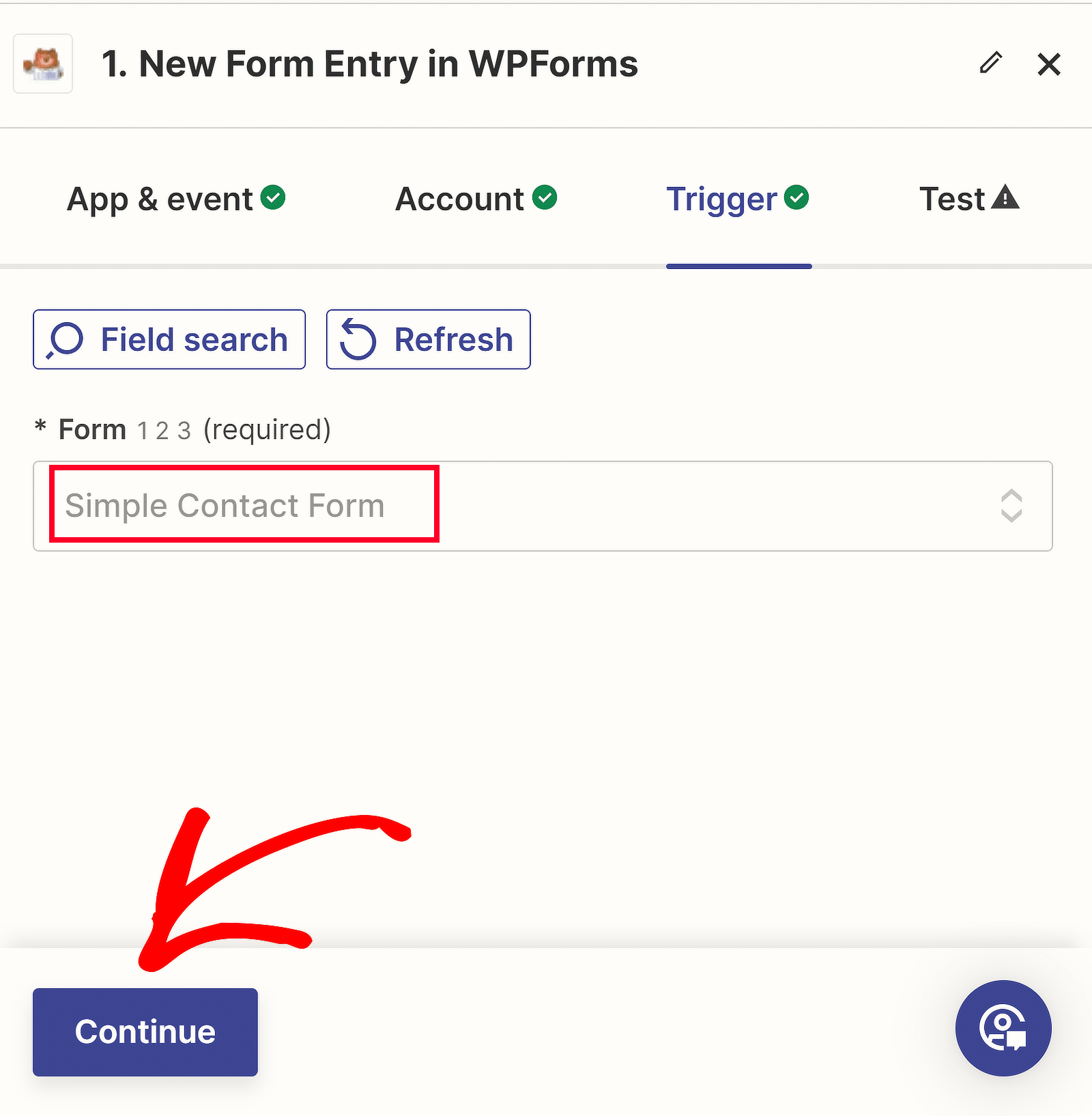
ตอนนี้คุณสามารถทดสอบการเชื่อมต่อระหว่างแบบฟอร์มของคุณกับ Zapier ได้แล้ว ก่อนที่จะคลิกปุ่ม ทริกเกอร์ทดสอบ ให้ส่งรายการทดสอบอย่างน้อยหนึ่งรายการสำหรับแบบฟอร์มของคุณ
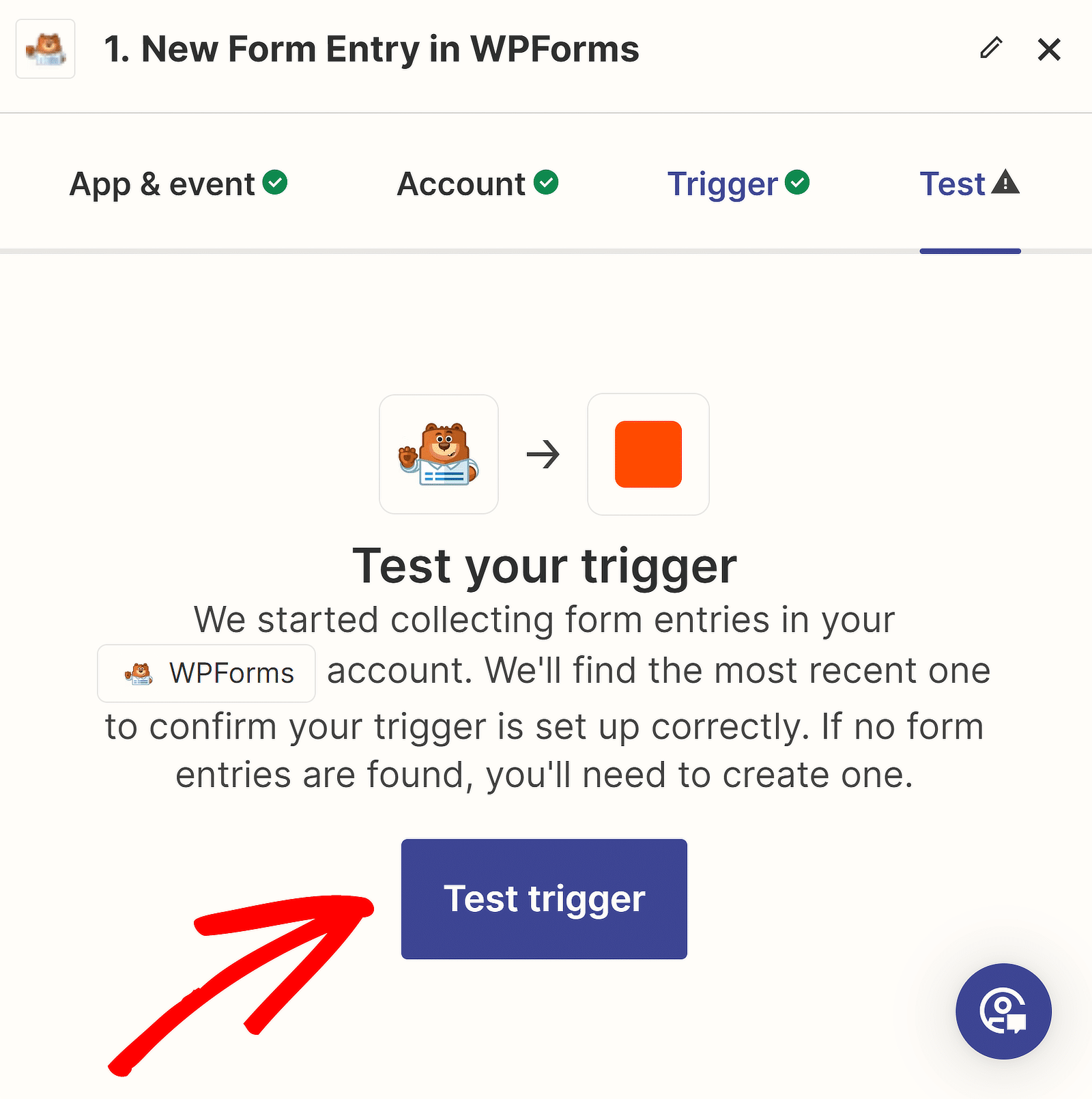
หลังจากนั้นสักครู่ คุณจะเห็นข้อความยืนยันความสำเร็จของการดำเนินการ คุณยังสามารถตรวจสอบข้อมูลที่คุณป้อนลงในแบบฟอร์มได้
คลิก ดำเนินการต่อด้วยบันทึกที่เลือก เพื่อตั้งค่าการดำเนินการของคุณ ซึ่งเกี่ยวข้องกับการสร้างการรวมการแจ้งเตือนใน WordPress โดยใช้ Microsoft Teams
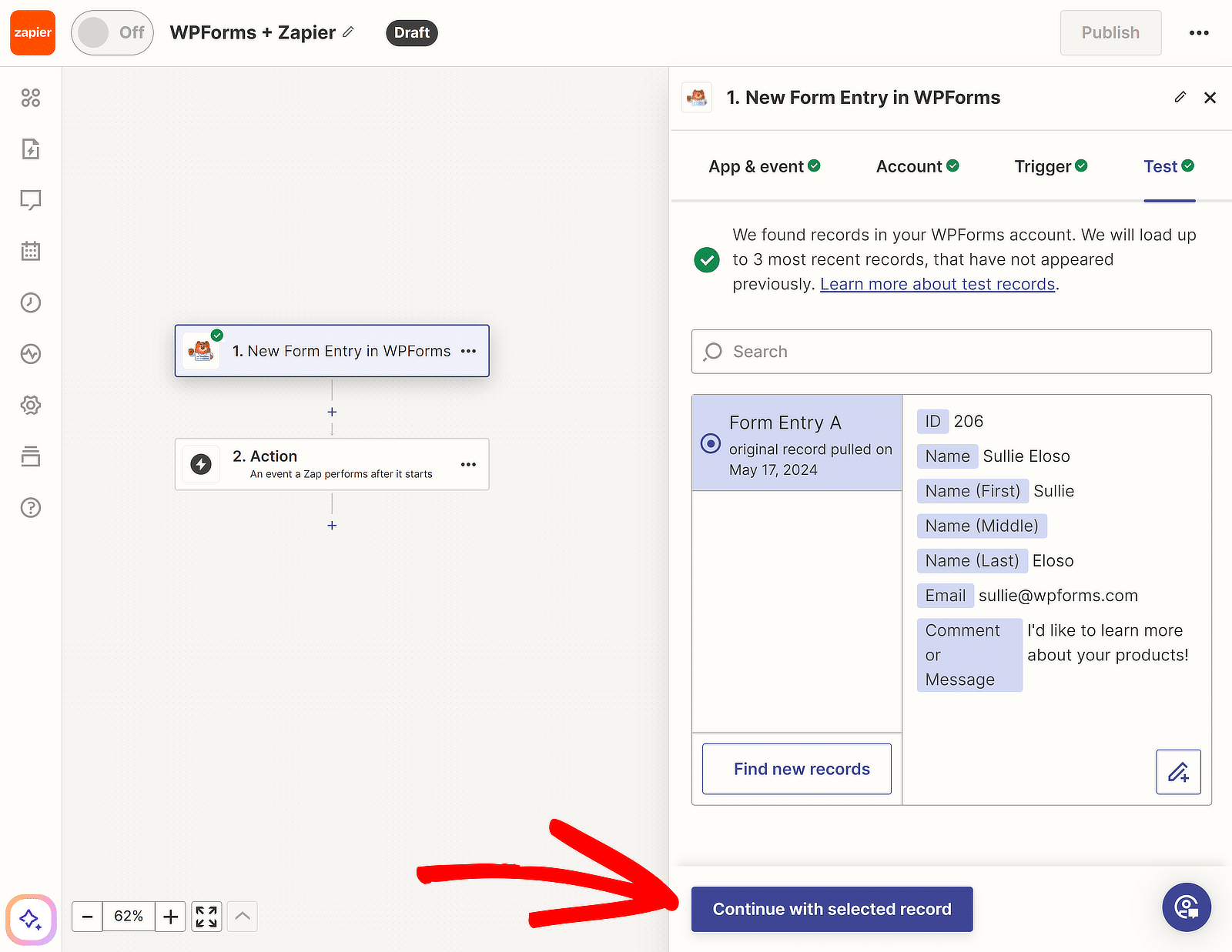
6. กำหนดค่ากิจกรรมการดำเนินการของคุณสำหรับ Zap
ตอนนี้ เราจะสร้างการกระทำของเรา ซึ่งเป็นสิ่งที่ Zap ของเราจะดำเนินการเมื่อมันถูกกระตุ้น คลิกที่ 2. การดำเนินการ ภายในตัวสร้าง Zap
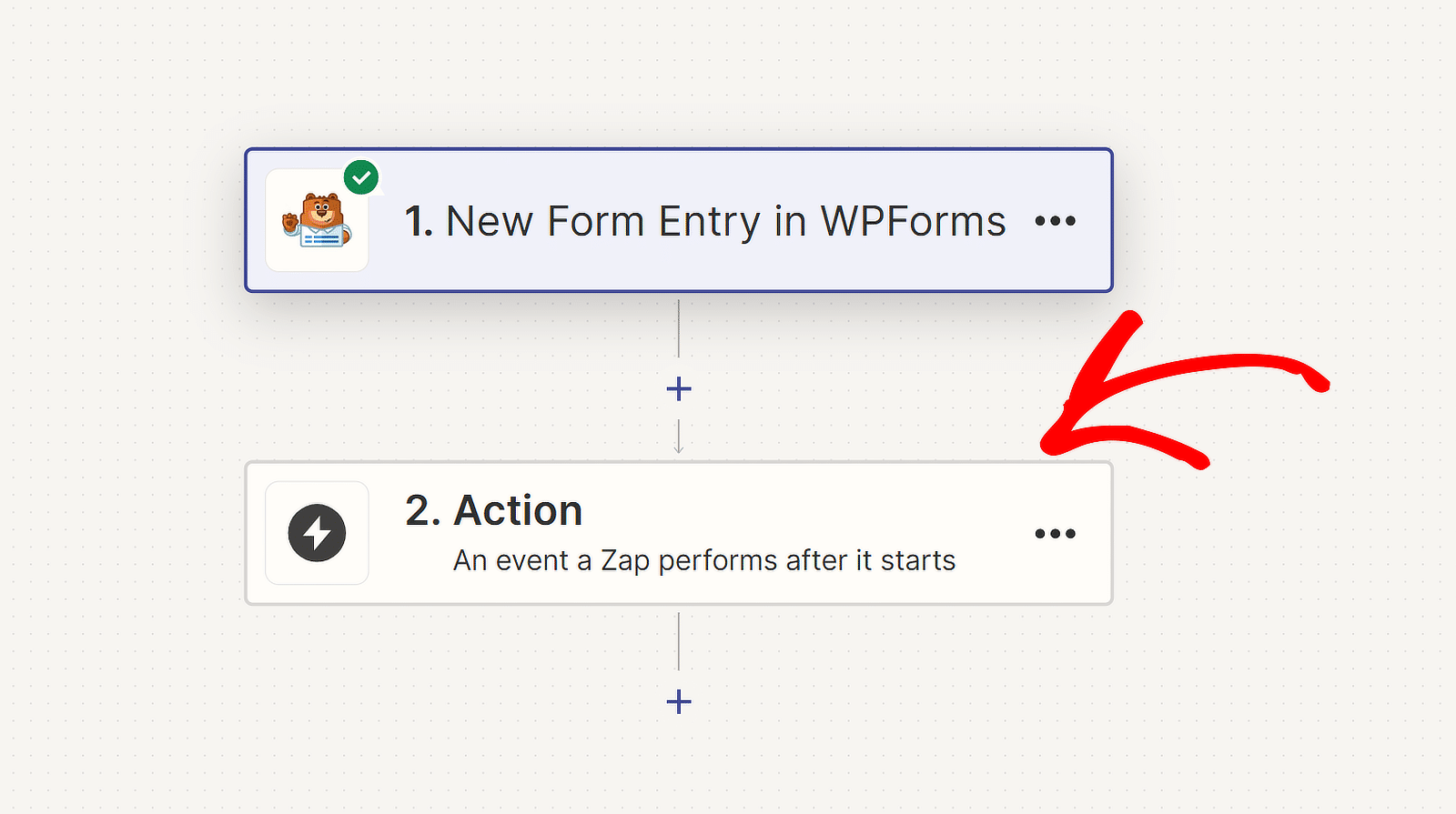
หลังจากนั้น เลือก Microsoft Teams เป็นแอปของคุณ และ เลือกส่งข้อความช่องทาง เป็นกิจกรรม หากคุณกำลังสร้าง Zap ตั้งแต่เริ่มต้น จากนั้นกด ดำเนินการต่อ
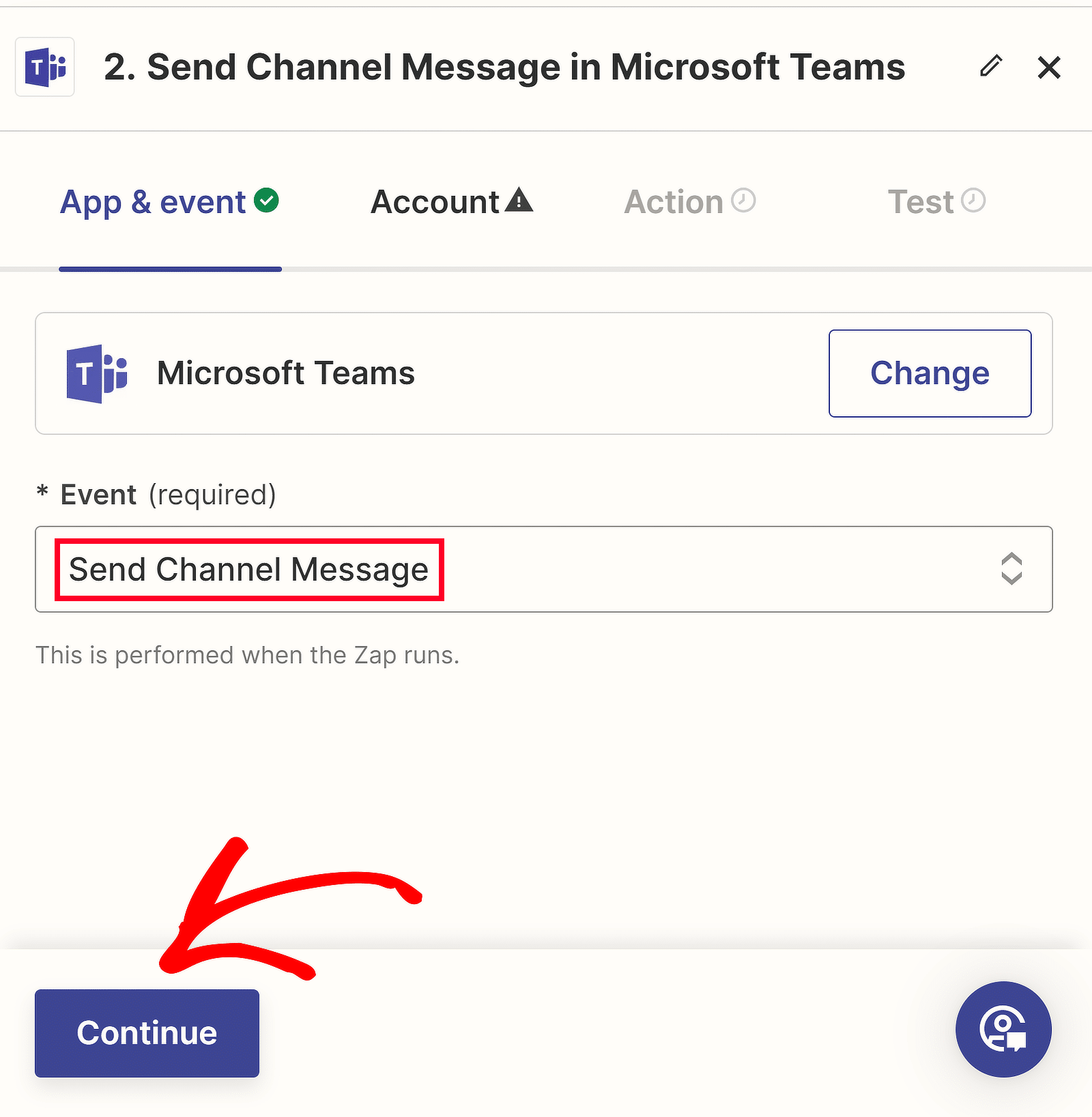
หากคุณได้เชื่อมโยงบัญชี Microsoft Teams ของคุณกับ Zapier แล้ว คุณสามารถเลือกพื้นที่ทำงานของคุณจากเมนูแบบเลื่อนลง
ในทางกลับกัน หากนี่เป็นครั้งแรกที่เราเชื่อมต่อ Teams กับ Zapier เราจะต้องคลิกที่ปุ่ม ลงชื่อเข้าใช้
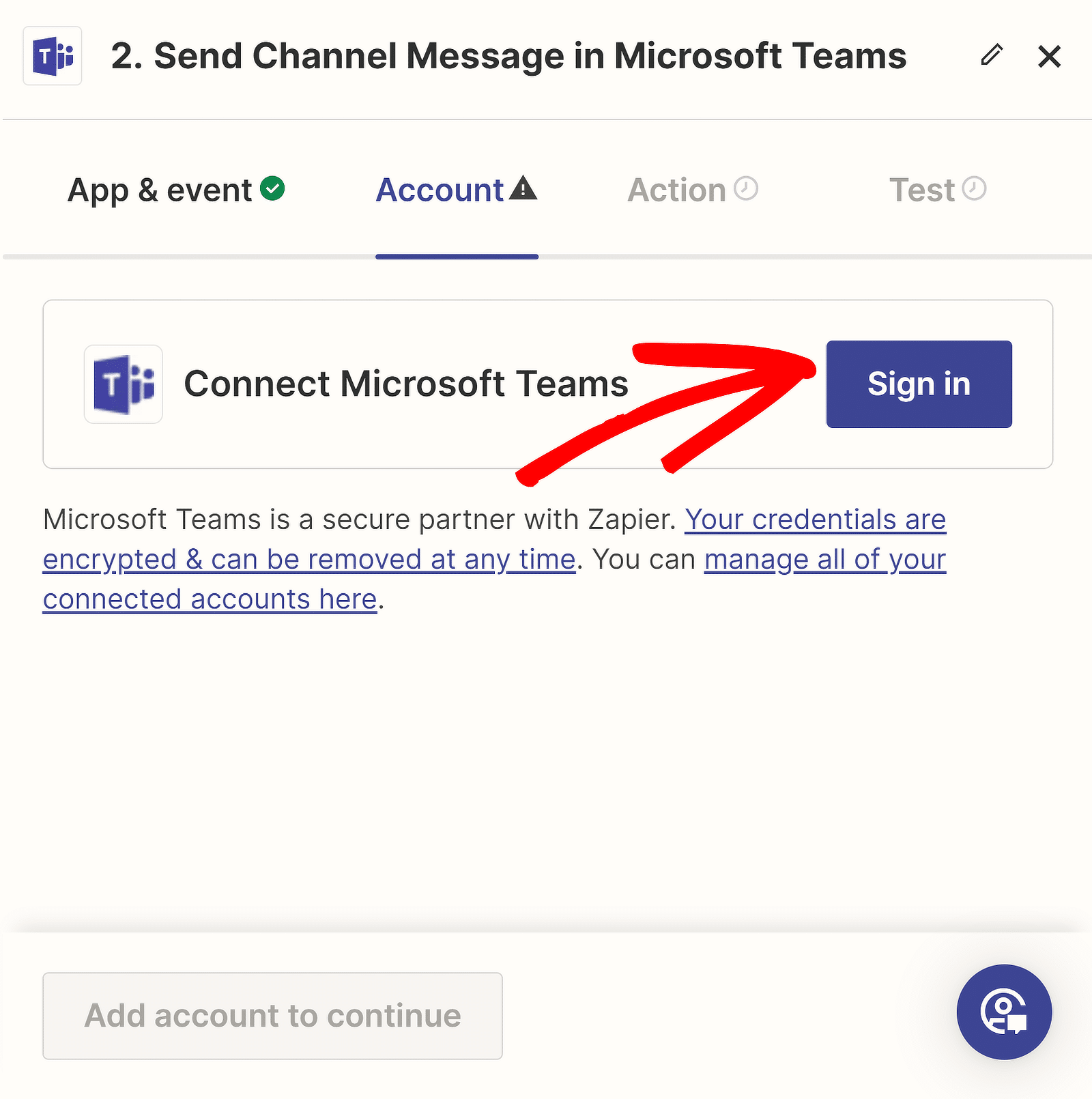
Zapier จะขออนุญาตเพื่อเข้าถึง Microsoft Teams คลิกที่ปุ่ม ยอมรับ เพื่อดำเนินการสร้างกิจกรรมการดำเนินการของคุณต่อไป
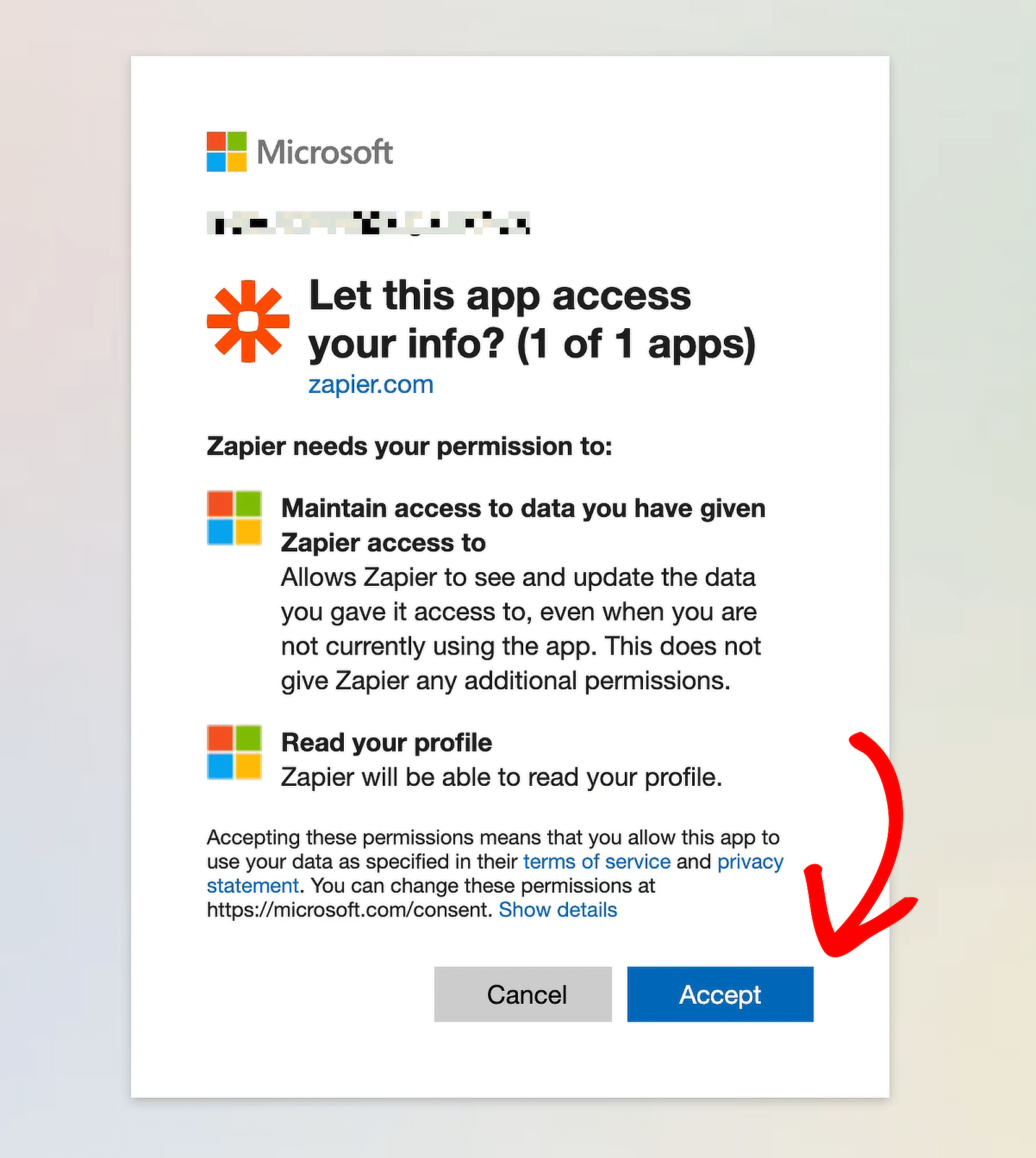
บัญชี Teams ของคุณจะถูกเลือกในเมนูแบบเลื่อนลง คลิก ดำเนินการต่อ จากนั้นเลือกช่องของคุณในรายการแบบเลื่อนลงใต้ ทีม
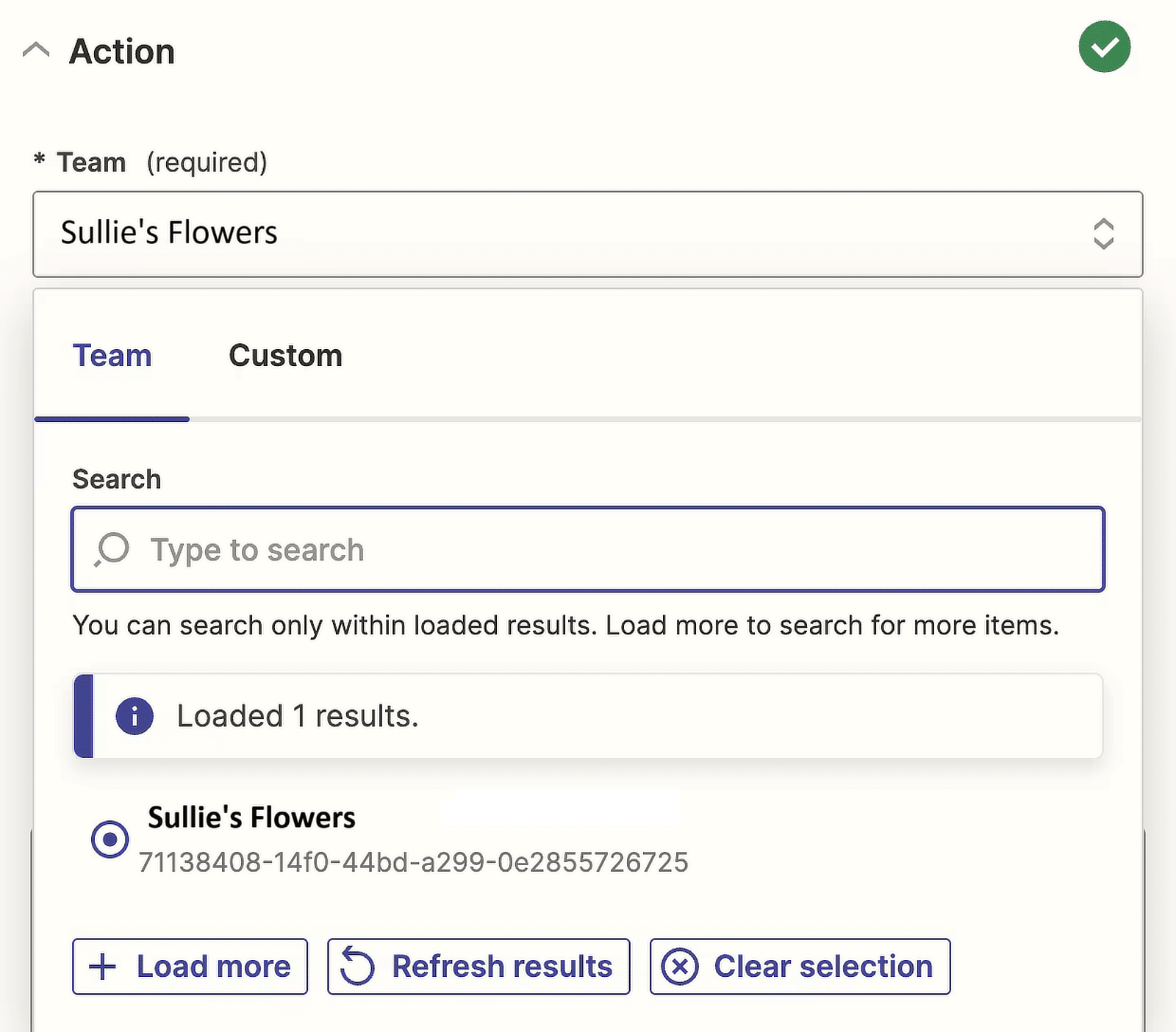
ตอนนี้ Zapier จะให้คุณเลือกระหว่าง Plain, XML และ Markdown สำหรับ รูปแบบข้อความ
เนื่องจากฉันต้องการทำให้ข้อความเป็นตัวหนาและไฮเปอร์ลิงก์ ฉันจะเลือกตัวเลือก Markdown แต่เลือกตัวเลือกที่เหมาะกับคุณที่สุด
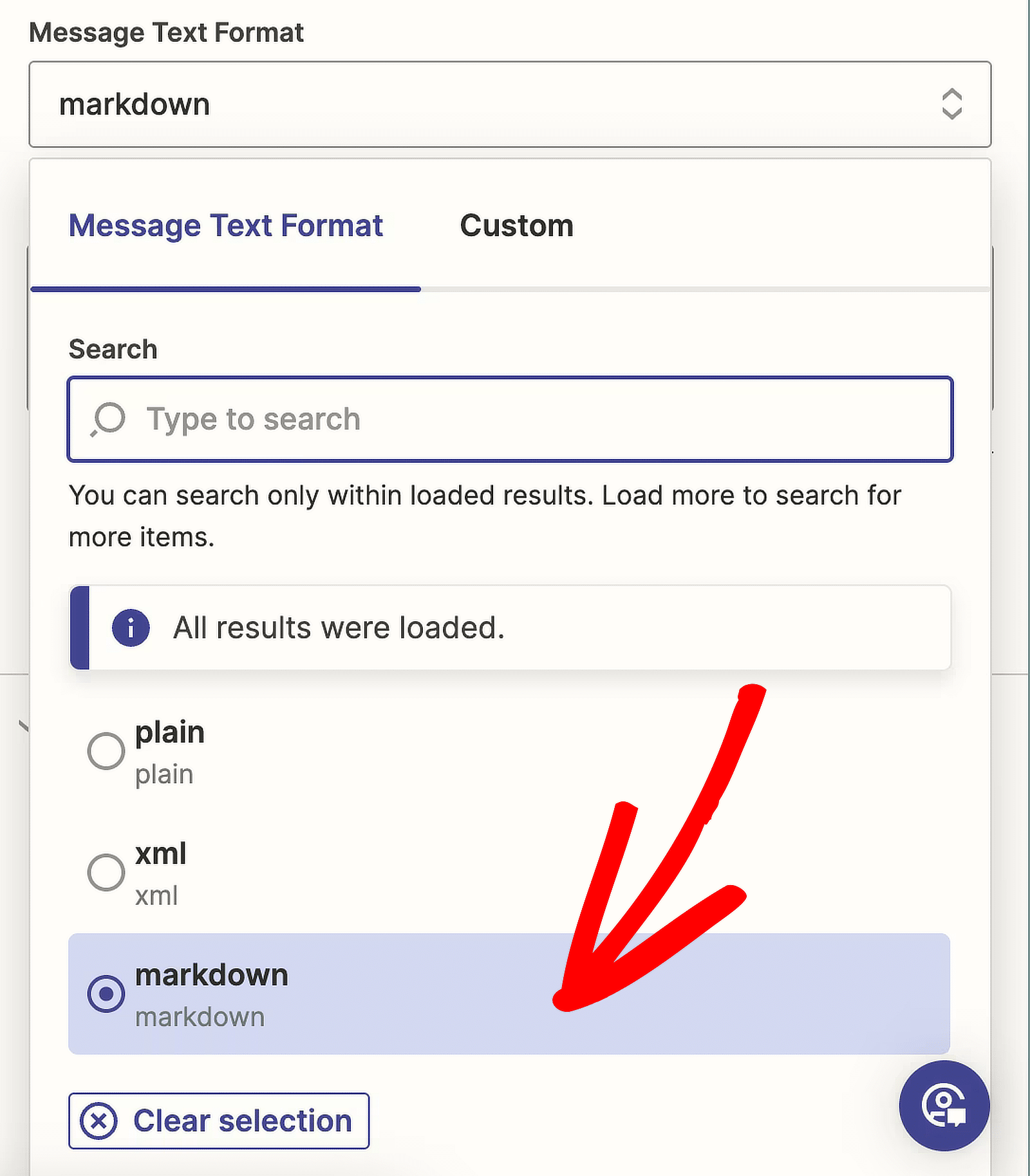
ถึงเวลาเปลี่ยนข้อความในข้อความของเราแล้ว หากต้องการเริ่มตั้งค่าข้อความของคุณ ให้คลิกในช่อง ข้อความ
เรายังต้องการให้ข้อมูลบางอย่างจากการส่งแบบฟอร์มปรากฏในข้อความของเรา เพื่อที่เราจะได้ส่งการส่งล่าสุดไปยังช่องของเราได้
หากคุณเลื่อนลง คุณจะเห็นตัวเลือกข้อมูลทั้งหมดที่ Zapier พบเมื่อทดสอบทริกเกอร์ WPForms คุณยังสามารถเลือกคำตอบสำหรับคำถามเฉพาะเจาะจงได้
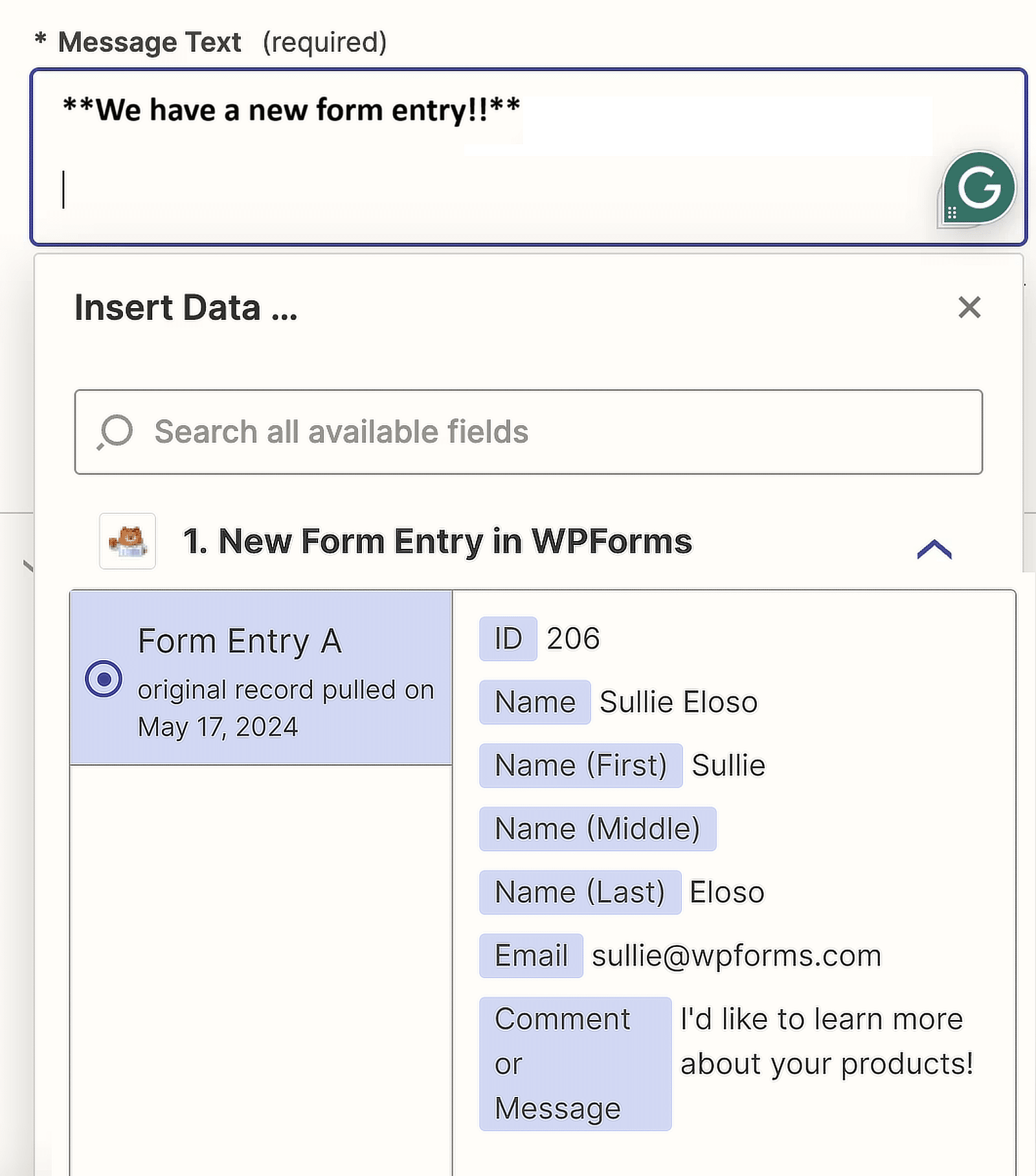
เมื่อคุณดำเนินการขั้นตอนนี้เสร็จแล้ว คลิก ดำเนินการต่อ เพื่อให้แน่ใจว่าทุกอย่างทำงานอย่างถูกต้อง ให้คลิกที่ปุ่ม ขั้นตอนการทดสอบ
หากทุกอย่างดำเนินไปอย่างราบรื่น เครื่องหมายถูกสีเขียวควรปรากฏในแดชบอร์ดตัวแก้ไข Zap ก่อน ส่งข้อความช่องทางใน Microsoft Teams
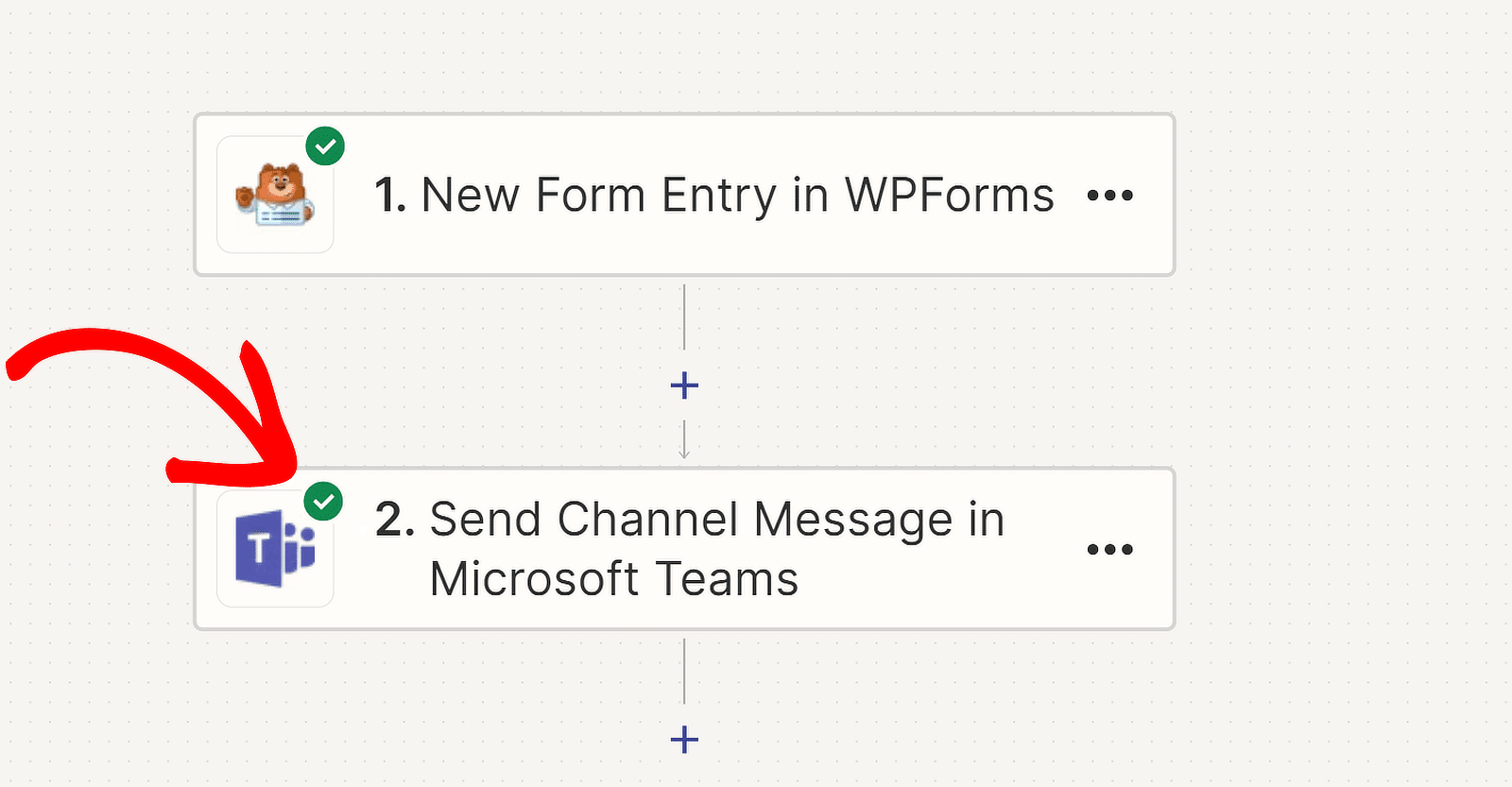
คุณยังจะได้รับรายการทดสอบใน Microsoft Teams ในช่องทางเดียวกับที่คุณเลือกรับการแจ้งเตือนอีกด้วย ข้อความของเรามีลักษณะดังนี้:
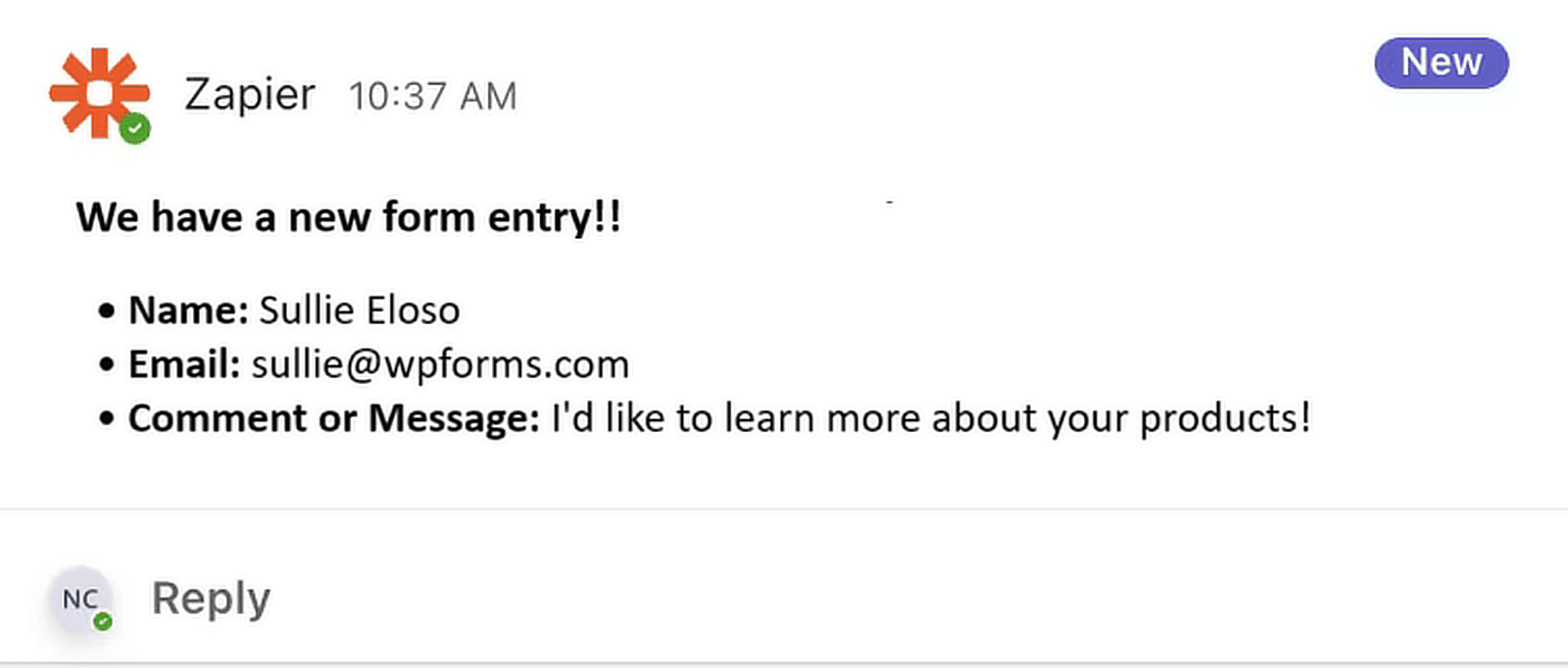
และคุณก็ได้แล้ว! คุณได้เชื่อมต่อ WPForms กับ Microsoft Teams โดยใช้ Zapier สำเร็จแล้ว สนุก!
คำถามที่พบบ่อยเกี่ยวกับวิธีรับการแจ้งเตือน Microsoft Teams จากแบบฟอร์ม WordPress ของคุณ
การรับข้อความ Microsoft Teams เมื่อมีผู้ส่งแบบฟอร์มเป็นหัวข้อยอดนิยมในหมู่ผู้อ่าน ต่อไปนี้เป็นคำตอบสำหรับคำถามทั่วไปเกี่ยวกับเรื่องนี้
ฉันจะได้รับการแจ้งเตือนสำหรับการตั้งค่าแบบฟอร์มในช่องของทีมของฉันได้อย่างไร
หากต้องการรับการแจ้งเตือนสำหรับการส่งแบบฟอร์มในช่อง Microsoft Teams ของคุณ ให้ใช้ WPForms Pro กับ Zapier Addon ขั้นแรก สร้างแบบฟอร์มของคุณด้วย WPForms
จากนั้น ตั้งค่า Zap ใน Zapier เพื่อเชื่อมต่อ WPForms กับ Microsoft Teams โดยสร้างการดำเนินการทริกเกอร์ที่ส่งการแจ้งเตือนไปยังช่องทาง Teams ของคุณทุกครั้งที่ส่งแบบฟอร์ม
ฉันสามารถรับการแจ้งเตือนของ Microsoft Teams สำหรับการเข้าร่วมและลูกค้าเป้าหมายบางส่วนได้หรือไม่
ใช่ คุณสามารถรับการแจ้งเตือนของ Microsoft Teams สำหรับรายการและลูกค้าเป้าหมายบางส่วนได้ WPForms Pro รวมกับ Zapier Addon ช่วยให้คุณสามารถตั้งค่าทริกเกอร์ใน Zapier
ทริกเกอร์นี้สามารถส่งการแจ้งเตือนไปยัง Microsoft Teams สำหรับการส่งแบบฟอร์มบางส่วน ซึ่งช่วยให้คุณติดตามลูกค้าเป้าหมายได้แบบเรียลไทม์
มีวิธีส่งแบบฟอร์มตอบกลับไปยัง Microsoft Teams หรือไม่
คุณสามารถส่งคำตอบแบบฟอร์มไปยัง Microsoft Teams ได้โดยตรง ด้วยการใช้ WPForms Pro และ Zapier Addon คุณสามารถสร้าง Zap ที่เชื่อมต่อ WPForms กับ Microsoft Teams
การตั้งค่านี้จะส่งการตอบกลับแบบฟอร์มไปยังช่องทาง Teams ของคุณโดยอัตโนมัติทันทีที่ส่ง
ฉันจะได้รับการแจ้งเตือนบน Microsoft Teams ได้อย่างไร
หากต้องการรับการแจ้งเตือนเกี่ยวกับ Microsoft Teams ให้เริ่มต้นด้วยการติดตั้ง WPForms Pro และ Zapier Addon
สร้าง Zap ที่เชื่อมโยง WPForms กับ Microsoft Teams โดยตั้งค่าการดำเนินการทริกเกอร์ที่ส่งการแจ้งเตือนไปยังช่องทาง Teams ของคุณเมื่อมีการส่งแบบฟอร์ม
ถัดไป เรียนรู้วิธีรับการแจ้งเตือนทาง SMS จากแบบฟอร์ม WordPress
การตั้งค่าข้อความ SMS เป็นวิธีที่ยอดเยี่ยมในการทำให้แน่ใจว่าคุณจะไม่พลาดการส่งแบบฟอร์มใหม่! ลองอ่านคู่มือนี้เพื่อดูคำแนะนำทีละขั้นตอนเกี่ยวกับวิธีตั้งค่าการแจ้งเตือนทาง SMS สำหรับแบบฟอร์ม WordPress
สร้างแบบฟอร์ม WordPress ของคุณตอนนี้
พร้อมที่จะสร้างแบบฟอร์มของคุณแล้วหรือยัง? เริ่มต้นวันนี้ด้วยปลั๊กอินตัวสร้างแบบฟอร์ม WordPress ที่ง่ายที่สุด WPForms Pro มีเทมเพลตฟรีมากมายและมีการรับประกันคืนเงินภายใน 14 วัน
หากบทความนี้ช่วยคุณได้ โปรดติดตามเราบน Facebook และ Twitter เพื่อรับบทช่วยสอนและคำแนะนำ WordPress ฟรีเพิ่มเติม
