วิธีรับการแจ้งเตือน Slack จากฟอร์ม WordPress
เผยแพร่แล้ว: 2021-10-04คุณกำลังมองหาวิธีง่ายๆ ในการรับการแจ้งเตือน Slack จากแบบฟอร์ม WordPress ของคุณหรือไม่?
การเพิ่มรายการแบบฟอร์ม WordPress ลงในช่อง Slack ของคุณ คุณสามารถมั่นใจได้ว่าจะค้นหาได้ง่ายบน Slack และไม่มีรายการแบบฟอร์มเดียวที่ฝังอยู่ในกล่องจดหมายอีเมลของคุณ
ในบทช่วยสอนนี้ เราจะแนะนำวิธีการผสานรวมแบบฟอร์ม WordPress ของคุณกับ Slack
สร้างแบบฟอร์ม WordPress ของคุณตอนนี้
วิธีการทำงานของการแจ้งเตือน Slack ของ WordPress
เมื่อใดก็ตามที่ผู้เยี่ยมชมส่งแบบฟอร์มของคุณ คุณสามารถตั้งค่า Slack ให้แจ้งทั้งทีมหรือเฉพาะบุคคลในองค์กรของคุณ ด้วยวิธีนี้ คุณสามารถทำให้ทีมของคุณอยู่ในวงเกี่ยวกับรายการแบบฟอร์ม
นอกจากนี้ แทนที่จะส่งการแจ้งเตือนทันทีเมื่อมีการส่งแบบฟอร์ม คุณสามารถตั้งค่าการเตือนเพื่อให้ Slack ส่งข้อความถึงคุณในเวลาที่กำหนดเท่านั้น
นี่อาจเป็นคุณสมบัติที่ยอดเยี่ยมในการหลีกเลี่ยงสิ่งรบกวนจากการแจ้งเตือนรายการบ่อยครั้งใน Slack
วิธีรับการแจ้งเตือน Slack จากฟอร์ม WordPress
มาดูขั้นตอนการรวม Slack กับแบบฟอร์ม WordPress ของคุณทีละขั้นตอนกัน
นี่คือบทสรุปโดยย่อของบทช่วยสอนโดยละเอียดของเรา:
- ติดตั้งปลั๊กอิน WPForms
- ติดตั้ง Zapier Addon
- สร้างแบบฟอร์มด้วย WPForms
- เชื่อมต่อ WPForms กับ Zapier
- เชื่อมต่อ Zapier กับ Slack
- ทดสอบการแจ้งเตือน Slack ของ WordPress
เริ่มกันเลย!
ขั้นตอนที่ 1: ติดตั้งปลั๊กอิน WPForms
สิ่งแรกที่คุณต้องทำคือติดตั้งและเปิดใช้งานปลั๊กอิน WPForms นี่คือคำแนะนำทีละขั้นตอนเกี่ยวกับวิธีการติดตั้งปลั๊กอิน WordPress
คุณสามารถรวม WPForms กับ Slack ได้ก็ต่อเมื่อคุณเปิดใช้งานแพ็คเกจ WPForms Pro หรือสูงกว่าบนเว็บไซต์ WordPress ของคุณ
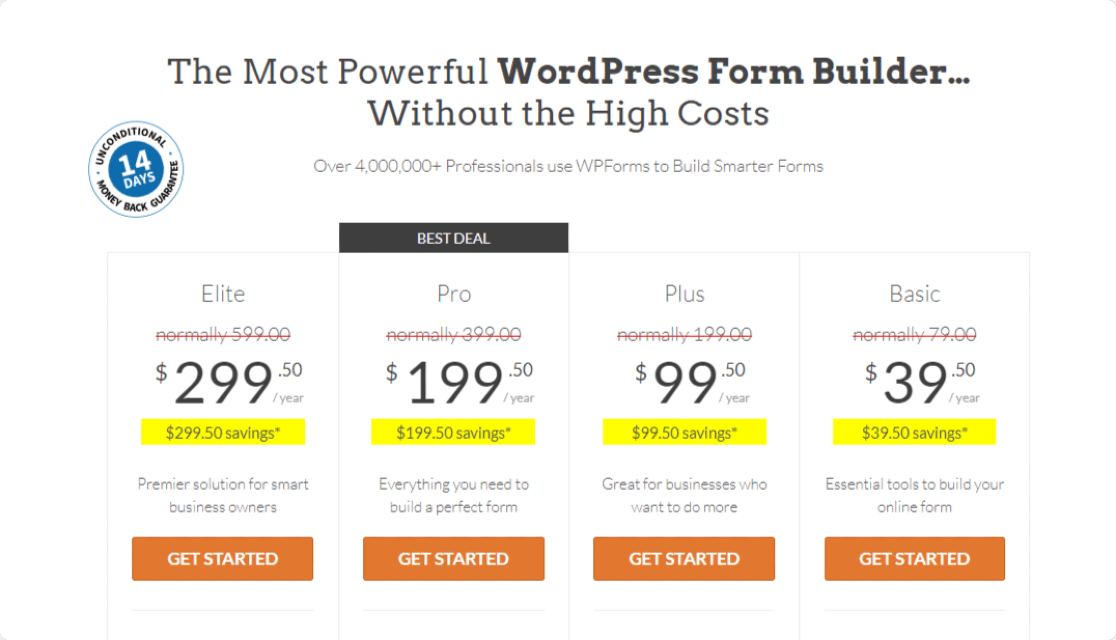
เราถ่ายภาพหน้าจอนี้ระหว่างการขาย คลิกที่นี่เพื่อดูว่าส่วนลดยังมีอยู่หรือไม่!
ขั้นตอนที่ 2: ติดตั้ง Zapier Addon
เราจะใช้ Zapier addon เพื่อรวมปลั๊กอิน WPForms กับบัญชี Slack ของคุณ
ส่วนเสริม Zapier ให้คุณเชื่อมต่อแบบฟอร์มการติดต่อของคุณกับ เว็บแอปมากกว่า 500+ รายการ รวมถึง Slack เพื่อให้คุณสามารถประหยัดเวลาได้ด้วยการทำงานอัตโนมัติที่แตกต่างกัน คุณสามารถเรียนรู้วิธีเชื่อมต่อ WPForms กับ Zapier
ในการเปิดใช้งาน addon ตรงไปที่แดชบอร์ด WordPress ของคุณและคลิก WPForms » Addons
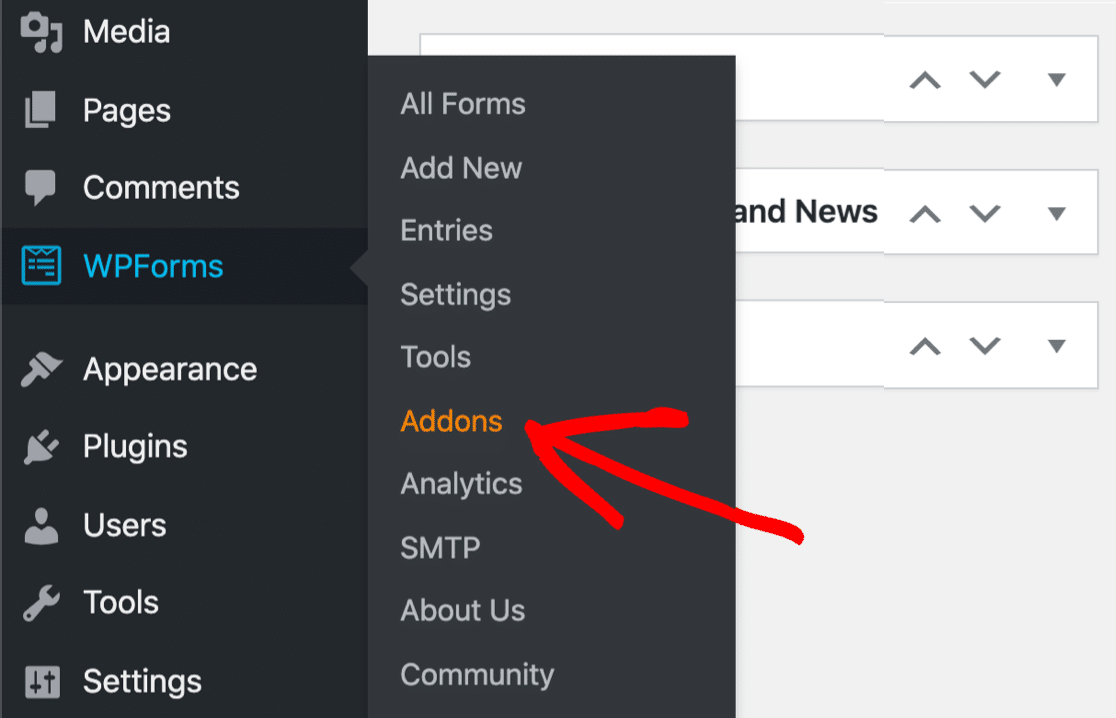
ในแถบค้นหา ให้พิมพ์ Zapier แล้วกดปุ่ม Install Addon และ Activate
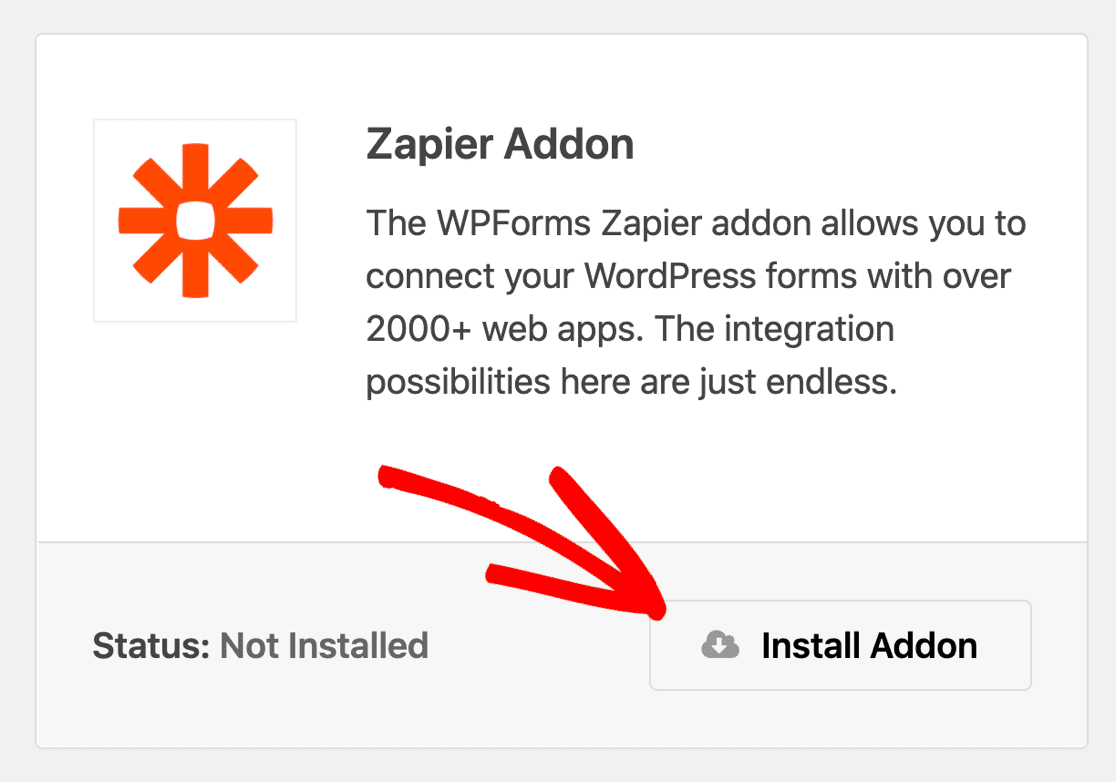
เมื่อคุณติดตั้ง Zapier addon สำเร็จแล้ว คุณจะต้องสร้างแบบฟอร์มใหม่ด้วย WPForms
ขั้นตอนที่ 3: สร้างแบบฟอร์มด้วย WPForms
ในการสร้างแบบฟอร์มใหม่ ให้คลิก WPForms » เพิ่มใหม่ ในแดชบอร์ด WordPress ของคุณ
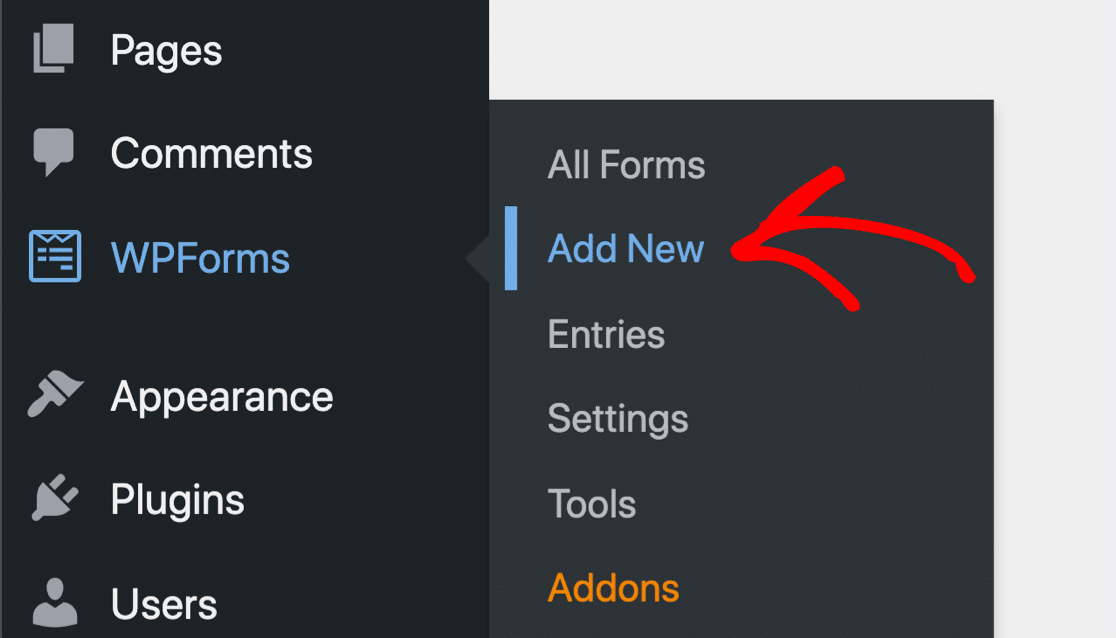
ซึ่งจะเปิดหน้าจอการตั้งค่าแบบฟอร์ม ที่นี่ คุณต้องเพิ่มชื่อลงในฟอร์มของคุณ และเลือกเทมเพลตฟอร์มที่คุณต้องการใช้ คุณสามารถเลือกเทมเพลตใดก็ได้ตามความต้องการทางธุรกิจของคุณ
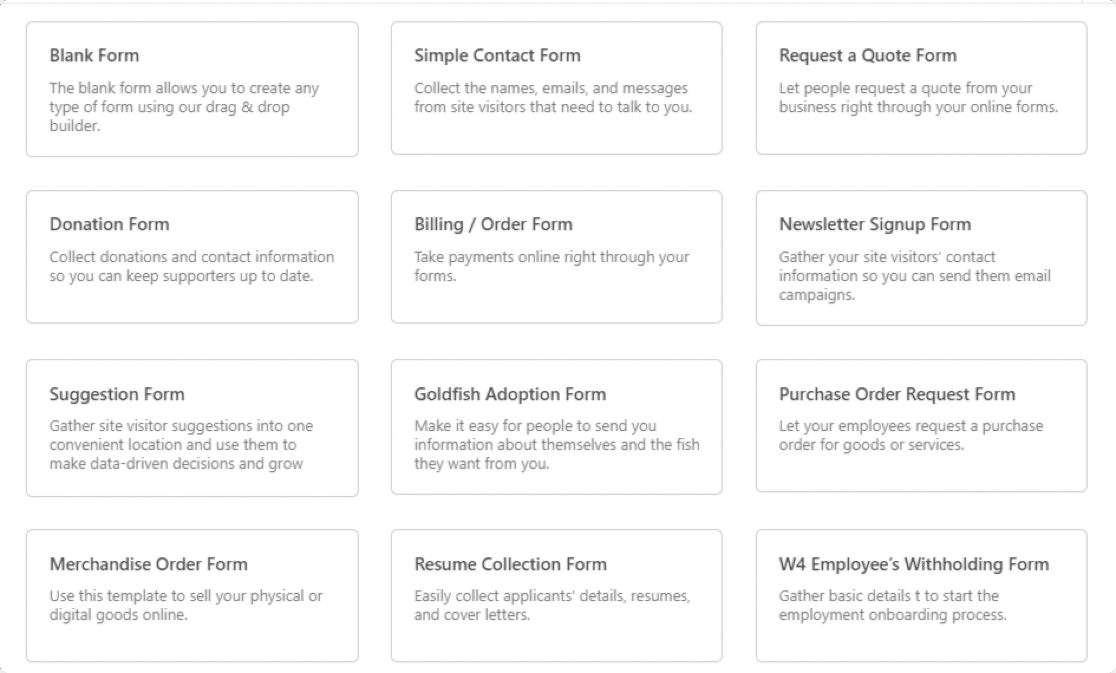
ไลบรารีเทมเพลต WPForms มีเทมเพลตฟอร์มที่ สร้างไว้ล่วงหน้ามากกว่า 300 แบบ รวมถึง:
- แม่แบบฟอร์มขอใบเสนอราคาเพื่อให้เป็นวิธีที่ง่ายสำหรับผู้เยี่ยมชมไซต์ของคุณเพื่อขอใบเสนอราคาจากคุณ
- แม่แบบฟอร์มอ้างอิงเพื่อนเพื่อสร้างลูกค้าเป้าหมาย
- แม่แบบฟอร์มคำขอบำรุงรักษาเพื่อให้ผู้เช่าของคุณส่งคำขอออนไลน์สำหรับการบำรุงรักษาอพาร์ตเมนต์ของพวกเขา
- และอื่น ๆ อีกมากมาย.
ต่อไปนี้เราจะใช้เทมเพลต Simple Contact Form
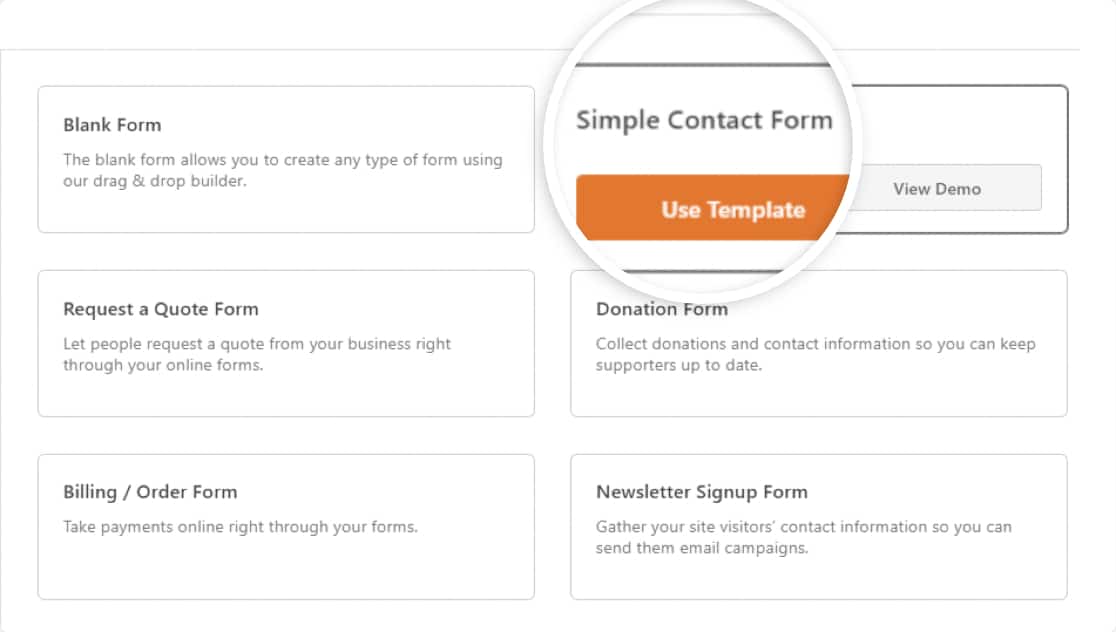
แม่แบบฟอร์มการติดต่ออย่างง่ายมาพร้อมกับ 4 ฟิลด์โดยค่าเริ่มต้น:
- ชื่อ
- ที่อยู่อีเมล
- เว็บไซต์ / URL
- ข้อความ
นี่คือแบบฟอร์มของเรา:
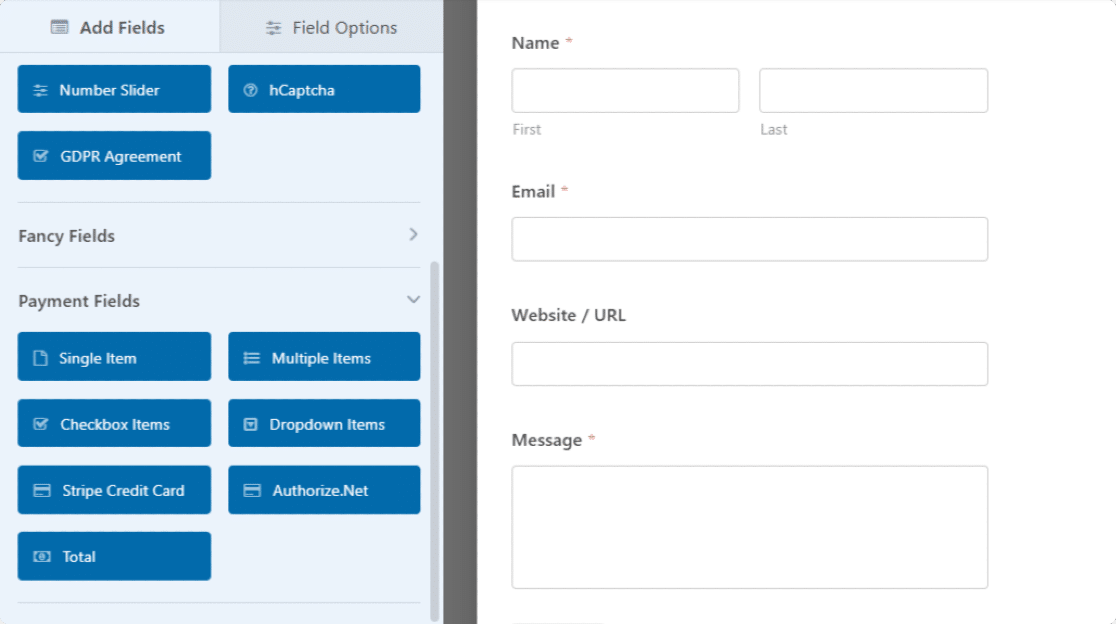
คุณสามารถเพิ่มฟิลด์อื่นๆ ในแบบฟอร์มของคุณได้โดยลากจากด้านซ้ายไปทางด้านขวา
เมื่อคุณปรับแต่งเสร็จแล้ว คุณจะต้องเชื่อมต่อแบบฟอร์มนี้กับบัญชี Zapier ของคุณ
ขั้นตอนที่ 4: เชื่อมต่อ WPForms กับ Zapier
หากต้องการเชื่อมต่อแบบฟอร์มของคุณกับ Zapier ในตัวแก้ไขแบบฟอร์ม ให้ไปที่ Marketing » Zapier
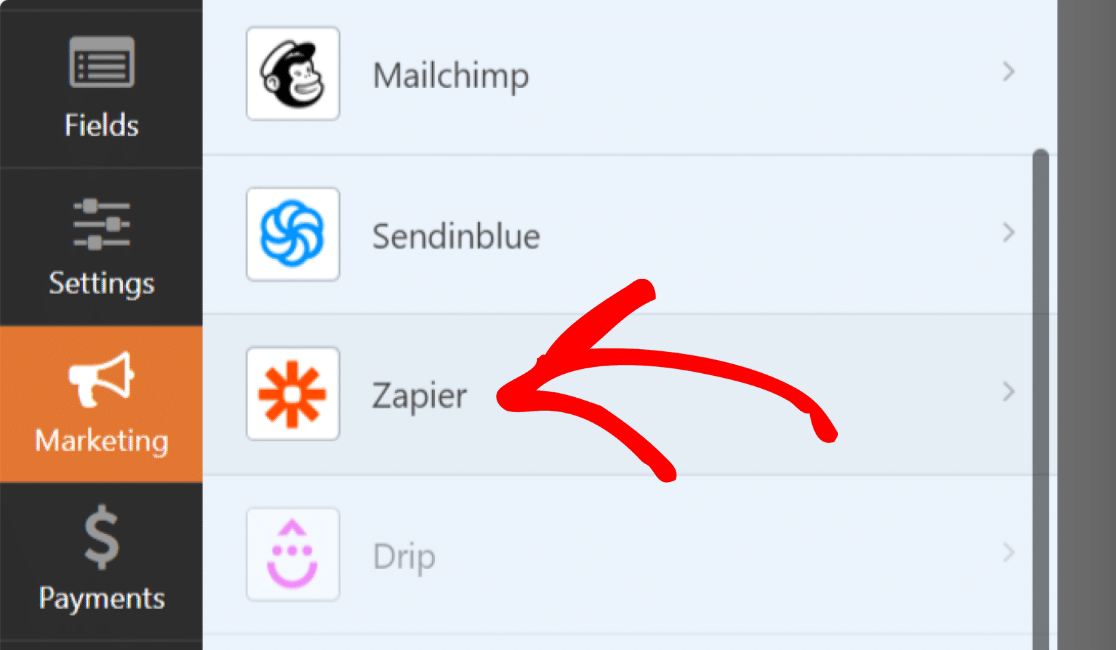
คุณจะเห็นการผสานรวมยอดนิยมบางอย่างที่คุณสามารถใช้กับ WPForms + Zapier
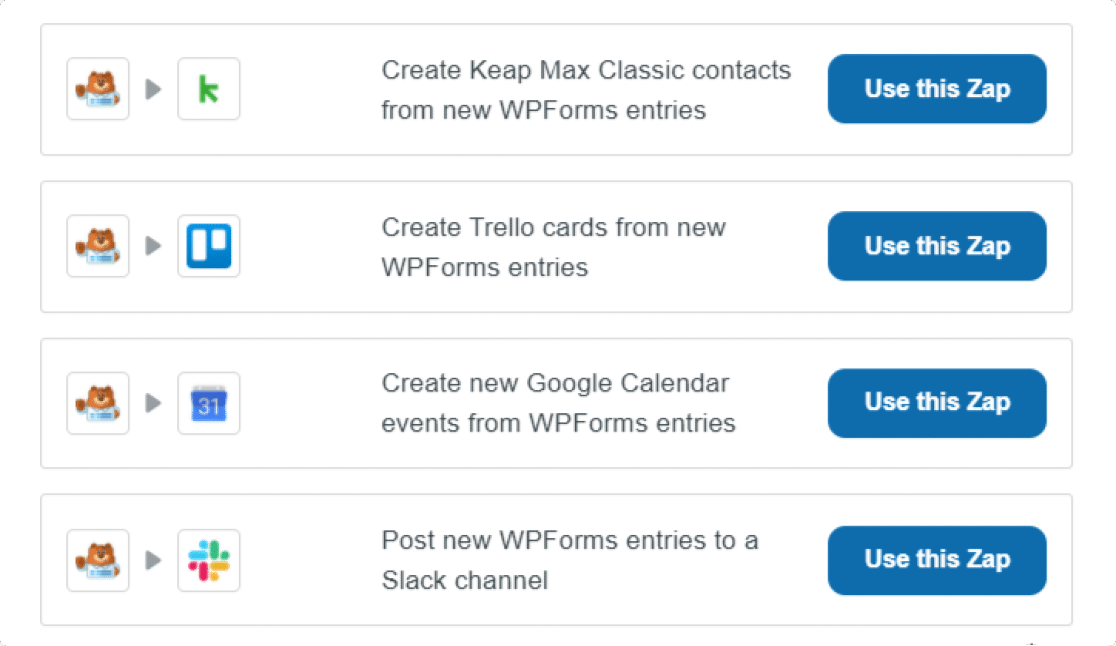
เลื่อนลงมาจนกว่าคุณจะเห็นตัวเลือกที่มี โลโก้ Slack และคลิกที่ปุ่ม Use this Zap
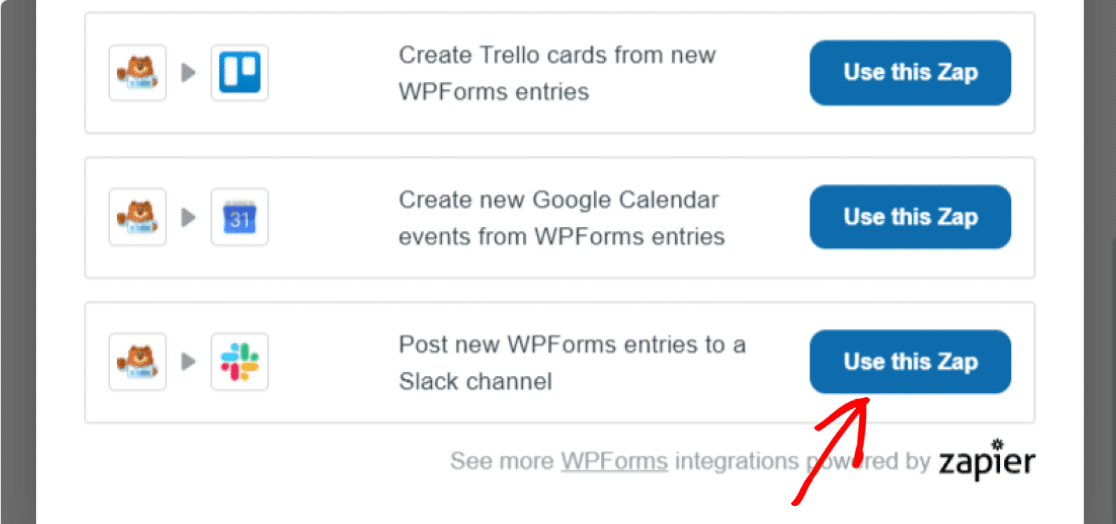
การคลิกที่นี่จะนำคุณไปยังบัญชี Zapier ของคุณ ตรวจสอบให้แน่ใจว่าคุณได้สร้างและลงชื่อเข้าใช้บัญชี Zapier แล้ว
คลิกที่ปุ่ม เริ่มต้น
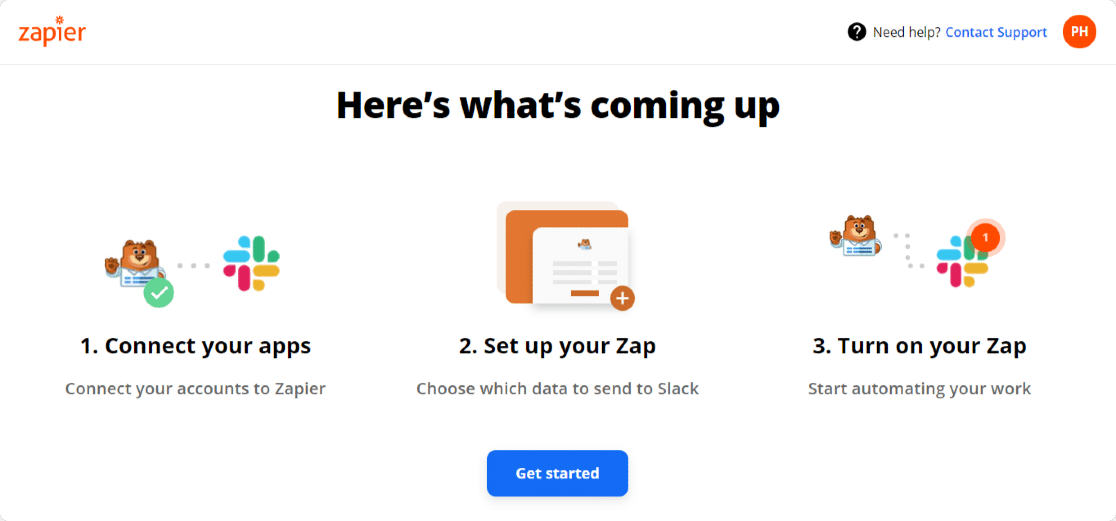

ตอนนี้หน้าใหม่จะเปิดขึ้นซึ่งคุณจะเห็นตัวเลือกในการเชื่อมต่อบัญชี WPForms กับบัญชี Zapier ของคุณ
ในการเชื่อมต่อ WPForms กับ Zapier คุณจะต้องดำเนินการ 5 ขั้นตอนเหล่านี้:
- เชื่อมต่อ WPForms
- เชื่อมต่อ Slack
- ปรับแต่ง Zap
- ทดสอบ Zap
- เปิด Zap
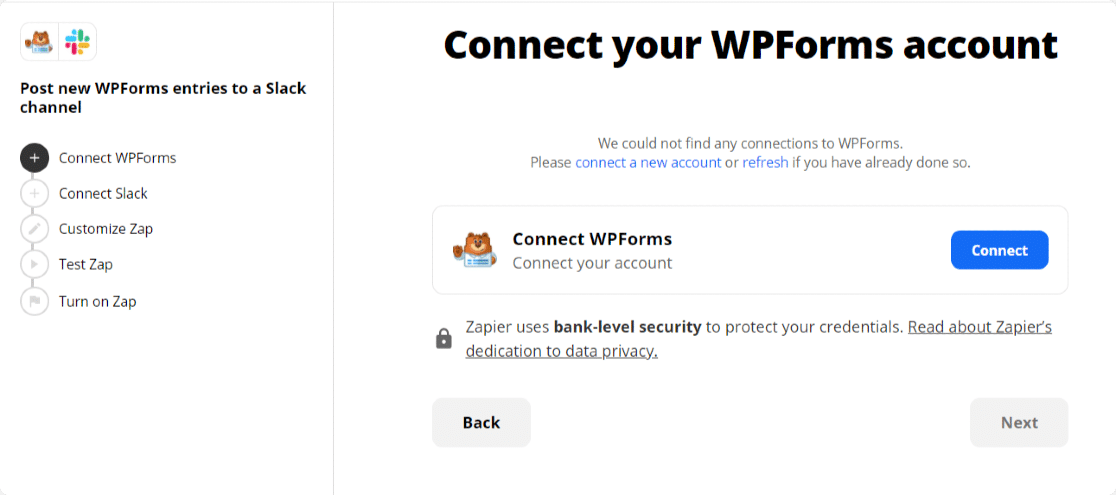
เชื่อมต่อ WPForms
ขั้นแรกให้คลิกที่ปุ่ม เชื่อมต่อ
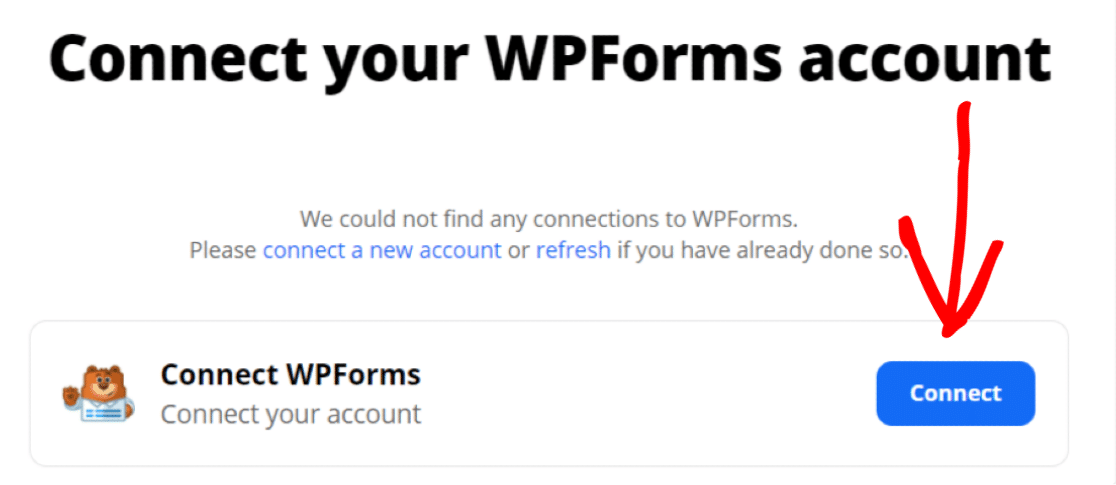
หน้าต่างป๊อปอัปใหม่จะเปิดขึ้นเพื่อขอให้คุณอนุญาตให้ Zapier เข้าถึงบัญชี WPForms ของคุณ ที่นี่ คุณต้องเพิ่ม คีย์ WPForms API และลิงก์ เว็บไซต์ ซึ่งคุณต้องการเชื่อมต่อกับ Zapier
เพิ่มรายละเอียดที่จำเป็นทั้งหมดแล้วคลิกปุ่ม ใช่ ดำเนินการต่อ
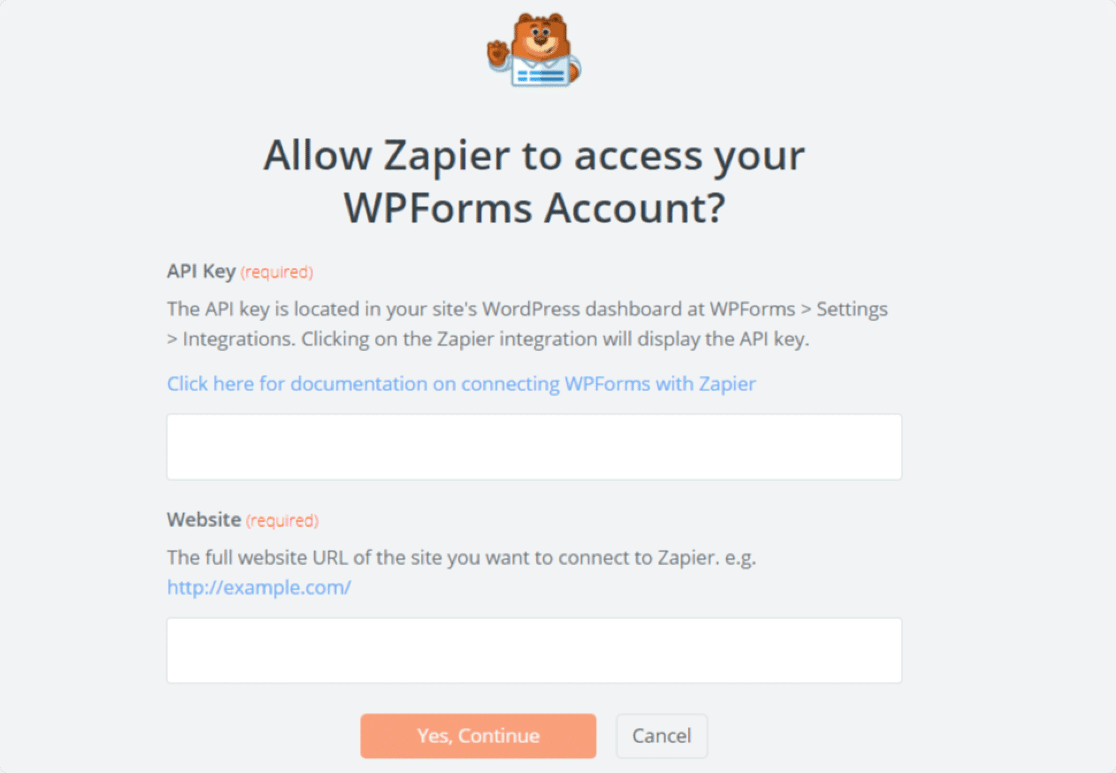
หากคุณเพิ่มรายละเอียดทั้งหมดอย่างถูกต้อง คุณจะเห็นเครื่องหมาย ถูกสีเขียว
คลิกที่ปุ่ม Next เพื่อดำเนินการในขั้นตอนต่อไป
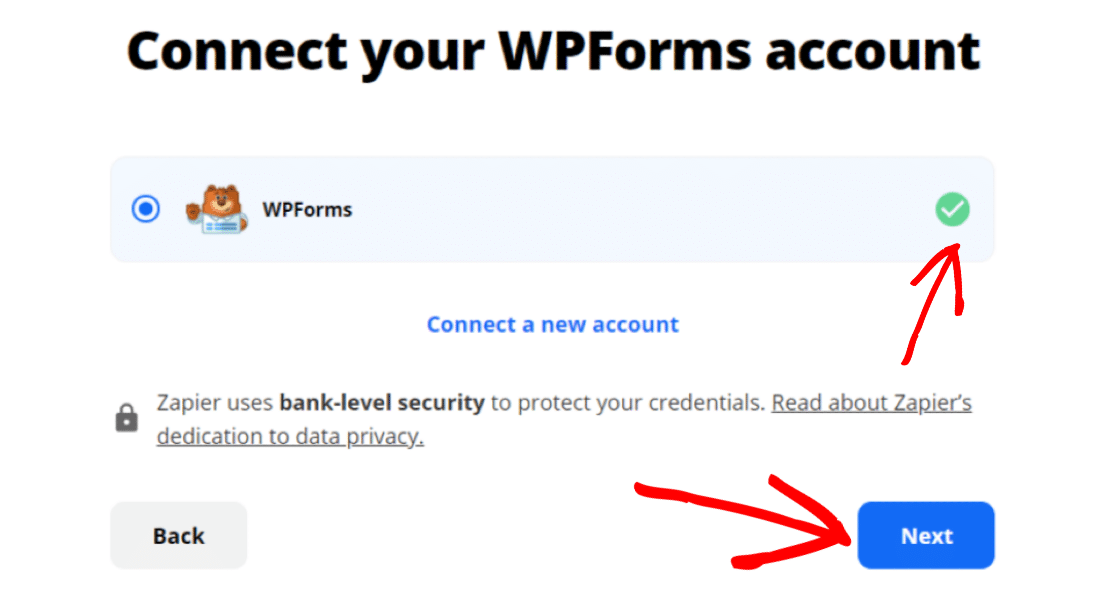
ในหน้าจอถัดไป ให้เลือกแบบฟอร์มที่คุณต้องการรวมเข้ากับ Slack และ Zapier
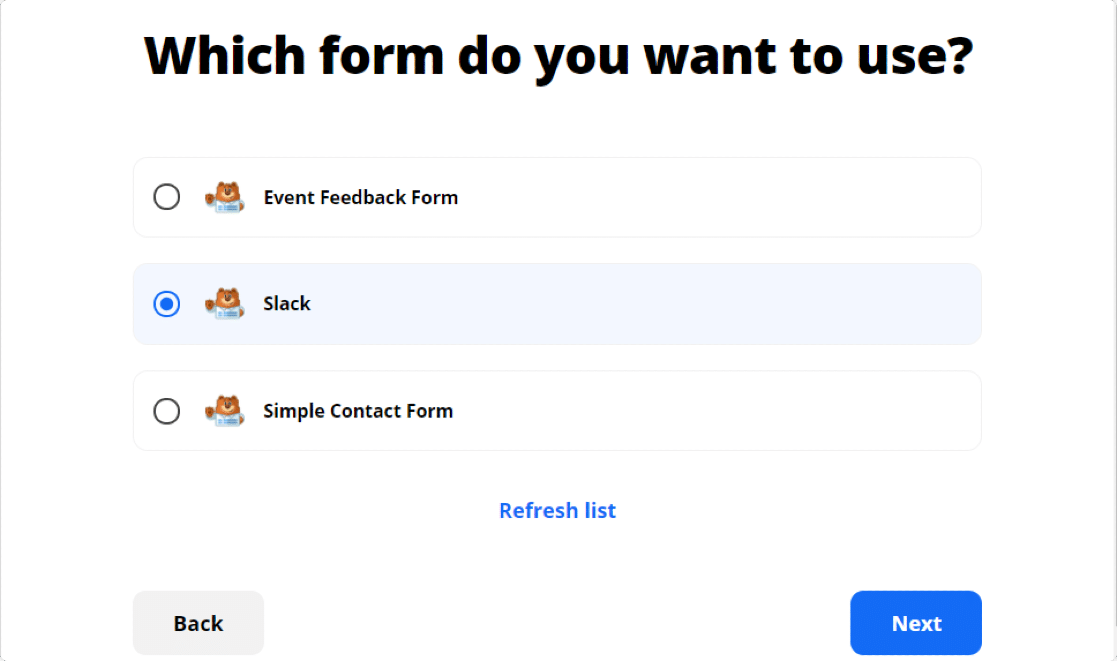
ในตัวอย่างของเราคือรูปแบบ Slack เมื่อเสร็จแล้วให้คลิกที่ปุ่ม ถัดไป
ขั้นตอนที่ 5: เชื่อมต่อ Zapier กับ Slack
เมื่อคุณเชื่อมต่อ Zapier กับ WPForms แล้ว ขั้นตอนต่อไปคือการเชื่อมต่อบัญชี Slack ของคุณกับ Zapier ในการทำเช่นนั้น ก่อนอื่น คุณต้องคลิกที่ปุ่ม เชื่อมต่อ
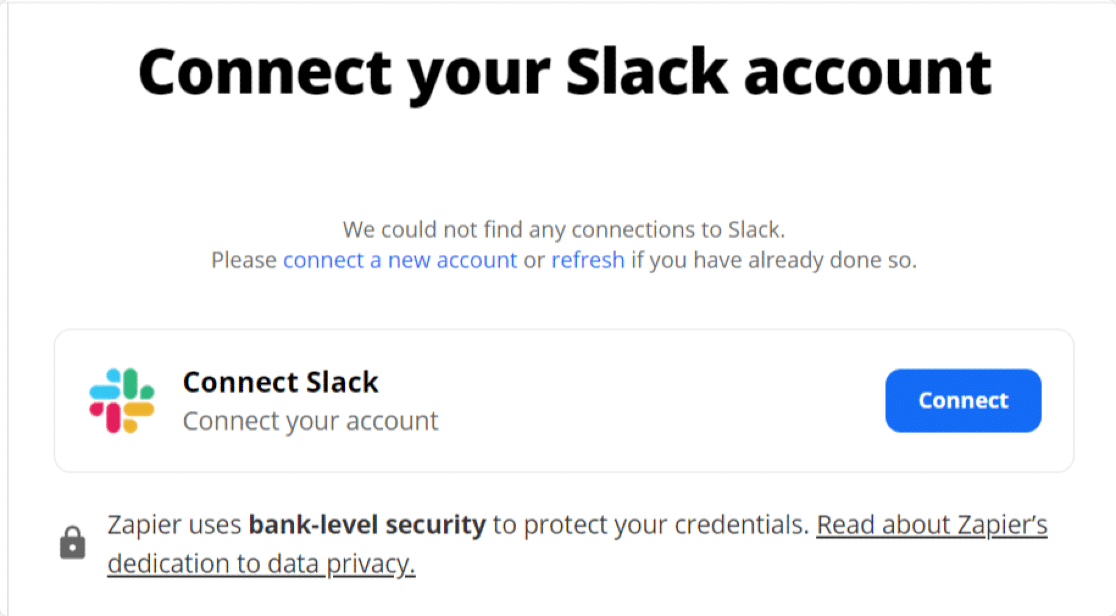
ซึ่งจะเปิดหน้าต่างป๊อปอัปที่คุณต้องอนุญาตให้ Zapier เข้าถึงบัญชี Slack ของคุณ คลิกที่ปุ่ม อนุญาต เพื่อให้การเข้าถึง
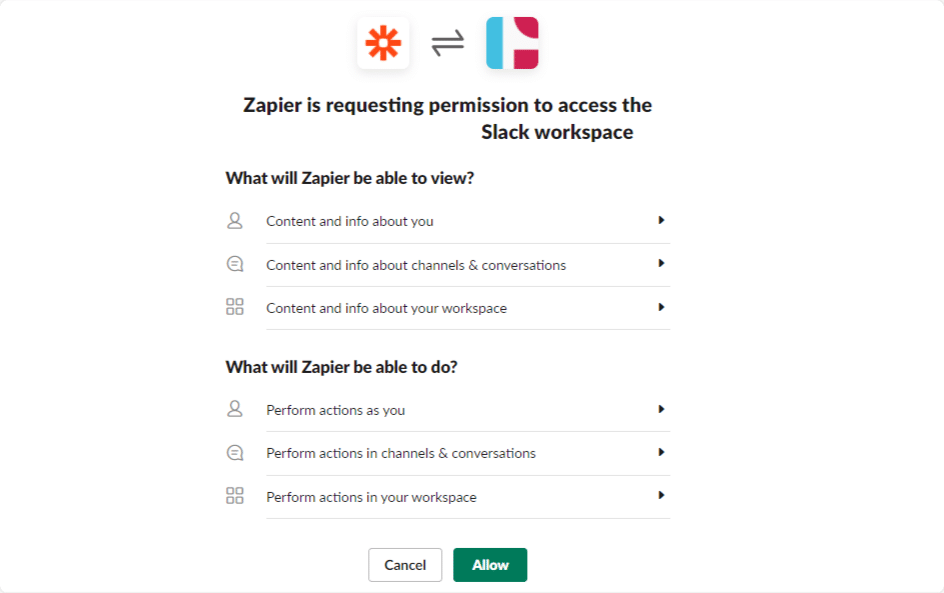
เมื่อคุณเชื่อมต่อบัญชี Slack สำเร็จแล้ว ให้ไปยังขั้นตอนถัดไป
คุณจะเห็นรายการช่อง Slack ของคุณที่นี่ เนื่องจากเราต้องการส่งการแจ้งเตือนไปยังช่องทาง Slack ของคุณเมื่อมีการส่งแบบฟอร์มบนไซต์ของคุณ คุณต้องเลือกช่องที่คุณต้องการส่งการแจ้งเตือนแบบฟอร์มของคุณ
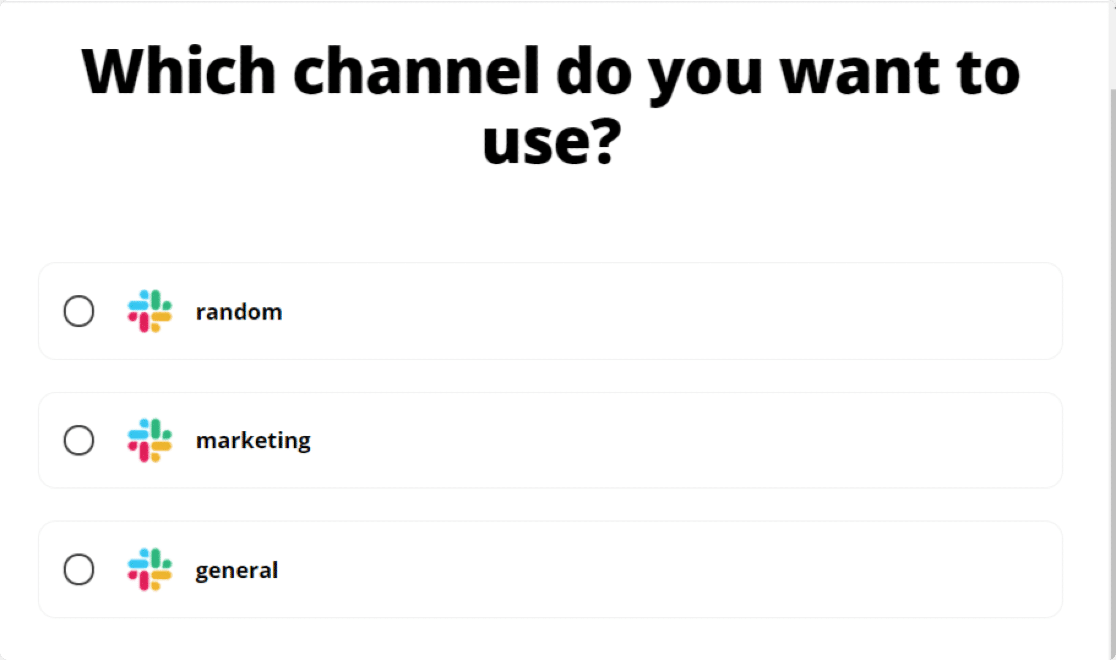
เลือกช่องและไปยังขั้นตอนต่อไป
ปรับแต่ง Zap
ที่นี่คุณจะพบตัวเลือกมากมายในการปรับแต่ง Zap ของคุณ คุณสามารถเพิ่ม ชื่อ บอท ไอคอนบอท Emoji และยัง มีลิงก์ ไปยัง Zap ของคุณ เลือกตัวเลือกของคุณและคลิก ถัดไป
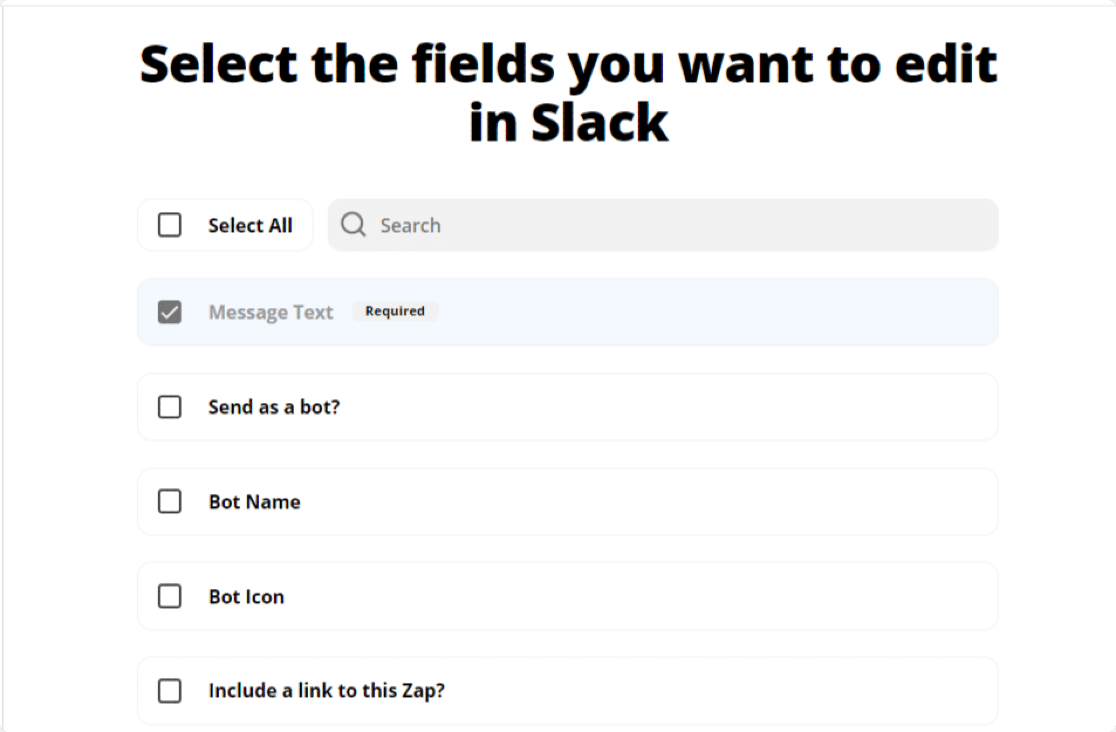
ในหน้าจอถัดไป คุณจะต้องระบุข้อความที่จะส่ง เนื่องจากเราต้องการส่งรายการแบบฟอร์มไปยัง Slack คุณจะต้องเลือกฟิลด์ในแบบฟอร์มทั้งหมด
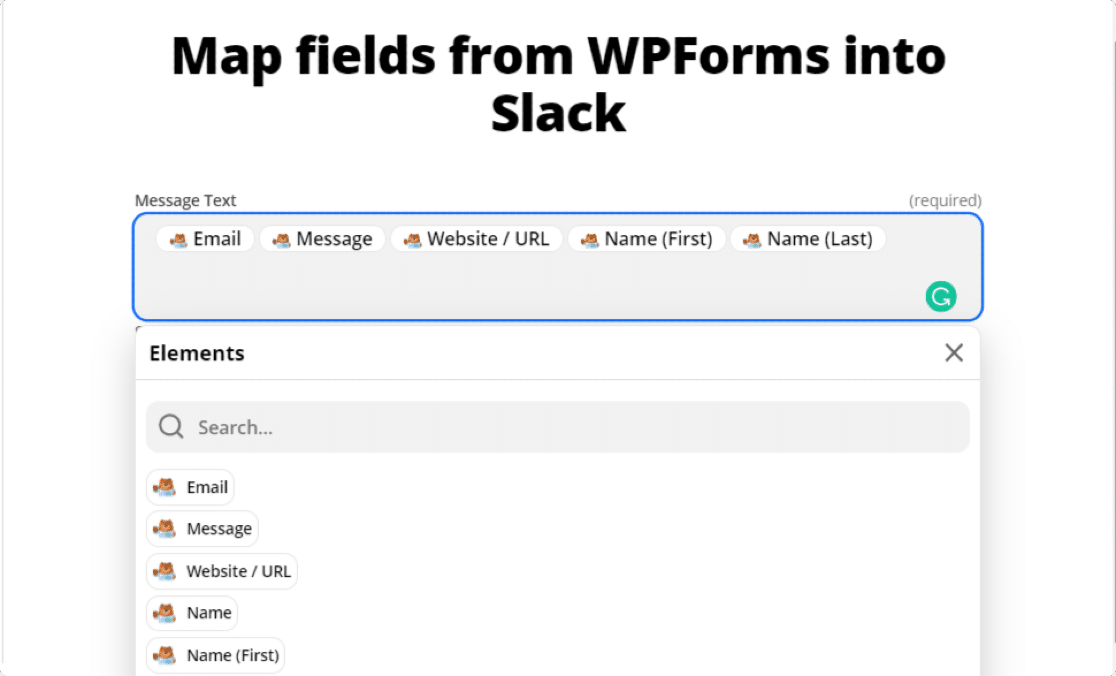
ตอนนี้ ถ้าคุณต้องการ คุณสามารถปรับแต่ง ฟิลด์ข้อความข้อความ และทำให้มีลักษณะตามที่คุณต้องการใน Slack ตัวอย่างเช่น ดูภาพหน้าจอด้านล่าง
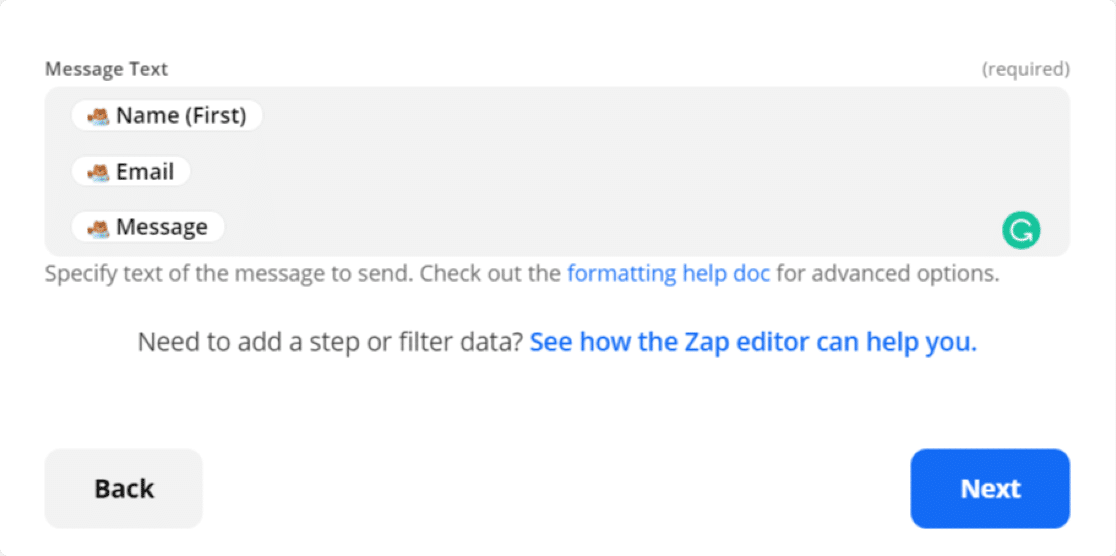
เมื่อเสร็จแล้วให้เลือก ถัดไป
ขั้นตอนที่ 6: ทดสอบ WordPress Slack Notifications ของคุณ
การปรับแต่งทั้งหมดของคุณเสร็จสิ้นแล้ว ตอนนี้ มาทดสอบ Zap ของคุณกัน
ทดสอบ Zap
คุณจะเห็นชื่อช่อง Slack และข้อความที่คุณจะได้รับในช่อง Slack ในหน้าจอถัดไป
คลิกที่ปุ่ม ส่งการทดสอบ
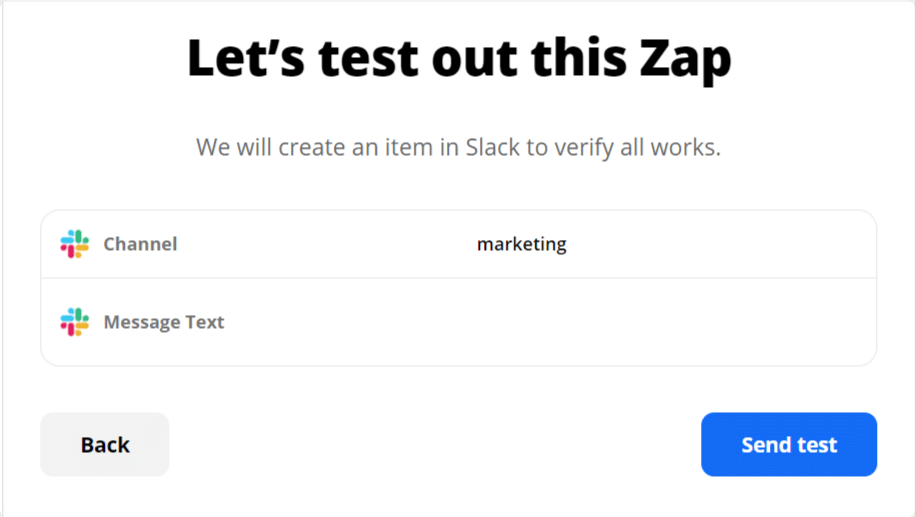
หากคุณกำหนดค่าทุกอย่างถูกต้อง คุณจะได้รับการแจ้งเตือนแบบฟอร์มการทดสอบใน Slack Channel ของคุณ
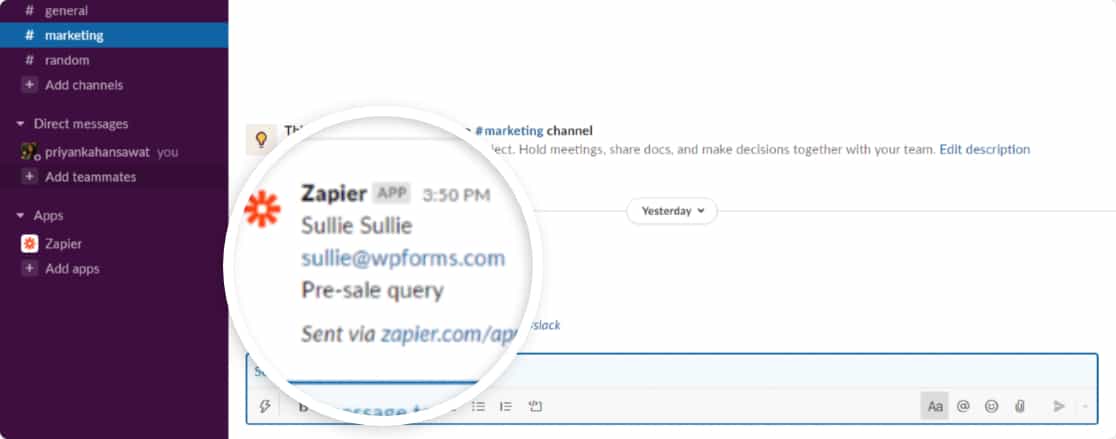
เปิด Zap
สุดท้าย คุณจะต้องตรวจสอบ Zap ของคุณและเปิดใช้งาน ดังนั้นรายการแบบฟอร์มในอนาคตจะถูกเพิ่มลงในช่อง Slack ของคุณโดยอัตโนมัติ
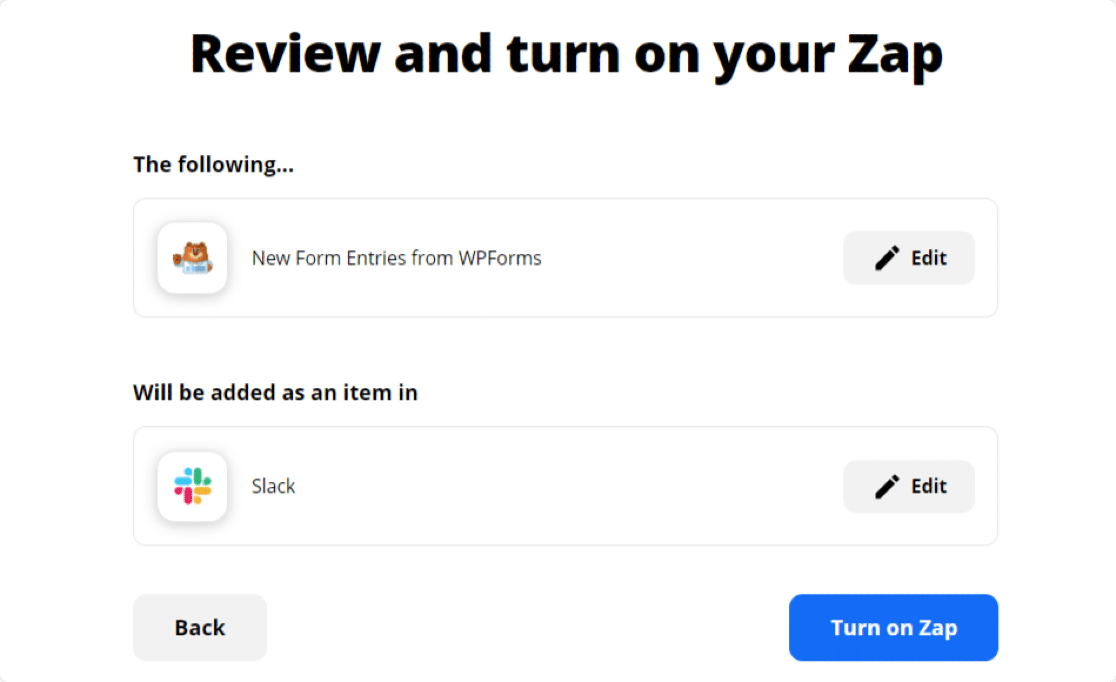
สุดยอด! ตอนนี้คุณสามารถรับแบบฟอร์มทั้งหมดในช่อง Slack ของคุณได้อย่างง่ายดาย
สร้างแบบฟอร์ม WordPress ของคุณตอนนี้
ถัดไป สร้างแบบฟอร์ม Zoho CRM แบบกำหนดเองใน WordPress
เราหวังว่าคู่มือนี้จะช่วยให้คุณสร้างการแจ้งเตือน Slack จากแบบฟอร์ม WordPress ได้โดยอัตโนมัติ ต่อไป คุณอาจสนใจที่จะเรียนรู้วิธีสร้างแบบฟอร์ม Zoho แบบกำหนดเองใน WordPress
คุณอาจสนใจที่จะเรียนรู้วิธีรับการแจ้งเตือนทาง SMS จากแบบฟอร์มการติดต่อของคุณ
คุณกำลังรออะไรอยู่? เริ่มต้นด้วยปลั๊กอินฟอร์ม WordPress ที่ทรงพลังที่สุดวันนี้
หากคุณชอบบทความนี้ โปรดติดตามเราบน Facebook และ Twitter เพื่อรับบทเรียน WordPress ฟรีเพิ่มเติม
