วิธีเริ่มต้นใช้งาน WordPress (คู่มือปี 2024)
เผยแพร่แล้ว: 2024-06-04คุณกำลังมองหาการสร้างเว็บไซต์ของคุณเองแต่รู้สึกว่ามีศัพท์เฉพาะทางเทคนิคมากเกินไปหรือไม่? คุณไม่ได้โดดเดี่ยว. การตั้งค่าเว็บไซต์อาจดูน่ากลัว แต่ด้วยเครื่องมือและคำแนะนำที่เหมาะสม มันง่ายกว่าที่คุณคิดมาก ด้วยระบบจัดการเนื้อหา (CMS) อันทรงพลังที่เรียกว่า WordPress คุณสามารถสร้างเว็บไซต์ใดๆ ที่คุณต้องการได้อย่างง่ายดาย ตั้งแต่บล็อกไปจนถึงเว็บไซต์ธุรกิจ ธีมอันทรงพลังอย่าง Divi ช่วยให้คุณสร้างเว็บไซต์ใหม่ล่าสุดได้ในเวลาไม่นาน
ในโพสต์นี้ เราจะแนะนำคุณตลอดขั้นตอนในการเริ่มต้นใช้งาน WordPress มาเริ่มกันเลย!
- 1 เวิร์ดเพรสคืออะไร?
- 1.1 ประโยชน์ของการใช้ WordPress คืออะไร?
- 2 วิธีเริ่มต้นใช้งาน WordPress
- 2.1 ขั้นตอนที่ 1: เลือกแพลตฟอร์มของคุณ
- 2.2 ขั้นตอนที่ 2: เลือกชื่อโดเมน
- 2.3 ขั้นตอนที่ 3: เลือกผู้ให้บริการโฮสติ้ง WordPress ที่ดี
- 2.4 ขั้นตอนที่ 4: ติดตั้ง WordPress
- 2.5 ขั้นตอนที่ 5: การตั้งค่าไซต์ WordPress ของคุณ
- 2.6 ขั้นตอนที่ 6: การสร้างเนื้อหาเว็บไซต์ของคุณ
- 2.7 ขั้นตอนที่ 7: การเพิ่มฟังก์ชันการทำงานด้วยปลั๊กอิน
- 3 บทสรุป
- 4 คำถามที่พบบ่อย
เวิร์ดเพรสคืออะไร?
WordPress เป็นแพลตฟอร์ม CMS ยอดนิยมที่ทำให้การสร้างเว็บไซต์เป็นเรื่องง่าย มันเหมือนกับกลไกเบื้องหลังเว็บไซต์ของคุณ ทำให้คุณสามารถเพิ่มเนื้อหา ปรับแต่งการออกแบบ และเผยแพร่ผลงานของคุณทางออนไลน์ได้อย่างง่ายดาย ทั้งหมดนี้ไม่จำเป็นต้องเป็นผู้เชี่ยวชาญด้านการเขียนโค้ด เดิมทีสร้างขึ้นสำหรับการสร้างบล็อก WordPress ได้พัฒนาเป็นเครื่องมืออเนกประสงค์สำหรับการสร้างเว็บไซต์ทุกประเภท ตั้งแต่พอร์ตโฟลิโอส่วนตัวและเว็บไซต์ธุรกิจไปจนถึงร้านค้าอีคอมเมิร์ซและชุมชนออนไลน์ WordPress ยังเป็นโอเพ่นซอร์ส ซึ่งหมายความว่าซอฟต์แวร์หลักสามารถใช้และแก้ไขได้ฟรี สิ่งนี้ส่งเสริมชุมชนขนาดใหญ่และกระตือรือร้นซึ่งมีส่วนช่วยในการพัฒนาอย่างต่อเนื่องและนำเสนอทรัพยากรมากมายสำหรับผู้ใช้ นอกจากนี้ยังได้รับความนิยมอย่างกว้างขวาง คิดเป็นประมาณ 43% ของเว็บไซต์ทั้งหมดบนอินเทอร์เน็ต
ประโยชน์ของการใช้ WordPress คืออะไร?
WordPress เป็นแพลตฟอร์มที่ทรงพลังและอเนกประสงค์ที่ช่วยให้คุณสร้างเว็บไซต์ที่คุณจินตนาการได้โดยไม่มีข้อจำกัด เป็นตัวเลือกที่ยอดเยี่ยมสำหรับผู้ที่ต้องการการควบคุมเต็มรูปแบบ ตัวเลือกการปรับแต่ง และความสามารถในการขยายเว็บไซต์ของตน
WordPress มอบสิทธิประโยชน์มากมาย ได้แก่:
- อิสระในการออกแบบที่สมบูรณ์: ด้วย WordPress คุณสามารถเป็นเจ้าของและควบคุมเว็บไซต์ของคุณได้อย่างสมบูรณ์ คุณสามารถปรับแต่งมันตามที่คุณต้องการ ซึ่งแตกต่างจากเครื่องมือสร้างเว็บไซต์ที่โฮสต์บางส่วน เช่น Wix หรือ Squarespace ที่มีข้อจำกัด
- สร้างรายได้: คุณสามารถสร้างรายได้จากเว็บไซต์ของคุณตามที่คุณต้องการ ไม่ว่าจะผ่านการโฆษณา การขายผลิตภัณฑ์ หรือการนำเสนอแผนการเป็นสมาชิก
- ความยืดหยุ่น: WordPress มอบความยืดหยุ่นที่ไม่มีใครเทียบได้ในแง่ของการปรับแต่ง มีธีม WordPress ฟรีและพรีเมียมนับพันแบบ เช่น Divi ที่ให้คุณสร้างรูปลักษณ์ตามที่คุณต้องการได้ นอกจากนี้ ต้องขอบคุณปลั๊กอินที่ต้องมีอย่าง Rank Math และ WP Rocket เว็บไซต์ของคุณจะกรีดร้องอย่างรวดเร็วและอันดับสูงขึ้นในหน้าจัดอันดับของเครื่องมือค้นหา (SERP)
- โอเพ่นซอร์สและฟรี: ซอฟต์แวร์ WordPress หลักนั้นฟรีและเป็นโอเพ่นซอร์ส ช่วยให้คุณหลีกเลี่ยงค่าธรรมเนียมใบอนุญาต ดังที่กล่าวไว้ คุณจะต้องจ่ายค่าเว็บโฮสติ้งและชื่อโดเมน แต่มีตัวเลือกที่เหมาะสมมากมาย เช่น Namecheap สำหรับการรักษาความปลอดภัยโดเมนราคาถูก และ SiteGround สำหรับการโฮสต์ WordPress
- เป็นมิตรกับ SEO: WordPress เป็นที่รู้จักว่าเป็นมิตรกับเครื่องมือค้นหามาก ซึ่งหมายความว่าเว็บไซต์ของคุณมีโอกาสที่ดีกว่าในการจัดอันดับที่สูงขึ้นในผลการค้นหา สาเหตุหลักมาจากเนื่องจากมีการจัดระเบียบและโครงสร้างเนื้อหาที่ยอดเยี่ยม และมีปลั๊กอิน SEO ที่ดีมากมาย เช่น AIOSEO ที่พร้อมให้ปรับปรุงเพิ่มเติม
วิธีเริ่มต้นใช้งาน WordPress
การเริ่มต้นใช้งาน WordPress นั้นมีขั้นตอนเพียงไม่กี่ขั้นตอน แต่กระบวนการนั้นง่ายมาก ระหว่างการเลือกเวอร์ชันของ WordPress และการเพิ่มปลั๊กอิน เราจะแนะนำคุณตลอดขั้นตอนที่จำเป็นในการทำให้เว็บไซต์ WordPress ของคุณพร้อมใช้งาน
ขั้นตอนที่ 1: เลือกแพลตฟอร์มของคุณ
WordPress เสนอสองวิธีในการสร้างเว็บไซต์ของคุณ WordPress.com และ WordPress.org การทำความเข้าใจความแตกต่างที่สำคัญระหว่างตัวเลือกเหล่านี้จะช่วยให้คุณเลือกแพลตฟอร์มที่ตรงกับความต้องการของคุณมากที่สุด
WordPress.com เป็นแพลตฟอร์มที่โฮสต์
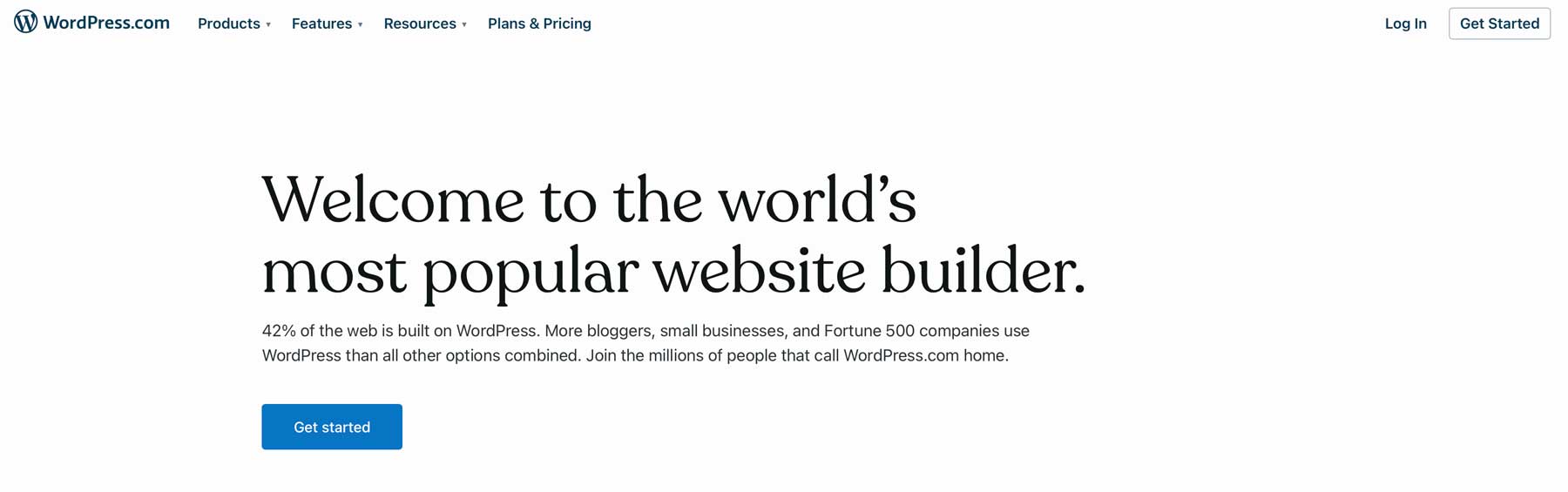
ข้อดีประการหนึ่งของการใช้แพลตฟอร์มที่โฮสต์คือคุณไม่จำเป็นต้องรักษาความปลอดภัยของผู้ให้บริการโฮสติ้งหรือใช้ผู้รับจดทะเบียนโดเมน การลงทะเบียนแผน WordPress.com ช่วยให้คุณได้รับทั้งสองอย่าง พวกเขายังดูแลการบำรุงรักษาเซิร์ฟเวอร์และการเพิ่มประสิทธิภาพเพื่อให้คุณมั่นใจได้ว่าเว็บไซต์ของคุณจะทำงานได้อย่างรวดเร็วและราบรื่นสำหรับผู้เยี่ยมชมของคุณ เวอร์ชันฟรีจะช่วยให้คุณสามารถเริ่มต้นเว็บไซต์พื้นฐานได้ นี่เป็นตัวเลือกที่ยอดเยี่ยมสำหรับมือสมัครเล่นหรือใครก็ตามที่กำลังทดลองใช้ WordPress
อย่างไรก็ตาม มีข้อเสียอยู่บ้าง โดยเฉพาะแผนแบบฟรี มีข้อจำกัดในการออกแบบและฟังก์ชันการทำงาน โดยมีปลั๊กอินที่จำกัดเมื่อเปรียบเทียบกับ WordPress.com ที่โฮสต์ด้วยตนเอง เวอร์ชันฟรียังแสดงโฆษณาบนเว็บไซต์ของคุณ ไม่อนุญาตให้คุณสร้างรายได้จากบล็อกของคุณ และมีโดเมนย่อย WordPress.com เพื่อรักษาความปลอดภัยให้กับโดเมนที่คุณเลือก คุณต้องสมัครสมาชิกแผนแบบชำระเงิน
WordPress.org เป็นแพลตฟอร์มที่โฮสต์เอง
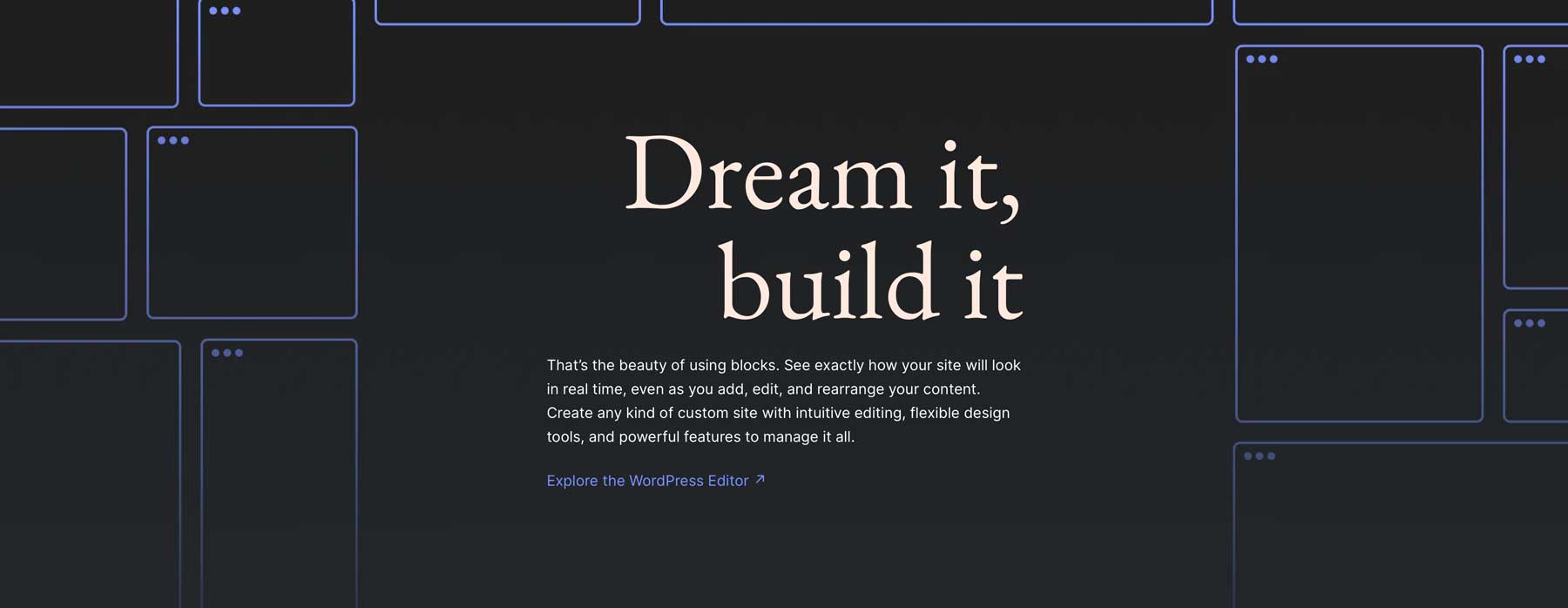
ในทางกลับกัน WordPress.org เป็นแพลตฟอร์มที่โฮสต์เอง ซอฟต์แวร์นี้ฟรี แต่คุณต้องซื้อโดเมนและแผนโฮสติ้งแยกต่างหาก ด้วย WordPress.org คุณสามารถควบคุมทุกแง่มุมของเว็บไซต์ของคุณได้อย่างสมบูรณ์ ตั้งแต่การออกแบบและฟังก์ชันการทำงานไปจนถึงตัวเลือกการสร้างรายได้ นอกจากนี้ยังมีพื้นที่เก็บข้อมูล WordPress ที่แข็งแกร่งซึ่งเต็มไปด้วยปลั๊กอินและธีมฟรีที่คุณสามารถใช้ได้ เมื่อใช้ตัวเลือกที่โฮสต์เองของ WP คุณสามารถแสดงโฆษณา ขายผลิตภัณฑ์โดยตรง หรือเสนอการสมัครสมาชิกแบบชำระเงินผ่านปลั๊กอินต่างๆ เช่น MemberPress
ที่กล่าวว่ามีข้อเสียที่ต้องพิจารณา WordPress ที่โฮสต์ด้วยตนเองต้องการความรู้ทางเทคนิคมากกว่าเมื่อเปรียบเทียบกับ WordPress.com คุณจะต้องเลือกผู้ให้บริการโฮสติ้ง WordPress ที่ดีและติดตั้งซอฟต์แวร์ด้วยตัวเอง อย่างไรก็ตาม ผู้ให้บริการโฮสติ้งบางรายจะดูแลเรื่องนั้นให้กับคุณ ผู้ให้บริการ เช่น SiteGround, Cloudways และ WP Engine ต่างก็เสนอการติดตั้ง WP เพียงคลิกเดียว ทำให้สิ่งต่าง ๆ ง่ายขึ้นสำหรับผู้เริ่มต้น ข้อเสียที่อาจเกิดขึ้นอีกประการหนึ่งคือคุณจะต้องรับผิดชอบในการรักษาความปลอดภัย การสำรองข้อมูล และการอัปเดตซอฟต์แวร์ของเว็บไซต์ของคุณ นั่นคือเว้นแต่คุณจะเลือกผู้ให้บริการโฮสติ้งที่มีการจัดการซึ่งมาพร้อมกับป้ายราคาที่สูงกว่าโฮสติ้ง WordPress ที่ใช้ร่วมกัน
เลือกเวอร์ชันของ WordPress ที่เหมาะกับคุณที่สุด
สำหรับผู้ที่ให้ความสำคัญกับความสะดวกในการใช้งานและการเริ่มต้นอย่างรวดเร็ว แผนฟรีของ WordPress.com เป็นตัวเลือกที่ยอดเยี่ยม อย่างไรก็ตาม หากคุณจินตนาการถึงเว็บไซต์ที่มีการปรับแต่งได้อย่างกว้างขวาง คุณสมบัติขั้นสูง และศักยภาพในการสร้างรายได้เต็มรูปแบบ WordPress.org ที่โฮสต์ด้วยตนเองคือคำตอบของคุณ เมื่อตัดสินใจ ให้พิจารณาระดับความสะดวกสบายทางเทคนิค งบประมาณ และเป้าหมายเว็บไซต์ในอนาคต
สำหรับคนส่วนใหญ่ WordPress.org เป็น ตัวเลือกที่ดีกว่า คุณเพียงแค่มีอิสระมากขึ้นกับมัน ในบทช่วยสอนนี้ เราจะอธิบายขั้นตอนต่าง ๆ เพื่อเริ่มต้นใช้งาน WordPress โดยใช้เวอร์ชัน .org ตัวเลือกมากมายพร้อมปลั๊กอินและธีมทำให้คุ้มค่ากับความพยายาม
รับเวิร์ดเพรส
ขั้นตอนที่ 2: เลือกชื่อโดเมน
ก่อนที่คุณจะสร้างเว็บไซต์ WordPress ได้ คุณจะต้องซื้อชื่อโดเมนก่อน ตามที่กล่าวไว้ ชื่อโดเมนคือที่อยู่ออนไลน์เฉพาะของเว็บไซต์ของคุณ เป็นสิ่งที่ผู้ใช้พิมพ์ลงในเบราว์เซอร์เพื่อเข้าชมไซต์ของคุณ เมื่อเลือกชื่อโดเมน ควรจดจำ เกี่ยวข้องกับกลุ่มเฉพาะของเว็บไซต์ของคุณ และสะกดง่าย คุณควรพยายามทำให้เนื้อหาสั้น ดึงดูดใจ และเกี่ยวข้องกับแบรนด์ด้วย ตรวจสอบความพร้อมใช้งานและพิจารณาลงทะเบียนหลายรูปแบบเพื่อหลีกเลี่ยงความขัดแย้ง ผู้รับจดทะเบียนโดเมนยอดนิยมบางราย ได้แก่ GoDaddy, Google Domains และ Namecheap
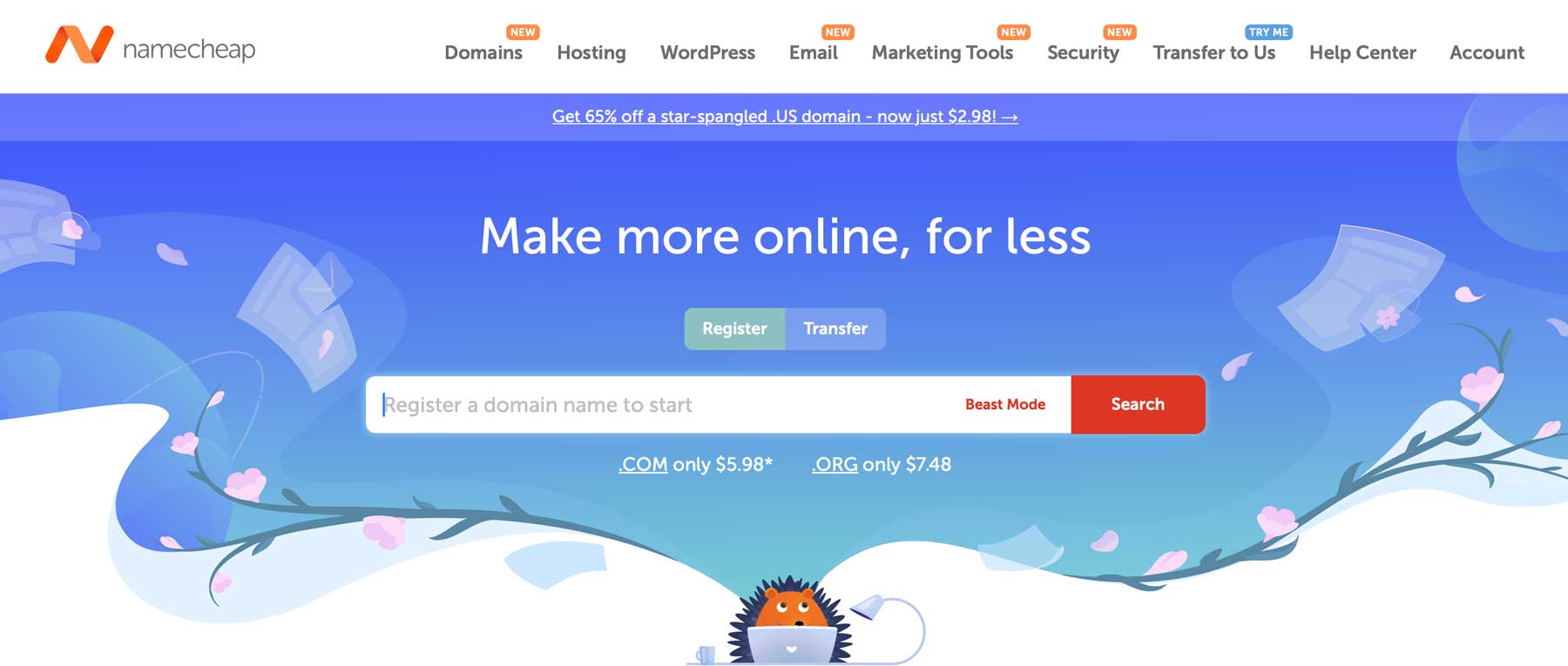
เมื่อเลือกผู้รับจดทะเบียน ให้คำนึงถึงราคา ความง่ายในการใช้งาน การสนับสนุนลูกค้า และส่วนขยายโดเมนที่มีให้บริการ ตัวอย่างเช่น Namecheap มีชื่อเสียงในด้านราคาที่แข่งขันได้และอินเทอร์เฟซที่ใช้งานง่าย พวกเขายังมีส่วนขยายโดเมนที่หลากหลายและจัดโปรโมชั่นบ่อยครั้งเพื่อข้อเสนอที่ดียิ่งขึ้น ตัวอย่างเช่น คุณสามารถรับส่วนขยาย .com ได้ในราคาเพียง 5.98 เหรียญสหรัฐฯ ต่อปี
การซื้อชื่อโดเมนทุกครั้งผ่าน Namecheap มาพร้อมกับสิทธิประโยชน์บางประการ คุณจะได้รับความปลอดภัยและความเป็นส่วนตัวฟรี ความสามารถในการกำหนดค่าบันทึก DNS ของคุณและซื้อโปรแกรมเสริมเสริม เช่น ใบรับรอง SSL ในราคาสุดคุ้ม Namecheap มีเครื่องมือค้นหาชื่อโดเมนที่มีประสิทธิภาพ รับรองว่าคุณจะพบชื่อโดเมนที่ดีที่สุดสำหรับธุรกิจของคุณโดยใช้ความพยายามเพียงเล็กน้อย
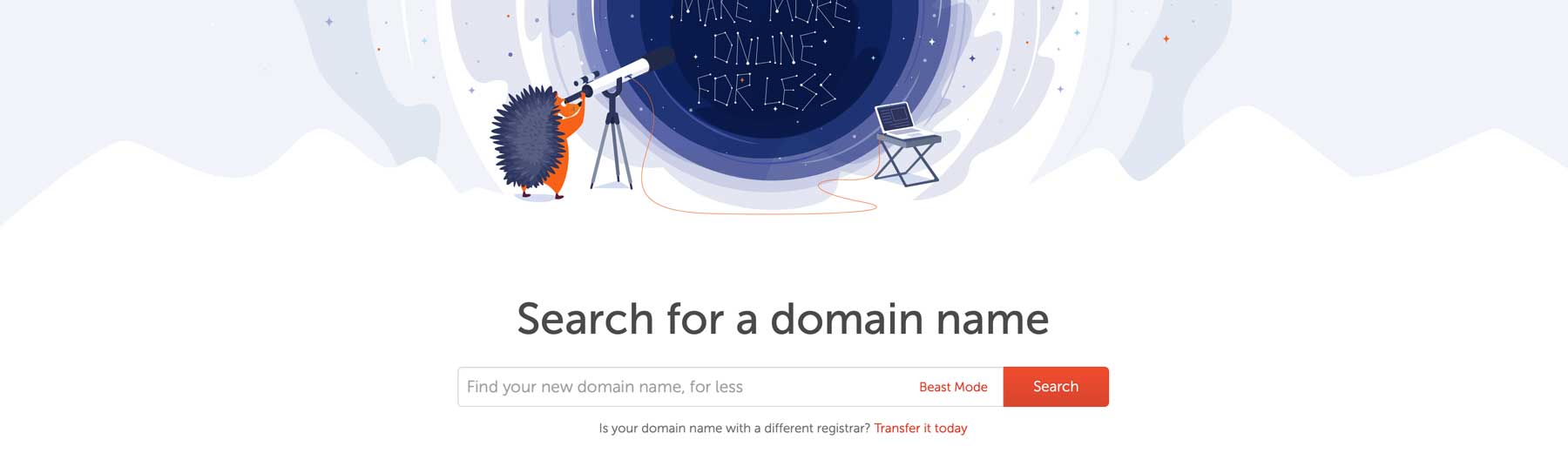
เมื่อคุณพบชื่อโดเมนที่สมบูรณ์แบบ Namecheap จะนำคุณไปสู่การตั้งค่าด้วยขั้นตอนง่ายๆ ไม่กี่ขั้นตอน
รับ Namecheap
ขั้นตอนที่ 3: เลือกผู้ให้บริการโฮสติ้ง WordPress ที่ดี
ตอนนี้คุณได้รักษาความปลอดภัยโดเมนแล้ว เราต้องซื้อโฮสติ้งสำหรับเว็บไซต์ WordPress ของเรา ดังที่ได้กล่าวไปแล้ว โฮสต์เว็บคือที่ที่จะเก็บไฟล์ทั้งหมดของเว็บไซต์ของคุณ สำหรับผู้ที่เพิ่งเริ่มต้น โฮสติ้งที่ใช้ร่วมกันน่าจะใช้ได้ อย่างไรก็ตาม หากคุณต้องการทำให้เว็บไซต์ของคุณเติบโต คุณควรวางแผนสำหรับสิ่งนั้น ตัวอย่างเช่น ซื้อแผนโฮสติ้งจากผู้ให้บริการที่สามารถเติบโตไปพร้อมกับคุณเมื่อธุรกิจของคุณเติบโตขึ้น
เมื่อเลือกผู้ให้บริการโฮสติ้ง WordPress มีบางสิ่งที่คุณควรยืนยัน รวมถึงความปลอดภัยที่ดี ของสมนาคุณฟรี เช่น ใบรับรอง SSL การโยกย้ายไซต์ และการสำรองข้อมูล ควรคำนึงถึงข้อควรพิจารณาอื่นๆ รวมถึงแบนด์วิดท์ การสนับสนุนลูกค้า และสถานะการออนไลน์ด้วย มีตัวเลือกยอดนิยมมากมาย รวมถึง Bluehost, HostGator และอื่น ๆ แต่เราขอแนะนำ SiteGround เพื่อความคุ้มค่าสูงสุด
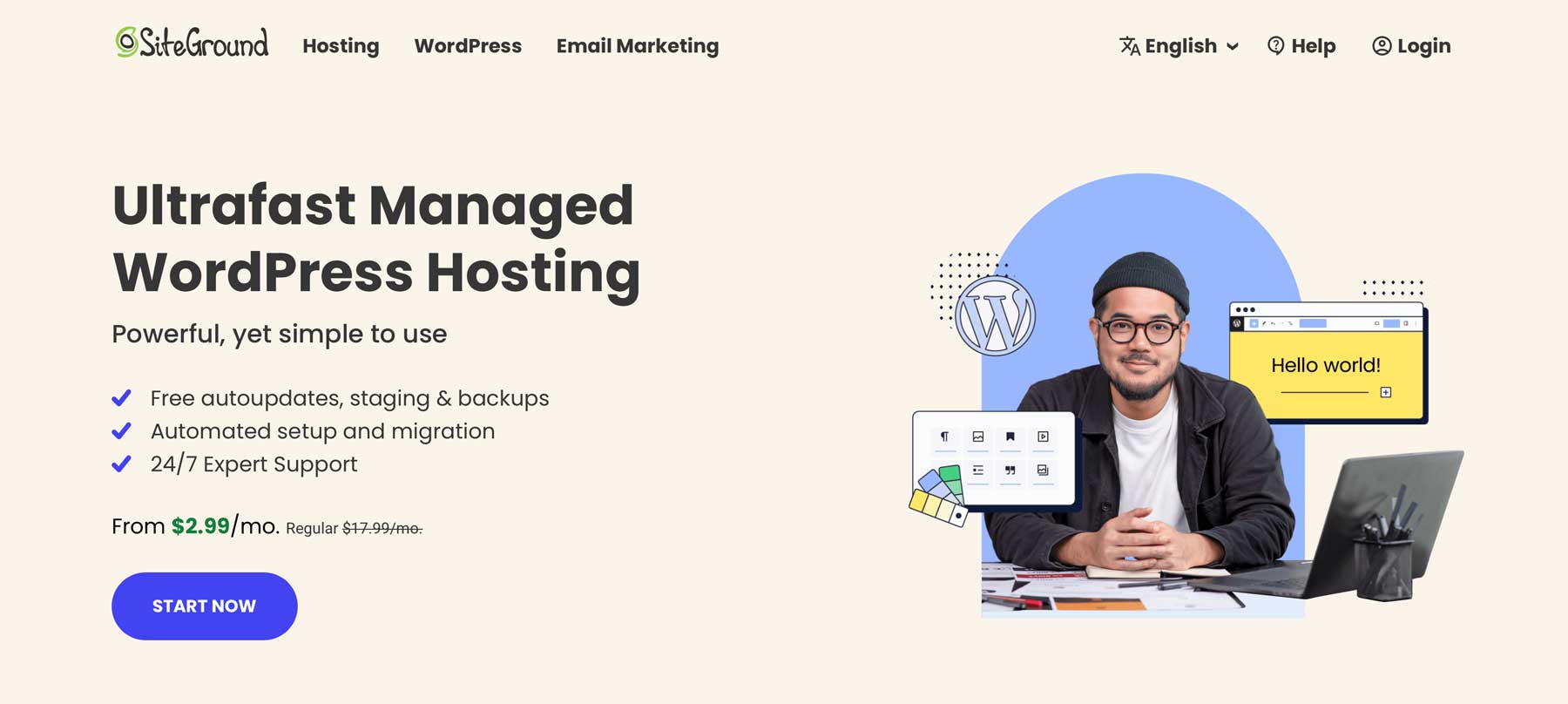
SiteGround เป็นตัวเลือกที่ยอดเยี่ยมด้วยเหตุผลหลายประการ ประการแรก เป็นผู้ให้บริการโฮสติ้ง WordPress ที่ได้รับการปรับปรุงประสิทธิภาพ ซึ่งหมายความว่าเซิร์ฟเวอร์และการตั้งค่าได้รับการออกแบบมาโดยเฉพาะสำหรับ WordPress นอกจากนี้ SiteGround ยังเสนอการติดตั้งด้วยคลิกเดียว ดังนั้นคุณไม่จำเป็นต้องรู้วิธีติดตั้ง WordPress ด้วยตัวเอง แผน SiteGround ทุกแผนมีคุณสมบัติมากมาย รวมถึง SSL ฟรี การโยกย้ายไซต์ อีเมลธุรกิจ และเครือข่ายการจัดส่งเนื้อหา (CDN) ราคาก็ไม่แพงเช่นกัน เริ่มต้นเพียง $2.99 ต่อเดือน
รับ SiteGround
ขั้นตอนที่ 4: ติดตั้ง WordPress
มีหลายวิธีในการติดตั้ง WordPress แต่ตัวเลือกที่ดีที่สุดคือการเลือกผู้ให้บริการโฮสติ้งที่ให้บริการการติดตั้งในคลิกเดียว ผู้ให้บริการเช่น Bluehost, Hostinger, Kinsta, Cloudways และ SiteGround ล้วนแล้วแต่มีตัวเลือกดังกล่าว สำหรับขั้นตอนนี้ เราจะเน้นการติดตั้ง WordPress ด้วย SiteGround เนื่องจากทำให้ง่ายต่อการเริ่มต้นใช้งาน WordPress หลังจากซื้อแผน คุณสามารถติดตั้ง WordPress ได้ภายในสองนาที ลงชื่อเข้าใช้บัญชี SiteGround ของคุณแล้วคลิกปุ่ม ตั้งค่าไซต์ เพื่อเริ่มต้น
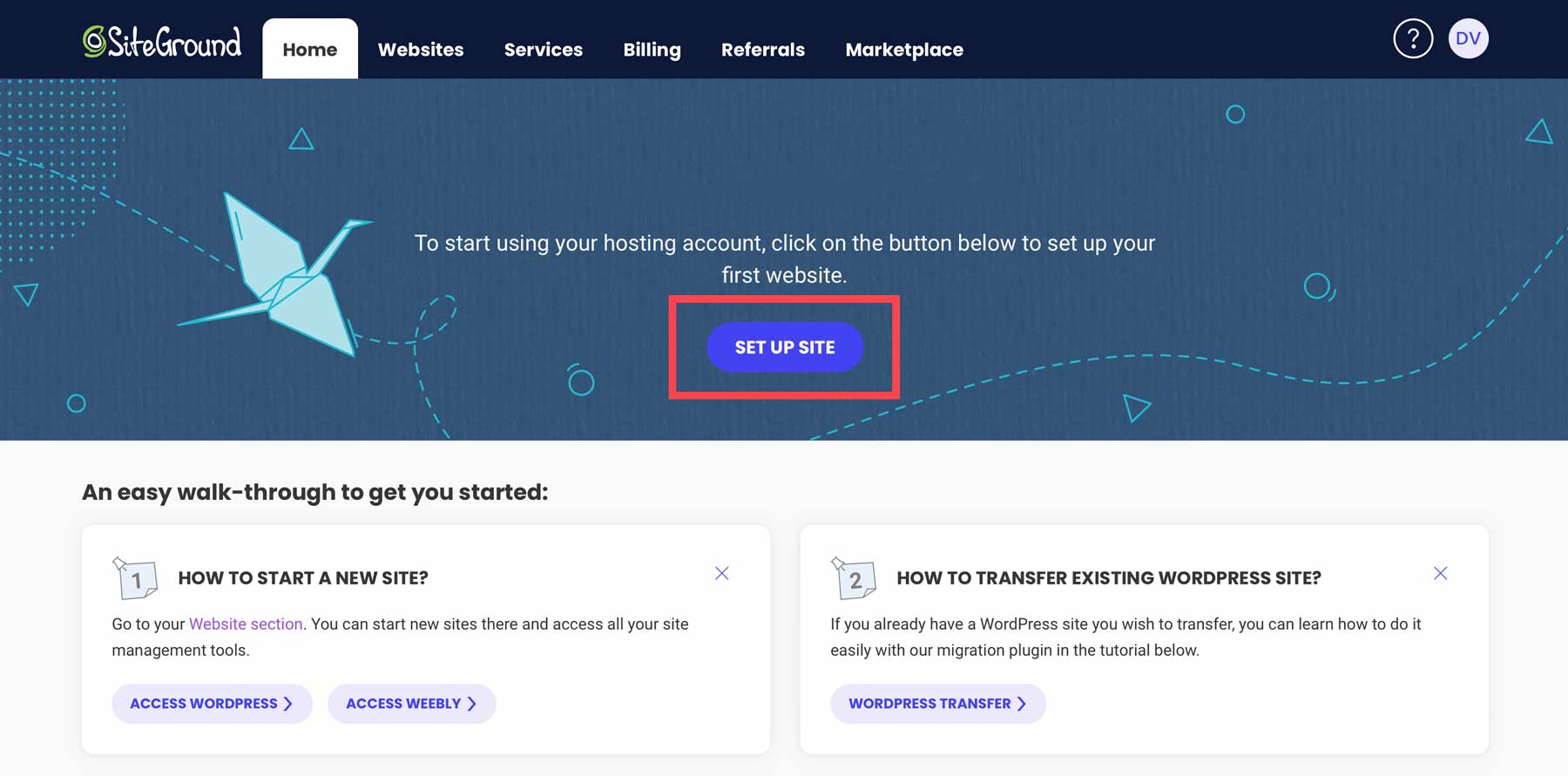
ในขั้นตอนถัดไป คุณจะต้องเลือกว่าจะเลือกโดเมนใหม่ โดเมนที่มีอยู่ หรือโดเมนชั่วคราว เราถือว่าคุณซื้อโดเมนในขั้นตอนสุดท้าย ดังนั้นเราจะเลือก โดเมนที่มีอยู่
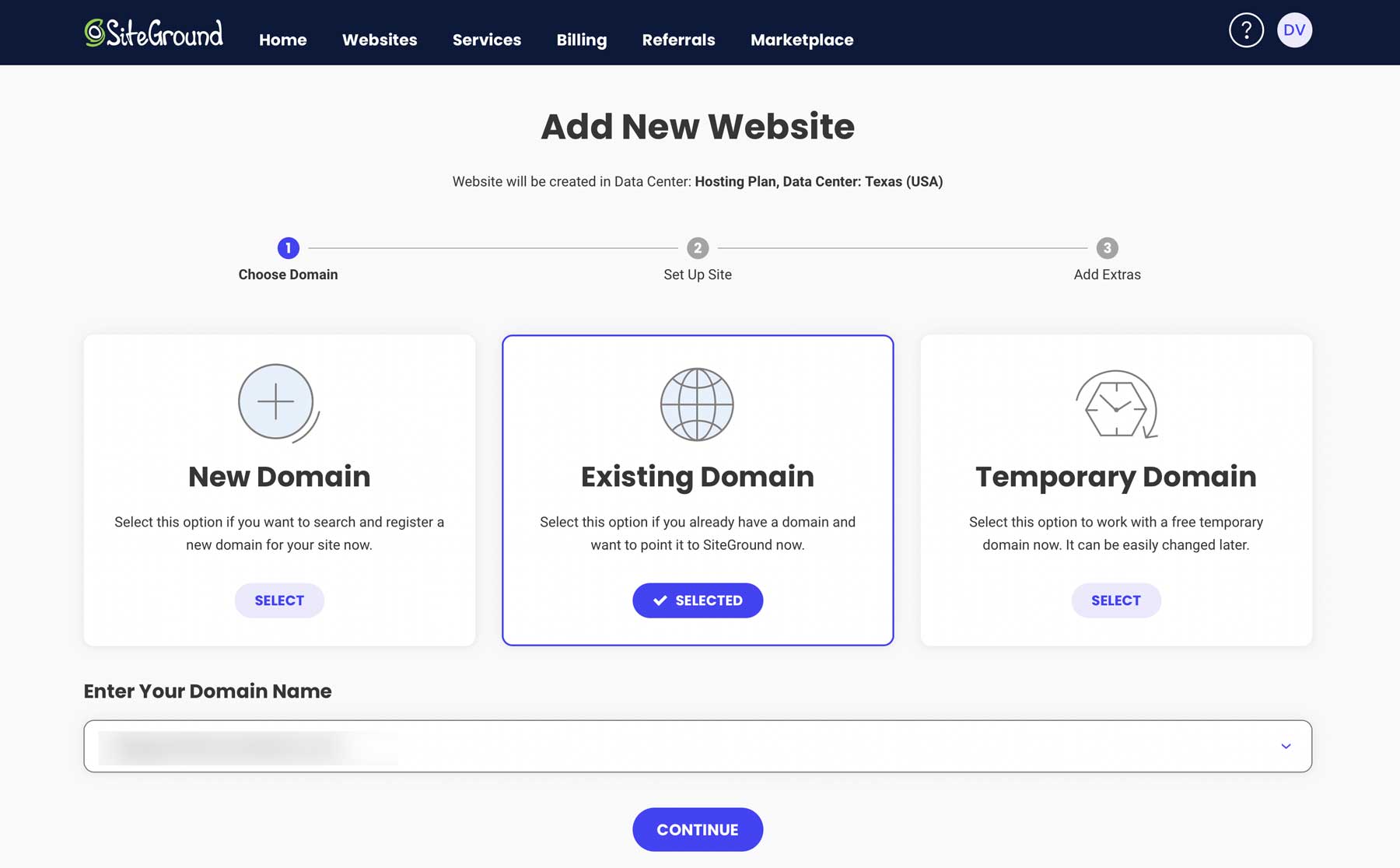
จากนั้นเลือก เริ่มเว็บไซต์ใหม่
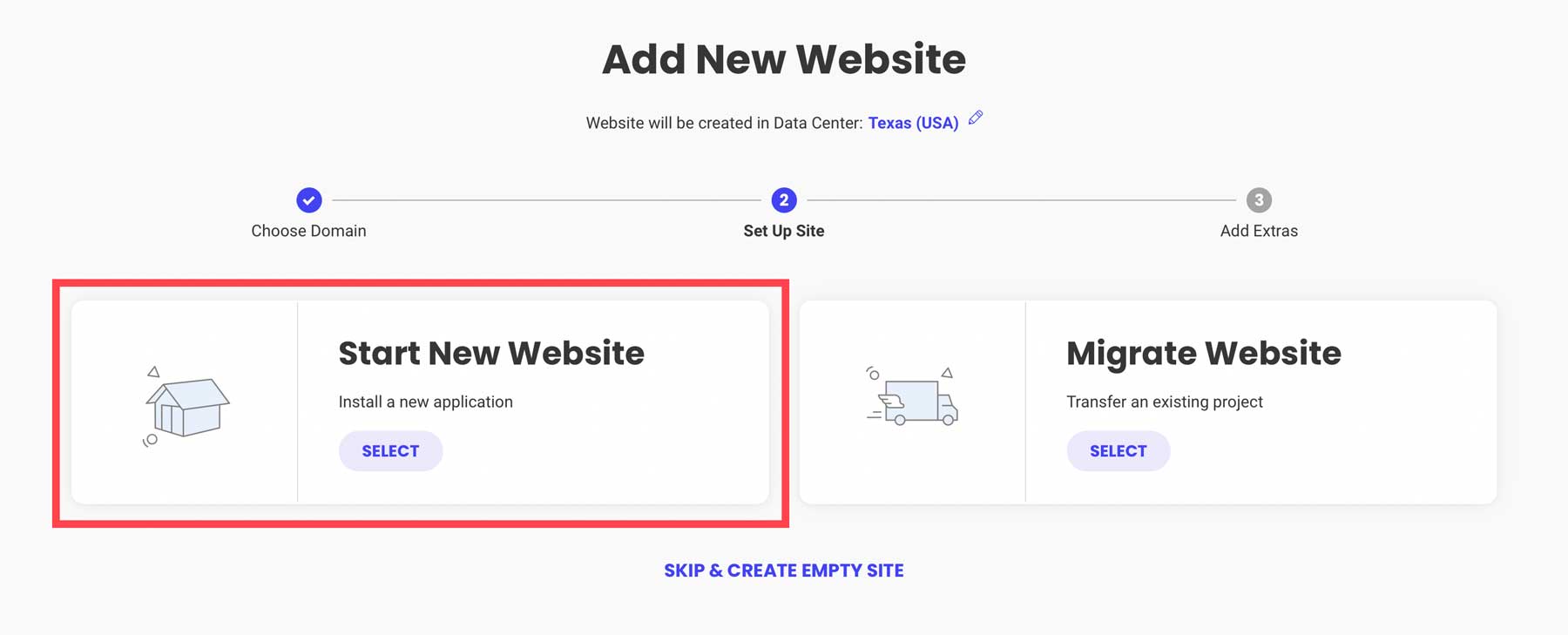
เลือก WordPress สำหรับแอปพลิเคชัน เพิ่ม ที่อยู่อีเมลและรหัสผ่าน (ซึ่งจะเป็นข้อมูลการเข้าสู่ระบบของคุณ) แล้วคลิก ดำเนินการต่อ
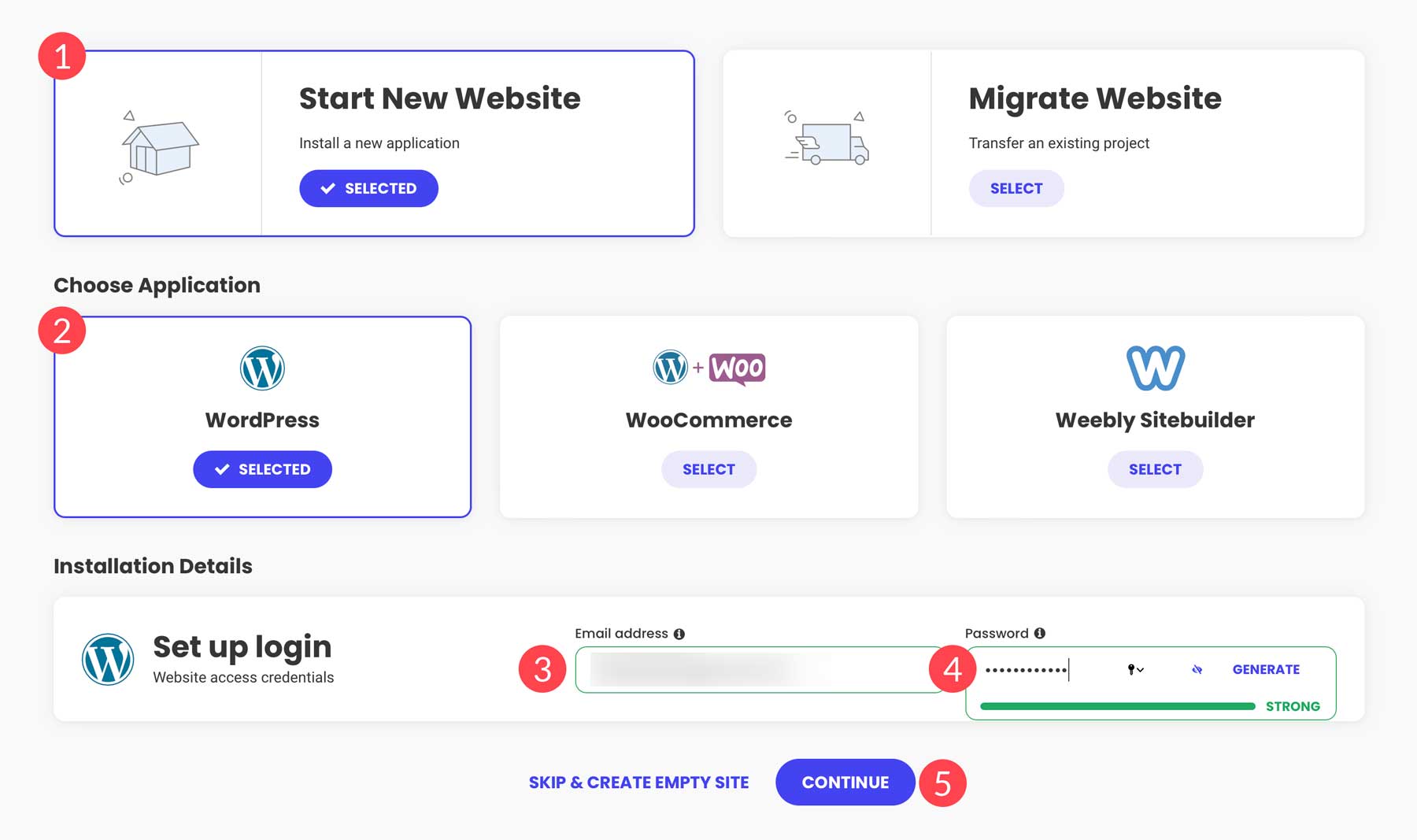
SiteGround จะเริ่มกระบวนการสร้างพื้นที่บนเซิร์ฟเวอร์สำหรับเว็บไซต์ของคุณ เพิ่มประสิทธิภาพการตั้งค่า WordPress และติดตั้งปลั๊กอิน เช่น ปลั๊กอิน Speed Optimizer
ขั้นตอนที่ 5: การตั้งค่าไซต์ WordPress ของคุณ
เมื่อติดตั้ง WordPress แล้ว คุณจะเห็นแดชบอร์ดเป็นครั้งแรก ทำความคุ้นเคยกับการตั้งค่า และติดตั้งธีม WordPress
เข้าสู่ระบบและแดชบอร์ด
มีสองวิธีในการเข้าถึงแดชบอร์ด WordPress เมื่อใช้ SiteGround คุณสามารถใช้แดชบอร์ดเครื่องมือไซต์เพื่อเข้าถึง WordPress จัดการโดเมนของคุณ เพิ่มที่อยู่อีเมล และติดตั้งใบรับรอง SSL ของคุณ และอื่นๆ อีกมากมาย หากต้องการเข้าถึงแดชบอร์ด WP ให้เข้าสู่ระบบบัญชี SiteGround ของคุณ ใต้แท็บ แดชบอร์ด คลิก ติดตั้งและจัดการ WordPress
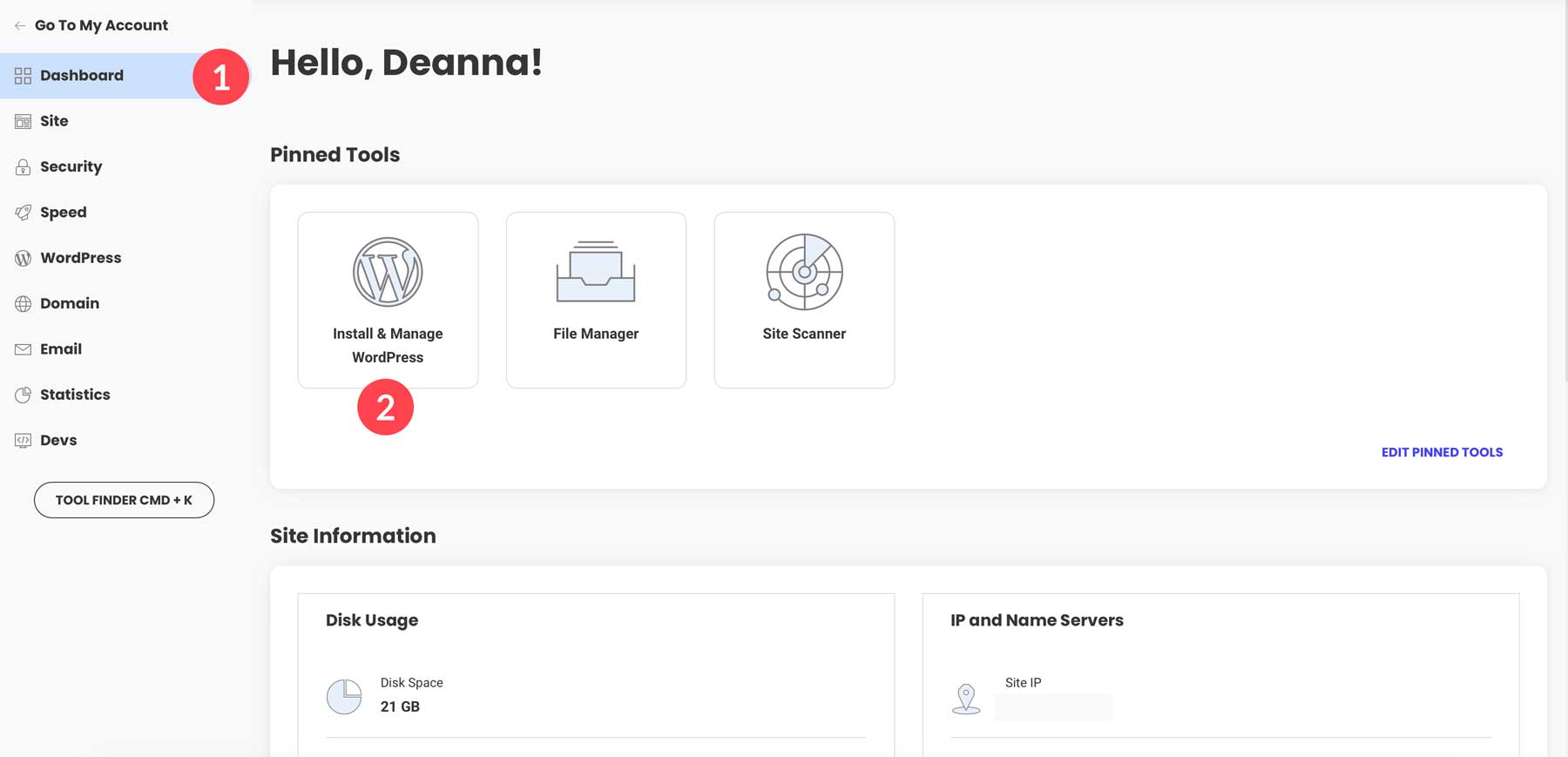
ภายใน ติดตั้งและจัดการ คลิกไอคอนใต้แท็บ การดำเนินการ เพื่อเข้าถึงแดชบอร์ดผู้ดูแลระบบ WordPress
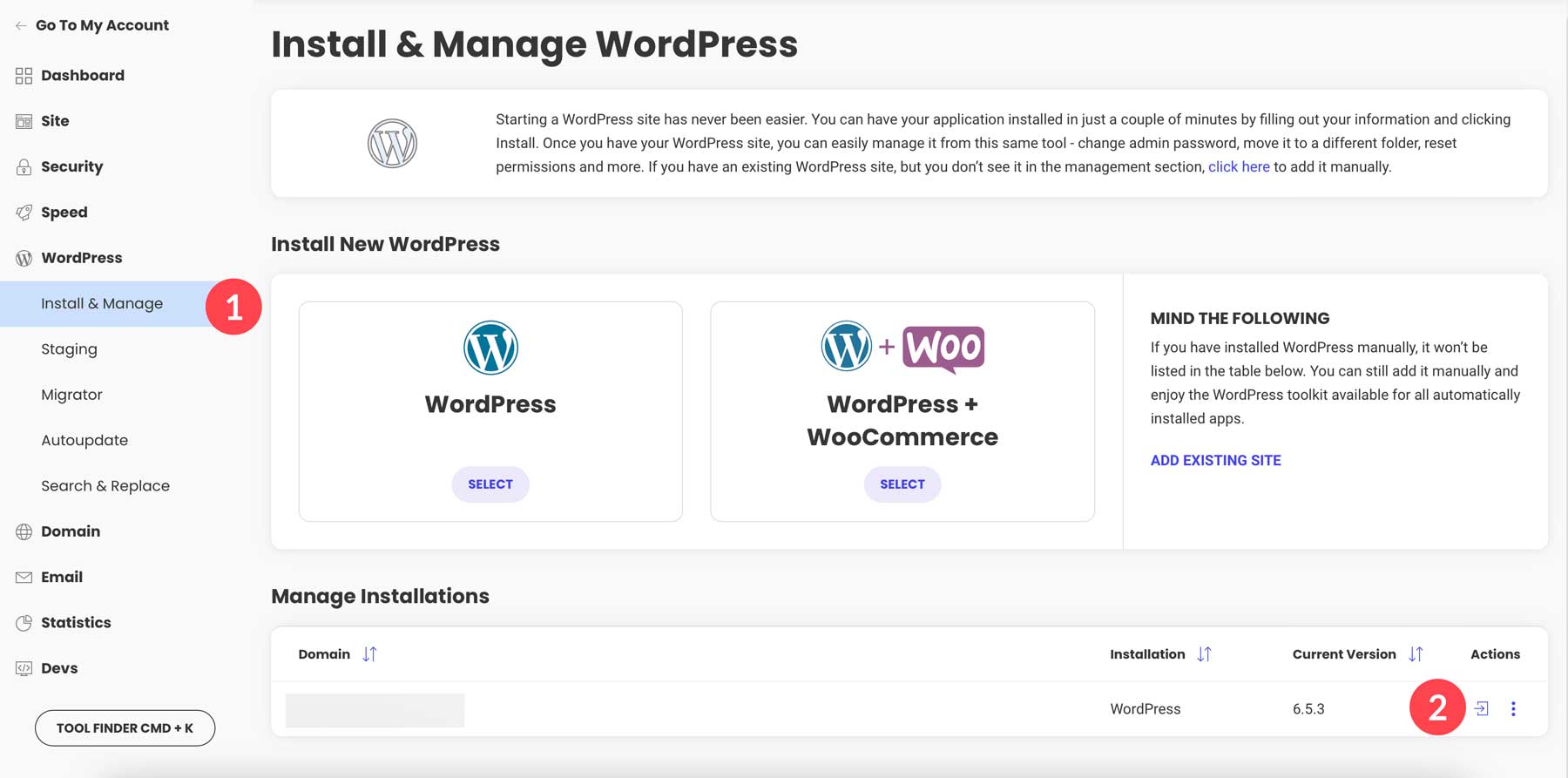
หรือคุณสามารถพิมพ์ที่ อยู่เว็บไซต์ ของคุณ ตามด้วย wp-admin เพื่อเข้าถึงเว็บไซต์ของคุณ เช่นนี้
www.yourwebsitename.com/wp-admin
เมื่อคุณเข้าสู่ระบบครั้งแรก คุณจะเข้าสู่หน้าแดชบอร์ดหลัก ซึ่งคุณจะเห็นลิงก์สองสามลิงก์ทางด้านซ้ายมือ เราจะให้ภาพรวมโดยย่อสำหรับแต่ละส่วนเพื่อให้คุณเข้าใจว่าแต่ละส่วนทำอะไร
- หน้าแรก: ที่นี่ คุณจะเห็นสถานะโดยรวมของเว็บไซต์ของคุณ คุณยังสามารถดูสุขภาพของมัน ร่างโพสต์ และอ่านกิจกรรมต่างๆ ได้อีกด้วย
- โพสต์: โพสต์ WordPress คือเนื้อหาแบบไดนามิกตามเวลาที่ปรากฏบนเว็บไซต์ของคุณในรูปแบบบล็อก ให้คิดว่ามันเหมือนกับบทความเดี่ยวๆ หรือบทความในหนังสือพิมพ์ดิจิทัล
- สื่อ : จัดการไฟล์แนบ รูปภาพ และวิดีโอทั้งหมดของคุณด้วยไลบรารีสื่อในตัวของ WordPress
- หน้า : หน้า WordPress จัดเก็บเนื้อหาคงที่ทั้งหมดของคุณ ลองนึกถึงหน้าแรก เกี่ยวกับ หรือหน้าบริการ โดยทั่วไปเนื้อหานี้จะไม่เปลี่ยนแปลง ต่างจากโพสต์ที่ใช้เพื่อแสดงเนื้อหาที่เปลี่ยนแปลง
- ความคิดเห็น: จัดการและกลั่นกรองความคิดเห็นในระบบแสดงความคิดเห็น WordPress ในตัว คุณยังสามารถนำเข้าและส่งออกความคิดเห็น ปิดการใช้งาน และอื่นๆ อีกมากมายด้วยปลั๊กอินความคิดเห็น เช่น ปิดการใช้งานความคิดเห็น
- ลักษณะที่ปรากฏ: เพิ่มธีม แก้ไขไฟล์ธีม ปรับแต่งธีม WordPress ของคุณ และอื่นๆ อีกมากมาย
- ปลั๊กอิน: ติดตั้งปลั๊กอินพรีเมียมฟรีหรือบุคคลที่สามใหม่เพื่อเพิ่มฟังก์ชันการทำงาน
- ผู้ใช้: เพิ่มผู้ใช้ใหม่ กำหนดสิทธิ์ และปรับแต่งโปรไฟล์ผู้ใช้ของคุณ
- เครื่องมือ: ส่งออกหรือนำเข้าการตั้งค่า WordPress และไฟล์ XML รับข้อมูลล่าสุดเกี่ยวกับเว็บไซต์ของคุณในเครื่องมือสุขภาพไซต์ และอื่นๆ
- การตั้งค่า : ที่นี่ คุณสามารถกำหนดค่าหน้าแรกของไซต์ การตั้งค่าการสนทนา การตั้งค่าการเขียน การตั้งค่าการอ่าน ลิงก์ถาวร และอื่นๆ
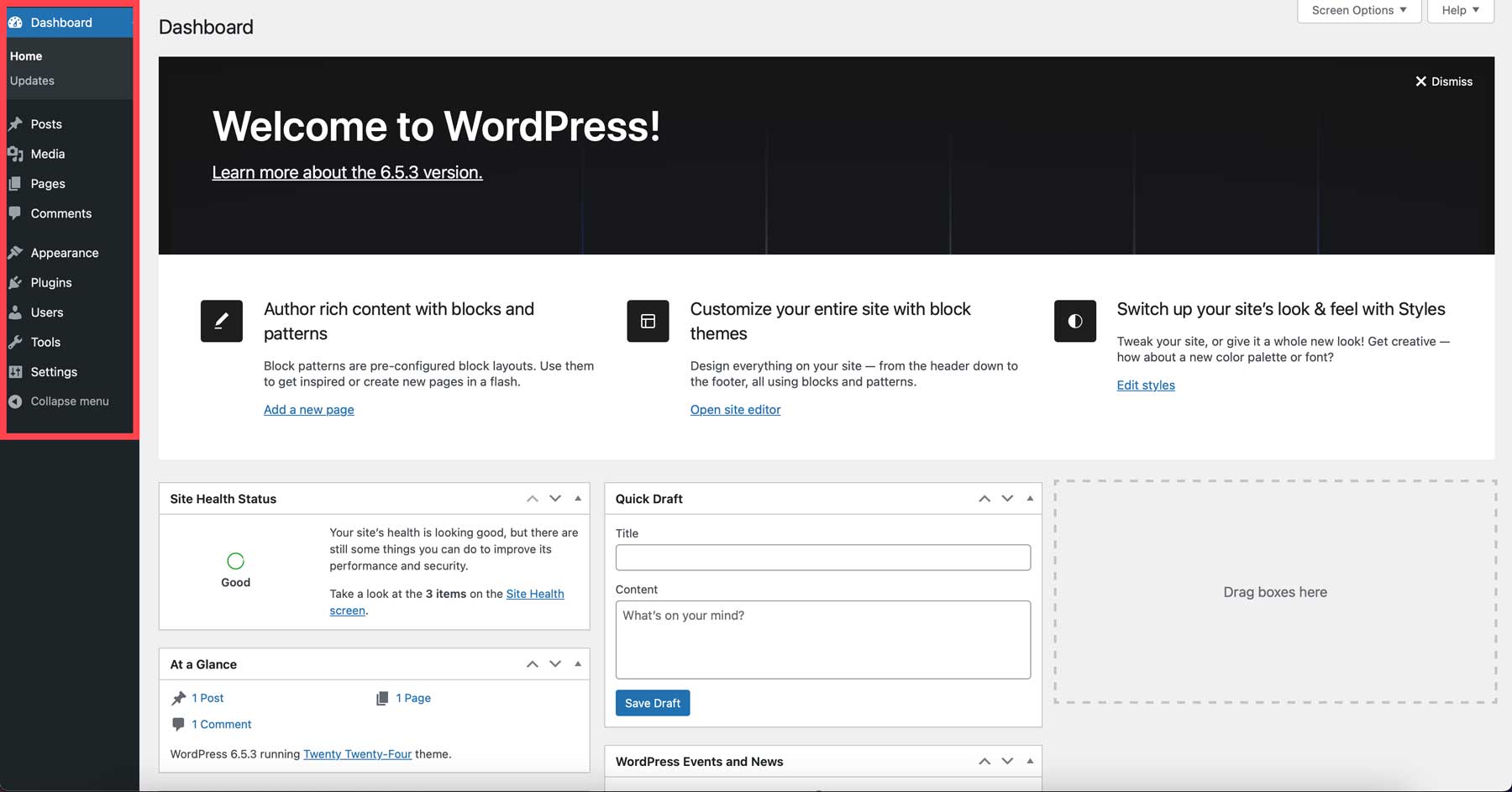
การตั้งค่าที่จำเป็น
เมื่อคุณเข้าใจว่าเครื่องมือทั้งหมดอยู่ที่ใดในแดชบอร์ด WordPress แล้ว มีการตั้งค่าที่จำเป็นบางประการในการกำหนดค่า อย่างแรกคือชื่อไซต์ของคุณ นี่คือชื่อที่แสดงที่ด้านบนของเว็บไซต์และผลลัพธ์ของเครื่องมือค้นหา เลือกชื่อที่ชัดเจนและกระชับซึ่งสะท้อนถึงวัตถุประสงค์ของเว็บไซต์หรือเอกลักษณ์ของแบรนด์ หากต้องการเปลี่ยนชื่อเว็บไซต์ของคุณ ให้ไปที่ การตั้งค่า > ทั่วไป และเพิ่ม ชื่อเว็บไซต์ คุณควรเพิ่ม สโลแกน คำอธิบายเว็บไซต์สั้นๆ หรือสโลแกนธุรกิจของคุณ
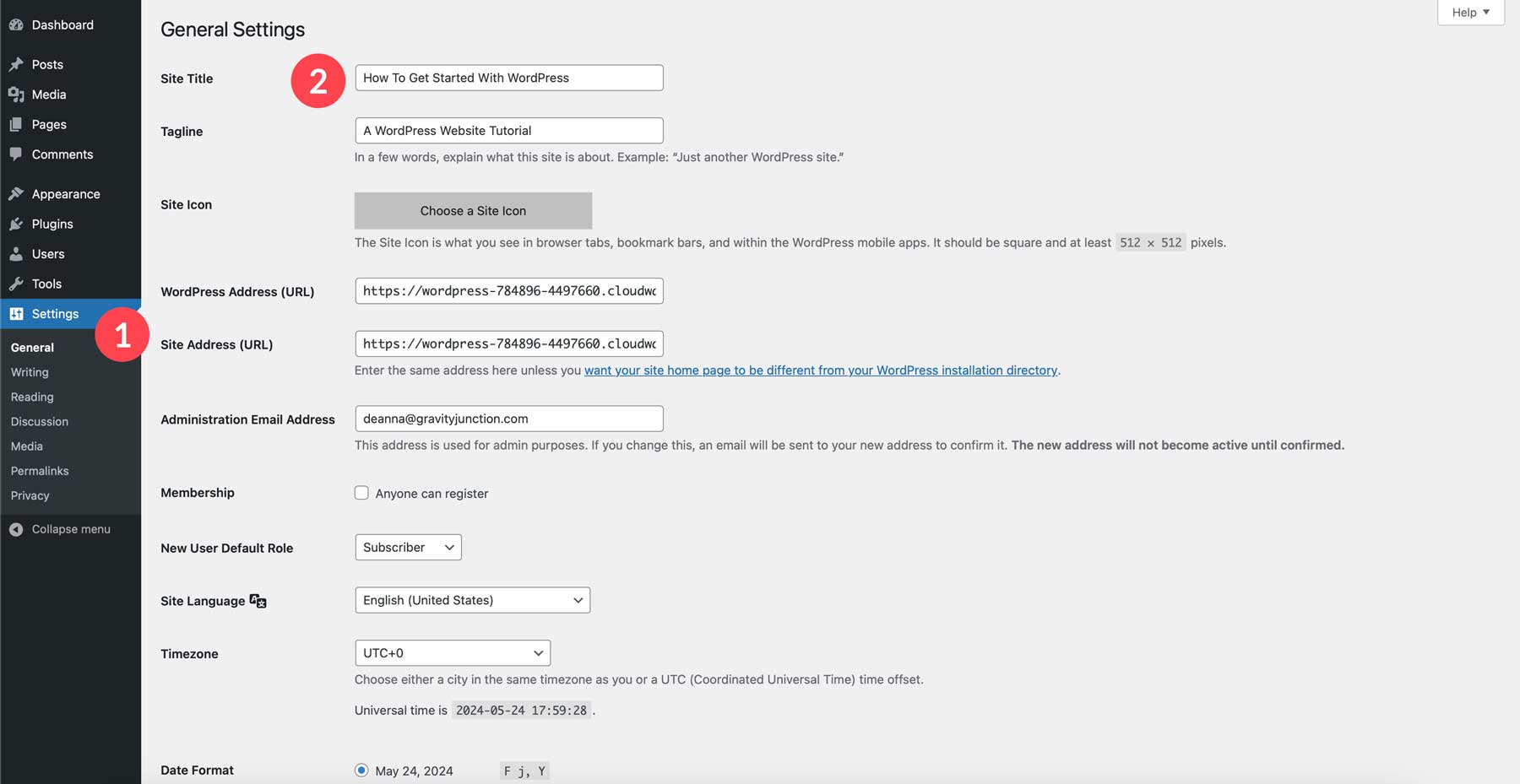
คุณควรอัปเดตลิงก์ถาวรของคุณด้วย URL ถาวร (ที่อยู่เว็บ) ถูกกำหนดให้กับโพสต์และเพจของคุณ ลิงก์ถาวรที่มีคำหลักที่เกี่ยวข้องสามารถปรับปรุง SEO และประสบการณ์ผู้ใช้ได้ มีโครงสร้างลิงก์ถาวรหลายแบบ โดยตัวเลือกที่เป็นมิตรกับ SEO ที่สุดมักจะรวมชื่อโพสต์ด้วย หากต้องการเปลี่ยนลิงก์ถาวร ให้ไปที่ การตั้งค่า > ลิงก์ถาวร และเลือกชื่อโพสต์ หรือคุณสามารถเปลี่ยนชื่อหมวดหมู่และแท็กเป็นชื่อที่กำหนดเองได้ในช่องตัวเลือก
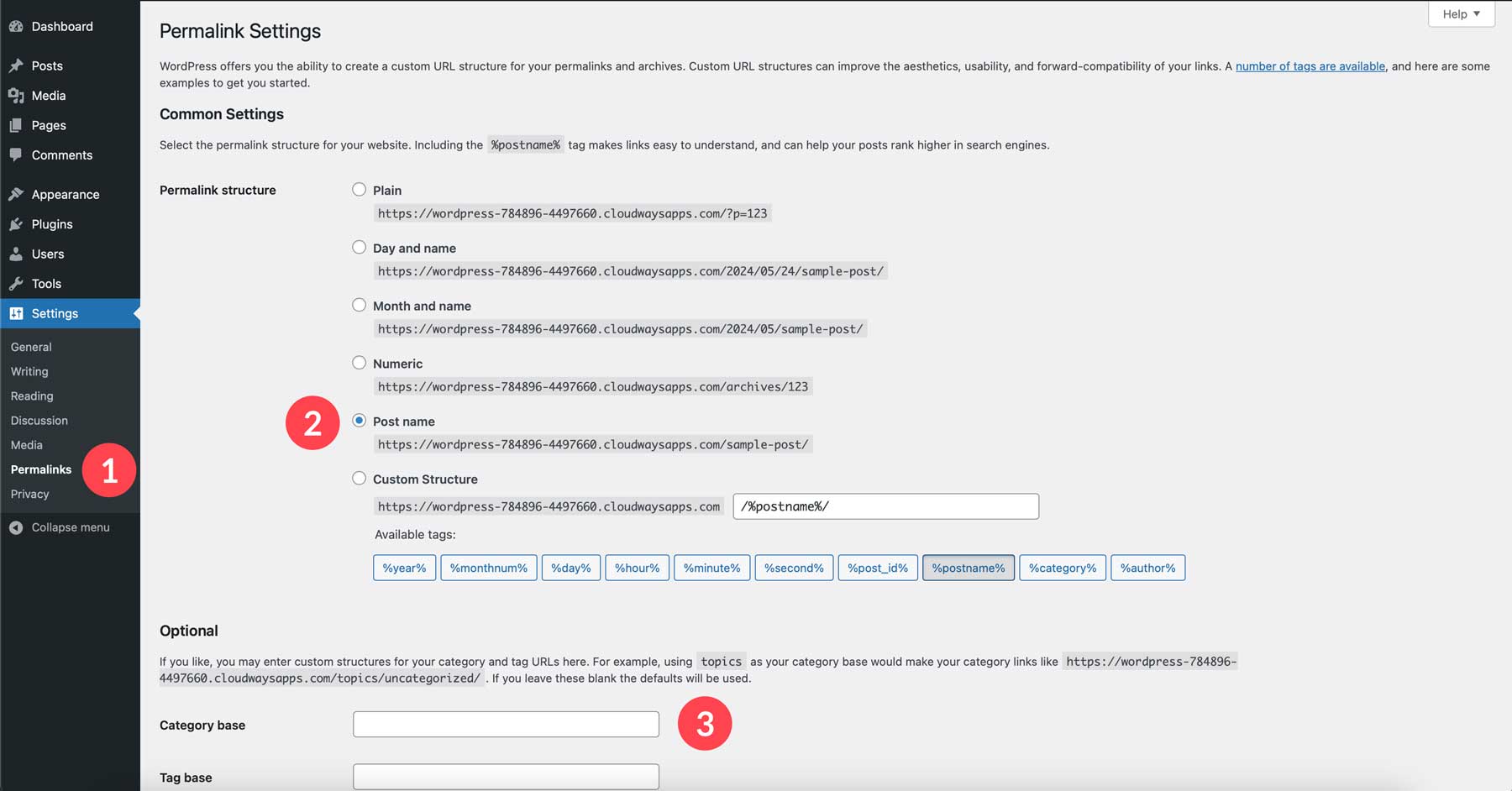
นี่คือการตั้งค่าเพิ่มเติมบางส่วนที่คุณอาจต้องการสำรวจในแดชบอร์ด WordPress:
- วันที่และเวลา: ตรวจสอบให้แน่ใจว่าเว็บไซต์ของคุณแสดงโซนเวลาและรูปแบบวันที่ที่ถูกต้องสำหรับผู้ชมของคุณ
- การตั้งค่าการอ่าน: ควบคุมจำนวนโพสต์ที่จะปรากฏในหน้าแรกของคุณ และเลือกว่าจะแสดงโพสต์แบบเต็มหรือเพียงสรุป
- การตั้งค่าการสนทนา: ตัดสินใจว่าคุณต้องการอนุญาตให้แสดงความคิดเห็นบนเว็บไซต์ของคุณและกลั่นกรองความคิดเห็นก่อนที่จะเผยแพร่สู่สาธารณะหรือไม่
โปรดจำไว้ว่า คุณสามารถกลับมาทบทวนและปรับการตั้งค่าเหล่านี้ได้เสมอเมื่อเว็บไซต์ของคุณมีการพัฒนา อย่าลังเลที่จะสำรวจตัวเลือกต่างๆ ภายในแดชบอร์ด WordPress ของคุณเพื่อปรับแต่งการตั้งค่าเว็บไซต์ของคุณ
ธีมเวิร์ดเพรส
ธีม WordPress เป็น เครื่องแต่งกาย สำหรับเว็บไซต์ของคุณเป็นหลัก โดยจะควบคุมเค้าโครง องค์ประกอบการออกแบบ และรูปลักษณ์โดยรวมของเว็บไซต์ของคุณ โดยไม่กระทบต่อฟังก์ชันการทำงานหลักของ WordPress เอง แม้ว่าธีมจะมีเค้าโครงและสไตล์ที่ออกแบบไว้ล่วงหน้า แต่ส่วนใหญ่ก็มีการปรับแต่งในระดับหนึ่ง คุณมักจะเปลี่ยนสีและแบบอักษรและเพิ่มเลย์เอาต์ที่กำหนดเองเพื่อปรับแต่งเว็บไซต์ของคุณภายในกรอบการทำงานของธีมได้
มีธีม WordPress ฟรีและพรีเมียมนับพันให้เลือก เพื่อรองรับสไตล์และฟังก์ชันที่หลากหลาย ไม่ว่าคุณจะสร้างบล็อกส่วนตัว เว็บไซต์ธุรกิจ หรือร้านค้าออนไลน์ มีธีมที่ตรงกับความต้องการของคุณ หนึ่งในตัวเลือกที่หลากหลายที่สุดคือ Divi
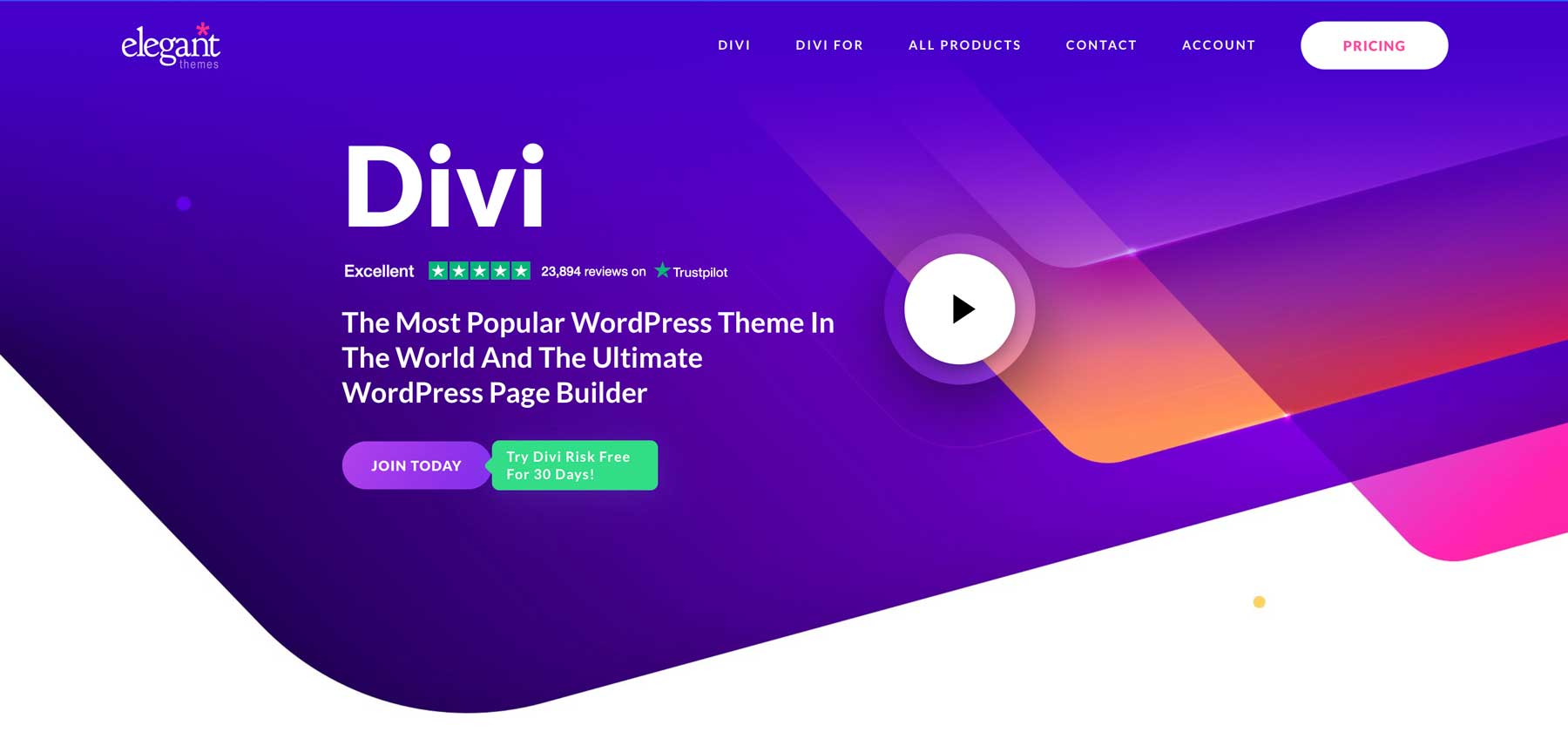
เป็นหนึ่งในธีม WordPress ที่ปรับแต่งได้มากที่สุดในตลาด ต้องขอบคุณ Visual Builder ซึ่งเป็นตัวสร้างเพจแบบลากและวางโดยไม่ต้องใช้โค้ด มีโมดูลการออกแบบมากกว่า 200 โมดูลสำหรับปรับแต่งหน้าเว็บ รวมถึงหีบเพลง โมดูลบล็อก แกลเลอรีรูปภาพ และอื่นๆ อีกมากมาย Divi ยังมีตัวสร้างธีมอันทรงพลังที่ช่วยให้คุณออกแบบทุกแง่มุมของไซต์ของคุณ รวมถึงส่วนหัวและส่วนท้าย และเทมเพลตหน้าสำหรับโพสต์ ที่เก็บถาวร ผลการค้นหา หมวดหมู่ และอื่นๆ อีกมากมาย
Divi ยังเป็นที่ตั้งของ Divi AI ผู้สร้างเว็บไซต์ AI ที่น่าทึ่งอีกด้วย สามารถสร้างสำเนาเว็บ รูปภาพ โค้ด และเค้าโครงหน้าเว็บแบบเต็มได้อย่างง่ายดาย ลองนึกถึงผู้ช่วย AI ส่วนตัวของคุณที่สามารถสร้างสำเนาของแบรนด์และรูปภาพที่เกี่ยวข้องโดยทราบชื่อและสโลแกนของเว็บไซต์ของคุณ Divi AI ได้รับการผสานรวมอย่างลึกซึ้งภายในโค้ดเบสของ Divi ดังนั้นจึงเข้าใจ Divi เหมือนหลังมือ ด้วย Divi AI คุณสามารถสร้างเว็บไซต์เต็มรูปแบบได้โดยใช้เวลาเพียงเสี้ยววินาทีในการเขียนโค้ดด้วยตนเอง นั่นและมันก็เป็นมิตรกับผู้ใช้ด้วย
รับดิวิ
ซื้อการสมัครสมาชิกธีมที่หรูหรา
หากต้องการใช้ Divi คุณจะต้องซื้อการสมัครสมาชิกก่อน Divi มีราคาที่เอื้อมถึง โดยเฉพาะอย่างยิ่งเมื่อเปรียบเทียบกับคู่แข่ง ธีม WordPress ส่วนใหญ่เสนอการสมัครสมาชิกรายปีสำหรับธีมของพวกเขา แต่โดยทั่วไปแล้วพวกเขาจะมีเพียงเว็บไซต์เดียวต่อใบอนุญาตเท่านั้น ด้วย Divi คุณจะต้องจ่ายเพียง $89 ต่อปี เพื่อใช้งานบนเว็บไซต์ได้มากเท่าที่คุณต้องการ นอกจากนี้ยังมี Divi Pro ซึ่งให้คุณเข้าถึงทุกสิ่งในระบบนิเวศ Divi ในราคา $277 ต่อปี ช่วยให้คุณเข้าถึงทีม Divi เพื่อการทำงานร่วมกันระหว่างเพื่อนร่วมงานและลูกค้า นอกจากนี้ยังมี Divi Cloud ซึ่งให้บริการพื้นที่เก็บข้อมูลบนคลาวด์สำหรับเค้าโครง Divi ทั้งหมดของคุณ และรับประกัน Divi VIP ซึ่งเป็นชุดสนับสนุนสีขาวสำหรับความช่วยเหลือด้านเทคนิคภายใน 30 นาที
การเริ่มต้นใช้งาน Divi นั้นง่ายมาก เยี่ยมชมเว็บไซต์ Elegant Themes และคลิกปุ่มราคาที่ด้านบนขวา
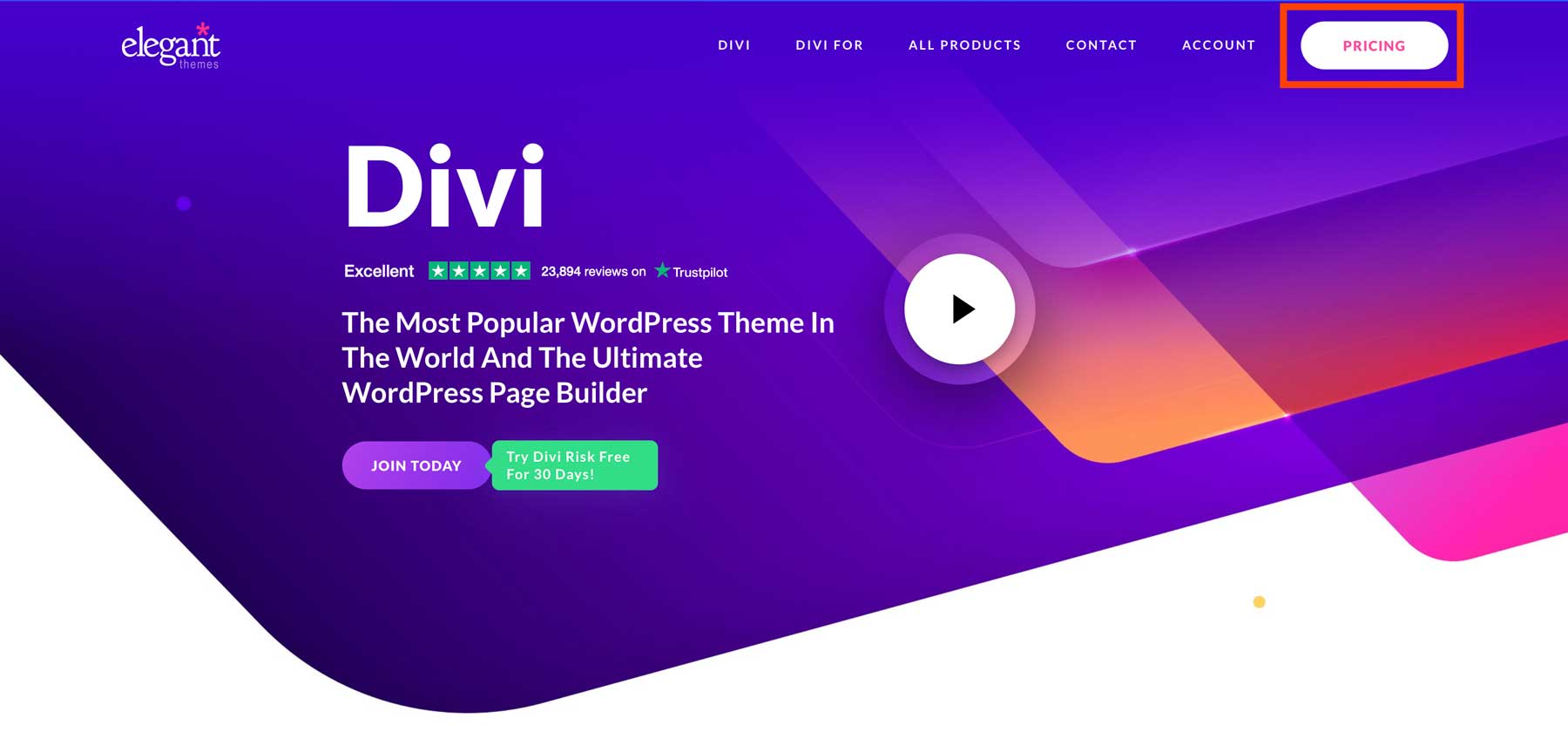
เลือกแผนธีมหรูหราแล้วคลิกปุ่ม สมัครวันนี้ เพื่อดำเนินการต่อ
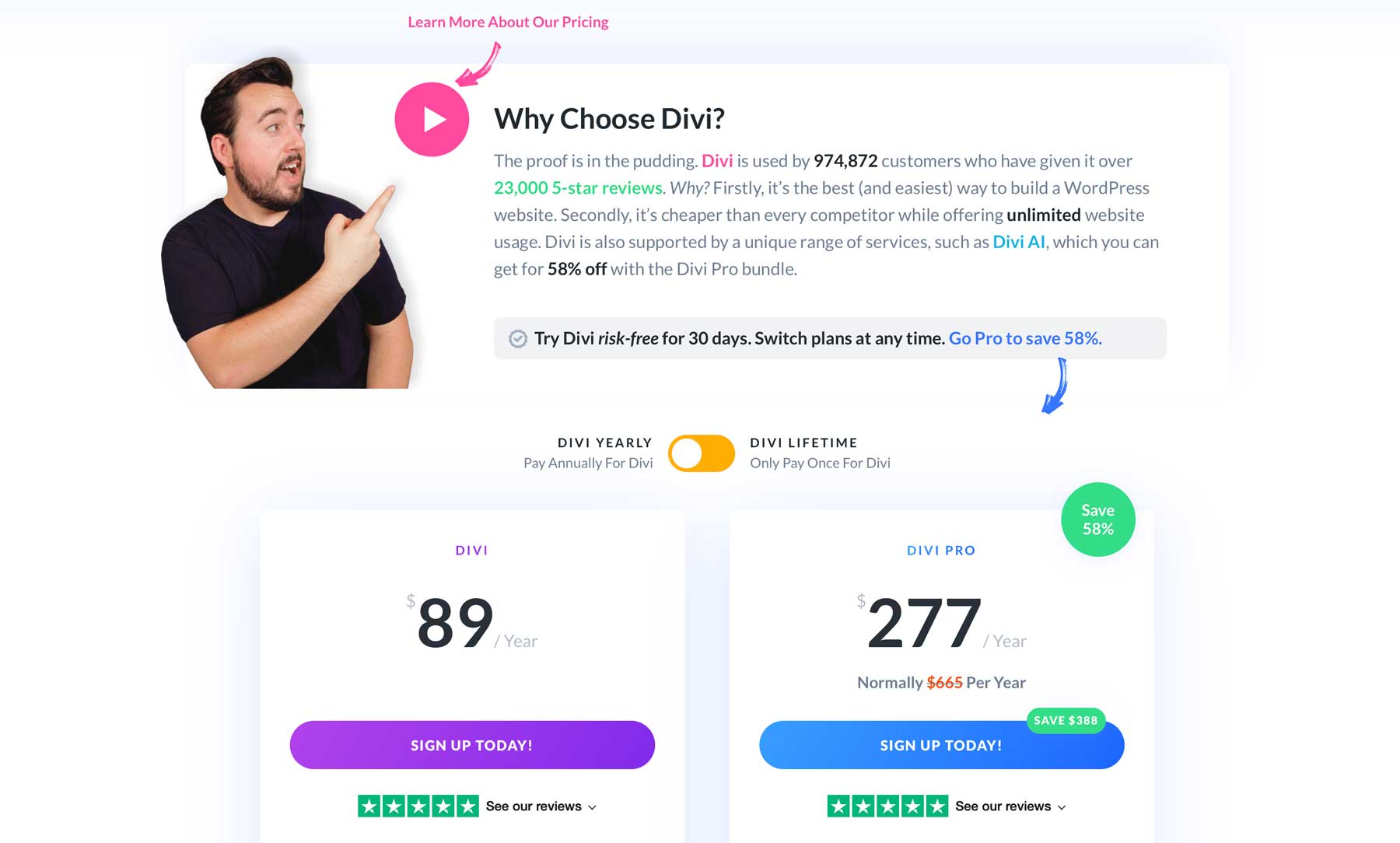
เมื่อคุณทำการซื้อเสร็จแล้ว คุณสามารถดาวน์โหลดธีม Divi เพื่อติดตั้งบนเว็บไซต์ของคุณได้
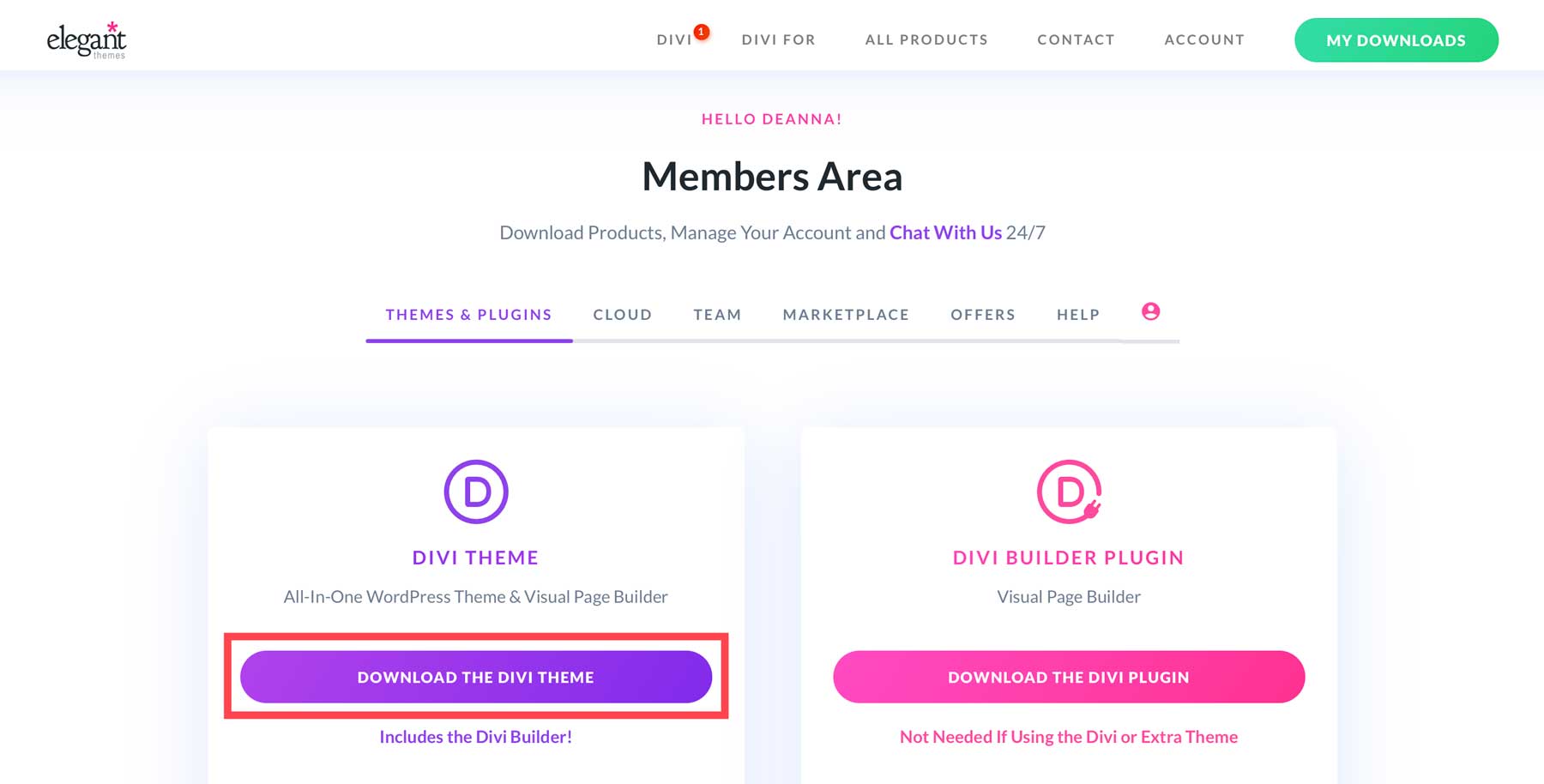
รับดิวิ
สร้างคีย์ API ของ Elegant Themes
ก่อนที่จะติดตั้ง Divi คุณต้องสร้างคีย์ API ในพื้นที่ของสมาชิก คีย์ API มีความสำคัญด้วยเหตุผลสองประการ ขั้นแรก เพื่อให้เฟรมเวิร์กของ Divi ทำงานอย่างเหมาะสม คุณจะต้องแน่ใจว่าเฟรมเวิร์กนั้นใช้งานเวอร์ชันล่าสุดอยู่ นอกจากนี้ คีย์ API ยังให้สิทธิ์การเข้าถึงผลิตภัณฑ์ Divi ทั้งหมดที่คุณซื้อ รวมถึง Divi AI เพื่อสร้างเค้าโครง
หากต้องการสร้างคีย์ใหม่ ให้ไปที่แท็บบัญชีแล้วคลิก ชื่อผู้ใช้และคีย์ API ในเมนูแบบเลื่อนลง
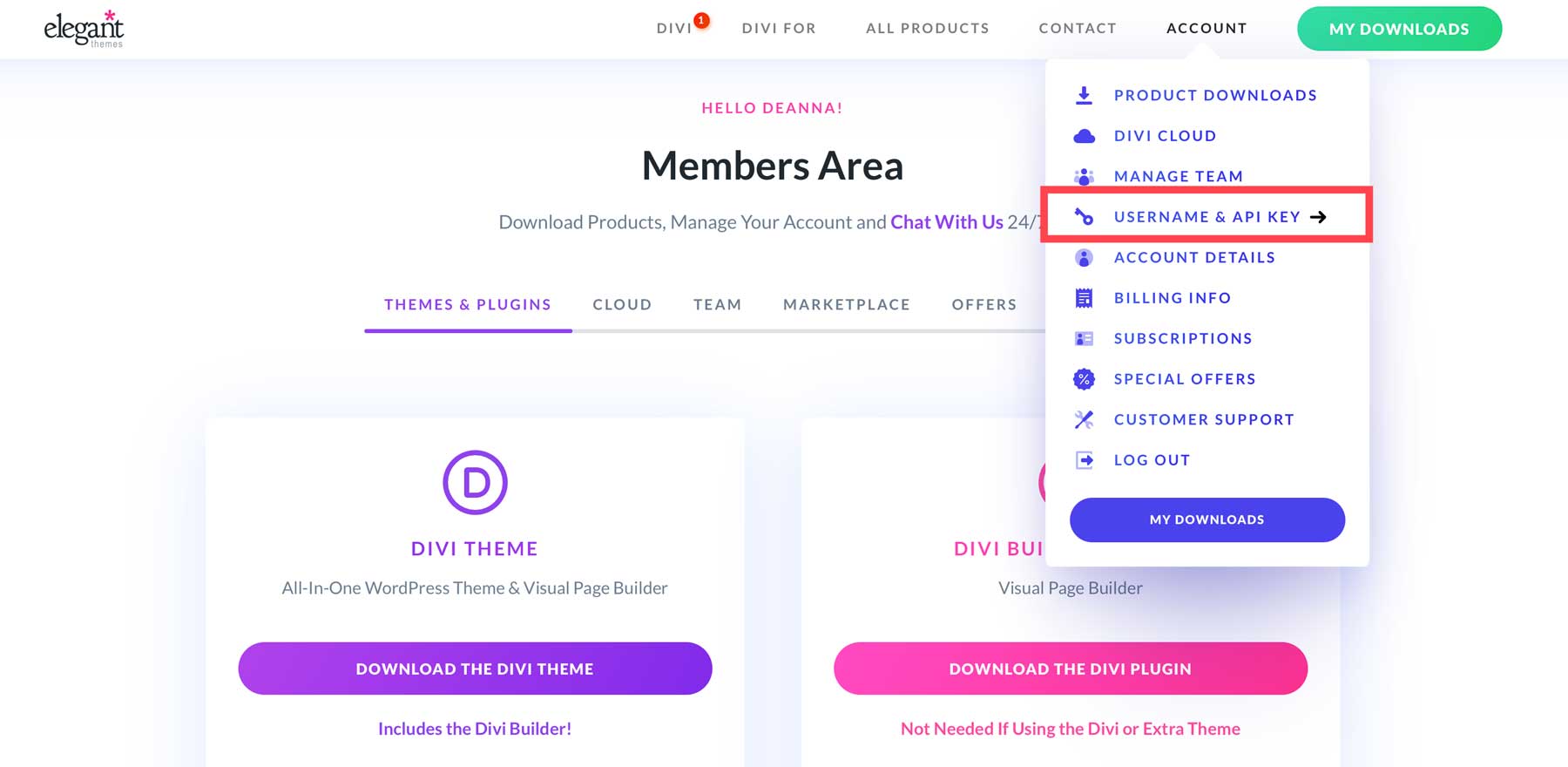
เลื่อนหน้าลงแล้วคลิก สร้างคีย์ API ใหม่
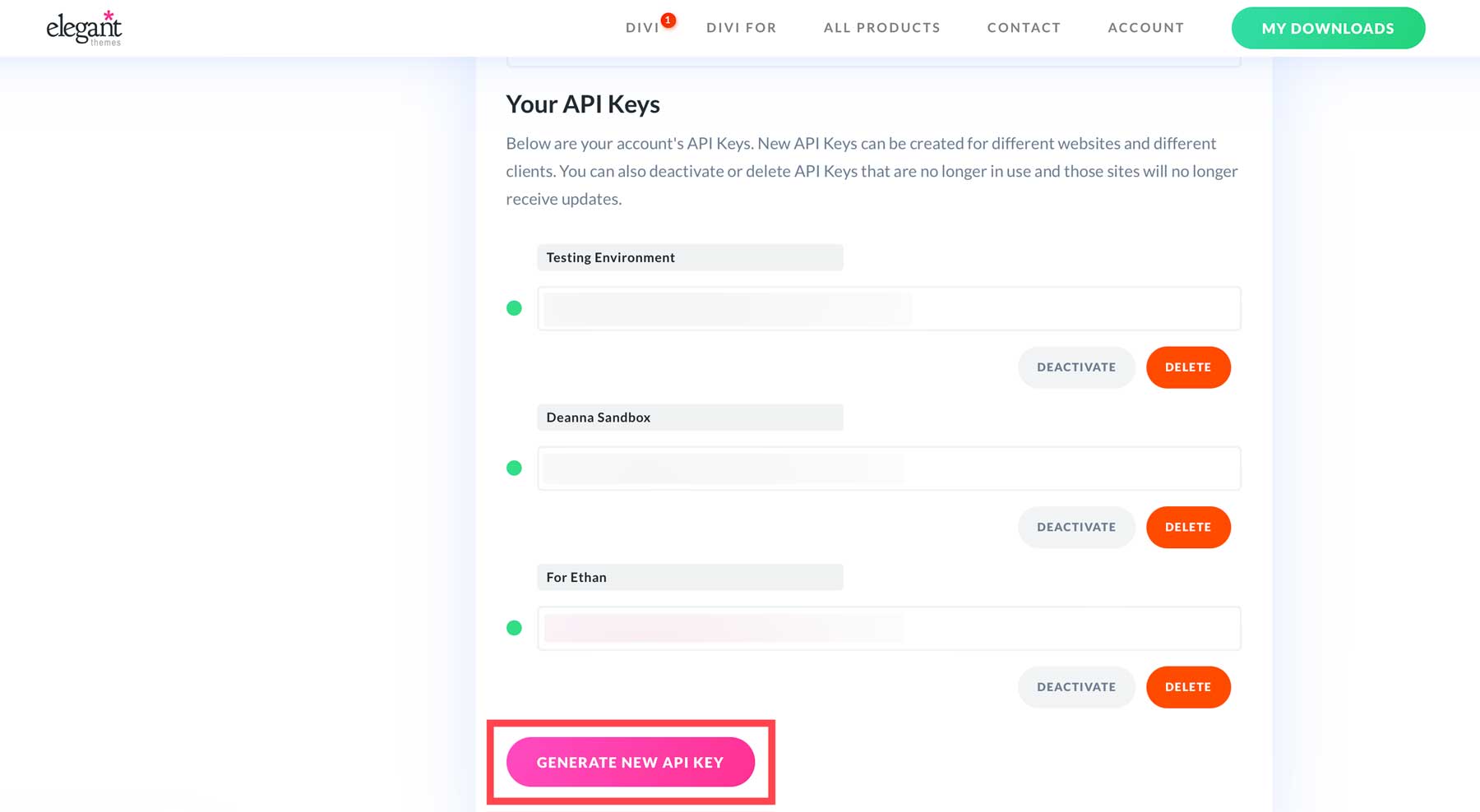
อย่าลืมตั้งชื่อที่ไม่ซ้ำให้กับคีย์และวางเมาส์เหนือฟิลด์คีย์เพื่อคัดลอก บันทึกทั้งชื่อผู้ใช้และคีย์ API ใหม่ของคุณไว้ในที่ปลอดภัย เนื่องจากคุณจะต้องใช้เมื่อถึงเวลาติดตั้ง Divi
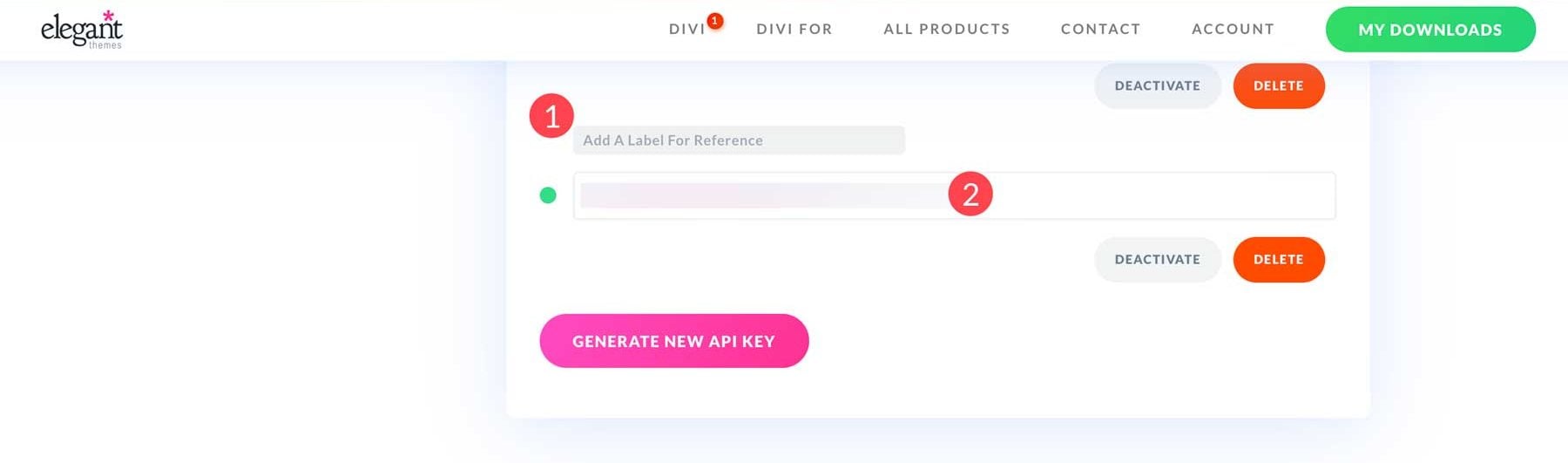
ติดตั้งธีม Divi WordPress
เราจะต้องติดตั้ง Divi ก่อนที่จะเพิ่มเนื้อหา ไปที่ ลักษณะที่ปรากฏ > ธีม > เพิ่มธีมใหม่
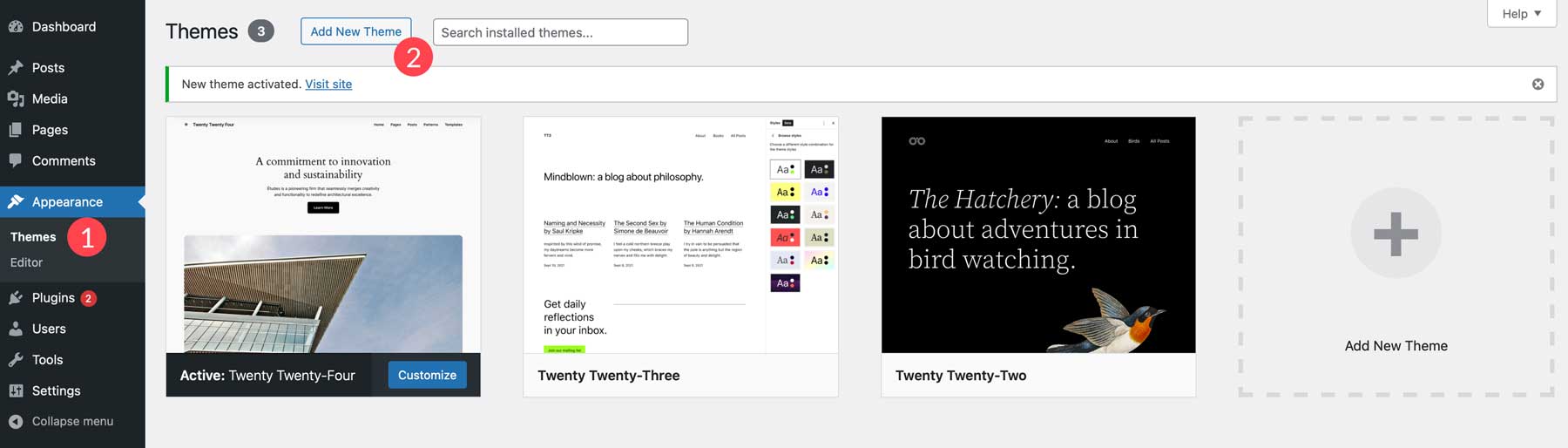
จากนั้นคลิกปุ่ม อัปโหลดธีม
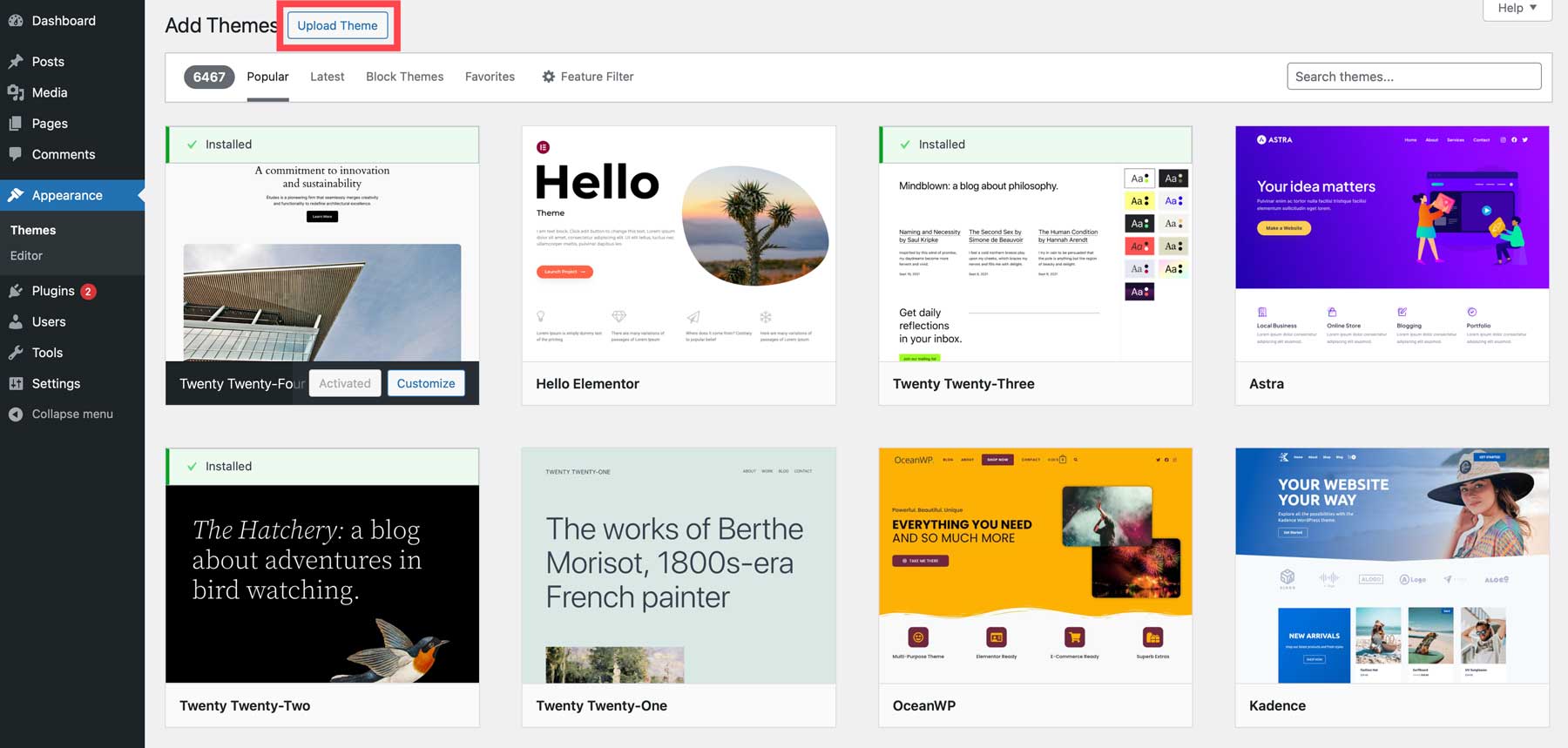
หากต้องการติดตั้ง Divi ให้คลิกปุ่ม เลือกไฟล์ ค้นหา ไฟล์ Divi ที่ซิปไว้บนฮาร์ดไดรฟ์ของคุณ แล้วคลิกปุ่ม อัปโหลด
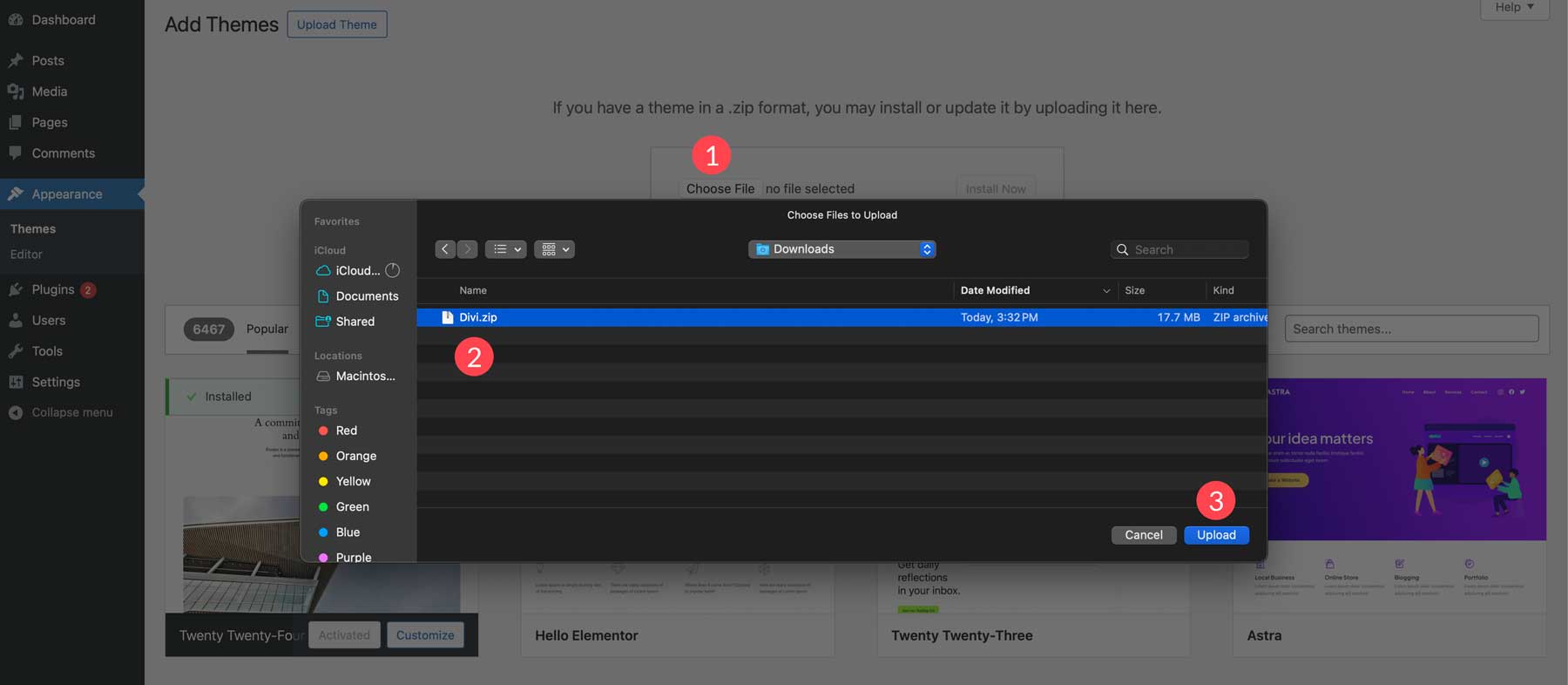
จากนั้นคลิก ติดตั้งทันที
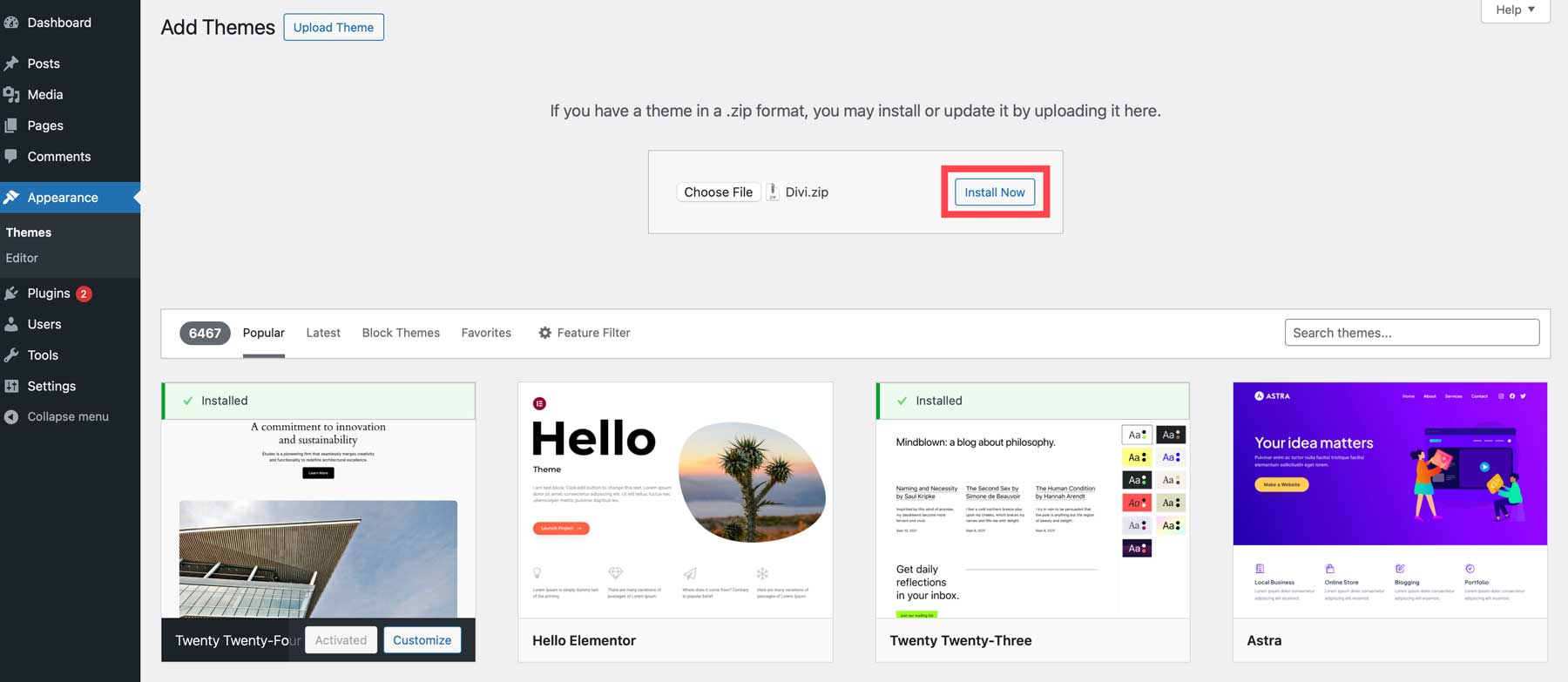

คลิก ลิงก์เปิดใช้งาน เพื่อติดตั้ง Divi บนเว็บไซต์ WordPress ของคุณ
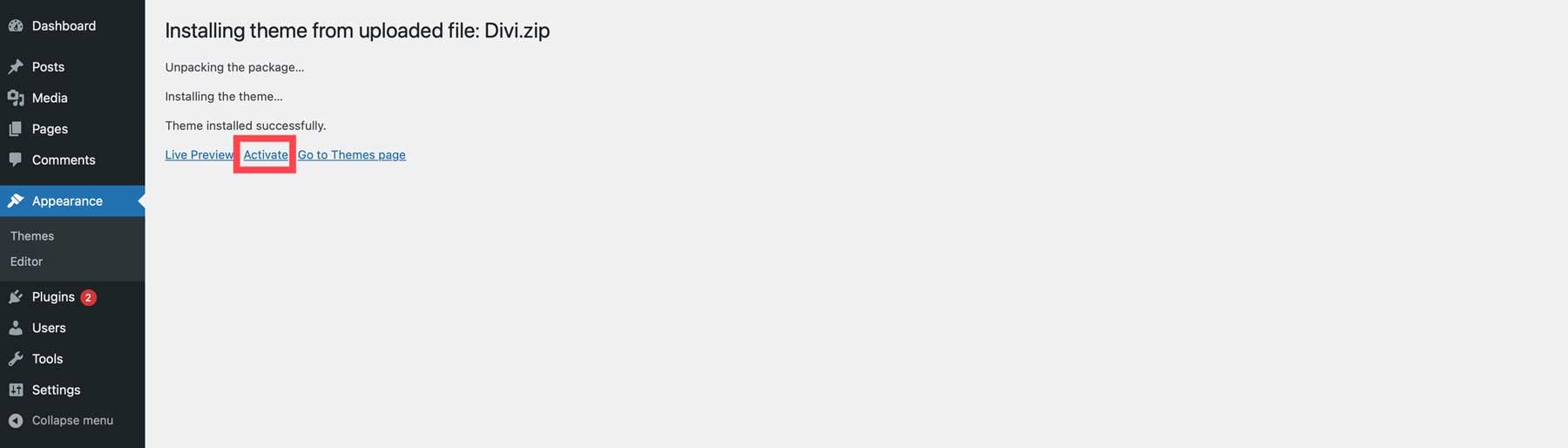
ติดตั้งคีย์ Divi API
ขั้นตอนสุดท้ายในการติดตั้ง Divi คือการเพิ่มคีย์ API ที่เราสร้างในขั้นตอนก่อนหน้า ไปที่ Divi > ตัวเลือกธีม > อัปเดต
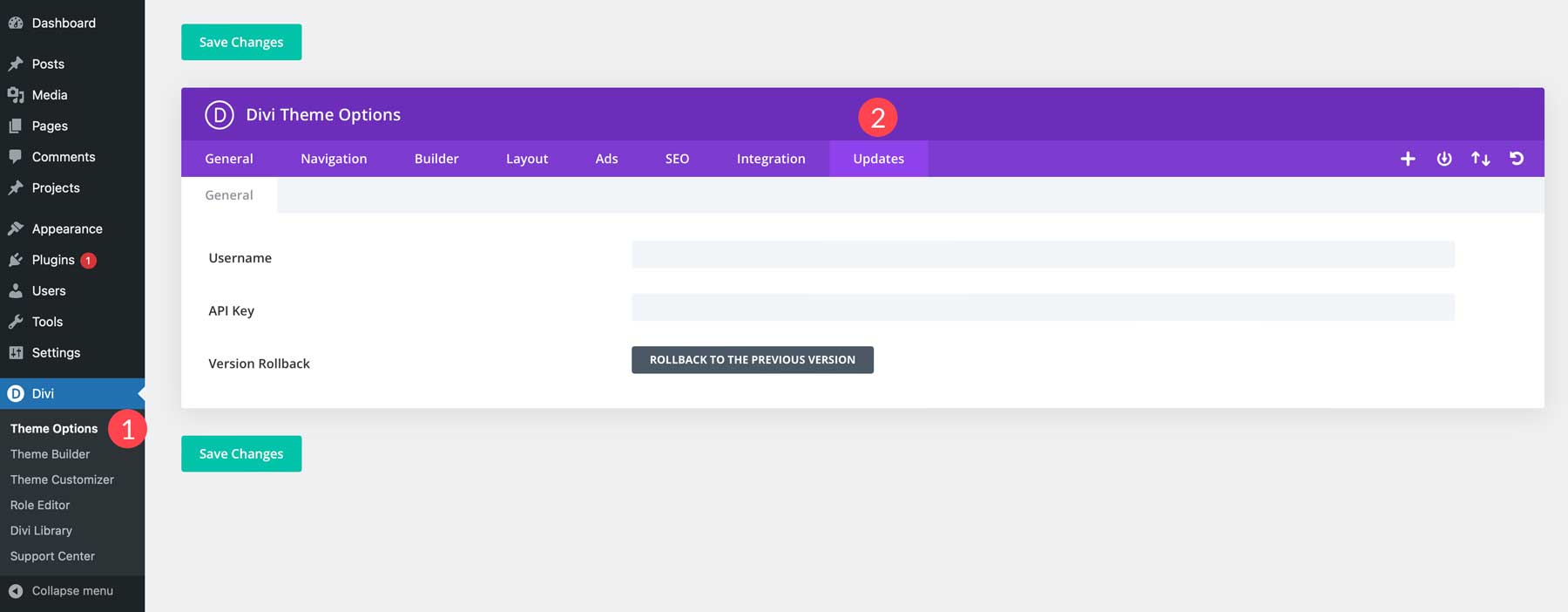
สุดท้าย วาง ชื่อผู้ใช้ และ คีย์ API ลงในช่องแล้วคลิกปุ่ม บันทึกการเปลี่ยนแปลง
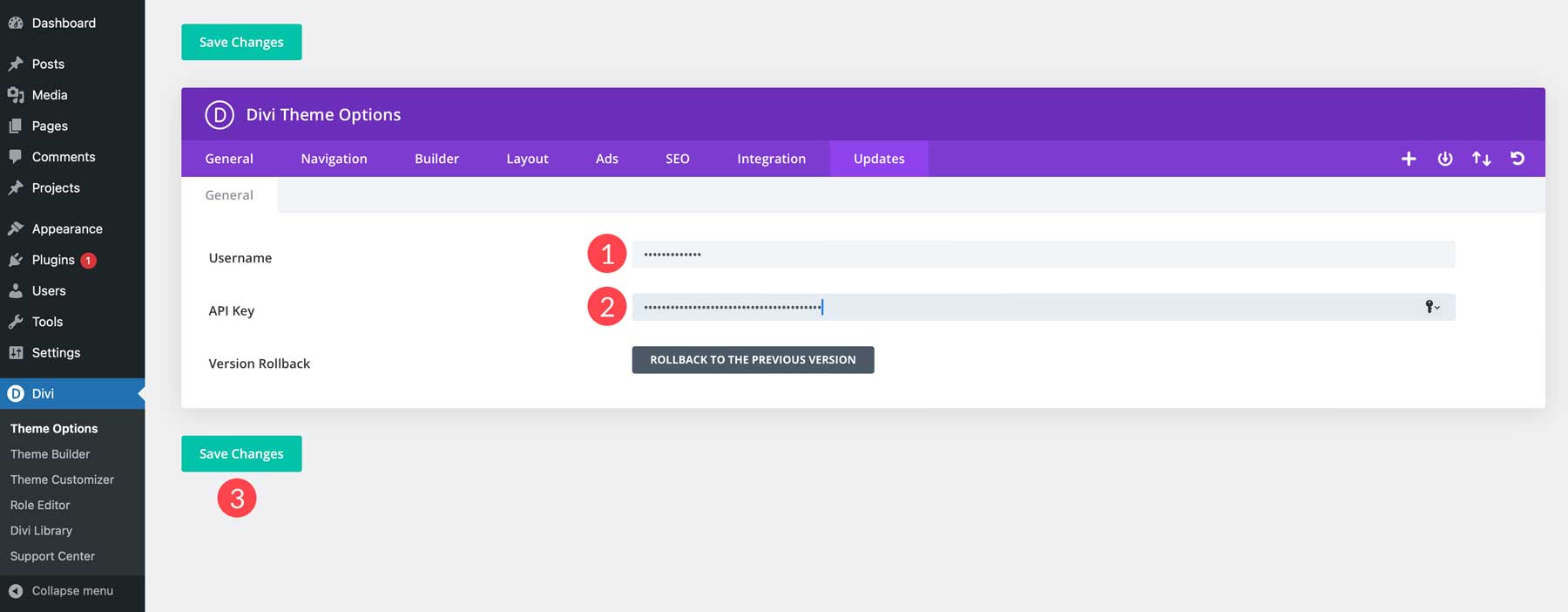
ขั้นตอนที่ 6: การสร้างเนื้อหาเว็บไซต์ของคุณ
ขั้นตอนต่อไปในคำแนะนำของเราเกี่ยวกับวิธีเริ่มต้นใช้งาน WordPress คือการเพิ่มเนื้อหาบางส่วน เราจะสรุปความง่ายในการเพิ่มหน้าใหม่และสร้างโพสต์แรกของคุณ แต่ก่อนที่เราจะทำเช่นนั้น คุณต้องเข้าใจความแตกต่างระหว่างเพจและโพสต์เสียก่อน โดยทั่วไปเพจจะแสดงเนื้อหาที่ไม่เปลี่ยนแปลง (คงที่) เช่น ผู้ติดต่อหรือโฮมเพจ ในทางกลับกัน โพสต์ถือเป็นไดนามิกเนื่องจากเนื้อหามีการเปลี่ยนแปลงเป็นประจำ ตัวอย่างเช่น เมื่อใช้ธีม Divi คุณจะต้องใช้ Theme Builder เพื่อสร้างเทมเพลตโพสต์ และใช้โปรแกรมแก้ไข Gutenberg เพื่อเพิ่มเนื้อหาลงในเทมเพลตนั้น โพสต์มักเป็นบทความ สูตรอาหาร หรือสิ่งที่คล้ายกันและถูกกำหนดเป็นหมวดหมู่
การสร้างโพสต์ด้วย WordPress
มีสองวิธีที่คุณสามารถสร้างโพสต์ใน WordPress คุณสามารถใช้โปรแกรมแก้ไข Gutenberg หรือ Divi Builder หากคุณใช้ธีม Divi การสร้างโพสต์ใหม่สำหรับเว็บไซต์ของคุณเป็นเรื่องง่าย ไปที่ โพสต์ทั้งหมด > เพิ่มโพสต์ใหม่
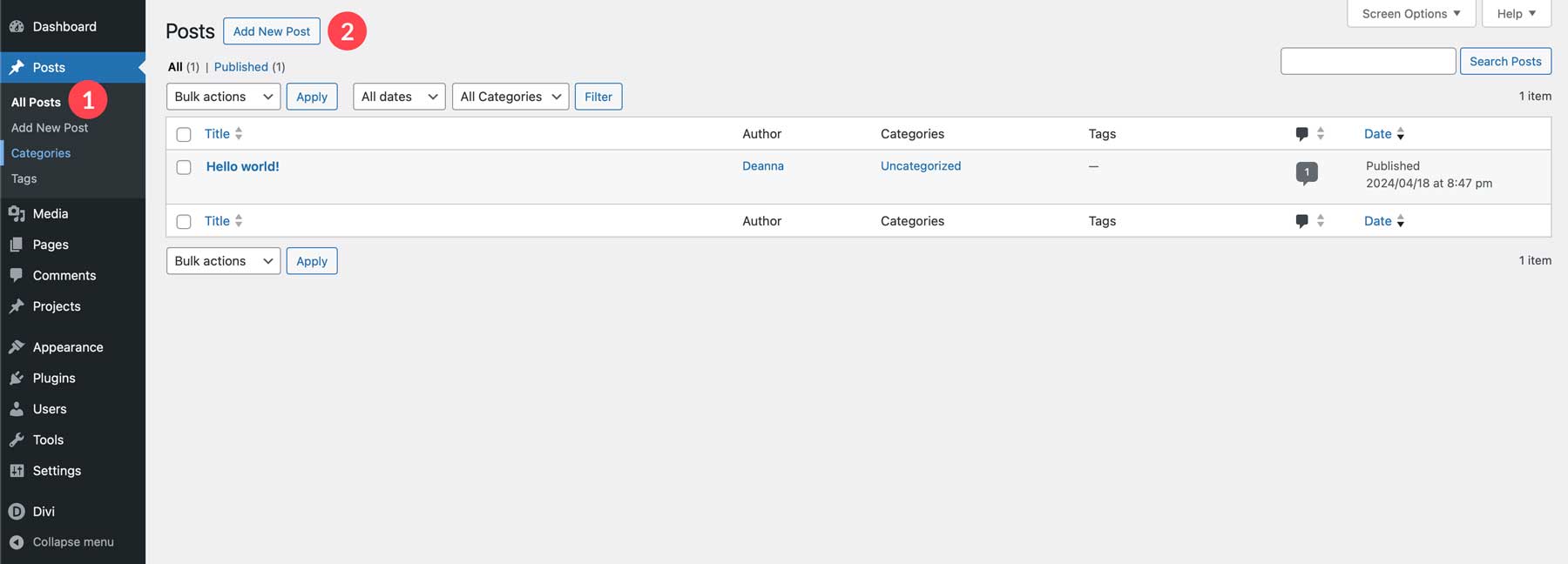
จากนั้น ตั้ง ชื่อ โพสต์ของคุณ และเลือก Divi Builder หรือ ตัวแก้ไขเริ่มต้น
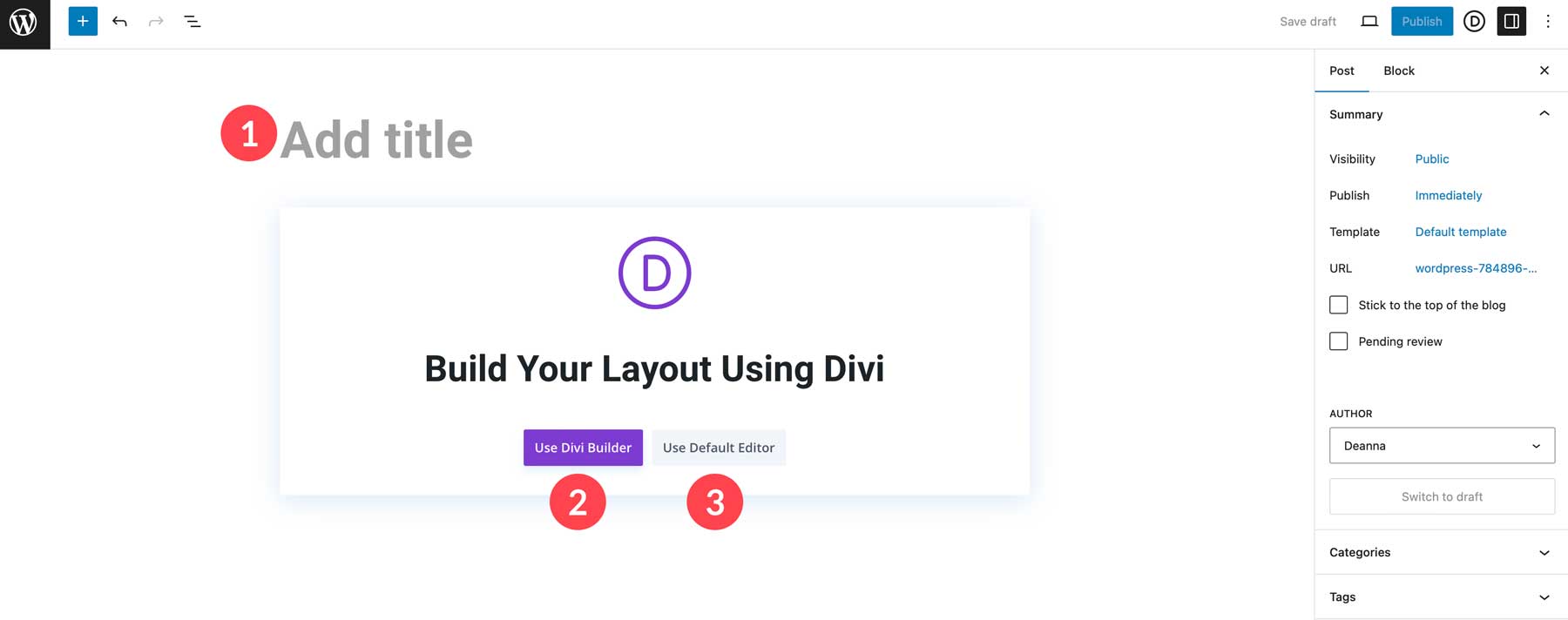
คุณสร้างโพสต์โดยใช้บล็อกเมื่อใช้โปรแกรมแก้ไข Gutenberg เพื่อสร้างโพสต์ คุณสามารถเพิ่มบล็อกย่อหน้าสำหรับเขียนเนื้อหาและบล็อกรูปภาพสำหรับเพิ่มรูปภาพที่น่าประทับใจเพื่อรองรับเนื้อหาของคุณได้อย่างง่ายดาย หากต้องการเพิ่มบล็อกลงในเครื่องมือแก้ไขโพสต์ ให้คลิกไอคอน + สีดำ แล้วค้นหาบล็อกหรือเลื่อนเพื่อดูตัวเลือก
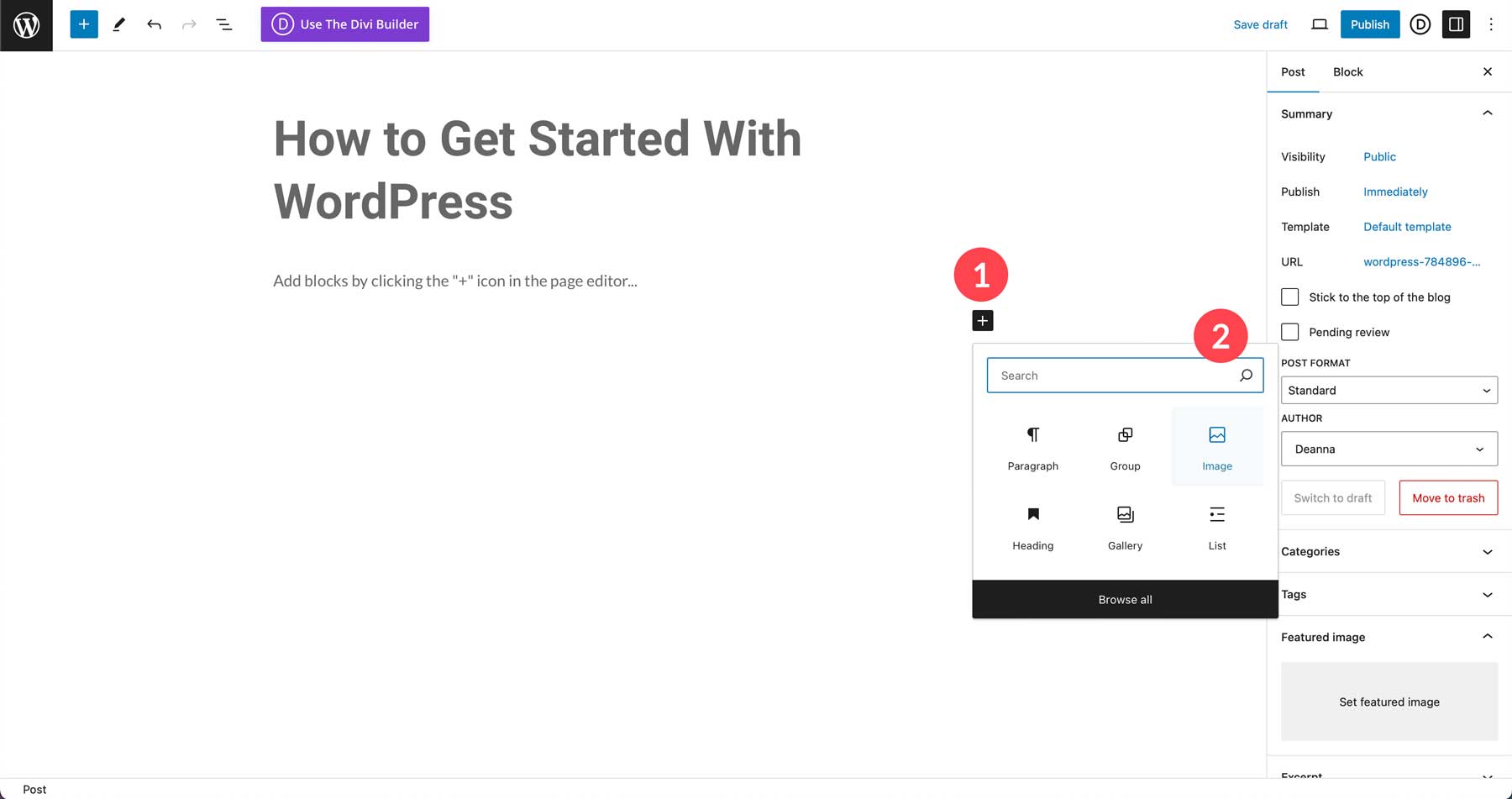
เมื่อใช้ Gutenberg กับ Divi คุณสามารถใช้ Theme Builder เพื่อออกแบบเทมเพลตโพสต์และยังสามารถร่างโพสต์ของคุณได้อย่างง่ายดายด้วยโปรแกรมแก้ไขเริ่มต้น ต้องขอบคุณบล็อก Divi Layouts ที่ทำให้คุณสามารถใช้ Gutenberg และ Divi ผสมกันได้ สิ่งนี้ช่วยให้คุณสร้างเลย์เอาต์ใหม่หรือนำเข้าเลย์เอาต์ที่บันทึกไว้ที่คุณสร้างไว้แล้วด้วย Divi เพื่อให้สามารถขยายความเข้ากันได้ระหว่างทั้งสองได้
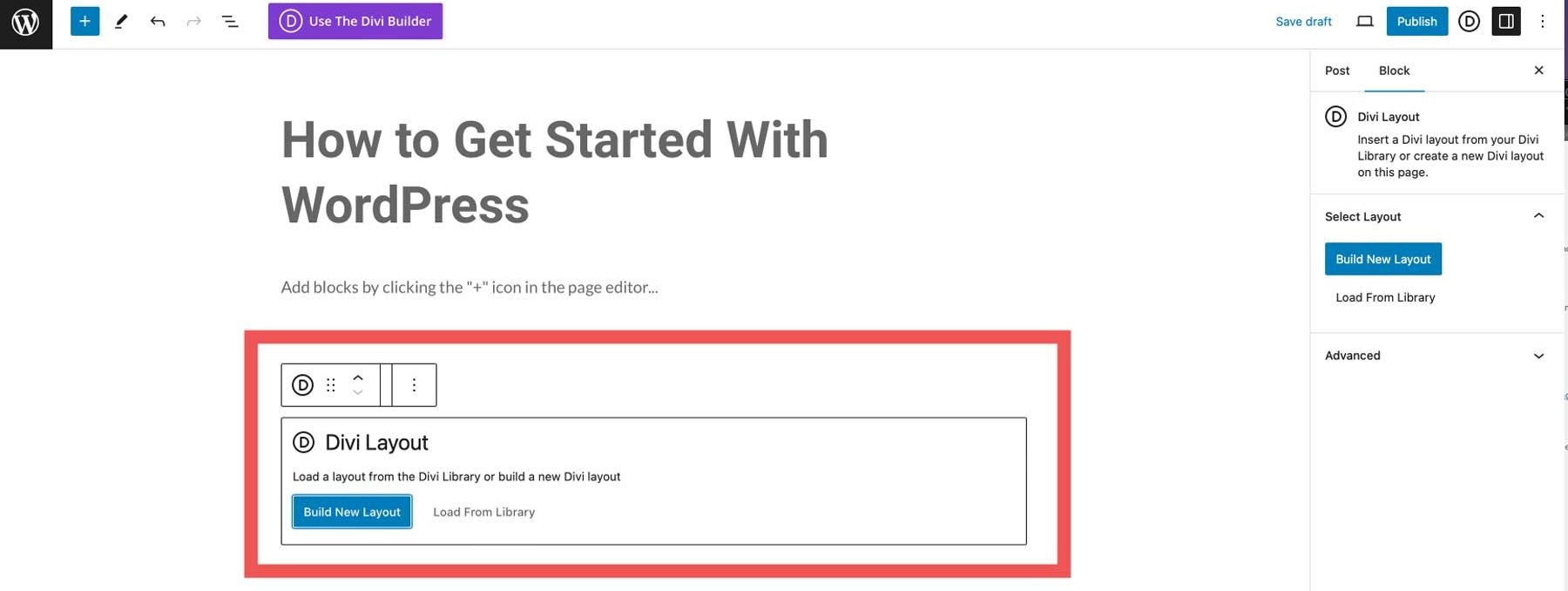
เมื่อคุณร่างโพสต์และเพิ่มรูปภาพและข้อความแล้ว ให้คลิกปุ่ม เผยแพร่ เพื่อเผยแพร่โพสต์ของคุณ
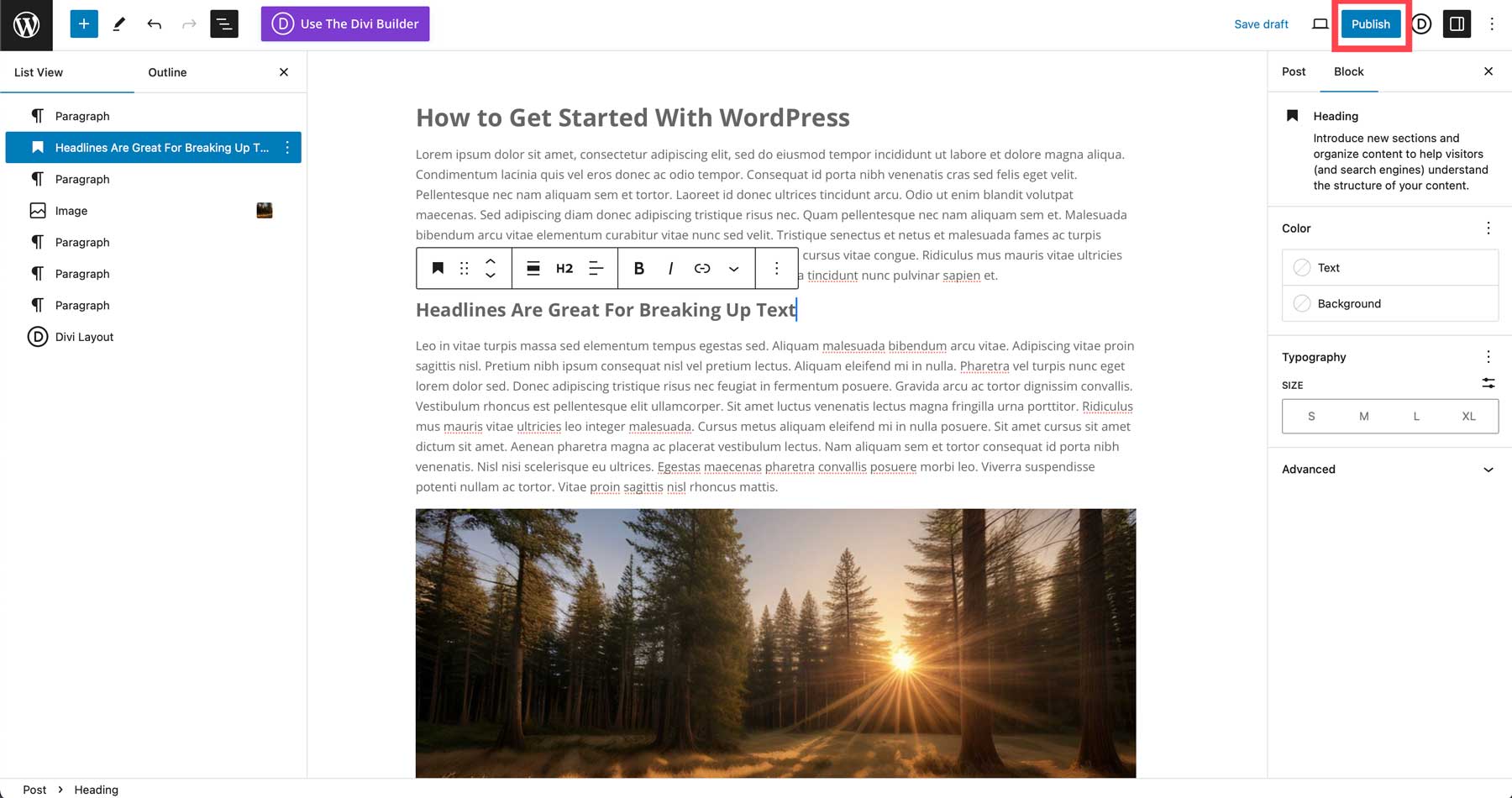
การสร้างเพจด้วย Divi AI
เมื่อคุณคุ้นเคยกับการสร้างบล็อกโพสต์แล้ว ขั้นตอนต่อไปคือการสร้างหน้าเว็บด้วย Divi AI ด้วย Divi AI คุณสามารถเขียนเนื้อหา สร้างภาพ สร้างส่วนย่อยโค้ดและโมดูล Divi และสร้างหน้าเว็บที่สมบูรณ์ด้วยข้อความแจ้งได้ หากต้องการสร้างหน้าแรก ให้ไปที่ หน้าทั้งหมด > เพิ่มหน้าใหม่
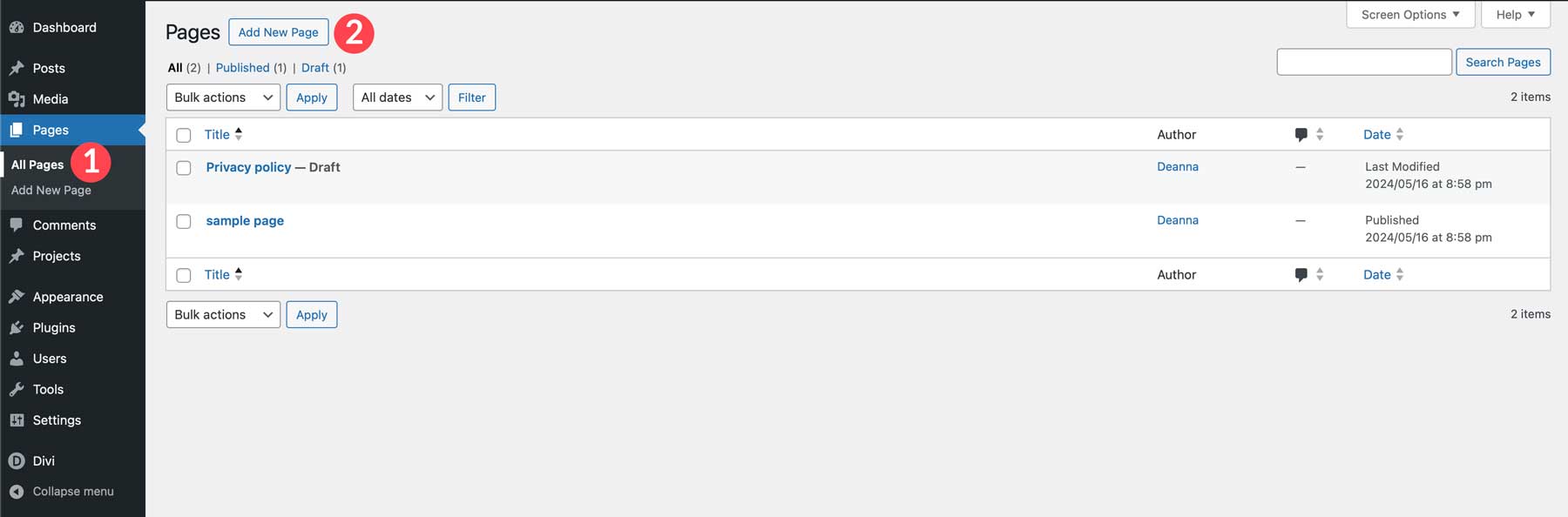
เช่นเดียวกับการสร้างโพสต์ ตั้ง ชื่อ เพจของคุณ อย่างไรก็ตาม เราจะใช้ Divi Builder แทนตัวแก้ไขเริ่มต้นในครั้งนี้
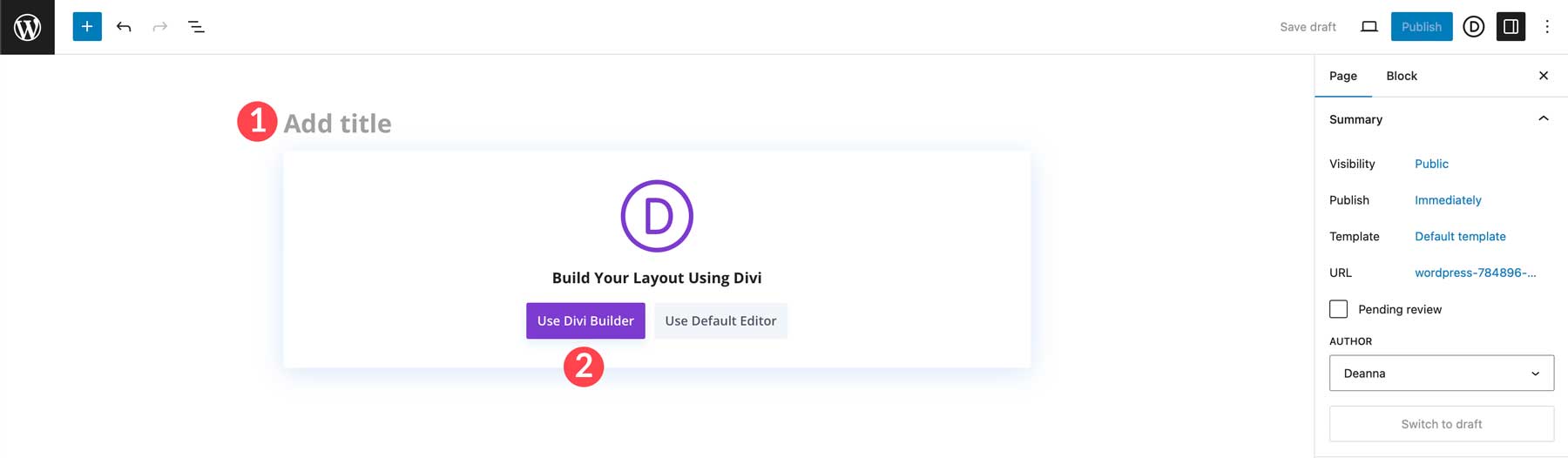
เมื่อเพจรีเฟรช คุณจะมีสามตัวเลือก คุณสามารถสร้างเพจตั้งแต่เริ่มต้น เลือกเค้าโครงที่สร้างไว้ล่วงหน้า หรือสร้างด้วย AI เลือก สร้างด้วย AI
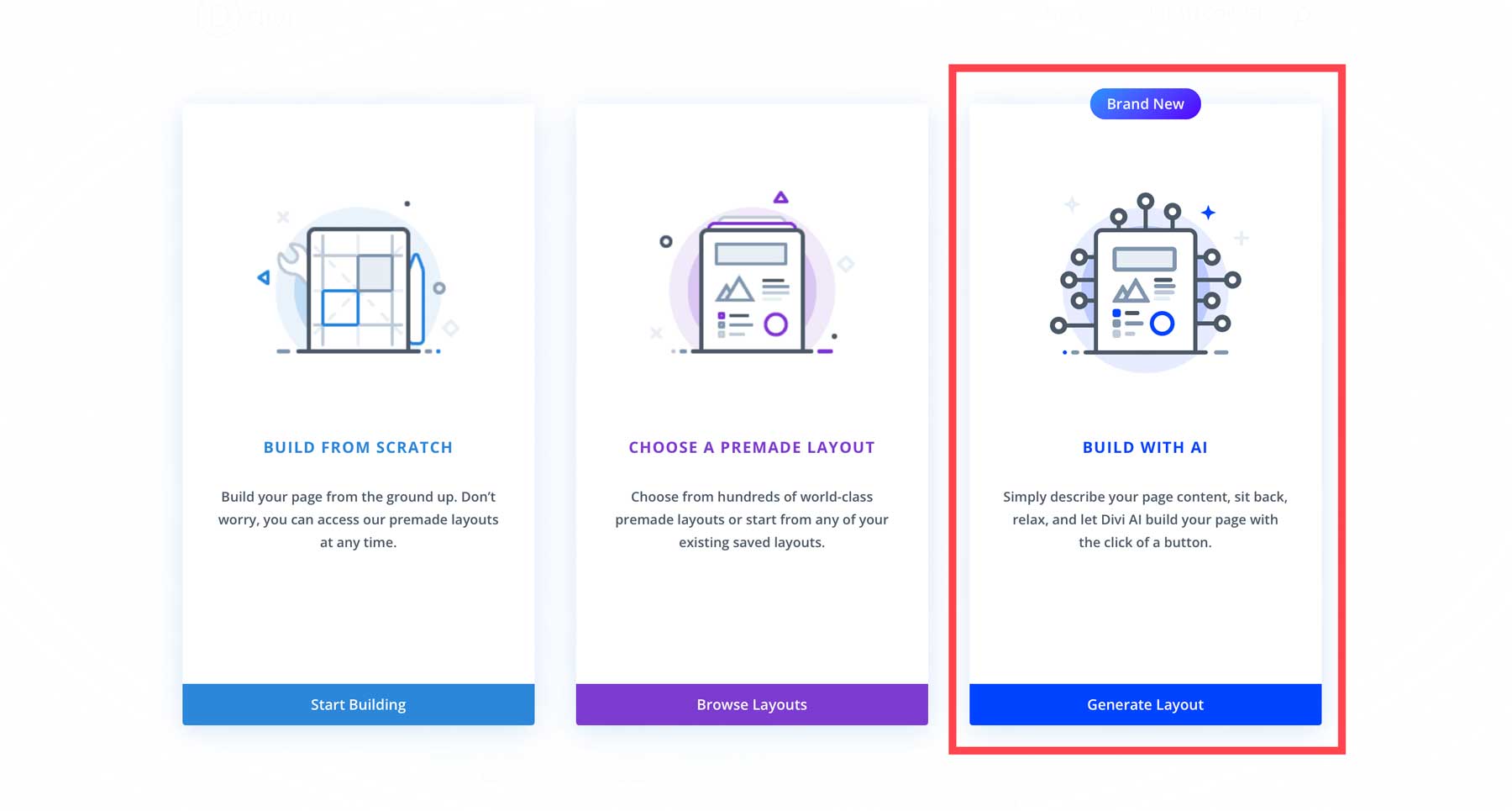
คุณจะมีช่องที่ต้องกรอกเมื่อกล่องโต้ตอบ Divi AI ปรากฏขึ้น ขั้นแรก ป้อนคำอธิบาย สำหรับประเภทของเพจที่คุณต้องการสร้าง คุณยังสามารถ เพิ่มรายละเอียดเพิ่มเติมใดๆ ที่คุณต้องการให้ AI รู้ รวมถึงสรุปสิ่งที่ธุรกิจของคุณทำ พันธกิจของคุณ หรือชื่อธุรกิจของคุณ ภายใต้ กำหนดแบบอักษรและสีเอง ให้เลือก แบบอักษรของส่วนหัวและเนื้อหา ที่คุณต้องการใช้ คุณสามารถเลือกแบบอักษรที่กำหนดเอง ใช้ค่าเริ่มต้นของเว็บไซต์ หรือให้ AI เลือกก็ได้ สุดท้าย คุณจะต้องเลือก สีสำหรับพาดหัวและเนื้อหาของคุณ พร้อมด้วย สีหลักและสีรอง เช่นเดียวกับการเลือกแบบอักษร คุณสามารถให้ AI เลือกหรือระบุการตั้งค่าของคุณได้ เมื่อคุณกรอกข้อมูลครบทุกช่องแล้ว ให้คลิกปุ่ม สร้างเค้าโครง เพื่อดำเนินการต่อ
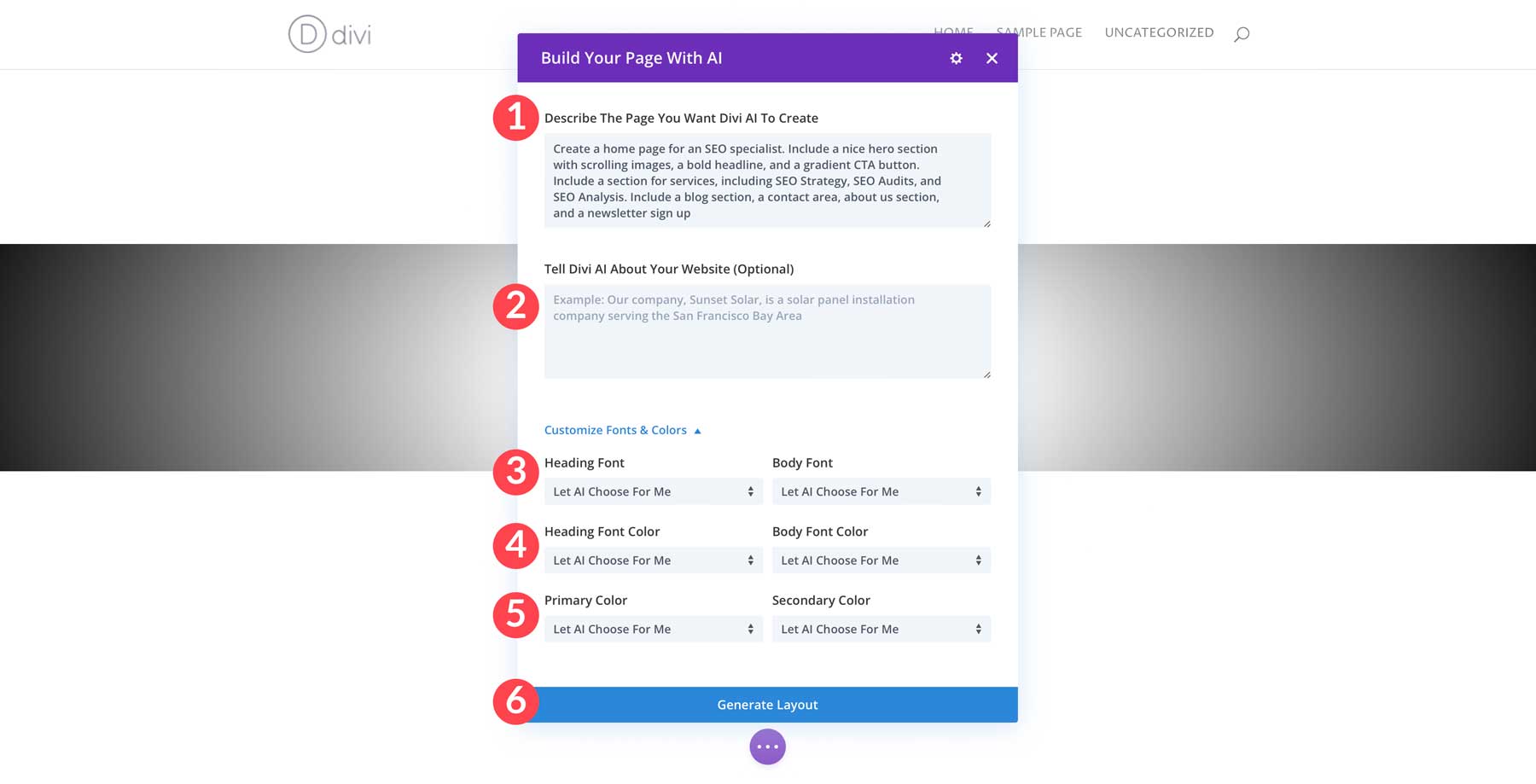
Divi AI จะเริ่มต้นบนเพจของคุณ ขั้นแรก มันจะสร้างโครงร่าง จากนั้นเติมโมดูล Divi พร้อมข้อความและรูปภาพ จากนั้นกำหนดแบบอักษรและสีที่กำหนดเอง
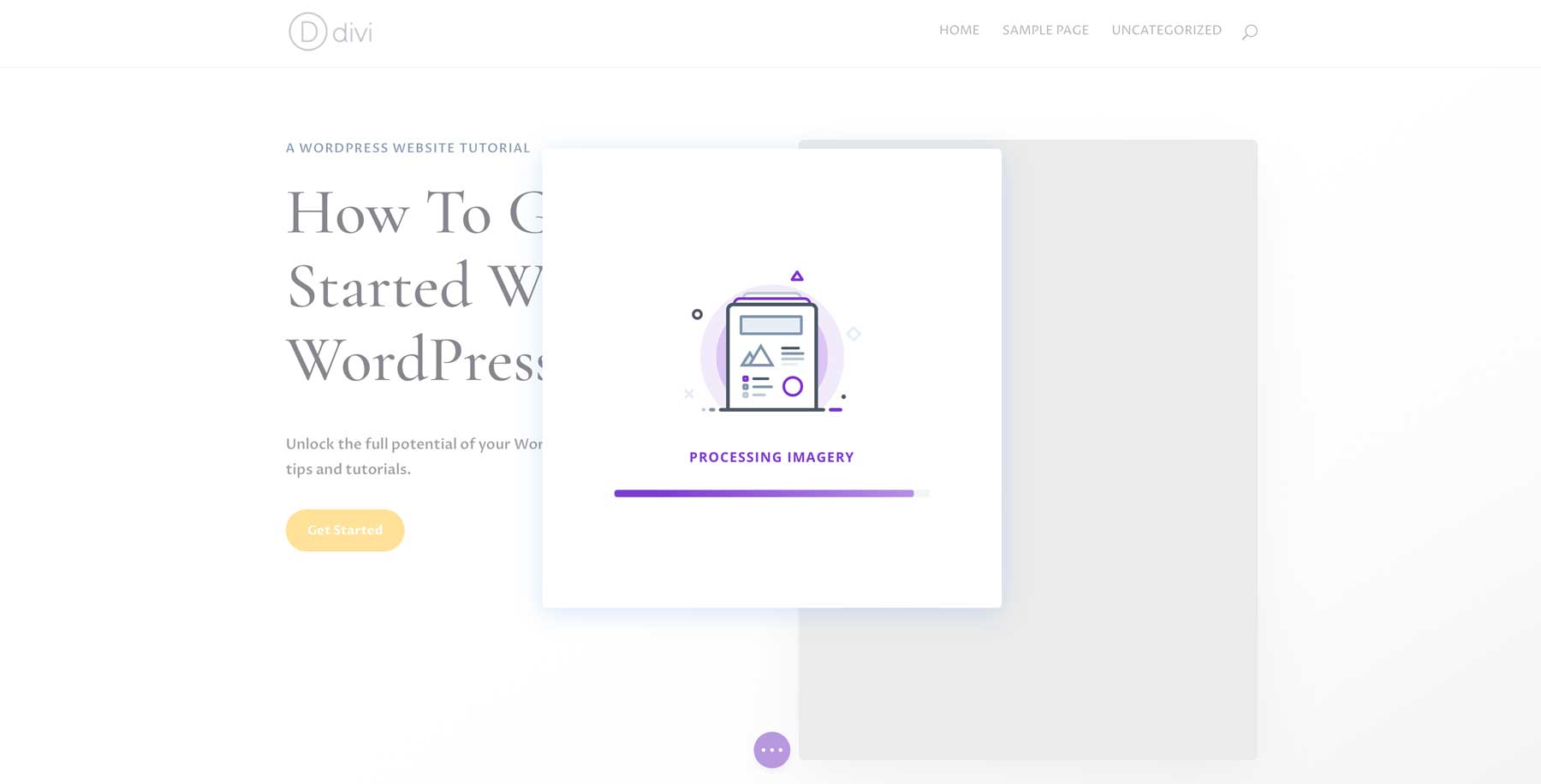
เมื่อเพจของคุณเสร็จสมบูรณ์ คุณสามารถใช้ Divi Builder เพื่อเพิ่มเนื้อหา แก้ไขรูปภาพและข้อความด้วย AI และปรับแต่งในแบบที่คุณเห็นว่าเหมาะสม หากต้องการบันทึกเพจของคุณ ให้คลิกเมนูจุดไข่ปลาที่กึ่งกลางด้านล่างของเพจ
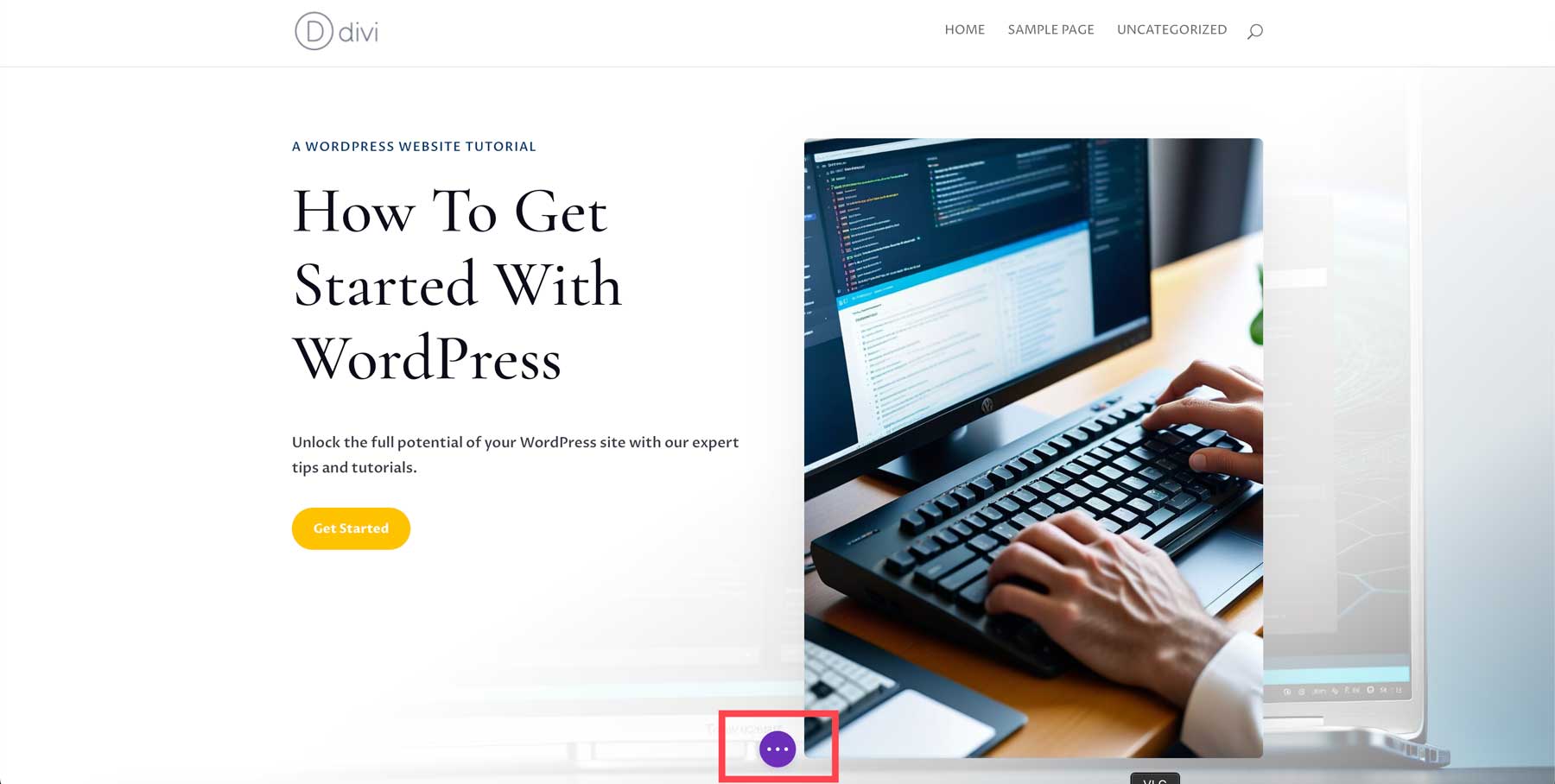
สุดท้ายให้คลิกปุ่ม เผยแพร่สีเขียว เพื่อทำให้เพจของคุณใช้งานได้
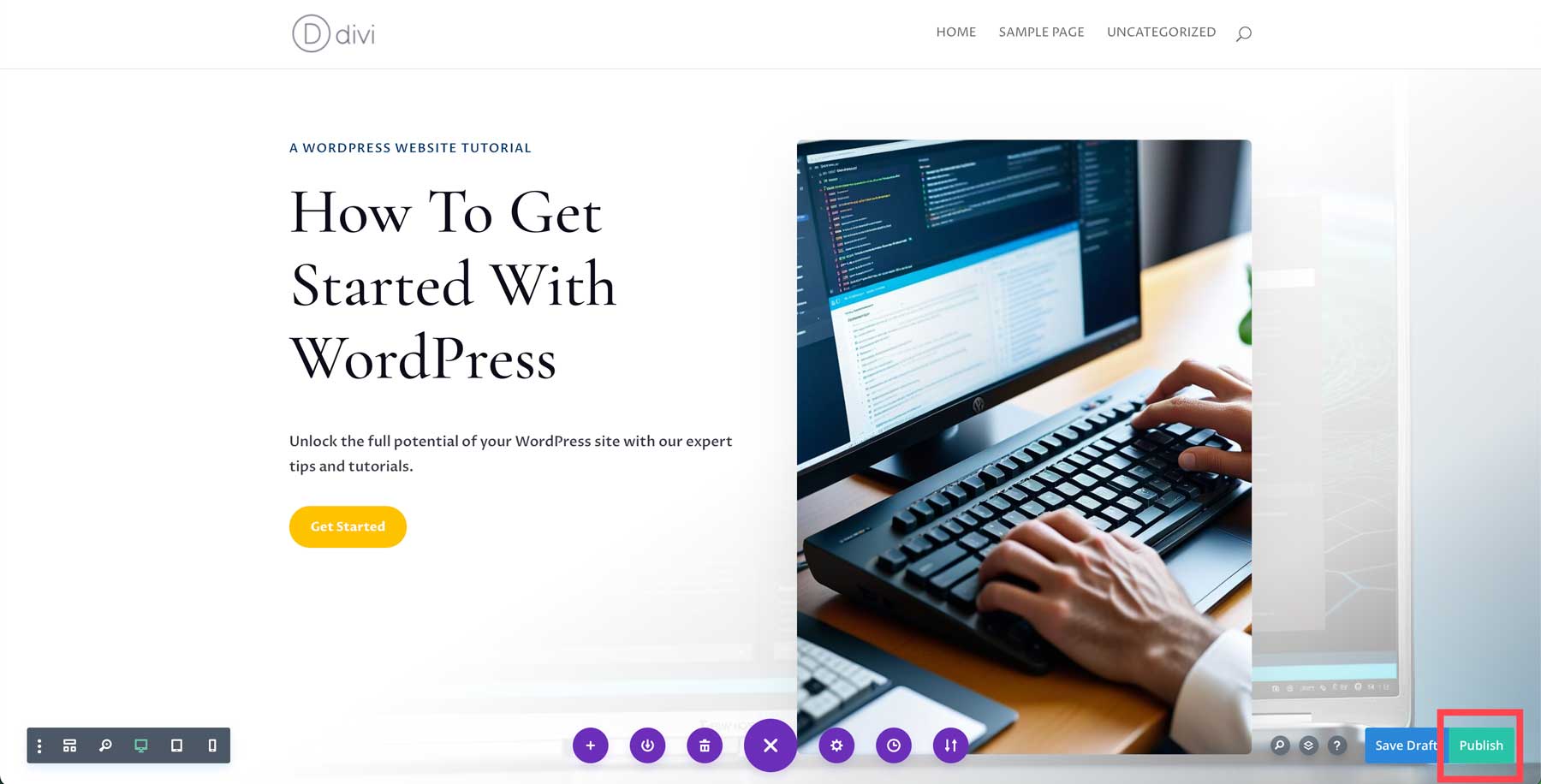
ทำซ้ำขั้นตอนข้างต้นเพื่อสร้างเพจที่เหลือของคุณด้วย Divi
รับ Divi AI
ขั้นตอนที่ 7: การเพิ่มฟังก์ชันการทำงานด้วยปลั๊กอิน
ไม่ต้องสงสัยเลยว่า WordPress เป็นเครื่องมือที่ยอดเยี่ยมสำหรับการสร้างเว็บไซต์ทุกประเภท อย่างไรก็ตาม ศักยภาพที่แท้จริงของมันอยู่ที่ระบบนิเวศของปลั๊กอิน ปลั๊กอินช่วยให้คุณสามารถขยายพลังของ WordPress โดยการเพิ่มฟังก์ชันการทำงานใหม่ๆ เช่น แชทบอท การปรับปรุง SEO การรักษาความปลอดภัยเว็บไซต์ของคุณ การสร้างการสำรองข้อมูล และอื่นๆ WordPress มีพื้นที่เก็บข้อมูลปลั๊กอินฟรีเป็นของตัวเอง และนักพัฒนาจากภายนอกบางรายก็ได้สร้างตัวเลือกที่ยอดเยี่ยมสำหรับ WordPress
นี่เป็นเพียงตัวอย่างบางส่วนของปลั๊กอินที่ต้องมีซึ่งคุณสามารถใช้กับ WordPress:
- ปลั๊กอิน SEO: ให้เว็บไซต์ของคุณมีโอกาสอยู่ในอันดับสูงในเครื่องมือค้นหาด้วยปลั๊กอิน เช่น Rank Math
- ปลั๊กอินสำรอง: สำรองหรือกู้คืนไซต์ของคุณทุกวันเพื่อหลีกเลี่ยงการสูญเสียไฟล์สำคัญหรือเนื้อหาอื่น ๆ บนเว็บไซต์ของคุณด้วยปลั๊กอินเช่น UpdraftPlus
- ปลั๊กอินเพิ่มประสิทธิภาพรูปภาพ: รูปภาพที่มีขนาดไม่เหมาะสมอาจทำให้ WordPress ช้าลงได้ ทำตามขั้นตอนเพื่อให้แน่ใจว่ารูปภาพของคุณได้รับการปรับให้เหมาะสมในขณะที่คุณอัปโหลด ทำให้ WordPress รวดเร็วสำหรับผู้เยี่ยมชมเว็บไซต์ของคุณ ปลั๊กอินที่ยอดเยี่ยมสำหรับสิ่งนี้คือ EWWW Image Optimizer
- ปลั๊กอินเพิ่มประสิทธิภาพความเร็ว: ทำให้ WordPress รวดเร็วและเบาด้วยปลั๊กอินเช่น NitroPack และ WP-Optimize ปลั๊กอินเพิ่มประสิทธิภาพความเร็วช่วยในการแคช การปรับรูปภาพให้เหมาะสม การล้างฐานข้อมูล และอื่นๆ อีกมากมาย
- ปลั๊กอินความปลอดภัย: ป้องกันการโจมตี DDoS แฮกเกอร์ และมัลแวร์ด้วยปลั๊กอิน เช่น Solid Security หรือ Sucuri
- ปลั๊กอินโซเชียลมีเดีย: เพิ่มฟีดโซเชียลมีเดีย ปุ่มแชร์โซเชียล หรือโพสต์บล็อกโพสต์ไปยังแพลตฟอร์มโซเชียลโดยอัตโนมัติด้วยปลั๊กอิน เช่น Monarch และ Blog2Social
- ปลั๊กอินทางการตลาด: เพิ่มจำนวนผู้อ่าน สร้างการเลือกรับอีเมล หรือเริ่มพอดแคสต์ด้วยปลั๊กอิน เช่น Seriously Simple Podcasting และ PublishPress Planner
ขยายธีม Divi ของคุณด้วยส่วนขยายของบุคคลที่สามในตลาด Divi
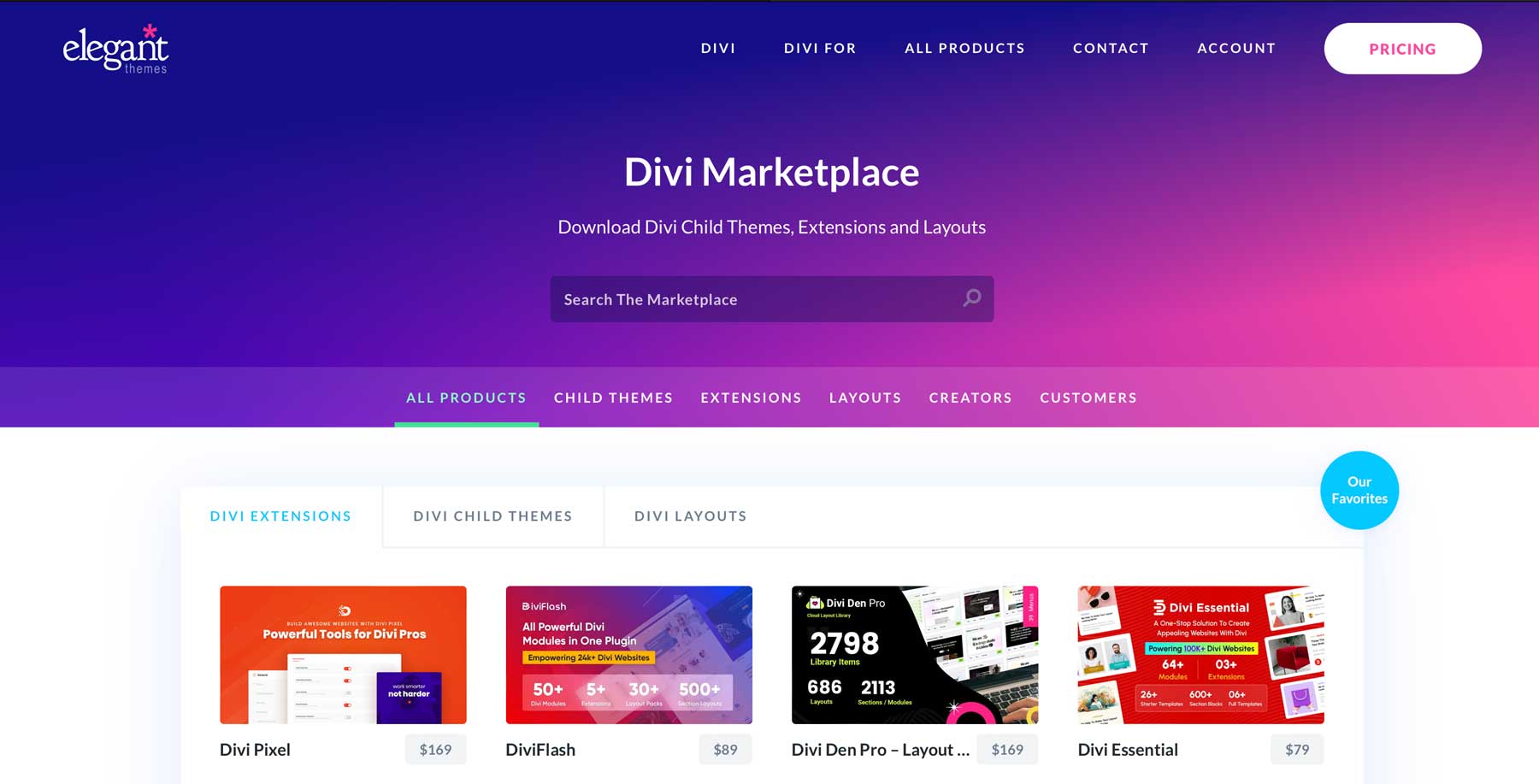
นอกจากปลั๊กอินพรีเมียมฟรีจากบุคคลที่สามที่ใช้งานได้กับ WordPress แล้ว นักพัฒนาธีมบางรายยังสร้างส่วนขยาย ธีมลูก และเลย์เอาต์ที่สร้างไว้ล่วงหน้าด้วย นี่เป็นกรณีของ Elegant Themes และ Divi Marketplace มีส่วนขยายหลายพันรายการและสินค้าอื่น ๆ สำหรับธีม Divi คุณสามารถสร้างเมนูขนาดใหญ่ได้อย่างง่ายดายด้วย Divi Mega Menu Pro ซึ่งเป็นเครื่องมือสร้างเมนูขนาดใหญ่ที่ช่วยให้คุณสามารถสร้างเมนูที่สวยงามด้วยไอคอน รูปภาพ ปุ่ม และอื่นๆ อีกมากมาย กำลังมองหาชุด Divi สุดยอดเพื่อสร้าง Divi rock อยู่หรือเปล่า? ไม่ต้องมองหาที่ไหนไกลไปกว่า The Ultimate Divi Utility Bundle มีผลิตภัณฑ์เก้ารายการในหนึ่งเดียว รวมถึงตัวเลือกการแสดงผลแบบมีเงื่อนไข ความสามารถในการสร้างป๊อปอัปต่างๆ โมดูลใหม่ ส่วนขยาย และอื่นๆ อีกมากมาย
ไม่ว่าคุณกำลังมองหาธีมลูกที่สะดุดตา เช่น Molti Ecommerce สำหรับการสร้างร้านค้าออนไลน์ที่สวยงาม หรือคอลเลกชั่นเลย์เอาต์อย่าง DiviMade Divi Marketplace ก็มีตัวเลือกให้เลือกมากมาย
บทสรุป
การเริ่มต้นใช้งาน WordPress ไม่ใช่เรื่องยาก เมื่อคุณเข้าใจพื้นฐานแล้ว ตั้งแต่การเลือกโดเมนด้วย Namecheap ไปจนถึงการโฮสต์เว็บไซต์ของคุณด้วย SiteGround การสร้างเว็บไซต์จะใช้เวลาไม่นานเลย นี่เป็นเรื่องจริงโดยเฉพาะอย่างยิ่งหากคุณเลือกใช้ธีมที่ทรงพลังและเป็นมิตรกับผู้เริ่มต้นเช่น Divi ช่วยให้คุณสร้างเว็บไซต์ที่สวยงามจากหนึ่งในกว่า 2,000 เทมเพลตหรือโดยการสร้างหน้าเว็บด้วย Divi AI
หากคุณกำลังมองหาความช่วยเหลือเพิ่มเติมเกี่ยวกับ WordPress โปรดดูบทความหนึ่งในบทความมากมายของเราในหมวดหมู่ WordPress ด้วยบทช่วยสอน คำแนะนำซอฟต์แวร์ และเคล็ดลับมากมาย คุณจะเป็นผู้เชี่ยวชาญ WordPress ในเวลาอันรวดเร็ว
ต้องการเรียนรู้เพิ่มเติมเกี่ยวกับผลิตภัณฑ์ที่เราพูดถึงในโพสต์นี้หรือไม่ ตรวจสอบตารางด้านล่างเพื่อดูราคาและลิงก์ไปยังแต่ละรายการ
| สินค้าที่กล่าวถึง | ราคาเริ่มต้น | คำอธิบาย | การกระทำ | |
|---|---|---|---|---|
| 1 | ชื่อถูก | $5.98/ปี | นายทะเบียนโดเมน | รับ |
| 2 | WordPress.org | $2.99/เดือน | ซีเอ็มเอส | รับ |
| 3 | WordPress.com | ฟรี | ซีเอ็มเอส | รับ |
| 4 | ไซต์กราวด์ | $2.99/เดือน | ผู้ให้บริการโฮสติ้ง WordPress | รับ |
| 5 | อันดับคณิตศาสตร์ | ฟรี $6.99/เดือน | ปลั๊กอิน SEO | รับ |
| 6 | ดับบลิวพี ร็อคเก็ต | $59/ปี | ปลั๊กอินเพิ่มประสิทธิภาพความเร็ว | รับ |
| 7 | ไอโอเซโอ | ฟรี $49.60/ปี | ปลั๊กอิน SEO | รับ |
| 8 | วิกซ์ | ฟรี $17/เดือน | เครื่องมือสร้างเว็บไซต์ | รับ |
| 9 | สมาชิกกด | $179.50/ปี | ปลั๊กอินการเป็นสมาชิก | รับ |
| 10 | พื้นที่สี่เหลี่ยม | ฟรี $16/เดือน (เรียกเก็บเงินเป็นรายปี) | เครื่องมือสร้างเว็บไซต์ | รับ |
| 11 | คลาวด์เวย์ | $12/เดือน | ผู้ให้บริการโฮสติ้ง | รับ |
| 12 | เครื่องยนต์ WP | $13/เดือน | ผู้ให้บริการโฮสติ้ง | รับ |
| 13 | GoDaddy | $11.99/ปี | นายทะเบียนโดเมน | รับ |
| 14 | บลูโฮสต์ | $2.95/เดือน (เรียกเก็บเงินเป็นรายปี) | ผู้ให้บริการโฮสติ้ง | รับ |
| 15 | โฮสต์เกเตอร์ | $3.75/เดือน (ระยะเวลา 3 ปี) | ผู้ให้บริการโฮสติ้ง | รับ |
| 16 | โฮสติ้ง | $2.99/เดือน | ผู้ให้บริการโฮสติ้ง | รับ |
| 17 | คินสตา | $30/เดือน | ผู้ให้บริการโฮสติ้ง | รับ |
| 18 | ดิวิ | $89/ปี | เวิร์ดเพรสธีม | รับ |
| 19 | ตัวสร้างภาพ | รวมไปถึงดิวิด้วย | ปลั๊กอินตัวสร้างเพจ | รับ |
| 20 | โมดูลการออกแบบ Divi | รวมไปถึงดิวิด้วย | ปลั๊กอินตัวสร้างเพจ | รับ |
| 21 | เครื่องมือสร้างธีม Divi | รวมไปถึงดิวิด้วย | การแก้ไขเว็บไซต์แบบเต็ม | รับ |
| 22 | ดิวิ เอไอ | $16.08/เดือน (เรียกเก็บเงินเป็นรายปี) | เครื่องมือสร้างเว็บไซต์ AI | รับ |
| 23 | ทีมดิวิ | $1.50/เดือน | การทำงานร่วมกันเป็นทีม | รับ |
| 24 | ดิวิ คลาวด์ | $6/เดือน | การจัดเก็บเมฆ | รับ |
| 25 | เค้าโครง Divi | รวมไปถึงดิวิด้วย | เทมเพลตที่สร้างไว้ล่วงหน้า | รับ |
| 26 | ดิวิ วีไอพี | $6/เดือน | การสนับสนุนวีไอพี | รับ |
| 27 | ไนโตรแพ็ค | $17.50/เดือน (เรียกเก็บเงินเป็นรายปี) | ปลั๊กอินเพิ่มประสิทธิภาพความเร็ว | รับ |
| 28 | WP-เพิ่มประสิทธิภาพ | ฟรี $49/ปี | ปลั๊กอินเพิ่มประสิทธิภาพความเร็ว | รับ |
| 29 | ซูคูริ | ฟรี $199.99/ปี | ปลั๊กอินเพิ่มประสิทธิภาพความเร็ว | รับ |
| 30 | พระมหากษัตริย์ | รวมไปถึงดิวิด้วย | ปลั๊กอินโซเชียลมีเดีย | รับ |
| 31 | Blog2สังคม | ฟรี $7/เดือน | ปลั๊กอินโซเชียลมีเดีย | รับ |
| 32 | Podcasting ที่เรียบง่ายอย่างจริงจัง | ฟรี $19/เดือน | ปลั๊กอินการตลาด | รับ |
| 33 | ผู้วางแผน PublishPress | $129/ปี | ปลั๊กอินการตลาด | รับ |
| 34 | ตลาดดิวี | ราคาแตกต่างกันไป | ส่วนขยายของบุคคลที่สาม ธีมลูก และเค้าโครงสำหรับ Divi | รับ |
| 35 | เมนู Divi Mega Pro | $79/ปี | ปลั๊กอินเมนูเมกะ | รับ |
| 36 | ชุดยูทิลิตี้ Divi ขั้นสูงสุด | $282.09/ปี | 9 ส่วนขยาย Divi | รับ |
| 37 | อีคอมเมิร์ซมอลติ | $35/ปี | ธีมเด็กสำหรับ Divi | รับ |
| 38 | ดิวิเมด | $28.99/ปี | เทมเพลตที่สร้างไว้ล่วงหน้าสำหรับ Divi | รับ |
คำถามที่พบบ่อย
คุณยังมีคำถามเกี่ยวกับ WordPress เหลืออยู่หรือไม่? มาดูคำถามที่พบบ่อยบางส่วนกัน
