วิธีนำเข้าและส่งออกผลิตภัณฑ์ WooCommerce พร้อมรูปภาพ
เผยแพร่แล้ว: 2023-01-26คุณต้องการนำเข้าและส่งออกผลิตภัณฑ์ WooCommerce พร้อมรูปภาพหรือไม่?
การนำเข้าหรือส่งออกผลิตภัณฑ์ WooCommerce พร้อมรูปภาพ ช่วยให้คุณย้ายร้านค้าของคุณหรือเพิ่มสินค้าใหม่ในหลายๆ ร้านค้าได้อย่างง่ายดาย
ในบทความนี้ เราจะแสดงวิธีการนำเข้าและส่งออกผลิตภัณฑ์ WooCommerce ด้วยรูปภาพอย่างง่ายดาย
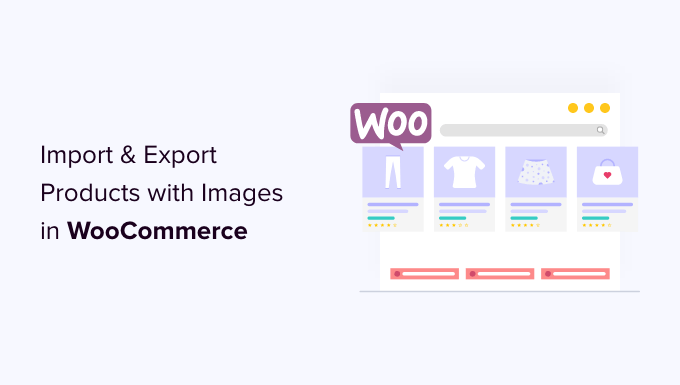
ทำไมต้องนำเข้าและส่งออกผลิตภัณฑ์ WooCommerce?
ผู้ใช้หลายคนจำเป็นต้องนำเข้าและส่งออกผลิตภัณฑ์ WooCommerce ด้วยเหตุผลหลายประการ
- คุณอาจต้องการย้ายสินค้าจากร้าน WooCommerce หนึ่งไปยังอีกร้านหนึ่ง
- คุณอาจต้องการเริ่มร้านค้าออนไลน์ด้วยเว็บไซต์ WordPress ใหม่ แต่ใช้ผลิตภัณฑ์ WooCommerce เดียวกัน
- คุณอาจต้องการย้ายเว็บไซต์ของคุณไปยังเซิร์ฟเวอร์ใหม่ แต่ต้องการวิธีที่ดีกว่าในการย้ายผลิตภัณฑ์
- คุณอาจต้องการวิธีที่เร็วกว่าในการเพิ่มสินค้าไปยังร้านค้าหลายแห่งที่คุณจัดการ
- และอื่น ๆ
โดยปกติแล้ว หากคุณจะย้ายเว็บไซต์ของคุณไปยังเซิร์ฟเวอร์ใหม่ คุณก็สามารถทำซ้ำทั้งเว็บไซต์และตั้งค่าบนโฮสต์ใหม่ได้
เรามีคำแนะนำทีละขั้นตอนฉบับสมบูรณ์ ดูวิธีย้าย WordPress ไปยังโฮสต์หรือเซิร์ฟเวอร์ใหม่ได้อย่างง่ายดาย
ในทางกลับกัน หากคุณต้องการย้ายเฉพาะสินค้า บทช่วยสอนนี้จะช่วยให้คุณเรียนรู้วิธีส่งออกและนำเข้าสินค้า WooCommerce อย่างถูกต้องด้วยรูปภาพและข้อมูลสินค้าอื่นๆ
เราจะแสดงให้คุณเห็นสองวิธี คุณสามารถเลือกวิธีที่ดีที่สุดสำหรับคุณ
วิธีที่ 1. นำเข้าและส่งออกผลิตภัณฑ์ WooCommerce โดยไม่ต้องใช้ปลั๊กอิน
WooCommerce มาพร้อมกับฟังก์ชันในตัวเพื่อนำเข้าและส่งออกผลิตภัณฑ์ที่มีรูปภาพได้อย่างง่ายดาย แต่ไม่ต้องใช้ปลั๊กอินเพิ่มเติมใดๆ
ขั้นแรก คุณต้องไปที่หน้า ผลิตภัณฑ์ » ผลิตภัณฑ์ทั้งหมด ในพื้นที่ผู้ดูแลระบบ WordPress ของคุณ ที่นั่น คุณจะเห็นปุ่มสองปุ่มที่ด้านบนเพื่อไปยังผลิตภัณฑ์ 'นำเข้า' หรือ 'ส่งออก'
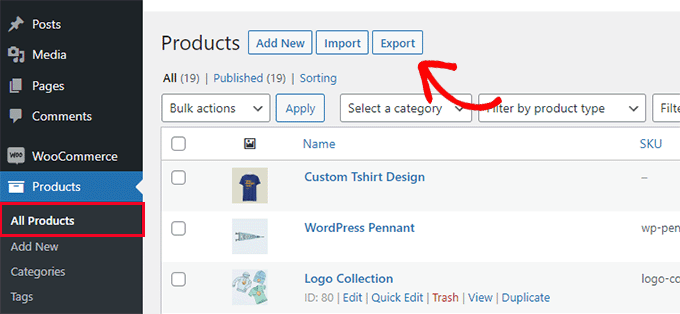
ขั้นแรกให้ตรวจสอบการทำงานของคุณลักษณะการส่งออก
ส่งออกผลิตภัณฑ์ WooCommerce โดยไม่ต้องใช้ปลั๊กอิน
เพียงคลิกที่ปุ่ม 'ส่งออก' ที่ด้านบนเพื่อดำเนินการต่อ
ในหน้าจอถัดไป คุณจะเห็นตัวเลือกมากมายสำหรับเลือกข้อมูลที่คุณต้องการส่งออก
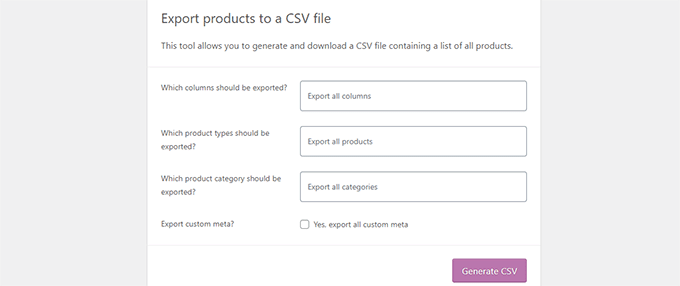
ตัวอย่างเช่น คุณสามารถเลือกที่จะส่งออกเฉพาะบางคอลัมน์จากข้อมูลผลิตภัณฑ์ คุณยังสามารถเลือกส่งออกผลิตภัณฑ์เฉพาะประเภทหรือผลิตภัณฑ์ในประเภทเฉพาะได้อีกด้วย
หากต้องการส่งออกผลิตภัณฑ์ทั้งหมดที่มีรูปภาพและข้อมูลอื่นๆ ทั้งหมด คุณไม่ต้องเลือกตัวเลือกเหล่านี้
หรือคุณสามารถตรวจสอบ 'ส่งออกเมตาที่กำหนดเอง' หากคุณไม่แน่ใจ จะเป็นการดีกว่าที่จะตรวจสอบเพื่อให้คุณมีข้อมูล
ไปข้างหน้าและคลิกที่ปุ่ม 'สร้าง CSV' เพื่อดำเนินการต่อ
WooCommerce จะเตรียมไฟล์ CSV และดาวน์โหลดลงในคอมพิวเตอร์ของคุณ
ไฟล์ CSV คืออะไร?
CSV ย่อมาจาก Comma Separated Values และเป็นไฟล์ประเภทข้อความธรรมดาที่คั่นคอลัมน์หรือช่องข้อมูลต่างๆ ด้วยเครื่องหมายจุลภาค
คุณสามารถเปิดด้วยซอฟต์แวร์สเปรดชีตใดก็ได้ เช่น Google ชีตหรือ Microsoft Excel นี่คือลักษณะ:
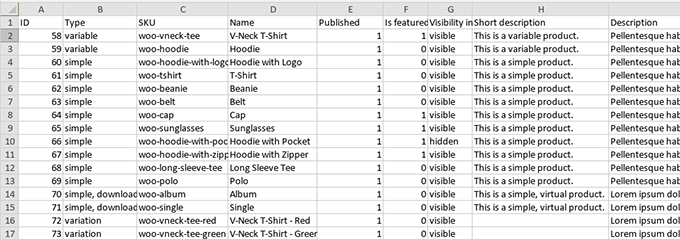
การนำเข้าผลิตภัณฑ์ WooCommerce โดยไม่ต้องใช้ปลั๊กอิน
เพียงไปที่หน้า ผลิตภัณฑ์ » ผลิตภัณฑ์ทั้งหมด และคลิกที่ปุ่มนำเข้าที่ด้านบน
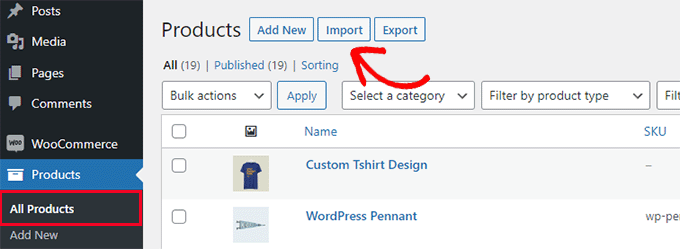
หากร้านค้า WooCommerce ของคุณว่างเปล่า คุณจะเห็นปุ่มที่อยู่ตรงกลางหน้าแทนที่จะเป็นปุ่มด้านบน
คลิกที่ปุ่ม 'เริ่มนำเข้า' เพื่อเริ่มการนำเข้า
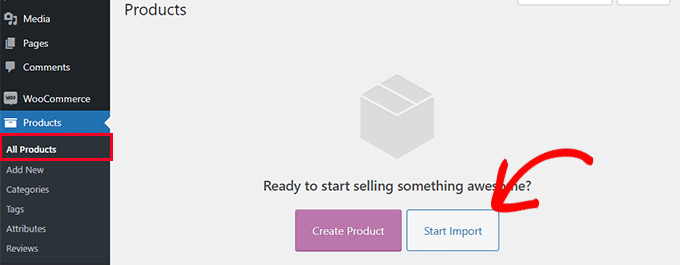
นี่จะเป็นการเปิดวิซาร์ดการนำเข้าขึ้นมา
ขั้นแรก คุณต้องคลิกที่ปุ่ม 'เลือกไฟล์' เพื่อเลือกไฟล์ WooCommerce ส่งออก CSV ที่คุณดาวน์โหลดมาก่อนหน้านี้
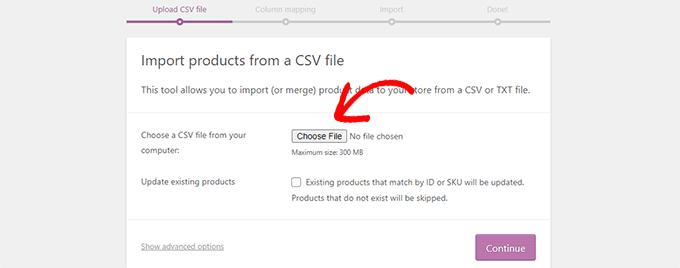
คลิกที่ปุ่มดำเนินการต่อเพื่ออัปโหลดไฟล์ CSV
WooCommerce จะตรวจสอบเพื่อดูว่าไฟล์ CSV ของคุณอยู่ในรูปแบบที่เข้ากันได้หรือไม่ หลังจากนั้น ระบบจะขอให้คุณจับคู่ข้อมูลนั้นกับข้อมูลผลิตภัณฑ์ WooCommerce ที่มีอยู่
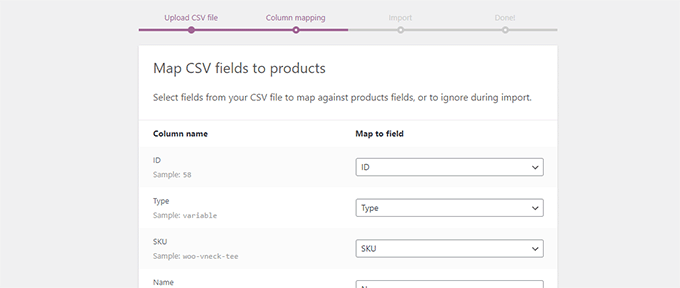
การตั้งค่าเริ่มต้นที่นี่จะใช้ได้กับร้านค้า WooCommerce ส่วนใหญ่
อย่างไรก็ตาม คุณยังคงต้องตรวจทานและหากมีคอลัมน์ใดขาดหายไป จากนั้นคลิกเมนูแบบเลื่อนลงที่อยู่ถัดจากคอลัมน์นั้น และเลือกฟิลด์ที่ตรงกันหากมี
โดยเฉพาะอย่างยิ่ง หากคุณใช้แอตทริบิวต์รูปแบบต่างๆ สำหรับสินค้า อย่าลืมเลื่อนลงไปที่คอลัมน์แอตทริบิวต์และช่องที่ตรงกัน
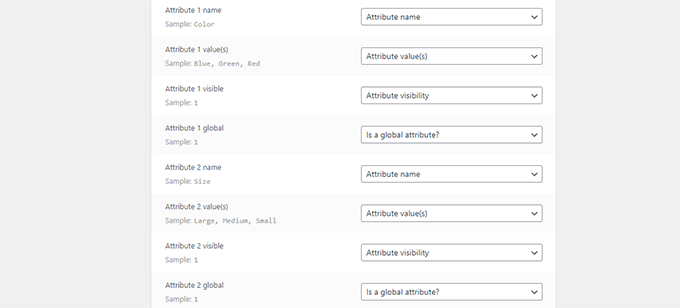
สิ่งนี้จะช่วยให้คุณมั่นใจได้ว่าฟิลด์ในไฟล์ CSV ของคุณตรงกับฟิลด์ WooCommerce ที่เกี่ยวข้อง
คลิกที่ปุ่ม 'เรียกใช้' ตัวนำเข้าเพื่อเริ่มต้น
WooCommerce จะเริ่มนำเข้าข้อมูลจากไฟล์ CSV นอกจากนี้ยังจะดาวน์โหลดภาพใด ๆ ที่แนบมากับผลิตภัณฑ์ของคุณ
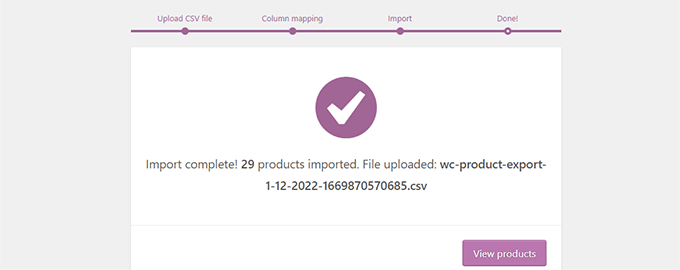
เมื่อเสร็จแล้ว คุณสามารถไปที่หน้า สินค้า » สินค้าทั้งหมด เพื่อดูสินค้าที่นำเข้า
อย่าลืมไปที่ร้านค้าและหน้าผลิตภัณฑ์ของคุณเพื่อตรวจสอบว่าทุกอย่างทำงานตามที่คาดไว้
วิธีที่ 2 นำเข้าและส่งออกผลิตภัณฑ์ WooCommerce ด้วยปลั๊กอิน
สำหรับวิธีนี้ เราจะใช้ปลั๊กอินเพื่อนำเข้าและส่งออกผลิตภัณฑ์ WooCommerce

ข้อดีของวิธีนี้คือมีตัวเลือกที่ยืดหยุ่นกว่า และยังช่วยให้คุณส่งออก/นำเข้าบทวิจารณ์สินค้าได้
นอกจากนี้ยังช่วยให้คุณสามารถนำเข้า / ส่งออกผลิตภัณฑ์ WooCommerce เป็นชุด ซึ่งมีประโยชน์หากคุณมีร้านค้าขนาดใหญ่ที่มีผลิตภัณฑ์และรูปภาพมากมาย
ส่งออกผลิตภัณฑ์ WooCommerce ด้วยปลั๊กอิน
ก่อนอื่น คุณต้องติดตั้งและเปิดใช้งานปลั๊กอิน Product Import Export สำหรับ WooCommerce สำหรับรายละเอียดเพิ่มเติม โปรดดูคำแนะนำทีละขั้นตอนเกี่ยวกับวิธีติดตั้งปลั๊กอิน WordPress
ปลั๊กอินมาเป็นส่วนเสริมสามตัวแยกกัน คุณจะต้องดาวน์โหลดและติดตั้งทั้งหมด
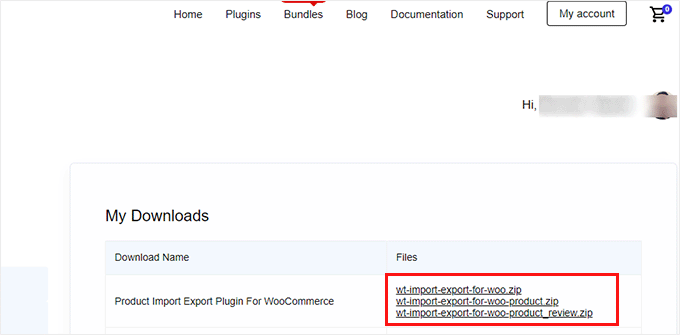
เมื่อเปิดใช้งาน คุณต้องไปที่หน้า Webtoffee Import Export (Pro) » ส่งออก และเลือก 'ผลิตภัณฑ์' เป็นประเภทโพสต์ที่คุณต้องการส่งออก
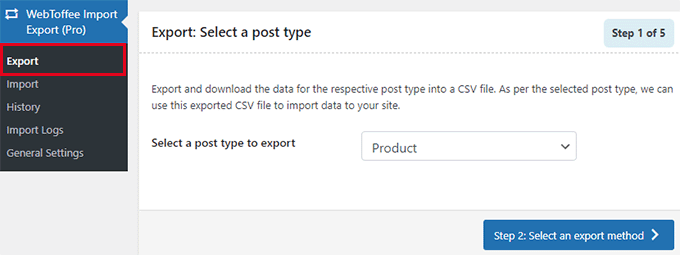
ในหน้าจอถัดไป คุณต้องเลือกวิธีการส่งออก
วิธีการส่งออกด่วนเริ่มต้นจะเลือกผลิตภัณฑ์ทั้งหมดของคุณเพื่อส่งออกโดยอัตโนมัติ
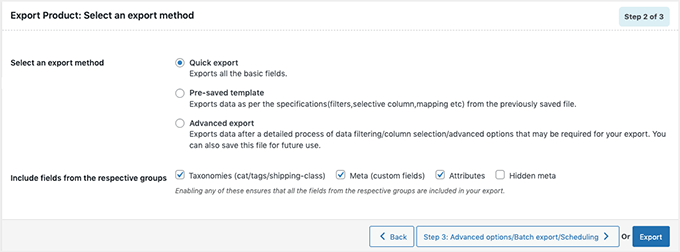
นอกจากนี้ คุณยังสามารถเลือก 'การส่งออกขั้นสูง' ซึ่งจะช่วยให้คุณสามารถกรองผลิตภัณฑ์ตามหมวดหมู่ แท็ก และสถานะ
คุณยังสามารถยกเว้นผลิตภัณฑ์แต่ละรายการได้ด้วยตนเอง
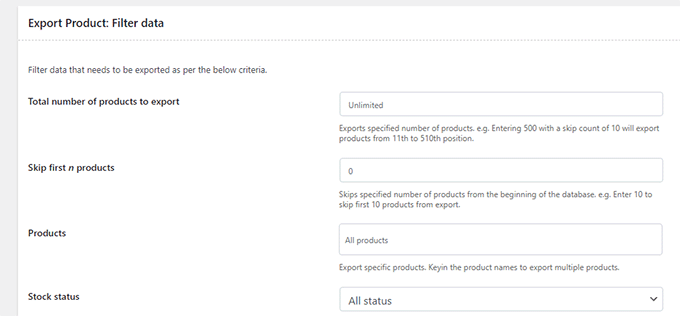
คลิกที่ปุ่มส่งออกเพื่อดำเนินการต่อ จากนั้นปลั๊กอินจะเริ่มเตรียมข้อมูลผลิตภัณฑ์ของคุณ
เมื่อเสร็จแล้ว คุณจะได้รับแจ้งให้ดาวน์โหลดไฟล์ส่งออกไปยังคอมพิวเตอร์ของคุณ
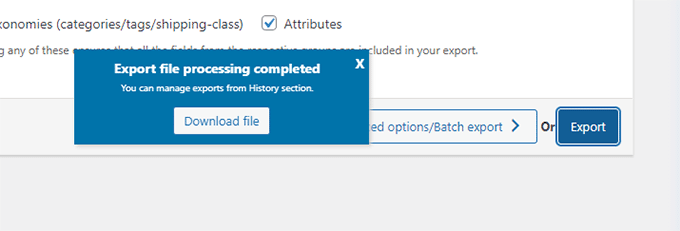
การนำเข้าผลิตภัณฑ์ WooCommerce ด้วยปลั๊กอิน
เมื่อคุณมีไฟล์ส่งออกพร้อมแล้ว คุณสามารถใช้เพื่อนำเข้าสินค้าในร้านค้า WooCommerce อื่นได้
เพียงติดตั้งและเปิดใช้งานปลั๊กอิน Product Import Export สำหรับ WooCommerce ในร้านค้าที่คุณต้องการนำเข้าสินค้า
หลังจากนั้น ไปที่หน้า Webtoffee Import Export (Pro) » นำเข้า และเลือก 'สินค้า' เป็นประเภทโพสต์ที่คุณต้องการนำเข้า
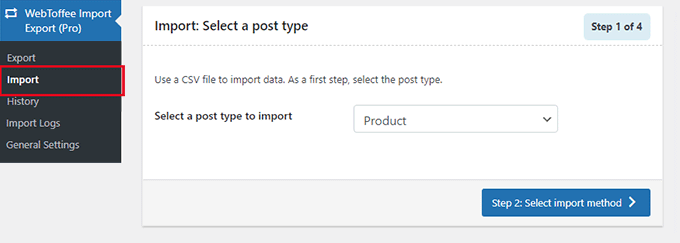
คลิกที่ปุ่ม 'ขั้นตอนที่ 2: เลือกวิธีการนำเข้า' เพื่อดำเนินการต่อ
ถัดไป คุณต้องเลือกวิธีการนำเข้าและอัปโหลดไฟล์ที่ส่งออกซึ่งคุณดาวน์โหลดก่อนหน้านี้ไปยังคอมพิวเตอร์ของคุณ
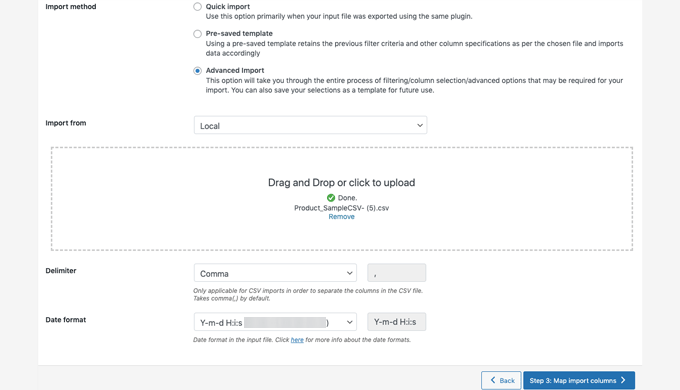
คลิกที่ปุ่ม 'ขั้นตอนที่ 3: แมปและนำเข้าคอลัมน์' เพื่อดำเนินการต่อ
ในหน้าจอถัดไป คุณจะเห็นรายการฟิลด์และฟิลด์ที่ตรงกันจากไฟล์นำเข้าของคุณ หากคุณเห็นช่องว่าง คุณสามารถเลือกช่องที่ตรงกันได้ในคอลัมน์ถัดไป
หากคุณใช้รูปแบบต่างๆ ของผลิตภัณฑ์ เช่น ขนาดและสี อย่าลืมคลิกแท็บแอตทริบิวต์เพื่อให้ตรงกับช่องแอตทริบิวต์
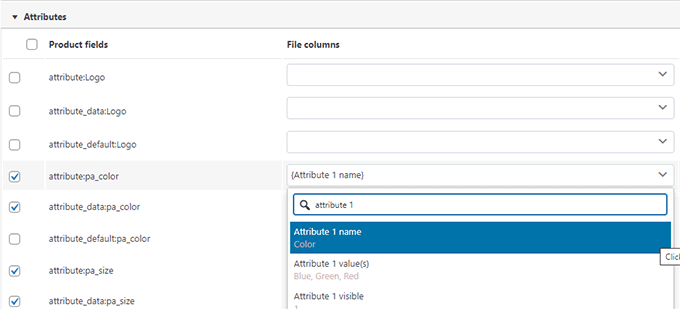
อย่างไรก็ตาม หากคุณไม่ได้ใช้ผลิตภัณฑ์ที่มีรูปแบบหรือแอตทริบิวต์ที่กำหนดเอง คุณสามารถใช้การตั้งค่าเริ่มต้นได้
คลิกที่ปุ่ม 'ขั้นตอนที่ 4: ตัวเลือกขั้นสูง / การนำเข้าเป็นชุด' เพื่อดำเนินการต่อ
ในหน้าจอสุดท้าย คุณจะเห็นตัวเลือกขั้นสูง ตัวอย่างเช่น คุณสามารถเลือกจับคู่สินค้าตาม ID หรือ SKU เลือกสิ่งที่ต้องทำหากมีสินค้าอยู่แล้ว และอื่นๆ
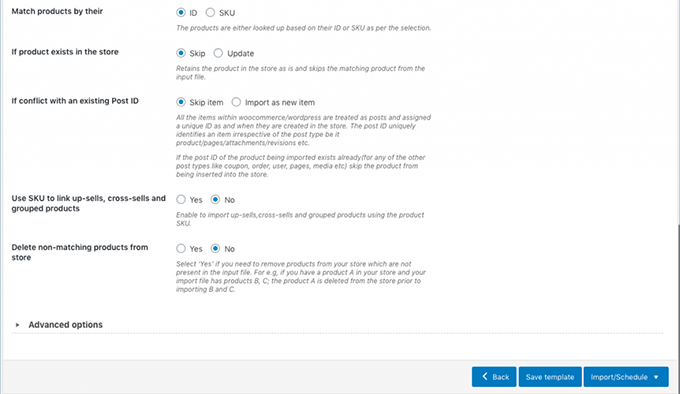
หากคุณกำลังนำเข้าสินค้าไปยังร้านค้า WooCommere ที่ว่างเปล่า คุณสามารถใช้การตั้งค่าเริ่มต้นได้
สุดท้าย คลิกที่ปุ่ม 'นำเข้า' เพื่อเรียกใช้กระบวนการนำเข้าสินค้า
คุณจะเห็นความคืบหน้าของการนำเข้าบนหน้าจอ เมื่อเสร็จแล้ว คุณสามารถคลิกที่ 'ดูสินค้า' เพื่อตรวจสอบว่านำเข้าทุกอย่างถูกต้องหรือไม่
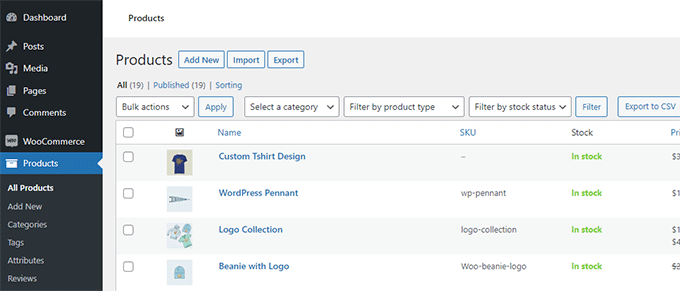
ปลั๊กอินยังอนุญาตให้คุณนำเข้าและส่งออกบทวิจารณ์ผลิตภัณฑ์
หากคุณต้องการนำเข้าหรือส่งออกรีวิวสินค้าด้วย ให้เลือกประเภทโพสต์ 'รีวิวสินค้า' ในหน้านำเข้าหรือส่งออก
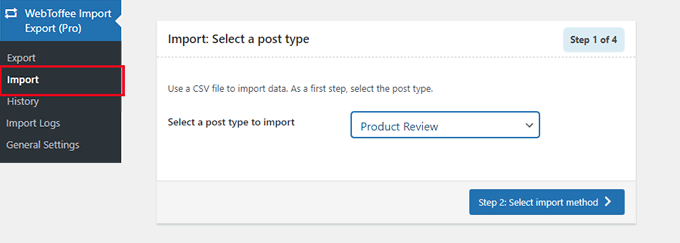
ปรับปรุงร้านค้า WooCommerce ของคุณด้วยระบบอัตโนมัติ
หากคุณพบว่าตัวเองทำงานด้วยตนเองมากมายเกี่ยวกับร้านค้า WooCommerce ของคุณและต้องการประหยัดเวลา เราขอแนะนำให้ใช้ Uncanny Automator สำหรับการทำงานอัตโนมัติของเวิร์กโฟลว์
Uncanny Automator ช่วยให้คุณเชื่อมต่อปลั๊กอินและแอปมากกว่า 100 รายการด้วยเครื่องมือสร้างภาพแบบง่ายๆ ที่ไม่ต้องใช้โค้ด คุณสามารถใช้เพื่อสร้างเวิร์กโฟลว์อัตโนมัติสำหรับสิ่งที่คุณทำตามปกติโดยไม่ต้องเขียนโค้ดใดๆ
มีเวอร์ชันฟรีที่คุณสามารถทดลองใช้ได้ และมีการใช้งานแล้วกว่า 20,000 เว็บไซต์
นอกเหนือจากการทำงานอัตโนมัติของเวิร์กโฟลว์แล้ว หากคุณกำลังมองหาเครื่องมือการทำงานอัตโนมัติทางการตลาดสำหรับ WooCommerce เราขอแนะนำให้ใช้ FunnelKit Automation มันจะช่วยให้คุณเพิ่มยอดขายและปรับปรุงการแปลงโดยไม่มีค่าใช้จ่ายสูง
เราหวังว่าบทความนี้จะช่วยให้คุณเรียนรู้วิธีนำเข้าและส่งออกผลิตภัณฑ์ WooCommerce ด้วยรูปภาพใน WordPress ได้อย่างง่ายดาย คุณอาจต้องการดูปลั๊กอิน WooCommerce ที่จำเป็นของเรา หรือดูคำแนะนำที่เป็นประโยชน์เหล่านี้เกี่ยวกับการกู้คืนยอดขายรถเข็นที่ถูกละทิ้งใน WooCommerce
หากคุณชอบบทความนี้ โปรดสมัครรับข้อมูลช่อง YouTube ของเราสำหรับวิดีโอสอน WordPress คุณสามารถหาเราได้ที่ Twitter และ Facebook
