วิธีเพิ่มตัวเลือกเพิ่มลงในปฏิทินในแบบฟอร์ม WordPress ของคุณ
เผยแพร่แล้ว: 2018-11-29คุณต้องการรวมตัวเลือก Add to Calendar ลงในแบบฟอร์ม WordPress ของคุณหรือไม่?
การให้ผู้เข้าชมไซต์มีวิธีง่ายๆ ในการเพิ่มวันที่ของกิจกรรมลงในปฏิทินของพวกเขาหลังจากลงทะเบียนในไซต์ของคุณ เป็นการเพิ่มความส่วนตัวที่ผู้คนจะประทับใจ หากต้องการ คุณสามารถเพิ่มตัวเลือกนี้ในการยืนยันแบบฟอร์มหรือการแจ้งเตือนทางอีเมลได้เช่นกัน
ในบทความนี้ เราจะแสดงวิธีเพิ่มตัวเลือก "เพิ่มลงในปฏิทิน" ลงในแบบฟอร์ม WordPress เพื่อให้ผู้เยี่ยมชมไซต์สามารถเริ่มวางแผนสำหรับกิจกรรมที่จะเกิดขึ้นได้ตั้งแต่ตอนที่ส่งแบบฟอร์มบนเว็บไซต์ของคุณ
ขั้นตอนที่ 1: สร้างแบบฟอร์ม WordPress
สิ่งแรกที่คุณต้องทำคือติดตั้งและเปิดใช้งานปลั๊กอิน WPForms สำหรับรายละเอียดเพิ่มเติม โปรดดูคำแนะนำทีละขั้นตอนเกี่ยวกับวิธีการติดตั้งปลั๊กอินใน WordPress
ในตัวอย่างของเรา เราจะสร้างแบบฟอร์มตอบรับคำเชิญงานเลี้ยงวันเกิดแบบง่ายๆ ที่ผู้คนสามารถกรอกและส่งได้ สำหรับความช่วยเหลือในขั้นตอนนี้ โปรดอ่านบทแนะนำเกี่ยวกับวิธีสร้างแบบฟอร์ม RSVP ใน WordPress โดยใช้ Form Templates Pack Addon
แบบฟอร์ม RSVP ของเรามีลักษณะดังนี้ในตัวแก้ไขแบบฟอร์ม:
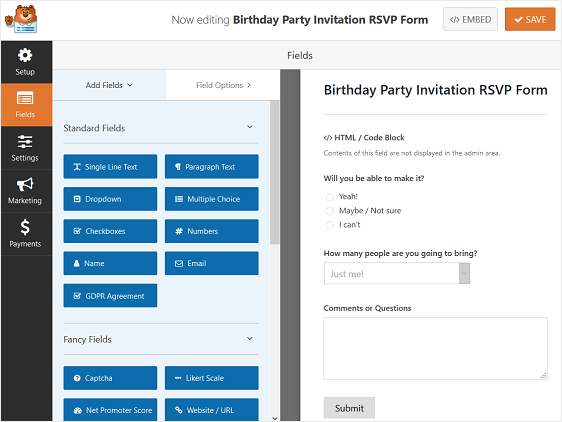
หากต้องการเพิ่มข้อความเล็กๆ ลงในแบบฟอร์มของคุณเพื่อให้ผู้อื่นทราบว่ามีปาร์ตี้เมื่อใด เพียงลากช่องแบบฟอร์ม HTML จากด้านซ้ายมือไปทางด้านขวา จากนั้นคลิกที่ฟิลด์เพื่อทำการเปลี่ยนแปลง
นี่คือสิ่งที่เราได้เพิ่มลงในแบบฟอร์มของเรา:
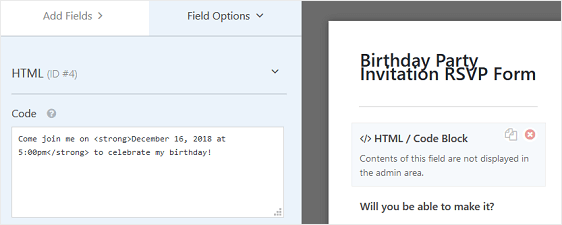
ที่ส่วนหน้าของเว็บไซต์ของเรา แบบฟอร์ม RSVP จะมีลักษณะดังนี้:
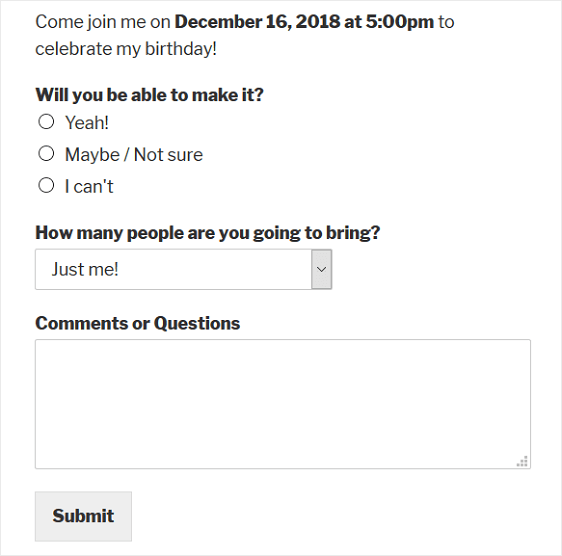
ตอนนี้ก็ถึงเวลาที่จะรวมตัวเลือก Add to Calendar ลงในแบบฟอร์มของคุณ
ขั้นตอนที่ 2: สร้างกิจกรรมใน Google ปฏิทิน
สิ่งแรกที่เราจะทำก่อนรวมตัวเลือกปฏิทินในแบบฟอร์มของเราคือสร้างกิจกรรมใน Google ปฏิทิน
ในการดำเนินการนี้ ให้ลงชื่อเข้าใช้บัญชี Google ของคุณและไปที่ Google ปฏิทินของคุณ จากนั้นกรอกรายละเอียดกิจกรรม
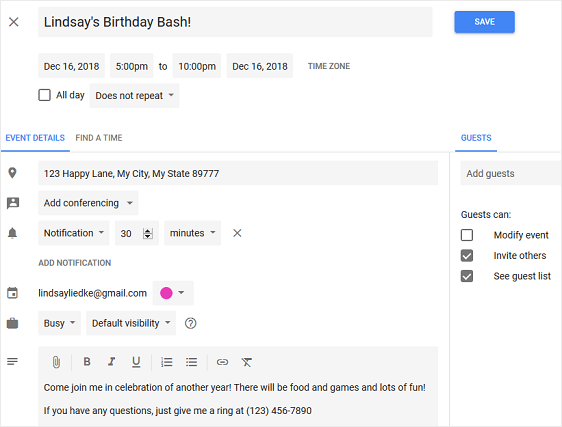
คลิก บันทึก เพื่อให้กิจกรรมของคุณถูกบันทึกลงในปฏิทินของคุณ
จากนั้น จากเมนูดรอปดาวน์ที่ระบุว่า More actions ให้เลือก Publish event
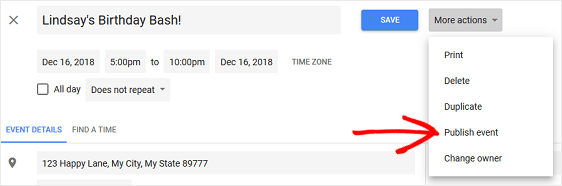
เมื่อคุณทำเช่นนั้น โมดอลป๊อปอัปจะปรากฏขึ้นพร้อมลิงก์ไปยังกิจกรรมของคุณ คุณจะต้องคัดลอกโค้ด HTML เพื่อใช้ในแบบฟอร์ม WordPress ของคุณ
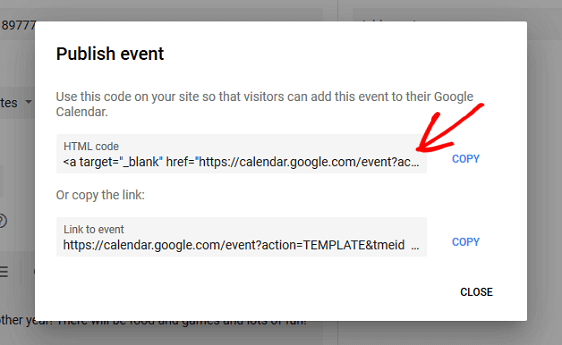
เพื่อให้ผู้เข้าชมไซต์ของคุณเห็นกิจกรรมที่เผยแพร่ คุณจะต้องตรวจสอบให้แน่ใจว่า Google ปฏิทินของคุณตั้งค่าเป็น "สาธารณะ"
หากต้องการเปลี่ยน Google ปฏิทินเป็น "สาธารณะ" ให้ทุกคนเห็น ก่อนอื่นให้เลือก การตั้งค่า จากเมนูแบบเลื่อนลงในปฏิทินของคุณ
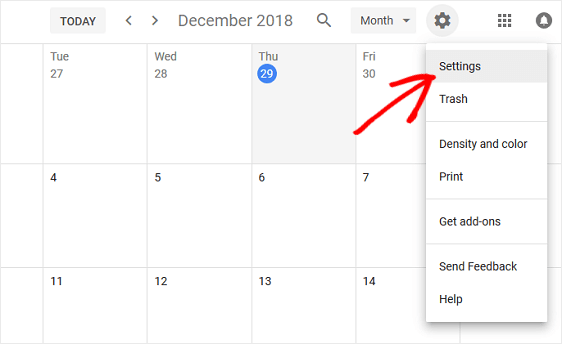
จากนั้น คลิกที่ปฏิทินที่คุณต้องการกำหนดให้เป็นสาธารณะ เลื่อนลงไปที่ สิทธิ์การเข้าถึง แล้วคลิกช่องทำเครื่องหมาย ทำให้พร้อมใช้งานสำหรับสาธารณะ
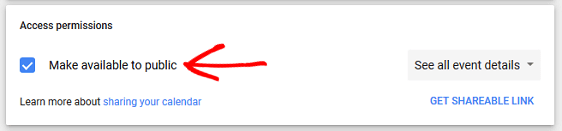
การทำให้ Google ปฏิทินของคุณเป็นแบบสาธารณะจะทำให้กิจกรรมในปฏิทินของคุณปรากฏให้โลกเห็น แม้กระทั่งผ่านการค้นหาของ Google หากคุณมีเรื่องส่วนตัวในปฏิทิน ขอแนะนำให้คุณสร้าง Google ปฏิทินแยกต่างหากสำหรับกิจกรรมที่คุณต้องการให้ผู้เยี่ยมชมไซต์เพิ่มในปฏิทินของตนเอง
ตอนนี้กิจกรรมของคุณพร้อมที่จะเพิ่มลงในแบบฟอร์ม WordPress ของคุณแล้ว
ขั้นตอนที่ 3: รวมตัวเลือกเพิ่มลงในปฏิทินในแบบฟอร์ม WordPress ของคุณ
มีหลายที่ที่คุณสามารถรวมตัวเลือก "เพิ่มในปฏิทิน" ในแบบฟอร์มของคุณ:
- บนแบบฟอร์มเอง
- ในรูปแบบการยืนยัน
- ในการแจ้งเตือนทางอีเมล
ขั้นแรก มาดูวิธีการรวมตัวเลือก Add to Calendar ลงในแบบฟอร์มจริงของคุณก่อน
หากคุณยังไม่ได้ทำ ให้เพิ่มฟิลด์ฟอร์ม HTML ลงใน ฟอร์มกิจกรรมของคุณโดยลากจากด้านซ้ายมือไปที่แผงด้านขวามือ
เราได้เพิ่มฟิลด์แบบฟอร์มนี้ตั้งแต่เริ่มต้น เนื่องจากเราต้องการให้แน่ใจว่าผู้คนรู้จักกิจกรรมของเราเพียงเล็กน้อย
เมื่อเพิ่มฟิลด์แบบฟอร์ม HTML แล้ว ให้คลิกที่ช่องเพื่อทำการเปลี่ยนแปลง วางรหัสจาก Google ปฏิทินของคุณลงในส่วน รหัส :
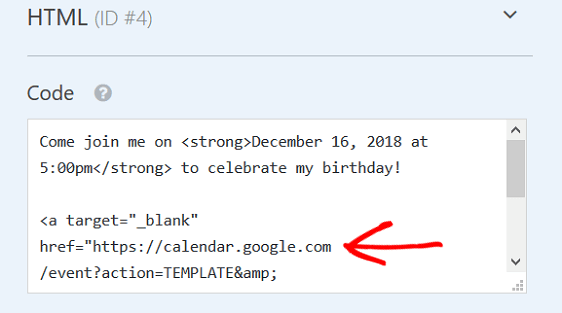
คลิก บันทึก นี่คือลักษณะที่ตัวเลือกเพิ่มในปฏิทินในแบบฟอร์มของเราที่ส่วนหน้า:
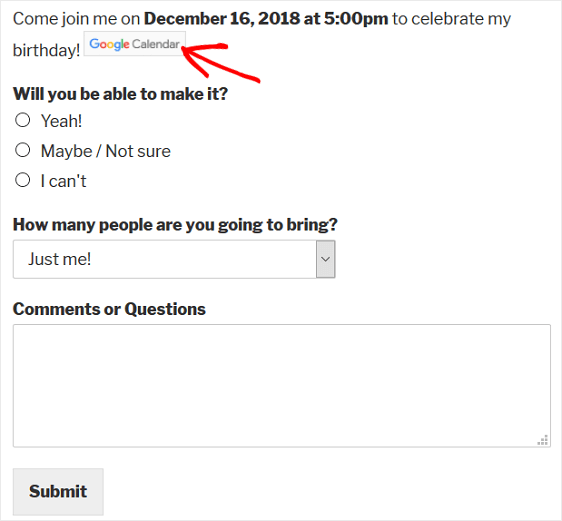
เมื่อผู้เยี่ยมชมไซต์คลิกที่ปุ่ม CTA ที่มีป้ายกำกับว่า Google ปฏิทิน Google จะเปิดขึ้นและแจ้งให้พวกเขาลงชื่อเข้าใช้บัญชีของตน จากนั้นกิจกรรมจะปรากฏขึ้นพร้อมรายละเอียดทั้งหมดที่คุณเพิ่มเพื่อให้พวกเขาสามารถบันทึกลงในปฏิทินของตนเองได้หากพวกเขาเลือกที่จะทำเช่นนั้น
ตอนนี้ หากคุณไม่ต้องการมีตัวเลือกเพิ่มในปฏิทินในแบบฟอร์ม WordPress จริงของคุณ คุณสามารถเพิ่มลิงก์ไปยังกิจกรรมของคุณในการยืนยันหรือการแจ้งเตือนของแบบฟอร์มได้เสมอ
ขั้นตอนที่ 4: รวมตัวเลือกเพิ่มในปฏิทินลงในข้อความยืนยันแบบฟอร์มของคุณ
การยืนยันแบบฟอร์มคือข้อความที่แสดงต่อผู้เยี่ยมชมไซต์เมื่อพวกเขาส่งแบบฟอร์มบนเว็บไซต์ของคุณ พวกเขาทำให้คนอื่นรู้ว่าฟอร์มของพวกเขาผ่านไปแล้ว และให้โอกาสคุณในการให้พวกเขารู้ว่าขั้นตอนต่อไปคืออะไร

WPForms มีประเภทการยืนยันสามประเภทให้เลือก:
- ข้อความ. นี่คือประเภทการยืนยันเริ่มต้นใน WPForms เมื่อผู้เยี่ยมชมไซต์ส่งแบบฟอร์ม RSVP ของคุณ ข้อความยืนยันง่ายๆ จะปรากฏขึ้นเพื่อแจ้งให้ทราบว่าผ่านแบบฟอร์มของพวกเขาแล้ว
- แสดงหน้า. ประเภทการยืนยันนี้จะนำผู้เยี่ยมชมไซต์ไปยังหน้าเว็บเฉพาะบนไซต์ของคุณเพื่อขอบคุณสำหรับ RSVP สำหรับความช่วยเหลือในการดำเนินการนี้ โปรดดูบทแนะนำเกี่ยวกับการเปลี่ยนเส้นทางลูกค้าไปยังหน้าขอบคุณ
- ไปที่ URL (เปลี่ยนเส้นทาง) ตัวเลือกนี้ใช้เมื่อคุณต้องการส่งผู้เยี่ยมชมเว็บไซต์ไปยังเว็บไซต์อื่น
สำหรับแบบฟอร์มกิจกรรมของเรา เราจะสร้างข้อความยืนยัน พร้อมด้วยตัวเลือกเพิ่มในปฏิทิน เพื่อให้ผู้เยี่ยมชมไซต์สามารถเพิ่มกิจกรรมที่จะเกิดขึ้นของเราใน Google ปฏิทินได้ทันที
ในการเริ่มต้น ให้คลิกแท็บ การยืนยัน ในตัวแก้ไขแบบฟอร์มภายใต้ การตั้งค่า
ถัดไป เลือกประเภทของประเภทการยืนยันที่คุณต้องการสร้าง สำหรับตัวอย่างนี้ เราจะเลือก ข้อความ
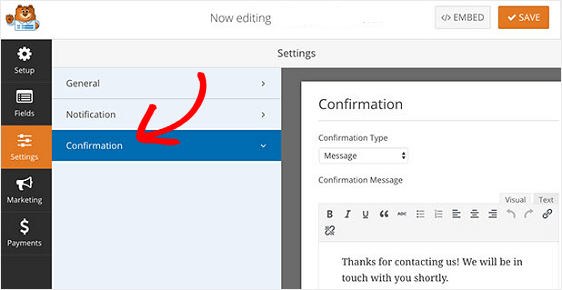
เนื่องจากเรากำลังเพิ่มตัวเลือกในการเพิ่มกิจกรรมของคุณลงในปฏิทินในการยืนยันแบบฟอร์ม เราจึงมีสองตัวเลือก:
- สร้างข้อความง่ายๆ โดยเพิ่มตัวเลือก "เพิ่มในปฏิทิน" ในข้อความ ไม่ว่าผู้คนจะเข้าร่วมหรือไม่ก็ตาม
- สร้างการยืนยันแบบฟอร์มหลายรายการและเปิดใช้งานตรรกะตามเงื่อนไขอัจฉริยะ เพื่อให้เฉพาะผู้ที่จะเข้าร่วมหรืออาจเข้าร่วมเท่านั้นที่จะเห็นข้อความยืนยันพร้อมตัวเลือกเพิ่มในปฏิทิน
เพื่อความง่าย เราจะสร้างข้อความยืนยันหนึ่งข้อความที่แสดงต่อผู้เยี่ยมชมไซต์ทุกคนไม่ว่าพวกเขาจะวางแผนที่จะเข้าร่วมกิจกรรมหรือไม่ก็ตาม เพียงตรวจสอบให้แน่ใจว่าได้คลิกแท็บ ข้อความ เมื่อคุณเพิ่มโค้ด HTML จาก Google ปฏิทินของคุณในข้อความยืนยัน
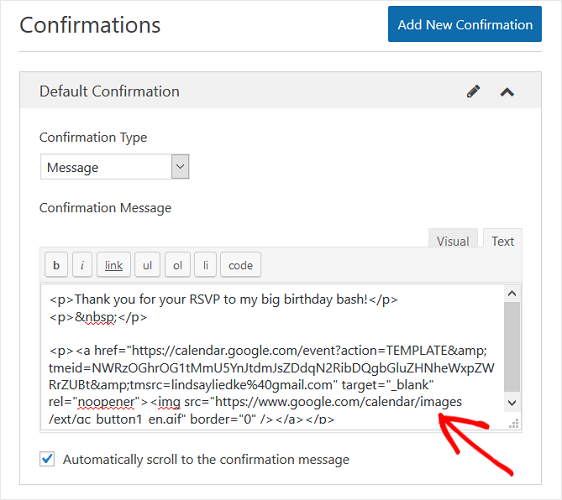
นี่คือลักษณะของการยืนยันแบบฟอร์มเมื่อมีคนส่งแบบฟอร์ม RSVP:
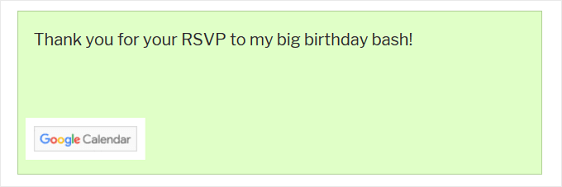
อีกครั้งที่ผู้เยี่ยมชมเว็บไซต์ของคุณต้องทำคือคลิกปุ่ม Google ปฏิทินและเพิ่มกิจกรรมของคุณลงในปฏิทินของพวกเขาเอง
หากคุณต้องการสร้างการยืนยันแบบฟอร์มหลายรายการ และใช้ตรรกะตามเงื่อนไขเพื่อแสดงข้อความที่แตกต่างกันถึงบุคคลโดยขึ้นอยู่กับคำตอบ RSVP ให้ดูบทช่วยสอนนี้เกี่ยวกับการสร้างการยืนยันแบบฟอร์มตามเงื่อนไข
ขั้นตอนที่ 5: รวมตัวเลือกเพิ่มลงในปฏิทินในการแจ้งเตือนทางอีเมลของแบบฟอร์ม
ที่สุดท้ายที่คุณสามารถใส่ตัวเลือก "เพิ่มลงในปฏิทิน" ในแบบฟอร์ม WordPress ได้คือในการแจ้งเตือนทางอีเมลที่ผู้อื่นได้รับเมื่อส่งแบบฟอร์มบนเว็บไซต์ของคุณ
แต่ก่อนที่เราจะพูดถึงวิธีการนี้ คุณจะต้องแน่ใจว่าคุณมีฟิลด์ฟอร์ม อีเมลใน แบบฟอร์ม RSVP ซึ่งในตัวอย่างของเราเราไม่ได้ทำ นี่เป็นวิธีเดียวที่ WPForms จะทราบเพื่อส่งอีเมลการแจ้งเตือนไปยังผู้เยี่ยมชมเว็บไซต์ของคุณ
หลังจากที่คุณได้เพิ่มฟิลด์แบบฟอร์มอีเมลในแบบฟอร์มกิจกรรมของคุณแล้ว ให้ไปที่การ ตั้งค่า » การ แจ้งเตือน ในตัวแก้ไขแบบฟอร์ม
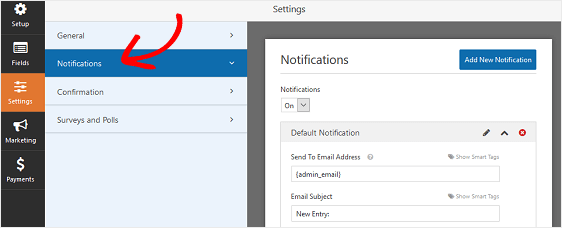
โดยค่าเริ่มต้น คุณจะได้รับการแจ้งเตือนทางอีเมลเสมอเมื่อมีผู้ส่งแบบฟอร์มในไซต์ของคุณ
อย่างไรก็ตาม เพื่อให้แน่ใจว่าผู้เยี่ยมชมไซต์จะได้รับการแจ้งเตือนด้วยเช่นกัน คุณจะต้องใช้สมาร์ทแท็กเพื่อเพิ่มอีเมลของผู้เยี่ยมชมไซต์ของคุณในการแจ้งเตือนทางอีเมล
ในการดำเนินการนี้ ให้คลิก แสดงสมาร์ทแท็ก
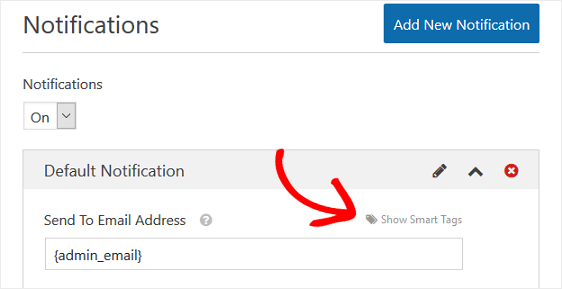
จากนั้นเลือกตัวเลือก อีเมล จากเมนูแบบเลื่อนลงเพื่อให้ WPForms รู้ว่าจะส่งการแจ้งเตือนทางอีเมลไปยังอีเมลที่ผู้เยี่ยมชมไซต์ของคุณป้อนในแบบฟอร์ม RSVP ของคุณ
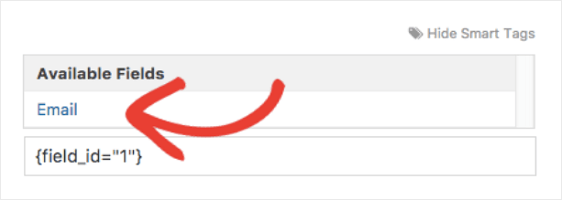
ตอนนี้ได้เวลาปรับแต่งข้อความด้วยตัวเลือกเพิ่มในปฏิทิน
เลื่อนลงไปที่ ข้อความ และเพิ่มข้อความที่คุณต้องการให้คนอื่นเห็นในอีเมลของพวกเขา คุณสามารถวางโค้ด HTML จาก Google ปฏิทินของคุณสำหรับตัวเลือกเพิ่มในปฏิทินได้ที่นี่
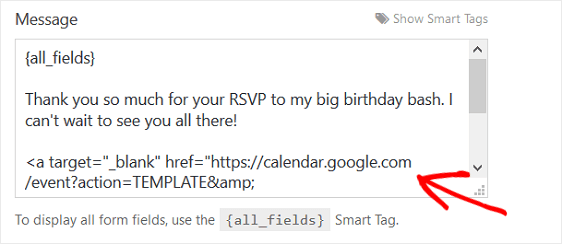
ตอนนี้เมื่อใดก็ตามที่มีคนกรอกแบบฟอร์มกิจกรรมของคุณ พวกเขาจะได้รับการแจ้งเตือนพร้อมปุ่ม Google ปฏิทิน แบบเดียวกับที่เราเคยเห็นในขั้นตอนอื่นๆ ทั้งหมด
ความคิดสุดท้าย
และที่นั่นคุณมีมัน! ตอนนี้คุณรู้วิธีใส่ตัวเลือก "เพิ่มในปฏิทิน" ลงในแบบฟอร์ม WordPress ของคุณแล้ว เพื่อให้ผู้เยี่ยมชมไซต์สามารถเพิ่มกิจกรรมที่กำลังจะมีขึ้นใน Google ปฏิทินของพวกเขาเองได้อย่างง่ายดาย
หากคุณกำลังสร้างแบบฟอร์มสำหรับกิจกรรมหรือการจอง คุณจะชอบคู่มือนี้เกี่ยวกับวิธีสร้างแบบฟอร์ม WordPress ด้วยตัวเลือกวันที่
คุณรู้หรือไม่ว่าคุณสามารถให้ผู้เยี่ยมชมของคุณเพิ่มกิจกรรมในปฏิทินไปยังปฏิทิน WordPress ที่แชร์ได้? ต่อไปนี้คือคำแนะนำง่ายๆ ของเราในการเพิ่มแบบฟอร์มสำหรับกิจกรรมที่ผู้ใช้ส่งมา
หากคุณกังวลว่าผู้เยี่ยมชมไซต์ทุกคนจะได้เห็นและกรอกแบบฟอร์มกิจกรรมของคุณ โปรดทราบว่า WPForms ช่วยให้คุณสามารถเปิดใช้งานการอนุญาตแบบฟอร์มเฉพาะ เพื่อให้เฉพาะผู้ที่มีรหัสผ่านเท่านั้นที่สามารถกรอกและส่งแบบฟอร์มกิจกรรมของคุณได้ สำหรับความช่วยเหลือในขั้นตอนนี้ โปรดดูบทแนะนำที่ง่ายต่อการติดตามเกี่ยวกับวิธีการใช้รหัสผ่านป้องกันแบบฟอร์ม WordPress ของคุณ
ดังนั้นสิ่งที่คุณรอ? เริ่มต้นด้วยปลั๊กอินฟอร์ม WordPress ที่ทรงพลังที่สุดวันนี้
และอย่าลืม ถ้าคุณชอบบทความนี้ โปรดติดตามเราบน Facebook และ Twitter
