วิธีการติดตั้งปลั๊กอิน WordPress (คู่มือเริ่มต้น)
เผยแพร่แล้ว: 2024-05-14คุณต้องการเริ่มใช้ปลั๊กอินบนเว็บไซต์ WordPress ของคุณหรือไม่? ต้องการทราบวิธีที่ดีที่สุดในการติดตั้งปลั๊กอินหรือไม่?
ในโลกของ WordPress ปลั๊กอินเป็นเครื่องมือ (หรือชิ้นส่วนของซอฟต์แวร์) ที่คุณสามารถเพิ่มลงในไซต์ของคุณเพื่อรับคุณสมบัติใหม่และทำให้สิ่งต่าง ๆ ทำงานราบรื่นยิ่งขึ้น
มีปลั๊กอินหลายพันรายการและแต่ละปลั๊กอินมีจุดประสงค์เฉพาะและสามารถช่วยให้คุณบรรลุเป้าหมายที่แตกต่างกันได้
ในคู่มือสำหรับผู้เริ่มต้นนี้ เราจะแสดงวิธีติดตั้งปลั๊กอิน WordPress ใน 4 วิธีที่แตกต่างกัน
เราได้ทำให้บทช่วยสอนนี้เหมาะสำหรับผู้เริ่มต้น ดังนั้นคุณจึงไม่ต้องกังวลกับศัพท์เฉพาะทางเทคนิคและขั้นตอนที่ซับซ้อน นี่คือสิ่งที่เราจะกล่าวถึง:
- การติดตั้งปลั๊กอินจากแดชบอร์ด WordPress
- การอัปโหลดปลั๊กอินผ่านแดชบอร์ด WordPress
- ติดตั้งปลั๊กอินโดยใช้ FTP
- การติดตั้งปลั๊กอินโดยใช้ cPanel
สนใจที่จะเรียนรู้ข้อมูลเชิงลึกของ WordPress ภายในเวลาไม่ถึง 2 ชั่วโมงหรือไม่? เริ่มต้นด้วยวิดีโอฝึกสอนฟรีของเรา จากนั้นปลดล็อกส่วนที่เหลือด้วย All-Access Pass
ลงทะเบียน WordPress 101
ตอนนี้ เรามาดำดิ่งสู่บทช่วยสอนแบบทีละขั้นตอนนี้และทำให้เว็บไซต์ WordPress ของคุณขับเคลื่อนด้วยปลั๊กอินสุดเจ๋ง!
การติดตั้งปลั๊กอินจากแดชบอร์ด WordPress
นี่เป็นวิธีติดตั้งปลั๊กอินที่ใช้กันทั่วไปและใช้งานง่ายที่สุด
WordPress ช่วยให้เข้าถึงไลบรารีปลั๊กอินได้ง่ายจากภายในแดชบอร์ดผู้ดูแลระบบของคุณ สิ่งที่คุณต้องทำคือค้นหาง่ายๆ แล้วคลิกปุ่มเพื่อติดตั้งปลั๊กอิน
หมายเหตุ: บทช่วยสอนนี้มีไว้สำหรับเว็บไซต์ที่โฮสต์เองโดยใช้ WordPress.org หากคุณใช้ WordPress.com คุณอาจไม่สามารถเข้าถึงการติดตั้งปลั๊กอินใดๆ บนไซต์ของคุณได้ การติดตั้งปลั๊กอินมีเฉพาะในแผนธุรกิจและอีคอมเมิร์ซเท่านั้น
ในแผงผู้ดูแลระบบ WordPress ของคุณ คุณจะเห็นเมนูทางด้านซ้าย ที่นี่คุณสามารถไปที่แท็บ ปลั๊กอิน ได้
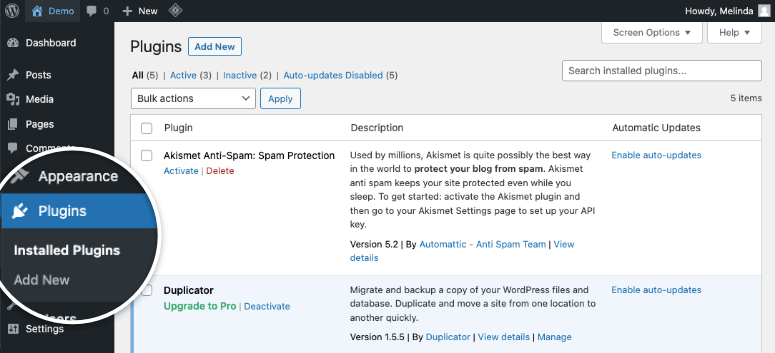
ในหน้านี้ คุณจะเห็นปลั๊กอินที่ติดตั้งไว้บนเว็บไซต์ของคุณแล้ว ที่ด้านบนมีปุ่ม เพิ่มใหม่
สิ่งนี้จะนำคุณไปยังไดเร็กทอรีปลั๊กอิน WordPress ซึ่งคุณจะเห็นแถบค้นหาที่มุมขวาบน คุณใช้การค้นหาปลั๊กอินนี้เพื่อค้นหาปลั๊กอินใหม่ที่คุณต้องการติดตั้ง
คุณสามารถพิมพ์คำหลักเช่น 'แบบฟอร์มติดต่อ' หรือชื่อปลั๊กอินที่คุณต้องการเช่น 'Elementor' จากนั้น WordPress จะแสดงปลั๊กอินที่เกี่ยวข้องมากที่สุดในการค้นหาผลลัพธ์
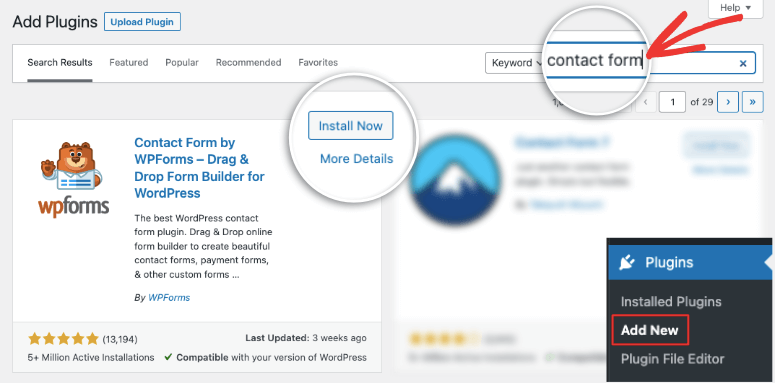
คลิกที่ปลั๊กอินใดๆ ที่นี่ เช่น WPForms และคุณสามารถดูรายละเอียดทั้งหมดของปลั๊กอินได้
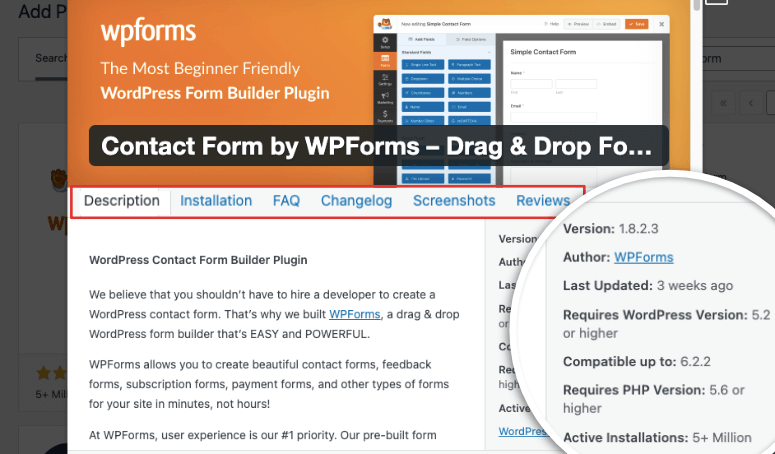
มีเมนูด้านบนที่คุณสามารถอ่านคำอธิบายปลั๊กอิน เรียนรู้วิธีการติดตั้ง และดูคำถามที่พบบ่อย คุณยังสามารถดูภาพหน้าจอของปลั๊กอินเพื่อดูว่าปลั๊กอินมีลักษณะและทำงานอย่างไร และสุดท้าย คุณยังสามารถอ่านบทวิจารณ์เพื่อดูว่าผู้ใช้รายอื่นมีประสบการณ์อย่างไรกับปลั๊กอินนี้
เคล็ดลับจากผู้เชี่ยวชาญ: ใส่ใจกับรายละเอียดปลั๊กอินทางด้านขวา คุณสามารถดูได้ว่าปลั๊กอินนั้น 'อัปเดตล่าสุด' เมื่อใด หากมีการอัปเดตเมื่อเร็ว ๆ นี้ คุณคงทราบดีว่านักพัฒนาซอฟต์แวร์กำลังดูแลรักษาปลั๊กอินอยู่ คุณยังสามารถดูว่าปลั๊กอินเข้ากันได้กับเวอร์ชันของ WordPress ที่คุณใช้อยู่หรือไม่
ยิ่งไปกว่านั้น หากปลั๊กอินมีการติดตั้งที่ใช้งานอยู่จำนวนมาก คุณจะรู้ว่าผู้ใช้ WordPress รายอื่นเชื่อถือ ตัวอย่างเช่น WPForms มีการติดตั้งที่ใช้งานอยู่มากกว่า 5 ล้านครั้ง ดังนั้นคุณจึงรู้ว่ามันเป็นปลั๊กอินที่เชื่อถือได้
เมื่อคุณเลือกปลั๊กอินแล้ว ให้คลิกที่ปุ่ม ติดตั้งทันที ใช้เวลาเพียงไม่กี่วินาที จากนั้นคุณจะเห็นปุ่ม เปิดใช้งาน ปรากฏขึ้น
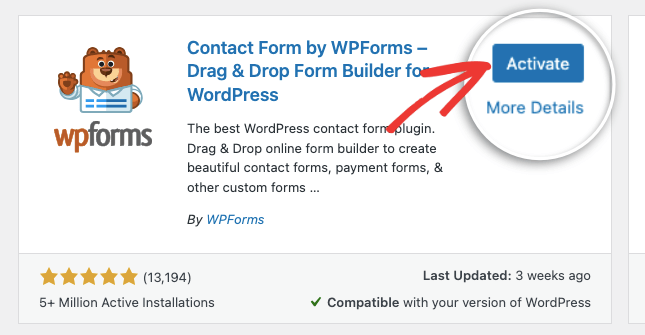
WordPress ให้คุณติดตั้งปลั๊กอินแล้วตัดสินใจว่าคุณต้องการเปิดใช้งานปลั๊กอินเหล่านั้นบนเว็บไซต์ของคุณหรือไม่ อาจมีบางครั้งที่คุณต้องการปิดใช้งานปลั๊กอินบนไซต์ของคุณโดยไม่ลบออก สิ่งนี้ทำให้คุณสามารถทดสอบสิ่งต่าง ๆ หรือแก้ไขข้อผิดพลาดได้
หากต้องการใช้ปลั๊กอิน คุณจะต้องคลิกปุ่ม เปิดใช้งาน
ตอนนี้คุณพร้อมที่จะใช้ปลั๊กอินแล้ว
ปลั๊กอินส่วนใหญ่จะเปิดหน้าต้อนรับทันที นอกจากนี้คุณยังสามารถเข้าถึงปลั๊กอินได้ตลอดเวลาจากเมนู wp-admin ดังนี้:
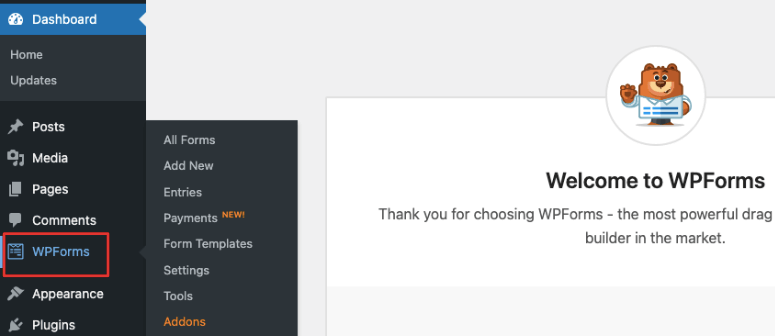
ปลั๊กอินบางตัวไม่ปรากฏเป็นแท็บแยกกันในเมนูด้านข้าง คุณอาจต้องเข้าถึงปลั๊กอินจากแท็บ "เครื่องมือ" หรือ "การตั้งค่า" ตัวอย่างเช่น หากคุณติดตั้งปลั๊กอินแคช LiteSpeed Cache คุณจะพบปลั๊กอินดังกล่าวในแท็บ การตั้งค่า ดังนี้:
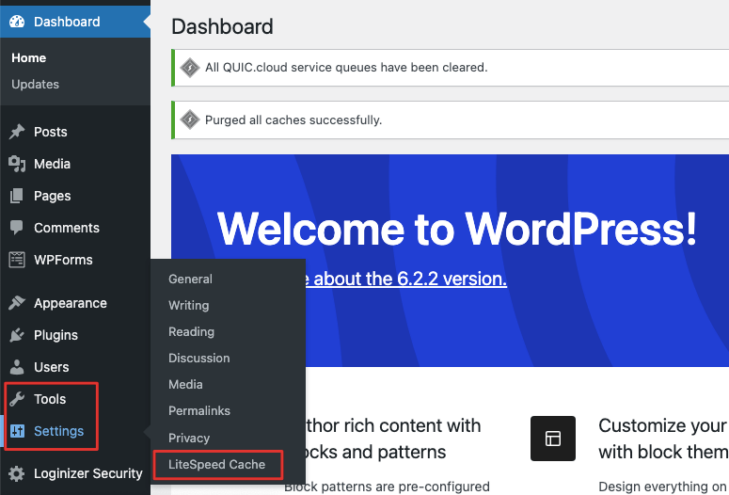
คุณติดตั้งปลั๊กอินสำเร็จแล้ว! มันง่ายมาก!
หากคุณประสบปัญหาใดๆ เกี่ยวกับปลั๊กอิน คุณสามารถขอความช่วยเหลือได้ในฟอรัมสนับสนุนภายในส่วนปลั๊กอิน WordPress.org
ไม่แน่ใจว่าจะติดตั้งปลั๊กอินตัวใดบนเว็บไซต์ของคุณ? ตรวจสอบบทวิจารณ์ของเราเกี่ยวกับปลั๊กอิน WordPress เหล่านี้ซึ่งจำเป็นต่อเว็บไซต์ต่างๆ
คำแนะนำจากผู้เชี่ยวชาญ: ปลั๊กอิน WordPress ที่ต้องมี
มีปลั๊กอินมากกว่า 55,000+ รายการสำหรับ WordPress เพื่อช่วยคุณจำกัดขอบเขตนั้นให้แคบลง เราจะตรวจสอบปลั๊กอิน WordPress ที่ได้รับความนิยมและดีที่สุดเป็นประจำ ซึ่งจะช่วยคุณสร้างและพัฒนาเว็บไซต์ของคุณ นี่คือบทวิจารณ์ยอดนิยมของเราที่คุณสามารถใช้เพื่อค้นหาปลั๊กอินที่เหมาะสมสำหรับเว็บไซต์ WordPress ของคุณ:
ปลั๊กอินเพื่อสร้างเว็บไซต์ของคุณ:
- สุดยอดผู้สร้างเพจ WordPress
- ปลั๊กอินโหมดการบำรุงรักษาที่ดีที่สุดที่จะมาเร็วๆ นี้
- ปลั๊กอินแกลเลอรีรูปภาพ WordPress ที่ดีที่สุด
- สุดยอดปลั๊กอินการแปล WordPress
- สุดยอดผู้สร้างแบบฟอร์ม WordPress
- ปลั๊กอินสมาชิก WordPress ที่ดีที่สุด
- สุดยอดปลั๊กอิน WordPress SMTP เพื่อแก้ไขปัญหาอีเมล
- ปลั๊กอินที่ดีที่สุดเพื่อเพิ่มความเร็วเว็บไซต์ของคุณ
- ปลั๊กอินการค้นหาที่ดีที่สุดเพื่อทำให้เว็บไซต์ของคุณสามารถค้นหาได้
ปลั๊กอินเพื่อทำให้เว็บไซต์ของคุณเติบโต:
- สุดยอดปลั๊กอิน WordPress Google Analytics
- สุดยอดปลั๊กอิน WordPress SEO
- ปลั๊กอิน Slider ที่ดีที่สุด
- ปลั๊กอินป๊อปอัป WordPress ที่ดีที่สุด
- สุดยอดปลั๊กอินแจก WordPress
- ปลั๊กอิน WordPress Lead Generation ที่ดีที่สุด
- ปลั๊กอิน Autoblogging ที่ดีที่สุดสำหรับเนื้อหาที่รวดเร็ว
ปลั๊กอินเพื่อเชื่อมต่อกับผู้ชมของคุณ:
- บริการโทรศัพท์ธุรกิจ VoIP ที่ดีที่สุด
- ปลั๊กอินแชทสดที่ดีที่สุด
- สุดยอดปลั๊กอินโซเชียลมีเดีย WordPress
- ปลั๊กอิน Facebook ที่ดีที่สุดเพื่อเพิ่มโซเชียลมีเดีย
- สุดยอดปลั๊กอินและบริการการตลาดผ่านอีเมล
- ปลั๊กอินปฏิทินที่ดีที่สุด
ปลั๊กอินเพื่อรักษาความปลอดภัยเว็บไซต์ของคุณ:
- สุดยอดปลั๊กอินความปลอดภัย WordPress
- สุดยอดปลั๊กอินสำรอง WordPress
- สุดยอดปลั๊กอิน WordPress Captcha
ปลั๊กอินเพื่อสร้างรายได้จากเว็บไซต์ของคุณ:
- ปลั๊กอิน LMS ที่ดีที่สุดสำหรับหลักสูตรออนไลน์
- ปลั๊กอินดาวน์โหลดดิจิตอล WordPress ที่ดีที่สุด
- ปลั๊กอินการตลาดพันธมิตรที่ดีที่สุด
- ปลั๊กอินการจองและการนัดหมายที่ดีที่สุด
- สุดยอดปลั๊กอินการระดมทุน
- ปลั๊กอินการชำระเงินออนไลน์ที่ดีที่สุด
- ปลั๊กอิน WooCommerce ที่ดีที่สุดสำหรับร้านค้าออนไลน์
ขณะนี้ มีหลายครั้งที่คุณอาจต้องการใช้ปลั๊กอินที่ไม่มีอยู่ในไลบรารีปลั๊กอินฟรี นักพัฒนาบุคคลที่สามสร้างปลั๊กอินและธีมของตนเอง และเผยแพร่บนเว็บไซต์ของตนเองหรือตลาด WordPress เราจะแสดงวิธีการอัปโหลดปลั๊กอินต่อไป
การอัปโหลดปลั๊กอินผ่านแดชบอร์ด WordPress
เมื่อคุณสมัครใช้ปลั๊กอินของบริษัทอื่น คุณจะได้รับไฟล์ปลั๊กอินพรีเมียมที่คุณต้องอัปโหลดไปยังเว็บไซต์ของคุณ เพื่อให้คุณเห็นภาพเกี่ยวกับปลั๊กอินเหล่านี้ นี่คือรายการปลั๊กอินพรีเมียมชั้นนำบางส่วนที่มี:
- SeedProd – เครื่องมือสร้างธีมและเพจที่ดีที่สุดสำหรับ WordPress
- MonsterInsights – ปลั๊กอิน Google Analytics ที่ดีที่สุดในการติดตามประสิทธิภาพไซต์ของคุณ
- Jared Ritchey – สร้างแคมเปญส่งเสริมการขายเพื่อรับโอกาสในการขายและสมาชิกอีเมลมากขึ้น
- เครื่องทำสำเนา – กำหนดเวลาการสำรองข้อมูลเว็บไซต์ของคุณเป็นประจำ
- ดาวน์โหลดดิจิทัลอย่างง่ายดาย – ให้ผู้ใช้ดาวน์โหลดไฟล์และผลิตภัณฑ์ดิจิทัล
- Smash Balloon – แสดงฟีดโซเชียลมีเดียบนไซต์ของคุณ
สำหรับบทช่วยสอนนี้ เราจะติดตั้ง All in One SEO Pro ซึ่งเป็นปลั๊กอิน SEO WordPress ที่ดีที่สุดเพื่อเพิ่มประสิทธิภาพเนื้อหาและเพิ่มปริมาณการเข้าชมไซต์ของคุณ
แต่โปรดจำไว้ว่า ปลั๊กอินมืออาชีพเกือบทั้งหมดมีกระบวนการที่คล้ายกัน ดังนั้นขั้นตอนจะไม่แตกต่างกันมากนักที่นี่
เมื่อคุณสมัครใช้ปลั๊กอินมืออาชีพ คุณจะสามารถเข้าถึงบัญชีของคุณเองซึ่งคุณสามารถดาวน์โหลดไฟล์ zip ของปลั๊กอินได้ คุณจะเห็นรหัสสัญญาอนุญาตที่คุณต้องคัดลอกและเก็บไว้ให้พร้อมใช้ในภายหลัง
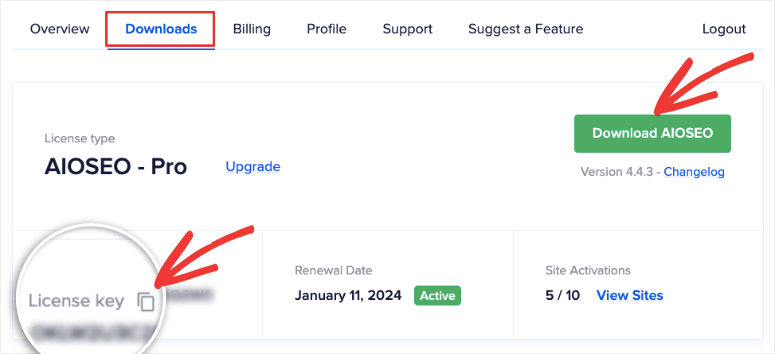
ในบางกรณี นักพัฒนาซอฟต์แวร์จะส่งอีเมลไฟล์และรหัสสัญญาอนุญาตถึงคุณ
ตอนนี้ไปที่แดชบอร์ด WordPress ของคุณแล้วเปิดแท็บ ปลั๊กอิน»เพิ่มใหม่ เลือกปุ่ม อัปโหลดปลั๊กอิน แล้วคุณจะเห็นตัวเลือกให้ 'เลือกไฟล์' คุณสามารถเลือกไฟล์ปลั๊กอินจากคอมพิวเตอร์ของคุณ

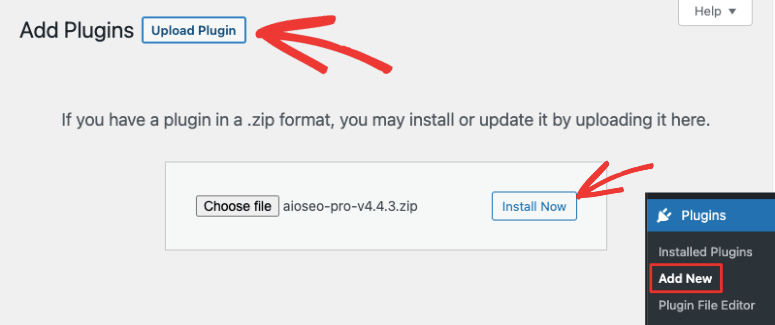
เมื่อคุณเลือกไฟล์ zip ของปลั๊กอินแล้ว ให้คลิกที่ปุ่ม ติดตั้งทันที
การดำเนินการนี้อาจใช้เวลาไม่กี่วินาทีถึงสองสามนาที ขึ้นอยู่กับขนาดของไฟล์ปลั๊กอิน คุณจะถูกนำไปยังหน้าใหม่ซึ่งคุณจะเห็นรายละเอียดการติดตั้งปลั๊กอิน
หลังจากติดตั้งแล้ว คุณจะเห็นปุ่ม เปิดใช้งานปลั๊กอิน ปรากฏขึ้น
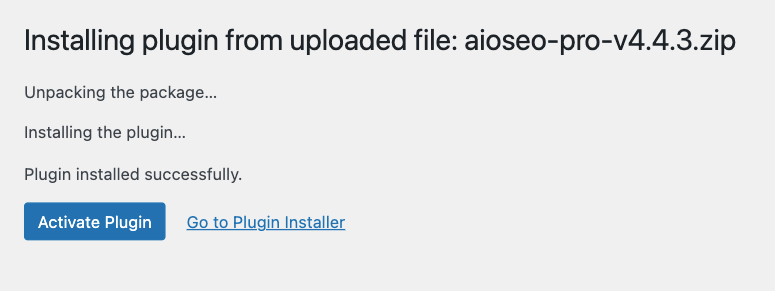
หลังจากที่คุณคลิกเปิดใช้งาน คุณก็พร้อมที่จะใช้ปลั๊กอินแล้ว
ตอนนี้ปลั๊กอินมืออาชีพส่วนใหญ่จะนำคุณไปยังหน้าปลั๊กอินโดยอัตโนมัติซึ่งคุณสามารถป้อนรหัสสัญญาอนุญาตของคุณได้
หากคุณไม่เห็นหน้านี้ คุณจะต้องค้นหาปลั๊กอินในเมนูด้านซ้ายของแดชบอร์ด WordPress ใต้แท็บ การตั้ง ค่าปลั๊กอิน คุณควรได้รับตัวเลือกให้ป้อนรหัสสัญญาอนุญาตของคุณ
เพื่อเป็นตัวอย่าง ต่อไปนี้คือวิธีที่คุณสามารถเพิ่มรหัสลิขสิทธิ์สำหรับ WP Simple Pay ซึ่งเป็นปลั๊กอินการชำระเงินที่ทำให้การรับการชำระเงินที่ปลอดภัยบนไซต์ของคุณเป็นเรื่องง่าย:
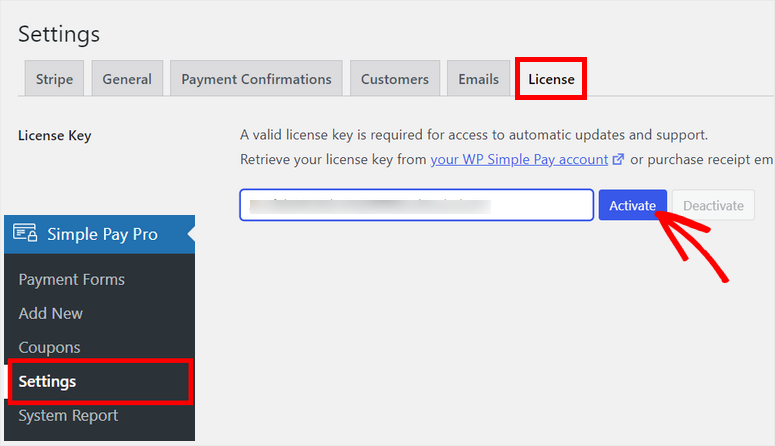
ด้วยเหตุนี้ คุณได้เรียนรู้วิธีการติดตั้งและอัปโหลดปลั๊กอินไปยังไซต์ WordPress ของคุณ นี่เป็นวิธีที่ปลอดภัยและง่ายที่สุดในการใช้
มีอีก 2 วิธีในการเพิ่มปลั๊กอินให้กับไซต์ของคุณจากภายนอก นั่นหมายความว่าคุณไม่จำเป็นต้องลงชื่อเข้าใช้แดชบอร์ดผู้ดูแลระบบ WordPress อย่างไรก็ตามเราต้องบอกให้คุณใช้ด้วยความระมัดระวัง วิธีการเหล่านี้เป็นเทคนิคและความผิดพลาดเพียงเล็กน้อยอาจทำให้เกิดข้อผิดพลาดหรือไซต์เสียหายได้
คุณมักจะไม่จำเป็นต้องใช้วิธีการเหล่านี้เลย แต่ในกรณีที่เกิดขึ้นไม่บ่อยนัก คุณสามารถบุ๊กมาร์กคู่มือนี้ไว้และเก็บไว้ใช้เมื่อคุณต้องการ
ทางที่ดีควรสำรองข้อมูลเว็บไซต์ของคุณก่อนลองใช้วิธีการเหล่านี้ ในกรณีที่ปลั๊กอินทำให้ไซต์ของคุณเสียหาย คุณสามารถคืนค่าข้อมูลสำรองได้อย่างรวดเร็ว จากนั้นจึงเริ่มแก้ไขปัญหา
ในบทช่วยสอนด้านล่างนี้ เราจะแสดงวิธีเพิ่มปลั๊กอินให้กับเว็บไซต์ของคุณโดยใช้ FTP และ cPanel
ติดตั้งปลั๊กอินโดยใช้ FTP
การใช้ FTP (File Transfer Protocol) เพื่ออัปโหลดปลั๊กอินใน WordPress อาจมีประโยชน์ในบางสถานการณ์ที่คุณอาจเผชิญกับข้อจำกัดกับแดชบอร์ด WordPress ทั่วไปหรือประสบปัญหาความเข้ากันได้
ดังนั้นหากคุณไม่สามารถเข้าสู่แดชบอร์ด WordPress ของคุณได้ FTP จึงมีวิธีการอื่นในการจัดการไฟล์และโฟลเดอร์ของเว็บไซต์ของคุณโดยตรง
FTP คืออะไรกันแน่? ย่อมาจาก File Transfer Protocol และช่วยให้คุณเชื่อมต่อคอมพิวเตอร์กับเซิร์ฟเวอร์เว็บไซต์เพื่อให้คุณสามารถถ่ายโอนไฟล์และข้อมูลได้
ก่อนที่เราจะเริ่ม คุณต้องดาวน์โหลดไคลเอนต์ SFTP หรือ FTP เช่น Filezilla ลงในคอมพิวเตอร์ของคุณก่อน
ถัดไป คุณจะต้องได้รับข้อมูลประจำตัว FTP จากบัญชีโฮสติ้ง WordPress ของคุณ หากคุณไม่รู้ว่าจะหาได้จากที่ไหน โปรดสอบถามฝ่ายสนับสนุนโฮสต์ของคุณ
สุดท้ายนี้ เราขอแนะนำให้แตกไฟล์ zip ของปลั๊กอินไปยังโฟลเดอร์ของตัวเองในคอมพิวเตอร์ของคุณ ซึ่งจะทำให้ค้นหาและอัปโหลดได้ง่ายขึ้นเมื่อคุณอยู่ใน FTP
ตอนนี้คุณพร้อมที่จะเปิดซอฟต์แวร์ FTP ที่คุณดาวน์โหลดแล้ว เราใช้ Filezilla
เมื่อเปิดขึ้นมา คุณจะเห็นแผงสองแผง ด้านซ้ายคือไซต์ท้องถิ่นที่คุณสามารถเข้าถึงไฟล์ในคอมพิวเตอร์ของคุณได้ และทางด้านขวาคือไซต์ระยะไกลซึ่งเป็นเว็บเซิร์ฟเวอร์ของคุณ
ขั้นแรก คุณต้องป้อนข้อมูลประจำตัว FTP ของคุณซึ่งประกอบด้วยชื่อโฮสต์ ชื่อผู้ใช้ และรหัสผ่าน จากนั้นคลิกที่ Quickconnect
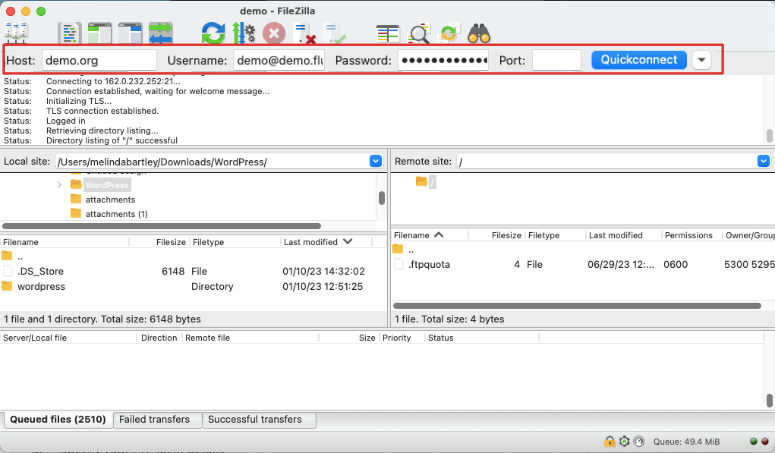
รายงานสถานะจะปรากฏขึ้นและเมื่อคุณสร้างการเชื่อมต่อสำเร็จแล้ว โฟลเดอร์เว็บไซต์ของคุณจะปรากฏในแผงด้านขวา
ไฟล์เหล่านี้เป็นไฟล์หลัก WordPress ของคุณที่ต้องได้รับการจัดการด้วยความระมัดระวัง ไปที่โฟลเดอร์ ปลั๊กอิน public_html » wp-content »
ในแผงด้านซ้าย (ไซต์ในพื้นที่ของคุณ) ให้ค้นหาโฟลเดอร์ปลั๊กอินที่คุณแตกไฟล์ คลิกขวาแล้วอัปโหลด
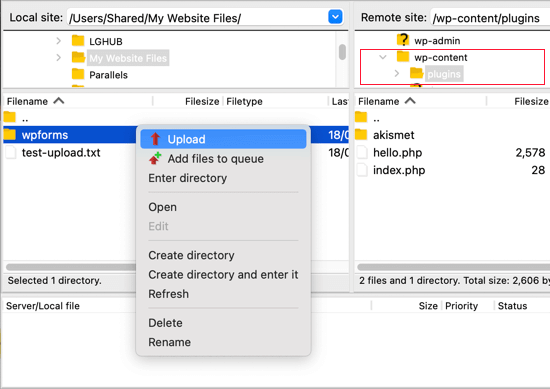
แค่นั้นแหละ. คุณสามารถไปที่เมนู ปลั๊กอิน ของแดชบอร์ด WordPress ซึ่งคุณต้องเปิดใช้งานปลั๊กอินเพื่อเริ่มใช้งาน
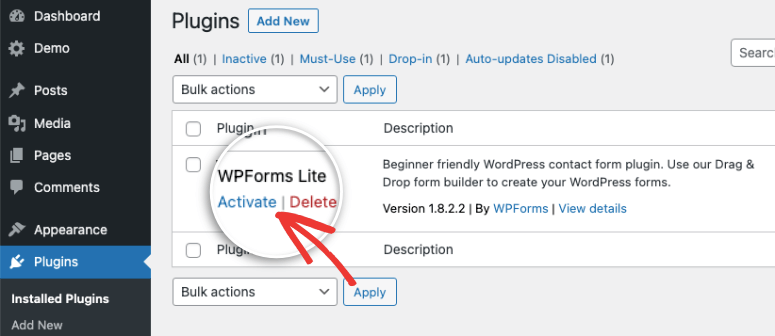
การเชื่อมต่อกับ FTP ไม่ใช่เรื่องง่าย หากคุณไม่มีข้อมูลประจำตัวที่ถูกต้อง คุณจะไม่สามารถสร้างการเชื่อมต่อได้ หากคุณประสบปัญหา คุณต้องติดต่อฝ่ายสนับสนุนโฮสติ้งของคุณ คุณสามารถปฏิบัติตามคำแนะนำที่เป็นประโยชน์นี้: วิธีใช้ FTP เพื่ออัปโหลดไฟล์ไปยัง WordPress สำหรับผู้เริ่มต้น
เพียงเท่านี้สำหรับวิธีนี้! ต่อไป เราจะแสดงวิธีทำสิ่งเดียวกันโดยใช้แพลตฟอร์มที่เรียกว่า cPanel
การติดตั้งปลั๊กอินโดยใช้ cPanel
cPanel เป็นแผงควบคุมที่คุณสามารถเปลี่ยนแปลงส่วนหลังของเว็บไซต์ของคุณ รวมถึงการตั้งค่าเซิร์ฟเวอร์ ไฟล์เว็บไซต์ ฐานข้อมูล ชื่อโดเมน และการกำหนดค่า
หากคุณใช้บริการโฮสติ้งที่มีชื่อเสียง เช่น Hostinger, SiteGround และ Bluehost คุณควรจะสามารถเข้าถึง cPanel ได้จากบัญชีโฮสติ้งของคุณ
ในกรณีที่คุณไม่พบ cPanel ในบัญชีโฮสติ้งของคุณ โปรดติดต่อทีมสนับสนุนของโฮสต์เว็บของคุณ หรือปฏิบัติตามเอกสารที่พวกเขาต้องใช้ในการเข้าถึง
สำหรับบทช่วยสอนนี้ เราจะใช้ Bluehost แต่โปรดจำไว้ว่า cPanel นั้นค่อนข้างคล้ายกันในโฮสต์เว็บยอดนิยมทั้งหมด ดังนั้นขั้นตอนจะเหมือนกัน
เราลงชื่อเข้าใช้แดชบอร์ด Bluehost ของเรา และในเมนูด้านซ้าย เราสามารถเข้าถึง cPanel ได้โดยคลิกที่แท็บ ขั้นสูง
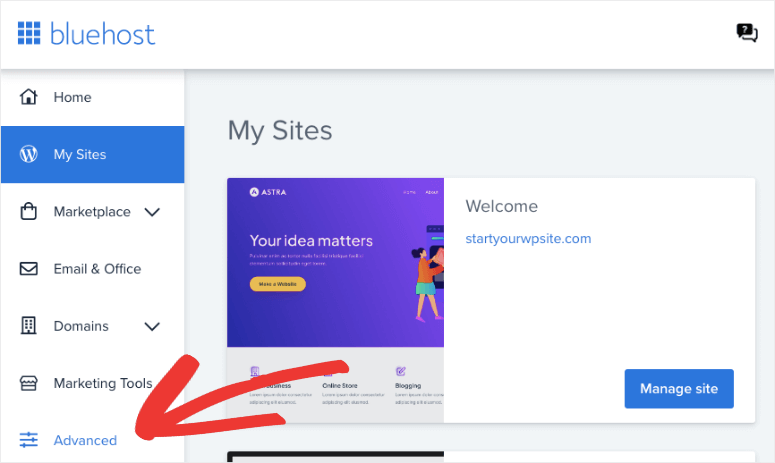
หากคุณใช้โฮสต์เว็บอื่น เช่น Namecheap คุณจะพบโฮสต์ดังกล่าวภายในแดชบอร์ดใต้โดเมนหลักของคุณ:
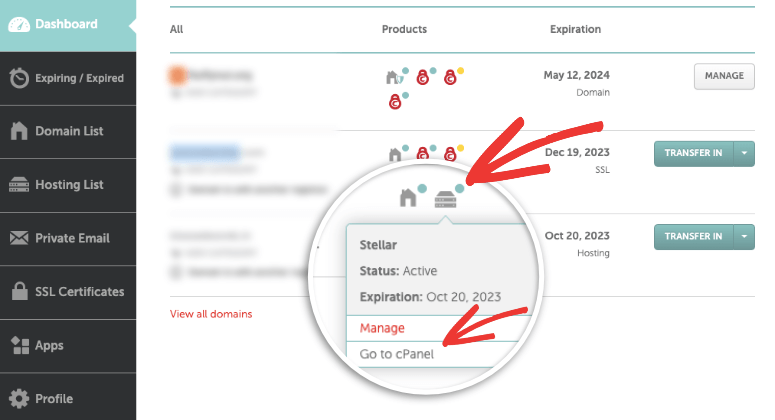
เมื่อคุณเปิด cPanel คุณจะต้องเลื่อนลงไปที่ส่วน ไฟล์ และเปิด ตัวจัดการไฟล์
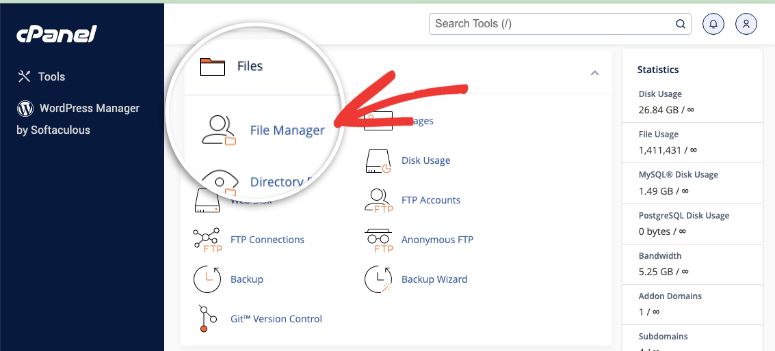
ตัวจัดการไฟล์คือที่ที่คุณสามารถเพิ่ม แก้ไข และลบไฟล์ WordPress ภายในคุณจะต้องค้นหาโฟลเดอร์ของเว็บไซต์ของคุณ ตามค่าเริ่มต้น ไซต์ WordPress ของคุณจะถูกจัดเก็บไว้ใน โฟลเดอร์ public_html เว้นแต่คุณหรือนักพัฒนาจะวางไซต์ไว้ในจุดอื่นด้วยตนเอง
ตัวอย่างเช่น เราได้จัดทำไซต์ชื่อ demo.com สำหรับบทช่วยสอนนี้ ตามค่าเริ่มต้น การติดตั้ง WordPress ของเราถูกสร้างขึ้นใน public_html
จากเมนูด้านซ้าย เราจะไปที่โฟลเดอร์ public_html » demo.com คุณต้องเปิดโฟลเดอร์ที่มีชื่อเว็บไซต์ของคุณอยู่
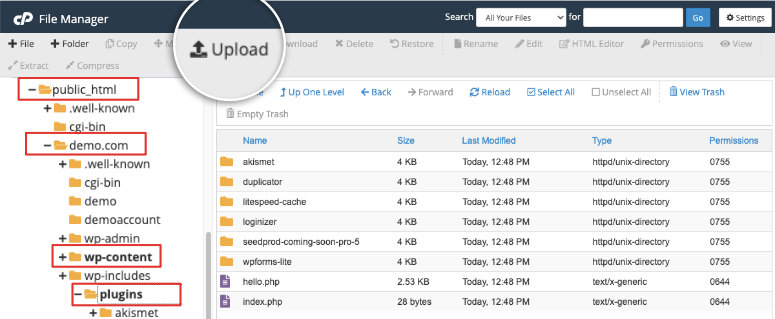
คุณจะรู้ว่าคุณอยู่ในโฟลเดอร์ที่ถูกต้องหากคุณเห็นอีก 3 โฟลเดอร์ ได้แก่ wp-admin, wp-content และ wp-includes
ตอนนี้เปิดโฟลเดอร์ ปลั๊กอิน wp-content » นี่คือที่ที่เราต้องการเพิ่มไฟล์ปลั๊กอิน
คุณสามารถใช้ตัวเลือก อัปโหลด และในหน้าถัดไป เพียงลากและวางไฟล์ zip ปลั๊กอินของคุณที่นี่
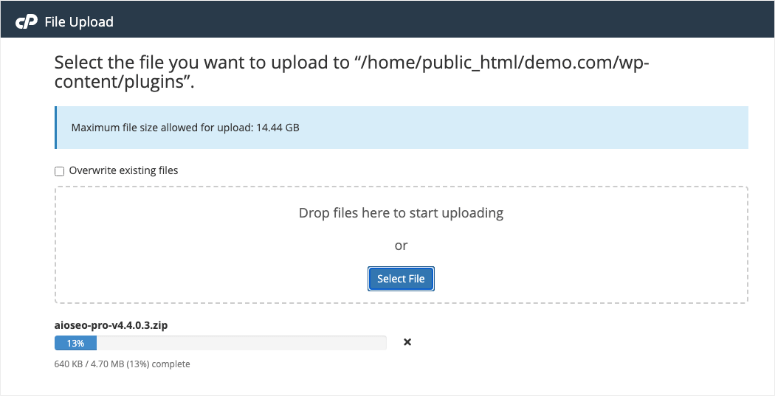
เมื่ออัปโหลดแล้ว คุณจะต้องแยกเนื้อหาออกจากไฟล์ zip สิ่งที่คุณต้องทำคือคลิกขวาที่ไฟล์แล้วคุณจะเห็นตัวเลือกให้ แตก ไฟล์
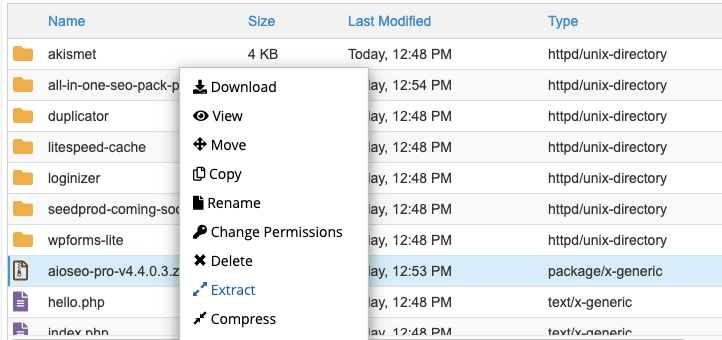
คุณสามารถลบไฟล์ zip ได้ที่นี่เนื่องจากคุณไม่จำเป็นต้องใช้มันอีกต่อไป
เมนูนี้ช่วยให้คุณสามารถดาวน์โหลดเนื้อหาจากไซต์ของคุณ เปลี่ยนชื่อไฟล์และโฟลเดอร์ เปลี่ยนสิทธิ์ ย้ายไฟล์ และอื่นๆ อีกมากมาย เราขอแนะนำให้คุณใช้สิ่งนี้ด้วยความระมัดระวังอีกครั้ง คุณคงไม่อยากแตะต้องอะไรที่นี่โดยไม่จำเป็นเพราะอาจทำให้เว็บไซต์ของคุณเสียหายได้
เมื่ออัปโหลดปลั๊กอินแล้ว คุณจะต้องเปิดใช้งานในส่วนผู้ดูแลระบบ WordPress ของคุณ ในหน้า ปลั๊กอิน คุณควรเห็นปลั๊กอินปรากฏที่นี่ และคุณสามารถเปิดใช้งานได้ดังนี้:
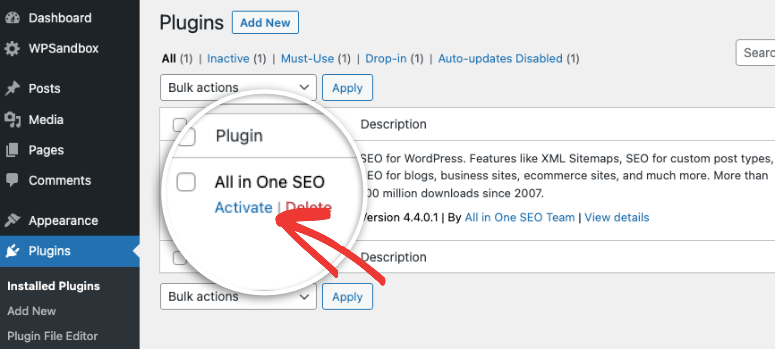
ในหน้าเดียวกัน คุณสามารถถอนการติดตั้งปลั๊กอิน WordPres ได้เช่นกัน กดปุ่ม 'ปิดใช้งาน' เพื่อปิดใช้งานปลั๊กอินบนไซต์ของคุณชั่วคราว
ใช้ปุ่ม 'ลบ' เพื่อถอนการติดตั้งออกจากไซต์ของคุณโดยสมบูรณ์
ด้วยเหตุนี้ คุณจะรู้วิธีติดตั้งปลั๊กอินได้ 4 วิธี เราหวังว่าคุณจะพบว่าคำแนะนำทีละขั้นตอนนี้มีประโยชน์
หากคุณชอบบทช่วยสอนนี้ คุณจะต้องชอบหลักสูตรวิดีโอของเราที่สอนวิธีใช้ WordPress อย่างมืออาชีพ
ตรวจสอบหลักสูตร WordPress 101 ของเรา เต็มไปด้วยวิดีโอบทช่วยสอน WordPress เพื่อช่วยให้คุณเรียนรู้การใช้ WordPress ในลักษณะที่เป็นระเบียบ คุณจะได้เรียนรู้วิธีตั้งค่าและขยายเว็บไซต์ของคุณอย่างถูกวิธี!
ดูรายละเอียดหลักสูตร
