วิธีติดตั้ง WordPress อย่างถูกวิธี: อธิบาย 4 วิธี
เผยแพร่แล้ว: 2022-12-27WordPress เป็นระบบจัดการเนื้อหา (CMS) ที่ได้รับความนิยมสูงสุด ซึ่งใช้มากกว่า 40 เปอร์เซ็นต์ของเว็บไซต์ที่รู้จักทั้งหมด หากคุณสนใจอินเทอร์เฟซที่เป็นมิตรต่อผู้ใช้ ปรัชญาแบบโอเพ่นซอร์ส และตัวเลือกการปรับแต่งที่หลากหลาย คุณอาจกำลังพิจารณาติดตั้งและใช้ WordPress สำหรับเว็บไซต์ใหม่ของคุณ
มีหลายวิธีในการติดตั้ง WordPress วิธีการเหล่านี้มีตั้งแต่การเลือกผู้ให้บริการโฮสติ้งที่จะจัดการกระบวนการให้คุณ ไปจนถึงการติดตั้งซอฟต์แวร์ด้วยตนเองและกำหนดค่าด้วยตนเอง
ในบทความนี้ เราจะอธิบายวิธีการติดตั้ง WordPress ในสี่วิธีที่แตกต่างกัน นอกจากนี้ เราจะตอบคำถามที่พบบ่อยบางข้อที่คุณอาจมีเกี่ยวกับกระบวนการติดตั้ง มาเริ่มกันเลย!
ทำไมคุณควรพิจารณาติดตั้ง WordPress?
ดังที่เราได้กล่าวไว้ก่อนหน้านี้ WordPress เป็น CMS ที่ได้รับความนิยมสูงสุด มีเหตุผลบางประการสำหรับความนิยม สิ่งเหล่านี้รวมถึง:
- เป็นมิตรกับผู้ใช้: WordPress นั้นค่อนข้างง่ายต่อการเรียนรู้และใช้งาน คุณจะจัดการทุกอย่างได้จากแดชบอร์ดส่วนกลาง และคุณสามารถใช้เครื่องมือแก้ไขบล็อกที่ใช้งานง่ายเพื่อสร้างเพจทั้งหมดของคุณ นอกจากนี้ คุณไม่จำเป็นต้องแตะโค้ดแม้แต่บรรทัดเดียว (เว้นแต่คุณต้องการ)
- ตัวเลือกการ ปรับแต่ง: WordPress สร้างขึ้นโดยใช้ซอฟต์แวร์โอเพ่นซอร์ส นั่นหมายความว่าคุณมีอิสระในการปรับแต่งไซต์ของคุณตามที่เห็นสมควร นอกจากนี้ คุณจะสามารถเข้าถึงปลั๊กอินและธีมฟรีและจ่ายเงินมากมายเพื่อขยายเว็บไซต์ของคุณและปรับลักษณะที่ปรากฏ
- การสนับสนุน: WordPress มีชุมชนผู้ใช้ที่ใช้งานอยู่ซึ่งให้การสนับสนุนในฟอรัมและบทช่วยสอนอย่างเป็นทางการ (เช่นนี้!) พร้อมด้วยความช่วยเหลือเฉพาะสำหรับนักพัฒนาสำหรับธีมและปลั๊กอิน นอกจากนี้ ผู้ให้บริการโฮสติ้งหลายรายเสนอความเชี่ยวชาญด้าน WordPress และความช่วยเหลือสำหรับความต้องการส่วนบุคคลของคุณ
- ความสามารถในการจ่าย : ซอฟต์แวร์หลักของ WordPress นั้นฟรีทั้งหมด หมายความว่าคุณจะต้องใช้เงินในการโฮสต์ โดเมน และปลั๊กอินหรือธีมระดับพรีเมียมที่คุณต้องการสำหรับไซต์ของคุณเท่านั้น
WordPress เป็น CMS ที่หลากหลายซึ่งคุณสามารถใช้กับเว็บไซต์ทุกประเภท ตั้งแต่บล็อกธรรมดาไปจนถึงเว็บไซต์ธุรกิจระดับองค์กร นอกจากนี้ยังทำให้ง่ายต่อการสร้างรายได้จากเนื้อหาของคุณ รวมถึงการสร้างร้านค้าอีคอมเมิร์ซ เว็บไซต์สำหรับสมาชิก หลักสูตรออนไลน์ และอื่นๆ
ข้อกำหนดในการติดตั้ง WordPress มีอะไรบ้าง?
ประการแรก คุณต้องมีเซิร์ฟเวอร์เพื่อติดตั้งและเรียกใช้ WordPress ในกรณีส่วนใหญ่ คุณควรร่วมเป็นพันธมิตรกับผู้ให้บริการโฮสติ้งที่จะจัดหาพื้นที่เซิร์ฟเวอร์และทรัพยากรอื่นๆ เพื่อให้ไซต์ของคุณออนไลน์ หรือคุณสามารถเลือกใช้ WordPress ที่โฮสต์ (WordPress.com) ซึ่งเราจะสำรวจในภายหลังในโพสต์นี้
คุณจะต้องมีชื่อโดเมนสำหรับเว็บไซต์ WordPress ของคุณด้วย โดยทั่วไป ผู้ให้บริการโฮสติ้งของคุณ (หรือ WordPress.com) สามารถช่วยคุณซื้อโดเมนได้
ก่อนติดตั้ง WordPress คุณจะต้องแน่ใจว่าเซิร์ฟเวอร์ของคุณ (หรือเซิร์ฟเวอร์ของผู้ให้บริการโฮสติ้ง) รองรับซอฟต์แวร์ มิฉะนั้น CMS อาจไม่ทำงานตามที่ควร
นี่คือข้อกำหนดอย่างเป็นทางการสำหรับการรัน WordPress:
- PHP 7.4 หรือสูงกว่า PHP เป็นภาษาโปรแกรมที่ WordPress สร้างขึ้น นอกจากนี้ยังต้องมีการอัปเดตและแพตช์ความปลอดภัยบ่อยครั้งเพื่อให้ทำงานได้อย่างราบรื่น ซึ่งเป็นเหตุผลที่คุณควรพิจารณาเลือกใช้ PHP เวอร์ชันล่าสุด
- MySQL 5.7 หรือสูงกว่า (หรือคุณสามารถใช้ MariaDB 10.3 หรือสูงกว่า) ระบบจัดการฐานข้อมูลนี้จะประมวลผลข้อมูลทั้งหมดที่อยู่ในการติดตั้ง WordPress ของคุณ
- รองรับ HTTPS โปรโตคอลการถ่ายโอนข้อมูลที่ปลอดภัยนี้รับประกันการปกป้องข้อมูลระหว่างเบราว์เซอร์และเว็บไซต์ WordPress ของคุณ
คุณจะต้องแน่ใจว่าเซิร์ฟเวอร์ที่คุณเลือกมีทรัพยากรต่อไปนี้เป็นอย่างน้อย:
- พื้นที่ดิสก์ 1 GB
- แรม 512 เมกะไบต์
- ซีพียู 1.0 กิกะเฮิรตซ์
ในกรณีส่วนใหญ่ เซิร์ฟเวอร์ Apache หรือ Nginx จะเป็นทางออกที่ดีที่สุดสำหรับการใช้งาน WordPress ถึงกระนั้น ในทางทฤษฎี คุณสามารถใช้ซอฟต์แวร์เซิร์ฟเวอร์ใดๆ ก็ได้ ตราบใดที่มันรองรับทั้ง PHP และ MySQL
วิธีติดตั้งเวิร์ดเพรส
มีหลายวิธีในการติดตั้ง WordPress ตัวเลือกที่ดีที่สุดจะขึ้นอยู่กับระดับประสบการณ์ของคุณและโซลูชันโฮสติ้งที่เลือก เริ่มต้นด้วยการสำรวจแนวทางการติดตั้งด้วยตนเอง
วิธีที่ 1: ติดตั้ง WordPress ด้วยตนเอง
วิธีการติดตั้ง WordPress ด้วยตนเองเป็นวิธีที่ใช้เวลามากที่สุด ข้อดีคือคุณสามารถควบคุมทุกอย่างได้ในระหว่างกระบวนการ
โปรดทราบว่าคุณจะต้องมีไคลเอ็นต์ File Transfer Protocol (FTP) เพื่อทำตามส่วนนี้ของบทช่วยสอน หากคุณยังไม่ได้ติดตั้งบนคอมพิวเตอร์ของคุณ FileZilla เป็นตัวเลือกที่ไม่ซับซ้อน (และฟรี!) ที่คุณอาจพิจารณาใช้
ก่อนที่คุณจะเริ่มต้น คุณจะต้องทราบข้อมูลรับรอง FTP ของเว็บเซิร์ฟเวอร์ของคุณด้วย หากคุณไม่พบรายละเอียดเหล่านี้ในแดชบอร์ดการโฮสต์ คุณควรติดต่อผู้ให้บริการโฮสติ้งของคุณโดยตรงหรือปรึกษาเอกสารที่เป็นทางการ
ขั้นตอนที่ 1: ดาวน์โหลดและแยกแพ็คเกจ WordPress
ขั้นตอนแรกในบทช่วยสอนการติดตั้ง WordPress ด้วยตนเองนี้คือการดาวน์โหลดแพ็คเกจ WordPress นี่คือชุดของไฟล์หลักที่สร้างการติดตั้ง WordPress
ในการเริ่มต้น ให้ไปที่หน้าดาวน์โหลด WordPress และคลิกที่ปุ่ม ดาวน์โหลด ใต้หัวข้อ ดาวน์โหลดและติดตั้งด้วยตัวเอง ตามค่าเริ่มต้น WordPress จะให้บริการซอฟต์แวร์หลักเวอร์ชันล่าสุดที่นี่:
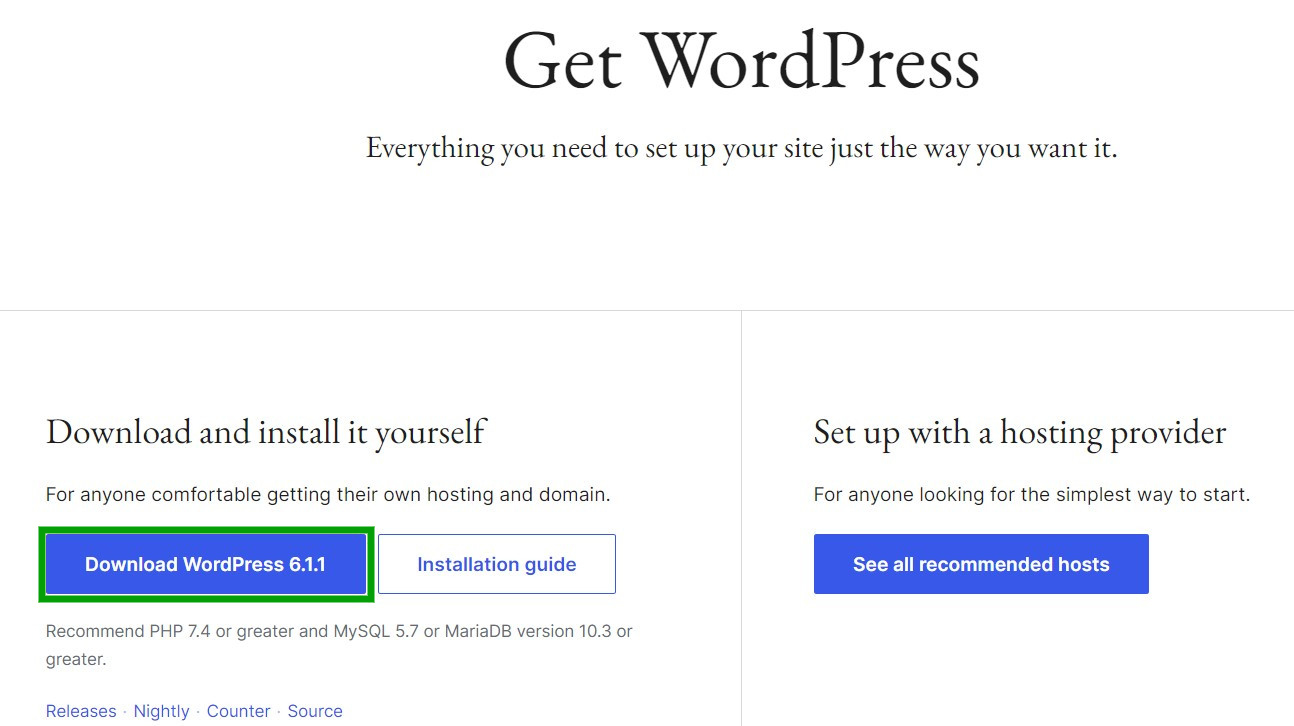
สิ่งนี้ควรเริ่มดาวน์โหลด WordPress เป็นไฟล์ .zip ลงในคอมพิวเตอร์ของคุณ เมื่อเสร็จแล้ว ให้แตกไฟล์ก่อนที่จะไปยังขั้นตอนถัดไป
ขั้นตอนที่ 2: สร้างฐานข้อมูลและผู้ใช้
หากคุณสมัครใช้บริการโฮสติ้ง WordPress คุณอาจมีฐานข้อมูลที่เชื่อมโยงกับเว็บไซต์ของคุณอยู่แล้ว ดังนั้น เริ่มต้นด้วยการเปิดแผงควบคุมการโฮสต์เพื่อดูว่ามีฐานข้อมูลหรือไม่ หากคุณไม่แน่ใจว่าจะเข้าถึงแผงควบคุมของคุณได้อย่างไร คุณสามารถติดต่อโฮสต์เว็บของคุณเพื่อขอคำแนะนำได้
เมื่อคุณลงชื่อเข้าใช้แผงควบคุมแล้ว ให้เลื่อนลงไปที่ ฐานข้อมูล และคลิกที่ ฐานข้อมูล MySQL
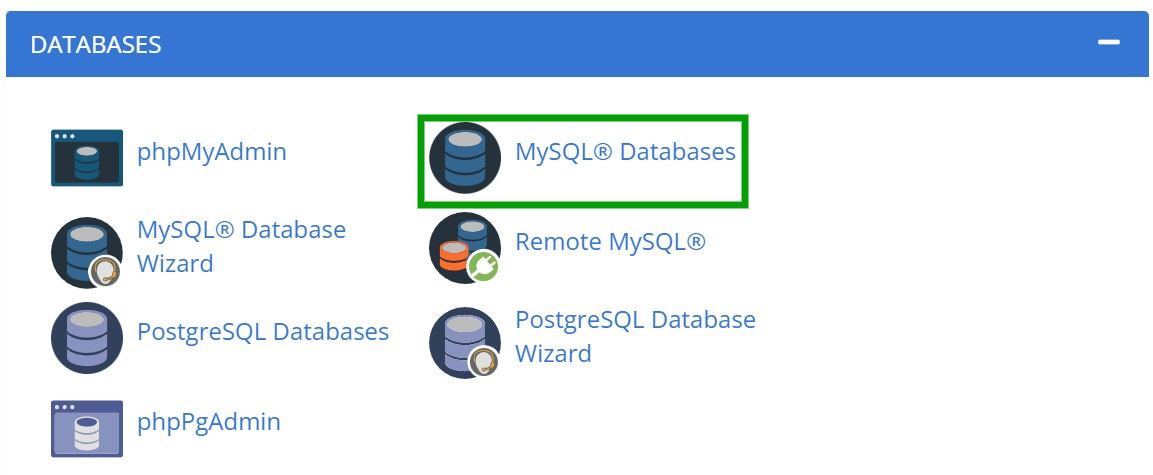
ตอนนี้พิมพ์ชื่อสำหรับฐานข้อมูลของคุณลงในช่องที่มีให้แล้วกด Create Database
คุณต้องสร้างบัญชีผู้ใช้สำหรับฐานข้อมูล WordPress ของคุณด้วย เลื่อนลงไปที่ Add New User แล้วป้อนชื่อผู้ใช้และรหัสผ่าน คุณยังสามารถใช้ตัวสร้างรหัสผ่านเพื่อสร้างข้อมูลประจำตัวที่ปลอดภัย
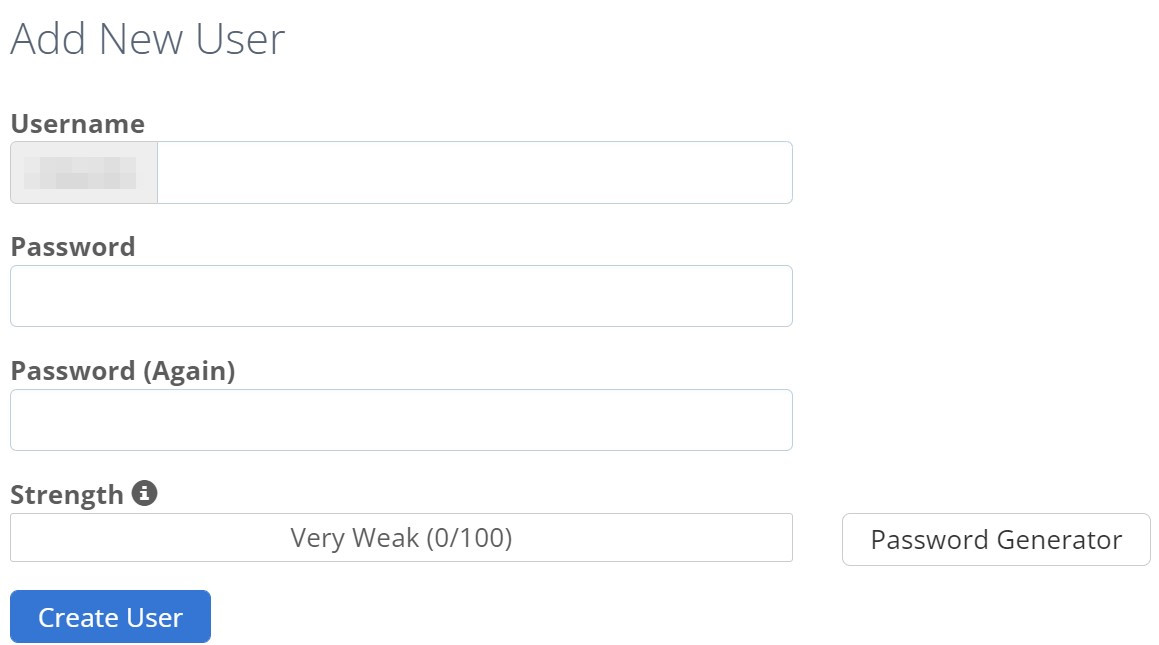
กด Create User เมื่อคุณพร้อม การดำเนินการนี้จะสร้างโปรไฟล์ผู้ใช้ใหม่สำหรับฐานข้อมูลของคุณ แต่ผู้ใช้จะไม่สามารถเข้าถึงฐานข้อมูลและสิทธิ์ที่เกี่ยวข้องได้โดยอัตโนมัติ คุณจะต้องตั้งค่าด้วยตนเอง
ในการทำเช่นนี้ ให้ไปที่ เพิ่มผู้ใช้ในฐานข้อมูล และเลือกทั้งฐานข้อมูลใหม่ที่คุณสร้างและโปรไฟล์ผู้ใช้จากเมนูแบบเลื่อนลง
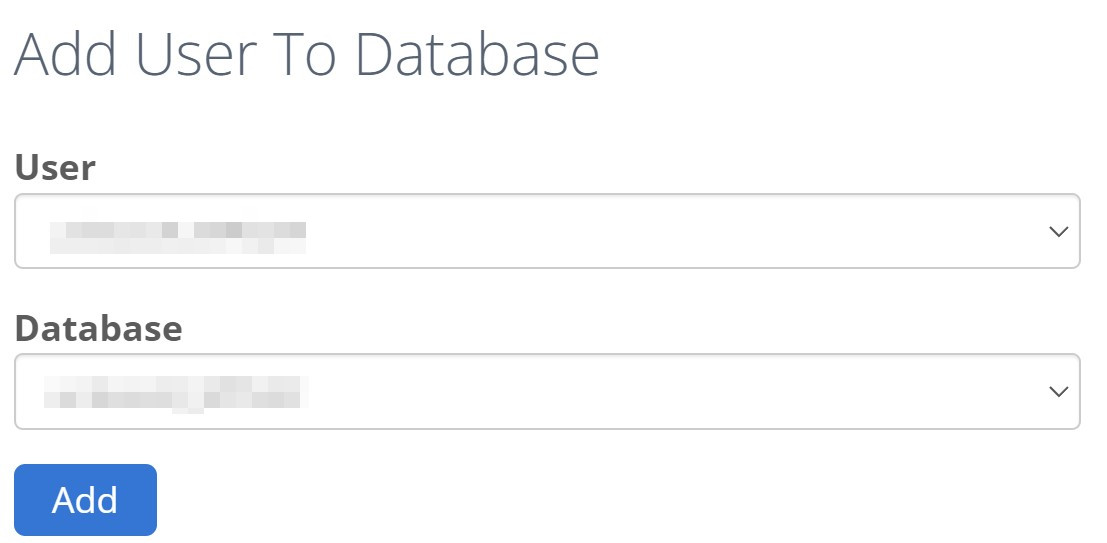
เมื่อคุณทำการเลือกแล้ว ให้คลิกที่ปุ่ม เพิ่ม คุณจะได้รับแจ้งให้เลือกสิทธิ์สำหรับบทบาทผู้ใช้นี้ เปิดใช้งานทั้งหมดแล้วกดทำการ เปลี่ยนแปลง เพื่อใช้การตั้งค่าของคุณ
ตอนนี้คุณควรจะเห็นชื่อฐานข้อมูล MySQL และรหัสผ่านแล้ว จดรายละเอียดเหล่านี้ไว้เพราะคุณจะต้องใช้ในภายหลังในบทช่วยสอน
ขั้นตอนที่ 3: แก้ไขไฟล์ wp-config.php
ไฟล์ wp-config.php มีการตั้งค่าที่จำเป็นทั้งหมดสำหรับเว็บไซต์ WordPress ของคุณ ซึ่งรวมถึงชื่อฐานข้อมูล ชื่อผู้ใช้ รหัสผ่าน และโฮสต์ของคุณ
ตามค่าเริ่มต้น จะมี ไฟล์ wp-config-sample.php ในแพ็คเกจ WordPress ที่คุณดาวน์โหลดมาก่อนหน้านี้ แต่ไม่มีรายละเอียดฐานข้อมูลเฉพาะสำหรับไซต์ของคุณ ดังนั้น เราขอแนะนำให้เปลี่ยนชื่อเป็น “ wp-config.php ” และอัปเดตเนื้อหา
เปิดไฟล์ในโปรแกรมแก้ไขข้อความและอัปเดตค่าต่อไปนี้ด้วยรายละเอียดจากฐานข้อมูล WordPress ใหม่ของคุณ:
- DB_NAME: ชื่อฐานข้อมูล
- DB_USER: ชื่อผู้ใช้ฐานข้อมูล
- DB_PASSWORD: รหัสผ่านของฐานข้อมูล
- DB_HOST: ชื่อโฮสต์ของฐานข้อมูล (โดยทั่วไปคือ “localhost”)
นอกจากนี้ยังควรเพิ่มรหัสลับและเกลือใหม่ลงในไฟล์นี้ด้วย เครื่องมือเข้ารหัสเหล่านี้ทำให้แฮ็กเกอร์ถอดรหัสข้อมูลการเข้าสู่ระบบของคุณได้ยากขึ้น และอาจเจาะเข้าไปในไซต์ของคุณได้ คุณสามารถสร้างได้โดยใช้ WordPress Security Key Generator เพียงแค่แทนที่ค่าที่มีอยู่ภายใน ไฟล์ wp-config.php ของคุณ
ตรวจสอบให้แน่ใจว่าได้บันทึกการเปลี่ยนแปลงทั้งหมดเมื่อคุณทำเสร็จแล้ว โปรดทราบว่าหากคุณไม่ทำตามขั้นตอนนี้ WordPress จะพยายามสร้าง ไฟล์ wp-config.php ขึ้นมาเองระหว่างการติดตั้ง แต่คุณยังคงต้องระบุรายละเอียดฐานข้อมูลของคุณ ดังนั้นจึงควรดำเนินการตั้งแต่เริ่มแรก
ขั้นตอนที่ 4: อัปโหลดไฟล์ไปยังไดเร็กทอรีเว็บไซต์หรือไดเร็กทอรีย่อยของคุณ
ตอนนี้ ได้เวลาเพิ่มไฟล์แพ็คเกจ WordPress ลงในเว็บไซต์ของคุณแล้ว คุณจะใช้ไคลเอนต์ FTP สำหรับส่วนนี้ของบทช่วยสอน ดังนั้นตรวจสอบให้แน่ใจว่าคุณได้เปิดไคลเอ็นต์และเชื่อมต่อกับฐานข้อมูลของคุณโดยใช้ข้อมูลประจำตัว FTP ของคุณ
คุณมีสองตัวเลือกที่นี่:
- อัปโหลดไฟล์ไปยังไดเร็กทอรีของคุณ ซึ่งจะติดตั้ง WordPress บนโดเมนหลักของคุณ (เช่น http://www.examplesite.com) ในกรณีนี้ คุณจะต้องเพิ่มไฟล์ไปยังไดเร็กทอรีรากของคุณ ซึ่งโดยปกติจะเรียกว่า /public_html/
- อัปโหลดไฟล์ไปยังไดเร็กทอรีย่อย ตัวเลือกนี้จะติดตั้ง WordPress ในโฟลเดอร์ย่อย (เช่น http://www.examplesite.com/blog/) ในสถานการณ์สมมตินี้ ให้เพิ่มไฟล์ไปยังโฟลเดอร์ไดเร็กทอรีย่อยของคุณ
เพียงเพิ่มไฟล์ไปยังโฟลเดอร์ที่คุณเลือกและรอให้กระบวนการเสร็จสิ้น ถึงเวลาเข้าสู่ขั้นตอนสุดท้ายแล้ว!
ขั้นตอนที่ 5: เรียกใช้สคริปต์การติดตั้ง WordPress
สุดท้าย คุณจะต้องเรียกใช้สคริปต์การติดตั้ง WordPress เพื่อสิ้นสุดกระบวนการทั้งหมด หากคุณอัปโหลดไฟล์ไปยังไดเรกทอรีรากในขั้นตอนก่อนหน้านี้ ให้พิมพ์ที่อยู่นี้ในเบราว์เซอร์ของคุณ แทนที่ตัวอย่างด้วยชื่อโดเมนของคุณ: “http://examplesite.com/wp-admin/install.php”
หรือหากไฟล์อยู่ในไดเร็กทอรีย่อย ให้แทนที่ชื่อโดเมนและโฟลเดอร์ของคุณภายในที่อยู่นี้: “http://examplesite.com/blog/wp-admin/install.php”
หากคุณไม่ได้อัปเดตไฟล์ wp.config.php ในขั้นตอนที่สาม คุณควรเห็นหน้าจอต้อนรับเพื่อขอรายละเอียดฐานข้อมูลของคุณ คลิกที่ Let's go และป้อนข้อมูลลงในแบบฟอร์มต่อไปนี้:
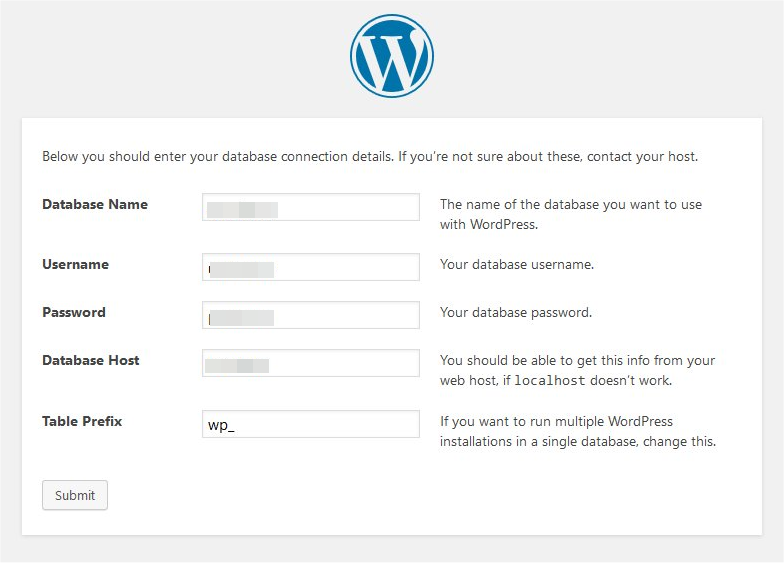
เลือก ส่ง และคุณควรเห็นหน้าจอต้อนรับที่คุณสามารถเพิ่มชื่อเว็บไซต์ ชื่อผู้ใช้ รหัสผ่าน และที่อยู่อีเมลของเว็บไซต์ WordPress คุณจะใช้รายละเอียดเหล่านี้เพื่อเข้าสู่ระบบแดชบอร์ดผู้ดูแลระบบของคุณ
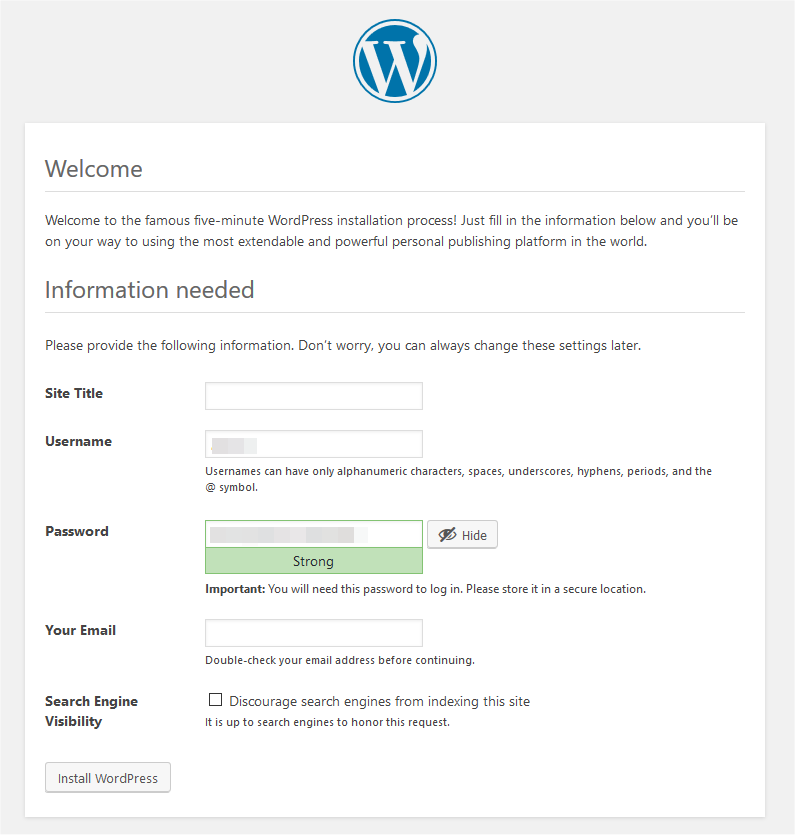
คุณยังสามารถกีดกันเครื่องมือค้นหาจากการจัดทำดัชนีไซต์ของคุณ ผู้คนอาจไม่พบเนื้อหาของคุณทางออนไลน์หากคุณเลือกตัวเลือกนี้
สุดท้ายคลิกที่ ติดตั้ง WordPress และรอให้กระบวนการเสร็จสิ้น คุณควรเห็นแบบฟอร์มเข้าสู่ระบบของผู้ดูแลระบบเพื่อเข้าถึงเว็บไซต์ของคุณ หากคุณดำเนินการติดตั้งอย่างถูกต้อง
วิธีที่ 2: ติดตั้ง WordPress ใน cPanel
ผู้ให้บริการโฮสต์หลายรายใช้ cPanel สำหรับแดชบอร์ดการโฮสต์ เครื่องมือนี้สามารถจัดการฐานข้อมูลเว็บไซต์ของคุณ ไฟล์ไซต์ บัญชีอีเมลที่เกี่ยวข้อง และอื่นๆ นอกจากนี้ ผู้ให้บริการโฮสติ้งบางรายยังรวมโปรแกรมติดตั้ง WordPress ไว้ภายใน cPanels
Softaculous เป็นซอฟต์แวร์ติดตั้งอัตโนมัติที่คุณสามารถใช้เพื่อเปิดแอปพลิเคชันต่างๆ รวมถึง WordPress, cPanel และ DirectAdmin มีอินเทอร์เฟซที่ใช้งานง่ายและตรงไปตรงมาซึ่งจะแนะนำคุณตลอดกระบวนการติดตั้งในไม่กี่ขั้นตอน
คุณสามารถค้นหาตัวติดตั้ง Softaculous ใน cPanel โดยไปที่ Software หรือ Auto Installers ชื่อของส่วนนี้อาจแตกต่างกันเล็กน้อย ขึ้นอยู่กับผู้ให้บริการโฮสติ้งของคุณ จากนั้นเลือก WordPress Manager โดย Softaculous
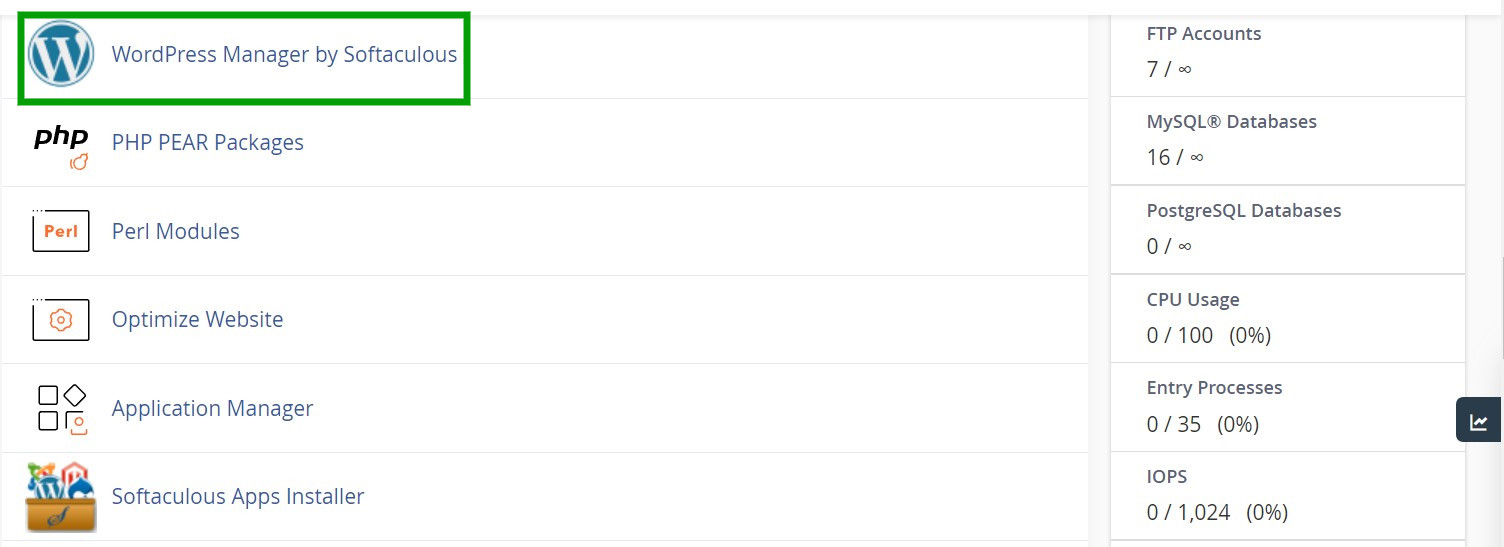
ตอนนี้เลือก ติดตั้ง จากเมนูด้านบน
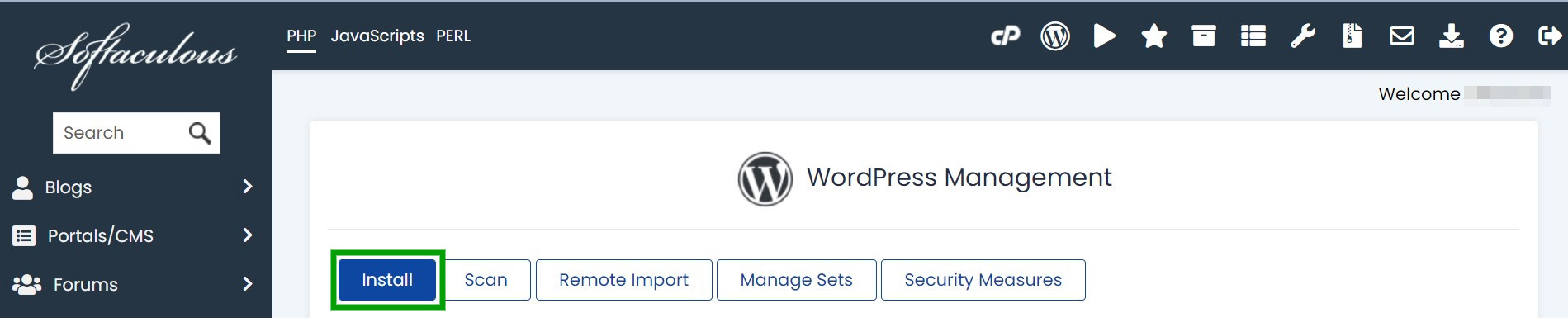
ภายใต้ Software Setup คุณจะต้องป้อน URL ของเว็บไซต์ ไดเร็กทอรีย่อย (ถ้ามี) และเวอร์ชันของ WordPress ที่คุณต้องการติดตั้ง
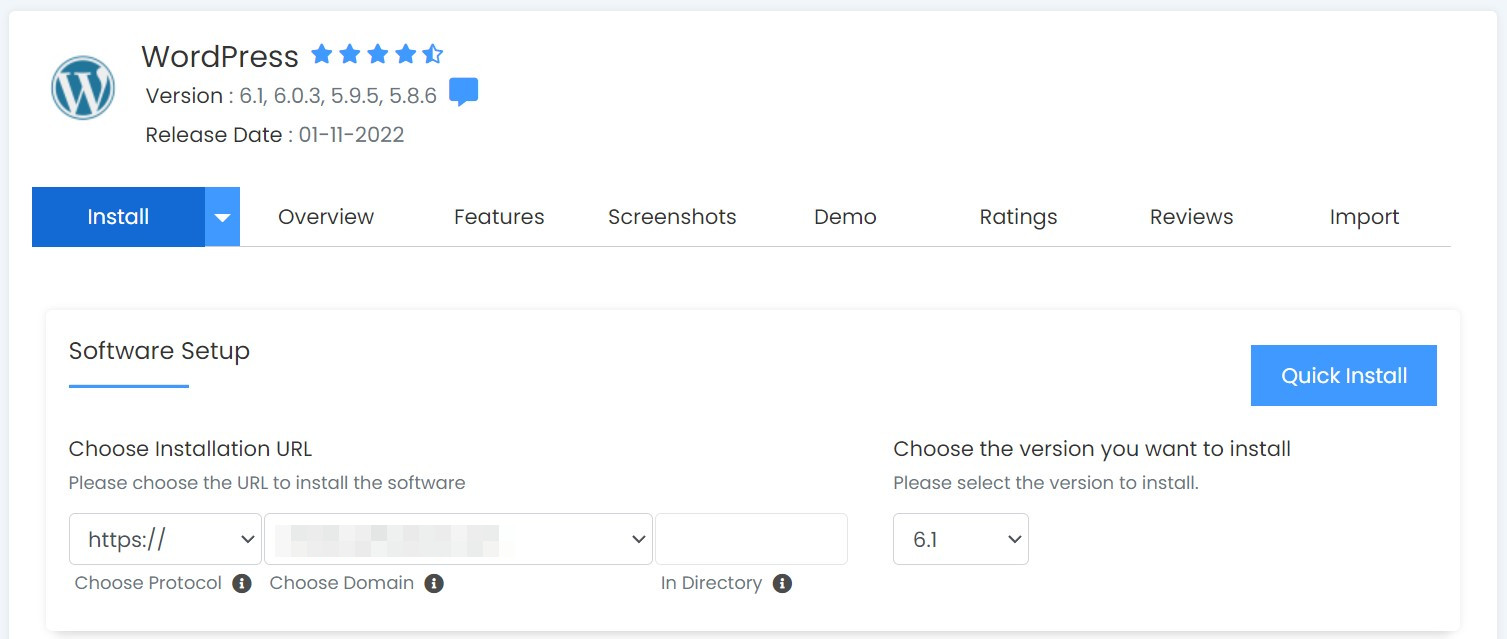
ภายใต้ การตั้งค่าไซต์ ให้ป้อนชื่อและคำอธิบายเว็บไซต์ของคุณ คุณยังสามารถเปิดใช้งาน WordPress หลายไซต์หรือปิดใช้งาน WordPress Cron จากนั้นเพิ่มชื่อผู้ใช้ รหัสผ่าน และที่อยู่อีเมลของ ผู้ดูแลระบบในส่วนบัญชีผู้ดูแลระบบ
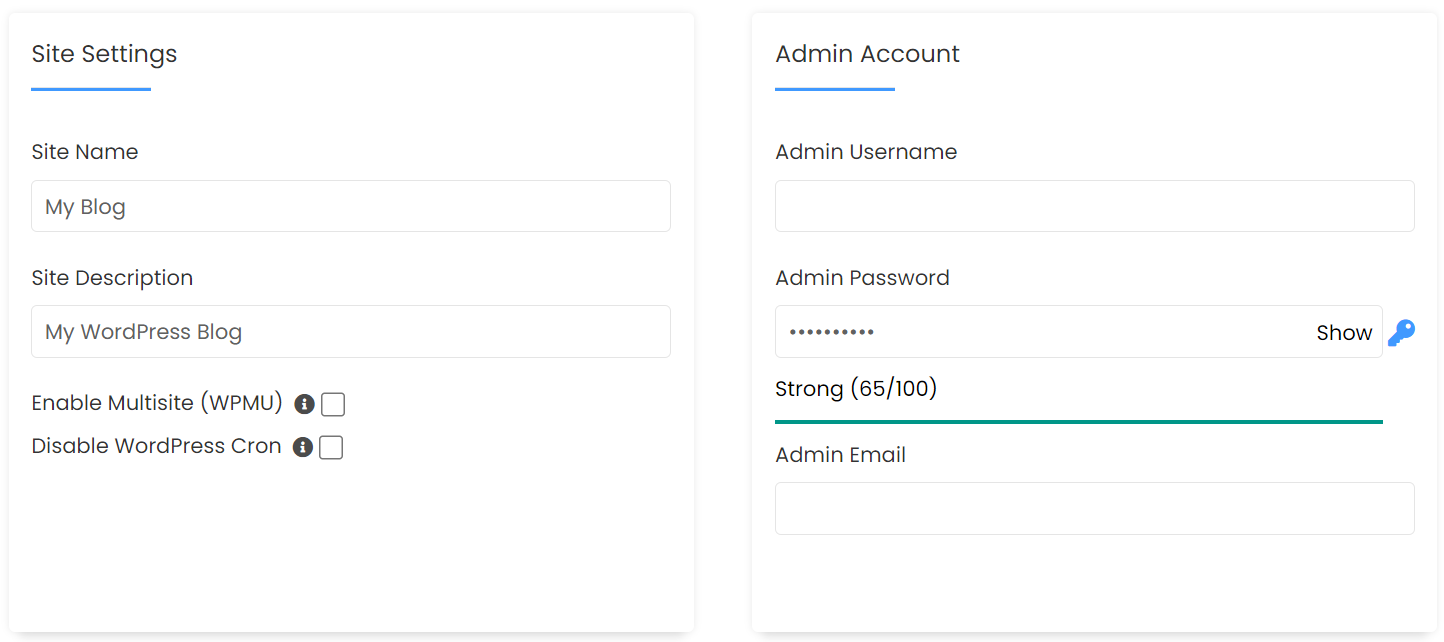
ตอนนี้ เลือกภาษาสำหรับเว็บไซต์ WordPress ของคุณและเลือกปลั๊กอินที่คุณต้องการติดตั้งโดยอัตโนมัติ
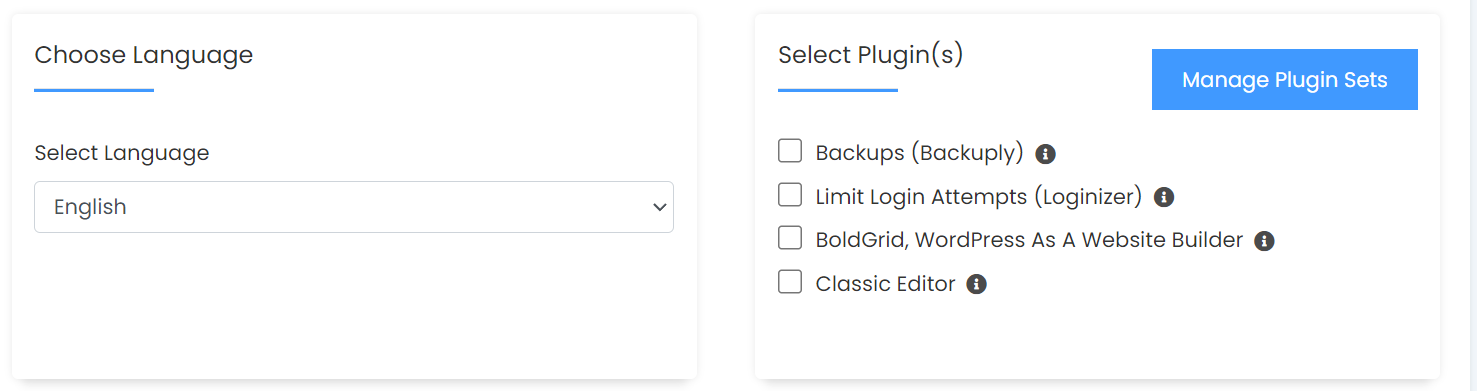
สุดท้าย ภายใต้ ตัวเลือกขั้นสูง คุณสามารถเปลี่ยนชื่อฐานข้อมูลของคุณ เลือกตำแหน่งสำรอง และเปิดหรือปิดใช้งานการอัปเกรดอัตโนมัติ
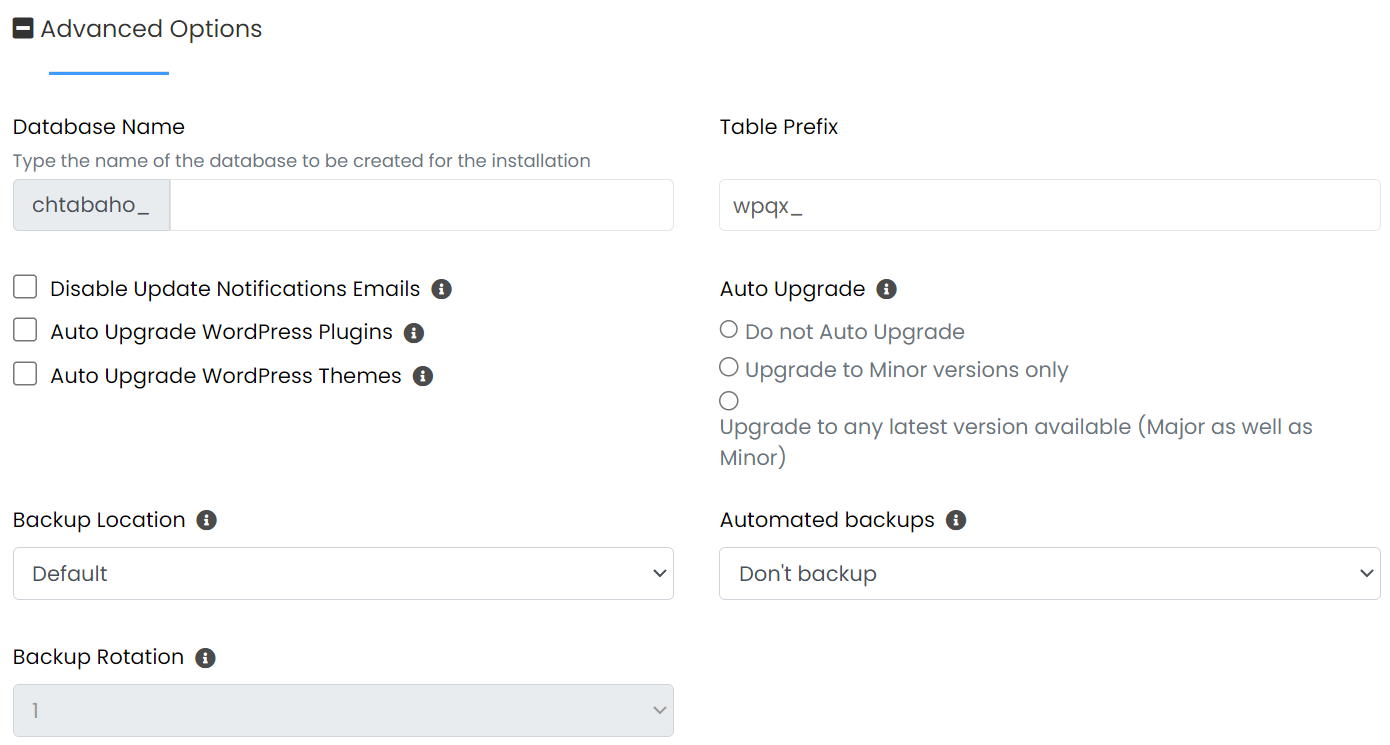
เมื่อคุณพอใจกับสิ่งที่คุณเลือกแล้ว ให้คลิก ติดตั้ง ที่ด้านล่างของหน้า Softaculous จะใช้เวลาไม่กี่นาทีในการตั้งค่าการติดตั้ง WordPress ของคุณ คุณควรเห็นข้อความแสดงความสำเร็จเมื่อดำเนินการเสร็จสิ้น พร้อมด้วยลิงก์เพื่อเข้าสู่เว็บไซต์ WordPress ใหม่ของคุณ!
วิธีที่ 3: สร้างเว็บไซต์ของคุณบน WordPress.com
WordPress.com เป็น WordPress เวอร์ชันโฮสต์ โดยพื้นฐานแล้ว ด้วยตัวเลือกนี้ คุณจะสามารถเข้าถึงแดชบอร์ดและอินเทอร์เฟซที่คล้ายกันมากกับ WordPress.org แต่คุณไม่จำเป็นต้องหาโฮสติ้งของบุคคลที่สาม “การยกของหนัก” จำนวนมากจะได้รับการดูแลโดยอัตโนมัติ มีหลายแผนให้คุณเลือก ซึ่งรวมถึงฟีเจอร์ต่างๆ
ขั้นตอนที่ 1: เลือกชื่อโดเมน
ขั้นตอนแรกคือการเลือกชื่อโดเมน ในการเริ่มต้น ให้ไปที่หน้าแรกของ WordPress.com แล้วคลิกที่ เริ่มต้น ใช้งาน
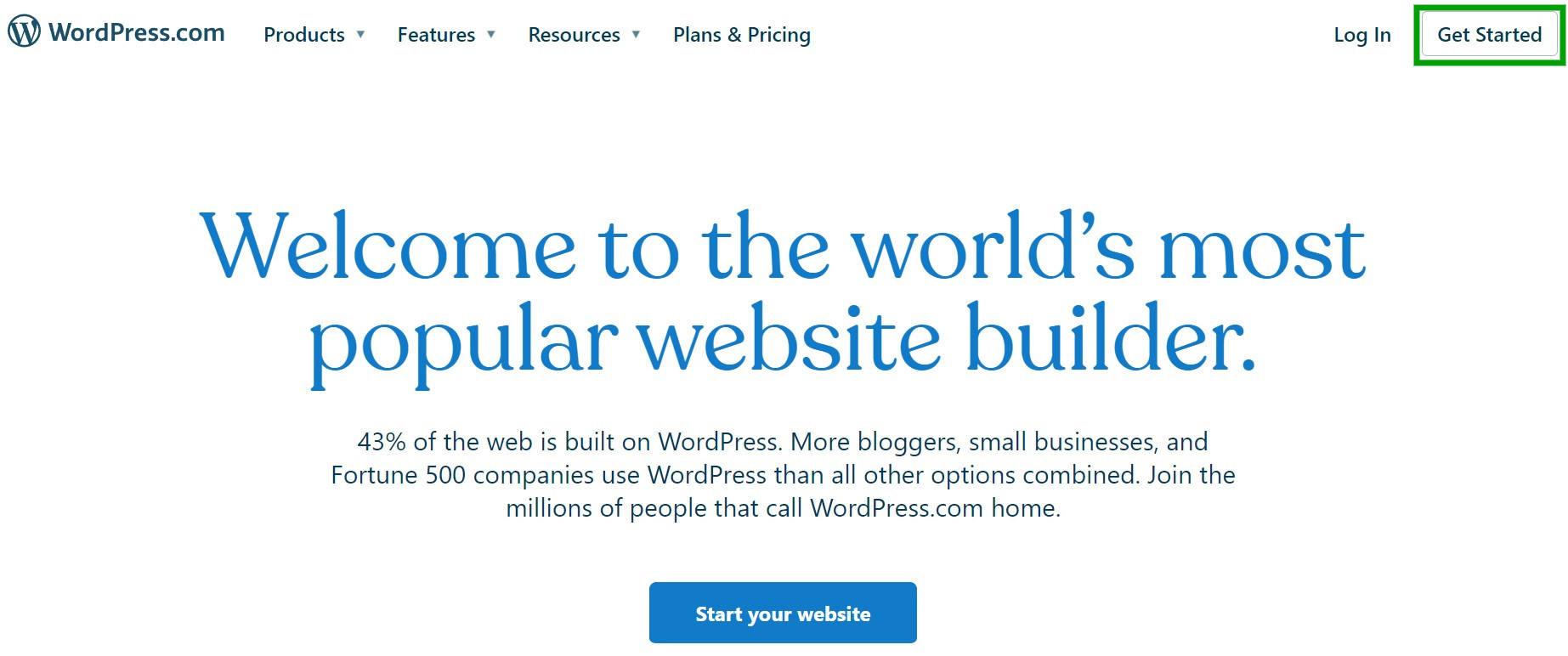
ตอนนี้คุณจะได้รับแจ้งให้สร้างบัญชี WordPress.com ใหม่หรือเข้าสู่ระบบด้วยบัญชีที่มีอยู่
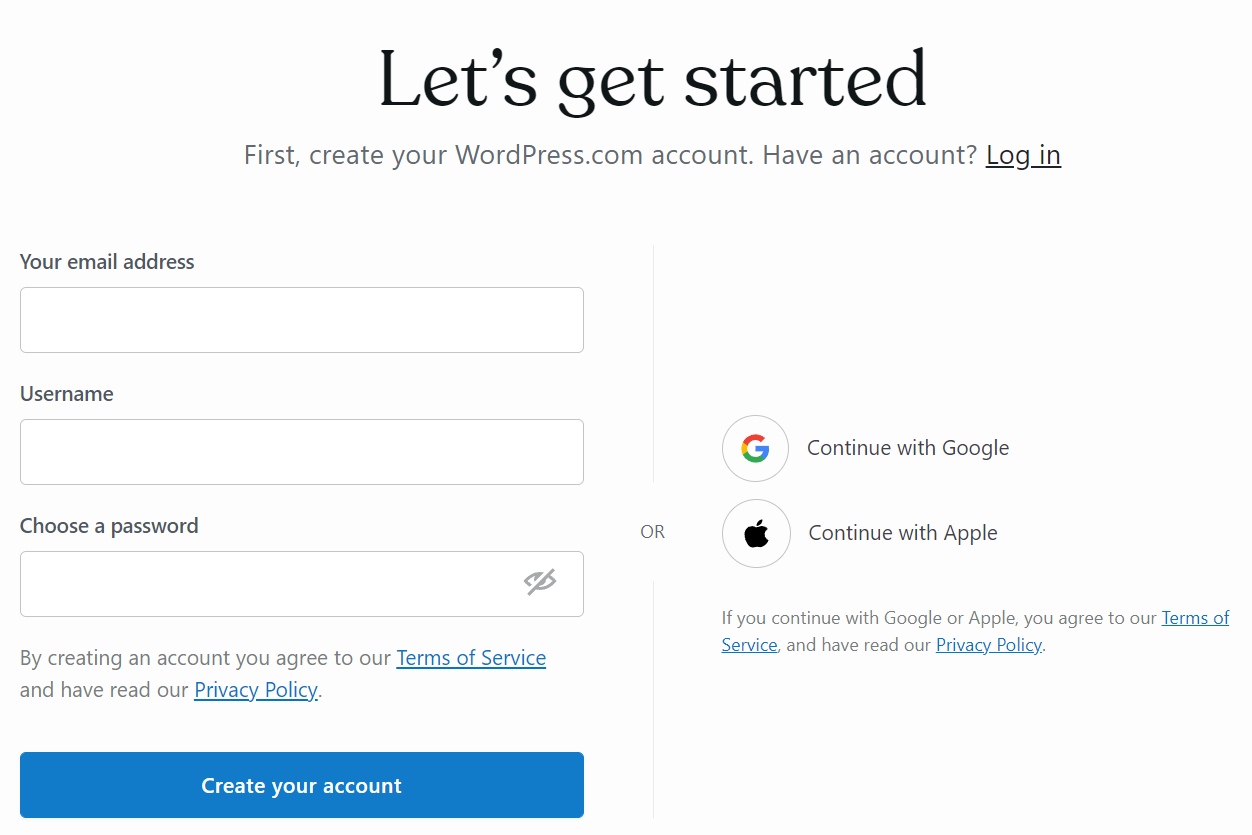
คุณจะต้องป้อนที่อยู่อีเมล ชื่อผู้ใช้ และรหัสผ่านที่คุณต้องการเชื่อมโยงกับบัญชีนี้ จากนั้นกด สร้างบัญชีของคุณ

WordPress.com จะขอให้คุณเลือกชื่อโดเมนสำหรับเว็บไซต์ใหม่ของคุณ เริ่มต้นด้วยการพิมพ์คำหลักลงในช่อง แล้วคุณจะเห็นตัวเลือกแบบเสียเงินและแบบฟรีมากมาย
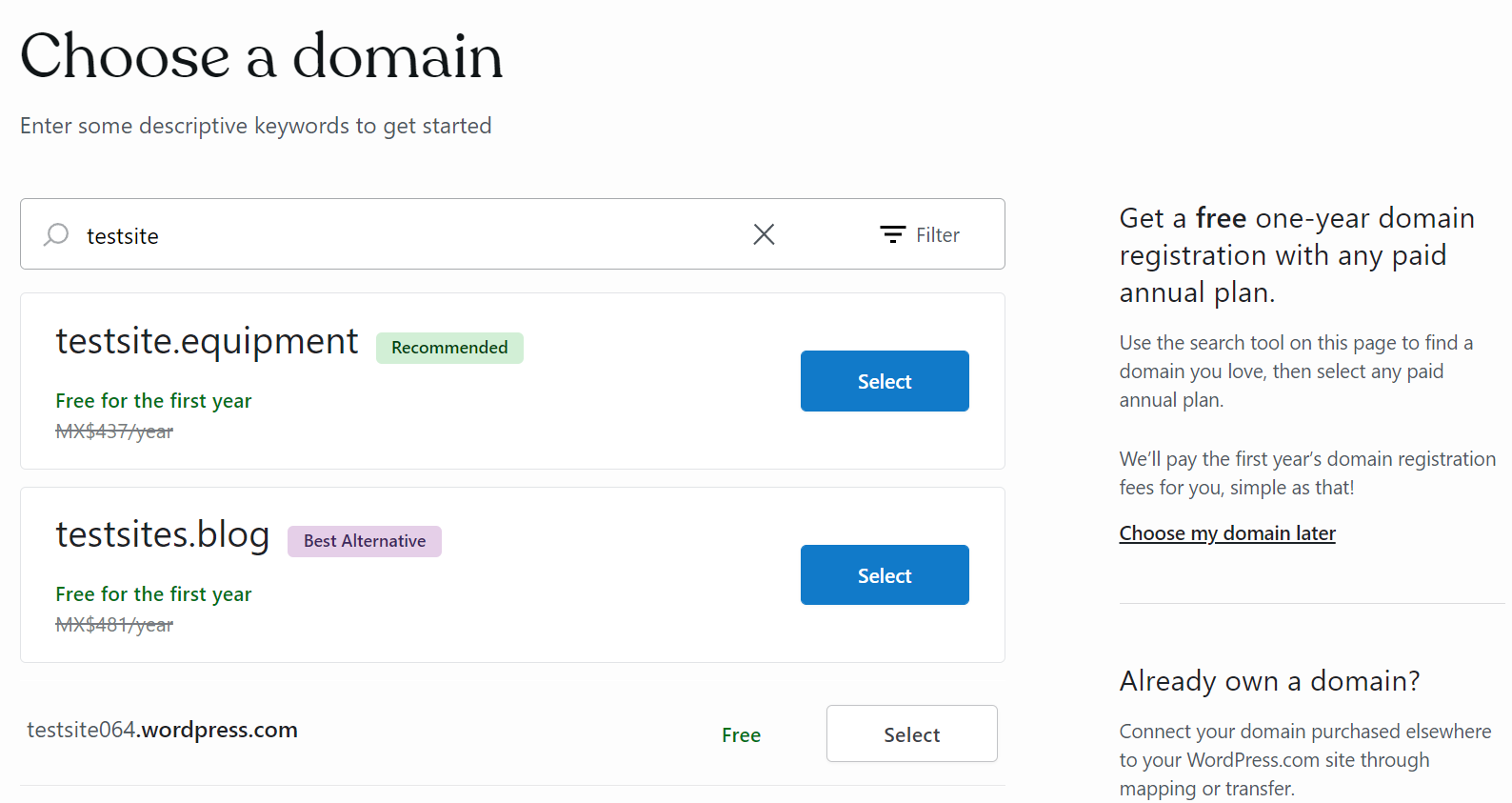
เนื่องจากคุณได้รับชื่อโดเมนฟรีเป็นเวลา 1 ปีสำหรับแผนชำระเงินใดๆ คุณอาจเห็น ฟรีสำหรับปีแรก ข้างตัวเลือกบางอย่าง โปรดจำไว้ว่าคุณจะต้องเริ่มจ่ายค่าธรรมเนียมรายปีเมื่อปีแรกหมดอายุ
คุณควรเห็นตัวเลือกฟรีทั้งหมดพร้อมส่วนขยาย URL ของ WordPress.com โปรดทราบว่าหากคุณเลือกใช้แผนบริการฟรี ส่วนขยายนี้จะเป็นทางเลือกเดียวของคุณ
เมื่อเลือกชื่อโดเมน ควรใช้เวลาในการตัดสินใจสักครู่ ท้ายที่สุด มันจะบอกผู้เยี่ยมชมเกี่ยวกับเนื้อหาของไซต์ของคุณและมีอิทธิพลต่อการสร้างแบรนด์ของคุณ ขอแนะนำให้เลือกชื่อโดเมนที่สั้น สื่อความหมาย น่าจดจำ และสะกดง่าย เพื่อให้ผู้ใช้สามารถค้นหาเนื้อหาของคุณได้ง่ายขึ้น
ขั้นตอนที่ 2: เลือกแผน WordPress.com
ตอนนี้คุณจะถูกขอให้เลือกแผน WordPress.com
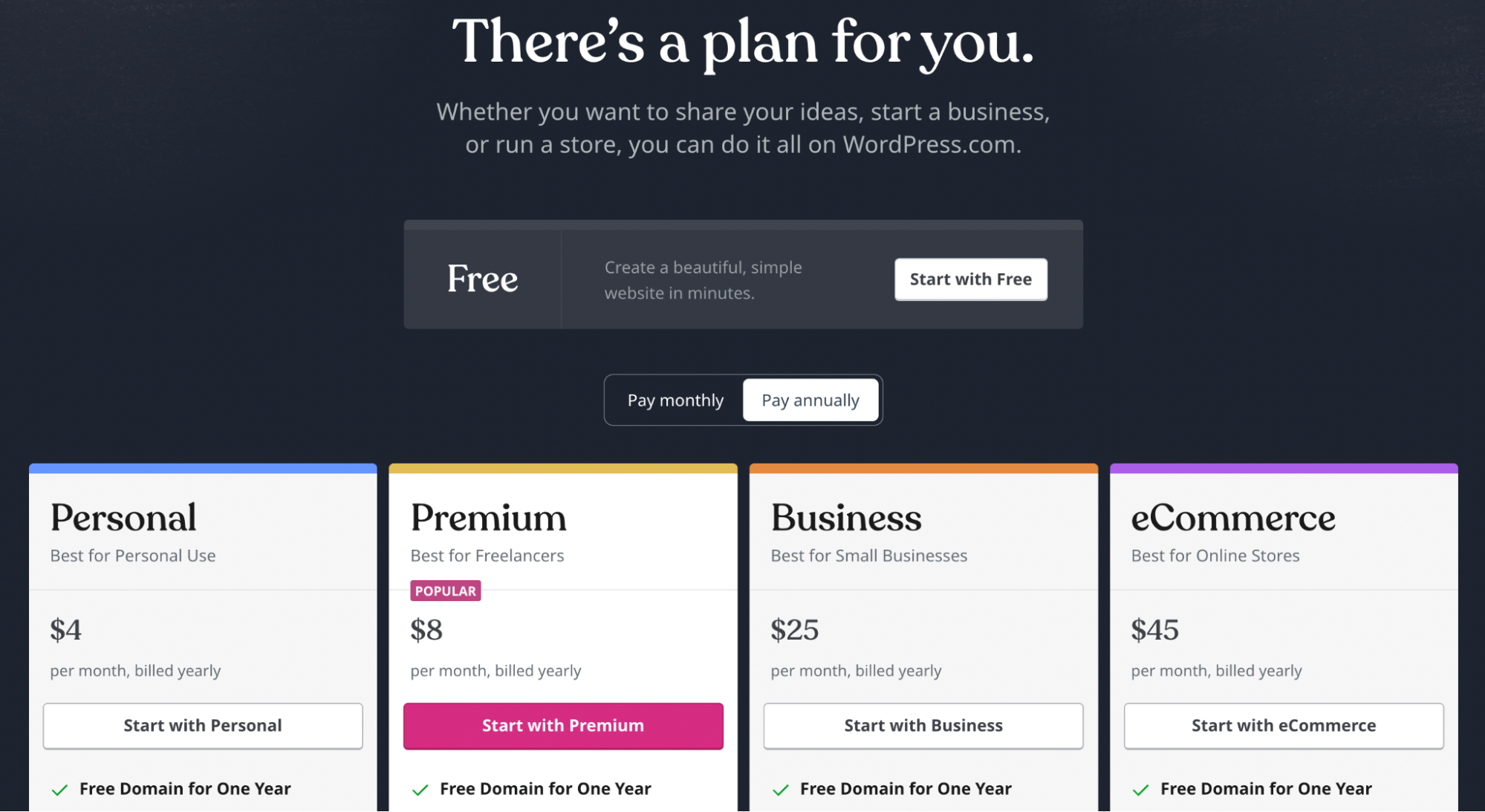
WordPress.com ช่วยให้คุณสร้างเว็บไซต์ฟรีหรือเลือกแผนการชำระเงินแบบใดแบบหนึ่ง ด้วยการสมัครสมาชิกแบบชำระเงิน คุณจะสามารถเข้าถึงคุณสมบัติต่างๆ เช่น โดเมนฟรีเป็นเวลาหนึ่งปี การสนับสนุนปลั๊กอิน เครื่องมือปรับแต่งเว็บไซต์ให้ติดอันดับบนเครื่องมือการค้นหา (SEO) คุณลักษณะอีคอมเมิร์ซ และอื่นๆ อีกมากมาย
กด Select ใต้แผนที่คุณต้องการใช้ หรือคลิกที่ start with a free site ที่ด้านบนของหน้า WordPress.com จะใช้เวลาสองสามวินาทีในการดำเนินการตามคำขอของคุณ
ขั้นตอนที่ 3: เพิ่มข้อมูลเกี่ยวกับไซต์ของคุณ
ตอนนี้ คุณสามารถป้อนเป้าหมายบางอย่างสำหรับเว็บไซต์ของคุณ เช่น การขายผลิตภัณฑ์ออนไลน์ การเผยแพร่เนื้อหา หรือการโปรโมตธุรกิจของคุณ การทำเครื่องหมายที่ช่องถัดจากเป้าหมายที่เกี่ยวข้องจะช่วยให้ WordPress.com ปรับแต่งกระบวนการตั้งค่าสำหรับไซต์ของคุณได้
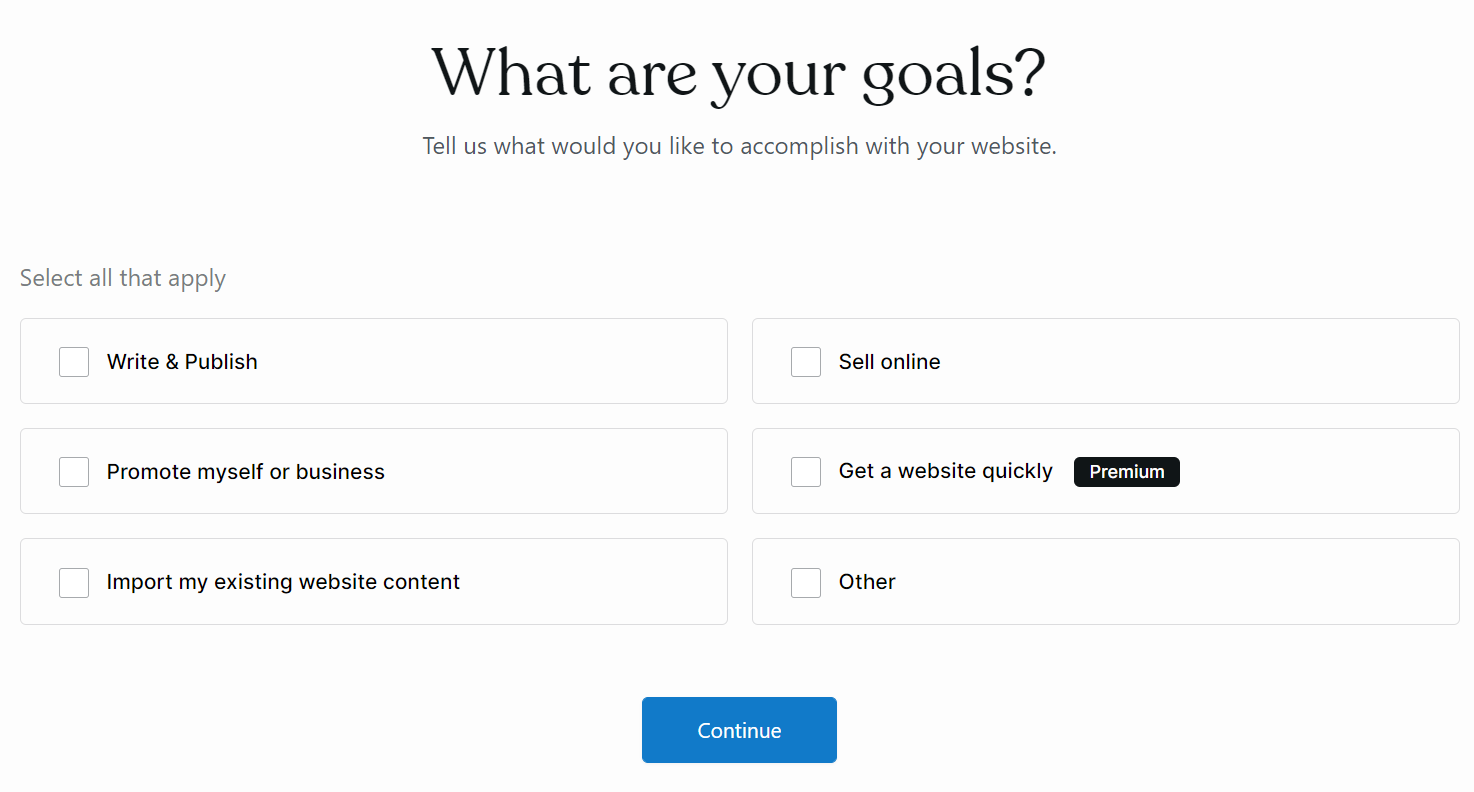
กดดำเนินการ ต่อ เพื่อไปยังหน้าจอถัดไป จากนั้น เลือกหมวดหมู่สำหรับไซต์ WordPress ของคุณโดยพิมพ์ในช่องหรือเปิดเมนูแบบเลื่อนลง
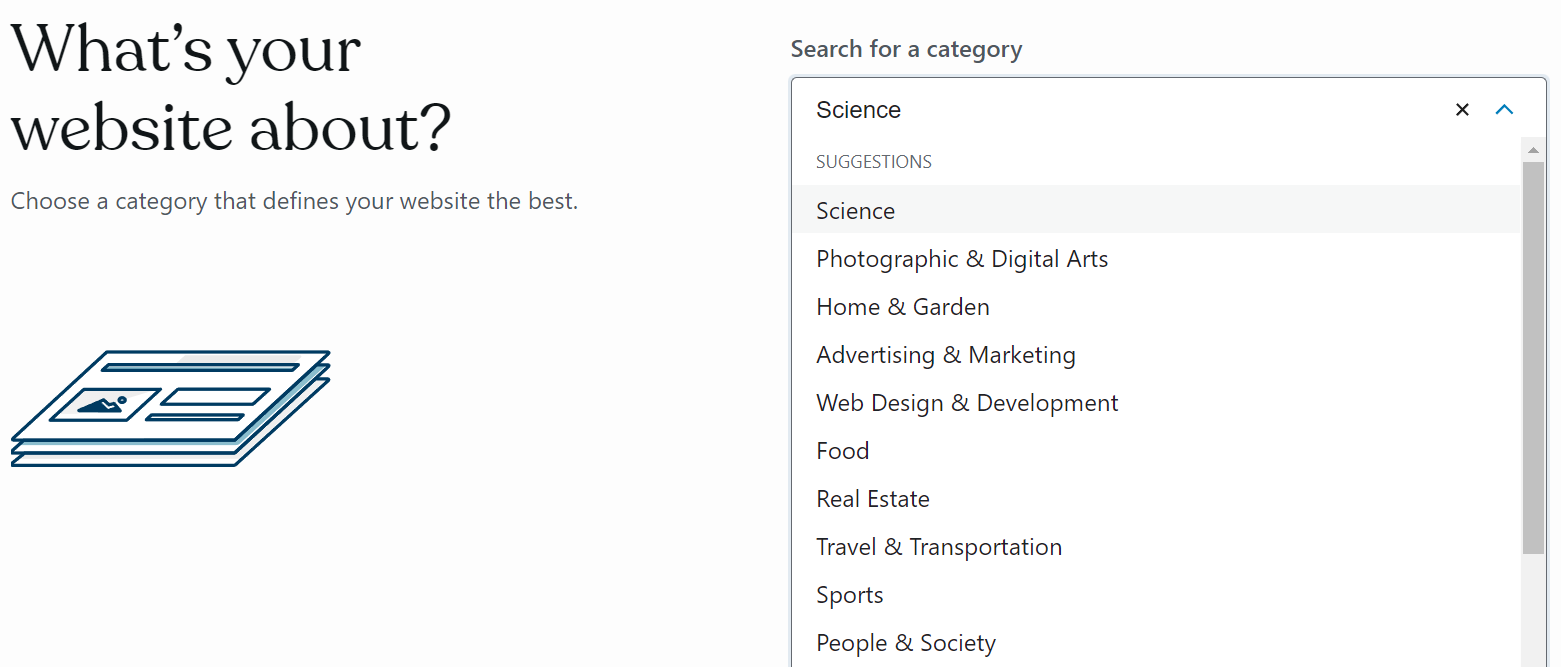
ต่อไปก็ถึงเวลาตั้งชื่อเว็บไซต์ของคุณและกำหนดสโลแกน ข้อความที่คุณป้อนที่นี่จะปรากฏที่ด้านบนสุดของไซต์ของคุณเป็นส่วนหัว โปรดทราบว่าคุณสามารถเปลี่ยนได้ในภายหลัง
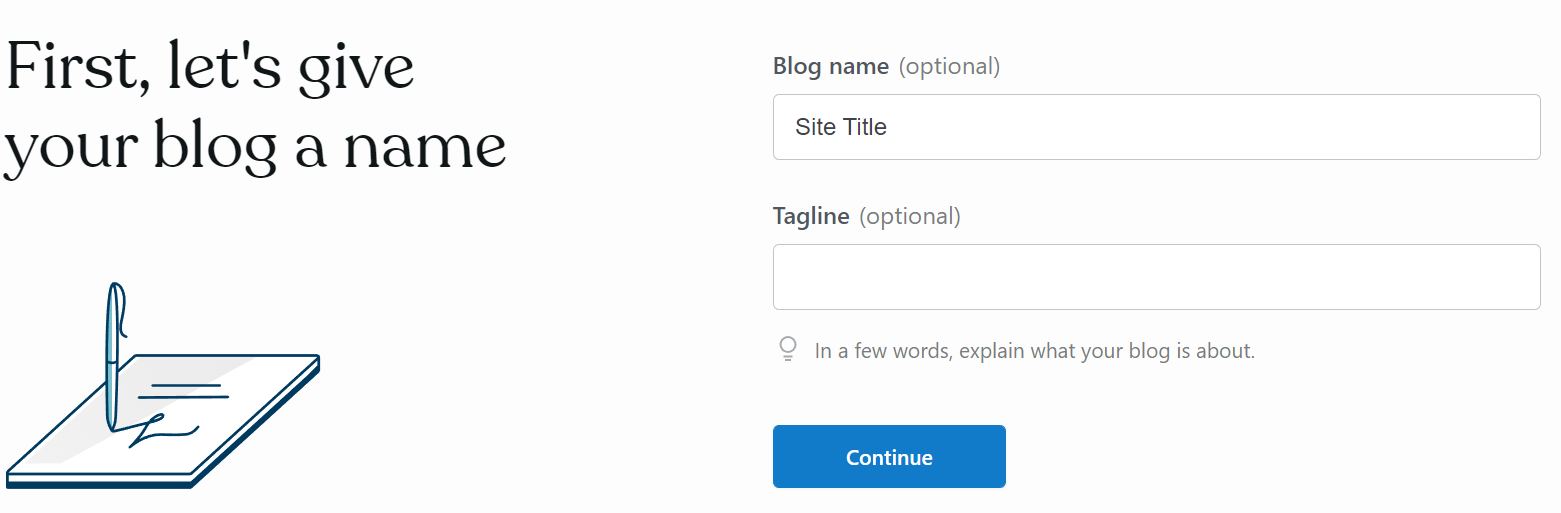
คลิกที่ดำเนินการ ต่อ เมื่อคุณทำเสร็จแล้ว ตอนนี้คุณควรเห็นหน้าจอที่บอกให้คุณเขียนบล็อกโพสต์แรก ดูวิดีโอเกี่ยวกับบล็อก และเลือกการออกแบบสำหรับเว็บไซต์ของคุณ
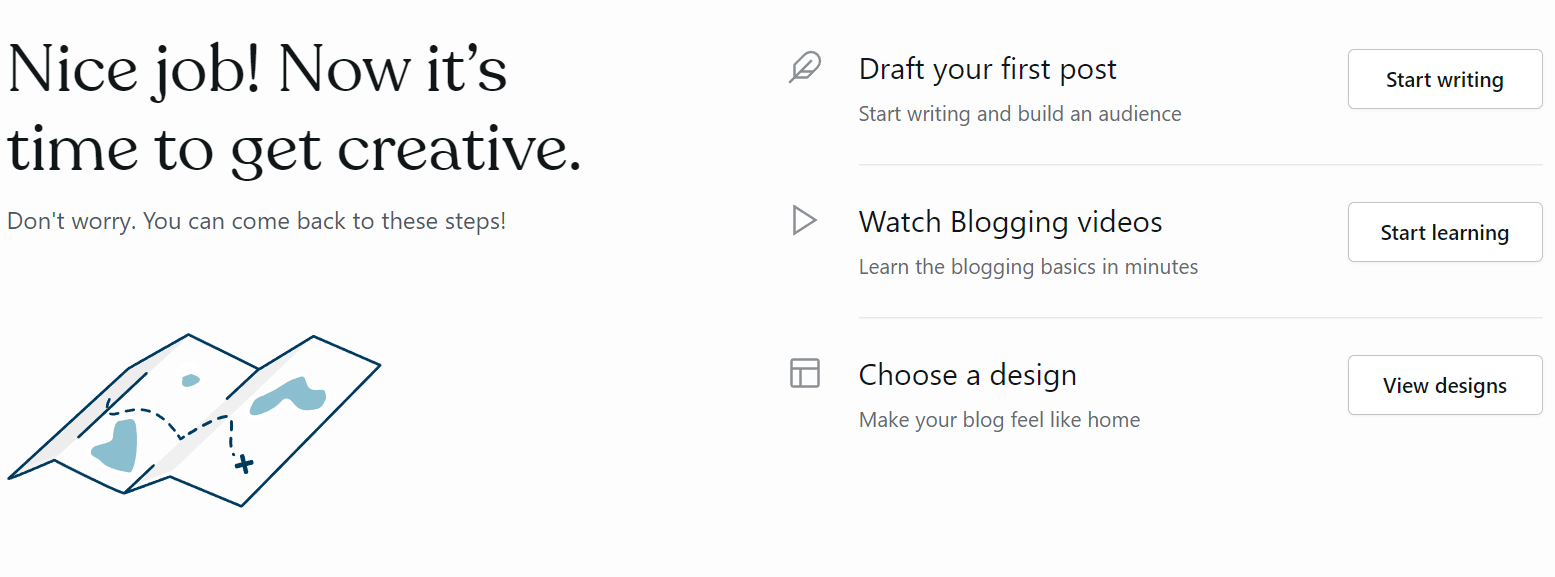
คุณอาจต้องการสำรวจหนึ่งในตัวเลือกเหล่านี้ มิฉะนั้น ให้กด ข้ามไปที่แดชบอร์ด เพื่อไปที่แดชบอร์ด WordPress.com ของคุณ ตอนนี้เป็นเพียงเรื่องของการเรียนรู้อินเทอร์เฟซ สร้างเนื้อหา และออกแบบเว็บไซต์ในฝันของคุณ!
วิธีที่ 4: เลือกโฮสต์ที่ติดตั้ง WordPress ไว้ล่วงหน้า
วิธีนี้เป็นวิธีที่ง่ายที่สุด หากคุณเลือกผู้ให้บริการโฮสติ้งที่ติดตั้ง WordPress ไว้ล่วงหน้า คุณสามารถเปิดเว็บไซต์ใหม่และใช้งานได้ในเวลาไม่กี่นาที
ตัวอย่างเช่น กระบวนการติดตั้ง WordPress นั้นตรงไปตรงมามากกับ Bluehost เมื่อคุณสมัครแผนโฮสติ้งและเลือกชื่อโดเมนของคุณแล้ว ให้คลิกที่ My Sites → Add site → Create New Site
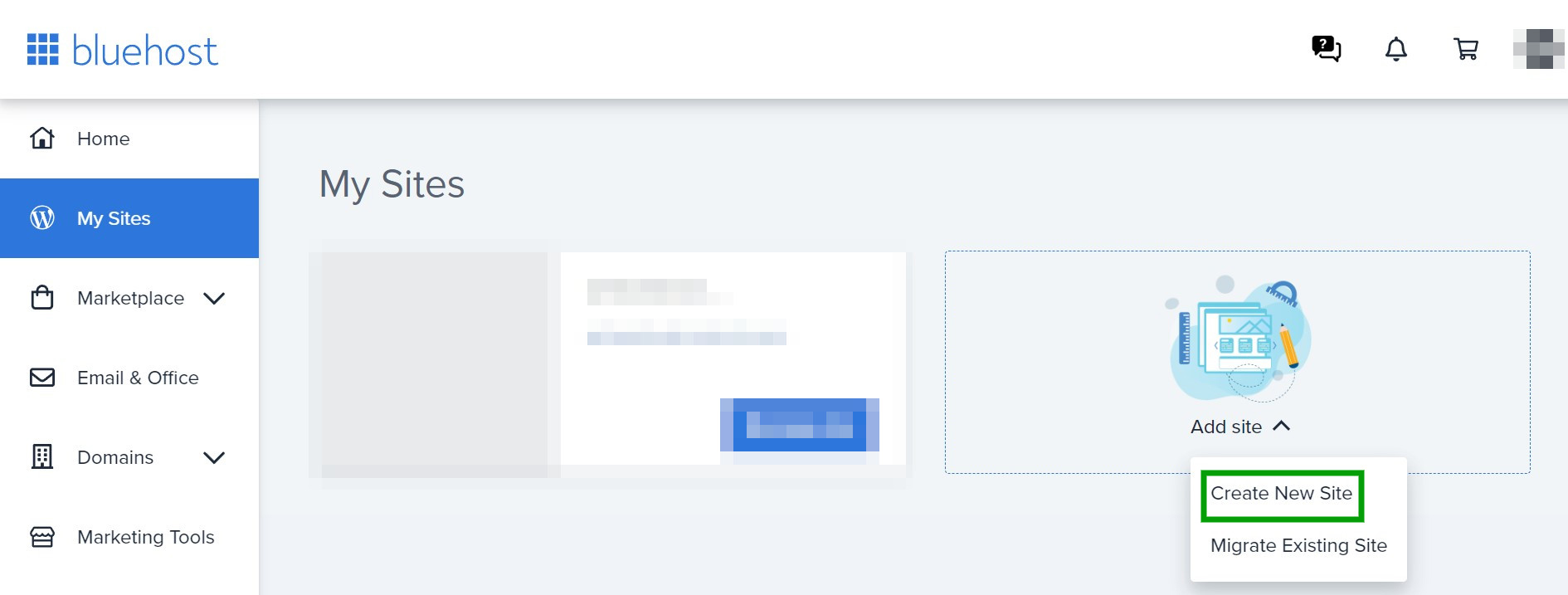
คุณจะได้รับแจ้งให้ป้อนชื่อและสโลแกนสำหรับเว็บไซต์ WordPress ของคุณ
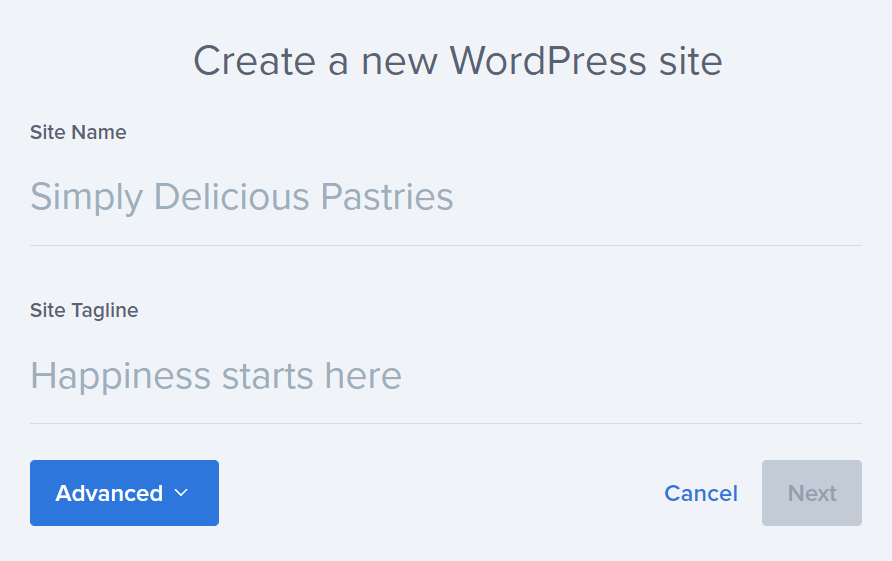
เมื่อคุณพร้อม ให้กด ถัดไป ตอนนี้ เลือกโดเมนของคุณจากเมนูแบบเลื่อนลงและป้อนไดเร็กทอรีย่อยของคุณ (หากเกี่ยวข้อง) คุณยังสามารถเลือกที่จะติดตั้งปลั๊กอินที่มีประโยชน์ เช่น WP Forms หรือ Monster Insights โดยอัตโนมัติ
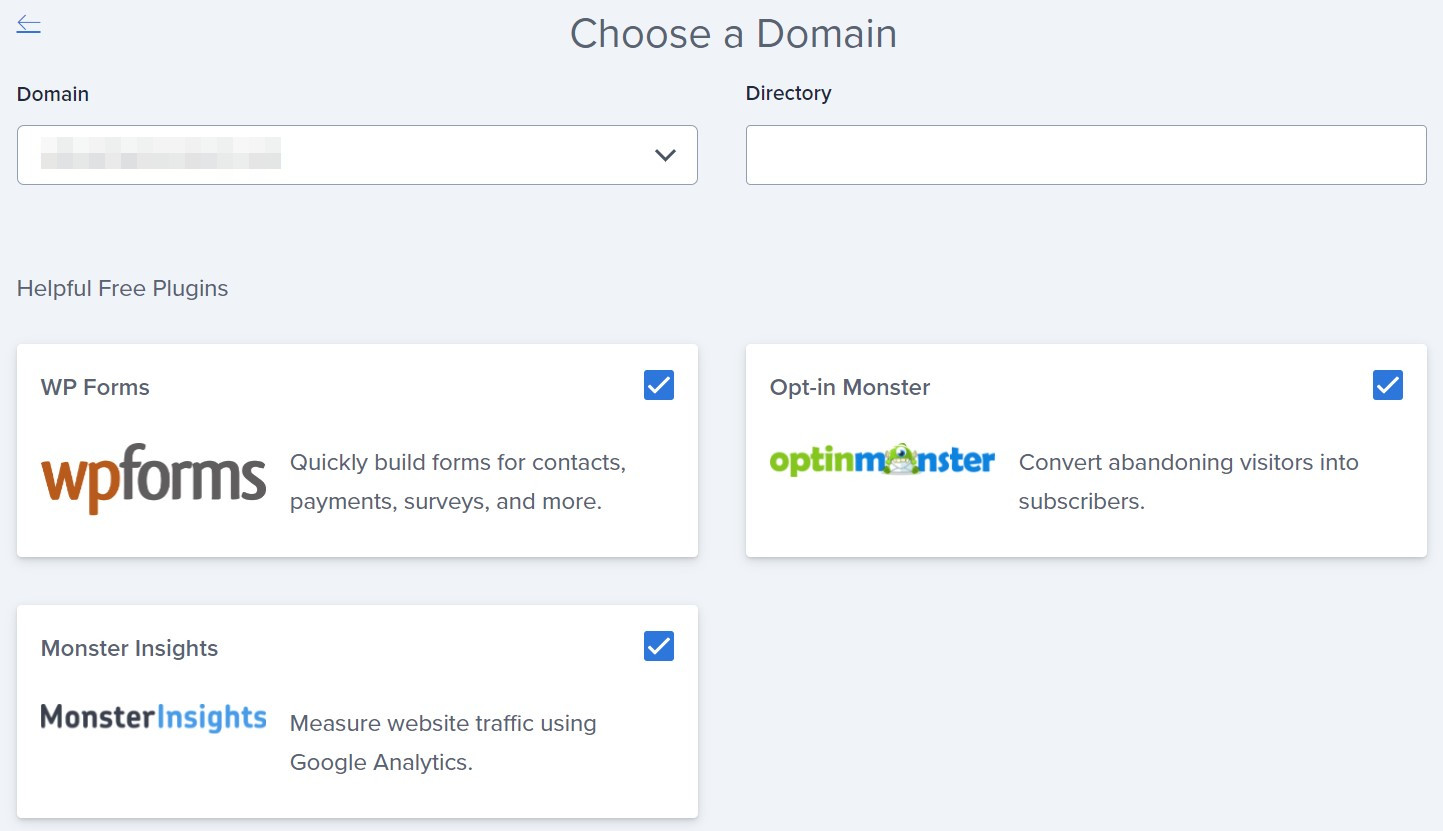
สุดท้ายให้คลิกที่ ถัดไป Bluehost จะติดตั้ง WordPress และแสดงข้อความแสดงความสำเร็จเมื่อกระบวนการเสร็จสมบูรณ์
คุณสามารถเข้าถึงการติดตั้ง WordPress ใหม่ได้โดยไปที่ My Sites → Manage site ตอนนี้ เพียงคลิกที่ เข้าสู่ระบบ WordPress แล้วคุณจะเข้าสู่แบบฟอร์มการเข้าสู่ระบบ
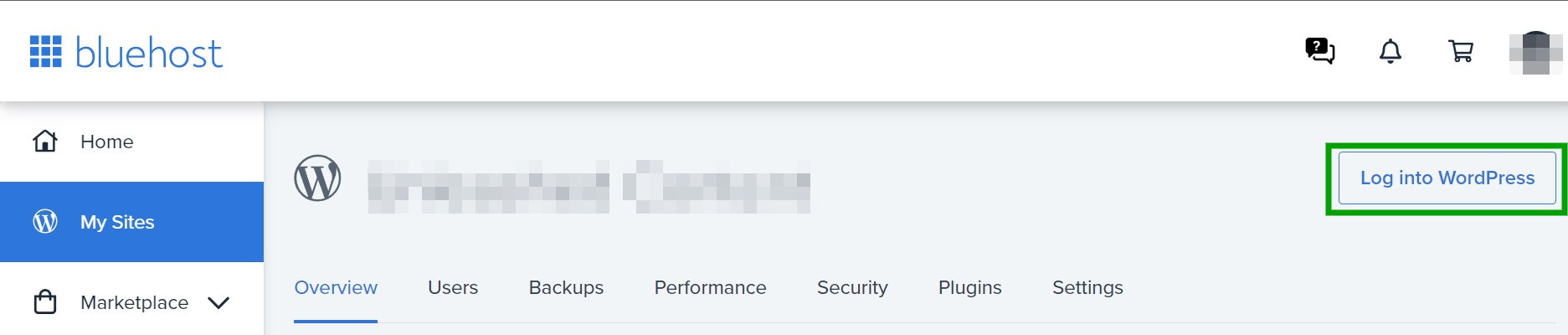
มันง่ายมาก! กระบวนการอาจแตกต่างกันเล็กน้อยหากคุณใช้โฮสต์ WordPress อื่น ๆ ที่แนะนำ แต่ก็ยังควรตรงไปตรงมา
ปัญหาการติดตั้ง WordPress ทั่วไป
ในบางครั้ง อาจมีข้อผิดพลาดระหว่างขั้นตอนการติดตั้ง WordPress นี่คือปัญหาบางอย่างที่คุณอาจพบและวิธีแก้ไข!
คุณสามารถดูรายชื่อไดเร็กทอรีแทนเว็บไซต์ของคุณ
หากคุณสามารถเห็นรายการไดเร็กทอรีแทนเว็บไซต์ WordPress ของคุณ คุณจะต้องเพิ่มคำสั่งไปยังเว็บเซิร์ฟเวอร์ของคุณ สิ่งนี้จะบอกให้ดู index.php และแสดงไซต์ของคุณ
คุณสามารถทำได้ด้วยเซิร์ฟเวอร์ Apache โดยสร้างไฟล์ชื่อ . htaccess แล้วเพิ่มคำสั่งต่อไปนี้:
DirectoryIndex index.phpตรวจสอบให้แน่ใจว่าได้บันทึกการเปลี่ยนแปลงของคุณและอัปโหลดไฟล์นี้ใหม่ผ่าน FTP คุณยังสามารถเพิ่มคำสั่งไปยังไฟล์การกำหนดค่าเว็บเซิร์ฟเวอร์ของคุณ
มีข้อผิดพลาด "ส่งส่วนหัวแล้ว"
หากคุณแก้ไข ไฟล์ wp-config.php ไม่ถูกต้องเมื่อติดตั้ง WordPress คุณอาจเห็นข้อผิดพลาด “ส่งส่วนหัวแล้ว” ข้อความเหล่านี้ระบุว่าคุณทำข้อผิดพลาดทางไวยากรณ์ภายในไฟล์
ในกรณีนี้ ให้เปิด ไฟล์ wp-config.php ด้วยโปรแกรมแก้ไขข้อความและตรวจสอบข้อผิดพลาดต่อไปนี้:
- ข้อความหรือช่องว่างก่อนเปิด <?php
- ข้อความหรือช่องว่างหลังการปิด ?>
- เครื่องหมายคำสั่งไบต์ (BOM)
นอกจากนี้ ทั้ง <?php และ ?> ควรอยู่เพียงบรรทัดเดียวในบรรทัดแรกและบรรทัดสุดท้าย โดยไม่มีเนื้อหาอื่น ตรวจสอบให้แน่ใจว่าได้บันทึกการเปลี่ยนแปลงใดๆ ภายในไฟล์ อัปโหลดไปยัง WordPress อีกครั้ง และรีเฟรชเบราว์เซอร์เพื่อดูว่าปัญหาได้รับการแก้ไขแล้วหรือไม่
หน้านี้มีแท็ก “<?php ?>” จำนวนมาก
เมื่อคุณเสร็จสิ้นกระบวนการติดตั้ง WordPress คุณควรเห็นแบบฟอร์มการเข้าสู่ระบบสำหรับแดชบอร์ด แต่ในบางกรณี คุณอาจเห็นหน้าเว็บที่ดูไม่มีความหมายซึ่งมีแท็ก <?php ?> หลายแท็ก
สิ่งนี้บ่งชี้ว่า PHP ทำงานไม่ถูกต้องบนเซิร์ฟเวอร์ของคุณ โดยสรุป มันไม่ได้ดำเนินการก่อนที่จะส่งไฟล์ HTML ไปยังเบราว์เซอร์
ในสถานการณ์นี้ เซิร์ฟเวอร์ของคุณอาจไม่สามารถเรียกใช้ PHP ได้ หรืออาจติดตั้งไม่ถูกต้องหรือกำหนดค่าไม่ถูกต้อง คุณจะต้องติดต่อผู้ให้บริการโฮสติ้งและขอความช่วยเหลือ
คุณจะเห็นข้อความ "ข้อผิดพลาดในการเชื่อมต่อกับฐานข้อมูล"
หากคุณเห็นข้อความ “ข้อผิดพลาดในการเชื่อมต่อกับฐานข้อมูล” อยู่เรื่อยๆ แสดงว่าข้อมูลรับรองฐานข้อมูลของคุณไม่ตรงกับที่จำเป็นในการเข้าสู่ระบบ หากคุณตรวจสอบแล้วว่าชื่อผู้ใช้ถูกต้อง การเปลี่ยนรหัสผ่านฐานข้อมูล MySQL อาจคุ้มค่า
เปิด phpMyAdmin ในแดชบอร์ดการโฮสต์ของคุณ จากนั้น เปิดฐานข้อมูลของคุณ และไปที่ SQL
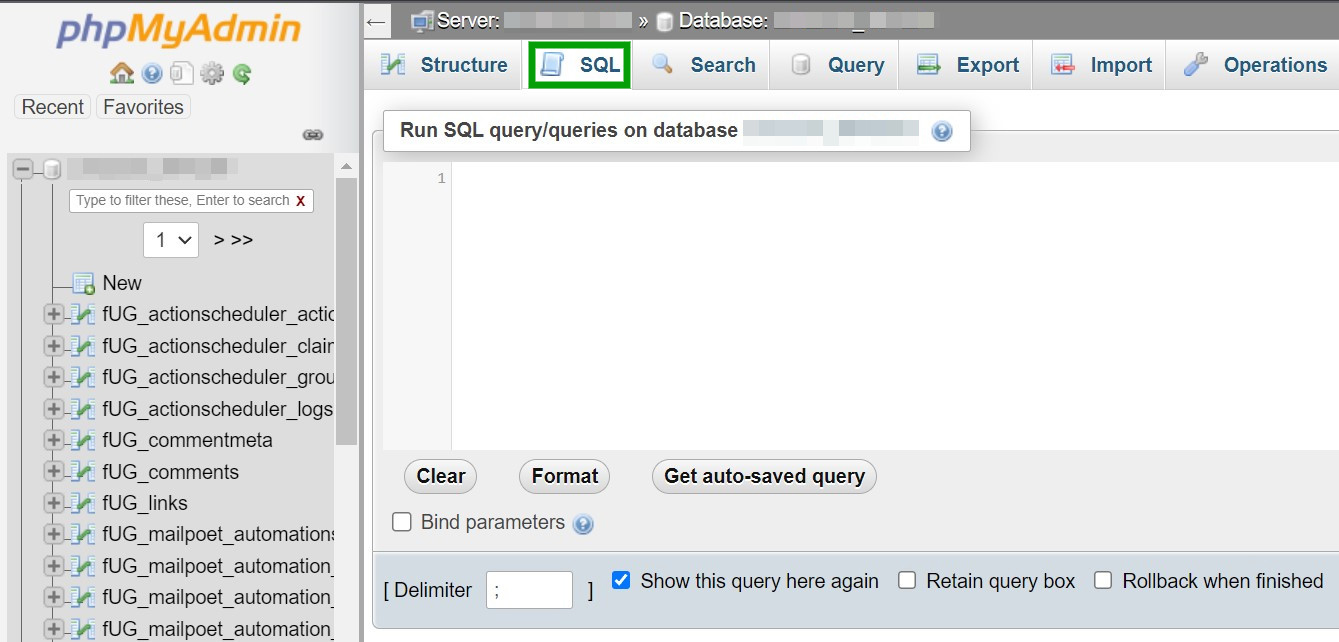
ตอนนี้ พิมพ์คำสั่งต่อไปนี้เป็นแบบสอบถาม SQL:
SET PASSWORD FOR 'wordpressusername'@'hostname' = OLD_PASSWORD('password');ตรวจสอบให้แน่ใจว่าได้เปลี่ยนชื่อทั่วไปด้วยชื่อที่สอดคล้องกับฐานข้อมูลของคุณ จากนั้นคลิกที่ ไป ที่มุมล่างขวาของอินเทอร์เฟซผู้ใช้
หรือคุณสามารถเปลี่ยนรหัสผ่านด้วยตนเองหากคุณไม่ต้องการใช้คำสั่ง ใน cPanel ให้เปิด ฐานข้อมูล MySQL และเลื่อนลงไปที่ ผู้ใช้ปัจจุบัน
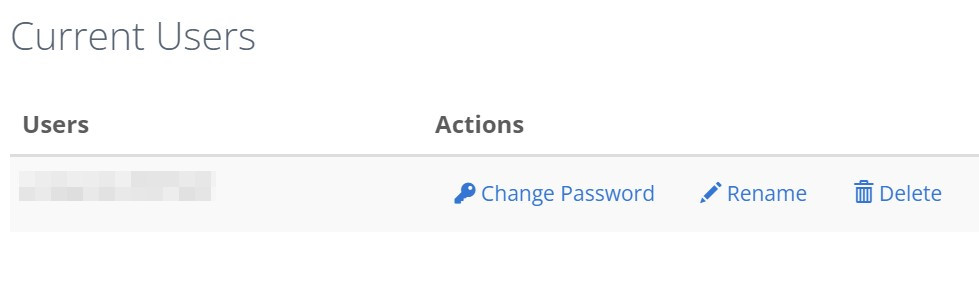
เลือก เปลี่ยนรหัสผ่าน และป้อนหรือสร้างค่าใหม่ อย่าลืมคัดลอกรหัสผ่านใหม่ เนื่องจากคุณจะต้องอัปเดตค่าใน ไฟล์ wp-config.php
จากนั้น เปิด wp-config.php และแทนที่ค่าภายใต้ DB_PASSWORD ด้วยรหัสผ่านใหม่ อย่าลืมบันทึกและอัปโหลดใหม่ผ่าน FTP และตรวจสอบดูว่าตอนนี้คุณสามารถเข้าถึงพื้นที่ผู้ดูแลระบบของ WordPress ได้หรือไม่
มีข้อความ "การติดตั้ง PHP ของคุณดูเหมือนจะไม่มีส่วนขยาย MySQL ซึ่งจำเป็นสำหรับ WordPress" ข้อความ
หากคุณเห็นว่า “การติดตั้ง PHP ของคุณดูเหมือนจะไม่มีส่วนขยาย MySQL ที่ WordPress ต้องการ” แสดงว่ามีปัญหากับปลั๊กอิน MySQL
ในกรณีนี้ คุณจะต้องยืนยันว่า MySQL ได้รับการติดตั้งและกำหนดค่าอย่างถูกต้องบนเว็บเซิร์ฟเวอร์ของคุณ ในกรณีส่วนใหญ่ คุณควรติดต่อผู้ให้บริการโฮสติ้งของคุณเพื่อขอรับการสนับสนุนทางเทคนิค นอกจากนี้เรายังสร้างคำแนะนำเกี่ยวกับวิธีแก้ไขข้อผิดพลาดส่วนขยาย MYSQL ที่ขาดหายไปของ PHP นี้
คุณเห็นข้อผิดพลาด 403
ในตอนท้ายของขั้นตอนการติดตั้ง WordPress คุณอาจเห็นข้อความคล้ายกับข้อความนี้:
คุณไม่ได้รับอนุญาตให้ดูหน้านี้ คุณอาจไม่มีสิทธิ์ดูไดเร็กทอรีหรือเพจนี้โดยใช้ข้อมูลประจำตัวที่คุณให้มา หากคุณเชื่อว่าคุณควรจะดูไดเร็กทอรีหรือเพจนี้ได้ โปรดลองติดต่อเว็บไซต์โดยใช้ที่อยู่อีเมลหรือหมายเลขโทรศัพท์ที่อาจแสดงอยู่ในหน้าแรกของ examplewebsite.com คุณสามารถคลิกค้นหาเพื่อค้นหาข้อมูลบนอินเทอร์เน็ต HTTP Error 403 – ถูกห้าม
ข้อผิดพลาด 403 พบบ่อยที่สุดในเซิร์ฟเวอร์ Apache อาจบ่งชี้ได้ว่าคุณไม่มีสิทธิ์เพียงพอในการดำเนินการคำขอนี้บนเซิร์ฟเวอร์ของคุณ อีกทางหนึ่ง Apache อาจไม่สามารถเข้าถึงไฟล์ WordPress
ในสถานการณ์นี้ วิธีที่ดีที่สุดคือติดต่อโฮสต์ของคุณ เว้นแต่คุณจะมีสิทธิ์เข้าถึงเซิร์ฟเวอร์ของคุณ คุณอาจไม่สามารถแก้ไขปัญหานี้ได้ด้วยตนเอง
คำถามที่พบบ่อย
ดังที่เราได้เห็นในบทช่วยสอนนี้ การติดตั้ง WordPress นั้นค่อนข้างง่าย หากคุณมีคำถามใดๆ เกี่ยวกับกระบวนการ เราจะตอบคำถามเหล่านี้ที่นี่!
WordPress ดาวน์โหลดและติดตั้งได้ฟรีหรือไม่?
ใช่ WordPress ดาวน์โหลดและติดตั้งได้ฟรี! ถึงกระนั้น คุณจะต้องจ่ายเงินสำหรับผู้ให้บริการโฮสติ้งและชื่อโดเมนเพื่อให้เว็บไซต์ของคุณออนไลน์
หรือคุณสามารถสร้างเว็บไซต์ WordPress.com ด้วยแพลตฟอร์มนี้ คุณสามารถเปิดและดูแลเว็บไซต์พื้นฐานได้ฟรี นอกจากนี้ยังมีแผนบริการแบบชำระเงินอีกมากมายเมื่อคุณพร้อมที่จะอัปเกรดเป็นคุณสมบัติขั้นสูงเพิ่มเติม
PHP จำเป็นสำหรับ WordPress หรือไม่
WordPress เขียนขึ้นโดยใช้ภาษาโปรแกรม PHP (Hypertext Preprocessor) ดังนั้น คุณไม่สามารถติดตั้งและเรียกใช้ CMS โดยไม่มี PHP โชคดีที่เซิร์ฟเวอร์และผู้ให้บริการโฮสติ้งจำนวนมากเข้ากันได้กับ PHP ทำให้คุณสามารถตั้งค่าการติดตั้ง WordPress ได้อย่างรวดเร็ว
ฉันสามารถติดตั้ง WordPress บนฐานข้อมูลที่มีอยู่ได้หรือไม่?
ได้ คุณสามารถติดตั้ง WordPress โดยใช้ฐานข้อมูลที่มีอยู่ คุณเพียงแค่ต้องนำเข้าการสำรองฐานข้อมูลแทน 'ฐานข้อมูลใหม่' ในระหว่างขั้นตอนการติดตั้ง คุณจะต้องเข้าถึงข้อมูลประจำตัวของฐานข้อมูลเก่าด้วย
ฉันสามารถติดตั้ง WordPress ในเครื่องคอมพิวเตอร์ของฉันได้หรือไม่?
ได้ คุณสามารถติดตั้ง WordPress ในเครื่องคอมพิวเตอร์ของคุณได้ การตั้งค่านี้จะจัดเก็บไฟล์ทั้งหมดของเว็บไซต์บนอุปกรณ์ของคุณ แทนที่จะเป็นฐานข้อมูลออนไลน์
ด้วยการติดตั้งภายในเครื่อง คุณจะมีสภาพแวดล้อมการพัฒนาที่ขับเคลื่อนโดยคอมพิวเตอร์ของคุณทั้งหมด คุณไม่จำเป็นต้องเข้าถึงอินเทอร์เน็ตหรือผู้ให้บริการโฮสติ้ง ทำให้คุณสามารถพัฒนาและทำให้ไซต์ของคุณสมบูรณ์แบบบนโลคอลโฮสต์ก่อนที่จะย้ายไปยังเซิร์ฟเวอร์จริง
มีสภาพแวดล้อมเซิร์ฟเวอร์ภายในที่หลากหลายสำหรับการพัฒนา WordPress ตัวเลือกยอดนิยม ได้แก่ WAMP และ MAMP
ฉันสามารถติดตั้ง WordPress บนเซิร์ฟเวอร์ Ubuntu ได้หรือไม่
คุณสามารถติดตั้ง WordPress บนเซิร์ฟเวอร์ Ubuntu (และระบบปฏิบัติการอื่น ๆ อีกมากมาย) โชคดีที่กระบวนการนี้ค่อนข้างตรงไปตรงมาด้วยสคริปต์อัตโนมัติเพื่อเร่งความเร็ว
นอกจากนี้ ผู้ให้บริการโฮสติ้งบางรายยังมีการติดตั้ง WordPress แบบคลิกเดียวสำหรับระบบ Ubuntu สำหรับข้อมูลเพิ่มเติม โปรดดูคู่มือฉบับสมบูรณ์เกี่ยวกับการติดตั้ง WordPress บน Ubuntu
ฉันควรทำอย่างไรหลังจากติดตั้ง WordPress?
เมื่อคุณติดตั้ง WordPress แล้ว ก็ถึงเวลาสร้างเว็บไซต์ของคุณ! คุณจะต้องลงชื่อเข้าใช้แดชบอร์ดผู้ดูแลระบบของไซต์ของคุณก่อน จากนั้นใช้เวลาทำความคุ้นเคยกับอินเทอร์เฟซและเรียนรู้ว่าการตั้งค่าต่างๆ ทั้งหมดอยู่ที่ใด
หลังจากนั้น คุณสามารถเริ่มปรับแต่งการออกแบบและการทำงานของไซต์ในแบบของคุณได้ เว็บไซต์ของคุณจะถูกตั้งค่าด้วยธีม WordPress เริ่มต้น แต่คุณสามารถเปลี่ยนแปลงได้ WordPress Theme Repository เป็นสถานที่ที่ยอดเยี่ยมในการเรียกดูธีมฟรีสำหรับเว็บไซต์ทุกประเภท ตั้งแต่ร้านค้าออนไลน์ไปจนถึงบล็อกส่วนตัว
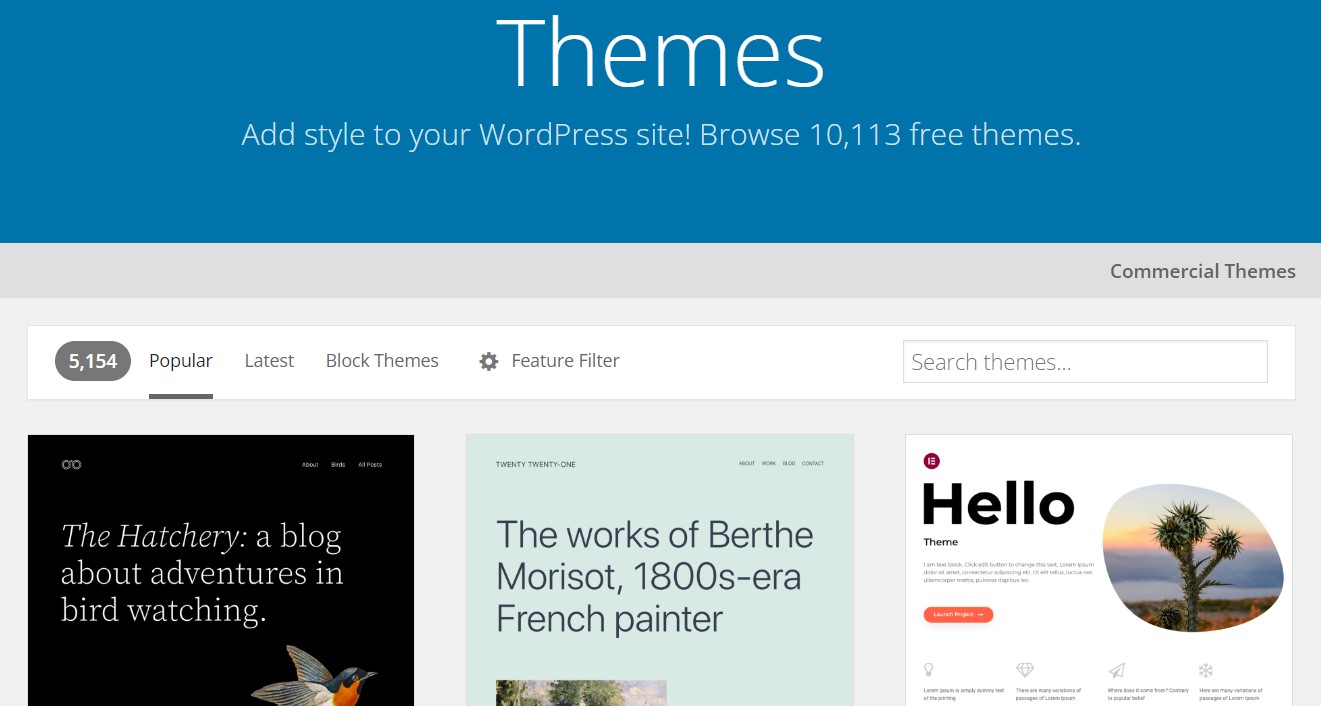
คุณอาจต้องการติดตั้งปลั๊กอิน WordPress สองสามตัว ส่วนเสริมเหล่านี้สามารถนำคุณสมบัติใหม่ๆ มาสู่ไซต์ของคุณ รวมถึงการปรับปรุงประสิทธิภาพ การรักษาความปลอดภัยเพิ่มเติม เครื่องมือออกแบบ และอื่นๆ คุณสามารถดูรายการปลั๊กอิน WordPress ที่ต้องมีเพื่อค้นหาเครื่องมือที่ดีที่สุดสำหรับเว็บไซต์ของคุณ
เมื่อคุณเข้าใจวิธีใช้ WordPress แล้ว คุณสามารถเริ่มสร้างและแก้ไขหน้าไซต์ของคุณได้ ลองเพิ่มหน้าแรก แบบฟอร์มหรือหน้าติดต่อ บล็อก หน้าเกี่ยวกับ และร้านค้าออนไลน์ หากคุณวางแผนที่จะขายสินค้าออนไลน์ จากนั้น ก็แค่เรื่องของการเขียนเนื้อหา เพิ่มรูปภาพ และแบ่งปันเว็บไซต์ของคุณกับคนทั้งโลก!
เริ่มใช้ WordPress วันนี้
WordPress เป็นระบบจัดการเนื้อหา (CMS) ที่ได้รับความนิยมสูงสุด และด้วยเหตุผลที่ดี ช่วยให้คุณสร้างและจัดการบล็อกหรือเว็บไซต์ส่วนตัวจากแดชบอร์ดที่ใช้งานง่าย ยิ่งไปกว่านั้น การติดตั้ง WordPress ค่อนข้างง่าย
คุณสามารถติดตั้ง WordPress ได้ด้วยตนเองโดยใช้ File Transfer Protocol (FTP) อีกทางหนึ่ง แดชบอร์ดการโฮสต์ของคุณอาจมีตัวเลือกการติดตั้งแบบคลิกเดียวหรือการเข้าถึงเครื่องมือการติดตั้งเช่น Softaculous ประการสุดท้าย WordPress.com เป็นตัวเลือกที่ทำให้ขั้นตอนการติดตั้งและการจัดการเว็บไซต์ง่ายขึ้น
เมื่อเว็บไซต์ WordPress ของคุณเปิดใช้งานแล้ว คุณจะต้องแน่ใจว่าเว็บไซต์ทำงานได้เต็มประสิทธิภาพ ด้วยชุดเครื่องมือ Jetpack คุณสามารถเพิ่มประสิทธิภาพไซต์ของคุณ ป้องกันไซต์จากภัยคุกคามความปลอดภัย สำรองเนื้อหาของคุณ และอื่นๆ อีกมากมาย
