วิธีการติดตั้ง WordPress [คำแนะนำสำหรับผู้เริ่มต้นทีละขั้นตอน]
เผยแพร่แล้ว: 2023-08-02คุณกำลังพยายามหาวิธีติดตั้ง WordPress หรือไม่? คุณสามารถใช้ได้หลายวิธี ซึ่งแต่ละวิธีเราจะอธิบายอย่างละเอียดในคู่มือนี้
ในตอนท้ายของคู่มือการติดตั้ง WordPress คุณควรมีไซต์ WordPress ที่ใช้งานได้และพร้อมที่จะเริ่มเพิ่มเนื้อหา
ก่อนอื่น เหตุใดจึงมีวิธีการต่างๆ ในการติดตั้ง WordPress ในตอนแรก คำตอบนั้นง่าย WordPress เป็นที่รู้จักในฐานะ CMS ที่ได้รับความนิยมมากที่สุดในโลก มีอำนาจมากกว่า 43% ของเว็บไซต์ทั้งหมดบนอินเทอร์เน็ต เนื่องจากมีการใช้งานอย่างแพร่หลาย WordPress จึงมีเครื่องมือช่วยเหลือมากมายที่ช่วยให้ติดตั้งแพลตฟอร์มบนเซิร์ฟเวอร์และโฮสต์ต่างๆ ได้ง่ายขึ้น เป็นผลให้มีหลายวิธีในการติดตั้ง WordPress แทนที่จะเป็นเพียงวิธีเดียว
ในคู่มือนี้ เราจะสำรวจวิธีต่างๆ ในการติดตั้ง WordPress
มาเริ่มกันเลย!
วิธีที่ 1: เลือกโฮสต์ที่มีการติดตั้ง WordPress ไว้ล่วงหน้า
วิธีที่ง่ายที่สุดในการติดตั้ง WordPress คือการเลือกโฮสต์ที่จัดการให้คุณ ผู้ให้บริการโฮสติ้งเฉพาะ WordPress หลายรายมีตัวเลือกให้คุณติดตั้ง WordPress ไว้ล่วงหน้า นั่นหมายความว่าคุณสามารถเริ่มใช้เว็บไซต์ WordPress ได้ทันทีที่คุณสมัครใช้บริการโฮสติ้ง ในกรณีนี้ หัวข้อ “วิธีติดตั้ง WordPress” นั้นไร้ประโยชน์โดยสิ้นเชิง!
นี่คือโฮสต์บางส่วนที่จะติดตั้ง WordPress ให้คุณล่วงหน้า:
- Bluehost – เริ่มต้นที่ $2.95/เดือน
- Hostinger – เริ่มต้นที่ $2.99/เดือน
- DreamHost – เริ่มต้นที่ $2.99/เดือน
- SiteGround – เริ่มต้นที่ $2.99/เดือน
ไม่ต้องกังวลหากคุณเลือกโฮสต์อื่นแล้ว โฮสต์อื่น ๆ ส่วนใหญ่ยังคงทำให้การติดตั้ง WordPress เป็นเรื่องง่ายมาก
วิธีที่ 2: วิธีติดตั้ง WordPress จาก cPanel
cPanel เป็นแผงการดูแลระบบโฮสติ้งที่โฮสต์เว็บส่วนใหญ่ให้บริการแก่ผู้ใช้ เมื่อคุณลงทะเบียนสำหรับการโฮสต์ โฮสต์ของคุณควรให้ข้อมูลการเข้าสู่ระบบ cPanel แก่คุณ และสำหรับโฮสต์ส่วนใหญ่ อินเทอร์เฟซ cPanel ก็ดูคล้ายกัน รูปแบบของอินเทอร์เฟซของคุณอาจแตกต่างออกไป แต่เค้าโครงหลักจะเหมือนกัน:
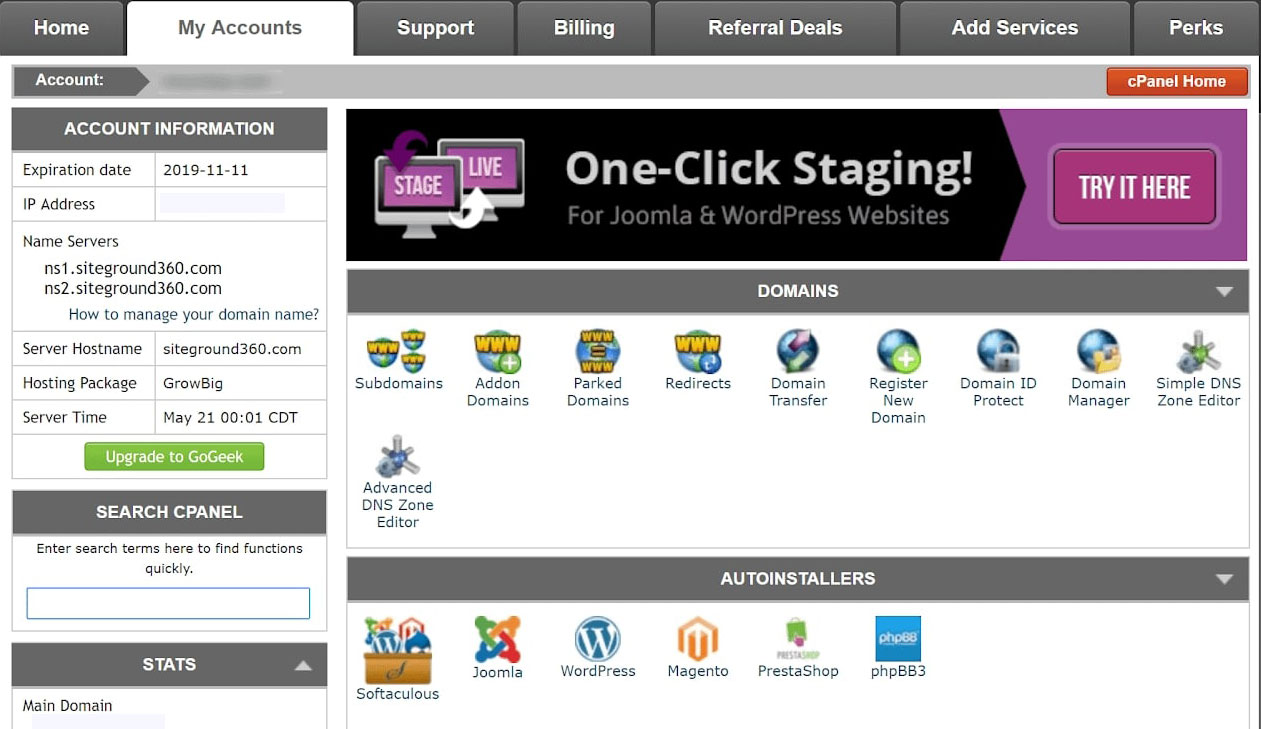
ในอินเทอร์เฟซ cPanel โฮสต์ของคุณควรให้คุณเข้าถึงโปรแกรมติดตั้งอัตโนมัติอย่างน้อยหนึ่งโปรแกรม โดยทั่วไป โปรแกรมติดตั้งอัตโนมัติจะทำให้กระบวนการติดตั้ง WordPress ทั้งหมดเป็นแบบอัตโนมัติ ซึ่งเราจะอธิบายในหัวข้อถัดไป แทนที่จะต้องติดตั้ง WordPress ด้วยตนเอง คุณเพียงแค่ให้ข้อมูลพื้นฐาน กดปุ่ม โปรแกรมติดตั้งอัตโนมัติจะจัดการให้คุณเอง
ต่อไปนี้คือตัวติดตั้งอัตโนมัติของ WordPress ที่พบมากที่สุดบางส่วน:
- แฟนตาสติโก
- นุ่มนวล
- ติดตั้งด่วน
แม้ว่าอาจมีความแตกต่างของอินเทอร์เฟซเล็กน้อย แต่โปรแกรมติดตั้งอัตโนมัติทั้งหมดจะทำงานในลักษณะเดียวกัน เราจะแสดงตัวอย่างการติดตั้ง WordPress บน cPanel โดยใช้ Softaculous อย่างไรก็ตาม อินเทอร์เฟซที่แน่นอนสำหรับโปรแกรมติดตั้งอัตโนมัติเฉพาะของคุณอาจแตกต่างออกไปเล็กน้อย
วิธีการติดตั้ง WordPress โดยใช้ Softaculous
ในการเริ่มต้น เพียงลงชื่อเข้าใช้บัญชี cPanel ของคุณและมองหาไอคอนตัวติดตั้ง Softaculous หรือ WordPress คุณจะพบได้ในส่วนโปรแกรมติดตั้งอัตโนมัติ

เมื่อคลิกที่ไอคอนใด ๆ เหล่านี้ โปรแกรมติดตั้งอัตโนมัติของ Softaculous สำหรับ WordPress จะเปิดตัว จากนั้นเลือกแท็บ ติดตั้งทันที
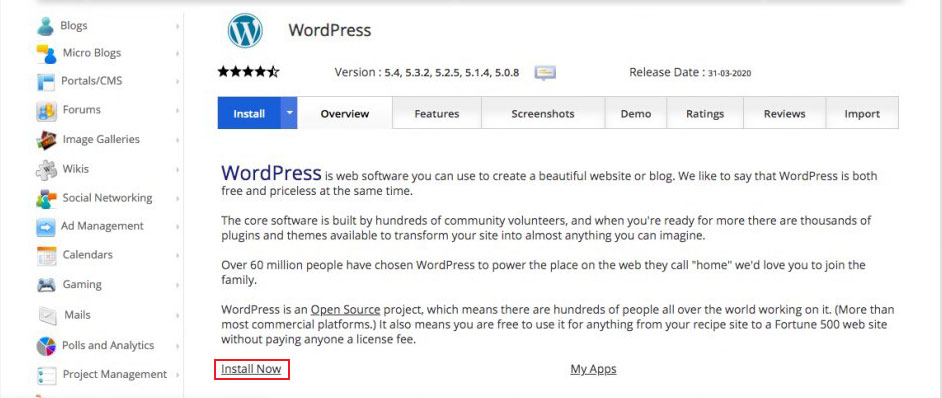
ตอนนี้ Softaculous จะถามคุณว่าคุณต้องการติดตั้ง WordPress ที่ไหน คุณต้องเลือก http:// หรือ http://www เป็นโปรโตคอล
อย่างไรก็ตาม หากไซต์ของคุณปลอดภัยด้วย SSL และ HTTPS คุณสามารถใช้ https:// หรือ https://www เป็นโปรโตคอล
หลังจากนั้น เลือกชื่อโดเมนที่คุณต้องการติดตั้ง WordPress ผู้ใช้ส่วนใหญ่ชอบติดตั้ง WordPress ในไดเร็กทอรีรากของโดเมน เช่น example.com ในกรณีนั้น ตรวจสอบให้แน่ใจว่าฟิลด์ In Directory ว่างเปล่า
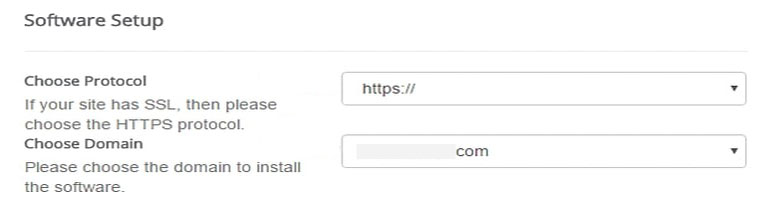
ตอนนี้ เลื่อนลงเพื่อค้นหาส่วนการตั้งค่าไซต์
ที่นี่ คุณต้องป้อนชื่อและคำอธิบายสำหรับไซต์ WordPress ของคุณ ไม่ต้องกังวล; คุณสามารถเปลี่ยนได้หลังการติดตั้งผ่านพื้นที่ผู้ดูแลระบบ WordPress ของคุณ
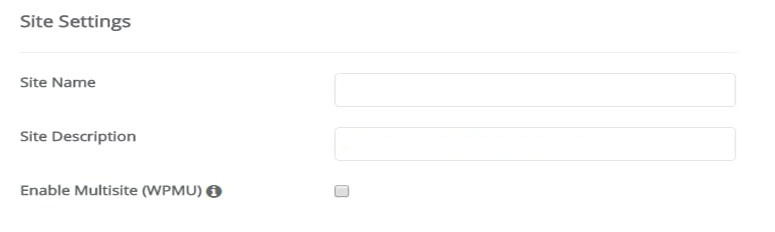
เปิดใช้งาน WordPress หลายไซต์เฉพาะเมื่อคุณวางแผนที่จะสร้างเครือข่ายหลายไซต์
ถัดไป ป้อนชื่อผู้ใช้ รหัสผ่าน และที่อยู่อีเมลของผู้ดูแลระบบ Softaculous จะกรอกชื่อผู้ใช้และรหัสผ่านให้คุณโดยอัตโนมัติ อย่างไรก็ตาม คุณสามารถเปลี่ยนได้หากต้องการ
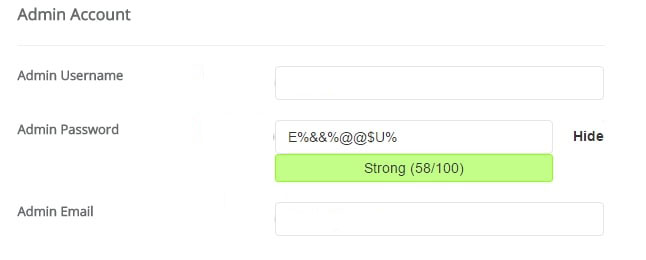
การตั้งค่าที่เหลือบนหน้าจอเป็นทางเลือก
เมื่อคุณกรอกข้อมูลครบทุกช่องแล้ว ให้คลิกปุ่ม ติดตั้ง ที่ด้านล่างของหน้าจอ อาจใช้เวลาประมาณหนึ่งนาทีในการเรียกใช้ หลังจากนั้นคุณควรได้รับการยืนยันและนั่นคือทั้งหมด นี่คือวิธีใช้ตัวติดตั้งอัตโนมัติเพื่อติดตั้ง WordPress บน cPanel ตอนนี้คุณสามารถเยี่ยมชมไซต์ WordPress ของคุณได้โดยไปที่ example.com/wp-admin
ไม่พบหน้าเข้าสู่ระบบ WordPress ของคุณ โปรดดูคำแนะนำเกี่ยวกับ URL เข้าสู่ระบบ WordPress
วิธีที่ 3: วิธีติดตั้ง WordPress ด้วยตนเอง
ในการเรียกใช้การติดตั้ง WordPress 5 นาทีอันโด่งดัง คุณจะต้องมีโปรแกรม FTP เพื่ออัปโหลดไฟล์ เราใช้ FileZilla แต่มีโปรแกรม FTP ฟรีที่มีคุณภาพมากมายที่คุณสามารถใช้ได้
ในการเริ่มต้น ให้ดาวน์โหลด WordPress เวอร์ชันล่าสุดจาก wordpress.org:
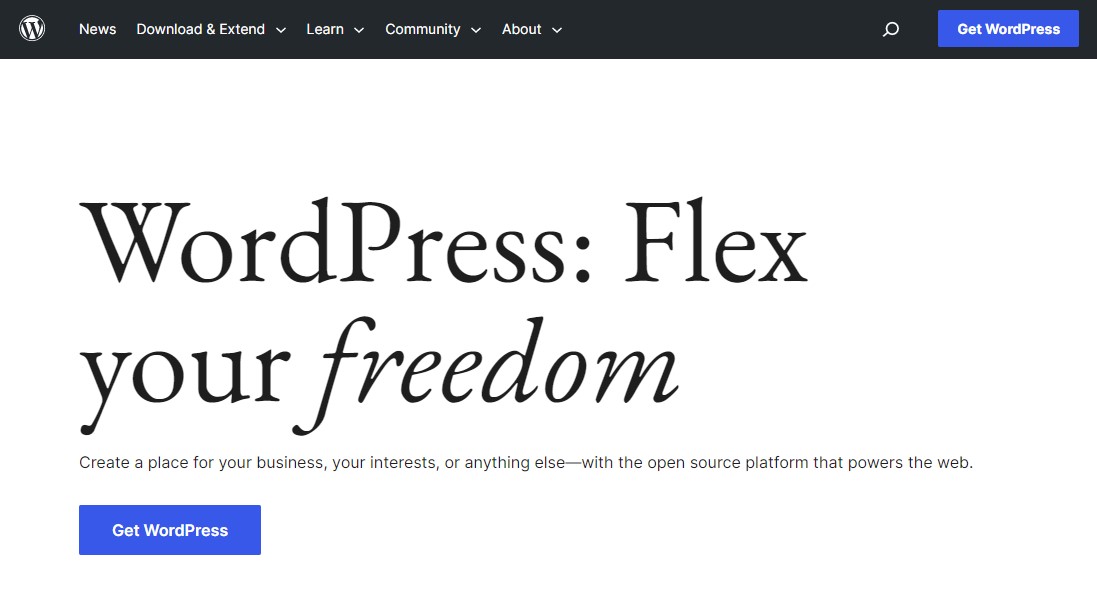
WordPress มาในรูปแบบของไฟล์ซิป คุณจะต้องแตกไฟล์ซึ่งมีโฟลเดอร์ WordPress โฟลเดอร์นี้มีไฟล์ WordPress ทั้งหมดที่คุณจะต้องอัปโหลดไปยังเว็บเซิร์ฟเวอร์ของคุณ
ตอนนี้ เชื่อมต่อไคลเอ็นต์ FTP กับเซิร์ฟเวอร์โฮสติ้งของคุณ เมื่อเชื่อมต่อแล้ว ให้ใช้โปรแกรม FTP เพื่ออัปโหลดไฟล์ WordPress จากระบบของคุณไปยังเซิร์ฟเวอร์เว็บไซต์ของคุณ
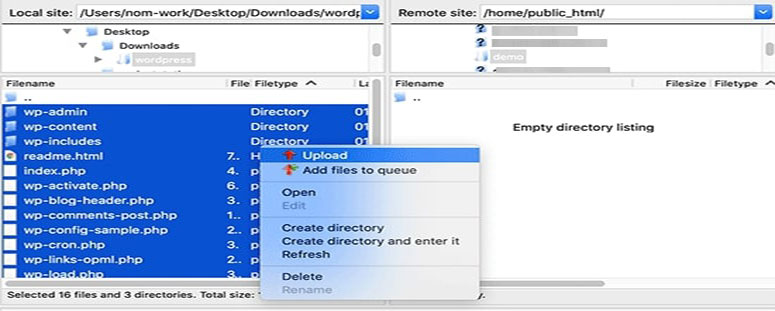

หากคุณต้องการติดตั้ง WordPress บนชื่อโดเมนหลักของคุณ (เช่น example.com) คุณต้องอัปโหลดไฟล์ WordPress ไปยังไดเรกทอรีรากของเว็บไซต์ของคุณ ไดเร็กทอรีนี้มักจะเรียกว่า /public_html/
หลังจากที่คุณอัปโหลด WordPress เสร็จแล้ว ให้ไปที่แผงควบคุมการโฮสต์และสร้างฐานข้อมูล
บนแดชบอร์ด cPanel คลิกที่ไอคอน ฐานข้อมูล MySQL

คุณควรเห็นตัวเลือกในการ สร้างฐานข้อมูลใหม่ ตั้งชื่อให้กับฐานข้อมูลของคุณแล้วคลิก สร้างฐานข้อมูล :
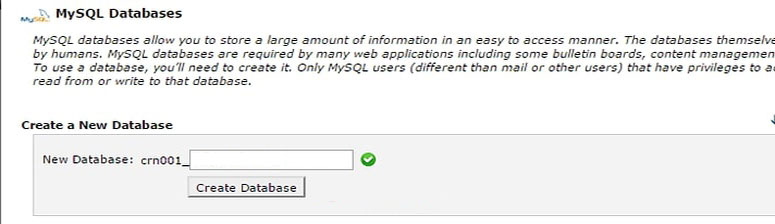
จากนั้น สร้างผู้ใช้สำหรับฐานข้อมูลของคุณ เพียงเลื่อนลงไปที่ ผู้ใช้ MySQL และสร้างผู้ใช้ใหม่:
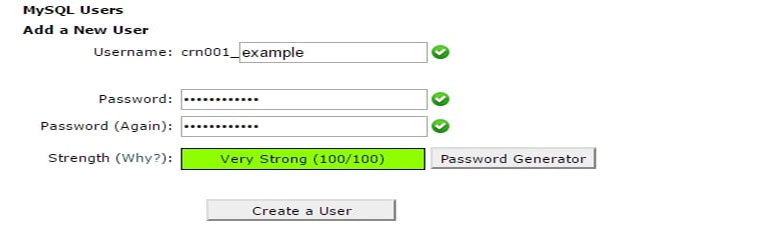
เมื่อคุณสร้างผู้ใช้แล้ว ให้ผู้ใช้เข้าถึงฐานข้อมูลที่คุณสร้าง:

ในหน้าจอถัดไป ให้ตั้งชื่อผู้ใช้นั้นว่า All Privileges แล้วคลิกที่ปุ่ม Make Changes
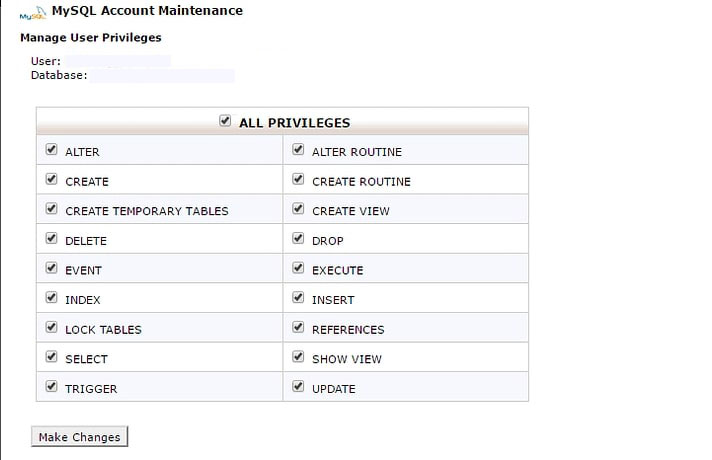
แค่นั้นแหละ! คุณได้สร้างฐานข้อมูล MySQL และผู้ใช้ของคุณแล้ว
ตอนนี้ ไปที่ชื่อโดเมนของคุณ (เช่น example.com) เพื่อสิ้นสุดกระบวนการติดตั้ง เมื่อคุณไปที่โดเมนของคุณ คุณควรเห็นวิซาร์ดการติดตั้ง WordPress เพียงเลือกภาษาของคุณแล้วคลิกที่ปุ่ม ดำเนินการต่อ
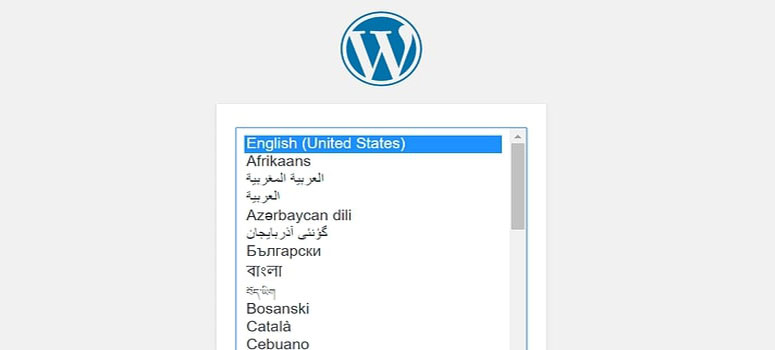
ตอนนี้คุณจะเห็นคำแนะนำในการติดตั้ง WordPress จะแจ้งให้คุณทราบว่าต้องใช้ชื่อฐานข้อมูล รหัสผ่าน และข้อมูลโฮสต์ MySQL
เพื่อดำเนินการต่อ คลิกปุ่ม Let's Go
WordPress จะแสดงแบบฟอร์ม เพียงป้อนข้อมูลฐานข้อมูลที่คุณสร้างไว้ก่อนหน้านี้
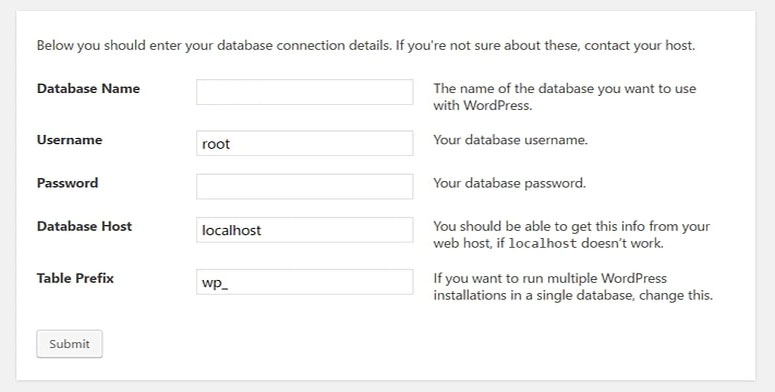
เมื่อเสร็จแล้ว ให้คลิกปุ่ม ส่ง WordPress จะเชื่อมต่อฐานข้อมูลของคุณและแสดงข้อความแสดงความสำเร็จ
จากนั้นคลิกที่ปุ่ม Run the Install เพื่อดำเนินการต่อ
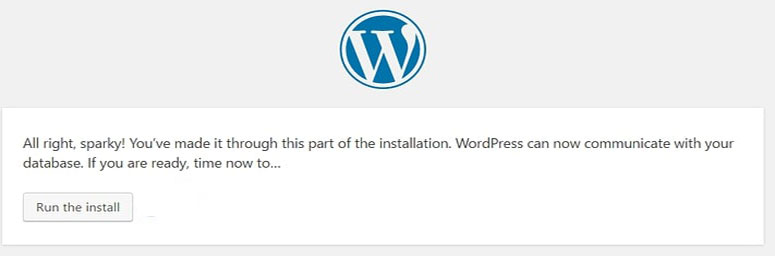
ตอนนี้ให้ข้อมูลบางอย่างสำหรับ WordPress เพื่อตั้งค่าไซต์ของคุณ ซึ่งรวมถึงชื่อไซต์ ชื่อผู้ใช้ รหัสผ่าน ที่อยู่อีเมลของผู้ดูแลระบบ การเปิดเผยเครื่องมือค้นหา ฯลฯ เมื่อกรอกข้อมูลทั้งหมดแล้ว ให้คลิกที่ปุ่ม ติดตั้ง WordPress
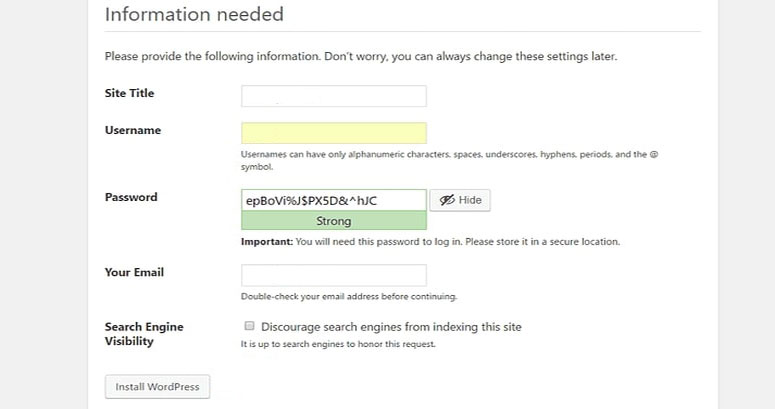
ตอนนี้ WordPress จะตั้งค่าและเสร็จสิ้นการติดตั้งให้คุณ
คุณจะได้รับข้อความแสดงความสำเร็จพร้อมชื่อผู้ใช้ของคุณ เพียงคลิกที่ปุ่ม เข้าสู่ระบบ เพื่อลงชื่อเข้าใช้เว็บไซต์ WordPress ของคุณ
แค่นั้นแหละ! คุณเพิ่งเรียนรู้วิธีติดตั้ง WordPress ด้วยตนเองภายในห้านาที
สิ่งที่ต้องทำหลังจากติดตั้ง WordPress
เมื่อคุณติดตั้ง WordPress สำเร็จแล้ว ต่อไปนี้คือสิ่งที่จะช่วยให้คุณเริ่มต้นกับไซต์ WordPress ใหม่ได้
เลือกธีม WordPress
ธีมควบคุมลักษณะที่ปรากฏของเว็บไซต์ที่ใช้ WordPress ของคุณ มีธีม WordPress ฟรีและพรีเมี่ยมให้เลือกมากมาย ด้วยตัวเลือกมากมาย อาจทำให้ผู้เริ่มต้นสับสนเล็กน้อย นั่นเป็นเหตุผลที่เราได้รวบรวมคำแนะนำในการเลือกธีม WordPress
ดูโชว์เคสธีมยอดนิยมบางส่วนของเรา
- ธีมบล็อก WordPress ฟรี
- ธีม WordPress อีคอมเมิร์ซฟรี
- สุดยอดธีม WordPress ของบล็อกการเดินทาง
ติดตั้งปลั๊กอิน WordPress ที่จำเป็น
ปลั๊กอิน WordPress คล้ายกับแอปสำหรับไซต์ WordPress ของคุณ ช่วยให้คุณสามารถขยายการทำงานและเพิ่มคุณสมบัติใหม่ให้กับไซต์ของคุณ
ไดเรกทอรี WordPress เพียงอย่างเดียวมีปลั๊กอิน WordPress ฟรีมากกว่า 59,000 รายการ สำหรับปลั๊กอินเพิ่มเติม คุณสามารถดาวน์โหลดได้จากเว็บไซต์ของบุคคลที่สามเป็นปลั๊กอินแบบชำระเงิน
หากคุณสงสัยว่าจะติดตั้งปลั๊กอินใด ลองดูรายการปลั๊กอิน WordPress ที่จำเป็นสำหรับเว็บไซต์ทั้งหมดที่เราคัดเลือกมา
ตรวจสอบคู่มือเริ่มต้นของเราเกี่ยวกับวิธีติดตั้งปลั๊กอิน WordPress
ติดตั้ง Google Analytics
ในฐานะเจ้าของเว็บไซต์ คุณต้องเข้าใจผู้ชมของคุณ พวกเขากำลังค้นหาอะไร และคุณจะช่วยพวกเขาในการค้นหาได้อย่างไร ข้อมูลเชิงลึกเหล่านี้ช่วยให้คุณตัดสินใจทางธุรกิจได้ดีขึ้น
นี่คือจุดที่ Google Analytics มีประโยชน์ แสดงจำนวนผู้เยี่ยมชมเว็บไซต์ของคุณ พวกเขามาจากไหน และพวกเขาทำอะไรในขณะที่อยู่ที่นั่น
ดูคู่มือเริ่มต้นของเราเกี่ยวกับวิธีเพิ่ม Google Analytics ลงในไซต์ WordPress
ส่งเว็บไซต์ WordPress ไปยัง Google Search Console
Google Search Console (GSC) เป็นเครื่องมือ SEO ฟรีที่นำเสนอโดย Google เพื่อช่วยคุณตรวจสอบสถานะเว็บไซต์ของคุณในผลการค้นหาของ Google
ช่วยให้คุณสามารถติดตามการจัดอันดับการค้นหาได้ในขณะเดียวกันก็แจ้งให้คุณทราบถึงข้อผิดพลาดของเว็บไซต์ ข้อกังวลด้านความปลอดภัย และปัญหาการจัดทำดัชนีที่อาจส่งผลต่อประสิทธิภาพการค้นหาเว็บไซต์ของคุณ
หากคุณจริงจังกับ WordPress SEO คุณควรเพิ่มลงใน Google Webmaster Tools ตั้งแต่วันแรก
ตรวจสอบวิธีการส่งเว็บไซต์ WordPress ไปยัง Google Search Console
บทสรุป
การติดตั้ง WordPress เป็นกระบวนการที่ไม่ซับซ้อนและจำเป็นสำหรับทุกคนที่ต้องการสร้างเว็บไซต์หรือบล็อก
ตั้งแต่การเลือกโฮสต์ WordPress ด้วยการติดตั้ง WordPress ในคลิกเดียว ไปจนถึงการติดตั้ง WordPress ด้วยตนเอง คุณสามารถตั้งค่าเว็บไซต์ WordPress ของคุณได้อย่างมีประสิทธิภาพและประสิทธิผล
เราหวังว่าคู่มือนี้จะช่วยให้คุณเรียนรู้วิธีติดตั้ง WordPress โดยใช้วิธีการต่างๆ
หากต้องการข้อมูลเพิ่มเติม โปรดดูแหล่งข้อมูลที่เป็นประโยชน์อื่นๆ เหล่านี้:
- วิธีเริ่มบล็อก WordPress
- วิธีสร้างเว็บไซต์ WordPress
สุดท้ายนี้ หากคุณชอบบทความนี้ โปรดติดตามเราบน Facebook และ Twitter
