วิธีการติดตั้ง WordPress: คู่มือสำหรับผู้เริ่มต้น
เผยแพร่แล้ว: 2023-11-03ยินดีต้อนรับสู่โลกของ WordPress ระบบจัดการเนื้อหาที่ได้รับความนิยมสูงสุดซึ่งขับเคลื่อนเว็บไซต์นับล้านทั่วโลก หากคุณไม่เชี่ยวชาญด้านเทคโนโลยีแต่กระตือรือร้นที่จะสร้างเว็บไซต์ของคุณ แสดงว่าคุณมาถูกที่แล้ว คู่มือสำหรับผู้เริ่มต้นนี้จะแนะนำคุณตลอดขั้นตอนการติดตั้ง WordPress ทีละขั้นตอน
เราจะครอบคลุมทุกสิ่งที่คุณจำเป็นต้องรู้ ตั้งแต่เหตุใด WordPress จึงเป็นตัวเลือกที่ยอดเยี่ยมสำหรับผู้เริ่มต้นไปจนถึงวิธีการติดตั้ง ตัวเลือกการปรับแต่ง และขั้นตอนหลังการติดตั้งที่หลากหลาย หากคุณต้องการสร้างตัวตนในโลกออนไลน์ คู่มือเชิงลึกนี้จะให้ความรู้และเครื่องมือในการเริ่มต้นอย่างมั่นใจ
เอาล่ะ!
ข้ามไปที่
- ขั้นตอนการเตรียมการ: สิ่งที่ต้องทำก่อนติดตั้ง WordPress บนเว็บไซต์ของคุณ
- ขั้นตอนการติดตั้ง: สี่วิธีในการติดตั้ง WordPress บนเว็บไซต์
- วิธีการติดตั้ง WordPress ในภาษาของคุณ
- วิธีการติดตั้ง WordPress Multisite Network
- ขั้นตอนหลังการติดตั้ง: จะทำอย่างไรหลังจากตั้งค่า WordPress
- เหตุใด WordPress จึงเป็นตัวเลือกที่ยอดเยี่ยมสำหรับผู้เริ่มต้น
ขั้นตอนการเตรียมการ: สิ่งที่ต้องทำก่อนติดตั้ง WordPress บนเว็บไซต์ของคุณ
ก่อนที่คุณจะดำเนินการติดตั้ง WordPress ต่อไป จำเป็นอย่างยิ่งที่จะต้องแน่ใจว่าสภาพแวดล้อมเว็บโฮสติ้งของคุณตรงตามข้อกำหนดที่จำเป็น และคุณสามารถเข้าถึงเซิร์ฟเวอร์และเครื่องมือที่จำเป็นสำหรับการติดตั้งให้สำเร็จ
ชื่อโดเมนและโฮสติ้ง
ก่อนที่คุณจะเริ่มต้น คุณจะต้องมีชื่อโดเมน (ที่อยู่เว็บไซต์ของคุณ) และเว็บโฮสติ้ง พิจารณาชื่อโดเมนอย่างรอบคอบ เนื่องจากเป็นส่วนสำคัญของข้อมูลประจำตัวออนไลน์ของคุณ เลือกชื่อที่สะท้อนถึงเนื้อหาของคุณและง่ายต่อการจดจำ คุณสามารถจดทะเบียนชื่อโดเมนผ่านผู้ให้บริการหลายราย เช่น GoDaddy, Namecheap หรือผ่านผู้ให้บริการโฮสติ้งของคุณโดยตรง
ผู้ให้บริการโฮสติ้งของคุณคือที่ที่ไฟล์และข้อมูลของเว็บไซต์ของคุณจะถูกจัดเก็บ ตรวจสอบให้แน่ใจว่าได้เลือกผู้ให้บริการโฮสติ้งที่มีชื่อเสียงในด้านความน่าเชื่อถือ การสนับสนุน และความสะดวกในการใช้งาน ตัวเลือกโฮสติ้งทั่วไป ได้แก่ Bluehost, HostGator, SiteGround, WP Engine หรือ Kinsta ผู้ให้บริการเหล่านี้มักเสนอการติดตั้ง WordPress เพียงคลิกเดียว ทำให้กระบวนการติดตั้งเป็นเรื่องง่าย
ข้อกำหนดทางฝั่งเซิร์ฟเวอร์
เพื่อให้รัน WordPress ได้อย่างมีประสิทธิภาพ ผู้ให้บริการเว็บโฮสติ้งของคุณต้องปฏิบัติตามเงื่อนไขของซอฟต์แวร์และเซิร์ฟเวอร์เฉพาะ ข้อกำหนดที่สำคัญมีดังนี้:
- PHP 7.4 หรือสูงกว่า : WordPress สร้างขึ้นจาก PHP (Hypertext Preprocessor) ซึ่งเป็นภาษาการเขียนโปรแกรม เพื่อให้มั่นใจถึงความเข้ากันได้ เซิร์ฟเวอร์ของคุณควรรองรับ PHP 7.4 หรือเวอร์ชันที่สูงกว่า
- MySQL 5.7 หรือ MariaDB 10.4 หรือสูงกว่า : MySQL หรือ MariaDB เป็นระบบจัดการฐานข้อมูลที่ WordPress ใช้เพื่อจัดเก็บและดึงข้อมูล เซิร์ฟเวอร์ของคุณควรใช้งาน MySQL เวอร์ชัน 5.7 หรือ MariaDB 10.4 หรือใหม่กว่าเพื่อให้ทำงานได้อย่างถูกต้อง
- การสนับสนุน HTTPS : เพื่อความปลอดภัยและการจัดอันดับเครื่องมือค้นหาที่ดีขึ้น เว็บไซต์ของคุณควรสามารถเข้าถึงได้ผ่าน HTTPS ผู้ให้บริการโฮสติ้งส่วนใหญ่เสนอใบรับรอง SSL เพื่อเปิดใช้งานการเชื่อมต่อที่ปลอดภัยและเข้ารหัส สิ่งสำคัญคือต้องแน่ใจว่าเซิร์ฟเวอร์ของคุณรองรับ HTTPS
เพื่อยืนยันข้อกำหนดเหล่านี้และให้แน่ใจว่าข้อกำหนดเป็นปัจจุบัน คุณสามารถตรวจสอบหน้าข้อกำหนด WordPress อย่างเป็นทางการได้
ข้อกำหนดในท้องถิ่น
หากคุณวางแผนที่จะตั้งค่าสภาพแวดล้อมการทดสอบในเครื่องก่อนที่จะปรับใช้ไซต์ของคุณ คุณจะต้องเตรียมระบบในเครื่องของคุณด้วยสิ่งต่อไปนี้:
- บัญชีเข้าสู่ระบบ (รหัสผู้ใช้และรหัสผ่าน) ไปยังเซิร์ฟเวอร์ผ่าน FTP หรือเชลล์ : ในการอัพโหลดไฟล์และทำการเปลี่ยนแปลงเว็บไซต์ของคุณ คุณจะต้องมีข้อมูลรับรองการเข้าสู่ระบบเพื่อเข้าถึงเซิร์ฟเวอร์ของคุณผ่าน FTP (File Transfer Protocol) หรืออินเทอร์เฟซเชลล์บรรทัดคำสั่ง .
- โปรแกรมแก้ไขข้อความ : โปรแกรมแก้ไขข้อความจำเป็นสำหรับการแก้ไขไฟล์การกำหนดค่าหลักและการปรับแต่งโค้ด หากคุณใช้ Windows Notepad เป็นตัวเลือกที่เหมาะสม ในขณะที่ผู้ใช้ macOS สามารถใช้ TextEdit ได้ หลังจากนั้น คุณอาจต้องการแก้ไขไฟล์เทมเพลต ซึ่งจะมีประสิทธิภาพมากกว่ามากเมื่อใช้โปรแกรมแก้ไขข้อความเฉพาะ
- FTP (File Transfer Protocol) : หากคุณกำลังจัดการเซิร์ฟเวอร์ระยะไกล โปรแกรม FTP เป็นสิ่งจำเป็นสำหรับการอัปโหลด ดาวน์โหลด และจัดการไฟล์ WordPress ของคุณ FileZilla เป็นตัวเลือกยอดนิยมสำหรับงาน FTP
- เว็บเบราว์เซอร์ที่คุณเลือก : สุดท้ายนี้ คุณจะต้องมีเว็บเบราว์เซอร์เพื่อเข้าถึงเว็บไซต์ของคุณและแดชบอร์ด WordPress และทำการอัปเดต คุณสามารถเลือกเบราว์เซอร์ที่คุณต้องการสำหรับงานเหล่านี้ได้
ตอนนี้คุณได้รวบรวมเครื่องมือที่จำเป็น ตรวจสอบข้อกำหนดฝั่งเซิร์ฟเวอร์ และดาวน์โหลด WordPress เวอร์ชันล่าสุดจากเว็บไซต์อย่างเป็นทางการแล้ว คุณก็พร้อมที่จะไปยังขั้นตอนการติดตั้งแล้ว
ขั้นตอนการติดตั้ง: สี่วิธีในการติดตั้ง WordPress บนเว็บไซต์
เมื่อพูดถึงการติดตั้ง WordPress คุณมีหลายตัวเลือก วิธีที่คุณเลือกจะขึ้นอยู่กับผู้ให้บริการโฮสติ้งและความต้องการทางเทคนิคของคุณ
มี 4 วิธีทั่วไปในการตั้งค่า WordPress :
- วิธีที่ 1: เลือกผู้ให้บริการโฮสติ้งที่ติดตั้ง WordPress ไว้ล่วงหน้า
- วิธีที่ 2: ติดตั้ง WordPress ผ่าน cPanel และตัวติดตั้งอัตโนมัติ
- วิธีที่ 3: ติดตั้ง WordPress ด้วยตนเองโดยใช้ FTP
- วิธีที่ 4: ติดตั้ง WordPress บนคอมพิวเตอร์ของคุณ
วิธีที่ 1: เลือกผู้ให้บริการโฮสติ้งที่ติดตั้ง WordPress ไว้ล่วงหน้า
หากคุณต้องการประสบการณ์ที่ไม่ยุ่งยาก ลองพิจารณาผู้ให้บริการโฮสติ้งที่ให้บริการ WordPress ที่ติดตั้งไว้ล่วงหน้า เราจะให้คำแนะนำทีละขั้นตอนสำหรับตัวเลือกยอดนิยมบางตัว – HostGator , Kinsta , Bluehost , DreamHost และ SiteGround
วิธีการติดตั้ง WordPress บน HostGator
HostGator เป็นผู้ให้บริการโฮสติ้ง WordPress ที่ใช้ร่วมกันยอดนิยม ซึ่งเป็นที่รู้จักในด้านวิธีการที่เป็นมิตรต่อผู้ใช้ ทำให้การติดตั้ง WordPress เป็นเรื่องง่ายอย่างไม่น่าเชื่อด้วยการคลิกเพียงไม่กี่ครั้ง หากคุณใช้ HostGator เป็นผู้ให้บริการโฮสติ้ง ให้ทำตามขั้นตอนเหล่านี้เพื่อเริ่มต้นใช้งาน WordPress บนเว็บไซต์ของคุณ
ขั้นตอนที่ 1: เริ่มต้นใช้งาน
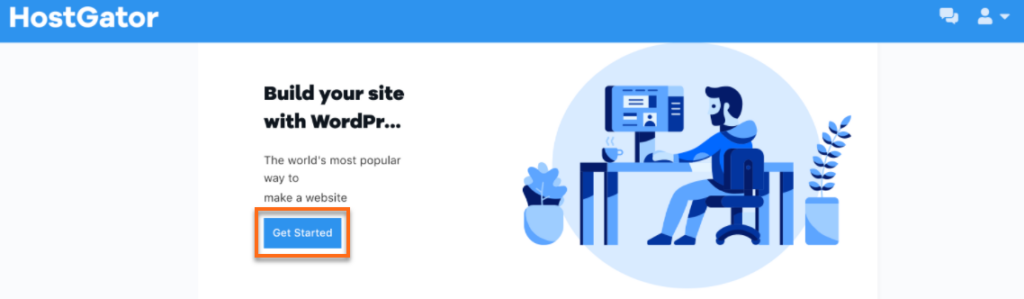
แหล่งที่มาของภาพ
- เปิดแดชบอร์ดพอร์ทัลลูกค้า : หลังจากที่คุณชำระเงินสำหรับแพ็คเกจโฮสติ้งของคุณเสร็จแล้ว คุณจะถูกนำไปยังแดชบอร์ดพอร์ทัลลูกค้า
- เริ่มต้นใช้งาน : ในแดชบอร์ดพอร์ทัลลูกค้า คุณจะเห็นปุ่ม "เริ่มต้นใช้งาน" ให้มันคลิก!
ขั้นตอนที่ 2: บัญชี WordPress ของคุณจะถูกสร้างขึ้นโดยอัตโนมัติ
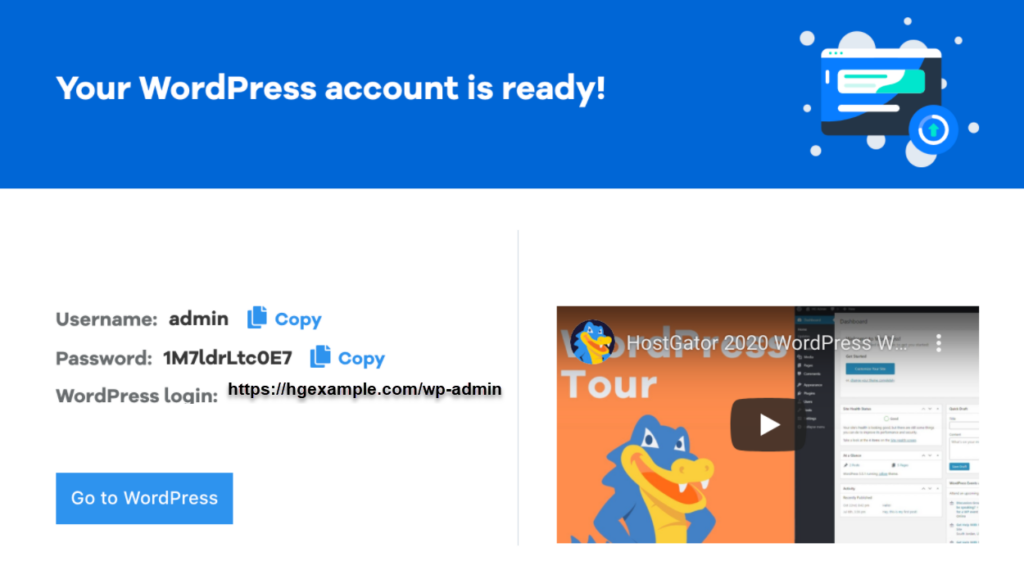
แหล่งที่มาของภาพ
- สร้างบัญชีแล้ว: Voila! บัญชี WordPress ของคุณจะถูกสร้างขึ้นโดยอัตโนมัติ
- คัดลอกรายละเอียดบัญชี WordPress ของคุณ: หน้าจอถัดไปจะแสดงรายละเอียดบัญชี WordPress ของคุณ อย่าลืมจดบันทึกไว้
ขั้นตอนที่ 3: เข้าถึงแดชบอร์ด WordPress ของคุณ
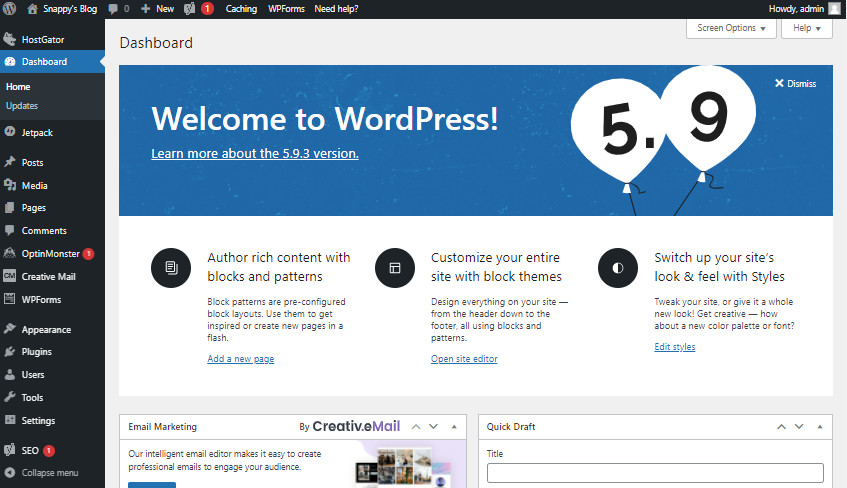
แหล่งที่มาของภาพ
- เยี่ยมชมเว็บไซต์ WordPress ของคุณ: คลิกที่ปุ่ม 'ไปที่ WordPress'
- แดชบอร์ดการเข้าถึง: ตอนนี้ คุณจะต้องป้อนชื่อผู้ใช้และรหัสผ่าน WordPress ของคุณ และเมื่อเป็นเช่นนั้น คุณจะอยู่ในแดชบอร์ด WordPress ของคุณ
แค่นั้นแหละ! คุณติดตั้ง WordPress บนบัญชีโฮสติ้ง HostGator ของคุณสำเร็จแล้ว ตอนนี้คุณสามารถเริ่มปรับแต่งและสร้างเว็บไซต์ของคุณโดยใช้พลังของ WordPress
วิธีติดตั้ง WordPress บน Kinsta
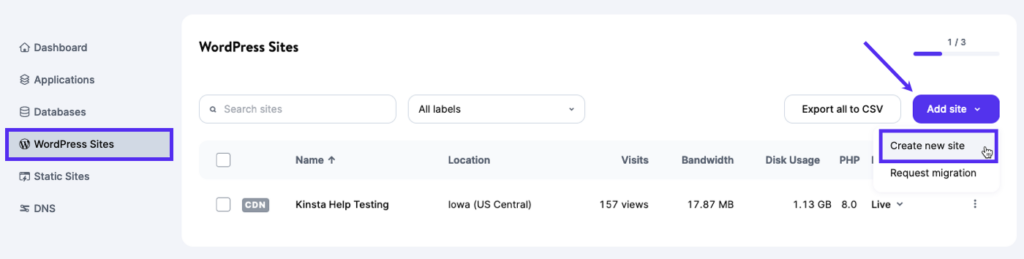
แหล่งที่มาของภาพ
Kinsta เป็นผู้ให้บริการโฮสติ้ง WordPress ที่มีการจัดการระดับพรีเมียมซึ่งเป็นที่รู้จักในด้านความเร็วที่ยอดเยี่ยมและความปลอดภัยระดับสูงสุด การติดตั้ง WordPress ด้วย Kinsta เป็นกระบวนการที่ราบรื่นที่ช่วยให้เว็บไซต์ของคุณทำงานได้อย่างมีประสิทธิภาพ ทำตามขั้นตอนด้านล่างเพื่อตั้งค่า WordPress บน Kinsta:
ขั้นตอนที่ 1: ลงทะเบียนเพื่อรับ Kinsta
ในการเริ่มต้น เยี่ยมชมเว็บไซต์ Kinsta และเลือกแผนโฮสติ้งที่เหมาะกับความต้องการของคุณ ลงทะเบียนโดเมนของคุณในระหว่างขั้นตอนการลงทะเบียน
ขั้นตอนที่ 2: เข้าถึงแดชบอร์ด Kinsta ของคุณ
หลังจากลงทะเบียน Kinsta สำเร็จแล้ว ให้ลงชื่อเข้าใช้แดชบอร์ด Kinsta ของคุณโดยใช้ข้อมูลประจำตัวของคุณ
ขั้นตอนที่ 3: เพิ่มไซต์ WordPress ใหม่
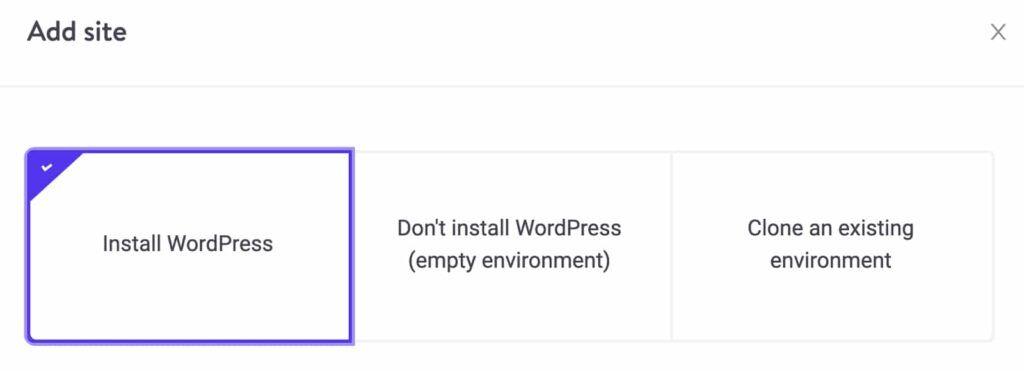
แหล่งที่มาของภาพ
- ไปที่รายการไซต์ WordPress ของคุณ : เมื่ออยู่ในแดชบอร์ด Kinsta ของคุณ ให้ไปที่รายการไซต์ WordPress ของคุณ
- เพิ่มไซต์ : คลิกตัวเลือก "ไซต์" จากนั้นเลือก "เพิ่มไซต์" เพื่อเริ่มกำหนดค่าไซต์ WordPress ของคุณ
ขั้นตอนที่ 4: กำหนดค่าการติดตั้ง WordPress
ตอนนี้ คุณจะต้องผ่านเครื่องมือติดตั้ง WordPress และกรอกข้อมูลตามที่คุณต้องการ:
- เลือกติดตั้ง WordPress : ในหน้าจอแรก เลือก “ติดตั้ง WordPress”
- ป้อนชื่อไซต์ภายใน : ระบุชื่อไซต์ภายในเพื่อใช้อ้างอิง
- เลือกศูนย์ข้อมูลของคุณ : เลือกที่ตั้งศูนย์ข้อมูลที่คุณต้องการสำหรับการโฮสต์เว็บไซต์ WordPress ของคุณ
- ป้อนรายละเอียดไซต์ WordPress : กรอกชื่อไซต์ WordPress และข้อมูลรับรองผู้ใช้ตามต้องการ
เมื่อขั้นตอนเหล่านี้เสร็จสิ้น Kinsta จะดำเนินการตั้งค่าเว็บไซต์ WordPress ของคุณด้วยการกำหนดค่าที่คุณเลือก
ยินดีด้วย! ตอนนี้คุณติดตั้ง WordPress บน Kinsta เรียบร้อยแล้ว ซึ่งเป็นแพลตฟอร์มโฮสติ้งที่มีการจัดการประสิทธิภาพสูง คุณสามารถเริ่มสร้างเว็บไซต์ของคุณและเพลิดเพลินกับประโยชน์ของคุณสมบัติความเร็วและความปลอดภัยของ Kinsta
วิธีการติดตั้ง WordPress บน Bluehost
Bluehost เป็นหนึ่งในบริษัทโฮสติ้งที่ใหญ่ที่สุดและน่าเชื่อถือที่สุดในโลก ซึ่งเป็นที่รู้จักในด้านความเชี่ยวชาญใน WordPress และกระบวนการติดตั้งที่เป็นมิตรต่อผู้เริ่มต้น ทำให้การสร้างเว็บไซต์ WordPress ใหม่เป็นเรื่องง่าย โดยจะติดตั้ง WordPress บนชื่อโดเมนของคุณโดยอัตโนมัติเมื่อคุณสมัครใช้งาน ในส่วนนี้ เราจะแนะนำคุณตลอดขั้นตอนในการติดตั้ง WordPress บน Bluehost
ขั้นตอนที่ 1: เข้าถึงแดชบอร์ด Bluehost ของคุณ
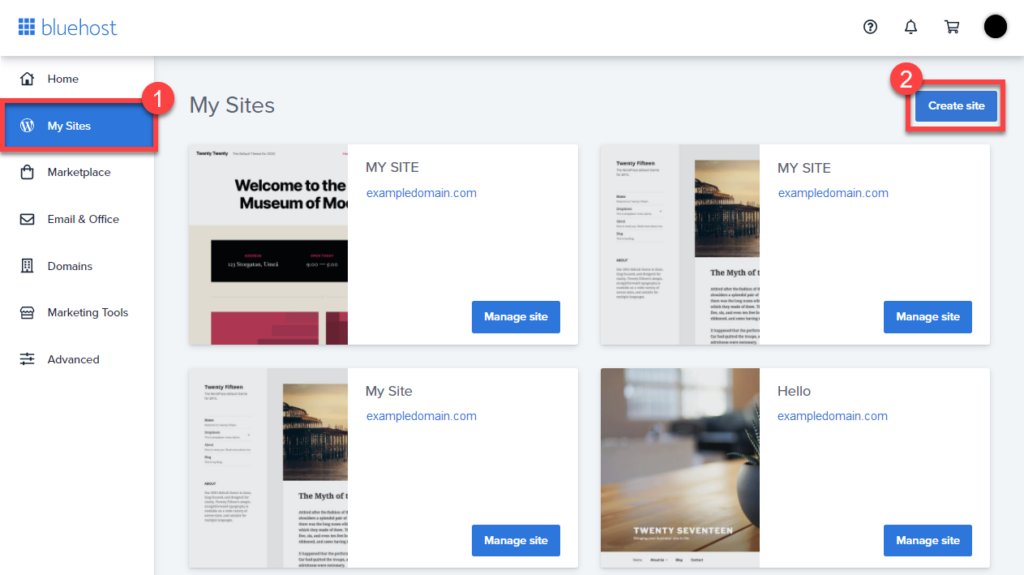
แหล่งที่มาของภาพ
หลังจากลงทะเบียนบัญชีโฮสติ้ง Bluehost คุณจะสามารถเข้าถึงแดชบอร์ด Bluehost ของคุณได้ หากต้องการสร้างเว็บไซต์ WordPress ใหม่ ให้ทำตามขั้นตอนง่ายๆ เหล่านี้:
- คลิกที่แท็บ 'ไซต์ของฉัน' : ในแดชบอร์ด Bluehost ของคุณ ค้นหาแท็บ 'ไซต์ของฉัน' และคลิกเพื่อเริ่มต้น
- เพิ่มไซต์ใหม่ : ภายในแท็บ 'ไซต์ของฉัน' ให้ค้นหา 'สร้างไซต์' เพื่อดำเนินการต่อ
ขั้นตอนที่ 2: ใช้วิซาร์ดการติดตั้งที่แนะนำ Bluehost
Bluehost เสนอวิซาร์ดการติดตั้ง WordPress ที่ใช้งานง่ายเพื่อลดความซับซ้อนของกระบวนการ ทำตามขั้นตอนเหล่านี้:
- เริ่มการติดตั้ง : หน้าต่างใหม่จะปรากฏขึ้นสำหรับผู้สร้างเว็บไซต์ที่แนะนำเป็นอย่างยิ่งสองคน คลิกปุ่ม 'เริ่มสร้าง' ใต้ตัวเลือก WordPress
- ระบุชื่อไซต์และสโลแกน : ตัวช่วยสร้างจะขอให้คุณป้อนชื่อไซต์และแท็กไลน์สำหรับเว็บไซต์ WordPress ใหม่ของคุณ ชื่อและสโลแกนนี้จะแสดงถึงเว็บไซต์ของคุณ
- แท็บขั้นสูง : หลังจากป้อนชื่อไซต์และสโลแกนแล้ว ให้ป้อนข้อมูลเพิ่มเติม เช่น ชื่อผู้ใช้และรหัสผ่านผู้ดูแลระบบ WordPress รวมถึงที่อยู่อีเมลของคุณ
- กระบวนการติดตั้ง : ตอนนี้ตัวติดตั้งจะตั้งค่าไซต์ WordPress ของคุณ ซึ่งอาจใช้เวลาสักครู่ อดทนในขณะที่มันใช้เวทย์มนตร์
ขั้นตอนที่ 3: เข้าถึงพื้นที่ผู้ดูแลระบบ WordPress ของคุณ
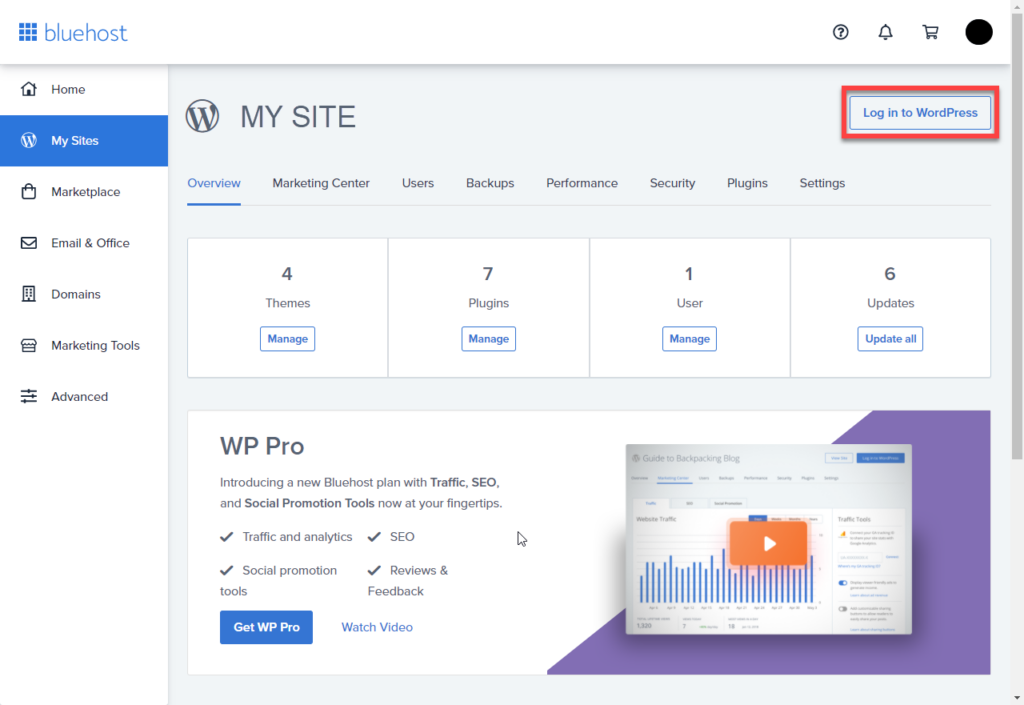
แหล่งที่มาของภาพ
Bluehost จะส่งรายละเอียดการติดตั้งไปยังที่อยู่อีเมลของคุณเพื่อใช้อ้างอิง หากต้องการเข้าสู่ระบบพื้นที่ผู้ดูแลระบบของเว็บไซต์ WordPress ใหม่ ให้ทำตามขั้นตอนเหล่านี้:
- กลับไปที่แท็บ 'ไซต์ของฉัน' : ในแดชบอร์ด Bluehost ของคุณ กลับไปที่แท็บ 'ไซต์ของฉัน'
- จัดการเว็บไซต์ของคุณ : ค้นหาเว็บไซต์ที่สร้างขึ้นใหม่ของคุณในรายการและคลิกที่ปุ่ม 'จัดการเว็บไซต์'
- เข้าสู่ระบบ WordPress : ภายในตัวเลือกการจัดการของเว็บไซต์ คุณจะพบปุ่ม 'เข้าสู่ระบบ WordPress' คลิกเพื่อเข้าถึงพื้นที่ผู้ดูแลระบบ WordPress ของคุณ
ยินดีด้วย! คุณติดตั้ง WordPress บนบัญชีโฮสติ้ง Bluehost ของคุณสำเร็จแล้ว ตอนนี้คุณพร้อมที่จะเริ่มปรับแต่งและสร้างเว็บไซต์ของคุณโดยใช้พลังของ WordPress แล้ว
วิธีการติดตั้ง WordPress บน DreamHost
DreamHost มอบกระบวนการที่เป็นมิตรต่อผู้ใช้และตรงไปตรงมาในการติดตั้ง WordPress บนบัญชีโฮสติ้งของคุณ ทำตามขั้นตอนเหล่านี้เพื่อให้ WordPress ทำงานบน DreamHost:
ขั้นตอนที่ 1: ไปที่หน้าติดตั้ง WordPress
- เข้าสู่ระบบบัญชี DreamHost ของคุณ : เริ่มต้นด้วยการเข้าสู่ระบบบัญชี DreamHost ของคุณ
- เข้าถึงหน้าการติดตั้ง WordPress : เมื่อเข้าสู่ระบบแล้ว ให้ไปที่หน้า 'ติดตั้ง WordPress' โดยทั่วไปคุณจะพบตัวเลือกนี้ได้ในแผงควบคุมหรือแดชบอร์ด DreamHost ของคุณ
ขั้นตอนที่ 2: ติดตั้ง WordPress
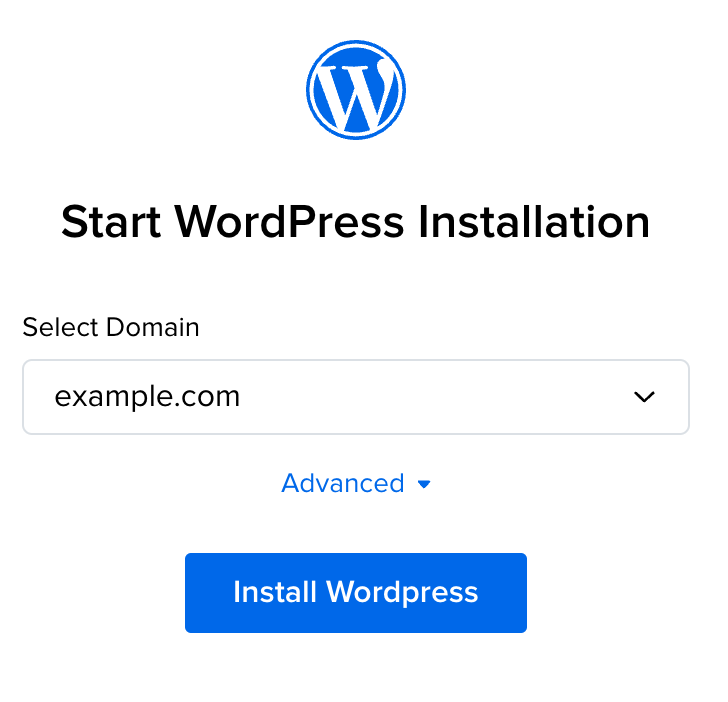
แหล่งที่มาของภาพ
- เลือกโดเมนของคุณ : จากเมนูแบบเลื่อนลงที่มีให้ เลือกโดเมนที่คุณต้องการติดตั้ง WordPress
- ติดตั้งลงในไดเรกทอรีย่อย (ไม่บังคับ) : หากคุณต้องการติดตั้ง WordPress ลงในไดเรกทอรีย่อย เช่น “example.com/blog” ให้ทำตามขั้นตอนเพิ่มเติมเหล่านี้:
- คลิก 'ขั้นสูง'
- ใต้ 'ระบุเส้นทาง' ให้ป้อนชื่อไดเรกทอรีย่อยที่คุณต้องการติดตั้ง WordPress
- ขอแนะนำให้ปล่อยให้รายการแบบเลื่อนลง 'เลือกฐานข้อมูล' เป็น 'สร้างฐานข้อมูลโดยอัตโนมัติ' สิ่งนี้จะสร้างฐานข้อมูลใหม่สำหรับการติดตั้ง WordPress ของคุณ
- หากคุณต้องการใช้ฐานข้อมูลที่มีอยู่ซึ่งคุณสร้างไว้แล้วในแผง DreamHost ของคุณ ให้คลิก 'ขั้นสูง' และเลือกฐานข้อมูลของคุณจากเมนูแบบเลื่อนลง 'เลือกฐานข้อมูล'
- คลิก 'ติดตั้ง WordPress' : เมื่อคุณได้เลือกแล้ว ให้คลิกปุ่ม 'ติดตั้ง WordPress' เพื่อเริ่มกระบวนการติดตั้ง
ขั้นตอนที่ 3: เลือกวัตถุประสงค์ของไซต์และปลั๊กอิน (ไม่บังคับ)
- เลือกวัตถุประสงค์ของไซต์ : หน้าถัดไปให้คุณเลือกวัตถุประสงค์ของไซต์สำหรับการติดตั้ง WordPress ที่แนะนำ เลือกตัวเลือกที่เหมาะกับความต้องการของคุณมากที่สุด หรือเลือก 'ไม่มี' สำหรับการติดตั้งแบบทั่วไป
- ปลั๊กอินที่แนะนำ : ขึ้นอยู่กับวัตถุประสงค์ของไซต์ที่คุณเลือก DreamHost อาจแนะนำปลั๊กอินเฉพาะสำหรับการติดตั้งของคุณ คุณสามารถตรวจสอบคำแนะนำเหล่านี้และตัดสินใจว่าคุณต้องการรวมปลั๊กอินที่แนะนำหรือไม่ หากต้องการละเว้นปลั๊กอิน เพียงยกเลิกการทำเครื่องหมายที่ช่องถัดจากปลั๊กอินนั้น
- คลิก 'ติดตั้ง' : หลังจากทำการเลือกของคุณแล้ว ให้คลิกปุ่ม 'ติดตั้ง' เพื่อดำเนินการต่อ
ขั้นตอนที่ 4: ทำการติดตั้งให้เสร็จสิ้น
ภายในเวลาประมาณ 15 นาที คุณจะได้รับอีเมลตามที่อยู่อีเมลหลักที่เชื่อมโยงกับบัญชี DreamHost ของคุณ อีเมลนี้จะให้คำแนะนำเพิ่มเติมเกี่ยวกับการติดตั้ง WordPress ให้เสร็จสิ้น
ขั้นตอนที่ 5: เข้าสู่เว็บไซต์ WordPress ของคุณ
เมื่อการติดตั้ง WordPress ของคุณเสร็จสมบูรณ์ ให้ทำตามขั้นตอนเหล่านี้เพื่อเข้าสู่เว็บไซต์ WordPress ของคุณ:
- ตรวจสอบอีเมลของคุณ : คุณจะได้รับอีเมลตามที่อยู่อีเมลหลักที่แสดงอยู่ในบัญชี DreamHost ของคุณพร้อมคำแนะนำเพิ่มเติม
- เข้าถึงหน้าเข้าสู่ระบบ WordPress : หลังจากติดตั้งเสร็จแล้ว คุณสามารถเข้าสู่ระบบเว็บไซต์ WordPress ของคุณได้โดยไปที่ URL ต่อไปนี้ในเว็บเบราว์เซอร์ของคุณ:
example.com/wp-login.php(แทนที่ “example.com” ด้วยโดเมนของคุณ)
แค่นั้นแหละ! คุณติดตั้ง WordPress บนบัญชีโฮสติ้ง DreamHost ของคุณสำเร็จแล้ว ตอนนี้คุณสามารถเข้าสู่เว็บไซต์ของคุณและเริ่มสร้างเว็บไซต์ของคุณได้
วิธีการติดตั้ง WordPress บน SiteGround
SiteGround เป็นตัวเลือกยอดนิยมสำหรับผู้เริ่มต้นใช้ WordPress ซึ่งเป็นที่รู้จักในด้านการสนับสนุน WordPress ที่ยอดเยี่ยมและแผนการโฮสต์ที่ได้รับการปรับปรุงให้เหมาะสมที่สุด พวกเขาทำให้กระบวนการติดตั้ง WordPress ตรงไปตรงมามาก ต่อไปนี้เป็นวิธีทำให้ WordPress ทำงานบน SiteGround:
ขั้นตอนที่ 1: เข้าถึงแผงโฮสติ้ง SiteGround
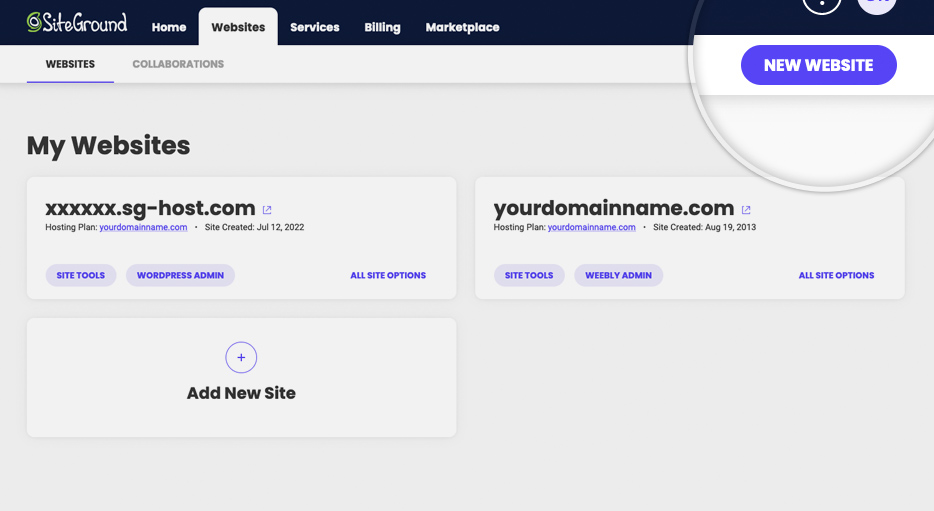
แหล่งที่มาของภาพ
- เข้าสู่ระบบ : เริ่มต้นด้วยการเข้าสู่ระบบแผงโฮสติ้ง SiteGround ของคุณ
- ไปที่แท็บ 'เว็บไซต์' : หลังจากเข้าสู่ระบบแล้ว ให้คลิกที่แท็บ 'เว็บไซต์' เพื่อเริ่มกระบวนการติดตั้ง WordPress
- คลิก 'เว็บไซต์ใหม่' : หากต้องการสร้างเว็บไซต์ WordPress ใหม่ ให้คลิกที่ปุ่ม 'เว็บไซต์ใหม่'
ขั้นตอนที่ 2: เลือกโดเมนของคุณ
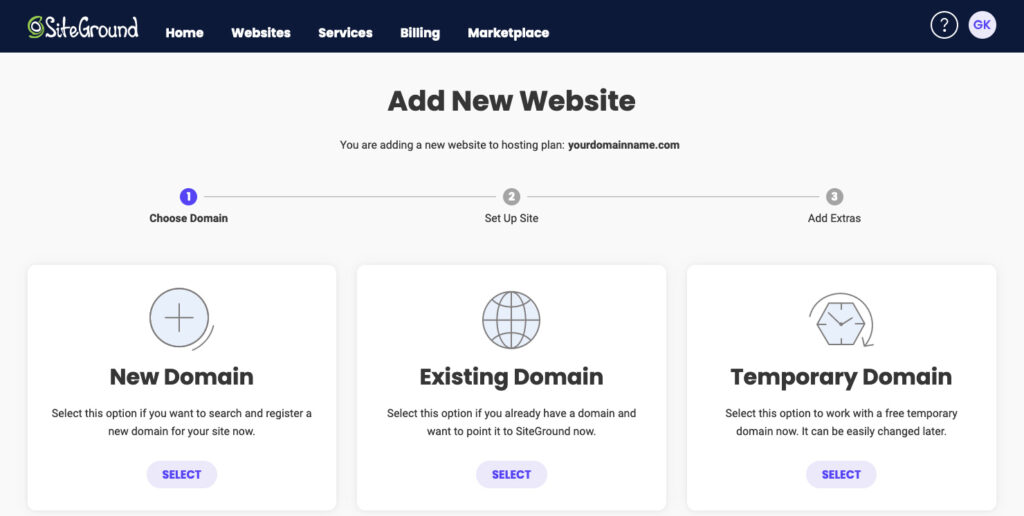
แหล่งที่มาของภาพ
- เลือก 'โดเมนใหม่' หรือ 'โดเมนที่มีอยู่' : หากคุณมีโดเมนอยู่แล้ว ให้เลือก 'โดเมนที่มีอยู่' หากคุณยังไม่มีโดเมน คุณสามารถเลือก 'โดเมนใหม่' และค้นหาชื่อโดเมนที่คุณต้องการใช้
- ป้อนโดเมนของคุณ : พิมพ์โดเมนที่คุณต้องการใช้สำหรับเว็บไซต์ WordPress ของคุณ
- คลิก 'ดำเนินการต่อ' : หลังจากเข้าสู่โดเมนแล้ว ให้คลิกปุ่ม 'ดำเนินการต่อ'
ขั้นตอนที่ 3: เริ่มเว็บไซต์ใหม่
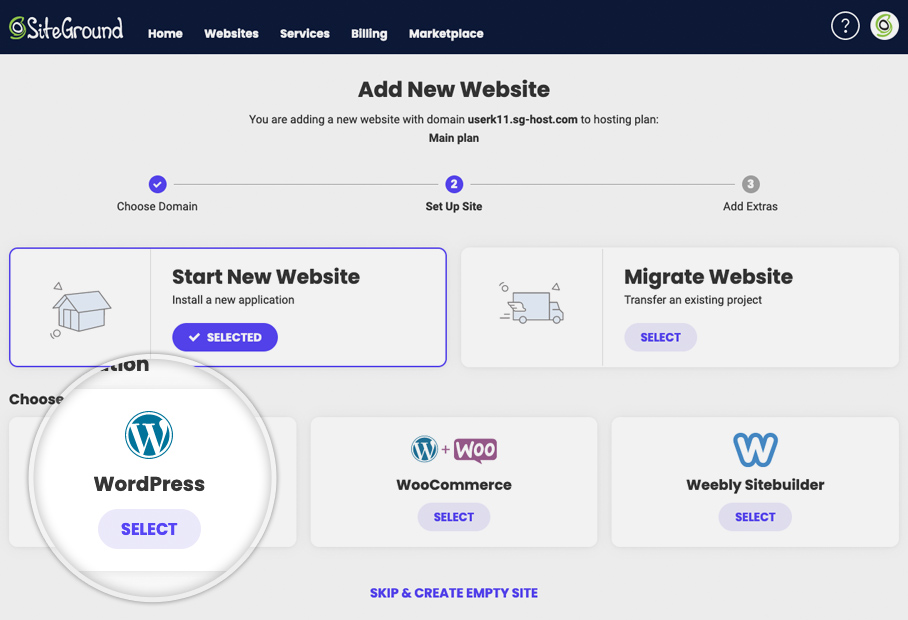
แหล่งที่มาของภาพ
- เลือกซอฟต์แวร์ : ในหน้าจอถัดไป คุณสามารถเลือกซอฟต์แวร์ที่คุณต้องการติดตั้ง เนื่องจากคุณต้องการติดตั้ง WordPress ให้คลิกที่ 'WordPress'
- สร้างบัญชีผู้ดูแลระบบ WordPress : หลังจากเลือก WordPress แล้ว คุณจะได้รับแจ้งให้ป้อนที่อยู่อีเมลและรหัสผ่านที่คุณต้องการใช้สำหรับบัญชีผู้ดูแลระบบ WordPress ของคุณ
- คลิก 'ดำเนินการต่อ' : เมื่อคุณกรอกข้อมูลที่จำเป็นแล้ว ให้คลิกปุ่ม 'ดำเนินการต่อ'
ขั้นตอนที่ 4: เพิ่มความพิเศษ (ไม่บังคับ)
- เลือกคุณสมบัติเพิ่มเติม : คุณมีตัวเลือกในการเพิ่มความพิเศษให้กับบัญชีของคุณ คุณสามารถข้ามขั้นตอนนี้ได้หากต้องการ เลื่อนไปที่ด้านล่างของหน้าจอแล้วคลิก 'เสร็จสิ้น'
ขั้นตอนที่ 5: การสร้างไซต์
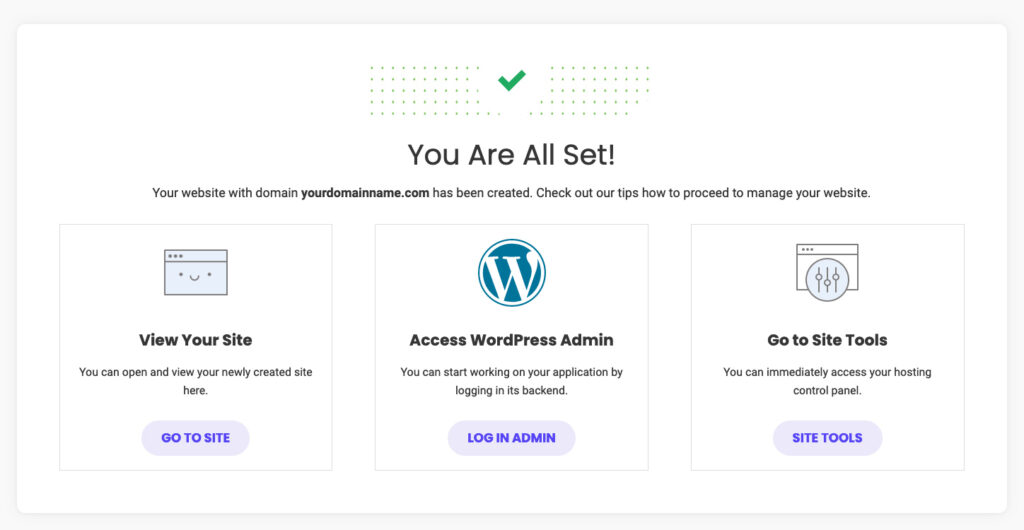
แหล่งที่มาของภาพ
- สร้างไซต์ของคุณ : SiteGround จะดำเนินการสร้างไซต์ WordPress ของคุณต่อไป ซึ่งอาจใช้เวลาสักครู่
- เข้าสู่ระบบ WordPress : หลังจากสร้างเว็บไซต์แล้ว ให้คลิกปุ่ม 'เข้าสู่ระบบผู้ดูแลระบบ' เพื่อเข้าถึงพื้นที่ผู้ดูแลระบบ WordPress
แค่นั้นแหละ! คุณติดตั้ง WordPress บนบัญชีโฮสติ้ง SiteGround ของคุณสำเร็จแล้ว และตอนนี้ก็พร้อมที่จะเริ่มสร้างเว็บไซต์ของคุณแล้ว
วิธีที่ 2: ติดตั้ง WordPress ผ่าน cPanel และตัวติดตั้งอัตโนมัติ
หากคุณกำลังมองหาประสบการณ์ตรงมากขึ้นเมื่อตั้งค่าเว็บไซต์ WordPress ของคุณ การติดตั้งผ่าน cPanel ถือเป็นตัวเลือกที่ยอดเยี่ยม วิธีการนี้ได้รับความนิยมเป็นพิเศษจากนักพัฒนาเว็บและบุคคลทั่วไปที่มีพื้นฐานด้านเทคนิคซึ่งปรารถนาความสามารถในการปรับแต่งทุกแง่มุมของการติดตั้งเว็บไซต์ของตน โดยพื้นฐานแล้ว มันช่วยให้คุณปรับแต่งกระบวนการติดตั้ง WordPress ให้ตรงกับความต้องการของคุณได้อย่างแม่นยำ ทำให้มั่นใจได้ว่าเว็บไซต์ของคุณสะท้อนวิสัยทัศน์ของคุณอย่างแท้จริง

cPanel ย่อมาจาก “แผงควบคุม” เป็นแดชบอร์ดที่ใช้งานง่ายซึ่งให้บริการโดยผู้ให้บริการโฮสติ้งหลายรายเมื่อสมัครใช้งาน อินเทอร์เฟซที่ใช้งานง่ายนี้ทำหน้าที่เป็นศูนย์บัญชาการสำหรับการจัดการด้านต่างๆ ของบัญชีโฮสติ้งของคุณ ช่วยให้งานที่เกี่ยวข้องกับการจัดการเว็บไซต์ การตั้งค่าเซิร์ฟเวอร์ และที่สำคัญที่สุดคือการติดตั้งระบบการจัดการเนื้อหา เช่น WordPress ง่ายขึ้น
เหตุใดจึงเลือกเส้นทาง cPanel
การเลือกใช้ cPanel สำหรับการติดตั้ง WordPress ให้ประโยชน์ที่น่าสนใจหลายประการ ต่อไปนี้เป็นเหตุผลบางประการที่นักพัฒนาเว็บและบุคคลที่มีแนวโน้มทางเทคนิคมักเลือกเส้นทางนี้:
การปรับแต่ง : ด้วย cPanel คุณมีอิสระในการปรับแต่งการติดตั้ง WordPress ของคุณในระดับที่สูงขึ้น ซึ่งหมายความว่าคุณสามารถกำหนดการตั้งค่าเซิร์ฟเวอร์ ไดเร็กทอรี และด้านเทคนิคอื่นๆ ของเว็บไซต์ของคุณได้ ทำให้เหมาะสำหรับผู้ที่ต้องการการควบคุมที่มากขึ้น
ข้อมูลเชิงลึกทางเทคนิค: สำหรับผู้ที่เชี่ยวชาญด้านการพัฒนาเว็บไซต์ cPanel ให้ข้อมูลเชิงลึกด้านเทคนิคของการติดตั้ง WordPress คุณสามารถเข้าใจและจัดการการกำหนดค่าเซิร์ฟเวอร์ได้ ทำให้มีความเข้าใจที่ลึกซึ้งยิ่งขึ้นเกี่ยวกับสภาพแวดล้อมการโฮสต์
ความเก่งกาจ : แม้ว่าอินเทอร์เฟซ cPanel อาจแตกต่างกันเล็กน้อยระหว่างผู้ให้บริการโฮสติ้ง แต่พื้นฐานของการติดตั้ง WordPress ยังคงสอดคล้องกัน ความอเนกประสงค์นี้ช่วยให้แน่ใจว่าทักษะของคุณสามารถถ่ายทอดได้ ไม่ว่าคุณจะเปลี่ยนผู้ให้บริการโฮสติ้งหรือจัดการหลายเว็บไซต์
การดีบักและการแก้ไขปัญหา : หากคุณประสบปัญหาทางเทคนิคหรือต้องการปรับแต่งการตั้งค่า WordPress ของคุณ cPanel ช่วยให้คุณสามารถแก้ไขปัญหาได้อย่างมีประสิทธิภาพ ปรับปรุงประสิทธิภาพและความปลอดภัยของเว็บไซต์ของคุณ
วิธีการติดตั้ง WordPress จาก cPanel
คำแนะนำทีละขั้นตอนเกี่ยวกับวิธีการติดตั้ง WordPress โดยใช้ cPanel และตัวติดตั้งอัตโนมัติ:
ขั้นตอนที่ 1: เข้าถึงแดชบอร์ด cPanel ของคุณ
- เข้าสู่ระบบ cPanel ของคุณ : หลังจากลงทะเบียนกับผู้ให้บริการโฮสติ้งของคุณแล้ว ให้เข้าสู่ระบบ cPanel ของคุณโดยใช้ข้อมูลประจำตัวที่ให้ไว้
- ค้นหาส่วน 'ตัวติดตั้งอัตโนมัติ' : ภายใน cPanel ของคุณ ให้มองหาส่วนที่มีข้อความว่า 'ตัวติดตั้งอัตโนมัติ' โปรดทราบว่ารูปลักษณ์ของ cPanel อาจแตกต่างกันไปตามผู้ให้บริการโฮสติ้ง แต่กระบวนการติดตั้ง WordPress ยังคงเหมือนเดิม
ขั้นตอนที่ 2: เริ่มกระบวนการติดตั้ง WordPress
- คลิกที่ไอคอน WordPress : ใต้ส่วน 'ตัวติดตั้งอัตโนมัติ' ค้นหาและคลิกที่ไอคอน WordPress เพื่อเริ่มการติดตั้ง
- คลิก 'ติดตั้งทันที' : คุณจะถูกนำไปยังหน้าที่คุณสามารถคลิกปุ่ม 'ติดตั้งทันที' เพื่อเริ่มกระบวนการติดตั้ง
ขั้นตอนที่ 3: ป้อนรายละเอียดการติดตั้ง
- ระบุชื่อโดเมน : คุณจะถูกขอให้ป้อนชื่อโดเมนที่คุณต้องการติดตั้ง WordPress ขั้นตอนนี้เป็นเรื่องปกติใน cPanels และโปรแกรมติดตั้งอัตโนมัติส่วนใหญ่
- เลือกโปรโตคอล : ใต้ส่วน 'โปรโตคอล' ตัวเลือกเริ่มต้นคือ 'http' ขอแนะนำให้ปฏิบัติตามนี้ เว้นแต่คุณจะติดตั้งใบรับรอง SSL ไว้ ซึ่งในกรณีนี้คุณควรเลือก 'https'
- ตัวเลือกไดเรกทอรี : คุณจะถูกถามว่าคุณต้องการระบุ 'ไดเรกทอรี' หรือไม่ ในกรณีส่วนใหญ่ คุณควรเว้นช่องนี้ว่างไว้เพื่อให้แน่ใจว่า WordPress ได้รับการติดตั้งบนโดเมนหลักของคุณ การเว้นว่างไว้จะทำให้ได้ URL เช่น “www.mysite.com” หากคุณป้อนไดเร็กทอรี URL ของคุณจะมีลักษณะเป็น "www.mysite.com/blog" ซึ่งหมายความว่า WordPress จะถูกติดตั้งในบางส่วนของไซต์ของคุณเท่านั้น
- การตั้งค่าไซต์ : คุณยังสามารถป้อนชื่อเว็บไซต์ของคุณ (ชื่อธุรกิจ) และคำอธิบาย (วัตถุประสงค์ของเว็บไซต์ของคุณ) ใต้ 'การตั้งค่าไซต์' รายละเอียดเหล่านี้สามารถอัปเดตได้ในภายหลังหากจำเป็น
ขั้นตอนที่ 4: ตั้งค่าข้อมูลผู้ดูแลระบบของคุณ
- กรอก ข้อมูลหน้าผู้ดูแลระบบให้ครบถ้วน : ป้อนชื่อผู้ใช้ รหัสผ่าน ที่อยู่อีเมล และข้อมูลเพิ่มเติมที่จำเป็น จำนวนคำถามอาจแตกต่างกันไปขึ้นอยู่กับโปรแกรมติดตั้งอัตโนมัติที่คุณเลือก
- คลิก 'ติดตั้ง' : หลังจากระบุรายละเอียดที่จำเป็นแล้ว ให้คลิกปุ่ม 'ติดตั้ง' เพื่อดำเนินการต่อ
ขั้นตอนที่ 5: เข้าถึงพื้นที่ผู้ดูแลระบบ WordPress ของคุณ
ตอนนี้คุณควรจะสามารถเข้าถึงพื้นที่ผู้ดูแลระบบ WordPress ได้โดยไปที่ “www.mysite.com/wp-admin” โดยที่ “mysite.com” แสดงถึงโดเมนของคุณ ที่นี่คุณสามารถจัดการและปรับแต่งเว็บไซต์ WordPress ของคุณได้
แค่นั้นแหละ! คุณติดตั้ง WordPress สำเร็จผ่าน cPanel และตัวติดตั้งอัตโนมัติ ทำให้คุณสามารถควบคุมกระบวนการติดตั้งและเข้าถึงแบ็กเอนด์ของเว็บไซต์ WordPress ของคุณได้
วิธีที่ 3: ติดตั้ง WordPress ด้วยตนเองโดยใช้ FTP
สำหรับผู้ที่ชื่นชอบแนวทางปฏิบัติจริง คุณสามารถติดตั้ง WordPress ด้วยตนเองโดยใช้ FTP (File Transfer Protocol) วิธีการนี้ (หรือที่เรียกว่าวิธี การติดตั้ง 5 นาที ) ช่วยให้คุณสามารถควบคุมการติดตั้งของคุณได้อย่างเต็มที่ นี่คือขั้นตอน:
- ดาวน์โหลด WordPress: เยี่ยมชมเว็บไซต์ WordPress อย่างเป็นทางการ (wordpress.org) และดาวน์โหลด WordPress เวอร์ชันล่าสุด
- แยกไฟล์: แตกไฟล์ WordPress ที่ดาวน์โหลดมาไปยังโฟลเดอร์บนคอมพิวเตอร์ของคุณ
- อัปโหลดไฟล์: ใช้ไคลเอนต์ FTP (เช่น FileZilla) เพื่อเชื่อมต่อกับบัญชีโฮสติ้งของคุณ อัปโหลดโฟลเดอร์ WordPress ทั้งหมดไปยังเว็บเซิร์ฟเวอร์ของคุณ
- สร้างฐานข้อมูล: เข้าสู่ระบบบัญชีโฮสติ้งของคุณและสร้างฐานข้อมูล MySQL และผู้ใช้ใหม่ที่มีสิทธิ์ที่จำเป็น
- เรียกใช้การติดตั้ง: เปิดเว็บเบราว์เซอร์และไปที่โดเมนของคุณ (เช่น www.yourwebsite.com) คุณจะได้รับคำแนะนำในการติดตั้ง WordPress และสิ่งแรกที่ WordPress จะขอคือชื่อฐานข้อมูล รหัสผ่าน และข้อมูลโฮสต์ MySQL ของคุณ กรอกข้อมูลฐานข้อมูลแล้วคลิก 'เรียกใช้การติดตั้ง' เพื่อเริ่มกระบวนการ คุณจะได้รับแจ้งให้ระบุข้อมูลที่จำเป็นสำหรับการตั้งค่าเว็บไซต์ของคุณ รวมถึงชื่อไซต์ ชื่อผู้ใช้ รหัสผ่าน และที่อยู่อีเมลของผู้ดูแลระบบ ทันทีที่คุณกรอกข้อมูล WordPress จะทำการตั้งค่าให้เสร็จสิ้น และคุณจะเห็นข้อความแสดงความสำเร็จเขียนบนหน้าจอ
วิธีที่ 4: ติดตั้ง WordPress บนคอมพิวเตอร์ของคุณ
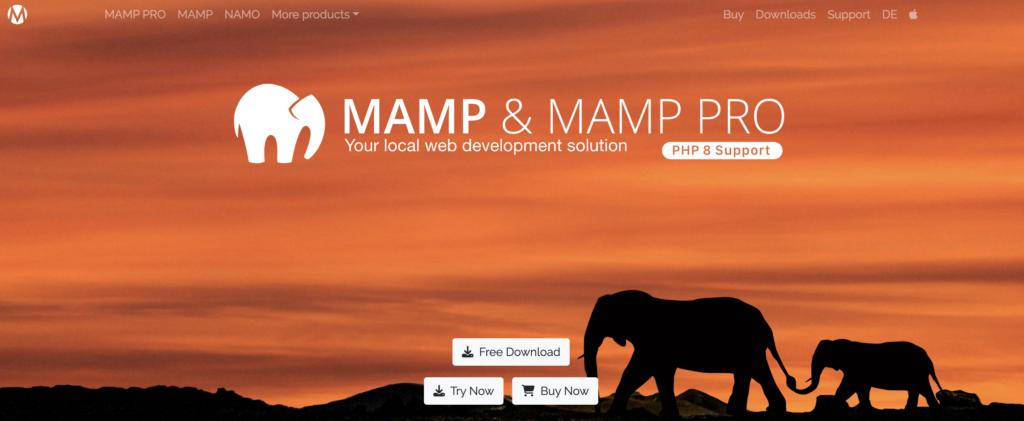
หากคุณต้องการทดลองก่อนเผยแพร่ คุณสามารถติดตั้ง WordPress บนคอมพิวเตอร์ของคุณได้ สิ่งนี้จะสร้างสภาพแวดล้อมการทดสอบที่ปลอดภัย ซึ่งคุณสามารถเรียนรู้และทดลองได้โดยไม่ส่งผลกระทบต่อเว็บไซต์ที่ใช้งานจริงของคุณ ต่อไปนี้เป็นวิธีดำเนินการ:
- เลือกสภาพแวดล้อมเซิร์ฟเวอร์ภายใน: ดาวน์โหลดและติดตั้งสภาพแวดล้อมเซิร์ฟเวอร์ภายในเช่น XAMPP, MAMP หรือ WampServer บนคอมพิวเตอร์ของคุณ
- ดาวน์โหลด WordPress: ไปที่ wordpress.org และดาวน์โหลด WordPress เวอร์ชันล่าสุด
- ตั้งค่าฐานข้อมูล: สร้างฐานข้อมูลในสภาพแวดล้อมเซิร์ฟเวอร์ภายในเครื่องของคุณ
- ติดตั้ง WordPress: ทำตามขั้นตอนการติดตั้งด้วยตนเองตามที่อธิบายไว้ก่อนหน้านี้ แต่คราวนี้ คุณจะต้องกำหนดค่าให้เหมาะกับสภาพแวดล้อมภายในเครื่องของคุณ คุณสามารถเข้าถึงไซต์ท้องถิ่นของคุณได้โดยไปที่ http://localhost/yourwebsite
วิธีการติดตั้ง WordPress ในภาษาของคุณ
WordPress มีให้บริการในหลายภาษา ทำให้สามารถเข้าถึงได้โดยผู้ชมทั่วโลก เราจะแสดงวิธีการติดตั้งและใช้ WordPress ในภาษาที่คุณต้องการ เพื่อให้มั่นใจว่าอินเทอร์เฟซของเว็บไซต์ของคุณสะดวกสบายสำหรับคุณ
- เข้าถึงแดชบอร์ด WordPress ของคุณ: หลังจากติดตั้ง WordPress แล้ว ให้ลงชื่อเข้าใช้แดชบอร์ดผู้ดูแลระบบของคุณ
- ไปที่การตั้งค่า: ในเมนูด้านซ้าย คลิก "การตั้งค่า" จากนั้นเลือก "ทั่วไป"
- เลือกภาษาของคุณ: เลื่อนลงไปที่ตัวเลือก 'ภาษาของไซต์' และเลือกภาษาที่คุณต้องการจากเมนูแบบเลื่อนลง
- บันทึกการเปลี่ยนแปลง: อย่าลืมบันทึกการเปลี่ยนแปลงของคุณ จากนั้นอินเทอร์เฟซ WordPress ของคุณจะอยู่ในภาษาที่คุณเลือก
วิธีการติดตั้ง WordPress Multisite Network
หากคุณวางแผนที่จะจัดการเว็บไซต์ WordPress หลายเว็บไซต์ภายใต้หลังคาเดียวกัน เราจะอธิบายวิธีตั้งค่าเครือข่าย WordPress Multisite ฟีเจอร์นี้เหมาะสำหรับธุรกิจ องค์กร หรือบุคคลที่ต้องการปรับปรุงการจัดการเว็บไซต์ของตน
- สำรองข้อมูลเว็บไซต์ปัจจุบันของคุณ: ก่อนดำเนินการต่อ ตรวจสอบให้แน่ใจว่าได้สำรองข้อมูลเว็บไซต์ WordPress ที่มีอยู่แล้ว เนื่องจากการสร้างเครือข่ายหลายไซต์เกี่ยวข้องกับการเปลี่ยนแปลงที่สำคัญ
- เข้าถึงไฟล์ wp-config.php ของคุณ: ใช้ไคลเอนต์ FTP เข้าถึงไดเรกทอรีรากของเว็บไซต์ของคุณ และค้นหาไฟล์ wp-config.php
- แก้ไขไฟล์ wp-config.php: เปิดไฟล์ wp-config.php และเพิ่มบรรทัดโค้ดต่อไปนี้หน้าบรรทัดที่ระบุว่า “นั่นแหละ หยุดแก้ไข!”
define ( 'WP_ALLOW_MULTISITE' , true ); - บันทึกและอัปโหลด: บันทึกไฟล์ wp-config.php และอัปโหลดกลับไปยังเซิร์ฟเวอร์ของคุณ
- เข้าถึงแดชบอร์ดของคุณ: ลงชื่อเข้าใช้แดชบอร์ด WordPress ของคุณ
- ไปที่การตั้งค่าเครือข่าย: ในแถบด้านข้างของผู้ดูแลระบบ คลิกที่ 'เครื่องมือ' และเลือก 'การตั้งค่าเครือข่าย'
- เลือกโดเมนย่อยหรือไดเรกทอรีย่อย: ตัดสินใจว่าคุณต้องการสร้างโดเมนย่อย (เช่น site1.yourwebsite.com) หรือไดเรกทอรีย่อย (เช่น yourwebsite.com/site1) สำหรับเครือข่ายของคุณ
- กรอกรายละเอียดเครือข่าย: ระบุรายละเอียดเครือข่าย รวมถึงชื่อเครือข่ายและที่อยู่อีเมลของคุณ
- ติดตั้งเครือข่าย: คลิกปุ่ม 'ติดตั้ง' และปฏิบัติตามคำแนะนำที่ให้มาเพื่อเปิดใช้งานเครือข่ายหลายไซต์
- เพิ่มไซต์ใหม่: หลังการติดตั้ง คุณสามารถเพิ่มไซต์ใหม่ลงในเครือข่ายของคุณได้จากเมนู 'ไซต์' ในแดชบอร์ดของคุณ
Amelia: สุดยอดโซลูชั่นการจองสำหรับเว็บไซต์ WordPress ของคุณ
เมื่อพูดถึงการเปลี่ยนเว็บไซต์ WordPress ของคุณให้กลายเป็นมหาอำนาจในการจอง มีชื่อหนึ่งที่โดดเด่นเหนือชื่ออื่น ๆ นั่นก็คือ Amelia
Amelia ไม่ได้เป็นเพียงเครื่องมือกำหนดเวลาอื่นเท่านั้น มันเป็นตัวเปลี่ยนเกมสำหรับ ธุรกิจที่ให้บริการ โดย เฉพาะอย่างยิ่งหากคุณกำลังมองหาโซลูชันการจองการนัดหมายที่ ผสานรวมกับเว็บไซต์ WordPress ของคุณได้อย่างราบรื่น
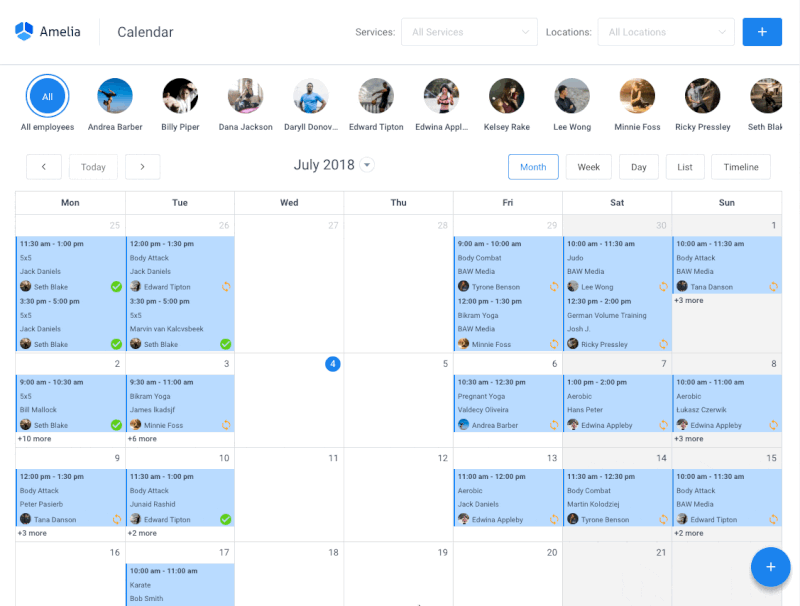
เหตุใด Amelia จึงเป็นตัวเลือกที่สมบูรณ์แบบสำหรับเว็บไซต์ที่ขับเคลื่อนด้วย WordPress ของคุณ?
การจัดการการนัดหมายที่ง่ายดาย: ด้วย Amelia คุณสามารถบอกลาความยุ่งยากในการนัดหมายด้วยตนเองได้ ลูกค้าสามารถตรวจสอบห้องว่างและจองการนัดหมายได้ด้วยการคลิกเพียงไม่กี่ครั้ง
️ การชำระเงินออนไลน์: ปรับปรุงกระบวนการชำระเงินของคุณด้วยเกตเวย์การชำระเงินแบบรวม ช่วยให้ลูกค้าชำระเงินออนไลน์ได้อย่างปลอดภัย เพิ่มความสะดวกสบาย
การแจ้งเตือนอัตโนมัติ: ลดการไม่มาแสดงตัวและแจ้งให้ทุกคนทราบด้วยอีเมลอัตโนมัติและการแจ้งเตือนทาง SMS สำหรับการนัดหมายที่กำลังจะมาถึง
การรายงานโดยละเอียด: รับข้อมูลเชิงลึกอันมีค่าเกี่ยวกับผลการดำเนินงานของธุรกิจของคุณด้วยเครื่องมือการรายงานและการวิเคราะห์ที่ครอบคลุม
การออกแบบที่ปรับแต่งได้: ผสานรวม Amelia เข้ากับการออกแบบเว็บไซต์ของคุณได้อย่างราบรื่น เพื่อให้มั่นใจว่าสอดคล้องกับเอกลักษณ์ของแบรนด์ของคุณ
ความปลอดภัยของข้อมูล: สบายใจด้วยมาตรการรักษาความปลอดภัยข้อมูลที่แข็งแกร่งซึ่งปกป้องข้อมูลที่ละเอียดอ่อนของลูกค้าของคุณ
ดังนั้น หากเว็บไซต์ WordPress ของคุณต้องการความสามารถในการจอง Amelia คือตัวเลือกที่ไม่มีใครเทียบได้ ไม่เพียงแต่ช่วยคุณประหยัดเวลาและความพยายาม แต่ยังช่วยเพิ่มประสบการณ์ของลูกค้าอีกด้วย เยี่ยมชมหน้าสาธิตของเราและดูว่าปลั๊กอินที่มาพร้อมฟีเจอร์นี้มีความสามารถอะไรบ้าง
ด้วย Amelia ไซต์ WordPress ของคุณจะกลายเป็นจุดหมายปลายทางสำหรับการจองที่ราบรื่น และส่งผลให้ธุรกิจของคุณเติบโต บอกลาเรื่องปวดหัวในการจัดกำหนดการด้วยตนเอง และพบกับประสบการณ์การจองที่ทันสมัยและมีประสิทธิภาพ
Amelia คือชิ้นส่วนที่ขาดหายไปในการเติมเต็มเว็บไซต์ WordPress ของคุณ ดังนั้นเลือกเลยวันนี้และเริ่มทะยานขึ้นไปอีก!
ขั้นตอนหลังการติดตั้ง: จะทำอย่างไรหลังจากตั้งค่า WordPress
ยินดีด้วย! คุณติดตั้ง WordPress สำเร็จแล้ว ตอนนี้จะเป็นอย่างไรต่อไป? ในส่วนนี้ เราจะกล่าวถึงขั้นตอนสำคัญหลังการติดตั้ง:
การเลือกธีม
การเลือกธีมที่สอดคล้องกับวัตถุประสงค์และความสวยงามของเว็บไซต์ของคุณเป็นสิ่งสำคัญ WordPress มีธีมฟรีและพรีเมียมให้เลือกมากมาย ต่อไปนี้เป็นวิธีดำเนินการ:
- เข้าถึงแดชบอร์ดของคุณ: ลงชื่อเข้าใช้แดชบอร์ดผู้ดูแลระบบ WordPress ของคุณ
- ไปที่ลักษณะที่ปรากฏ: ในเมนูด้านซ้าย คลิก "ลักษณะที่ปรากฏ" จากนั้นเลือก "ธีม"
- เรียกดูและติดตั้ง: เรียกดูธีมที่มีอยู่แล้วคลิก "ติดตั้ง" เพื่อเพิ่มธีมให้กับคอลเลกชันของคุณ
- เปิดใช้งานธีมของคุณ: หลังการติดตั้ง คลิก “เปิดใช้งาน” เพื่อตั้งค่าธีมที่คุณเลือกเป็นการออกแบบที่ใช้งานอยู่สำหรับเว็บไซต์ของคุณ
การปรับแต่งเว็บไซต์ของคุณ
ปรับแต่งเว็บไซต์ของคุณโดยปรับแต่งธีมที่คุณเลือก ซึ่งรวมถึงการกำหนดค่าสี แบบอักษร และการตั้งค่าเค้าโครงเพื่อทำให้ไซต์ของคุณไม่เหมือนใคร มีวิธีดังนี้:
- เข้าถึงเครื่องมือปรับแต่ง: จากแดชบอร์ดของคุณ ไปที่ 'รูปลักษณ์' และเลือก 'ปรับแต่ง'
- สำรวจตัวเลือกธีม: ภายในเครื่องมือปรับแต่ง คุณจะพบตัวเลือกเฉพาะสำหรับธีมของคุณ สิ่งเหล่านี้อาจรวมถึงการตั้งค่าสี การพิมพ์ เค้าโครงส่วนหัวและส่วนท้าย และอื่นๆ
- ทำการเปลี่ยนแปลงของคุณ: ปรับการตั้งค่าตามที่คุณต้องการ ดูตัวอย่างการเปลี่ยนแปลงแบบเรียลไทม์
- บันทึกการปรับแต่งของคุณ: เมื่อพอใจกับการเปลี่ยนแปลงแล้ว คลิก "เผยแพร่" เพื่อบันทึกการปรับแต่งของคุณ
การเพิ่มปลั๊กอินที่จำเป็น
ปรับปรุงฟังก์ชันการทำงานของเว็บไซต์ของคุณโดยการติดตั้งปลั๊กอิน WordPress ที่จำเป็น สิ่งเหล่านี้อาจรวมถึงปลั๊กอินการนัดหมาย ปลั๊กอินความปลอดภัย เครื่องมือ SEO และแบบฟอร์มติดต่อเพื่อดึงดูดผู้ชมของคุณ ต่อไปนี้เป็นวิธีเพิ่มปลั๊กอิน:
- เข้าถึงแดชบอร์ดของคุณ: ลงชื่อเข้าใช้แดชบอร์ดผู้ดูแลระบบ WordPress ของคุณ
- ไปที่ปลั๊กอิน: ในเมนูด้านซ้าย คลิกที่ 'ปลั๊กอิน' จากนั้นคลิก 'เพิ่มใหม่'
- ค้นหาปลั๊กอิน: ใช้แถบค้นหาเพื่อค้นหาปลั๊กอินเฉพาะหรือเรียกดูปลั๊กอินเด่นและยอดนิยม
- ติดตั้งและเปิดใช้งาน: คลิก 'ติดตั้ง' เพื่อเพิ่มปลั๊กอิน จากนั้นคลิก 'เปิดใช้งาน' เพื่อเปิดใช้งานบนเว็บไซต์ของคุณ
- กำหนดค่าปลั๊กอิน: คุณอาจต้องกำหนดการตั้งค่าให้เหมาะกับความต้องการของคุณ ทั้งนี้ขึ้นอยู่กับปลั๊กอิน โดยปกติการตั้งค่าเหล่านี้จะอยู่ใต้แท็บ "การตั้งค่า" ภายในแดชบอร์ด WordPress ของคุณ
ด้วยการเลือกปลั๊กอินที่เหมาะสมและการกำหนดค่าที่เหมาะสม คุณสามารถขยายขีดความสามารถของไซต์ WordPress ของคุณได้อย่างมาก และมอบประสบการณ์ที่ดีขึ้นให้กับทั้งผู้เยี่ยมชมและตัวคุณเอง ไม่ว่าจะเป็นการเพิ่มประสิทธิภาพไซต์ของคุณสำหรับเครื่องมือค้นหา การเพิ่มความปลอดภัย หรือการเพิ่มรูปแบบเชิงโต้ตอบเพื่อการมีส่วนร่วมของผู้ใช้ ปลั๊กอินมีบทบาทสำคัญในการกำหนดประสิทธิภาพและฟังก์ชันการทำงานของเว็บไซต์ของคุณ
เหตุใด WordPress จึงเป็นตัวเลือกที่ยอดเยี่ยมสำหรับผู้เริ่มต้น?
ทางเลือกที่เป็นมิตรต่อผู้ใช้
WordPress มีชื่อเสียงในด้านอินเทอร์เฟซที่ใช้งานง่าย ทำให้สามารถเข้าถึงได้ทั้งสำหรับผู้เริ่มต้นและผู้ใช้ที่มีประสบการณ์ คุณไม่จำเป็นต้องเป็นผู้เชี่ยวชาญด้านเทคโนโลยีเพื่อสร้างและจัดการเว็บไซต์ของคุณ แดชบอร์ดใช้งานง่ายและออกแบบโดยคำนึงถึงความเรียบง่าย แม้ว่าคุณจะยังใหม่กับการสร้างเว็บไซต์ คุณจะพบหนทางของคุณได้อย่างรวดเร็ว
ปรับแต่งได้สูง
ข้อดีอย่างหนึ่งที่สำคัญของ WordPress คือความยืดหยุ่น คุณสามารถปรับแต่งรูปลักษณ์ ฟังก์ชัน และฟีเจอร์ของเว็บไซต์ได้โดยเลือกธีมและปลั๊กอินนับพันรายการ ไม่ว่าคุณจะสร้างบล็อกส่วนตัว เว็บไซต์พอร์ตโฟลิโอ หรือร้านค้าออนไลน์ คุณจะพบธีมที่เหมาะกับสไตล์ของคุณ
โลกแห่งธีมและปลั๊กอิน
WordPress มีคลังธีมและปลั๊กอินมากมาย ธีมควบคุมรูปลักษณ์ของเว็บไซต์ของคุณ ในขณะที่ปลั๊กอินเพิ่มคุณสมบัติเฉพาะ ความหลากหลายนี้ทำให้มั่นใจได้ว่าเว็บไซต์ของคุณได้รับการปรับแต่งให้ตรงตามความต้องการเฉพาะของคุณ ต้องการขายสินค้า? มีปลั๊กอินอีคอมเมิร์ซ ต้องการสร้างระบบการจองออนไลน์อยู่ใช่ไหม? ปลั๊กอินการจองมีไว้เพื่อช่วยให้คุณได้รับการจองเพิ่มขึ้น ต้องการเพิ่มประสิทธิภาพไซต์ของคุณสำหรับเครื่องมือค้นหาหรือไม่? คุณได้ครอบคลุมปลั๊กอิน SEO แล้ว ชุมชนที่กว้างขวางของ WordPress หมายความว่าคุณจะพบเครื่องมือที่เหมาะกับงานเสมอ
ความคิดสุดท้ายเกี่ยวกับการตั้งค่า WordPress บนเว็บไซต์ของคุณ
ในคู่มือที่ครอบคลุมนี้ เราได้แนะนำวิธีการต่างๆ ในการติดตั้ง WordPress ซึ่งเป็นระบบจัดการเนื้อหาที่ได้รับความนิยมมากที่สุดในโลก ไม่ว่าคุณจะเป็นมือใหม่ที่ต้องการสร้างเว็บไซต์แรกของคุณ หรือเป็นนักพัฒนามากประสบการณ์ที่กำลังมองหาแพลตฟอร์มที่ยืดหยุ่นและมีฟีเจอร์มากมาย WordPress มอบความอเนกประสงค์และใช้งานง่ายเพื่อตอบสนองความต้องการของคุณ
We discussed several installation methods, catering to different preferences and technical backgrounds. You can choose to install WordPress with one-click solutions offered by hosting providers, manually upload the files to your server, or even set up a local development environment for testing. The choice is yours, and we've covered each method in detail.
To unlock the full potential of WordPress, explore the vast world of themes, plugins, and content creation strategies. Regular updates and maintenance are your keys to a secure and high-performing site.
And remember- WordPress isn't just for today; it's shaping the future of web development.
FAQ on How to Install WordPress
1. How do I install WordPress on my computer?
To install WordPress on your computer for testing or development purposes, you can set up a local server environment using software like XAMPP, WAMP, or MAMP. After creating the server, download the latest version of WordPress from the official website, and follow the installation instructions. This allows you to work on your website locally before publishing it online.
2. How do I install WordPress for the first time?
Installing WordPress for the first time on a web hosting server is typically done through your hosting provider's control panel (eg, cPanel). You can use auto-installers or manually upload the WordPress files to your server. Follow the step-by-step instructions provided in this article to guide you through the process.
3. Can you install WordPress for free?
Yes, you can install WordPress for free. The WordPress software itself is open-source and free to download and use. However, you may need to pay for web hosting, a domain name, and premium themes or plugins, depending on your website's specific needs.
4. Do I have to download WordPress.org to use it?
No, you don't need to download WordPress from WordPress.org to use it. When you install WordPress on a web hosting server, your hosting provider often offers one-click installations or automated setup. You can install it directly from your hosting account without manually downloading the software.
5. Can I install WordPress manually?
Yes, you can install WordPress manually if you prefer more control over the installation process. Manual installation involves uploading WordPress files to your server, creating a database, and configuring settings. This method is commonly used by experienced users and developers.
6. Is it safe to download WordPress?
Yes, downloading WordPress from the official website, WordPress.org, is safe. The platform is open-source and maintained by a dedicated community of developers. However, to ensure security, always download WordPress and its themes and plugins from reputable sources, and keep your installations up to date to protect against vulnerabilities.
7. Is WordPress still relevant in 2023?
Yes, WordPress remains highly relevant in 2023. It continues to power a significant portion of websites on the internet, from personal blogs to large-scale business sites. Its flexibility, user-friendly interface, and extensive plugin ecosystem make it a top choice for website development.
8. Do all websites use WordPress?
No, not all websites use WordPress. While WordPress is popular, there are various other content management systems and website-building platforms available. The choice of platform depends on the specific needs and preferences of website owners. WordPress is favored for its versatility, but the selection of the right platform depends on individual requirements and goals.
